Почему не работает мышка проводная горит но не работает: Мышь горит, но не двигается курсор
Мышь
Содержание
не работает на PS4? Вот как это исправить
Оставить комментарий / By Adnan
Распространенная проблема с PlayStation 4 возникает, когда мышь не работает на PS4 — это происходит чаще, чем вы думаете, и есть много потенциальных причин и решений . К счастью, эту проблему легко решить, если вы знаете, что ее вызывает. Следуйте этому руководству, и ваша мышь снова заработает в кратчайшие сроки.
Если у вас возникли проблемы с работой мыши PS4, не беспокойтесь. Это может быть легко исправить, и вы можете сделать это самостоятельно всего за несколько минут. Вот что вам нужно сделать, чтобы ваша мышь PS4 снова заработала.
Мышь не работает на PS4
Вы когда-нибудь использовали мышь на PS4 только для того, чтобы обнаружить, что она не работает? Если да, то вы не одиноки. Многие пользователи PS4 сообщали об этой проблеме. Есть несколько возможных причин, по которым ваша мышь может не работать на PS4. Наиболее распространенная причина заключается в том, что необходимо изменить настройки консоли. Другая возможность заключается в том, что что-то не так с самой мышью. Если у вас возникла эта проблема, не волнуйтесь, потому что у нас есть ответы. Продолжайте читать, чтобы узнать больше о том, как исправить неработающую мышь на PS4.
Другая возможность заключается в том, что что-то не так с самой мышью. Если у вас возникла эта проблема, не волнуйтесь, потому что у нас есть ответы. Продолжайте читать, чтобы узнать больше о том, как исправить неработающую мышь на PS4.
Почему моя мышь не работает на PS4?
Есть несколько причин, по которым мышь может не работать на PS4. Наиболее распространенная причина заключается в том, что PS4 не распознает мышь как устройство ввода. Это может быть связано с тем, что мышь подключена неправильно или несовместима с PS4. Если ваша мышь подключена и по-прежнему не работает, попробуйте перезагрузить PS4. Если это не сработает, вам может потребоваться перезагрузить контроллер, удерживая кнопку сброса в течение 3-5 секунд. Как только это будет сделано, снова подключите контроллер и нажмите кнопку «Домой». Теперь ваша PS4 должна воспринимать мышь как устройство ввода. Наконец, убедитесь, что на консоли доступны все USB-порты, и при необходимости попробуйте подключить другой USB-кабель.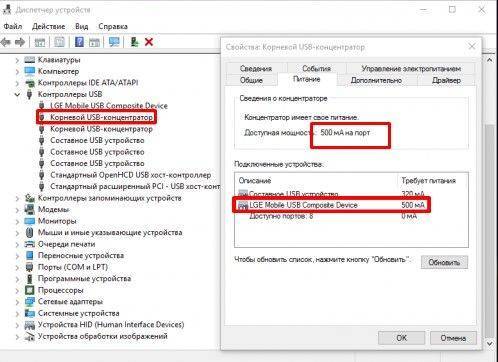
Почему моя мышь не работает на моей PS4
Есть несколько причин, по которым ваша мышь может не работать на вашей PS4. Наиболее распространенная причина заключается в том, что порты USB на PS4 предназначены для определенных типов устройств и могут быть несовместимы с вашей мышью. Другая возможность заключается в том, что ваша мышь не подключена полностью или не распознается PS4.
Если вы используете более старую модель PS4, также возможно, что системное программное обеспечение не поддерживает мышь. Чтобы обойти эту проблему, подключите клавиатуру к одному из портов USB. Затем вы можете использовать клавиши со стрелками для перемещения курсора, пока не найдете то, что вам нужно. Если вы используете более новую модель PS4, попробуйте обновить прошивку консоли, чтобы посмотреть, решит ли это проблему. Наконец, если ни одно из этих решений не работает для вас, попробуйте подключить другое устройство, например мышь или клавиатуру с поддержкой Bluetooth, через сопряжение Bluetooth, а не через кабели.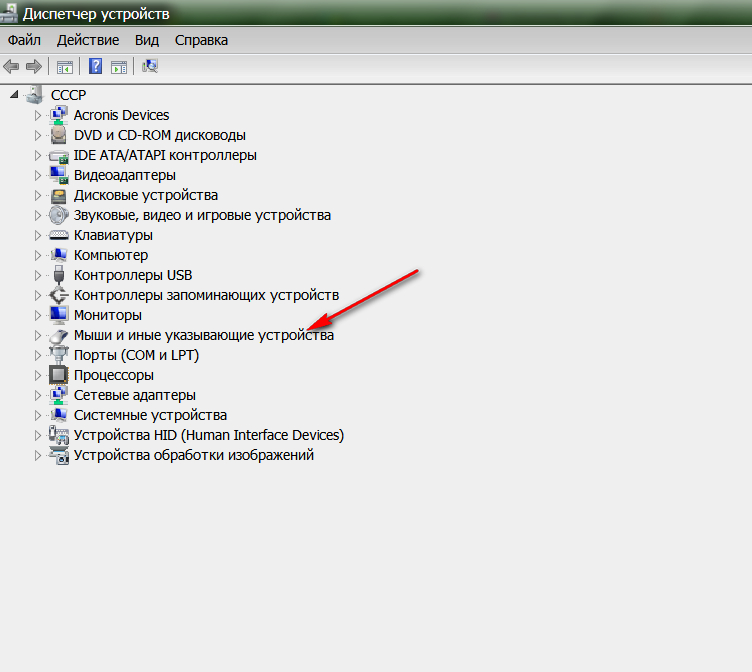
Проверьте USB-порт
Первое, что вы должны сделать, если ваша мышь не работает на PS4, — это проверить USB-порт. Если порт ослаблен, попробуйте отключить и снова подключить мышь. Если это не сработает, попробуйте другой порт USB. Вы также можете подключить мышь к ПК или ноутбуку, чтобы проверить, работает ли она там. Если ни одно из этих решений не работает, пришло время для новой мыши.
Попробуйте подключиться к другому USB-порту
Если ваша мышь не работает на PS4, первым делом попробуйте подключить ее к другому USB-порту. это не работает, вы можете попробовать еще несколько вещей, например отключить и снова подключить мышь или перезагрузить PS4. Если ни одна из этих вещей не работает, возможно, что-то не так с вашей мышью.
Используйте другую мышь
Если ваша мышь не работает на PS4, попробуйте использовать другую мышь. Если у вас есть запасная мышь, подключите ее к PS4 и посмотрите, работает ли она. Если нет, то есть несколько других вещей, которые вы можете попробовать. Вы можете перейти в «Настройки»> «Устройства»> «Устройства Bluetooth»> снять флажок «Показать устройства Bluetooth», а затем выполнить повторное сканирование устройств. Вы также можете попробовать перезагрузить консоль или удалить все свои USB-устройства, если одно из них вызывает у вас проблемы.
Если нет, то есть несколько других вещей, которые вы можете попробовать. Вы можете перейти в «Настройки»> «Устройства»> «Устройства Bluetooth»> снять флажок «Показать устройства Bluetooth», а затем выполнить повторное сканирование устройств. Вы также можете попробовать перезагрузить консоль или удалить все свои USB-устройства, если одно из них вызывает у вас проблемы.
Перезагрузите PS4
Последнее, что вы должны попробовать, если ваша мышь не работает на PS4, — это перезапустить консоль. Для этого просто нажмите и удерживайте кнопку питания в течение 7-8 секунд, пока система не издаст звуковой сигнал и не выключится. Как только он выключится, подождите несколько секунд, а затем снова включите его. Если ваша мышь снова заработала, поздравляем! Вы устранили проблему. Если нет, есть несколько причин, из-за которых мышь может перестать работать. Во-первых, убедитесь, что мышь включена.
Если вы не знаете, как это сделать, обратитесь к инструкциям в шаге 1 раздела «Устранение неработающей мыши». Затем проверьте, есть ли на вашей PS4 доступные USB-порты. Убедитесь, что ваша мышь подключена к одному из этих портов (не подключайте ее к USB-порту вашего контроллера). Наконец, перейдите в «Настройки»> «Устройства»> «Устройства Bluetooth»> «Отключить устройства с Bluetooth». Отключение устройства полностью отключит его от PS4. Когда закончите, снова подключите мышь и посмотрите, работает ли она сейчас.
Затем проверьте, есть ли на вашей PS4 доступные USB-порты. Убедитесь, что ваша мышь подключена к одному из этих портов (не подключайте ее к USB-порту вашего контроллера). Наконец, перейдите в «Настройки»> «Устройства»> «Устройства Bluetooth»> «Отключить устройства с Bluetooth». Отключение устройства полностью отключит его от PS4. Когда закончите, снова подключите мышь и посмотрите, работает ли она сейчас.
Мышь не работает на PS4 Minecraft
Если вы играете в Minecraft на PS4 и ваша мышь не работает, не беспокойтесь. Есть несколько простых исправлений, которые могут решить проблему. Во-первых, убедитесь, что ваша мышь подключена к правильному порту. Если это не так, подключите его к другому порту и посмотрите, работает ли он. ваша мышь по-прежнему не работает, попробуйте перезагрузить PS4. Если это не сработает, попробуйте перезагрузить контроллер, удерживая кнопку сброса в течение 10 секунд. Как только система снова загрузится, подключите мышь, чтобы проверить, работает ли она. Наконец, ознакомьтесь с этим руководством, в котором есть несколько других идей о том, как исправить неработающую мышь на PS4.
Наконец, ознакомьтесь с этим руководством, в котором есть несколько других идей о том, как исправить неработающую мышь на PS4.
Мышь Corsair не работает на PS4
Corsair — популярный бренд игровых периферийных устройств, и их мыши не являются исключением. Многие геймеры используют мыши Corsair для игр на PS4. Однако некоторые пользователи сообщают, что их мышь Corsair не работает на PS4. Если у вас возникла эта проблема, не волнуйтесь! Есть исправление. Следуйте инструкциям ниже, и вы сразу же начнете играть. Во-первых, убедитесь, что консоль обнаруживает вашу мышь, выбрав «Настройки» > «Устройства» > «Устройства Bluetooth».
Если он там появляется, отключите Bluetooth на геймпаде. Не забудьте также отключить все кабели от мыши (USB). Перезагрузите консоль и повторно выполните сопряжение с Bluetooth в разделе «Настройки» > «Устройства» > «Устройства Bluetooth» > «Добавить устройство». Теперь вернитесь в Minecraft или любую другую игру, в которую вы играли раньше, снова подключите мышь, и все должно работать нормально.
Если вы выполнили эти шаги, но по-прежнему испытываете проблемы с мышью на PS4, попробуйте отключить распознавание движения, если оно доступно в меню настроек игры.
Заключение
Мы надеемся, что это руководство помогло вам снова получить работающую мышь на PS4. Если у вас есть дополнительные вопросы, пожалуйста, не стесняйтесь обращаться к нам.
Спасибо, что прочитали наш пост о «Мышь не работает на PS4? Вот как это исправить».
Если у вас есть какие-либо вопросы или предложения, сообщите нам об этом в комментариях.
Как исправить неработающую мышь Steelseries — LiquidSky.com
Если ваша мышь Steelseries не работает, существует несколько возможных причин. Самая распространенная причина — неправильно установлены драйвера для мыши. Другая возможная причина заключается в том, что USB-порт, к которому подключена мышь, не работает должным образом. Наконец, мышь может быть неисправна.
Мигающий красный индикатор светодиодной лампы обычно используется для предупреждения пользователя о низком уровне заряда батареи в беспроводных мышах .
Очень важно найти источник питания для мыши, как и для любого периферийного устройства. Если вы не видите, что ваша беспроводная мышь работает , первое, что вы должны сделать, это проверить срок службы ее батареи. Если ваша мышь питается от батареек, попробуйте открыть батарейный отсек и вставить новые батарейки, чтобы посмотреть, решит ли это проблему.
Как включить мышь Steelseries?
Фото: redd.it
Чтобы включить мышь Steelseries, просто подключите ее к компьютеру с помощью кабеля USB. Как только мышь будет подключена, ваш компьютер должен автоматически обнаружить ее и установить все необходимые драйверы. После установки драйверов мышь должна быть полностью функциональной. Если у вас возникли проблемы, обратитесь за дополнительной помощью на веб-сайт Steelseries или в документацию к вашему компьютеру.
Подходит ли Steelseries для мышей?
Фото: rtings.com
Однозначного ответа на этот вопрос нет, так как предпочтения у всех разные. Некоторым может показаться, что Steelseries производит отличных мышей , а другие могут предпочесть другую марку. В конце концов, каждый сам решает, что для него лучше.
Некоторым может показаться, что Steelseries производит отличных мышей , а другие могут предпочесть другую марку. В конце концов, каждый сам решает, что для него лучше.
Лучшие беспроводные игровые мыши: Steelseries
Беспроводные игровые мыши SteelSeries — одни из лучших на рынке, а их проводные мыши — одни из самых удобных на рынке. Кроме того, поскольку они полностью совместимы со всеми платформами, вы можете уверенно играть в них. В то время как мышь Logitech имеет лучший кабель и более широкое колесо прокрутки, мышь SteelSeries легче и удобнее в использовании. Беспроводные игровые мыши SteelSeries — отличный выбор для тех, кто ищет высокое качество 9.0009 производительность игровая мышь с отличной производительностью.
Кнопки мыши Steelseries не работают
Кнопки мыши SteelSeries могут перестать работать по нескольким причинам. Во-первых, проверьте, не разряжены ли батареи и не нуждаются ли они в замене. Если проблема не в этом, попробуйте отключить мышь, а затем снова подключить ее. Если это не сработает, вам может потребоваться удалить, а затем переустановить программное обеспечение SteelSeries Engine .
Если это не сработает, вам может потребоваться удалить, а затем переустановить программное обеспечение SteelSeries Engine .
Как починить неработающую мышь
Если ваша мышь не работает, это может быть связано с разрядкой батарей или выходом из строя USB-порта. Следует заменить аккумулятор или подключить мышь к другому USB-порту. Если это не сработает, лучший способ перезагрузить мышь — нажать и удерживать кнопку CPI в течение короткого периода времени. Если это не сработает, попробуйте использовать другую мышь на этом компьютере, чтобы убедиться, что Windows по-прежнему является проблемой. Если ничего не помогает, попробуйте нажать и удерживать кнопку CPI в течение нескольких секунд, прежде чем отпустить ее, так как это перезагрузит мышь.
Лучшая игровая мышь Steelseries
Лучшая игровая мышь Steelseries — Rival 700. Это отличный выбор для геймеров, которым нужна высококачественная и удобная мышь , которая хорошо работает во всех типах игр. Rival 700 имеет настраиваемый OLED-дисплей, который можно использовать для отображения игровой информации, а также систему обратной связи с вибрацией, которая позволяет вам чувствовать игровые события. Мышь также очень удобна в использовании благодаря эргономичному дизайну.
Rival 700 имеет настраиваемый OLED-дисплей, который можно использовать для отображения игровой информации, а также систему обратной связи с вибрацией, которая позволяет вам чувствовать игровые события. Мышь также очень удобна в использовании благодаря эргономичному дизайну.
Лучшие игровые мыши для профессиональных геймеров
Игровые мыши SteelSeries предназначены как для обычных, так и для профессиональных игроков, и, как правило, они очень хорошо сконструированы и удобны в использовании. Кроме того, они обеспечивают лучшую поддержку программного обеспечения и совместимость с платформами, что позволяет вам адаптировать свой продукт для удовлетворения ваших конкретных потребностей независимо от вашей операционной системы. Какая игровая мышь лучшая с точки зрения производительности и цены? Серия Zowie FK, Logitech G502 , SteelSeries Sensei и Razer Deathadder — лишь некоторые из самых продаваемых продуктов. Некоторые из них в настоящее время используются профессиональными геймерами.

