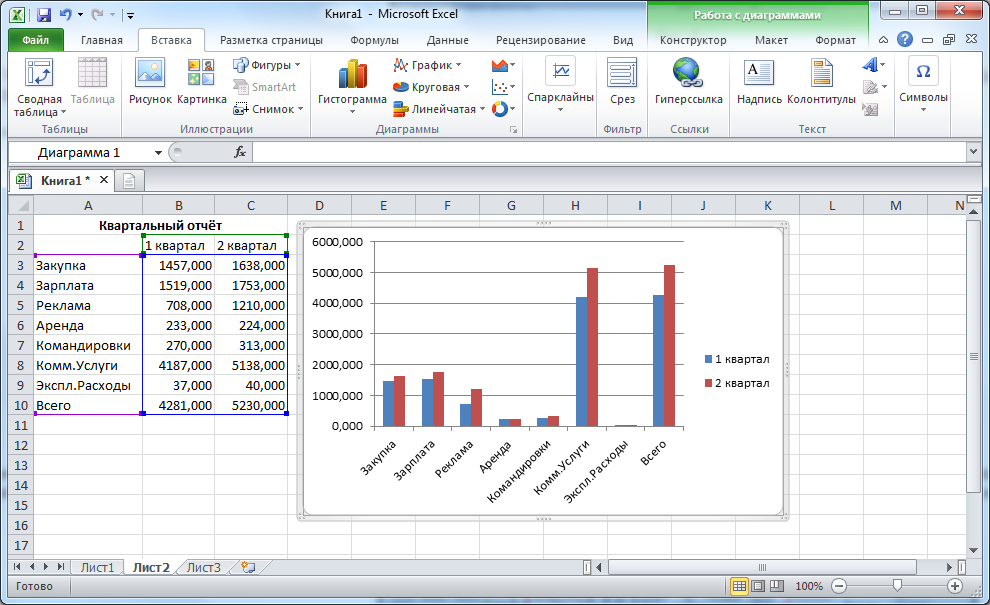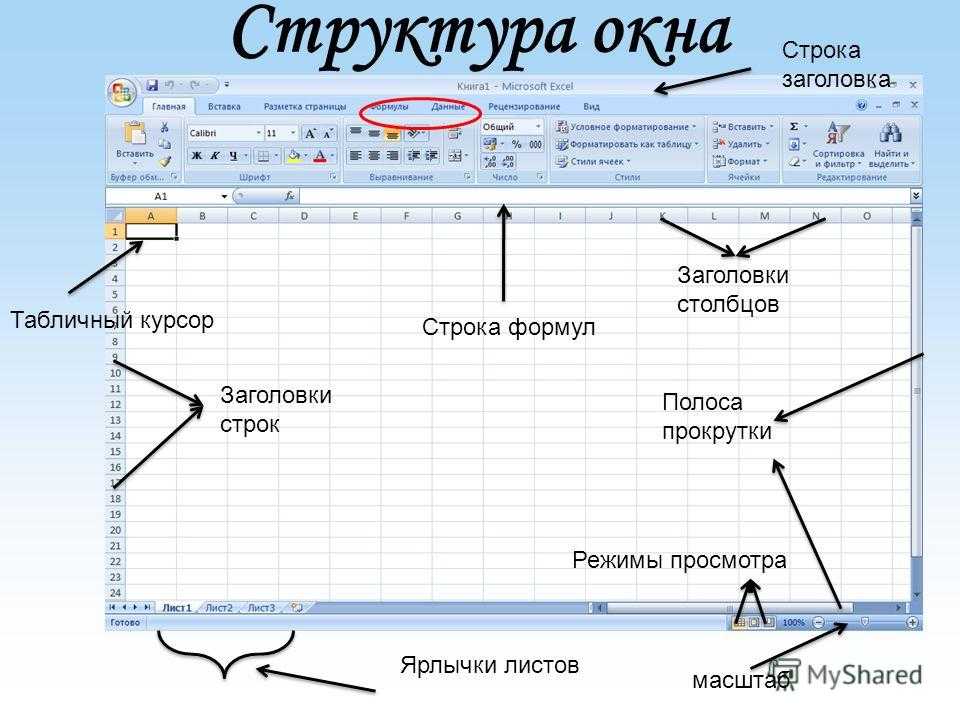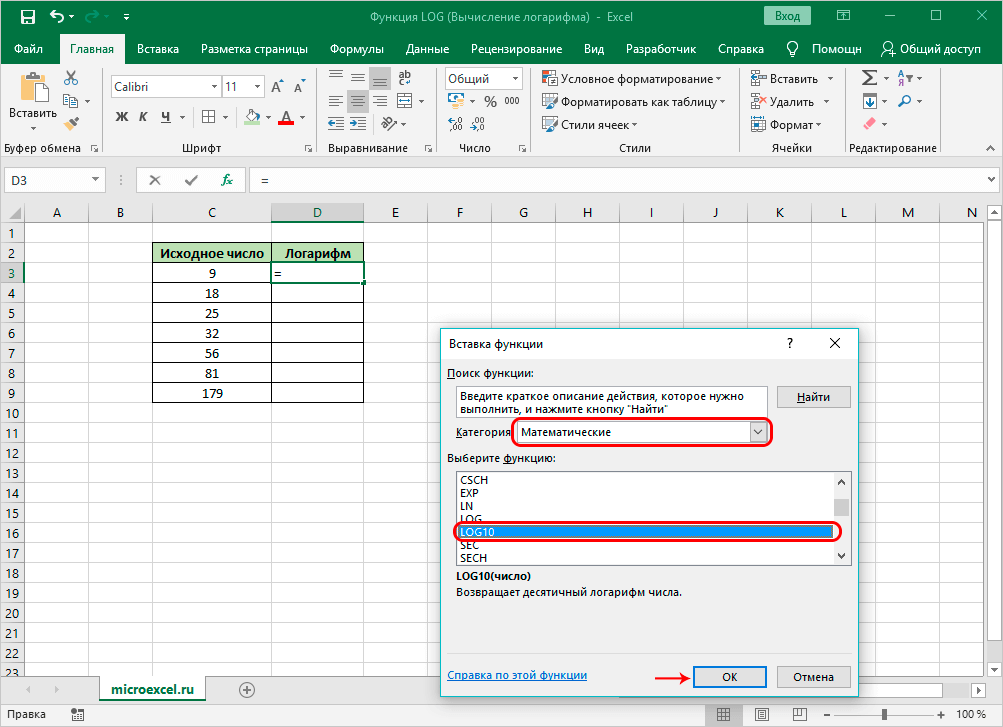Установка функции в excel: Переводчик функций в Excel — Служба поддержки Майкрософт
Содержание
Переводчик функций в Excel — Служба поддержки Майкрософт
В этой статье вы настроили и использовали надстройки Excel Переводчик функций. Функция Переводчик ориентирована на людей, которые используют версии Excel на разных языках, и требуют помощи в поиске нужной функции на нужном языке или даже переводе целых формул с одного языка на другой.
Переводчик функций
-
Помогает пользователям, знакомым с английскими функциями Excel, продуктивно работать с локализованными версиями Excel.
-
Позволяет пользователям полностью переводить формулы на родной язык.
-
Обеспечивает эффективный поиск любой части имени функции на обоих выбранных языках.
-
Отображает прокручиваемый список по категориям для английских функций и соответствующие локализованные функции. -
Позволяет отправить корпорации Майкрософт отзыв о качестве перевода функций. Вы можете оставить отзыв о той или иной функции на любом из доступных языков.
org/ListItem»>
Поддерживает все локализованные языки и функции Excel (80 языков и 800 функций).
org/ListItem»>
Локализован на английский, датский, немецкий, испанский, французский, итальянский, японский, корейский, нидерландский, португальский (Бразилия), русский, шведский, турецкий и китайский (традиционное письмо и набор сложных знаков) языки.
Установка надстройки «Переводчик функций»
Надстройка Переводчик функций доступна бесплатно в Microsoft Store. Чтобы установить ее, выполните указанные ниже действия.
-
Запустите приложение Microsoft Excel.
-
Перейдите на вкладку Вставка.
-
Откроется диалоговое окно «Надстройки Office». В верхней части окна выберите пункт Магазин, а слева — Производительность.
-
Введите в поле поиска запрос Functions Translator.
-
Нажмите зеленую кнопку Добавить справа от найденной надстройки «Переводчик функций». Она будет установлена.
org/ListItem»>
Нажмите кнопку Магазин на ленте.
Настройка Переводчика функций
После установки надстройки Переводчик функций на вкладке Главная справа появятся две новых кнопки.
Они открывают в диалоговом окне Переводчик функций области Справочник и Переводчик соответственно. Исключением является первый запуск надстройки Переводчик функций — в этом случае открывается область Добро пожаловать:
Рабочая область Переводчика функций всегда открывается в правой части Excel.
Вы можете перейти непосредственно к переводу, щелкнув ссылку Пропустить > в правом верхнем углу, но мы рекомендуем нажать кнопку Приступим, чтобы перейти в диалоговое окно языковых параметров. Здесь вы можете выбрать языки С и На по умолчанию (их можно изменить в любое время).
Здесь вы можете указать языковые параметры. Хотя Переводчик функций поддерживает все языки, на которые локализованы функции Excel, в каждом случае вы можете использовать только пару из них.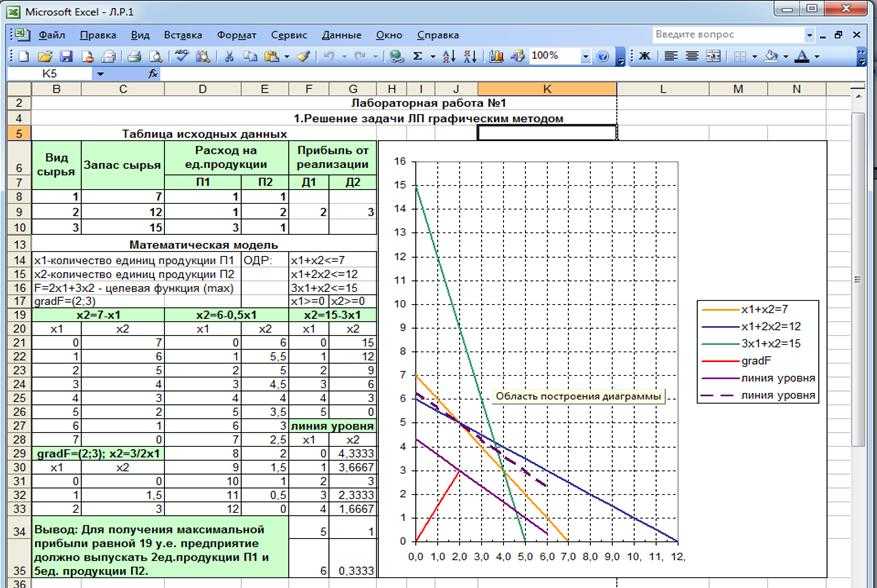 Доступно любое сочетание языков, и приложение Excel запомнит ваш выбор. Вы в любое время можете изменить языковую пару в области Настройки, которую можно открыть во всех основных областях Переводчика функций.
Доступно любое сочетание языков, и приложение Excel запомнит ваш выбор. Вы в любое время можете изменить языковую пару в области Настройки, которую можно открыть во всех основных областях Переводчика функций.
По умолчанию в качестве языка «С» и «На» будут заранее заполнены английский язык с языком «От», а языком установки Excel языком «На». Если язык установки является одним из языков, локализованных для Переводчик,пользовательский интерфейс будет отображаться на локализованных языках. Выберите языковую пару, нажав кнопку Начать работу.
В переводчике используются параметры С и На. С — это язык, который вы знаете, На — это язык, перевод на который вам нужен. Так, если вы используете для поиска функций английский язык, но хотите найти их имена на французском языке, то для параметра С нужно выбрать английский язык, а для параметра На — французский.
С помощью зеленой кнопки Стрелка вверх/стрелка вниз между параметрами «С» и «На» можно менять языки С и На местами.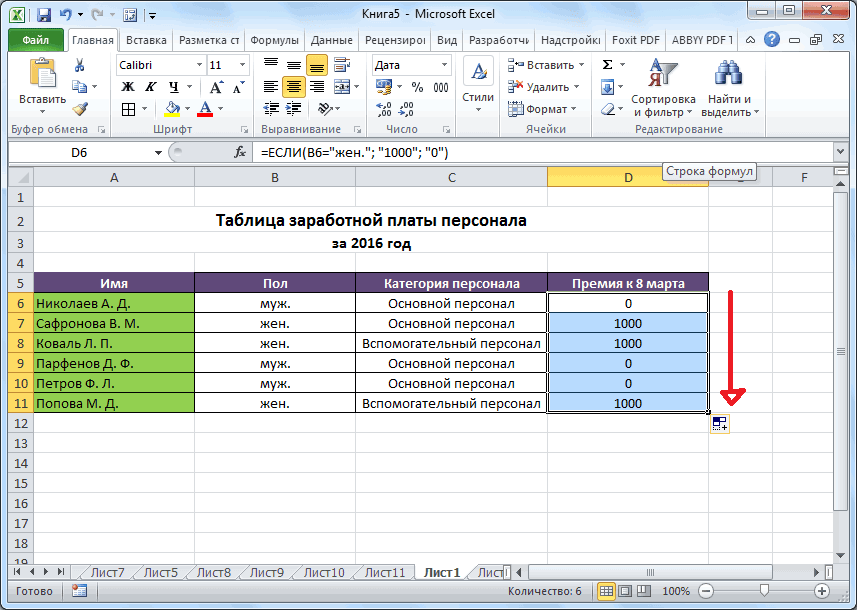
Настройки
Вы можете открыть область Настройки, щелкнув значок настроек в правом нижнем углу любой из трех основных областей.
Кроме того, вы можете в любое время изменить языки На и От, которые могут быть вам интересны. Если щелкнуть стрелку влево в верхней части области, вы вернетсяе в главную.
Область «Справочник»
В области Справочник есть раскрывающийся список Категория функций, с помощью которого можно отобразить все функции в указанной категории для языков С (слева) и На (справа). Если вы не знаете, к какой категории относится функция, можно использовать параметр Все.
По умолчанию функции сортируются в алфавитном порядке языка С (в данном случае английского), рядом с которым отображается маленькая стрелка вниз.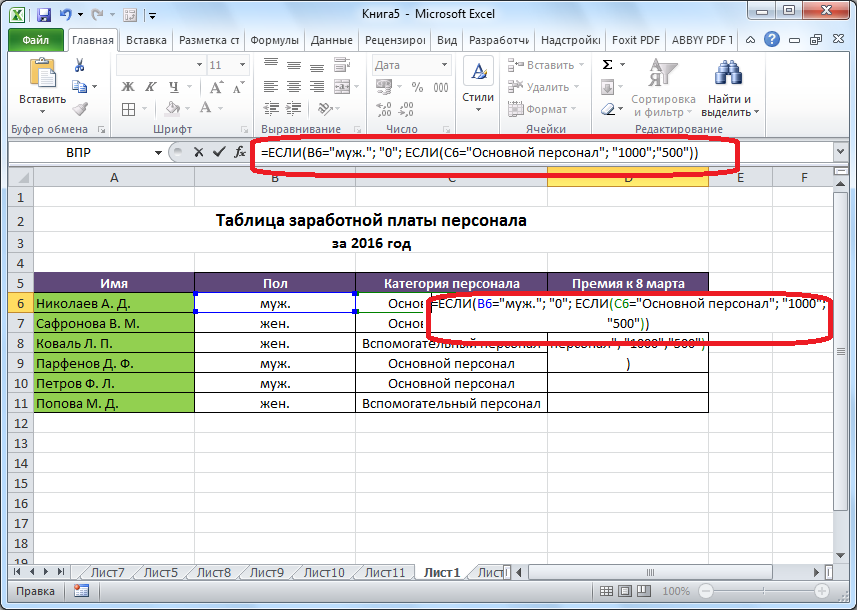 Вы можете сортировать функции в обычном или обратном алфавитном порядке, а также выбирать язык сортировки (С или На). Просто щелкните название языка, по которому нужно отсортировать функции, а для сортировки в обратном порядке щелкните его еще раз. Стрелка указывает направление сортировки.
Вы можете сортировать функции в обычном или обратном алфавитном порядке, а также выбирать язык сортировки (С или На). Просто щелкните название языка, по которому нужно отсортировать функции, а для сортировки в обратном порядке щелкните его еще раз. Стрелка указывает направление сортировки.
Щелкните имя функции в одном из столбцов, чтобы открыть область Словарь с кратким описанием функции.
Область «Словарь»
В области Словарь можно искать любые части имени функции, отображая все функции, содержащие введенные буквы. По соображениям производительности поиск не будет заполнять результаты, пока вы не ввели хотя бы две буквы. Поиск будет искаться в выбранной языковой паре и возвращать результаты для обоих языков.
Обнаружив нужное имя функции, вы можете щелкнуть его, чтобы отобразить языковую пару и определение функции.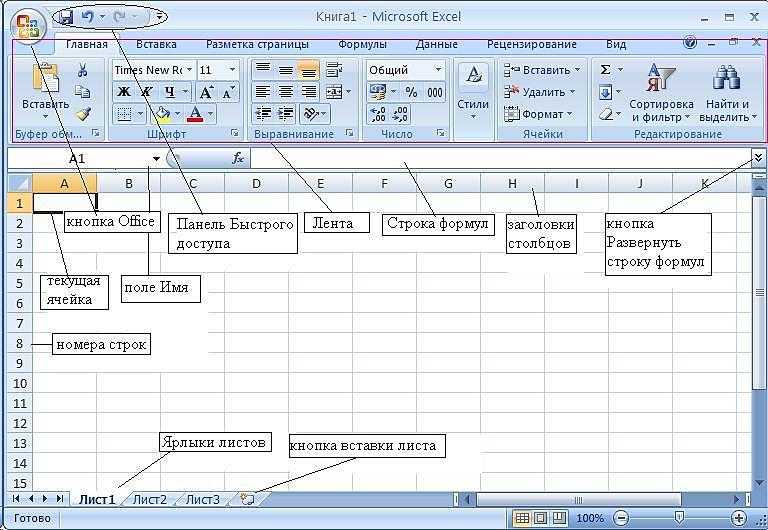 Если щелкнуть имя функции в области Справочник, также откроется область Словарь с указанием языковой пары и описания функции.
Если щелкнуть имя функции в области Справочник, также откроется область Словарь с указанием языковой пары и описания функции.
Примечания:
-
У некоторых функций нет описаний.
-
Описания функций предоставляются только на английском языке.
-
Чтобы посмотреть локализованное описание, перейдите на вкладку «Формулы», щелкните нужную категорию функций и наведите указатель мыши на требуемую функцию. В Excel отобразится описание функции на языке установки.
Щелкните значок лампочки в области Словарь, чтобы открыть область Отзыв о переводе, где вы можете оставить отзыв об определенном переводе.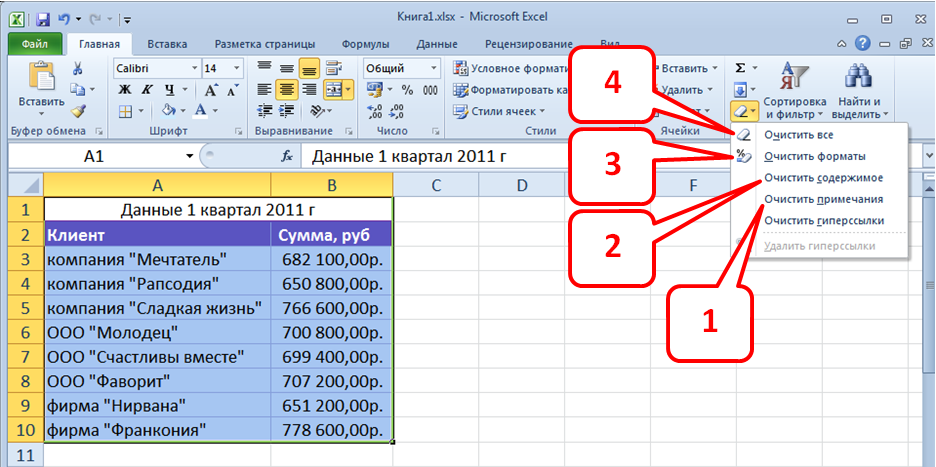
Область «Переводчик»
В области Переводчик можно полностью перевести формулу с одного языка на другой. Ниже приведен пример области Переводчик, где формула переведена с английского языка на французский:
Верхнее поле предназначено для языка С, нижнее — для языка На. Две зеленые кнопки со стрелками между этими полями выполняют перевод в указанном направлении. В примере мы вставили формулу в поле для языка С и нажали кнопку со стрелкой вниз, чтобы перевести формулу на французский язык.
Ручная настройка разделителей
В функциях Excel для разделения диапазонов и аргументов используются разделители. В каждом языке используются свои разделители, и Переводчик функций пытается подобрать нужный вариант, но иногда разделители следует выбирать вручную.
Под полями для языков «С» и «На» отображаются показанные выше кнопки. Первая кнопка вставляет текст из поля выше в активную ячейку. Эту кнопку можно использовать для вставки локализованной формулы в нужную ячейку.
Первая кнопка вставляет текст из поля выше в активную ячейку. Эту кнопку можно использовать для вставки локализованной формулы в нужную ячейку.
Остальные кнопки распределены по соответствующим функциям: десятичный разделитель, разделитель столбцов для формул массива и разделитель элементов списка.
-
Десятичный разделитель -
Разделитель столбцов для формул массива -
Разделитель элементов списка- org/ListItem»>
С английским языком в качестве десятичного разделителя обычно используется точка, а в качестве разделителя элементов списка — запятая. В некоторых европейских языках десятичным разделителем является запятая, а разделителем элементов списка другой символ, а именно точка с запятой.
Мгновенно переводить выбранную ячейку
Если установлен флажок Мгновенно переводить выбранную ячейку в области Переводчик, надстройка будет пытаться перевести формулу в любой выбираемой ячейке. Она будет копировать формулу из выбранной ячейки в поле языка На и мгновенно переводить ее в поле языка С.
Примечания:
-
Функция Мгновенно переводить выбранную ячейку не поддерживается в Microsoft Excel 2013 и более ранних версий.

-
В режиме правки функция Мгновенно переводить выбранную ячейку не активна. При выходе из режима правки функция мгновенного перевода активируется снова.
Отзывы и предложения
Мы надеемся, что надстройка Переводчик функций поможет вам эффективнее работать с локализованными версиями Excel, и будем рады вашим отзывам. Сообщите нам о функциях, перевод которых можно улучшить, и поделитесь мнением о работе самой надстройки.
Если у вас есть предложения по поводу улучшения работы надстройки и локализации функций в общем, обязательно отправьте их нам!
Команда Переводчика функций, Мартин и Вадим
Примечание: Мы рассмотрим каждый отзыв индивидуально, но не можем гарантировать ответ на каждый отзыв. Не включайте в отзыв файлы, содержащие личные сведения.
Не включайте в отзыв файлы, содержащие личные сведения.
Дополнительные сведения
Вы всегда можете задать вопрос специалисту Excel Tech Community или попросить помощи в сообществе Answers community.
Добавление флажков и переключателей (элементы управления формы)
Excel для Microsoft 365 Excel для Интернета Excel 2021 Excel 2019 Excel 2016 Excel 2013 Excel 2010 Excel 2007 Еще…Меньше
Для упрощения ввода данных вы можете вставлять такие элементы управления формы, как флажки и переключатели. Флажки хорошо подходят для форм с несколькими вариантами. Переключатели удобнее использовать, когда у пользователя только один вариант выбора.
Чтобы добавить флажок или переключатель, вам понадобится вкладка Разработчик на ленте.
Примечания: Чтобы добавить вкладку «Разработчик», выполните следующие действия:
- org/ListItem»>
-
В Excel 2007: нажмите кнопку Microsoft Office и выберите Параметры Excel > Популярные > Показывать вкладку «Разработчик» на ленте.
В Excel 2010 и последующих версиях: выберите Файл > Параметры > Настроить ленту, установите флажок Разработчик, а затем нажмите кнопку ОК.
-
Чтобы добавить флажок, откройте вкладку Разработчик, нажмите кнопку Вставить и в разделе Элементы управления формы щелкните .
Чтобы добавить переключатель, откройте вкладку Разработчик, нажмите кнопку Вставить и в разделе Элементы управления формы щелкните .

-
Выберите ячейку, в которой нужно добавить флажок или переключатель.
Совет: За один раз можно добавить только один флажок или переключатель. Чтобы ускорить работу, выделите созданный элемент управления и выберите команды Копировать > Вставить.
-
Чтобы изменить или удалить текст по умолчанию для управления, щелкните его и при необходимости обновите текст.
Совет: Если виден не весь текст, щелкните и перетаскивайте один из маркеров, пока не будет виден весь текст. Размер элемента управления и его расстояние от текста изменить нельзя.
Размер элемента управления и его расстояние от текста изменить нельзя.
Форматирование элемента управления
После вставки флажка или переключателя желательно проверить, работает ли он нужным образом. Например, может потребоваться настроить его внешний вид или свойства.
Примечание: Размер переключателя внутри элемента управления и его расстояние от текста невозможно изменить.
-
Чтобы отформатирование, щелкните его правой кнопкой мыши и выберите форматирование.
-
В диалоговом окне Формат элемента управления на вкладке Элемент управления можно изменить следующие параметры:
- org/ListItem»>
установлен: отображает выбранный переключатель. -
снят: отображает невыбранный переключатель. -
В поле Связь с ячейкой введите ссылку на ячейку, в которой содержится текущее состояние переключателя.
Связанная ячейка возвращает номер выбранного переключателя в группе параметров. Для всех параметров в группе нужно использовать одну связанную ячейку. Для первого переключателя возвращается 1, для второго — 2 и т. д. Если на одном листе есть несколько групп переключателей, используйте для них отдельные связанные ячейки.

Возвращенное число можно использовать в формуле для реагирования на выбранный параметр.
Например, на форме сотрудника в группе Тип занятости есть два переключателя (Полная и Частичная), связанные с ячейкой C1. Когда пользователь выбирает один из них, формула в ячейке D1 использует значение «Полная», если установлен первый переключатель, или «Частичная», если выбран второй переключатель.
=IF(C1=1,»Full-time»,»Part-time»)Если нужно оценить более двух параметров в одной группе, для этого можно использовать функции ВЫБОР или ПРОСМОТР.
-
Нажмите кнопку ОК.

Удаление элемента управления
В настоящее время в Excel в Интернете нельзя использовать #x0. Если вы работаете в Excel в Интернете и открываете книгу с флажками или другими объектами, вы не сможете редактировать книгу, не удаляя эти элементы управления.
Важно: Если вы видите сообщение «Редактировать в браузере?» или «Неподтверченные функции» и решили все равно редактировать книгу в браузере, все объекты, например флажки, поля со полем со всеми данными будут немедленно потеряны. Если это произойдет и вы захотите вернуть эти объекты, восстановив более ранную версию, воспользуйтесь функцией Предыдущие версии.
Если у вас есть Excel, нажмите кнопку Открыть в Excel и добавьте флажки или кнопки вариантов.
Дополнительные сведения
Вы всегда можете задать вопрос специалисту Excel Tech Community или попросить помощи в сообществе Answers community.
См. также
Добавление флажков, переключателей и выключателей (элементы ActiveX)
Изменить пересчет формулы, итерацию или точность в Excel
Чтобы эффективно использовать формулы, необходимо усвоить три важных момента:
Расчет — это процесс вычисления формул и последующего отображения результатов в виде значений в ячейках, содержащих формулы. Чтобы избежать ненужных вычислений, которые могут привести к потере времени и замедлению работы компьютера, Microsoft Excel автоматически пересчитывает формулы только в том случае, если изменились ячейки, от которых зависит формула. Это поведение по умолчанию при первом открытии книги и при редактировании книги. Однако вы можете контролировать, когда и как Excel пересчитывает формулы.
Итерация – это повторяющийся пересчет рабочего листа до тех пор, пока не будет выполнено определенное числовое условие. Excel не может автоматически вычислить формулу, которая прямо или косвенно ссылается на ячейку, содержащую формулу. Это называется циклической ссылкой. Если формула ссылается на одну из своих собственных ячеек, необходимо определить, сколько раз формула должна пересчитываться. Циклические ссылки могут повторяться бесконечно. Однако вы можете контролировать максимальное количество итераций и количество допустимых изменений.
Excel не может автоматически вычислить формулу, которая прямо или косвенно ссылается на ячейку, содержащую формулу. Это называется циклической ссылкой. Если формула ссылается на одну из своих собственных ячеек, необходимо определить, сколько раз формула должна пересчитываться. Циклические ссылки могут повторяться бесконечно. Однако вы можете контролировать максимальное количество итераций и количество допустимых изменений.
Precision – это мера степени точности вычислений. Excel хранит и вычисляет с точностью до 15 значащих цифр. Однако вы можете изменить точность вычислений, чтобы Excel использовал отображаемое значение вместо сохраненного значения при пересчете формул.
По мере выполнения вычислений вы можете выбирать команды или выполнять такие действия, как ввод чисел или формул. Excel временно прерывает расчет для выполнения других команд или действий, а затем возобновляет расчет. Процесс вычисления может занять больше времени, если рабочая книга содержит большое количество формул или рабочие листы содержат таблицы данных или функции, которые автоматически пересчитываются каждый раз при пересчете рабочей книги.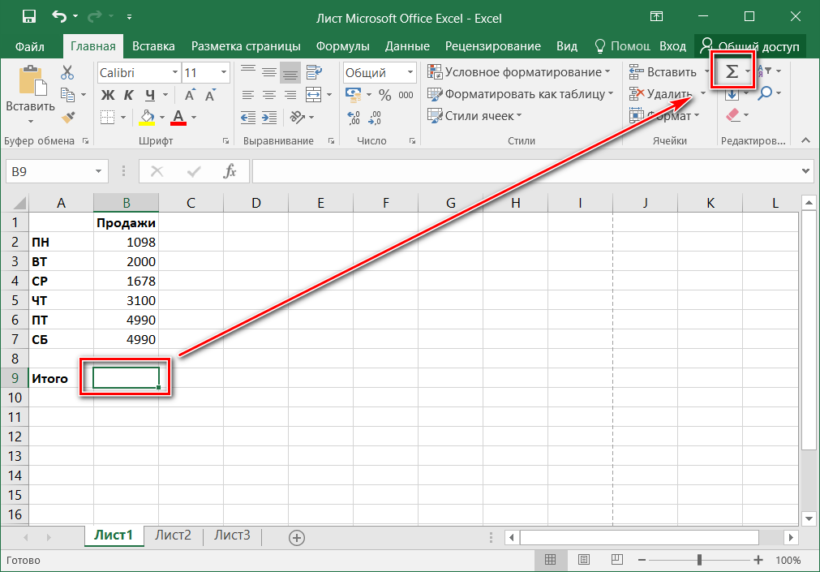 Кроме того, процесс расчета может занять больше времени, если рабочие листы содержат ссылки на другие рабочие листы или рабочие книги. Вы можете контролировать, когда происходит расчет, изменив процесс расчета на ручной расчет.
Кроме того, процесс расчета может занять больше времени, если рабочие листы содержат ссылки на другие рабочие листы или рабочие книги. Вы можете контролировать, когда происходит расчет, изменив процесс расчета на ручной расчет.
Важно: Изменение любого из параметров влияет на все открытые книги.
Перейдите на вкладку Файл , щелкните Параметры и выберите категорию Формулы .
В Excel 2007 нажмите кнопку Microsoft Office , щелкните Параметры Excel , а затем выберите категорию Формулы .
Выполните одно из следующих действий:
- org/ListItem»>
Чтобы пересчитывать все зависимые формулы каждый раз, когда вы вносите изменения в значение, формулу или имя, в разделе Параметры расчета в разделе Расчет рабочей книги щелкните Автоматически . Это настройка расчета по умолчанию.
Чтобы пересчитывать все зависимые формулы, кроме таблиц данных, каждый раз, когда вы вносите изменения в значение, формулу или имя, в разделе Параметры расчета в разделе Расчет рабочей книги щелкните Автоматически, кроме таблиц данных .
Чтобы отключить автоматический пересчет и пересчитывать открытые книги только тогда, когда вы делаете это явно (нажав F9), в разделе Параметры расчета в разделе Расчет рабочей книги щелкните Вручную .

Примечание. При нажатии кнопки Вручную Excel автоматически выбирает книгу Пересчитать перед сохранением флажка . Если сохранение рабочей книги занимает много времени, снятие флажка Пересчитать рабочую книгу перед сохранением может сократить время сохранения.
Чтобы вручную пересчитать все открытые рабочие листы, включая таблицы данных, и обновить все открытые листы диаграмм, на вкладке Формулы в группе Расчет нажмите кнопку Рассчитать сейчас .
Чтобы вручную пересчитать активный рабочий лист и любые диаграммы и листы диаграмм, связанные с этим рабочим листом, на вкладке Формулы в группе Расчет нажмите кнопку Рассчитать лист .

Совет: Кроме того, многие из этих параметров можно изменить вне диалогового окна Параметры Excel . На вкладке Формулы в Calculation , щелкните Параметры расчета , а затем щелкните Automatic .
Примечание. Если рабочий лист содержит формулу, которая связана с рабочим листом, который не был пересчитан, и вы обновляете эту ссылку, Excel отображает сообщение о том, что исходный рабочий лист не был полностью пересчитан. Чтобы обновить ссылку текущим значением, хранящимся на исходном листе, даже если значение может быть неверным, нажмите OK . Чтобы отменить обновление ссылки и использовать предыдущее значение, полученное из исходного листа, нажмите Отмена .
от до | Пресс |
|---|---|
Пересчитать формулы, изменившиеся с момента последнего вычисления, и формулы, зависящие от них, во всех открытых книгах. | Ф9 |
Пересчитать формулы, которые изменились с момента последнего вычисления, и формулы, зависящие от них, на активном листе. | Shift+F9 |
Пересчитать все формулы во всех открытых книгах, независимо от того, изменились ли они с момента последнего пересчета. | Ctrl+Alt+F9 |
Проверить зависимые формулы, а затем пересчитать все формулы во всех открытых книгах, независимо от того, изменились ли они с момента последнего пересчета. | Ctrl+Shift+Alt+F9 |
Перейдите на вкладку Файл , щелкните Параметры и выберите категорию Формулы .
В Excel 2007 нажмите кнопку Microsoft Office , выберите Параметры Excel , а затем нажмите кнопку Формулы категории.
В разделе Параметры расчета установите флажок Включить итеративный расчет .
org/ListItem»>Чтобы установить максимальную сумму сдачи, которую вы принимаете между результатами пересчета, введите сумму в поле Максимальное изменение . Чем меньше число, тем точнее результат и тем больше времени требуется Excel для пересчета рабочего листа.
Чтобы задать максимальное количество повторных вычислений Excel, введите количество итераций в поле Максимальное число итераций . Чем больше число итераций, тем больше времени потребуется Excel для пересчета рабочего листа.
Примечание. Solver и Goal Seek являются частью набора команд, которые иногда называют инструментами анализа «что, если». Обе команды используют итерацию контролируемым образом для получения желаемых результатов. Вы можете использовать Solver, когда вам нужно найти оптимальное значение для конкретной ячейки, регулируя значения нескольких ячеек, или когда вы хотите применить определенные ограничения к одному или нескольким значениям в расчете. Вы можете использовать поиск цели, когда вам известен желаемый результат одной формулы, но не входное значение, необходимое формуле для определения результата.
Вы можете использовать поиск цели, когда вам известен желаемый результат одной формулы, но не входное значение, необходимое формуле для определения результата.
Прежде чем изменить точность вычислений, имейте в виду следующие важные моменты:
По умолчанию Excel вычисляет сохраненные, а не отображаемые значения
Отображаемое и распечатываемое значение зависит от выбранного вами формата и отображения сохраненного значения. Например, ячейка, в которой отображается дата «22.06.2008», также содержит порядковый номер, который является сохраненным значением даты в ячейке. Вы можете изменить отображение даты на другой формат (например, на «22 июня 2008 г.»), но изменение отображения значения на листе не изменяет сохраненное значение.
Будьте осторожны при изменении точности вычислений
Когда формула выполняет вычисления, Excel обычно использует значения, хранящиеся в ячейках, на которые ссылается формула.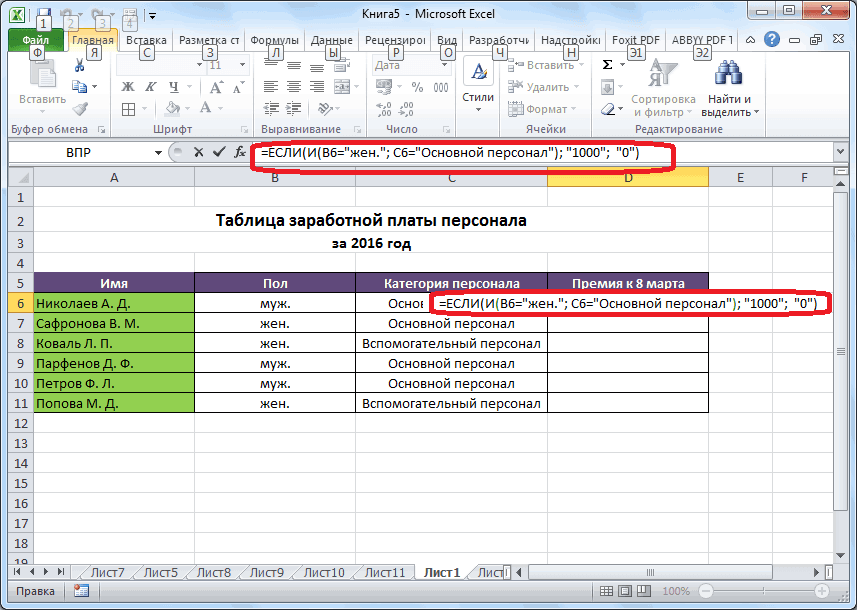 Например, если каждая из двух ячеек содержит значение 10,005 и ячейки отформатированы для отображения значений в денежном формате, в каждой ячейке отображается значение 10,01 доллара США. Если вы добавите две ячейки вместе, результат составит 20,01 доллара США, поскольку Excel добавляет сохраненные значения 10,005 и 10,005, а не отображаемые значения.
Например, если каждая из двух ячеек содержит значение 10,005 и ячейки отформатированы для отображения значений в денежном формате, в каждой ячейке отображается значение 10,01 доллара США. Если вы добавите две ячейки вместе, результат составит 20,01 доллара США, поскольку Excel добавляет сохраненные значения 10,005 и 10,005, а не отображаемые значения.
При изменении точности вычислений в книге с помощью отображаемых (отформатированных) значений Excel безвозвратно изменяет сохраненные значения в ячейках с полной точности (15 цифр) на любой отображаемый формат, включая десятичные разряды. Если позже вы выберете вычисление с полной точностью, исходные базовые значения нельзя будет восстановить.
Перейдите на вкладку Файл , щелкните Параметры , а затем щелкните значок Расширенная категория .

В Excel 2007 нажмите кнопку Microsoft Office , щелкните Параметры Excel , а затем выберите категорию Advanced
.
В разделе При расчете этой рабочей книги выберите нужную рабочую книгу, а затем установите флажок Установить точность, как отображается .
Хотя Excel ограничивает точность до 15 цифр, это не означает, что 15 цифр — это предел размера числа, которое вы можете хранить в Excel. Предел составляет 9,99999999999999E+307 для положительных чисел и -9,999999999999999E+307 для отрицательных чисел. Это примерно то же самое, что 1 или -1 с последующими 308 нулями.
Точность в Excel означает, что любое число, превышающее 15 цифр, сохраняется и отображается только с точностью до 15 цифр.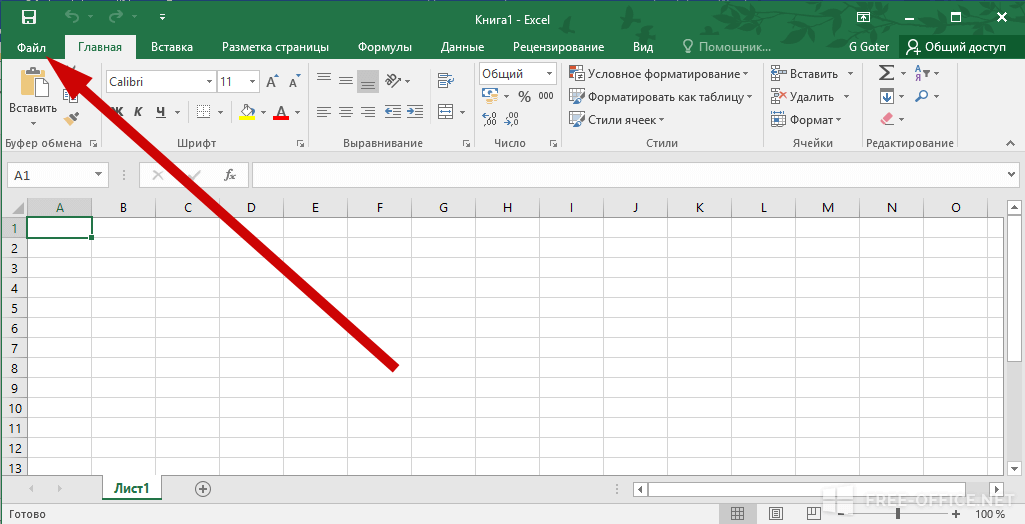 Эти цифры могут быть в любой комбинации до или после запятой. Любые цифры справа от 15-й цифры будут нулями. Например, 1234567,89.0123456 имеет 16 цифр (7 цифр до и 9 цифр после запятой). В Excel он хранится и отображается как 1234567.845 (это отображается в строке формул и в ячейке). Если вы установите для ячейки числовой формат, чтобы отображались все цифры (вместо научного формата, такого как 1.23457E+06), вы увидите, что число отображается как 1234567.8450. 6 в конце (16-я цифра) отбрасывается и заменяется 0. Точность останавливается на 15-й цифре, поэтому все последующие цифры равны нулю.
Эти цифры могут быть в любой комбинации до или после запятой. Любые цифры справа от 15-й цифры будут нулями. Например, 1234567,89.0123456 имеет 16 цифр (7 цифр до и 9 цифр после запятой). В Excel он хранится и отображается как 1234567.845 (это отображается в строке формул и в ячейке). Если вы установите для ячейки числовой формат, чтобы отображались все цифры (вместо научного формата, такого как 1.23457E+06), вы увидите, что число отображается как 1234567.8450. 6 в конце (16-я цифра) отбрасывается и заменяется 0. Точность останавливается на 15-й цифре, поэтому все последующие цифры равны нулю.
Компьютер может иметь более одного процессора (содержит несколько физических процессоров) или может быть многопоточным (содержит несколько логических процессоров). На этих компьютерах можно улучшить или контролировать время, необходимое для пересчета книг, содержащих много формул, задав количество процессоров, используемых для пересчета. Во многих случаях части рабочей нагрузки пересчета могут выполняться одновременно.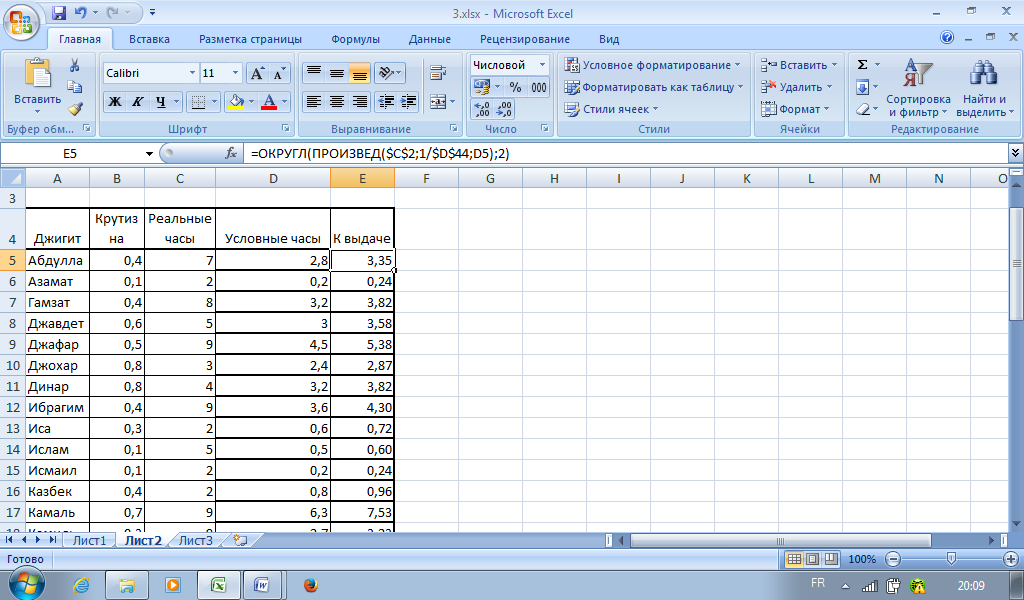 Разделение этой рабочей нагрузки на несколько процессоров может сократить общее время, необходимое для выполнения пересчета.
Разделение этой рабочей нагрузки на несколько процессоров может сократить общее время, необходимое для выполнения пересчета.
Щелкните вкладку Файл , щелкните Параметры , а затем выберите категорию Дополнительно .
В Excel 2007 нажмите кнопку Microsoft Office , щелкните Параметры Excel , а затем выберите категорию Расширенные .
Чтобы включить или отключить использование нескольких процессоров во время расчета, в Формулы установите или снимите флажок Включить многопоточные вычисления .
Примечание Этот флажок установлен по умолчанию, и во время расчета используются все процессоры.
 Количество процессоров на вашем компьютере определяется автоматически и отображается рядом с параметром Использовать все процессоры на этом компьютере .
Количество процессоров на вашем компьютере определяется автоматически и отображается рядом с параметром Использовать все процессоры на этом компьютере .Дополнительно, если вы выберете Включить многопоточные вычисления , вы сможете контролировать количество процессоров, используемых на вашем компьютере. Например, вы можете захотеть ограничить количество процессоров, используемых во время пересчета, если на вашем компьютере запущены другие программы, требующие выделенного времени обработки.
Для контроля количества процессоров до Количество потоков расчета , нажмите Вручную . Введите количество используемых процессоров (максимальное количество — 1024).

Чтобы обеспечить правильное вычисление старых книг, Excel ведет себя иначе при первом открытии книги, сохраненной в более ранней версии Excel, чем при открытии книги, созданной в текущей версии.
При открытии книги, созданной в текущей версии, Excel пересчитывает только те формулы, которые зависят от измененных ячеек.
При открытии книги, созданной в более ранней версии Excel, все формулы в книге — те, которые зависят от измененных ячеек, и те, которые не изменились, — пересчитываются. Это гарантирует, что книга будет полностью оптимизирована для текущей версии Excel. Исключением является случай, когда рабочая книга находится в другом режиме расчета, например в ручном.

Поскольку полный пересчет может занять больше времени, чем частичный пересчет, открытие книги, которая ранее не была сохранена в текущей версии Excel, может занять больше времени, чем обычно. После того, как вы сохраните книгу в текущей версии Excel, она будет открываться быстрее.
В Excel в Интернете результат формулы автоматически пересчитывается при изменении данных в ячейках, используемых в этой формуле. Вы можете отключить этот автоматический перерасчет и рассчитать результаты формулы вручную. Вот как это сделать:
Примечание. Изменение параметра расчета в книге повлияет только на текущую книгу, а не на другие книги, открытые в браузере.
- org/ListItem»>
Рядом с Параметры расчета выберите в раскрывающемся списке один из следующих параметров:
Чтобы пересчитывать все зависимые формулы каждый раз, когда вы вносите изменения в значение, формулу или имя, щелкните Автоматически . Это значение по умолчанию.
Чтобы пересчитывать все зависимые формулы, кроме таблиц данных, каждый раз, когда вы вносите изменения в значение, формулу или имя, щелкните Автоматически, кроме таблиц данных .

Чтобы отключить автоматический перерасчет и пересчитывать открытые книги только в том случае, если вы явно делаете это, щелкните Вручную .
Чтобы вручную пересчитать рабочую книгу (включая таблицы данных), нажмите Calculate Workbook .
В электронной таблице Excel для Интернета щелкните вкладку Формулы .
Примечание. В Excel для Интернета вы не можете изменить количество пересчетов формулы, пока не будет выполнено определенное числовое условие, а также вы не можете изменить точность вычислений, используя отображаемое значение вместо сохраненного. при пересчете формул. Однако вы можете сделать это в настольном приложении Excel.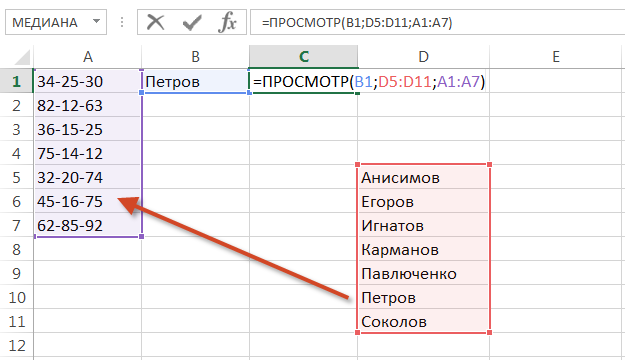 Используйте кнопку Открыть в Excel , чтобы открыть книгу, чтобы указать параметры расчета и изменить пересчет формулы, итерацию или точность.
Используйте кнопку Открыть в Excel , чтобы открыть книгу, чтобы указать параметры расчета и изменить пересчет формулы, итерацию или точность.
Вы всегда можете обратиться к эксперту в техническом сообществе Excel или получить поддержку в сообществе ответов.
Вычисления в Excel: автоматические, ручные, итеративные
В этом учебном пособии объясняются основные параметры расчетов в Excel и способы их настройки для автоматического и ручного пересчета формул.
Чтобы эффективно использовать формулы Excel, необходимо понимать, как Microsoft Excel выполняет вычисления. Есть много деталей, которые вы должны знать об основных формулах Excel, функциях, порядке арифметических операций и так далее. Менее известны, но не менее важны «фоновые» настройки, которые могут ускорить, замедлить или даже остановить вычисления в Excel.
В общем, есть три основных параметра вычислений Excel, с которыми вы должны быть знакомы:
Режим расчета — независимо от того, пересчитываются ли формулы Excel вручную или автоматически.
Итерация — количество пересчетов формулы до выполнения определенного числового условия.
Точность — степень точности расчета.
В этом уроке мы подробно рассмотрим, как работает каждый из вышеперечисленных параметров и как их изменить.
- Автоматический расчет Excel по сравнению с ручным расчетом
- Как изменить параметры расчета
- Как получить формулы для пересчета
- Итеративный расчет в Excel
- Точность вычислений Excel
Автоматический расчет Excel по сравнению с ручным расчетом (режим расчета)
Эти параметры определяют, когда и как Excel пересчитывает формулы. Когда вы впервые открываете или редактируете книгу, Excel автоматически пересчитывает те формулы, зависимые значения которых (ячейки, значения или имена, указанные в формуле) изменились. Однако вы можете изменить это поведение и даже остановить вычисления в Excel.
Как изменить параметры расчета Excel
На ленте Excel перейдите на вкладку Формулы > группу Расчет , нажмите кнопку Параметры расчета и выберите один из следующих параметров:
6 Автоматически (
6 по умолчанию) — указывает Excel автоматически пересчитывать все зависимые формулы каждый раз, когда любое значение, формула или имя, на которые есть ссылки в этих формулах, изменяются.
Автоматически За исключением таблиц данных — автоматически пересчитывать все зависимые формулы, кроме таблиц данных.
Не путайте таблицы Excel ( Вставка > Таблица ) и таблицы данных, которые оценивают разные значения для формул ( Данные > Анализ «что-если» > Таблица данных ). Эта опция останавливает автоматический пересчет только таблиц данных, обычные таблицы Excel по-прежнему будут рассчитываться автоматически.
Вручную — отключает автоматический расчет в Excel. Открытые книги будут пересчитаны только в том случае, если вы явно сделаете это с помощью одного из этих методов.
Кроме того, вы можете изменить настройки вычислений Excel через Параметры Excel :
- В Excel 2010 — Excel 365 перейдите к Файл > Параметры > Формулы > Параметры расчетов .
- В Excel 2007 нажмите Кнопка Office > Параметры Excel > Формулы > Расчет рабочей книги .

- В Excel 2003 щелкните Инструменты > Опции > Расчет > Расчет .
Советы и примечания:
- При выборе параметра расчета вручную (либо на ленте, либо в параметрах Excel) автоматически проверяется рабочая книга «Пересчитать» перед сохранением поля . Если ваша книга содержит много формул, вы можете снять этот флажок, чтобы книга сохранялась быстрее.
- Если вдруг ваши формулы Excel имеют остановил расчет , перейдите к Параметры расчета и убедитесь, что выбрана настройка Автоматически . Если это не помогает, выполните следующие действия по устранению неполадок: Формулы Excel не работают, не обновляются, не вычисляются.
Как принудительно выполнить перерасчет в Excel
Если вы отключили автоматический расчет Excel, т. е. выбрали параметр Расчет вручную , вы можете принудительно выполнить пересчет в Excel одним из следующих способов.
Чтобы вручную пересчитать все открытые листы и обновить все открытые листы диаграмм, перейдите на вкладку Формулы > группу Расчет и нажмите кнопку Рассчитать сейчас .
Чтобы пересчитать только активный лист , а также любые диаграммы и листы диаграмм, связанные с ним, перейдите на вкладку Формулы > группу Расчет и нажмите кнопку Лист расчета .
Другой способ пересчета рабочих листов вручную — использование сочетания клавиш :
- F9 пересчитывает формулы во всех открытых книгах, но только те формулы, которые изменились с момента последнего вычисления и формулы, зависящие от них.
- Shift + F9 пересчитывает измененные формулы только на активном листе.
- Ctrl+Alt+F9 заставляет Excel пересчитывать абсолютно все формулы во всех открытых книгах, даже те, которые не были изменены. Если вы чувствуете, что некоторые формулы показывают неправильные результаты, используйте этот ярлык, чтобы убедиться, что все было пересчитано.

- Ctrl + Shift + Alt + F9 сначала проверяет формулы, зависящие от других ячеек, а затем пересчитывает все формулы во всех открытых книгах, независимо от того, изменились они с момента последнего вычисления или нет.
Итеративное вычисление в Excel
Microsoft Excel использует итерацию (повторное вычисление) для вычисления формул, которые ссылаются на свои собственные ячейки, что называется циклическими ссылками. Excel не вычисляет такие формулы по умолчанию, потому что циклическая ссылка может бесконечно повторяться, создавая бесконечный цикл. Чтобы включить циклические ссылки на ваших листах, вы должны указать, сколько раз вы хотите, чтобы формула пересчитывалась.
Как включить итеративный расчет и управлять им в Excel
Чтобы включить итеративный расчет Excel, выполните одно из следующих действий:
- В Excel 2016, Excel 2013 и Excel 2010 перейдите к Файл > Параметры > Формулы и установите флажок Включить итеративный расчет в разделе Параметры расчета
- В Excel 2007 нажмите кнопку Office > Параметры Excel > Формулы > Область итерации .

- В Excel 2003 и более ранних версиях перейдите в Меню > Инструменты > Параметры > Расчет вкладка > Итеративный расчет .
Чтобы изменить количество повторных вычислений в формулах Excel, настройте следующие параметры:
- В поле Максимальное количество итераций введите максимально допустимое количество итераций. Чем выше число, тем медленнее пересчитывается рабочий лист.
- В поле Максимальное изменение введите максимальную величину изменения между пересчитанными результатами. Чем меньше число, тем точнее результат и тем дольше пересчитывается рабочий лист.
Значения по умолчанию: 100 для Максимальное количество итераций и 0,001 для Максимальное изменение . Это означает, что Excel перестанет пересчитывать ваши формулы либо после 100 итераций, либо после изменения менее 0,001 между итерациями, в зависимости от того, что наступит раньше.
После настройки всех параметров нажмите OK , чтобы сохранить изменения и закрыть диалоговое окно Параметры Excel .
Точность вычислений Excel
По умолчанию Microsoft Excel вычисляет формулы и сохраняет результаты с точностью до 15 значащих цифр. Однако вы можете изменить это и заставить Excel использовать отображаемое значение вместо сохраненного значения при пересчете формул. Прежде чем вносить изменения, убедитесь, что вы полностью понимаете все возможные последствия.
Во многих случаях значение, отображаемое в ячейке, и базовое значение (сохраненное значение) отличаются. Например, вы можете отображать одну и ту же дату несколькими способами: 01.01.2017 , 1 января 2017 и даже 17 января в зависимости от того, какой формат даты вы настроили для ячейки. Независимо от того, как изменяется отображаемое значение, сохраненное значение остается неизменным (в этом примере это серийный номер 42736, который представляет 1 января 2017 г. во внутренней системе Excel). И Excel будет использовать это сохраненное значение во всех формулах и вычислениях.
во внутренней системе Excel). И Excel будет использовать это сохраненное значение во всех формулах и вычислениях.
Иногда разница между отображаемыми и сохраненными значениями может заставить вас думать, что результат формулы неверен. Например, если вы введете число 5,002 в одну ячейку, 5,003 в другую ячейку и выберете отображение только 2 знаков после запятой в этих ячейках, Microsoft Excel отобразит 5,00 в обеих ячейках. Затем вы складываете эти числа, и Excel возвращает 10,01, поскольку он вычисляет сохраненные значения (5,002 и 5,003), а не отображаемые значения.
Выбор отображаемой точности приведет к тому, что Excel навсегда изменит сохраненные значения на отображаемые значения, и приведенный выше расчет вернет 10,00 (5,00 + 5,00). Если в дальнейшем вы захотите рассчитать с полной точностью, восстановить исходные значения (5,002 и 5,003) будет невозможно.
Если у вас есть длинная цепочка зависимых формул (некоторые формулы выполняют промежуточные вычисления, используемые в других формулах), окончательный результат может становиться все более неточным.


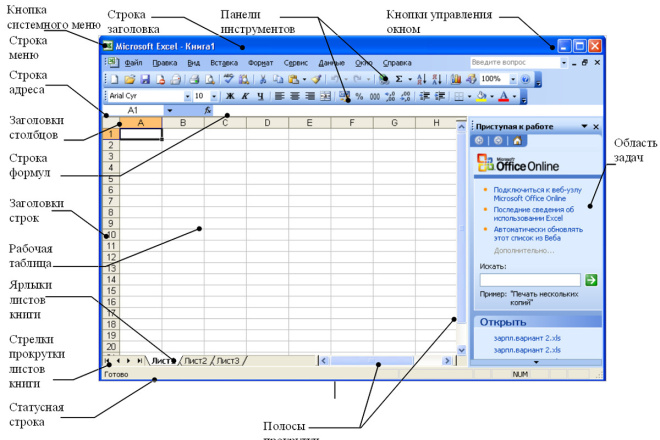


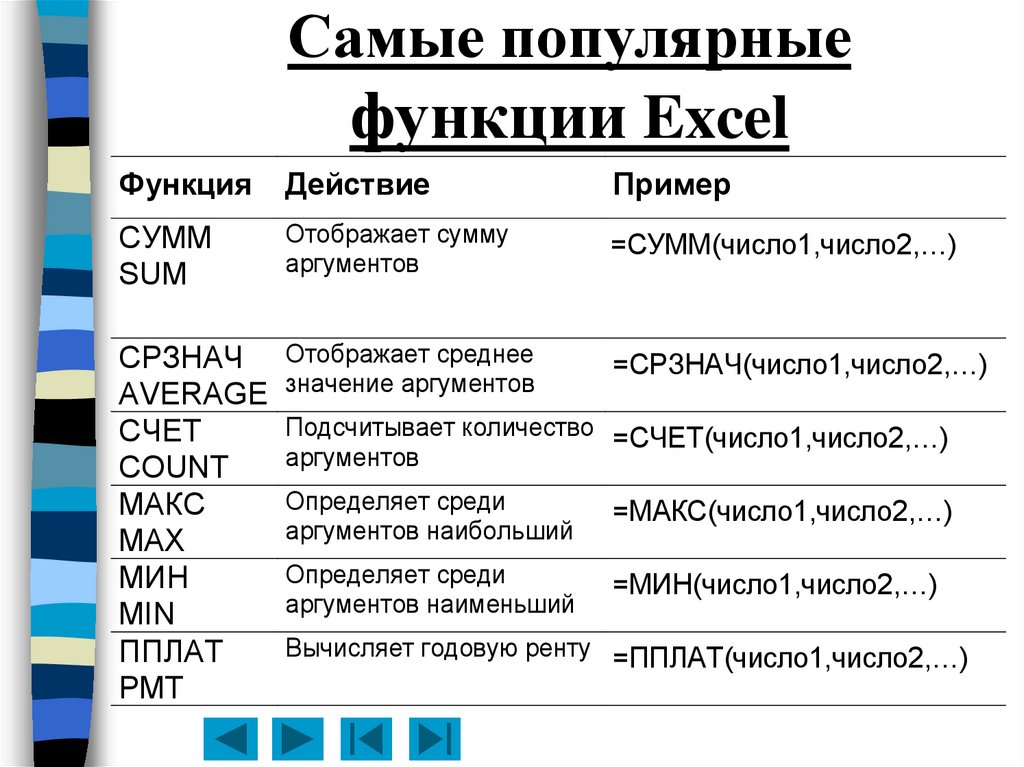

 Если рабочая книга настроена на автоматический пересчет, вам не нужно нажимать F9 для пересчета.
Если рабочая книга настроена на автоматический пересчет, вам не нужно нажимать F9 для пересчета.
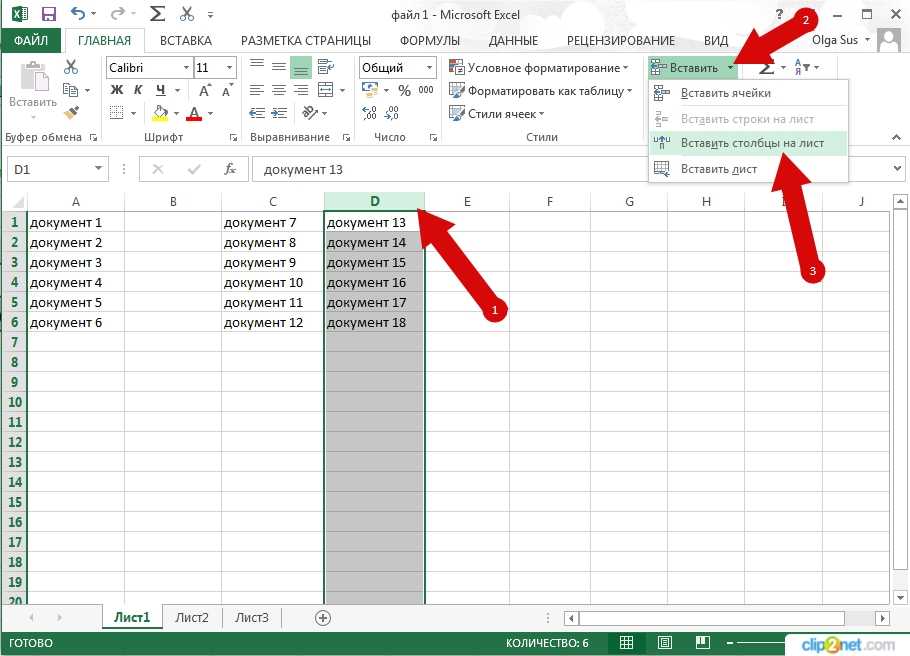
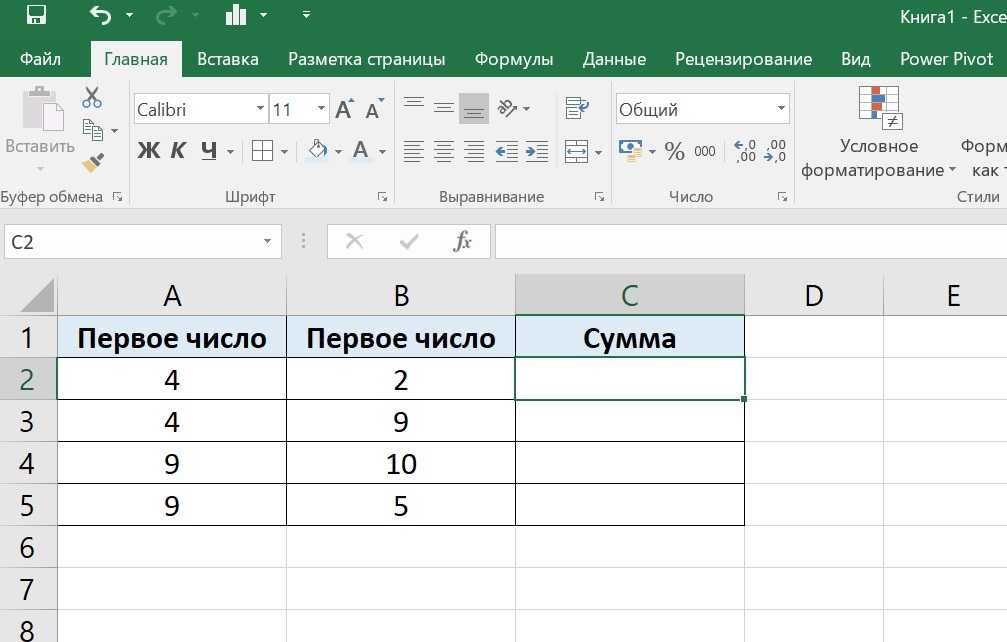 Количество процессоров на вашем компьютере определяется автоматически и отображается рядом с параметром Использовать все процессоры на этом компьютере .
Количество процессоров на вашем компьютере определяется автоматически и отображается рядом с параметром Использовать все процессоры на этом компьютере .