Центр обновления windows 10 не скачивает обновления: Устранение неполадок при обновлении Windows
Содержание
как найти и открыть папку
Содержание:
- Куда скачиваются обновления Windows 10, 7
- Где находятся файлы обновления после установки на Windows 7, 10
- Где можно искать папку, в которую скачиваются обновления Виндовс 10
- Другие способы
- Как запретить скачивание
- Куда скачиваются файлы дистрибутива Виндовс 10
Обновление операционной системы Windows 10 или 7 не всегда проходят хорошо и беспроблемно. Процесс может повторяться несколько раз, при этом не исключено возникновение различных ошибок. В некоторых случаях справиться с проблемами получится только вручную, поэтому необходимо знать, куда скачиваются файлы Windows 10 или 7.
Куда скачиваются обновления Windows 10, 7
Большинство пользователей даже не представляют, где Виндовс 10 хранит обновления. Дело в том, что папка, в которую скачивается весь контент из всемирной сети, не используется в процессе загрузки и обновления операционной системы. Поэтому искать в ней необходимые файлы не стоит. В подобном случае возникает закономерный вопрос о том, куда скачиваются все обновления операционной системы.
В подобном случае возникает закономерный вопрос о том, куда скачиваются все обновления операционной системы.
Windows 10 нередко присылает запрос на обновление.
Чтобы сохранять и обновлять информацию, используется специальная папка SoftwareDistribution. Центр обновлений перемещает все новые данные в каталог с адресом %windir%\SoftwareDistribution\Download. После развертывания файлов происходит их перемещение в описанную выше папку.
Где находятся файлы обновления после установки на Windows 7, 10
Еще один важный вопрос – где хранятся обновления Windows 10. После установки системы все документы попадают в специальную директорию, которая также является скрытой для пользователя. Поэтому лучше заранее выяснить, где можно найти необходимую информацию, т. к. не всегда есть желание менять программное обеспечение.
Куда скачиваются файлы на андроид с Интернета
Если система постоянно предлагает обновиться, а делать этого не хочется, то необходимо удалить установочные файлы и некоторые апдейты. Однако для начала необходимо изменить некоторые конфигурации, чтобы получилось найти необходимое хранилище.
Однако для начала необходимо изменить некоторые конфигурации, чтобы получилось найти необходимое хранилище.
Для этого требуется выполнить следующие действия:
- Через меню «Пуск» открыть «Проводник» (это можно также сделать при помощи одновременного нажатия на клавиши Win + E).
- Выбрать вкладку «Упорядочить».
- В появившемся списке необходимо нажать на «Параметры папок и поиска».
- В новом разделе выбрать меню «Вид».
- В открывшемся окне нужно поставить галочку напротив пункта «Отображать скрытые диски, файлы, папки».
- После этого необходимо подтвердить проделанные действия.
Внимание! Если все действия выполнены правильно, то пользователю станут доступны все папки, даже те, на которых значится «Скрытые».
Все обновления можно найти на официальном сайте.
Где можно искать папку, в которую скачиваются обновления Виндовс 10
Почему обновления не устанавливаются в Windows 7
Первым местом, куда Виндовс 10 скачивает обновления, является корневой каталог системного диска (тот, на который было установлено само системное обеспечение). Каталог имеет название «$Windows.~BT». Можно спокойно удалять все документы, находящиеся в нем.
Каталог имеет название «$Windows.~BT». Можно спокойно удалять все документы, находящиеся в нем.
Однако данная директория совершенно не подходит для того, чтобы запустить документы принудительно. При подобном действии система просто удалит все файлы.
Необходимую папку, где могут лежать обновления, можно также найти другим способом:
- На системном жестком диске необходимо найти директиву Виндовс,
- Выбрать раздел «Software Distribution».
- Найти каталог «Download». Нередко нужная папка находится именно в нем.
Если не хочется изменять настройки Проводника, то можно воспользоваться другим способом. Для этого требуется воспользоваться специальной адресной строкой, которую можно найти между рабочей зоной Проводника и панелью инструментов.
Рекомендуется выполнить следующие действия:
- Нажать на адресной строке левой кнопкой мышки и выделить все, что там находится.
- В пустую адресную строчку необходимо внести C:// $Windows.
 ~BT/ и нажать Enter.
~BT/ и нажать Enter. - Система должна выдать необходимую папку.
- Если результат отрицательный, то можно внести в адресную строку другой путь — C://Windows/Software Distribution/Download/$Windows.~BT/ и также подтвердить.
После того как пользователь попадет в необходимый каталог, он может удалить все ненужные файлы и папки.
Процесс может занимать некоторое время.
Другие способы
Если описанные способы не помогли и поиск был нерезультативным, то можно попробовать найти сохраненные данные другими методами, например, с использованием специальной утилиты. Для этого необходимо в Проводнике с помощью кнопок Ctrl + F вызвать строку поиска и внести в нее название требуемой папки. После этого программа начнет самостоятельный поиск и выдаст необходимый результат.
Минусом подобной методики является то, что она может занимать довольно длительное время, при этом не гарантирует положительный результат в конце. Иногда может понадобиться включение показа скрытых директорий, в противном случае система может ничего не найти.
Как запретить скачивание
Обновления для Windows ХP: порядок действий
К сожалению, система Виндовс такова, что даже при удалении старых файлов, через некоторое время вновь появляется предложение обновления, и информация опять может устанавливаться на компьютер. Чтобы справиться с подобной проблемой и запретить скачивание, потребуется избавиться от некоторых обновлений, которые необходимы для функционирования приложения Get Windows 10.
Сделать это можно определенным способом:
- Зайти в меню «Пуск».
- Выбрать раздел «Панель управления».
- Перейти к пункту «Программы».
- Далее необходимо найти и выбрать запись «Удаление программы».
- Необходимо перейти в меню с названием «Просмотр установленных обновлений».
- После переходя в обозначенный пункт, потребуется удалить несколько файлов. Их наименования и количество зависит от того, какая именно операционная система установлена на компьютере.
Папки с информацией часто скрыты от обычных пользователей.
К сожалению, во время работы Центра обновления удаленные файлы снова быстро закачаются на компьютер и также установятся. Чтобы не допустить подобного, необходимо настроить некоторые параметры. Для этого рекомендуется следовать инструкции:
- Через «Пуск» зайти в «Панель управления».
- Найти и запустить «Центр Обновления».
- Выбрать «Важные обновления».
- Найти файлы, которые только что были удалены, поставить напротив них галочки.
- Нажать на одном из файлов правой кнопкой мыши и выбрать «Скрыть обновление».
- Подтвердить действие и закрыть «Центр обновлений».
После проделанных действий, обновления не должны снова появляться.
Внимание! Если файлы все равно скачиваются, значит, что-то было выполнено неверно.
Куда скачиваются файлы дистрибутива Виндовс 10
Многих пользователей также интересует, куда скачиваются файлы дистрибутива Виндовс 10. Компания Майкрософт предлагает пользователям специальную утилиту Update Assistant Windows, которую можно найти на официальном сайте. С помощью данного приложения файлы по умолчанию сохраняются в папке «$Windows.~BT на диске С. Однако подобный Помощник создает на диске еще пару папок – Windows10Upgrade и $GetCurrent\Media. В первой хранятся установочные документы, во второй готовые файлы.
С помощью данного приложения файлы по умолчанию сохраняются в папке «$Windows.~BT на диске С. Однако подобный Помощник создает на диске еще пару папок – Windows10Upgrade и $GetCurrent\Media. В первой хранятся установочные документы, во второй готовые файлы.
Подобный Помощник очень удобен в работе. Достаточно его запустить и выбрать команду «Обновить сейчас», как программа все найдет и проверит, а затем начнет загрузку, создав при этом новые папки. После того, как процесс окончен, с дистрибутивом можно совершать любые действия.
При необходимости можно отключить Центр обновления.
Подобную папку с файлами также можно удалить, если она занимает лишнее место. С этой целью рекомендуется использовать программу Unlocker – она самая удобная, хотя при желании можно воспользоваться любым другим софтом для удаления обеспечения.
Обновления Виндовс 10 или любой другой версии скачиваются в определенное место на компьютере. Эти папки не являются открытыми. Чтобы их найти, потребуется выполнить некоторые несложные действия. При желании можно удалить установочные файлы и настроить программу так, чтобы они больше не загружались. Проделать подобные действия можно самостоятельно, но при этом требуется строго соблюдать все инструкции. Однако если нет уверенности в своих силах, то лучше довериться специалисту.
При желании можно удалить установочные файлы и настроить программу так, чтобы они больше не загружались. Проделать подобные действия можно самостоятельно, но при этом требуется строго соблюдать все инструкции. Однако если нет уверенности в своих силах, то лучше довериться специалисту.
Автор:
Сергей Алдонин
Не скачиваются обновления в Windows 10
Убедитесь в том, что обновление действительно не происходит
Попробуем рассмотреть несколько сценариев и причин возникновения подвисания обновлений. Но первым делом необходимо убедиться в том, действительно ли обновление системы на вашем компьютере не происходит. Иногда лучше подождать какое-то время, возможно обновление идёт, но очень медленно. На слабых компьютерах некоторые обновления могут занимать несколько часов времени.
Доступно обновление iOS — что за ошибка
К сожалению, пока никто не может ответить на вопрос, с чем связан этот баг. И пока есть только одно решение проблемы: переставить дату на iPhone или iPad на несколько дней назад.
Напоминаем, что перестановка даты на iPhone может нарушить работу календаря, напоминаний и других служб iOS, которые зависят от даты. В том числе синхронизация устройства с iCloud. Так что, может, следует просто подождать.
Если вы не хотите менять дату, все, что остается — нажимать «Закрыть» каждый раз, когда у вас будет всплывать это уведомление. Но будьте уверены, что вы не одиноки: многие в нашем чате и вообще в Сети жалуются на этот баг.
Скриншоты от наших читателей
Решить проблему может только Apple, выпустив обновление программного обеспечения (новую бету iOS 14), но вряд ли это случится раньше следующей недели. Впрочем, если жалоб будет слишком много, и сотрудники Apple заметят баг (а его уже невозможно не заметить, потому что о нем пишут буквально все), они могут выкатить экстренное обновление. Так уже бывало, когда появлялись символы, которые «ломали» iOS-устройства.
Так уже бывало, когда появлялись символы, которые «ломали» iOS-устройства.
Сам баг «Доступно обновление iOS» тоже не новый. Такая же ситуация была во время бета-тестирования iOS 12. Тогда проблема также решилась только после того, как Apple выпустила обновление беты iOS.
Перезагрузите компьютер
Как бы просто это не звучало, но перезагрузка компьютера часто помогает. После перезагрузки компьютера, система загружается с чистого листа. И если до этого были какие-то ошибки, то таким образом они могут быть сброшены.
Если зависание обновления Windows имело место во время обновления в фоновом режиме и работы операционной системы, то её можно перезагрузить стандартным способом. Если вы обнаружили, что в процессе обновления отсутствует прогресс во время перезагрузки или запуска операционной системы, то без жесткого отключения компьютера (hard reset) не обойтись: для этого нажмите кнопку включения на системном блоке компьютера и удерживайте пока он не выключится, после чего включите его снова.
Дополнительная информация
Помимо вышеописанных моментов, связанных с обновлениями, обратите внимание на следующие нюансы:
- Если у вас установлено «Лимитное подключение» Wi-Fi (в параметрах беспроводной сети) или используется 3G/LTE модем, это может вызывать проблемы с загрузкой обновлений.
- Если вы отключали «шпионские» функции Windows 10, то это могло стать причиной проблем со скачиванием обновлений вследствие блокировки адресов, с которых производится загрузка, например, в файле hosts Windows 10.
- Если вы используете сторонний антивирус или фаервол, попробуйте временно отключить их и проверить, не решилась ли проблема.
Ну и наконец, в теории вы ранее могли выполнить какие-то действия из статьи Как отключить обновления Windows 10, что и привело к ситуации с невозможностью их скачивания.
Windows 10 отличается от предыдущих версий ОС тем, что при скачивании очередного пакета обновлений наряду с исправлением существующих недостатков и добавлением новых функций, как правило, появляются новые проблемы и ошибки в процессе ее функционирования. Но сегодня рассмотрим, что следует предпринять, если не скачиваются обновления Windows 10 из-за остановки центра обновлений или проблем с его функционированием, что было присуще и Windows 8 до выхода масштабного апдейта под редакцией 8.1.
Но сегодня рассмотрим, что следует предпринять, если не скачиваются обновления Windows 10 из-за остановки центра обновлений или проблем с его функционированием, что было присуще и Windows 8 до выхода масштабного апдейта под редакцией 8.1.
Предложенный материал расскажет, что необходимо делать, когда апдейты на Windows 10 не скачиваются или их загрузка обрывается, ознакомившись с причинами неполадки, способами ее решения и иными вариантами обновления «десятки», не затрагивая Центра обновлений.
Проверьте Центр обновления Windows
В Windows 10 есть Центр обновления Windows, который находится в меню Параметры
/
Обновление и безопасность
. Если что-то с обновлениями пошло не так, то часто детали ошибки можно увидеть именно здесь. Иногда инструмент предлагает перезагрузить компьютер ещё раз, чтобы обновление смогло установиться правильно.
Для этого нажмите в Центре обновления ссылку «Журнал обновлений»
. В данном разделе можно увидеть все установленные обновления операционной системы, а также дополнительную информацию о них: дату установки, успешно они установлены или нет.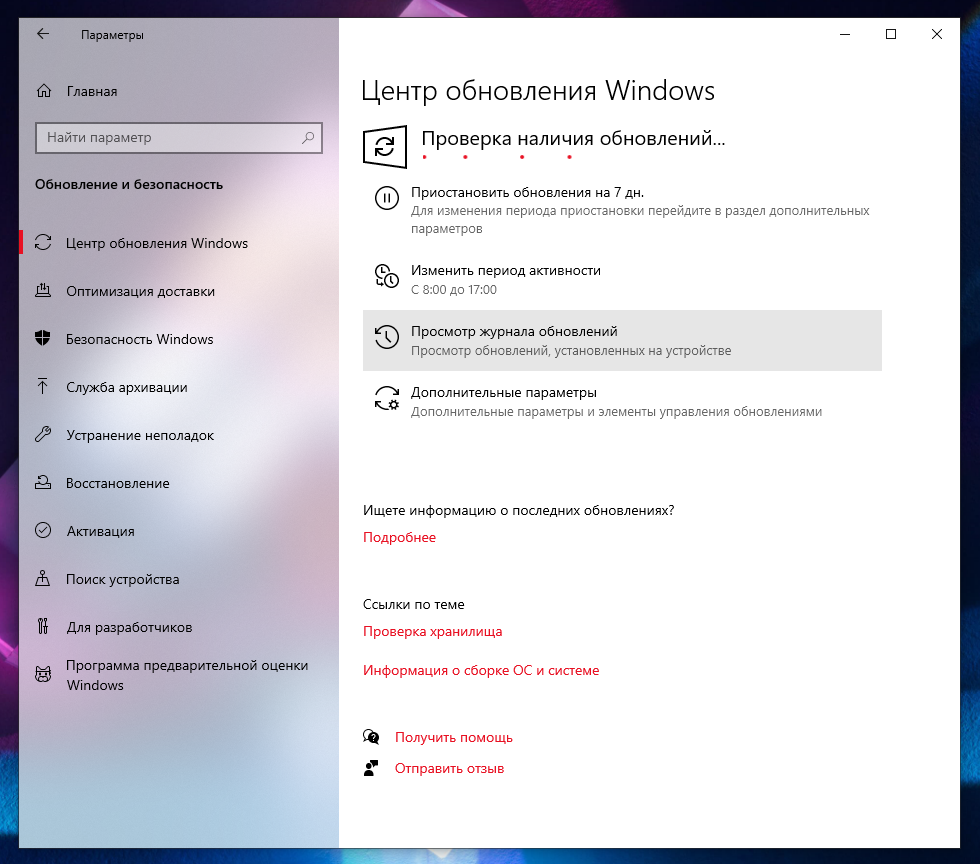 Если обновление не установлено или установлено с ошбкой, то с помощью Журанала обновлений его можно удалить и попробовать установить повторно, если система этого потребует.
Если обновление не установлено или установлено с ошбкой, то с помощью Журанала обновлений его можно удалить и попробовать установить повторно, если система этого потребует.
Способ, рекомендованный компанией Microsoft
Мы взяли официальный способ, рекомендованный в справке компании Microsoft, и немного его доработали. Данный способ решения проблемы подойдет в 90% случаях, если он не помог, то используйте следующие советы.
Первым делом вам нужно найти на компьютере раздел «Обновление и безопасность».
Далее проверяем наличие обновлений. Если вы ранее этого не делали, то возможно ситуация решится именно на этом этапе.
Далее, если обновления не устанавливаются, вам нужно перезагрузить компьютер и проделать те же самые шаги, описанные выше. Если ситуация не решилась, перейдите в раздел «Дополнительные параметры», и выберите автоматическую установку:
Далее сохранитесь, перезагрузите ПК и проверьте, есть ли какие-то обновления.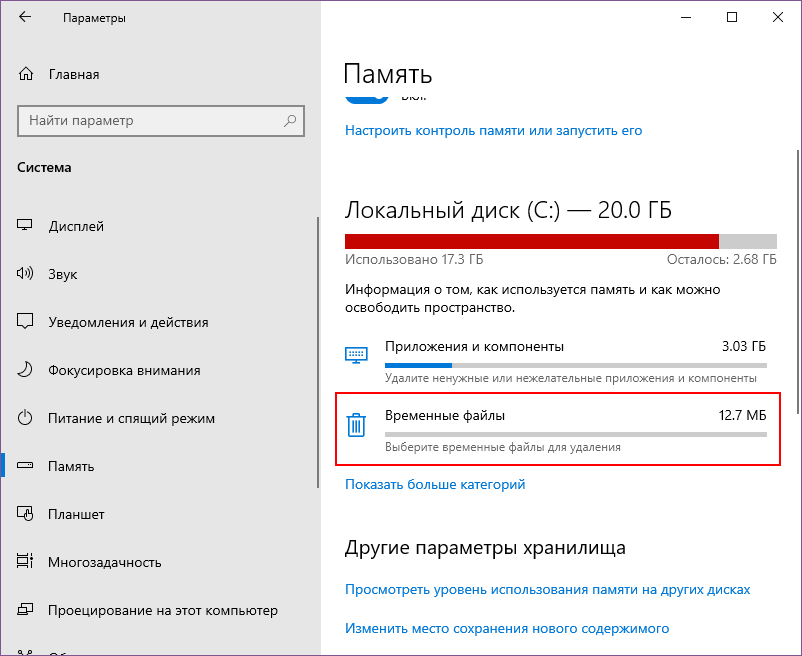 В идеале, система должна сама начать загружать последнюю заплатку, т.к. вы установили автоматический процесс. Если ситуация не наладилась, то приступайте к следующим шагам.
В идеале, система должна сама начать загружать последнюю заплатку, т.к. вы установили автоматический процесс. Если ситуация не наладилась, то приступайте к следующим шагам.
Запустите Средство устранения неполадок Центра обновления Windows
Microsoft знает о возможности возникновения ошибок в процессе обновления Windows 10. Поэтому компанией разработано средство устранения неполадок (https://support.microsoft.com/ru-ru/instantanswers/512a5183-ffab-40c5-8a68-021e32467565/windows-update-troubleshooter).
В случае возникновения проблем с обновлениями Windows, скачайте программу с официального сайта Microsoft и запустите её.
Кликните на Центр обновления Windows и нажмите Далее
. Причины могут быть обнаружены при устранении неполадок с правами администратора, поэтому в следующем окне выберите
«Попробуйте выполнить устранение неполадок от имени администратора»
и в появившемся окне нажмите ещё раз
Далее
.
Cредство обнаружит и исправит неполадки с Windows Update. После этого перейдите в Центр обновления Windows, нажмите кнопку «Преверка наличия обновлений»
После этого перейдите в Центр обновления Windows, нажмите кнопку «Преверка наличия обновлений»
, загрузите и установите их. Обновления будут установлены после перезагрузки компьютера.
Как скачать автономные обновления Windows 10 для установки
Существует также возможность загрузить обновления не с помощью центра обновлений, а вручную — из каталога обновлений на сайте Microsoft или с помощью сторонних утилит, таких как Windows Update Minitool.
Для того, чтобы зайти в каталог обновлений Windows, откройте страницу https://catalog.update.microsoft.com/ в Internet Explorer (запустить Internet Explorer вы можете, используя поиск в панели задач Windows 10). При первом входе браузер также предложит установить необходимый для работы с каталогом компонент, согласитесь.
После этого всё, что останется — ввести в поисковую строку номер обновления, которое требуется скачать, нажать «Добавить» (обновления без указания x64 предназначены для x86 систем). После этого нажать «Посмотреть корзину» (в которую можно добавить несколько обновлений).
И в завершение останется лишь нажать «Загрузить» и указать папку для загрузки обновлений, которые после этого можно будет установить из этой папки.
Еще одна возможность загрузки обновлений Windows 10 — сторонняя программа Windows Update Minitool (официальное расположение утилиты — форум ru-board.com). Программа не требует установки и при работе использует центр обновлений Windows, предлагая, однако, более широкие возможности.
После запуска программы, нажмите кнопку «Обновить» для загрузки информации об установленных и доступных обновлениях.
Далее вы можете:
- Установить выбранные обновления
- Скачать обновления
- И, что интересно, скопировать в буфер обмена прямые ссылки на обновления для последующей простой загрузки .cab файлов обновлений с помощью браузера (в буфер копируется сразу набор ссылок, так что перед вводом его в адресную строку браузера, стоит вставить адреса куда-то в текстовый документ).
Таким образом, даже если загрузка обновлений невозможна с помощью механизмов Центра Обновлений Windows 10, сделать это все равно возможно. Более того, скаченные таким образом автономные установщики обновлений можно также использовать для установки на компьютерах без доступа к Интернету (или с ограниченным доступом).
Более того, скаченные таким образом автономные установщики обновлений можно также использовать для установки на компьютерах без доступа к Интернету (или с ограниченным доступом).
Запустите Windows в безопасном режиме
Безопасный режим – это способ устранения неполадок Windows, который запускает систему в ограниченном состоянии: только основные файлы и драйверы. Безопасный режим используется для решения проблем с программами или драйверами, которые не работают корректно или не позволяют системе запуститься корректно.
Перейти к просмотру
Центр обновления Windows завис при загрузке обновлений в Windows 11/10
Если вы обнаружите, что ваш Центр обновления Windows завис при загрузке обновлений на уровне 0 % или любой другой цифре в Windows 11, Windows 10, Windows 8.1, Windows 8, Windows 7 и Windows Vista, то этот пост поможет вам решить проблему.
Если ваш Центр обновления Windows показывает доступные обновления и ваш компьютер начинает их загружать, может случиться так, что в какой-то момент он просто зависнет и перестанет загружаться.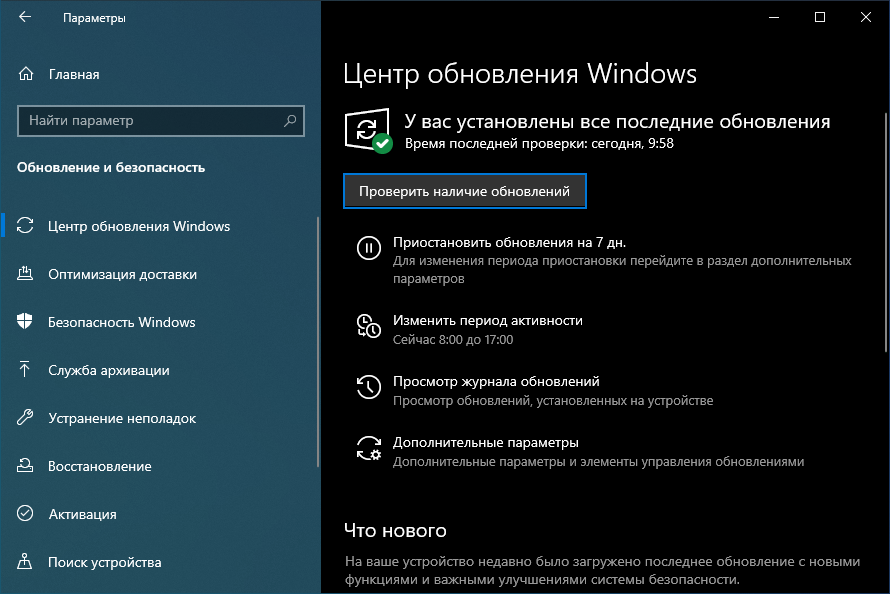 Он будет показывать постоянную цифру, но прогресса не будет. Цифра в вашем случае может быть 0%, 23%, 33% или любая другая, но каждый раз, когда вы пытаетесь загрузить обновления, вы обнаруживаете, что они застряли на этой конкретной цифре, даже если вы оставите ее на час или два. Я столкнулся с этой проблемой, и моя загрузка зависла на 23%, когда я пытался получить Windows Insider Builds.
Он будет показывать постоянную цифру, но прогресса не будет. Цифра в вашем случае может быть 0%, 23%, 33% или любая другая, но каждый раз, когда вы пытаетесь загрузить обновления, вы обнаруживаете, что они застряли на этой конкретной цифре, даже если вы оставите ее на час или два. Я столкнулся с этой проблемой, и моя загрузка зависла на 23%, когда я пытался получить Windows Insider Builds.
Это то, что помогло мне, и я уверен, что это может помочь и вам. Вы можете нажать на изображения, чтобы увидеть их увеличенные версии.
Чтобы исправить зависание Центра обновления Windows при загрузке обновлений в Windows 11/10, выполните следующие действия:
- Очистите содержимое папки распространения программного обеспечения
- Запустите программу установки модуля Windows
- Проверьте подключение к Интернету
- Освободите жесткий диск
900 02 Чтобы узнать Подробнее об этих решениях читайте дальше.
1] Очистить содержимое папки распространения программного обеспечения
В меню WinX откройте командную строку (администратор). Однако, если вы используете Windows 11, вы можете следовать этому руководству, чтобы открыть окно командной строки с повышенными привилегиями.
Однако, если вы используете Windows 11, вы можете следовать этому руководству, чтобы открыть окно командной строки с повышенными привилегиями.
Введите следующее одно за другим и нажмите Enter:
net stop wuauserv
net stop bits
Это остановит службы, связанные с Центром обновления Windows.
Затем перейдите в папку C:\Windows\SoftwareDistribution и удалите все файлы и папки внутри. Нажмите Ctrl+A, чтобы выбрать все, а затем удалить.
Если файлы используются и вы не можете удалить некоторые файлы, перезагрузите устройство. После перезагрузки снова запустите вышеуказанные команды. Теперь вы сможете удалить файлы из упомянутой папки Software Distribution .
После того, как вы очистили эту папку, вы можете перезагрузить компьютер или ввести следующие команды по одной в CMD и нажать Enter, чтобы перезапустить службы, связанные с Центром обновления Windows.
чистый старт wuaauserv
стартовые биты сети
Запустите Центр обновления Windows еще раз и посмотрите.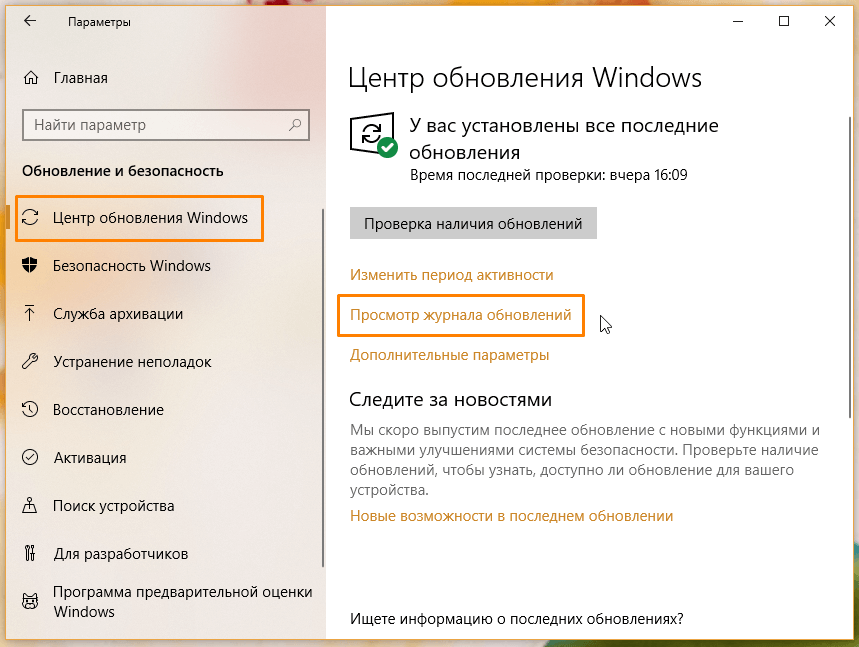
Вы сможете успешно загрузить и установить обновления. После этого вы увидите, что перезапуск также был запланирован.
Я предлагаю вам немедленно перезагрузиться, чтобы завершить процесс.
Это сработало для меня и, надеюсь, для вас тоже.
Связанный : Центр обновления Windows не устанавливается или не загружается.
Если это не так, вы можете попробовать это:
2] Запустите установщик модуля Windows
Установщик модуля Windows — это встроенная служба Windows 10. Это позволяет исправить зависшие обновления Windows.
Чтобы использовать это, откройте командную строку с правами администратора.
Введите следующее и нажмите Enter:
SC config trustinstaller start=auto
После успешного выполнения вы должны увидеть [ SC] ChangeServiceConfig SUCCESS в консоли командной строки.
Выйдите из командной строки и проверьте, вернулись ли кнопки в нормальное состояние.
3] Проверьте подключение к Интернету
Для загрузки обновлений Windows 11/10 требуется действующее подключение к Интернету. Если у вас нет такого подключения или есть какие-то проблемы, вы можете столкнуться с аналогичной проблемой. Поэтому лучше проверить, правильно ли работает ваше интернет-соединение. Если нет, рекомендуется изменить его.
4] Освобождение жесткого диска
Когда Windows загружает обновления, ей требуется свободное место на диске. Если у вас осталось мало свободного диска, вы можете столкнуться с этой проблемой на своем компьютере. Поэтому попробуйте освободить место на диске и проверьте, решает ли это вашу проблему или нет.
Почему Центр обновления Windows зависает на 100% загрузке?
Может быть несколько причин, по которым Центр обновления Windows зависает на 100% загрузке. Первое, что вам нужно проверить, это подключение к Интернету. Несмотря на то, что Windows загрузила 100% обновления, для завершения установки по-прежнему требуется подключение к Интернету.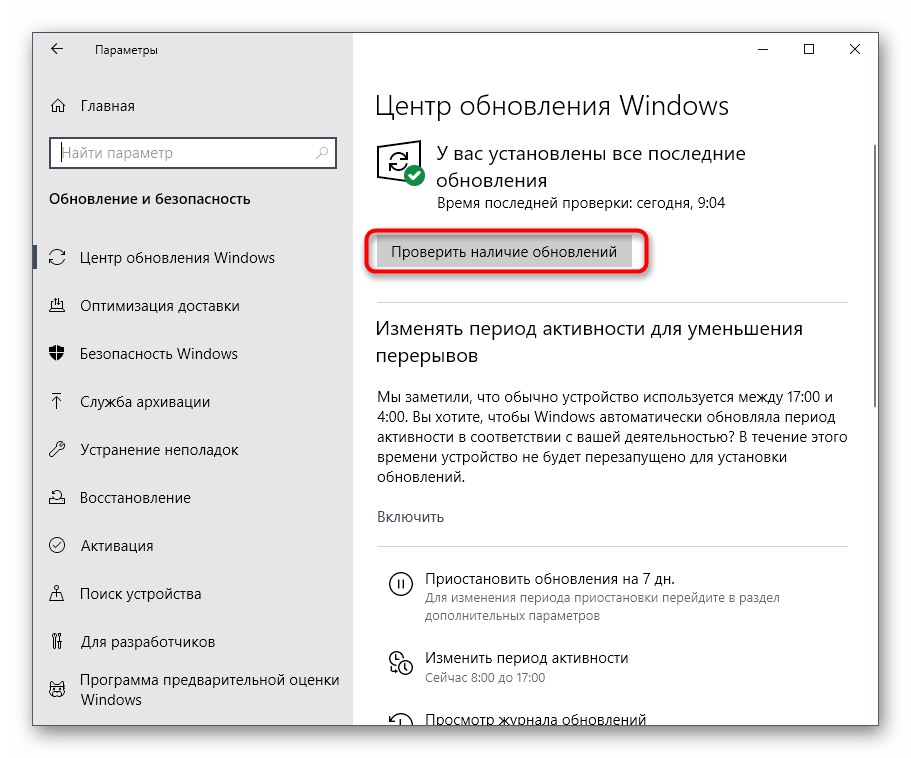
Как исправить зависание Центра обновления Windows?
Вы можете следовать этому руководству, и все решения, упомянутые в этой статье, исправят зависание Центра обновления Windows. Например, вы можете очистить содержимое папки «Распространение программного обеспечения», запустить установщик модуля Windows и т. д. Кроме того, требуется действующее подключение к Интернету.
Похожие сообщения:
- Windows 11/10 зависла Работа над обновлениями
- Центр обновления Windows завис на проверке обновлений.
Если ничего не помогает, вы можете загрузить Windows ISO и выполнить новую установку.
Читать : Почему Центр обновления Windows некоторым приносит горе?
218
Акции
- Подробнее
Исправить Windows 10 не будет загружать или устанавливать обновления – TechCult
Исправить Windows 10 не будет загружать или устанавливать обновления: самая сложная и продвинутая версия Microsoft OS до сих пор, но это не значит, что вы не столкнетесь с какими-либо проблемами. На самом деле, пользователи все еще жалуются на зависание обновления Windows. Теперь обновления являются очень важной частью экосистемы ОС Windows, а начиная с Windows 10 обновления являются обязательными, и время от времени они автоматически загружаются и устанавливаются.
На самом деле, пользователи все еще жалуются на зависание обновления Windows. Теперь обновления являются очень важной частью экосистемы ОС Windows, а начиная с Windows 10 обновления являются обязательными, и время от времени они автоматически загружаются и устанавливаются.
Обновления Windows автоматически загружаются и устанавливаются независимо от того, хотите вы их установить или нет. Единственное, что вы можете сделать с обновлениями Windows, — это немного отложить установку обновлений. Но проблема, с которой сталкиваются пользователи, заключается в том, что обновления Windows постоянно накапливаются, в то время как некоторые обновления ожидают загрузки, а с другой стороны, многие ожидают установки. Но проблема здесь в том, что ни один из них на самом деле не устанавливается и не загружается.
Почему обновления Windows 10 не загружаются или не устанавливаются?
Эта проблема может быть вызвана медленным или плохим подключением к Интернету, поврежденными системными файлами, поврежденной папкой SoftwareDistribution, программным обеспечением может конфликтовать со старыми и новыми версиями, некоторые фоновые службы, связанные с обновлениями Windows, могли быть остановлены, любая ранее существовавшая проблема это не было известно до того, как Windows начала обновляться, и т. д. Это одна из причин, по которой вы не можете загружать или устанавливать обновления Windows. Но не волнуйтесь, проблему можно решить, следуя приведенному ниже руководству по устранению неполадок.
д. Это одна из причин, по которой вы не можете загружать или устанавливать обновления Windows. Но не волнуйтесь, проблему можно решить, следуя приведенному ниже руководству по устранению неполадок.
Если вы столкнулись с другой проблемой, когда обновления Windows 10 работают очень медленно, следуйте этому руководству, чтобы решить эту проблему.
Содержание
1
Обязательно создайте точку восстановления на случай, если что-то пойдет не так. Есть несколько способов исправить окно, когда оно зависает при загрузке или установке обновлений.
Способ 1. Запустите средство устранения неполадок Центра обновления Windows
Средство устранения неполадок Центра обновления Windows автоматически обнаруживает любые проблемы, связанные с обновлениями, и пытается их исправить. Вам просто нужно запустить средство устранения неполадок обновления, выполнив следующие шаги:
1. Откройте Панель управления , щелкнув меню Пуск и введите панель управления .
2. В панели управления перейдите к просмотру и выберите Крупные значки в качестве просмотра.
3. Выберите Устранение неполадок в окне панели управления.
4. В разделе Система и безопасность нажмите Исправить проблемы с обновлением Windows .
5. Откроется новое окно, отметьте Применить ремонт автоматически все г и нажмите Далее.
6. Средство устранения неполадок обнаружит любые проблемы с обновлениями Windows, если таковые имеются.
7. Если присутствует какое-либо повреждение или проблема , средство устранения неполадок автоматически обнаружит их и попросит вас применить исправление или пропустить его.
8. Нажмите Применить это исправление , и проблемы с Центром обновления Windows будут решены.
После того, как проблема с обновлениями Windows будет решена, вам необходимо установить обновления Windows 10:
1.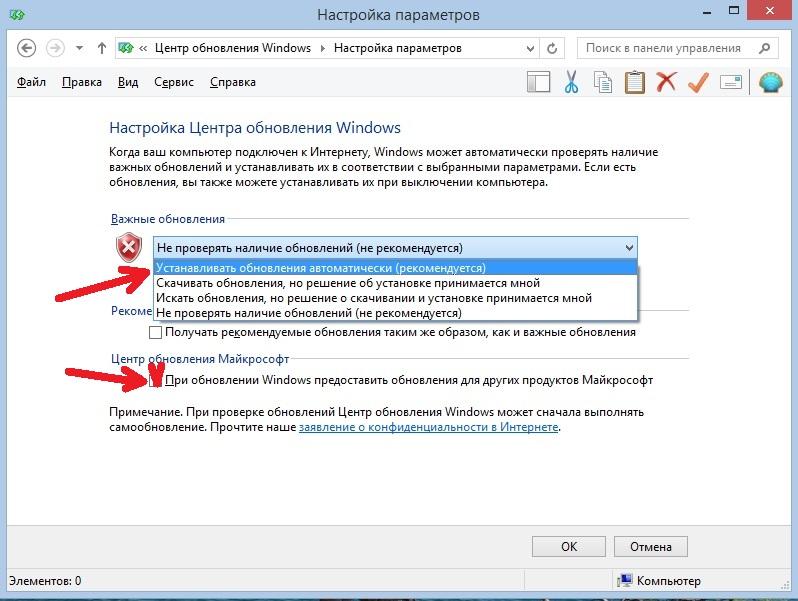 Нажмите Пуск или нажмите клавишу Windows.
Нажмите Пуск или нажмите клавишу Windows.
2. Введите обновления и нажмите Проверить наличие обновлений .
3. Откроется окно Центра обновления Windows, просто нажмите кнопку Установить сейчас.
Надеюсь, вы сможете исправить Windows 10 не будет загружать или устанавливать обновления , но если проблема не устранена, следуйте следующему методу.
Способ 2. Запуск всех служб Центра обновления Windows
Обновления Windows могут зависнуть, если службы и разрешения, связанные с обновлениями, не запущены или не включены. Эту проблему можно легко решить, включив службы, связанные с обновлениями Windows.
1. Откройте . Запустите , одновременно нажав клавишу Windows + R .
2. Тип services.msc в поле «Выполнить».
3. Появится новое окно сервисов.
4. Найдите Служба обновления Windows , щелкните ее правой кнопкой мыши и выберите Свойства.
5. Имя службы должно быть wuauserv.
6. Теперь в раскрывающемся списке «Тип запуска» выберите Автоматически , и если статус службы показывает «Остановлено», нажмите кнопку «Пуск».
7. Аналогично повторить те же действия для Фоновая интеллектуальная служба передачи (BITS) и криптографическая служба.
8. Перезагрузите компьютер и посмотрите, сможете ли вы загрузить или установить обновления Windows.
Способ 3. Переименование папки SoftwareDistribution
Если приведенные выше решения не работают, попробуйте решить проблему с помощью командной строки. В этом методе мы исправим повреждение папки SoftareDistribution, переименовав ее.
1. Нажмите клавишу Windows + X, затем выберите 9. 0003 Командная строка (администратор).
0003 Командная строка (администратор).
2. Теперь введите следующие команды для остановки служб Центра обновления Windows и нажимайте Enter после каждой из них: чистая остановка msserver
3. Затем введите следующую команду, чтобы переименовать папку SoftwareDistribution, и нажмите Enter:
ren C:\Windows\SoftwareDistribution SoftwareDistribution.old
ren C:\Windows\System32\catroot2 catroot2.old
4. Наконец, введите следующую команду для запуска служб Центра обновления Windows и нажимайте Enter после каждой команды:
net start wuauserv 903 31 нетто start cryptSvc
net start bits
net start msserver
5. Перезагрузите компьютер, чтобы сохранить изменения.
Когда компьютер перезагрузится, проверьте, можете ли вы исправить . Windows 10 не будет загружать или устанавливать обновления.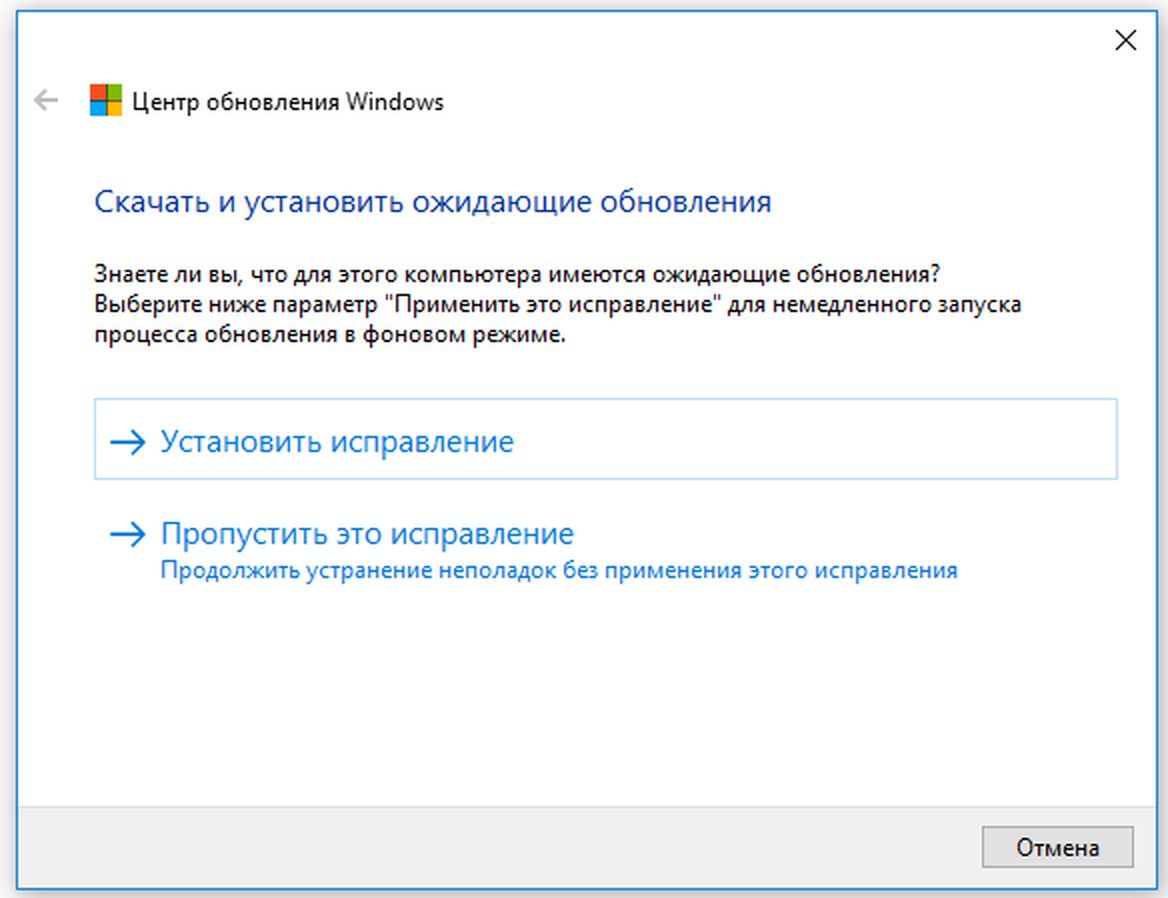
Способ 4: Запустите восстановление системы
Если обновления Windows по-прежнему не работают и вызывают сбои в работе вашей системы, вы всегда можете попытаться восстановить систему до старой конфигурации, когда все работало. Вы можете отменить все изменения, сделанные до сих пор неполными обновлениями Windows. И как только система будет восстановлена до более раннего рабочего времени, вы можете снова попытаться запустить обновления Windows. Чтобы выполнить восстановление системы, выполните следующие действия:
1. Откройте Запустите или нажмите клавишу Windows .
2. Введите Восстановить в поиске Windows и нажмите Создать точку восстановления .
3. Выберите вкладку Защита системы и нажмите кнопку Восстановление системы .
4. Нажмите Далее и выберите нужную точку восстановления системы .
4. Следуйте инструкциям на экране для завершения восстановления системы.
5. После перезагрузки снова проверьте Центр обновления Windows и посмотрите, сможете ли вы решить проблему.
Способ 5. Загрузка обновлений в автономном режиме
Если ни один из вышеперечисленных методов не помогает решить проблему, вы можете попробовать использовать сторонний инструмент, известный как автономное обновление WSUS. Программное обеспечение WSUS загрузит обновления Windows и установит их без каких-либо проблем. После того, как инструмент используется для загрузки и установки обновлений Windows, обновление Windows должно работать нормально. Это означает, что в следующий раз вам не нужно будет использовать этот инструмент для обновлений, так как обновления Windows будут работать и будут загружать и устанавливать обновления без каких-либо проблем.
1. Загрузите программное обеспечение WSUS и распакуйте его.
2. Откройте папку, в которую было извлечено программное обеспечение, и запустите UpdateGenerator. exe.
exe.
3. Появится новое окно и на вкладке Windows выберите версию Windows . Если вы используете 64-разрядную версию , выберите x64 global, а если вы используете 32-разрядную версию , выберите x86 global.
4. Нажмите кнопку Start и кнопку WSUS в автономном режиме должен начать загрузку обновлений.
5. После загрузки откройте папку Client программного обеспечения и запустите UpdateInstaller.exe.
6. Теперь нажмите кнопку Start еще раз, чтобы начать установку загруженных обновлений .
7. После того, как инструмент завершит загрузку и установку обновлений, перезагрузите компьютер.
Способ 6: сброс Windows 10
Примечание: Если вы не можете получить доступ к своему компьютеру, перезагрузите компьютер несколько раз, пока не запустите Automatic Repair или используйте это руководство для доступа к дополнительным параметрам запуска. Затем перейдите к разделу «Устранение неполадок» > «Сбросить настройки этого компьютера» > «Удалить все».
Затем перейдите к разделу «Устранение неполадок» > «Сбросить настройки этого компьютера» > «Удалить все».
1. Нажмите клавишу Windows + I, чтобы открыть «Настройки», затем щелкните значок «Обновление и безопасность».
2. В меню слева выберите Восстановление.
3. Под Перезагрузить этот ПК нажмите на кнопку « Кнопка «Начать ».
4. Выберите параметр Сохранить мои файлы .
5. На следующем этапе вас могут попросить вставить установочный носитель Windows 10, поэтому убедитесь, что он у вас готов.
6. Теперь выберите свою версию Windows и нажмите только на том диске, на котором установлена Windows > Просто удалите мои файлы.
7. Нажмите кнопку сброса .
8. Следуйте инструкциям на экране, чтобы выполнить сброс.
Рекомендуется:
- Исправить Удаленное устройство или ресурс не принимает ошибку подключения
- В чем разница между учетной записью Outlook и Hotmail?
- Как исправить высокую загрузку ЦП процессом бездействия системы
- Fix Your Connection is not Secure Ошибка в Firefox
Это были некоторые способы устранения проблемы .

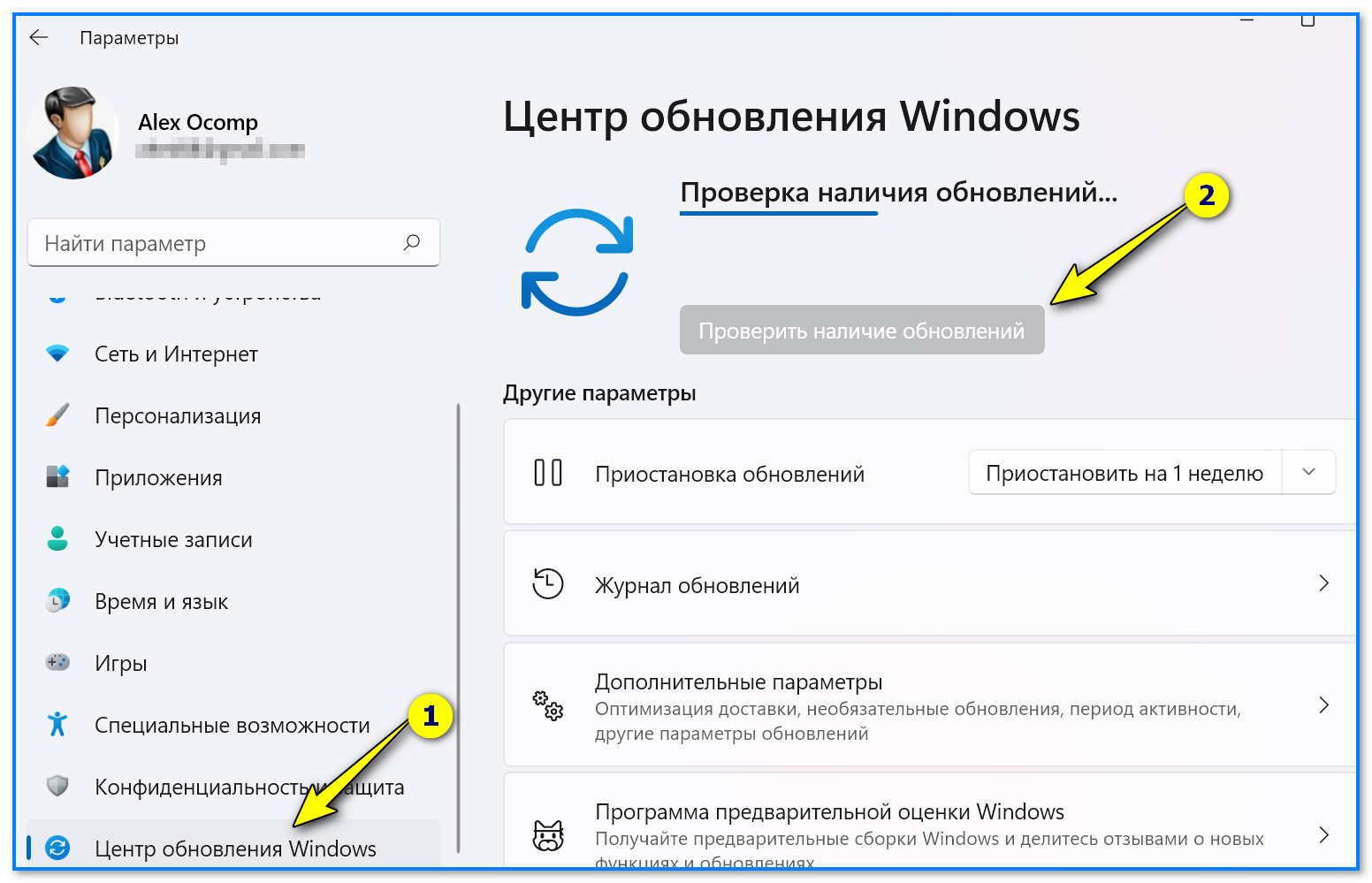 ~BT/ и нажать Enter.
~BT/ и нажать Enter.