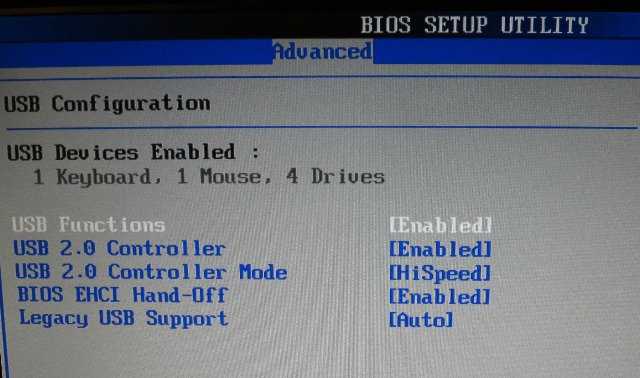Как переустановить виндовс 8 через биос: Как загрузиться с USB -диска в BIOS (Меню загрузки) — Windows 8, Windows 10 — ideapad / Lenovo
Содержание
Как переустановить вместо Windows 8 привычную Windows 7 на ноутбуке Asus
Как переустановить вместо Windows 8 привычную Windows 7 на ноутбуке Asus — АЙ Сломал
Статьи о том как починить технику самостоятельно
- Блог
- Новости
- Обратная связь
×
Блог Сервисного центра
Как установить Windows 7 на Windows 8 на ноутбук Asus
Версия операционной системы Windows 7 нам всем намного привычнее и является самой удобной из существующих версий Windows.
Вернуться к старой доброй Windows 7 не очень сложно, так что вы легко сможете сделать это самостоятельно дома или обратившись в сервис по ремонту ноутбуков Асус.
Используем официальную утилиту от Microsoft для создания загрузочной флеш-карты.
- Вставляем флешку в USB-порт 2.0. Убедитесь, что вы вставили флешку в нужный порт, так как от этого зависит осуществление дальнейшей операции. Проверьте, где именно этот порт по инструкции к вашему ноутбуку.
- Сохраняем важные файлы и документы на отдельную USB-накопитель или на диск D.
- Выключаем компьютер и снова включаем. При включении, как только начнется загрузка, несколько раз нажимаем кнопку «Delete» или «F2» (в более новых моделях нажимаем «F10»).
- Перед вами появится область программы БИОС (напоминаем, что в ней мы работаем с помощью стрелок на клавиатуре, а не мышки).
- В BIOS переходим на вкладку под названием «Security».
- Находим строчку с названием «Secure Boot» и напротив неё выбираем «Disabled», как показано на рисунке ниже.

- Теперь переходим на вкладку «Advanced».
- Находим строчку с названием «System configuration» и нажимаем «Enter».
- В открывшемся окне, находим строчку под названием «Boot Mode» или «OS Mode Selection», напротив неё нажимаем на «UEFI OS» либо «UEFI BOOT».
- В открывшемся окошке, выбираем «CSM Boot» и жмём «Enter».
- Далее сохраняем изменения, нажав на последней вкладке «Save changes and exit». Это также можно сделать, просто нажав кнопку «F10».
- Подтверждаем своё действие, нажав «Yes».
- Ноутбук автоматически перезагрузится. До начала загрузки несколько раз нажимаем кнопку «F9» или «F12».
- Открывается окно загрузочного меню, в котором выбираем название флешки с загрузкой.
- При загрузке, перед вами высветится черный экран с просьбой утвердить загрузку. Жмём любую кнопку, ждём запуска программы.
- В окне загрузки Windows 7 выбираем стандартные параметры и нажимаем «Далее».

- В открывшемся окне, нажимаем «Установить».
- Внимательно прочтите соглашение и поставьте отметку в строчке «Я принимаю условия лицензии», жмите «Далее».
- В открывшемся окне нажимаем на «Полная установка».
- В следующем окне выбираем «Раздел 4», который отвечает за диск С, нажать на него правой кнопкой мыши и выбрать «Отформатировать». Жмём «Далее».
Спустя некоторое время и несколько перезагрузок, вы увидите перед собой Рабочий стол, что сигнализирует о том, что установка Windows 7 на ваш ноутбук Asus прошла успешно.
Источник: http://i-slomal.ru/
Помогла ли вам статья?
ноутбуки Asus
Как переустановить Windows 8 Single Language, предустановленную на ноутбуке? / Хабр
Пост о том, как переустановить Windows 8 и активировать её «родным» ключом, за который вы уже заплатили при покупке ноутбука. В некоторых случаях (не-Pro и не-Enterprise версия Windows, ключ, зашитый в UEFI) это оказывается нетривиальной задачей.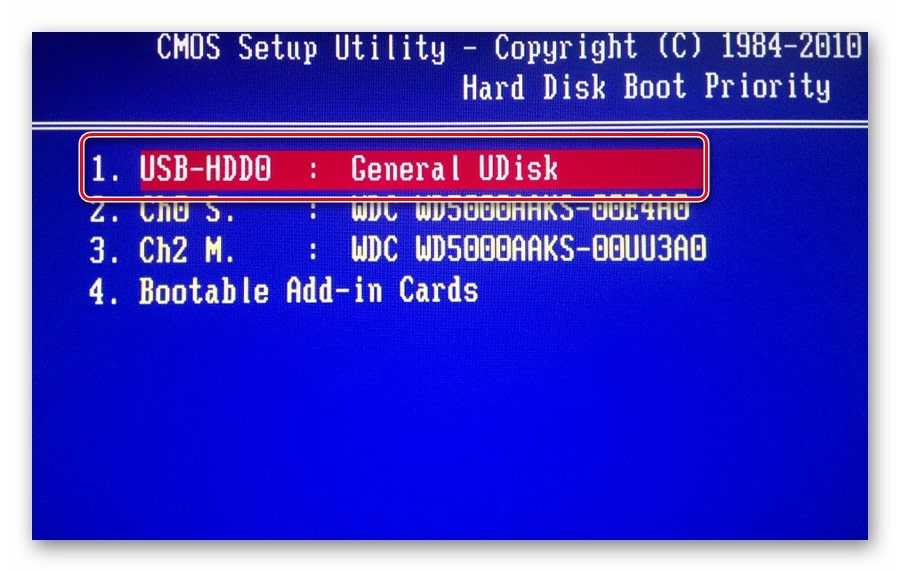 Об одном таком случае я и хочу написать. Может быть интересно обладателям Asus Zenbook UX32VD, но есть подозрение, что и на других моделях предустанавливали данную редакцию ОС.
Об одном таком случае я и хочу написать. Может быть интересно обладателям Asus Zenbook UX32VD, но есть подозрение, что и на других моделях предустанавливали данную редакцию ОС.
Предыстория
Всё началось с того, что я приобрёл себе ультрабук Asus UX32VD. О достоинствах машины уже несколько раз писали. Из очевидных недостатков: 4 Gb RAM и HDD на 500 Gb. Сразу возникло желание купить SSD и планку памяти. Что и было сделано.
Немного отвлекусь от темы: если вы собираетесь делать апгрейд этой модели, то учтите такие моменты:
- Для разборки ноутбука вам понадобится отвёртка «звёздочка» Torx T10 (я купил в автомагазине).
- Накопители, будь то SSD или HDD, подходят не любые SATA 2.5″, а только толщиной не более 7 мм. Стандартная толщина для таких накопителей- 10 мм, такой накопитель не позволит крышке ноутбука правильно закрыться.
Почему бы не перенести предустановленную систему на новый SSD?
Для этих целей придумано много разных решений, суть которых сводится к копированию разделов HDD на SSD.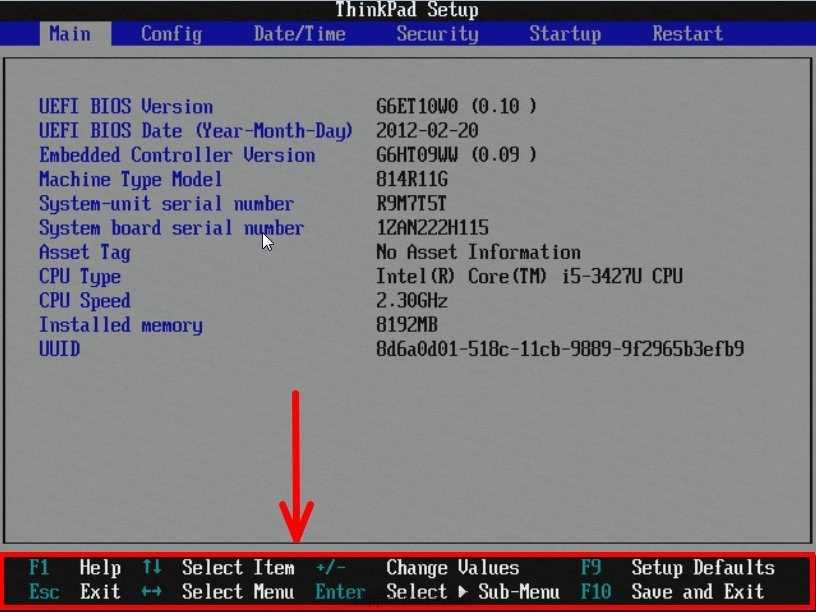 Для этого можно подключить оба накопителя к одной машине, например, новый SSD можно подключить через USB — SATA переходник, и затем перенести разделы напрямую, загрузившись в специальной утилите со внешнего накопителя. Но у меня так сделать не получилось. На тот момент — февраль 2013 — скачанные мною утилиты не понимали UEFI разметку HDD. Они просто отказывались работать. Вероятно, сейчас ситуация лучше, но тогда было именно так.
Для этого можно подключить оба накопителя к одной машине, например, новый SSD можно подключить через USB — SATA переходник, и затем перенести разделы напрямую, загрузившись в специальной утилите со внешнего накопителя. Но у меня так сделать не получилось. На тот момент — февраль 2013 — скачанные мною утилиты не понимали UEFI разметку HDD. Они просто отказывались работать. Вероятно, сейчас ситуация лучше, но тогда было именно так.
Upd.: В комментариях пишут, что переносили систему с HDD на SSD, используя штатный виндовый бэкап/восстановление образов + при необходимости убунтушный livecd для подгонки разделов.
Против переноса старой системы есть следующие аргументы:
- SSD, как правило, оказывается меньше HDD. Значит, чтобы перенести на него все разделы, какие-то из них придётся ужимать (shrink). Рекомендуется делать это до того, как снимается образ или начинается перенос раздела напрямую.
- Предустановленная система обычно имеет bloatware — установленные производителем программы, которые продвинутые пользователи, как правило, вычищают.

- Предустановленная система была настроена на использование дополнительного SSD на 24 Gb в качестве кэша, чтобы доставать из него наиболее часто запрашиваемые файлы на HDD. После установки основного носителя — SSD — такой кэш только мешал бы. Значит, после переноса системы нужно было бы перенастраивать её, чтобы отключить подобное кэширование.
- Windows, установленная изначально на HDD, настроена неоптимально для использования SSD. Об этом не раз уже писали, например. Вкратце, каждый блок SSD имеет ограниченное количество циклов перезаписи, поэтому, чтобы продлить его срок службы, связка драйвер — ОС оптимизирует запись таким образом, чтобы перезаписывать блоки на SSD равномерно. Если не ошибаюсь, в случае SSD есть смысл отключить кэширование чтения — записи, потому что SSD работает намного быстрее. SSD не боится фрагментации, в отличие от HDD, поэтому при работе с SSD системе не нужно оставлять в конце файлов пустое место, чтобы им было куда расти без фрагментации.
 В общем, особенности есть, можно в них разобраться, а можно просто сделать «чистую» установку Windows на SSD и всё будет настроено как надо.
В общем, особенности есть, можно в них разобраться, а можно просто сделать «чистую» установку Windows на SSD и всё будет настроено как надо.
В итоге, поскольку быстро перенести систему у меня не получилось, я решил установить Windows с нуля.
Так в чём проблема? Качаем образ MSDN с торрентов, активируем родным серийником — делов-то!
Именно так я и поступил. Но мой ключ Windows не подошёл из-за неправильной скачанной версии Windows. Хотелось запустить уже ноут на новом железе, и я установил какой-то активатор. Всё бы ничего, но через несколько месяцев после авторизации система стала показывать чёрный экран и затем разлогиниваться. Восстановить удалось с помощью системы восстановления, загрузившись в безопасном режиме.
Закончилось всё автоматической загрузкой обновления до 8.1, которое ненавязчиво так сказало, что у меня есть полчаса, чтобы закрыть все доки и завершить работу. А потом оно само перегрузится и поставится. Ну, ладно, я — любитель прогресса и всего нового. Обновление установилось. Но после логина — та же пролема: чёрный экран и разлогин. Не дружит активатор с обновлением.
А потом оно само перегрузится и поставится. Ну, ладно, я — любитель прогресса и всего нового. Обновление установилось. Но после логина — та же пролема: чёрный экран и разлогин. Не дружит активатор с обновлением.
Проблему решил, восстановив файлы Windows (консольная команда sfc) и удалив активатор. Тоже нетривиальная оказалась задача, пришлось анализировать скрипты установки и копошиться в консоли. Потому как на удаление папки WAC в корне диска не было прав, несмотря на права администратора у моего экаунта.
Работоспособность системы я восстановил, но система оставалась неактивирована. Это мешало: каждые несколько часов выскакивало окно активации. Ну и номер билда в правом нижнем углу рабочего стола как-бы намекает: ну купи уже меня, нищеброд, — что уязвляет ЧСВ (чувство собственной важности).
Вот тогда-то я и решил разобраться с системой. Ведь я купил Windows с ноутбуком, почему я не могу нормально работать? На всё это я убил целый день, именно поэтому решил написать здесь этот пост — вероятно, кому-нибудь сэкономит время.
Как надо делать?
- Найдите «родной» ключ активации, который шёл с вашим ноутбуком.
- Определите правильную редакцию Windows 8.
- Скачайте установочный образ именно этой редакции. x86 и x64 версии взаимозаменяемы, то есть, ключ от одной подойдёт и ко второй (проверено несколькими установками Windows 7 и 8).
- Если вам «повезло» и на ваш ноутбук была предустановлена Windows 8 Single Language, найти подходящий образ будет сложнее. Но есть воркэраунд, читайте ниже.
Все эти шаги описаны ниже.
Замечу также, что если вы не меняли накопитель компьютера, на нём часто присутствует раздел для восстановления (recovery partition). Вероятно, в этом случае быстрее всего будет загрузиться и восстановить систему именно с него.
Ещё вариант — купить у производителя диск для восстановления. Многие продают, как это выглядит — не знаю, т.к. сайт поддержки Asus сказал, что для моего серийного номера образ временно недоступен. Какой-то хороший человек попытался выложить на рутрекере образы разделов HDD от такого же ноутбука, как у меня, но его (раздачу, не человека) закрыли «по просьбе правообладателя».
Какой-то хороший человек попытался выложить на рутрекере образы разделов HDD от такого же ноутбука, как у меня, но его (раздачу, не человека) закрыли «по просьбе правообладателя».
Как узнать ключ установленной Windows?
Проще всего, пока у вас ещё есть рабочая система, посмотреть её редакцию и ключ, например, с помощью Belarc Advisor.
Если вы уже удалили «родную» систему, как и было в моём случае, нужно смотреть ключ в BIOS.
Как узнать ключ Windows, если он зашит в BIOS?
Например, с помощью утилиты RW Everything. Её нужно скачать, установить и запустить. Затем:
- Нажмите на кнопку ACPI.
- Выберите закладку MSDM.
- В нижней строчке Data будет зашитый в вашем BIOS ключ Windows.
К какой версии Windows подойдёт ваш ключ?
Проще всего ответить на этот вопрос, если у вас есть возможность запустить «родную» систему.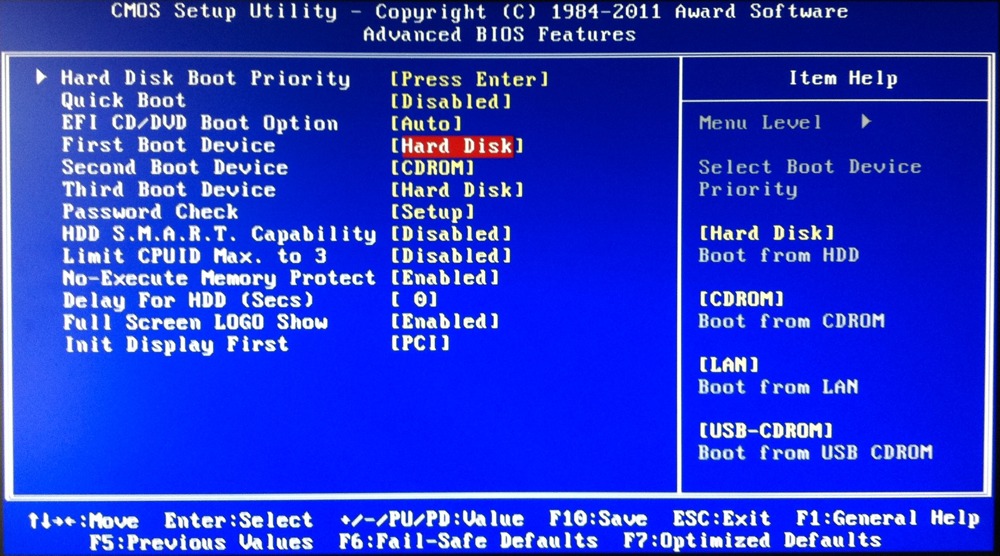 Тогда просто откройте свойства системы в панели управления (Control Panel\All Control Panel Items\System) и посмотрите, что написано в разделе Windows Edition.
Тогда просто откройте свойства системы в панели управления (Control Panel\All Control Panel Items\System) и посмотрите, что написано в разделе Windows Edition.
После того, как посмотрите, запишите в надёжное место, чтобы не потерять. Я вот не записал, и очень зря.
Дело в том, что имея на руках только ключ, я не нашёл способа определить подходящую к нему редакцию Windows. Если кто-то знает, как это сделать — напишите, пожалуйста.
Я же подбирал долго и мучительно (как мыши и кактус), запуская установку с разных образов, пока меня не вспомнил, что это была Single Language. Проблема данной редакции в том, что её установочный образ мало распространён. Мне удалось скачать лишь образ той же редакции, но Windows 8.1. При установке возникли дополнительные трудности, которые описаны далее.
Как установить Windows 8.1 Single Language, если есть ключ к такой же редакции, но верии 8.0?
Итак, с вашим ноутбуком шла указанная редакция Windows 8. 0 Single Language. Её (а точнее, ваша) проблема в том, что найти правильный установочнй образ диска очень проблематично. Мне удалось найти всего один торрент, и я даже выкачал около 70%, но потом, как на зло, сидеры ушли. А закрыть вопрос хотелось, всё-таки ноут нужен для работы.
0 Single Language. Её (а точнее, ваша) проблема в том, что найти правильный установочнй образ диска очень проблематично. Мне удалось найти всего один торрент, и я даже выкачал около 70%, но потом, как на зло, сидеры ушли. А закрыть вопрос хотелось, всё-таки ноут нужен для работы.
К счастью, был найден образ Windows 8.1 Single Language. Многие знают, что Microsoft бесплатно обновляет 8 до 8.1. Значит, и ключ от 8 подойдёт для установки такой же редакции 8.1? Как бы не так! Установщик радостно скажет вам, что ключ ваш никуда не годится, давайте другой.
В этом случае, сработает следующий воркэраунд:
- Запишите на бумаге ключ, который годится только для установки, например, отсюда. Ключ позволит только установить систему, активировать с ним не получится. Но нам это и не нужно, мы же купили Windows с ноутбуком.
- Уже после установки, укажите свой настоящий ключ в свойствах системы.
- Получите нормальную активированную Windows 8.1.
А, может, купить новый ключ Windows 8.
 1?..
1?..
На некотором этапе, возникло у меня и такое желание. Тогда и образ установщик автоматически скачает нужный. Но сделать это мне не удалось. Страница на сайте Microsoft редиректила на «Загрузите апдейт от 8 до 8.1». А кода я нажимал «купить» в свойствах системы, мне скзаали, что в моей стране (Беларусь) купить через интернет нельзя, идите к реселлерам.
В общем, хорошо, что я получил то, за что и так заплатил. Как показали многочисленные поиски, с такой же проблемой столкнулись многие, счастливые и не очень, обладатели ноутбука моей модели.
Надеюсь, мой опыт будет полезен и поможет кому-нибудь сэкономить время!
Upd: Вот здесь также писали о переустановке предустановленной Win 8. В отличие от автора, мне удалось установить и затем активировать сразу 8.1. Но с выводами его о простоте процедуры установки и активации я целиком и полностью согласен.
Как установить Windows 8.1 на компьютер Dell
Вот совет для тех, кто покупает и настраивает компьютеры для бизнеса.
Dell продает почти все свои настольные компьютеры для бизнеса с предустановленной Windows 7. Это по-прежнему кажется мне ошибочным во многих отношениях, особенно теперь, когда Windows 8.1 была значительно переработана для пользователей клавиатуры и мыши, но, возможно, это подходит консервативным корпоративным покупателям. Или, возможно, индустрия ПК заслужила постоянно падающие продажи после многих лет неудачного выбора и навязчивого внимания производителей к поставке маломощных, недооцененных, загруженных программным обеспечением компьютеров и ноутбуков для потребителей и предприятий.
Но я отвлекся.
В описании Dell операционной системы на компьютерах с Windows 7 говорится: «Windows 7 Professional, английский/французский, 64-разрядная версия (включая лицензию Windows 8.1 Pro)».
На этой неделе я получил партию новых компьютеров Dell Optiplex для клиентов и решил переформатировать жесткие диски и немедленно установить Windows 8.1, даже не запуская Windows 7. Это привело меня к поиску лицензии Windows 8.1 Pro с удивительный результат.
Это привело меня к поиску лицензии Windows 8.1 Pro с удивительный результат.
В течение многих лет мы находили ключ продукта Windows на наклейке, постоянно прикрепленной к корпусу процессора. Новые компьютеры Optiplex не имеют сертификата подлинности или лицензионной наклейки.
В комплект поставки компьютеров входит DVD-диск Dell с надписью: «Операционная система уже установлена на вашем компьютере — носитель для восстановления Windows 8.1». На DVD-диске или его бумажном конверте нет лицензионного ключа Microsoft.
Где лицензия? Windows 8 не может быть установлена без действительного лицензионного ключа; это первое, что всплывает при установке. Windows 7 можно установить без ввода ключа, но Windows 8 не позволяет пройти через экран лицензии во время установки без действительного ключа.
Производители ПК встраивают ключ продукта Windows 8 в прошивку BIOS/UEFI на материнской плате. Лицензия привязана к отпечатку пальца оборудования.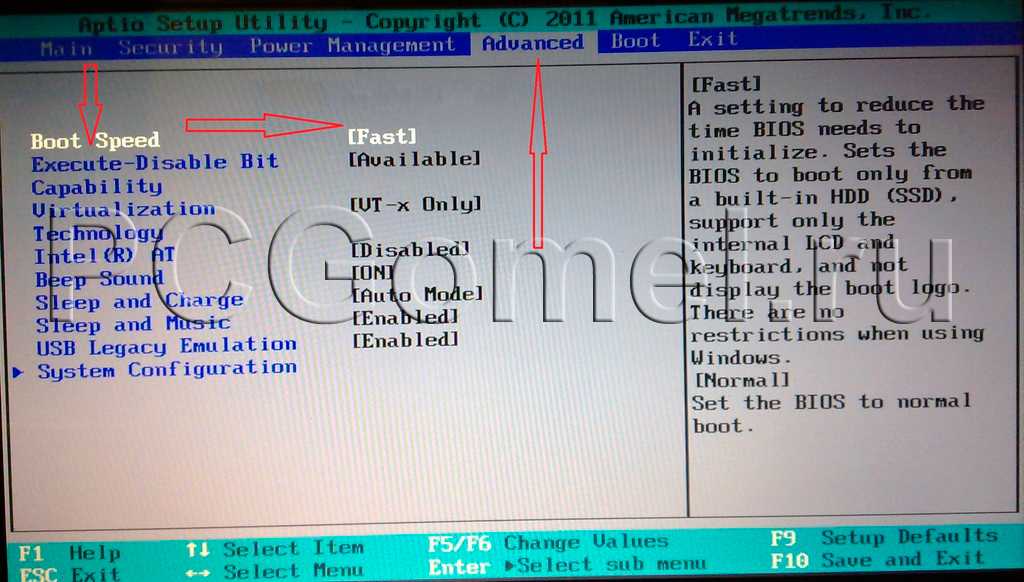 Хотя Belarc Advisor или другие утилиты могут получить ключ продукта, на самом деле это не имеет значения — он вам не нужен для установки Windows 8 на этот компьютер, а лицензию нельзя перенести на другой компьютер.
Хотя Belarc Advisor или другие утилиты могут получить ключ продукта, на самом деле это не имеет значения — он вам не нужен для установки Windows 8 на этот компьютер, а лицензию нельзя перенести на другой компьютер.
При установке Windows 8 она автоматически проверяет BIOS и загружает ключ продукта во время установки. Когда Windows 8 подключается к сети в первый раз, она проверяет лицензию и Windows активируется.
Я использовал DVD-диск Dell для чистой установки Windows 8.1 на новый Optiplex 7020. Это включало удаление всех существующих разделов для переформатирования жесткого диска с нуля. Windows 8.1 удивительно быстро устанавливается. Не было запроса на ввод лицензионного ключа, и Windows уже была активирована, когда я смотрел. Неясно, включила ли Dell драйверы на DVD, поскольку все оборудование было правильно идентифицировано во время установки. Я предполагаю, что DVD содержит стандартную версию Windows 8.1, и он просто очень хорошо устанавливает драйверы.
В Интернете есть предположения, что любой источник установки Windows 8.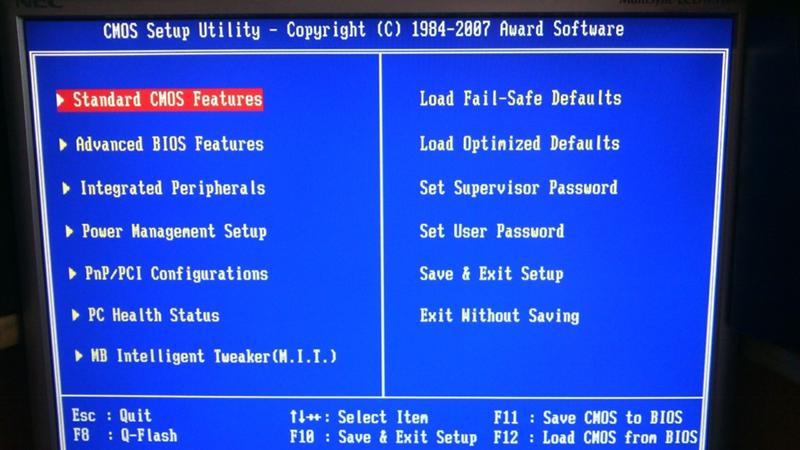 0 или 8.1 будет проверять BIOS и использовать встроенную лицензию, если она имеется, но носитель должен соответствовать версии, предусмотренной лицензией. Если в BIOS есть лицензия Windows 8.0, вам необходимо установить Windows 8.0, а затем выполнить обновление до Windows 8.1. Если в BIOS есть лицензия Windows 8.1, вы не можете использовать источник установки Windows 8.0.
0 или 8.1 будет проверять BIOS и использовать встроенную лицензию, если она имеется, но носитель должен соответствовать версии, предусмотренной лицензией. Если в BIOS есть лицензия Windows 8.0, вам необходимо установить Windows 8.0, а затем выполнить обновление до Windows 8.1. Если в BIOS есть лицензия Windows 8.1, вы не можете использовать источник установки Windows 8.0.
Это важно только в этом ограниченном случае, когда компьютер с лицензией Windows 8 OEM восстанавливается с нуля. После установки Windows 8 почти никогда не будет причин полагаться на лицензию BIOS; вместо этого мы будем использовать инструменты восстановления Windows 8, к которым можно получить доступ из системы, если она работает, или путем загрузки с установочного диска и использования уже лицензированных битов в скрытом системном разделе. Инструменты для обновления или сброса Windows 8 работают как часы.
Так легче расслабиться из-за того, что Dell настаивает на выпуске Windows 7. Вынос жесткого диска и установка Windows 8. 1 занимает около 20 минут. Да, затем необходимо установить обновления, но это все равно оказывается быстрее, чем ледяной процесс настройки нового ПК с Windows 7.
1 занимает около 20 минут. Да, затем необходимо установить обновления, но это все равно оказывается быстрее, чем ледяной процесс настройки нового ПК с Windows 7.
Преобразование установки BIOS Windows 8.1 в UEFI — Случайный блог от системного администратора
Мне попался 13-дюймовый ультрабук Sony Vaio Pro (кстати, очень хороший ноутбук), который изначально был оснащен базовой версией Windows 8. Он однако собирался использовать его в качестве рабочего компьютера, поэтому я решил установить на него наш образ Windows 8.1 Enterprise. Тем не менее, я заметил, что текущая установка Windows была установкой UEFI для Windows 8. Наш собственный образ не включает разделы, необходимые для UEFI, поэтому его нельзя развернуть как установку UEFI (без модификации MDT или разделов). MDT 2012 и более поздние версии могут развертывать версии BIOS и UEFI из одного образа, но я еще не проверял это. У меня нет свободной рабочей станции с UEFI для тестирования 😦 9Обновление 0025: Мне удалось протестировать UEFI в сочетании с MDT 2013 и WDS на рабочей станции VMware, дополнительная информация приведена далее в документе.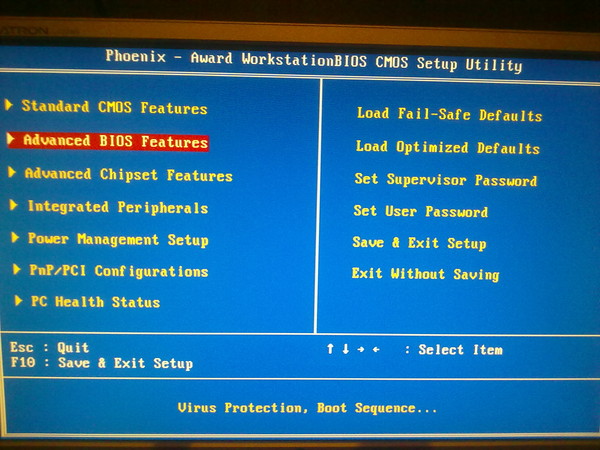 Обновление 2: Я также протестировал «реальный» компьютер (рабочая станция HP Compaq Elite 8300) с включенным UEFI PXE в BIOS. Я могу подтвердить, что WDS-сервер действительно HAS версии 2012 (R2). Я пробовал со старой Windows Server 2008 R2, но загрузочный образ НЕ был найден. Это утверждение, конечно, может быть неверным для других марок компьютеров. Я также включил быструю загрузку в BIOS на Elite 8300 после успешного развертывания, но я не могу точно сказать, загружается ли он быстрее, чем раньше. По крайней мере, это работает, но, вероятно, это более заметно на ноутбуках.
Обновление 2: Я также протестировал «реальный» компьютер (рабочая станция HP Compaq Elite 8300) с включенным UEFI PXE в BIOS. Я могу подтвердить, что WDS-сервер действительно HAS версии 2012 (R2). Я пробовал со старой Windows Server 2008 R2, но загрузочный образ НЕ был найден. Это утверждение, конечно, может быть неверным для других марок компьютеров. Я также включил быструю загрузку в BIOS на Elite 8300 после успешного развертывания, но я не могу точно сказать, загружается ли он быстрее, чем раньше. По крайней мере, это работает, но, вероятно, это более заметно на ноутбуках.
Немного информации о UEFI в MDT:
«По умолчанию MDT создает соответствующие разделы для поддержки компьютеров с UEFI. MDT поддерживает версии UEFI от 2.0 до 2.3.1. UEFI 2.3.1 — это более новая версия UEFI, которая будет использоваться на компьютерах с логотипом Windows 8.
Дополнительные сведения о поддержке UEFI в MDT см. в разделе «Развертывание на компьютерах с UEFI» в документе MDT с использованием набора средств развертывания Microsoft.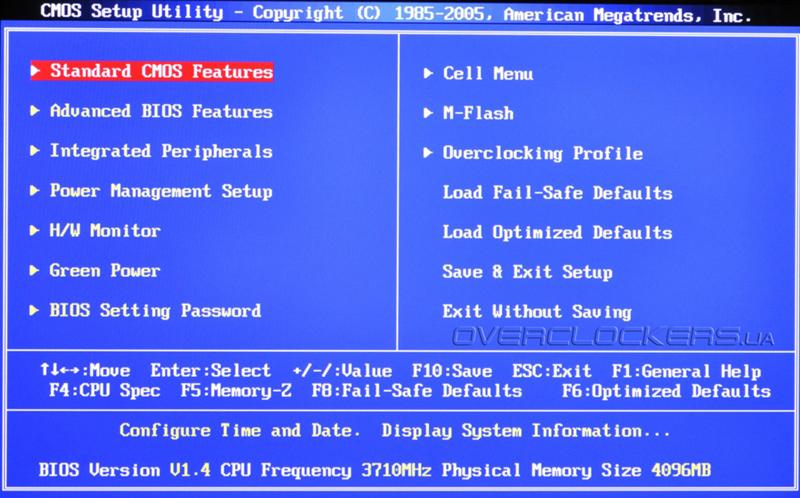 Источник: http://www.edugeek.net/forums/downloads/125660-microsoft-deployment-toolkit-mdt-2013-a.html
Источник: http://www.edugeek.net/forums/downloads/125660-microsoft-deployment-toolkit-mdt-2013-a.html
Я также видел разные требования к серверу WDS; некоторые говорят, что UEFI pxe-booting работает с Windows Server 2008 R2, а некоторые говорят, что для этого требуется Windows Server 2012. Я могу подтвердить, что он работает с Server 2008 R2 по крайней мере для 64-разрядных клиентов. Некоторые ссылки:
http://social.technet.microsoft.com/Forums/en-US/8cfa4b2d-a20d-4201-8568-f77da388d5f5/does-server-2008-r2-support-uefi-pxe-boot-for -wds
http://www.windows-noob.com/forums/index.php?/topic/8045-trying-to-deploy-over-pxe-uefi-x86-with-wds-2012/
Sony не является нашим основным брендом, поэтому не нужно было добавлять для него кучу драйверов в MDT. UEFI также не используется на многих наших компьютерах, поэтому я на некоторое время отложу весь UEFI с MDT. Теперь пришло время ручного труда старой школы с загрузочным компакт-диском и ImageX + diskpart 🙂
Вот процесс:
Зашел в биос на Sony и сменил загрузочное устройство с UEFI на Legacy.
 Я также изменил порядок загрузки, чтобы он загружался с CD/DVD в качестве первого загрузочного устройства.
Я также изменил порядок загрузки, чтобы он загружался с CD/DVD в качестве первого загрузочного устройства.Загрузка с компакт-диска WinPE 5.0 (также подойдет установочный DVD-диск Windows 8.1).
Запустил diskpart с командами «список дисков», «выбрать диск 0», «очистить» . Это очищает весь диск и разделы
Создан новый основной раздел, «создать основной раздел» . Я мог бы создать больше разделов СЕЙЧАС, а не позже, таким образом, компьютер был бы готов к UEFI мгновенно. См. раздел Преобразование в UEFI, шаг 9.0025 . Этот способ тоже работал нормально, просто больше (ненужных) шагов…
Сделал его активным с помощью команды «активный» .
Отформатировал раздел, format fs=ntfs label=”Windows 8” quick
Назначенная буква диска, «назначить букву = c»
Exited diskpart с «выход»
Применил образ (с жесткого диска USB) с помощью ImageX (встроен в мой компакт-диск WinPE).

Imagex.exe /apply path-to-Windows81.wim 1 c:
bcdboot c:\Windows
Выход. Ждать. Сделанный.
Теперь у меня установлен и работает обычный образ mbr/ntfs.
Преобразование в UEFI
Когда ноутбук все еще работает в «обычном режиме BIOS/устаревшем режиме», я сделал следующее:
Установлен EaseUS Partition Master Free (http://www.partition-tool.com/) в Windows.
Создан нераспределенный кусок дискового пространства «слева» от раздела Windows. У меня было 350 МБ. Если у вас уже есть системный раздел размером более 300 МБ, вы можете пропустить этот шаг. У меня его не было, поскольку я не создавал его на шагах выше. MDT создает этот системный раздел для вас автоматически, если вы выполняете развертывание с ним, а не вручную.
Отформатировал раздел и присвоил ему букву диска.
 Неважно, какую букву диска вы ему дадите, так как он будет снова разбит на разделы (и отформатирован) очень скоро. Я мог бы оставить его неформатированным/нераспределенным.
Неважно, какую букву диска вы ему дадите, так как он будет снова разбит на разделы (и отформатирован) очень скоро. Я мог бы оставить его неформатированным/нераспределенным.Загружен gptgen (http://sourceforge.net/projects/gptgen/). Это необходимо для преобразования всего диска в GPT (таблицу разделов GUID). GPT необходим для UEFI, а UEFI, в свою очередь, необходим для безопасной загрузки (если вы решите включить его).
Запустил gptgen.exe –w \\.\physicaldrive0 из административной командной строки. (Вы получаете номер диска из управления дисками Windows, обычно 0). После этого компьютер больше не будет/не сможет загружаться в обычном устаревшем режиме, поэтому вы ДОЛЖНЫ загрузить компьютер с установочного диска WinPE или Windows.
Перезагрузил компьютер и загрузился с компакт-диска WinPE
Время снова для diskpart:
дискпарт
список дисков
выбор диска 0
список разделов
Показал мне два раздела: раздел 1, который был недавно создан (350 МБ), а другой — моя установка Windows (120 ГБ)
Я выбрал раздел размером 350 МБ и удалил его, «выбрать раздел 1», «удалить раздел»
Созданы новые разделы для EFI и системы:
создать раздел Размер EFI=100 смещение=1
format fs=fat32 label=«System» quick (раздел EFI должен быть fat32)
назначить букву = S
создать раздел msr size=128 offset=103424
Снова перечислил разделы, «список разделов»
Раздел ### Размер типа смещение
————————————————-
Раздел 1 Система 100 МБ 1024 КБ
Раздел 2 Зарезервирован 128 МБ 101 МБ
Раздел 3 Первичные 120 ГБ 229 МБ.
Раздел 3 — это мой раздел Windows
список том
выберите том 3 (мой том Windows 8, не такой же, как раздел, просто в обоих случаях это «3»)
назначить букву = c
выход из diskpart
bcdboot c:\Windows /s s: /f UEFI
перезагрузил компьютер и включил UEFI в биосе.
Сработало! Наслаждаться!
Источник: https://social.technet.microsoft.com/wiki/contents/articles/14286.converting-windows-bios-installation-to-uefi.aspx
Настройка разделов жесткого диска на основе UEFI/GPT: http://technet.microsoft.com/en-us/library/hh824839.aspx
P.S. Это должен быть самый быстрый (Windows 8.1) компьютер, который я когда-либо тестировал. Загрузка и перезагрузка занимают всего пару секунд благодаря UEFI и функции быстрой загрузки Windows 8.
На самом деле это была довольно простая задача. Он также ответил на некоторые из моих предыдущих вопросов, касающихся версии сервера PXE/WDS. У меня была старая виртуальная машина с именем «miffo», которая была моим старым клиентом тестового развертывания. На данный момент у него была запущена Windows 8 (не то, чтобы это имело значение). Я открыл файл конфигурации для виртуальной машины, а именно miffo.vmx. Я добавил в файл дополнительную строку: «прошивка = «efi» .
Источник: http://community.landesk.com/support/docs/DOC-27736
Теперь я могу загрузить виртуальную машину с «биосом» с поддержкой UEFI (рис. 1). EFI-загрузка с жесткого диска должна завершиться неудачно с из-за того, что текущая установка использует bios/mbr, а UEFI не может загрузиться с mbr.
Рис. 1. Загрузка EFI.
Как и при «обычной» загрузке pxe, клиент связывался с сервером pxe (рис. 2). ПРИМЕЧАНИЕ: Загрузочный образ LiteTouchPE HAS должен быть 64-битным. Если вы загрузитесь с архитектурой x86, произойдет сбой (в конечном итоге виртуальная машина выключится). Насколько я знаю, это должно быть исправлено в WDS для Windows Server 2012 (лучше поддержка UEFI и x86). Я использую Windows Server 2008 R2 WDS/PXE в своей тестовой среде, поэтому я не знаю…
2). ПРИМЕЧАНИЕ: Загрузочный образ LiteTouchPE HAS должен быть 64-битным. Если вы загрузитесь с архитектурой x86, произойдет сбой (в конечном итоге виртуальная машина выключится). Насколько я знаю, это должно быть исправлено в WDS для Windows Server 2012 (лучше поддержка UEFI и x86). Я использую Windows Server 2008 R2 WDS/PXE в своей тестовой среде, поэтому я не знаю…
Рис. 2. Загрузка PXE
После этого все работало как обычно. Вы выбираете последовательность задач, сидите и наслаждаетесь шоу. Я ничего не менял в последовательности задач, касающихся «Форматирование и разбиение диска», но, несмотря на это, MDT был достаточно умен, чтобы правильно разбить диск (рис. 3).
Рис. 3. Разделы Gpt + UEFI создаются автоматически
То же самое проверено после успешного развертывания (Рис. 4):
Рис. 4. Разделы Gpt + UEFI снова
4. Разделы Gpt + UEFI снова
И просто чтобы убедиться, что мы используем UEFI (Рис. 5):
Рис. 5. Информация о системе (msinfo32.exe)
Этот небольшой тест показывает, что развертывание UEFI может быть довольно простым. Надеюсь, то же самое относится и к производственной среде. Скрещенные пальцы.
Еще несколько ссылок, касающихся UEFI и быстрой загрузки:
http://blogs.msdn.com/b/b8/archive/2011/09/20/reengineering-the-windows-boot-experience.aspx (особенно быстрая загрузочное видео)
http://blogs.msdn.com/b/b8/archive/2011/09/08/delivering-fast-boot-times-in-windows-8.aspx
http://blogs.msdn. com/b/olivnie/archive/2012/12/14/windows-8-fast-boot.aspx
http://blogs.msdn.com/b/b8/archive/2011/09/22/protecting-the- pre-os-environment-with-uefi.aspx
http://www.techrepublic.com/blog/windows-and-office/how-windows-8-hybrid-shutdown-fast-boot-feature-works/
Было бы неплохо иметь функцию быстрой загрузки Windows 8 и на рабочей станции, но для этого требуется поддержка UEFI GOP со стороны видеокарты.




 В общем, особенности есть, можно в них разобраться, а можно просто сделать «чистую» установку Windows на SSD и всё будет настроено как надо.
В общем, особенности есть, можно в них разобраться, а можно просто сделать «чистую» установку Windows на SSD и всё будет настроено как надо.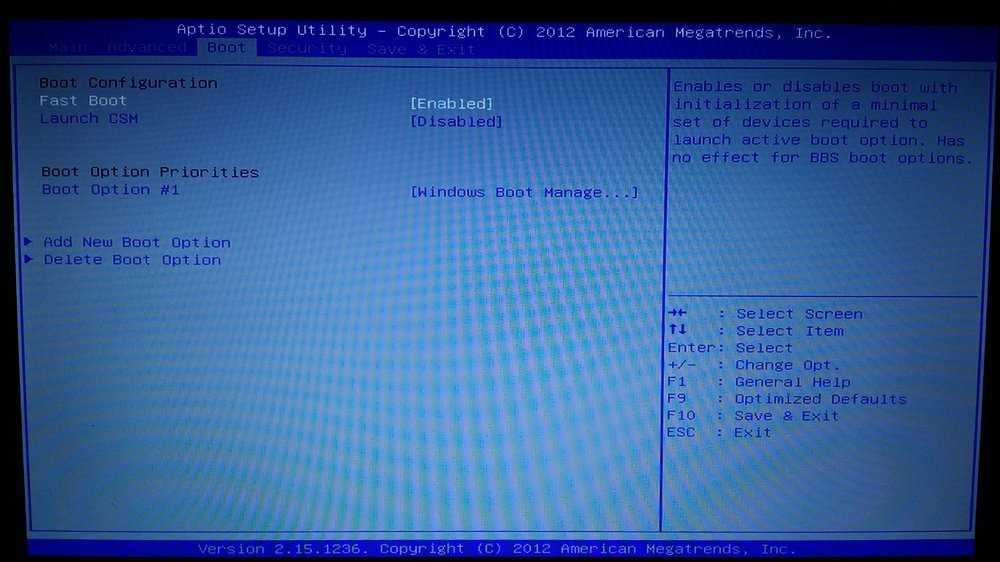 Я также изменил порядок загрузки, чтобы он загружался с CD/DVD в качестве первого загрузочного устройства.
Я также изменил порядок загрузки, чтобы он загружался с CD/DVD в качестве первого загрузочного устройства.