Не запускается жесткий диск на ноутбуке причины и их устранения: Не запускается жесткий диск на ноутбуке?
Содержание
Проблемы с жестким диском на ноутбуке
Компьютер может функционировать стабильно только в том случае, если отсутствуют неполадки в работоспособности жесткого диска. Сегодня мы рассмотрим тот неприятный случай, когда имеются неисправности в работе жесткого диска ноутбука или стационарного компьютера.
Жесткий диск – сложное устройство, которое является одной из важнейших составляющих компьютера, выполняя задачу хранения информации компьютера. Учитывая, что жесткий диск – это, в первую очередь, механическое устройство, достаточно часто оно подвержено различным неполадкам, возникающим из-за физического воздействия.
Как определить, что имеются неполадки в работе жесткого диска?
Симптомов может быть много. Вот основные из них:
1. Внезапно ноутбук или компьютер может уходить в перезагрузку;
2. Частенько «слетает» Windows, отображая на экране синий экран смерти;
3. В любой момент, даже при умеренной нагрузке, компьютер может намертво зависнуть;
4. Отображается системное сообщение «Windows обнаружила неполадки в работе жесткого диска»;
Отображается системное сообщение «Windows обнаружила неполадки в работе жесткого диска»;
5. Windows не хочет устанавливаться;
6. Очень долгий доступ к файлам на компьютере;
7. Установщик Windows не видит жесткий диск и т.д.
Как устранить неполадки в работе жесткого диска?
Способ 1: устранение бэд-блоков
Прежде всего, можно попробовать обойтись малой кровью (при условии, что диск ранее был в эксплуатации) и проверить жесткий диск с помощью специальной утилиты на наличие сбойных секторов или, как их часто еще называют, бэд-блоков.
Бэд-блоки различают двух видов – логические и физические. В первом случае они образуются программным образом, а именно, в результате несовпадения контрольной суммы сектора с контрольной суммой данных, записанных в этот сектор. Подобный тип неполадки достаточно просто устраняется с помощью специальных программ.
Физические бэд-блоки, как уже следует из наименования, появляются в результате физического воздействия.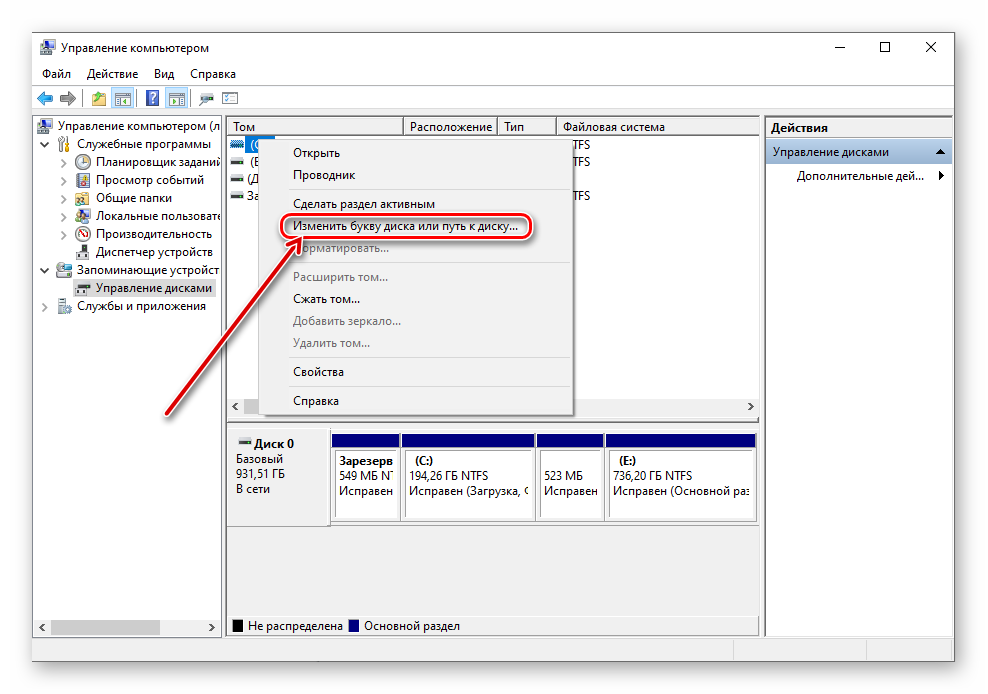 В данном случае в секторе образуется микроповреждение, которое и мешает чтению данных. Подобного вида блоки излечить не получится, и если их слишком много (а они имеются свойство стремительно размножаться), то здесь необходимо задуматься о замене жесткого диска.
В данном случае в секторе образуется микроповреждение, которое и мешает чтению данных. Подобного вида блоки излечить не получится, и если их слишком много (а они имеются свойство стремительно размножаться), то здесь необходимо задуматься о замене жесткого диска.
Сегодня существует достаточный выбор программ для работы с лечением жесткого диска от бэд-блоков. Особенно хотелось бы выделить следующие:
1. Victoria. Популярная программа для тестирования и лечения битых секторов на жестком диске. Программа осуществляет низкоуровневую работу, что позволяет качественно излечить жесткий диск. Программа распространяется полностью бесплатно.
Скачать программу Victoria
2. HDD Regenerator. Уже исходя из названия программы становится понятно ее предназначение. Программа способна работать как из-под Windows, так и позволяет записать Live-CD на диск или флешку, тем самым запустив сканирование и лечение из-под BIOS (в том случае, если Windows не установлена или отказывается запускаться).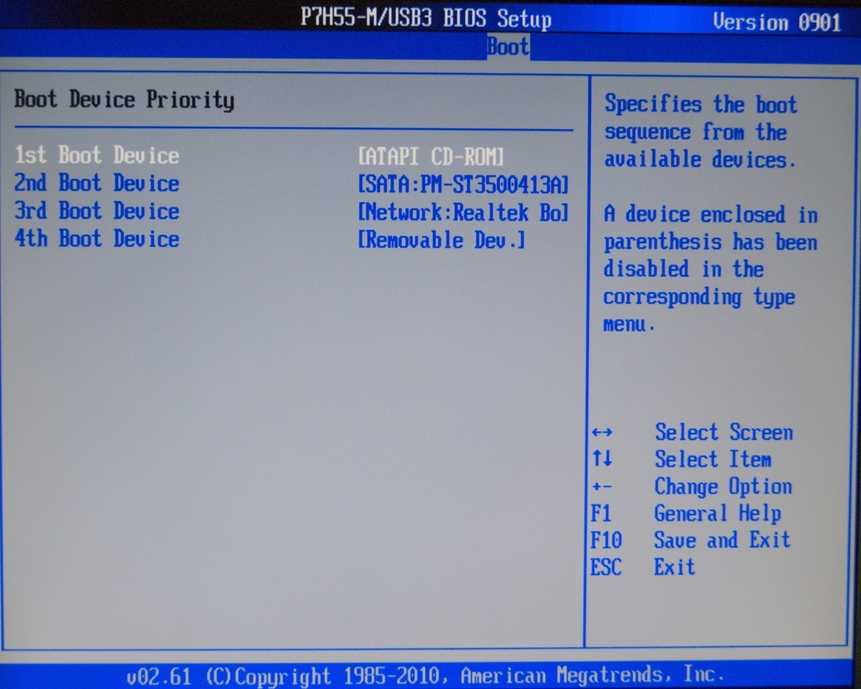 Опять-таки, программа доступна для скачивания и использования абсолютно бесплатно.
Опять-таки, программа доступна для скачивания и использования абсолютно бесплатно.
Скачать программу HDD Regenerator
Если по результатам действия одной из предложенных программ проблема с работоспособностью жесткого диска так и не была решена, неполадка может быть куда серьезнее, но все же есть вероятность самостоятельно вернуть диску нормальное функционирование.
Способ 2: устранение перегрева
Если Windows запускается нормально, но спустя время компьютер намертво зависает – это может говорить о перегреве жесткого диска.
Проверить температуру диска можно с помощью специального программного обеспечения, например, программы Speccy. Данный инструмент распространяется бесплатно, поэтому вы сможете скачать его с официального сайта разработчика по ссылке ниже.
Скачать программу Speccy
В норме температура жесткого диска не должна превышать 40 градусов по Цельсию. Если в вашем случае, например, температура в районе 50 градусов, то тут можно отметить явный перегрев устройства.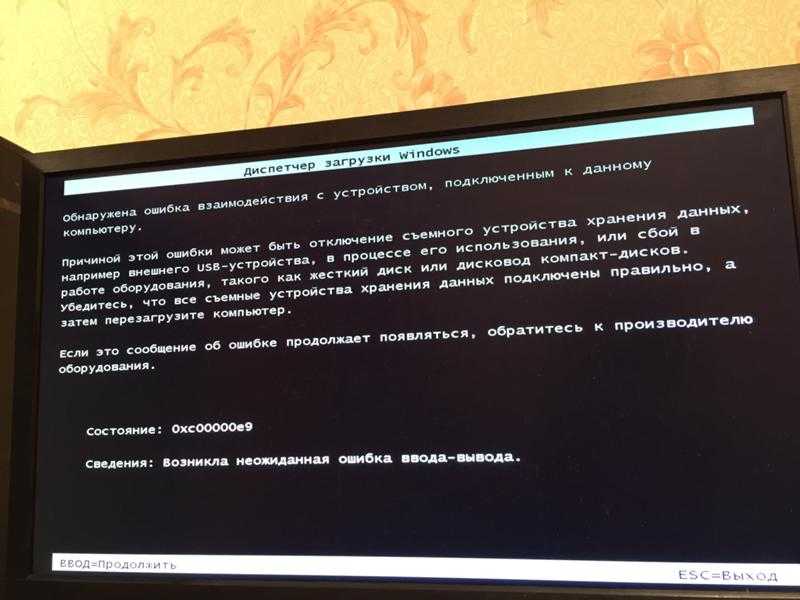
Высокая температура обычно становится следствием выхода из строя какого-либо из чипов жесткого диска. К сожалению, смерть жесткого диска в этом случае гарантированно неминуема, но ее можно слегка отсрочить, установив дополнительный компьютерный вентилятор, который будет остужать систему, не допуская перегрева.
Способ 3: самостоятельная диагностика жесткого диска
Прислушайтесь к своему ноутбуку (системному блоку). Не раздается ли из-под корпуса устройства треск и скрежет? Если ответ положительный, скорее всего, эти звуки издает ваш жесткий диск. Это может говорить о неправильном позиционировании магнитных головок, считывающих информацию, а также разного типа механических повреждениях.
Также очень часто встречается проблема, связанная с тем, что двигатель начинает раскручивать металлические диски жесткого диска, но через некоторое его движение останавливается. Вы легко это сможете понять, если приложите ладонь к верхней крышке жесткого диска.
Не занимайтесь самостоятельным ремонтом жесткого диска в домашних условиях – скорее всего, у вас ничего не получится, но в результате вы можете легко вывести диск из строя, после чего даже специалисты не смогут вам ничем помочь..jpg)
К сожалению, статистика такова, что физические поломки жесткого диска возникают значительно чаще, нежели логические неполадки. Это и делает твердотельный накопитель (SSD) в глазах многих пользователей более привлекательным – данное устройство не содержит в себе никаких механических движущихся деталей, а значит, ломаться там практически нечему.
Как восстановить жесткий диск ноутбука и информацию на нем: 4 способа
С жестким диском что-то явно не так? Файлы потерялись, хотя пользователь их не удалял? Статья расскажет, что произошло и как можно восстановить HDD и данные на нем.
Как определить проблему с жестким диском
Если винчестер служит уже много лет и постоянно перегревается, или же если пользователь уронил его — могут начаться проблемы, даже если внешне аппарат выглядит нормально. Понять, что с винчестером дело неладно, не так уж сложно. Несмотря на то, что существует немало симптомов неполадок с хранилищем, все они связаны с трудностями при обработке данных. Главное — заметить их вовремя.
Главное — заметить их вовремя.
Тревожные звоночки:
- Ноутбук стал работать медленнее: папки, файлы открываются супердолго, а корзина с малым количеством данных очищается несколько минут.
- Экран смерти. Да, иногда причина его появления — именно в жестком диске. Это не самое страшное явление: установить операционку можно на другой носитель, а со старого — восстановить всю несистемную информацию.
Совет: если хочется поменять винчестер в лэптопе, подойдет WD20SPZX. Он вмещает пару терабайт информации, отличается невысоким уровнем шума и быстротой работы.
- Ошибка форматирования. Обычно появляется из-за битых секторов HDD, вируса, скачка напряжения, если ноутбук был подключен к сети в это время. Также причиной могут быть некорректно установленные обновления или неправильная разбивка диска на разделы.
- Компьютер постоянно перезагружается. Как правило, суть в битом загрузочном секторе, что было вызвано механическим повреждением HDD или вирусным файлом.

- Иногда данные исчезают. Если пользователь уверен, что не удалял личных файлов, но они куда-то делись — причина в хранилище.
- Посторонний шум из ноутбука — может говорить о том, что существует проблема с головками диска, чипом, контроллером.
Как понять, возможно ли восстановление данных?
Узнать, насколько критично поврежден жесткий диск и получится ли восстановить файлы, можно с помощью специальных утилит.
Ликбез: Кто и как изобрел первый жесткий диск: 4 эпохи истории HDD
Программы для тестирования
Разработанное для проверки HDD ПО бывает разным. Здесь приведены два бесплатных варианта, которые помогут определиться, можно ли восстановить информацию и вылечить накопитель. Впрочем, если уже пошли сбои, стоит все-таки приобрести новый винчестер.
Рекомендация: скачивать утилиты лучше с сайтов производителей. Загруженное с непроверенной страницы приложение может оказаться вирусом и повредить систему ноутбука.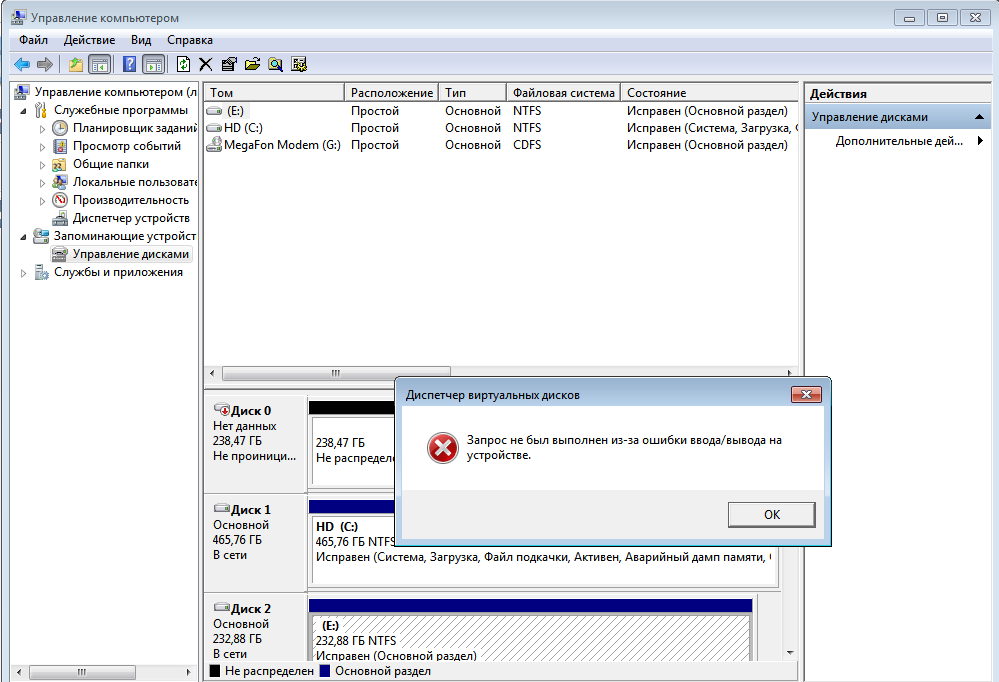
HDDScan
Простая программка отличается лаконичным интерфейсом, который позволяет легко разобраться в ее функциях.
После запуска появляется главное окошко. В верхнем его поле можно открыть список всех информационных носителей, установленных в лэптопе. Пользователю нужно выбрать вариант для тестирования.
HDD Regenerator
Как и в прошлом случае, этой утилитой пользоваться удобно. Она способна на быструю проверку винчестера, и на его тестирование в реальном времени. ПО умеет давать отчеты, представленные в виде статистики быстродействия девайса.
Совет: если нужен легенький, тонкий лэптоп с вместительным хранилищем, X512UF-EJ099 подойдет. Он оснащен терабайтным винчестером и весит чуть больше полутора килограмм.
Программа создана для физического сканирования HDD, поэтому может работать с любыми файловыми системами, а также винчестерами, которые еще не делили на разделы.
Помимо тестирования, утилита способна восстановить утерянные данные с жесткого носителя.
Как это сделать:
- Запустить утилиту и кликнуть на иконку, которая подтвердит, что приложение будет проверять и восстанавливать только HDD ноутбука. Она называется «Click here to repair physical sectors on damaged drive surface directly under Windows».
- Отметить жесткий диск, который необходимо протестировать и кликнуть «Start Process».
- Подождать, пока программа закончит сканировать винчестер и восстанавливать сектора.
Способы восстановления жесткого диска на ноутбуке
Методы, описанные ниже, включают работу как со штатными средствами операционной системы, так и со специальными программами.
Читайте также: ТОП-5 лучших HDD на 2 TB – Рейтинг внутренних жестких дисков на 2000 Гб
Устранение сбоя файловой системы
Эту ошибку легко заметить: ОС не дает открыть раздел диска, выдавая сообщение о том, что хранилище нуждается в форматировании. При этом если заглянуть в свойства девайса, информации на нем будто бы нет.
При этом если заглянуть в свойства девайса, информации на нем будто бы нет.
Классическая утилита CHKDSK дает возможность вылечить винчестер. Работать через биос не придется: все делается через «Мой компьютер».
Что делать:
- В вышеупомянутой папке найти системный диск и нажать по нему правой клавишей мышки (ПКМ).
- Появится окно, где нужно войти в «Сервис».
- Кликнуть на название специальной программы, а затем — «Проверить». Тут нужно выставить необходимые параметры тестирования, чтобы все ошибки утилита устранила автоматически.
Тоже самое можно сделать и через командную строку. Запустив ее, ввести chkdsk c: /f, где «с» — это системный раздел. В случае, если он обозначается на ноутбуке другой буквой, следует ввести ее.
Также ПО попросит перезагрузить лэптоп. Это нужно сделать, иначе утилита не сможет работать.
Рекомендация: если нужен хороший ноутбук для бизнеса, мультимедиа, то IdeaPad 520-15IKB подойдет.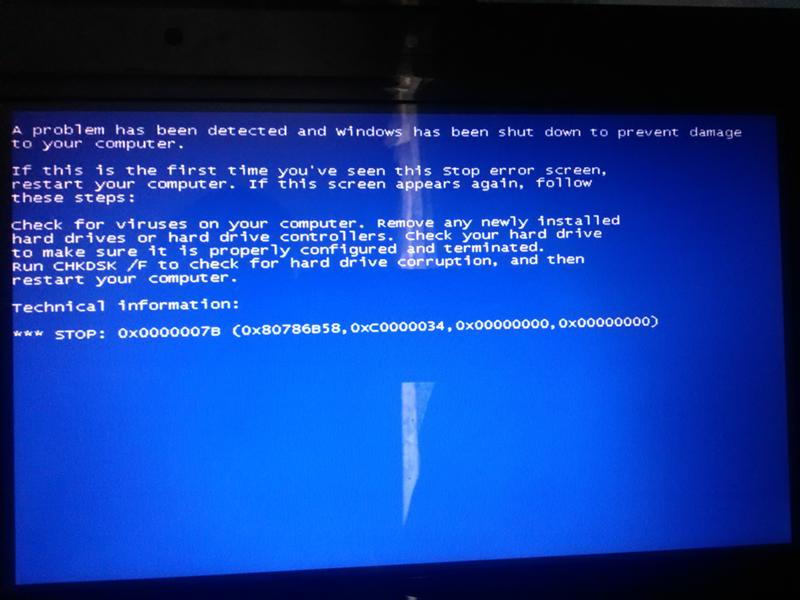 Он производительный, обладает качественным экраном и оснащен вместительным хранилищем.
Он производительный, обладает качественным экраном и оснащен вместительным хранилищем.
Как восстановить логический раздел HDD и все его данные
Лучше всего с этим справляются сторонние программы. Одна из самых удобных — бесплатная RS Partition Recovery.
После запуска откроется окно, которое покажет:
- все носители информации, а также логические разделы;
- объемы накопителей, заполненного места;
- файлы, выбранные юзером (включая скрытые).
Как работать с программой:
1. Кликнуть «Мастер» и отметить раздел или накопитель, который нужно восстановить, в открывшемся окошке.
2. Нажать «Далее» и выбрать тип анализа жесткого диска: быстрый или же полный.
Совет: лучше отмечать сразу последний вариант, проставив галочки напротив всех строчек, которые отобразятся ниже. В этом случае утилита определит, просканирует и восстановит все файлы в NTFS и FAT, а также сможет распознавать все данные независимо от того, в какой файловой системе они находятся.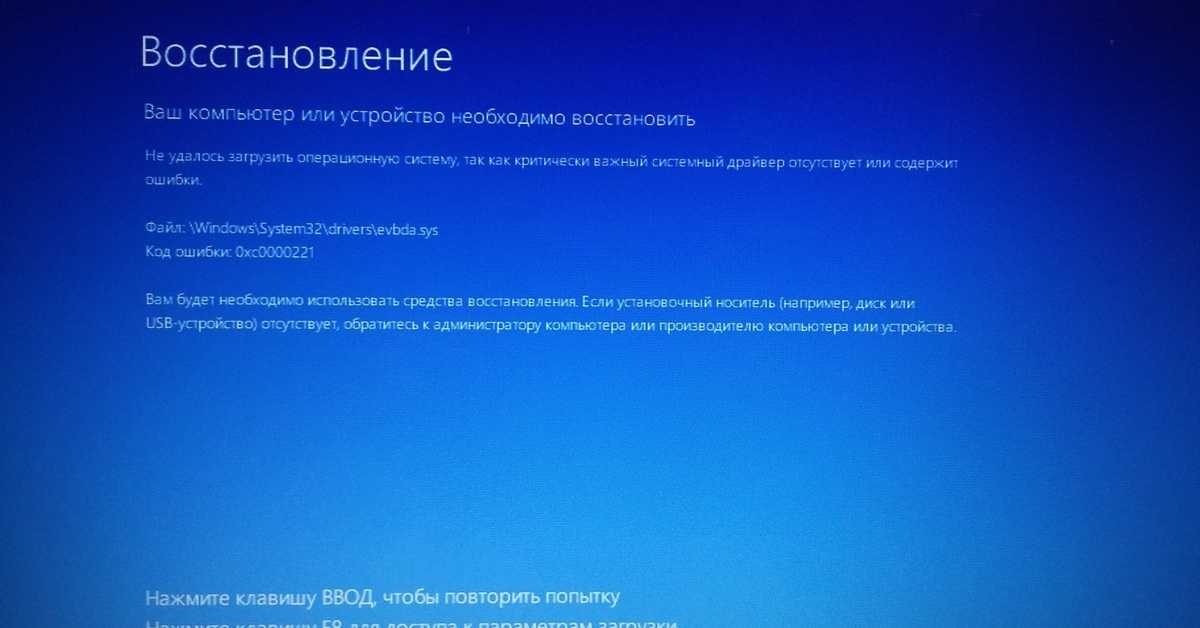
3. Запустить анализ.
4. ПО восстановит всю информацию, которую найдет на жестком диске, вылечит логический раздел.
Дополнение: Как отформатировать жесткий диск — стандартные инструменты и 6 специальных утилит
Как избавиться от сбойных секторов на HDD ноутбука
Как уже говорилось выше, поврежденные сектора — одна из главных причин, по которым подвисает лэптоп. Проблему лучше решать не встроенными утилитами, а с помощью специальной программы.
Victoria — одно из популярных приложений, за которые не нужно платить. Работает в режиме DOS.
Как вылечить или удалить битые сектора:
- Запустить ПО. Предварительно выключить Secure Boot, если ноутбук использует современный биос UEFI.
- Откроется меню выбора, а через пару секунд приложение выдаст варианты загрузки. Здесь нужно выбрать второй пункт.
- Затем понадобится указать системе загрузить ПО для лэптопов.
- Когда откроется окошко, нажать Р.
 Это позволяет выбрать тот накопитель, с которым программе нужно поработать.
Это позволяет выбрать тот накопитель, с которым программе нужно поработать. - Затем необходимо выбрать порт HDD. Для этого следует кликнуть на «Ext. PCI ATA/SATA».
Рекомендация: если нужен лэптоп для работы с графикой, пригодится A1990 MacBook Pro с мощным ЦП и шикарным дисплеем.
- Выбрать жесткий диск, подтвердить выбор клавишей ввода и нажать F9. Откроется аналитика, которая отобразит состояние HDD. В пятой строке сверху — количество блоков, предназначенных для резервных секторов. Их число лимитировано, поэтому когда резерв заканчивается — информация в битых секторах — бэдах — теряется. Цифра, которая выделена красным, говорит о том, что винчестер необходимо лечить.
- Кликнуть F4. Откроется меню. Менять в нем ничего не нужно, кроме четвертого пункта. По умолчанию в нем отмечено «Ignore Bad Blocks». В этом случае программа просто протестирует носитель информации. А вот чтобы она исправила сбойные секторы, нужно заменить сообщение об игнорировании на BB=Advanced Remap.

Совет: при покупке HDD следует присмотреться к его формату. 3,5-дюймовые варианты — для ПК, 2,5” — для ноутбуков.
После замены ПО попробует записать данные в бэды. Если получится — число битых секторов уменьшится — утилита вылечит диск. Если же ей не удастся записать информацию в такой сектор, то она заменит его резервным.
Программы для восстановления данных с жесткого диска
В таблице представлены другие хорошие утилиты, которые способны восстановить информацию с накопителей.
Совет: для работы с текстом, презентациями и таблицами, веб-серфинга, пригодится малогабаритный лэптоп, вроде Probook 430 G5. Его железо позволяет аппарату без труда справляться с повседневными задачами, а полутерабайтный HDD дает возможность хранить мультимедийные файлы.
В тему: Как вылечить жесткий диск (HDD) и исправить битые сектора: 7 хороших программ для диагностики
Можно ли вернуть данные без специальных программ?
Восстановить информацию штатными средствами Виндовс можно, но не во всех случаях.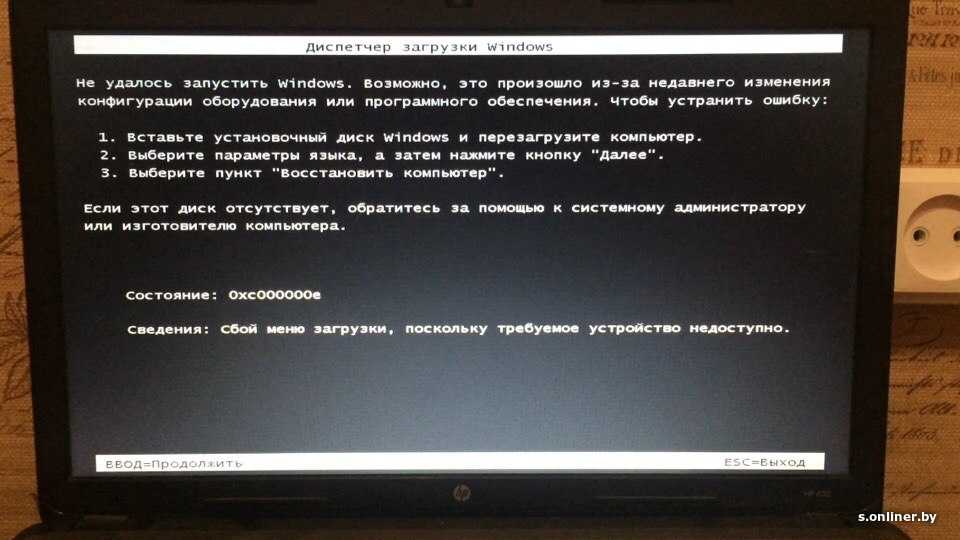 Как уже было написано выше, это реально, когда сбоит система файлов.
Как уже было написано выше, это реально, когда сбоит система файлов.
Также можно попробовать отформатировать HDD через командную строку, открытую от имени админа, однако данные вряд ли сохранятся.
Интересно: есть винчестеры, которые способны передавать до 1200 мегабит информации в секунду. Обычно они предназначены для серверов и обладают быстро вращающимся шпинделем. 00WG700 — как раз такой.
Как предотвратить проблему?
К сожалению, полностью исключить вероятность поломки нельзя. Однако если соблюдать несколько правил, жесткий диск в ноутбуке сможет прожить гораздо дольше гарантийного срока.
Как уберечь винчестер и информацию на нем:
- Постараться не ронять лэптоп. Звучит банально, но HDD чувствительны к механическим повреждениям.
- Установить хороший антивирус.
- Проверять работу системы охлаждения. Перегрев плохо влияет на хранилище.
- Создавать резервные копии на других носителях или в облаке.

- Защитить ноутбук от скачков напряжения, подключив ИБП.
- Периодически дефрагментировать накопитель.
Инструкция: Как подключить жесткий диск к телевизору — 2 способа для двух типов HDD
Восстановить данные с жесткого диска сложно, но можно. Однако еще легче — принять предупредительные меры: сделать копию файлов, не скачивать нелицензионное ПО, чтоб не подцепить вирус на лэптоп и регулярно проверять носитель на ошибки. Если все-таки произошел сбой, статья подскажет, как вернуть информацию.
Веселая, умная научная фантастика без войн и болтливых героев. Веселая, умная научная фантастика без войн и болтливых героев. > Ремонт ноутбуков
Copyright 2018 Моррис Розенталь Все права защищены | Предупреждение! Перед разборкой ноутбука всегда отключайте питание и извлекайте Просто потому, что операционная система не загружается, Символы ромба связаны с текстом, объясняющим каждую точку принятия решения. Обратите внимание, что эти шаги соответствуют точкам принятия решений на блок-схеме и ЖК-дисплей или монитор находятся под напряжением? Устранение неполадок ноутбука Вернуться к диагностической таблице Windows или любая другая операционная система, которую вы Вернуться к диагностической таблице Будет ли ноутбук загружаться с подключенным адаптером переменного тока? Вернуться к диагностической таблице Загружается ли ноутбук, если удалить все внешние Вернуться к диагностической таблице Регистрируется ли жесткий диск в CMOS Setup? Делает Вернуться к диагностической таблице Решает ли переустановка жесткого диска в отсеке В противном случае у вас, вероятно, есть настоящий аппаратный сбой, либо с Вернуться к диагностической таблице Есть ли сообщение «Нет операционной системы»? Если Вернуться к диагностической таблице Дойдете ли вы до стартового экрана Windows? Вернуться к диагностической таблице Будет ли Windows загружаться в безопасном режиме? Если ноутбук Вернуться к диагностической таблице Включен ли диспетчер разделов операционной системы? Вернуться к диагностической таблице Ваш диск восстановления вирусов работает? Если вы установили Вернуться к диагностической таблице Будет ли ноутбук загружать DVD с Windows? Если вы можете Если вы не можете загрузить диск ОС, попробуйте изменить порядок загрузки, чтобы Вернуться к диагностической таблице Вы слышите звуки вентилятора или привода? Если вы Вернуться к диагностической таблице Вы слышите грохот жестяных банок или лязг? Вернуться к диагностической таблице Блок-схемы устранения неполадок ноутбуков | |
Как починить ноутбук, который не включается
Не включается ПК или ноутбук, особенно если вы полагаетесь на него как на основное устройство.
Однако важно сделать глубокий вдох и выяснить возможные причины. Если это один из шести приведенных ниже, мы включили информацию о том, как, надеюсь, снова запустить его.
1. Проверьте блок питания
Ноутбуки
Здесь могут возникнуть различные проблемы. Возможно, вы подключили блок питания от другого ноутбука. То, что разъем подходит, не означает, что он правильный. Ноутбукам требуется определенное напряжение, и не все они используют одно и то же.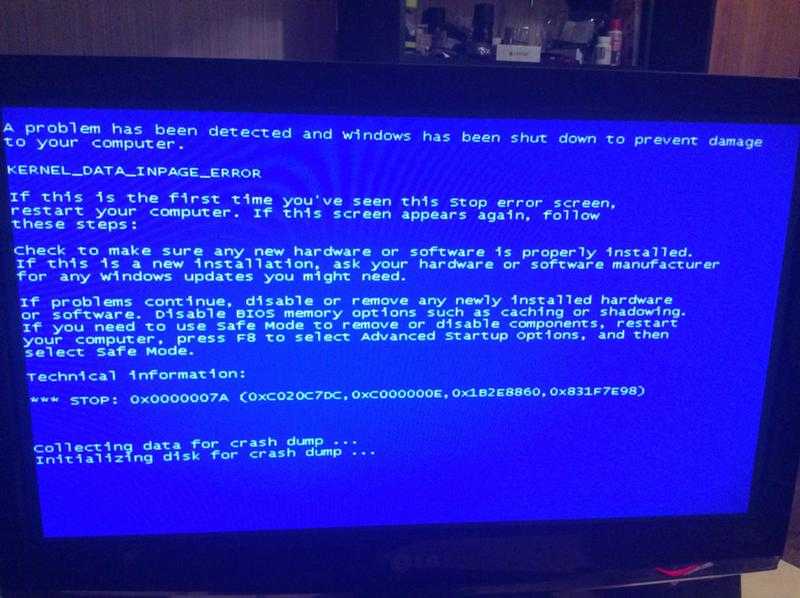 И даже если напряжение от источника питания правильное, оно может не обеспечивать достаточное количество ампер для питания вашего ноутбука и зарядки его аккумулятора.
И даже если напряжение от источника питания правильное, оно может не обеспечивать достаточное количество ампер для питания вашего ноутбука и зарядки его аккумулятора.
Убедитесь, что блок питания действительно подходит для вашего ноутбука и выдает правильное напряжение и силу тока. Наклейки или маркировка как на блоке питания, так и на ноутбуке должны подтверждать это.
Если ваш ноутбук относительно современный и заряжается через USB-C, убедитесь, что вы подключаете зарядное устройство к правильному порту USB. Некоторые ноутбуки особенно требовательны к официальному зарядному устройству, особенно Huawei MateBook, поэтому подойдет не любой блок питания USB-C.
Если это правильное зарядное устройство, проверьте предохранитель в вилке. С помощью отвертки извлеките предохранитель и замените его на заведомо исправный. Если у вас есть запасной кабель питания, который подключается к блоку питания, это гораздо более быстрый способ проверить, не виноват ли предохранитель.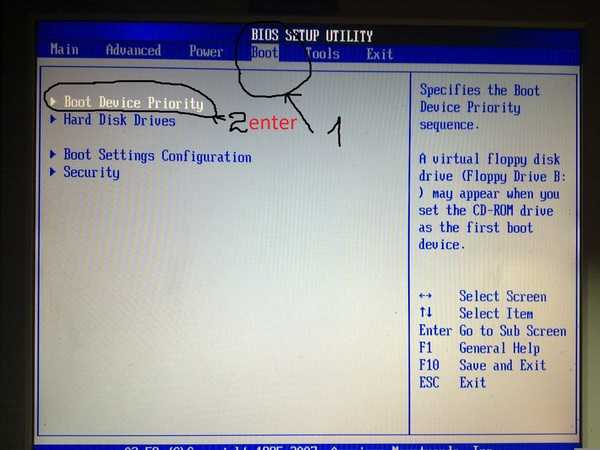
Проверьте сам провод, так как у блоков питания может быть тяжелая жизнь, особенно если вы носите их повсюду. Слабые места находятся на концах, где он соединяется с черным кирпичом, и у штекера, который подключается к ноутбуку. Если вы видите цветные провода внутри черной внешней защиты, возможно, пришло время купить новый блок питания (БП).
Если у вас возникли проблемы с сенсорной панелью, стоит ознакомиться с нашим руководством по исправлению положения курсора, который не движется.
шт
Источники питания ПК также могут быть проблематичными. Маловероятно, что у вас будет запасной, который вы сможете заменить для проверки, поэтому сначала проверьте предохранитель в вилке. Внутри самого блока питания также есть предохранитель, но вам потребуется вынуть его из компьютера (боль), а затем снять металлический корпус, чтобы проверить, не в нем ли проблема.
Одной из наиболее распространенных проблем с питанием ПК является то, что ПК неожиданно выключается, а не запускается вообще.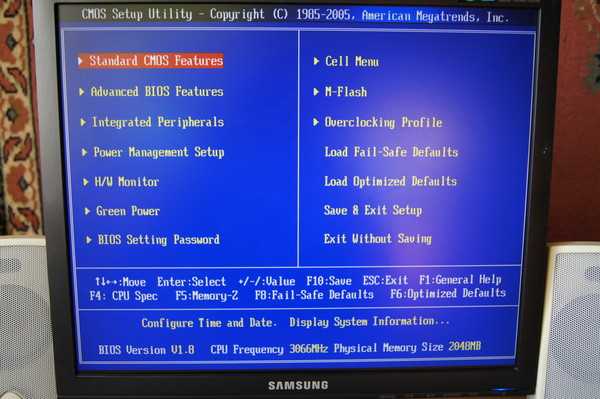
Если индикатор горит, показывая, что питание подается на блок питания, убедитесь, что кнопка питания на корпусе ПК правильно подключена и работает.
Вы можете закоротить соответствующие контакты материнской платы (проверьте, какие из них указаны в руководстве по материнской плате), чтобы исключить кнопку питания из уравнения. Некоторые материнские платы даже имеют встроенную кнопку питания. Так что снимите боковую часть корпуса вашего ПК и поищите ее.
2. Проверьте экран
Ноутбуки
Если индикатор питания вашего компьютера горит и вы слышите жужжание жесткого диска или вентилятора(ов), но на экране нет изображения, затемните комнату и проверьте, есть ли не очень бледное изображение на экране.
Легко подумать, что ноутбук не загружается, когда на самом деле отказала подсветка экрана.
В старых ноутбуках, не использующих светодиодную подсветку, есть инверторы, которые могут перестать работать.
Заменить инвертор сложно, и очень важно купить правильную запасную часть.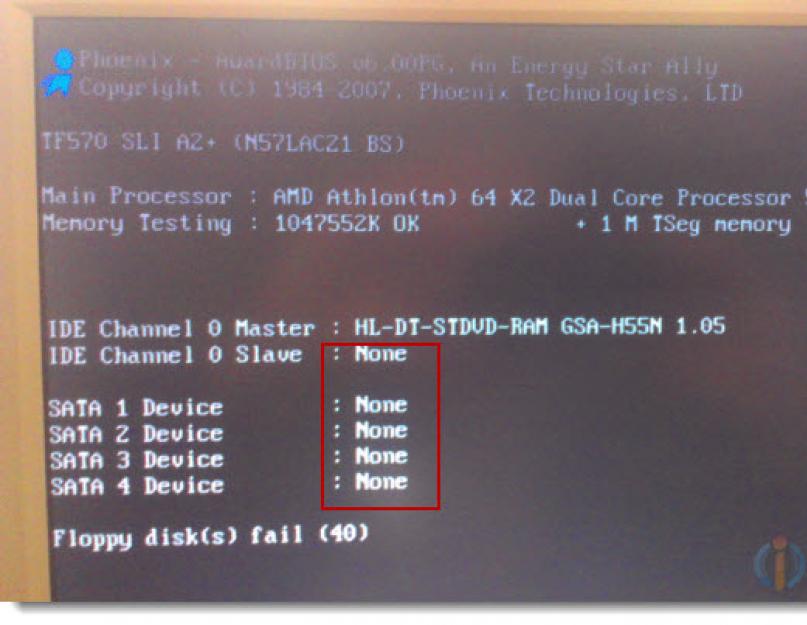 Поскольку инверторы не совсем дешевы, вы не можете позволить себе ошибиться. Эту работу лучше оставить профессионалам, но, поскольку ваш ноутбук, скорее всего, устарел, возможно, пришло время купить новый.
Поскольку инверторы не совсем дешевы, вы не можете позволить себе ошибиться. Эту работу лучше оставить профессионалам, но, поскольку ваш ноутбук, скорее всего, устарел, возможно, пришло время купить новый.
Если ваш ноутбук нормально загружается, но нет изображения вместо , возможно, виновата ЖК-панель. Замена экрана ноутбука возможна, но сложна, и экраны также могут быть дорогостоящими.
Однако, прежде чем сделать такой вывод, отключите все внешние дисплеи (включая проекторы и мониторы), чтобы убедиться, что они не мешают загрузке Windows на вашем ноутбуке.
Экран входа в систему Windows может даже отображаться на втором выключенном экране, и вы можете предположить, что ноутбук или Windows сломаны, но вы просто не видите экран входа в систему.
ПК
Мало что можно сделать, чтобы починить сломанный монитор ПК, но легко или даже проще поменять местами кабель питания и кабель HDMI (или DisplayPort) или даже весь монитор, чтобы убедиться, что это неисправность. причина, по которой вы не видите экран входа в Windows.
причина, по которой вы не видите экран входа в Windows.
3. Отключите и извлеките USB-накопители или карты памяти
Если предположить, что с блоком питания и экраном все в порядке, ваш компьютер может зависнуть до загрузки Windows.
Классическим виновником здесь является USB-накопитель или карта памяти, вставленная в USB-порт или кард-ридер. Обычно вы видите сообщение об ошибке, такое как «Операционная система не найдена», что может привести к ненужной панике.
В большинстве случаев это означает, что BIOS настроен на попытку загрузки со съемных накопителей (включая карты) перед внутренним жестким диском.
Это также может быть диск, оставленный в приводе DVD или Blu-ray, так что проверьте и их.
4. Попробуйте загрузочный диск
Если ничего из вышеперечисленного не помогло, вы можете попробовать загрузиться с загрузочного диска или USB-накопителя.
Если он у вас есть, можно использовать DVD-диск Windows, но в противном случае вы можете загрузить (разумеется, с другого компьютера) образ аварийного диска и либо записать его на компакт-диск или DVD-диск, либо извлечь его на флэш-накопитель USB. Затем вы можете загрузиться с него и попытаться решить проблему с Windows.
Затем вы можете загрузиться с него и попытаться решить проблему с Windows.
Если причиной проблемы является вирус, используйте загрузочный диск от антивирусного поставщика, так как он содержит инструменты сканирования, которые могут найти и удалить вредоносное ПО.
5. Загрузитесь в безопасном режиме
Даже если вы не можете загрузиться в Windows, вы можете войти в безопасный режим. Нажмите F8, когда ваш ноутбук запустится, и вы получите меню, предлагающее загрузиться в безопасном режиме. Вот
как войти в безопасный режим. Однако это не сработает в Windows 10, так как вам нужно быть в Windows, прежде чем вы сможете перейти в безопасный режим. В этом случае вам нужно будет загрузиться с загрузочного диска или диска, как описано выше.
Если вы можете войти в безопасный режим, возможно, вы сможете отменить любые изменения, из-за которых ваш ноутбук или ПК перестал загружаться. Вы можете попробовать удалить все новые программы, которые вы недавно установили, удалить недавно обновленный драйвер или создать новую учетную запись пользователя, если учетная запись повреждена.
Вот более подробная
руководство о том, как исправить поврежденный профиль пользователя.
Если вы видите вариант восстановления компьютера, попробуйте его.
6. Проверьте наличие неисправного или несовместимого оборудования
Если вы только что установили новую память или другое оборудование, это может помешать загрузке вашего компьютера. Удалите его (при необходимости переустановив старую память) и повторите попытку.
Если на вашей материнской плате есть светодиодный индикатор, показывающий POST-коды, поищите в руководстве или в Интернете, чтобы узнать, что означает отображаемый код.
Часто бывает сложно заставить новый ПК загружаться. Лучший совет здесь — отключить все, кроме самого минимума, необходимого для загрузки в BIOS. Все, что вам нужно, это:
- Материнская плата
- ЦП (с присоединенным радиатором)
- Видеокарта (если на материнской плате есть видеовыход, удалите все подключаемые видеокарты)
- Одна планка памяти (удалите все остальные и оставьте одну планку в слоте 0 или в том, что рекомендуется в руководстве)
- Блок питания
- Монитор
Все остальное оборудование не требуется: вам не нужен жесткий диск или какие-либо другие компоненты для запуска ПК.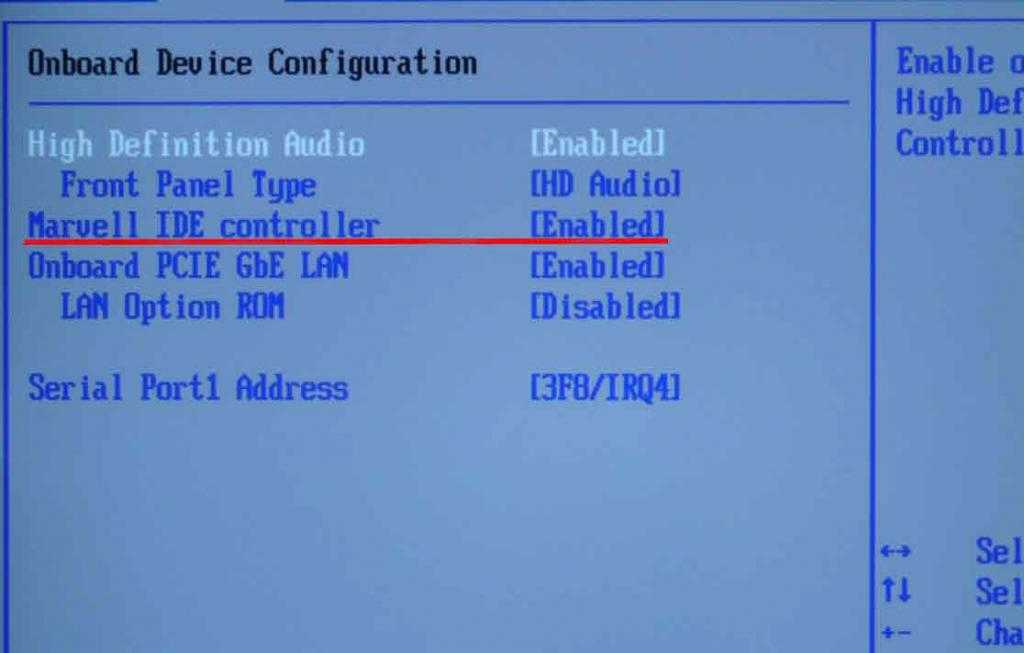
Распространенные причины, по которым новый компьютер не загружается:
- Кабели питания неправильно подключены к материнской плате. Если на вашей плате есть дополнительная розетка на 12 В рядом с ЦП, убедитесь, что правильный провод от источника питания подключен в дополнение к большому 24-контактному разъему ATX.
- Компоненты установлены или установлены неправильно. Извлеките память, графическую карту и ЦП и переустановите их, проверив наличие согнутых контактов на ЦП и сокете ЦП.
- Провода кнопки питания подключены к неправильным контактам на материнской плате.
- Кабели питания не подключены к видеокарте. Убедитесь, что провода питания PCI-E правильно подключены, если это требуется для вашего графического процессора.
- Жесткий диск подключен к неправильному порту SATA. Убедитесь, что основной диск подключен к порту SATA, управляемому набором микросхем материнской платы, а не отдельным контроллером.
Иногда причина, по которой компьютер не загружается, заключается в том, что компонент вышел из строя, и нет простого решения.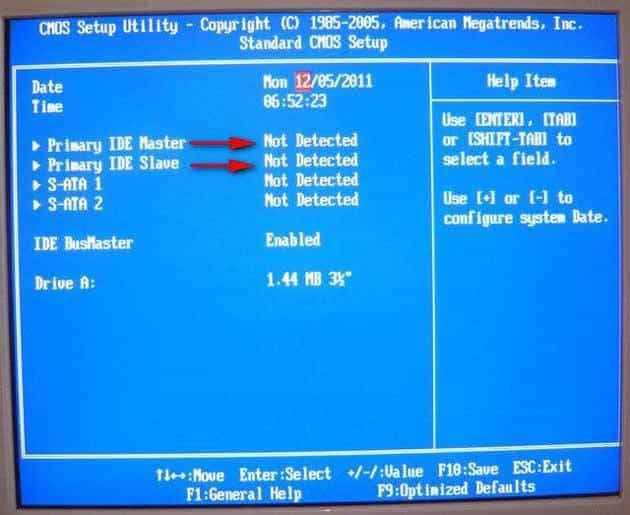

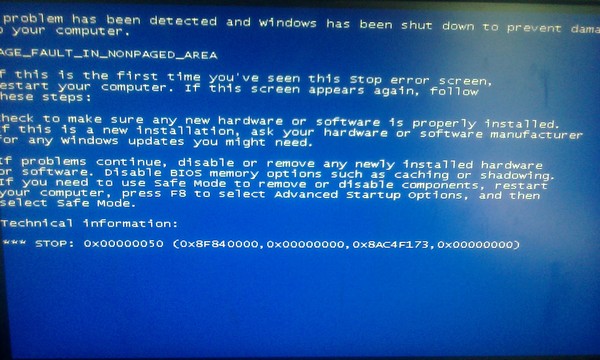
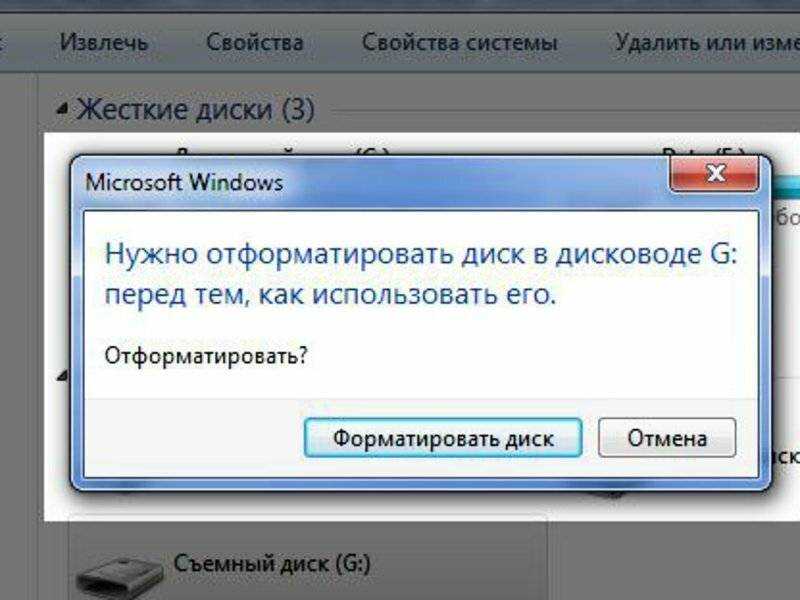 Это позволяет выбрать тот накопитель, с которым программе нужно поработать.
Это позволяет выбрать тот накопитель, с которым программе нужно поработать.



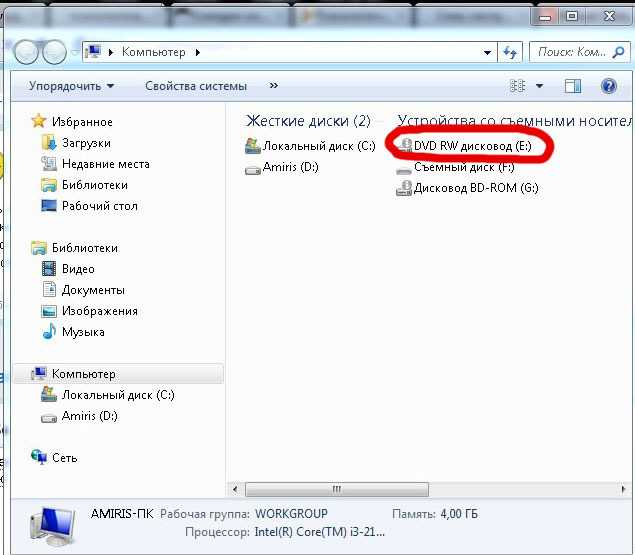
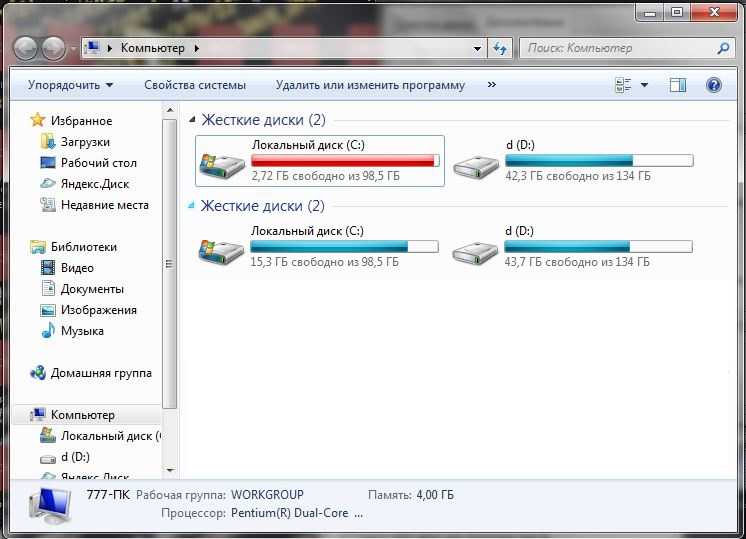 Вы можете изменить настройку управления питанием, чтобы увеличить
Вы можете изменить настройку управления питанием, чтобы увеличить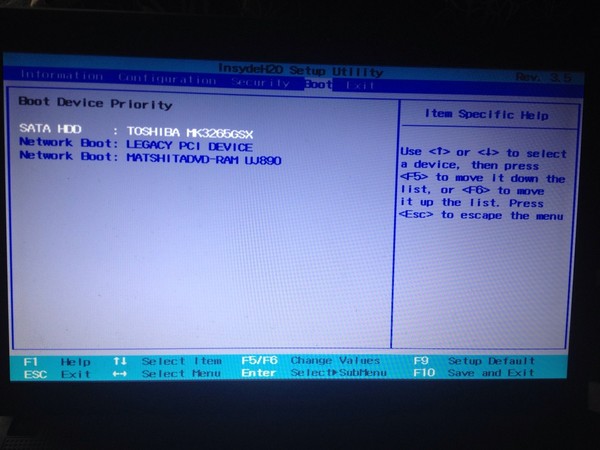
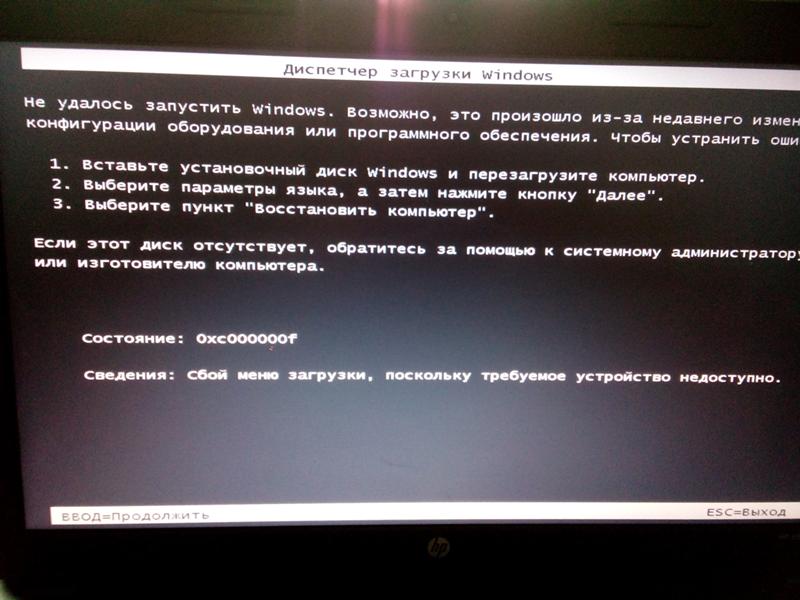

 Если у вас есть аварийный диск
Если у вас есть аварийный диск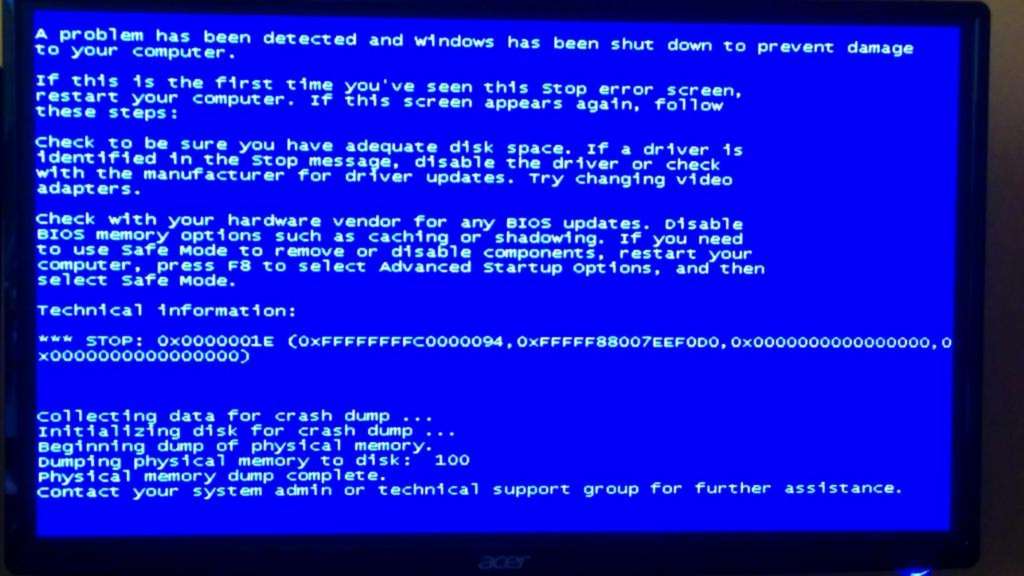 Хотя проблема может оказаться несерьезной, ваши попытки
Хотя проблема может оказаться несерьезной, ваши попытки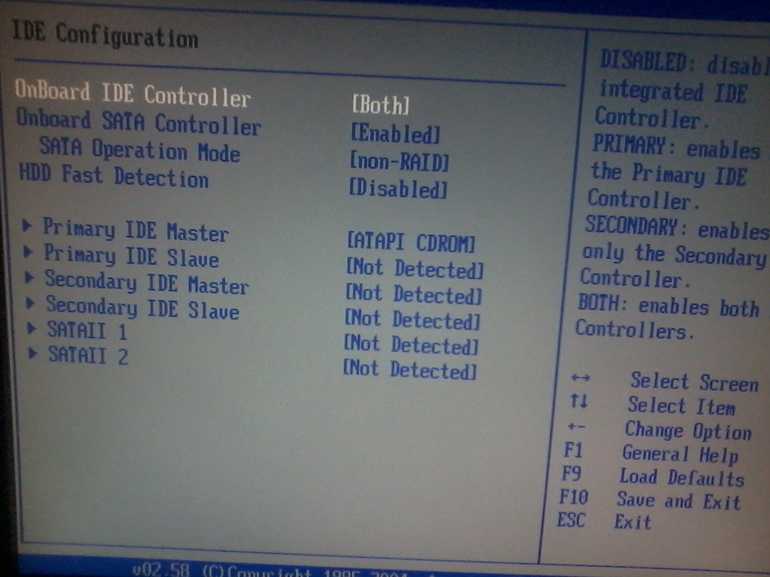
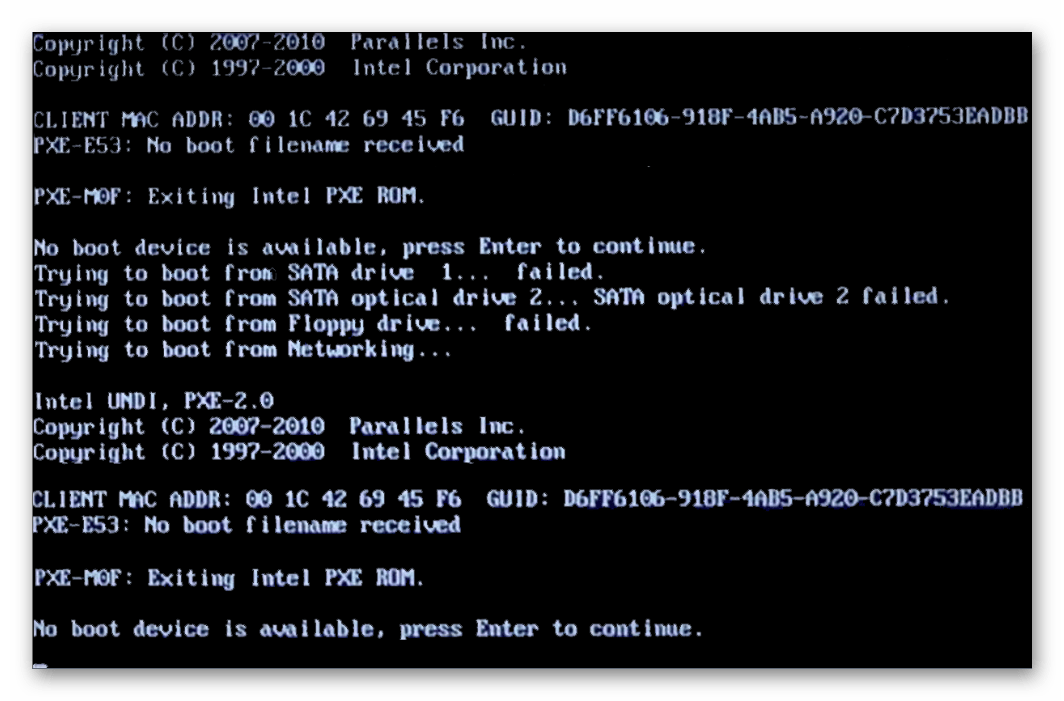
 Если ремонтная установка работает,
Если ремонтная установка работает, Не думайте, что диск, поставляемый с
Не думайте, что диск, поставляемый с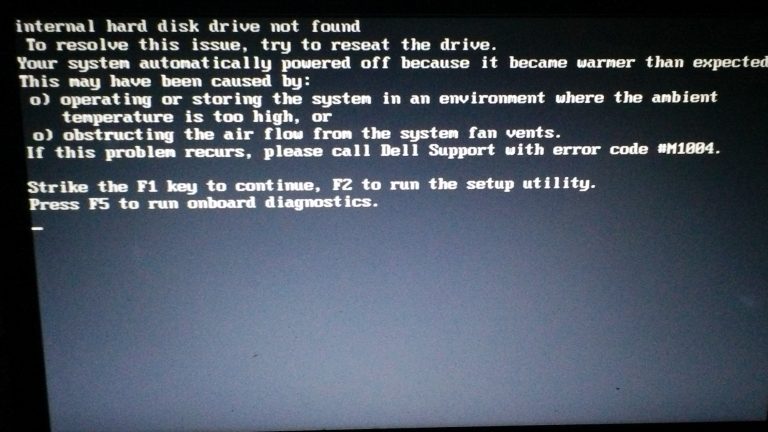
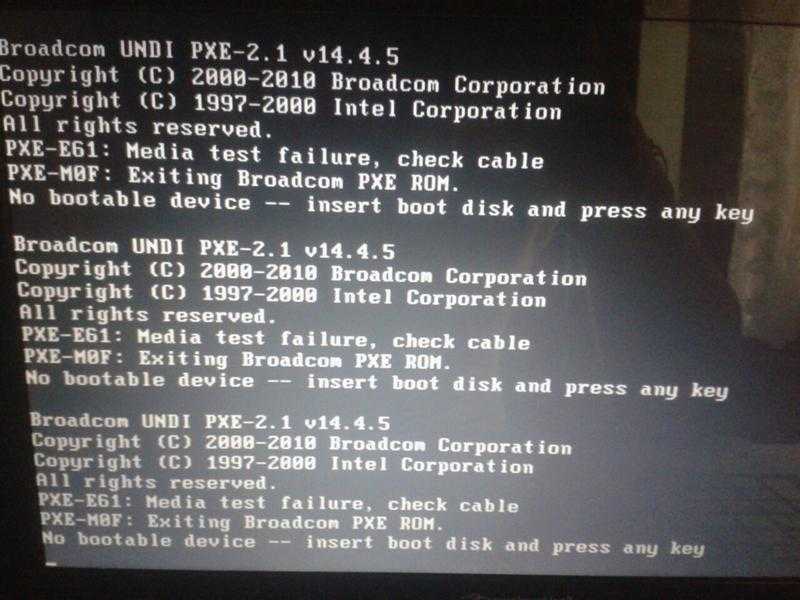 Однако шум жесткого диска может продолжаться.
Однако шум жесткого диска может продолжаться.