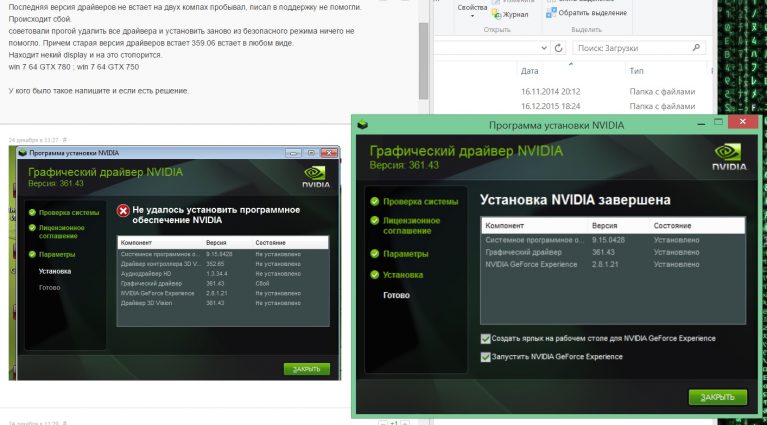Установка драйверов видеокарты: Советы по установке драйверов|NVIDIA
Содержание
Как выполнить чистую установку драйвера NVIDIA GeForce
Иногда случаются ситуации, когда только что установленный драйвер «вылетает» с ошибкой «Видеодрайвер перестал отвечать и был восстановлен», в этой статье мы расскажем вам, как её решить.
Как показывает практика, в 99% случаев эта и многие другие ошибки драйвера возникает при неправильной его установке, работе вредоносных программ или антивирусов, в процессе «лечения». Поэтому, необходимо выполнить «чистую установку» последнего драйвера для вашей видеокарты.
Для выполнения чистой установки — необходимо зайти на страницу загрузки драйвера и, первым делом, выбрать тип видеокарты. К примеру, у Вас видеокарта GeForce GTX 1050, поэтому необходимо выбрать тип GeForce и серию GeForce 10 Series (10xx).
Подбор драйвера к видеокарте NVIDIA GeForce
После этого выбираем семейство продуктов GeForce GTX 1050, операционную систему, разрядность операционной системы и предпочитаемый язык драйвера.
Обратите внимание, что у Вас может быть другая модель видеокарты (другой серии или семейства).
Далее, нажимаем «Найти драйвер» и Вам покажет список всех доступных для скачивания версий видеокарт.
Список драйверов к видеокартам NVIDIA GeForce, их версий и даты выхода
Выбираем необходимую версию драйвера (мы рекомендуем самую последнюю версию драйвера) и переходим на официальную страницу загрузки драйверов к видеокартам NVIDIA GeForce.
Внимание! Производя загрузку драйверов и программ из сторонних сайтов Вы можете подвергнуть опасности данные на Вашем компьютере, так как, зачастую, под видом драйверов может быть загружено вредоносное программное обеспечение.
После скачивания установочного файла драйвера — запускаем его и, распаковываем в предложенную установщиком папку.
Запуск программы установки драйвера NVIDIA GeForce
После распаковки программа установщик проверяет совместимость системы и предложит установку графического драйвера и приложения GeForce Experience или только графического драйвера.
Лицензионное соглашение NVIDIA
Выбираем «Графический драйвер NVIDIA«, если у Вас уже установлено приложение GeForce Experience и соглашаемся с правилами, нажав на кнопку «ПРИНИМАЮ, ПРОДОЛЖИТЬ«.
Далее, в параметрах установки, нажимаем на пункт «Выборочная установка (Дополнительные параметры)«, чтобы дать возможность выбора параметров установки драйвера.
В новом окне, можем выбрать, какие приложения мы будем устанавливать или обновлять и, вам необходимо будет поставить галочку на пункте «Выполнить чистую установку» под списком компонентов драйвера.
Параметры выборочной установки программы установки NVIDIA
В пакет Программы установки NVIDIA входит не только графический драйвер, но и приложение NVIDIA GeForce Experience, Аудиодрайвер HD, драйвер 3D Vision, драйвер контроллера 3D Vision, а так же системное программное обеспечение PhysX.
Жмем далее и ждем полной установки драйвера.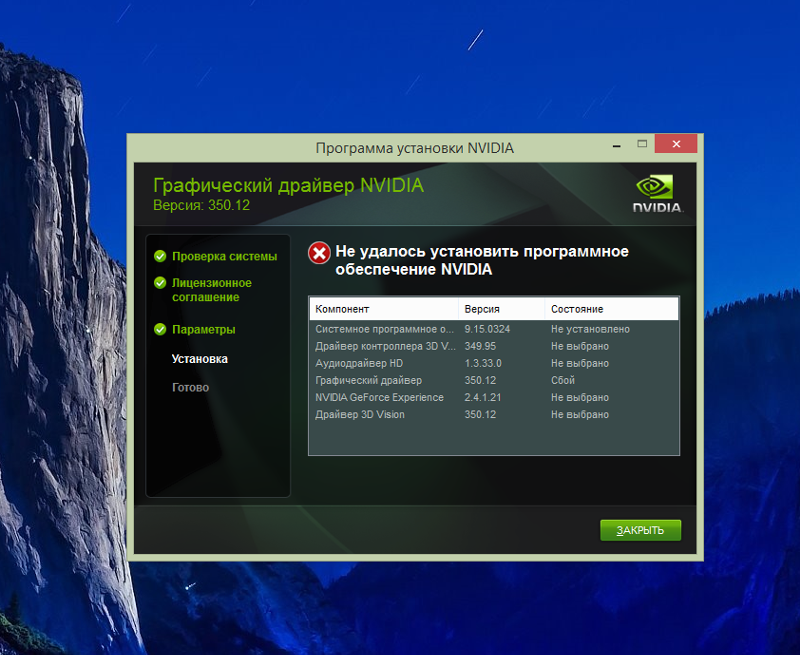 После установки рекомендуется перезагрузить компьютер.
После установки рекомендуется перезагрузить компьютер.
куда скачивает, как откатить драйвер NVIDIA
С помощью Geforce Experience скачать драйвера видеокарты и обновить их очень легко, клиент автоматически выберет нужную версию и установит ее.
Содержание
Установка или обновление
Перейдите во вкладку «Драйверы» в Geforce Experience в левой верхней части окна программы.
Если на вашей системе установлена устаревшая версия драйверов, то там будет указано, что доступна новая версия Geforce Game Ready Driver.
Также в правом верхнем углу можно нажать на кнопку «Проверить наличие обновлений», если клиент пишет, что установлена последняя версия.
Загрузка
При наличии обновления появится кнопка «Загрузить», которую нужно нажать и подождать пока Geforce Experience скачает все необходимые файлы. Загрузку можно поставить на паузу или остановить с помощью соответствующих кнопок, расположенных рядом с индикатором процесса.
В общих настройках можно включить опцию автоматической загрузки драйвера при наличии новой версии на серверах NVIDIA.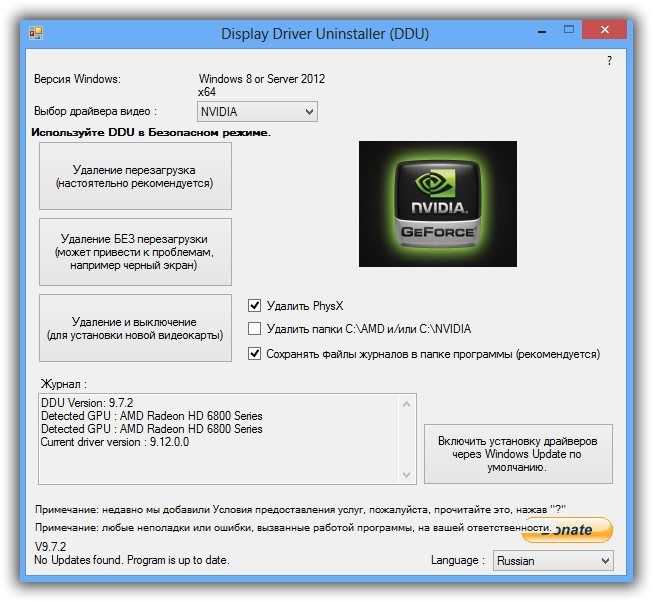
Тогда вам будет предложено сразу перейти к процессу установки.
Куда скачиваются драйвера
Geforce Experience скачивает драйвера в папку по адресу: C:\ProgramData\NVIDIA Corporation\Downloader
Эта папка скрытая, поэтому чтобы туда попасть, нужно скопировать этот адрес напрямую в проводник Windows.
В папках с кучей букв и цифр как раз и лежат установочные файлы драйверов видеокарт.
Установка
После завершения процесса загрузки в клиенте Geforce Experience появятся две кнопки: «Экспресс-установка» и «Выборочная установка».
- Экспресс-вариант автоматически установит и обновит все необходимые компоненты. В подавляющем большинстве случаев рекомендуется использовать именно его.
- Другой вариант позволит выбрать самостоятельно нужные элементы или провести чистую установку.
После выбора варианта начнется процесс инсталляции, он может занять довольно продолжительное время. Откроется отдельное окно со статусом выполняемых операций и различными промо-материалами и новостями от NVIDIA.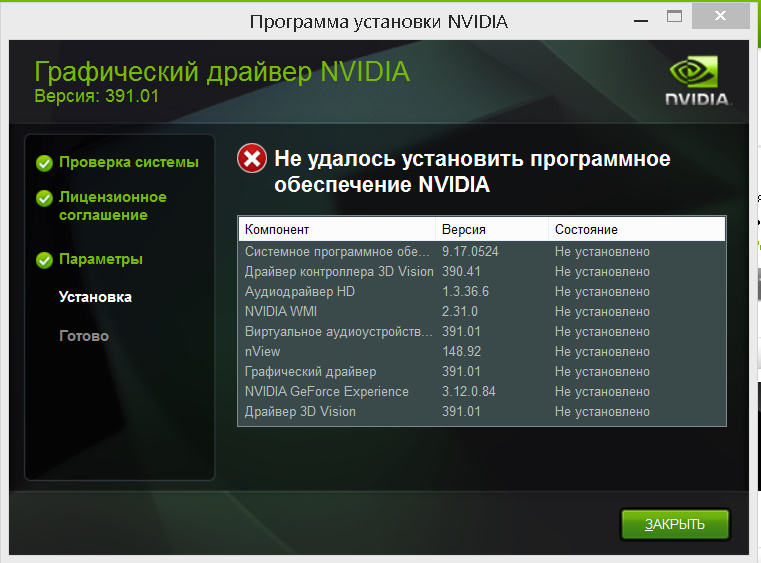
В конце, если не возникло никаких проблем, вы увидите сообщение об успешной установке.
Узнайте что делать, если Geforce Experience не загружает и не обновляет драйвер.
Чистая установка
Чистая установка заставит Geforce Experience не обновить, а поставить с нуля последнюю версию драйвера. То есть, сначала текущая версия будет полностью удалена из системы.
Чтобы выполнить чистую установку нужно указать «Выборочную установку», а после процесса подготовки выбрать все компоненты и отметить внизу соответствующую опцию.
Этот вариант полезен при возникновении ошибок и проблем после обновления или после покупки видеокарты NVIDIA другого поколения.
Переустановка
В редких ситуациях может понадобиться переустановить драйвер. Для этого нужно перейти во вкладку «Драйверы», нажать на иконку с тремя точками напротив установленной версии и выбрать соответствующий пункт меню.
Далее нужно повторить процесс установки с самого начала.
Как откатить драйвер NVIDIA
Откатить драйвер через Geforce Experience на предыдущую версию напрямую нельзя, клиент занимается только установкой и обновлением.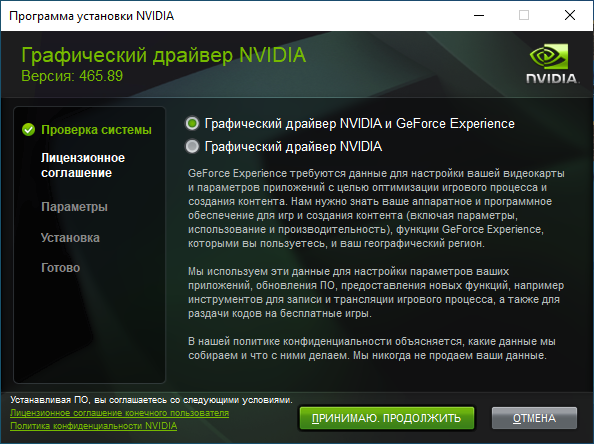
Откат драйверов делается сугубо инструментами Windows в диспетчере устройств.
Инструкция:
- Набрать слово control в поиске в меню «Пуск» и кликнуть по результату или в строке «Выполнить» (Win+R).
- В открывшемся окне нажать на «Диспетчер устройств».
- В разделе «Видеоадаптеры» сделать двойной клик левой кнопкой мыши по вашей видеокарте.
- Во вкладке «Драйвер» нажать на кнопку «Откатить».
Как установить новую видеокарту [шаг за шагом]
Пришло время — ваша новая видеокарта прибыла. Но что теперь? Как вы его устанавливаете? Не волнуйтесь, мы обеспечим вас этим руководством.
Автор: Александр Косич
Приобретение новой видеокарты для любого геймера — это как Рождество. Это знаменует конец заикания и низкого FPS, и вы, наконец, сможете играть в великолепно высоких разрешениях с ультрасовременными визуальными эффектами.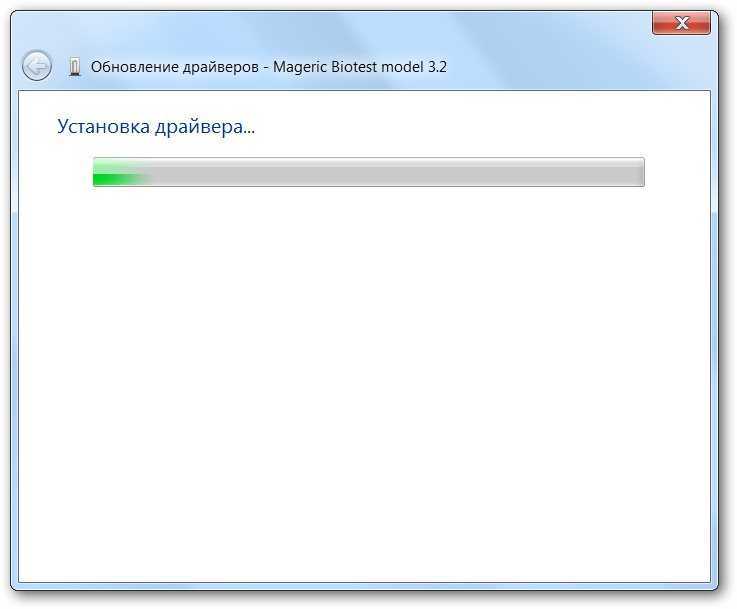 Но знаешь ли ты как установить видеокарту?
Но знаешь ли ты как установить видеокарту?
Несмотря на то, что новая графическая карта является прекрасным дополнением, процесс ее подключения к компьютеру может показаться сложным, и именно это мы здесь и хотим описать. К счастью, если не считать обновления оперативной памяти, обновление графического процессора, вероятно, самое простое .
Однако, как и все остальное внутри вашего компьютера, вы должны быть осторожны при удалении старой видеокарты и установке новой. Не волнуйтесь, мы здесь, чтобы помочь вам в этом процессе.
Table of ContentsShow
Шаг 0. На что следует обратить внимание перед покупкой карты
Убедитесь, что ваш блок питания действительно может работать с вашей новой картой, если ему потребуется больше энергии.
У вас может сложиться впечатление, что на вашем ПК нет требований для установки новой видеокарты. Хотя это в основном верно, следует помнить об одной важной вещи: вы должны хорошо знать, какой у вас PSU , а также какие кабели разъема питания входят в его комплект.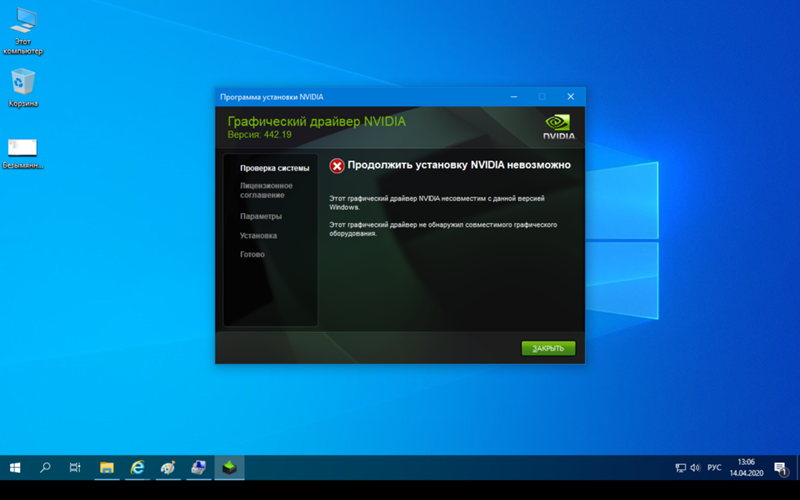
В зависимости от кабелей разъема питания, поставляемых с блоком питания, вам может понадобиться адаптер , поэтому заранее изучите информацию. При проверке новых видеокарт следует помнить, что их энергопотребление должно находиться в диапазоне 40-50% от общей мощности вашего блока питания .
Кроме того, если вы не выполняете конкретное обновление, а добавляете еще один графический процессор через SLI, Crossfire или NVLink, вам необходимо учитывать это дополнительное энергопотребление также.
Одним из аспектов, который часто упускают из виду, является важность проверки наличия в корпусе пробела для новой видеокарты.
Весьма вероятно, что размер вашего нового графического процессора будет отличаться от текущего. Некоторые первоклассные видеокарты размером примерно с кошку среднего размера, поэтому вполне возможно, что ваш существующий корпус не сможет ее вместить.
Это совсем другая проблема. Если это относится к вам, вам может потребоваться получить new case , который потребует дополнительной работы, так как вам, по сути, придется перестраивать весь компьютер.
Если это относится к вам, вам может потребоваться получить new case , который потребует дополнительной работы, так как вам, по сути, придется перестраивать весь компьютер.
Шаг 1. Перед выключением ПК
Переключение с AMD на NVIDIA или с NVIDIA на AMD? Убедитесь, что вы удалили драйверы перед выключением компьютера.
Если вы купили новую карту другого производителя (AMD или NVIDIA), а не того, который у вас уже есть, вам необходимо полностью удалить все драйверы из вашего ПК. ПК перед установкой новой видеокарты.
Следующим логичным шагом будет удаление всех драйверов через Панель управления, но некоторые данные скрыты глубоко в реестре и других областях. Таким образом, лучше всего установить программу удаления драйвера дисплея и запустить ее в безопасном режиме . Это бесплатное и простое в использовании программное обеспечение, которое значительно упростит процесс.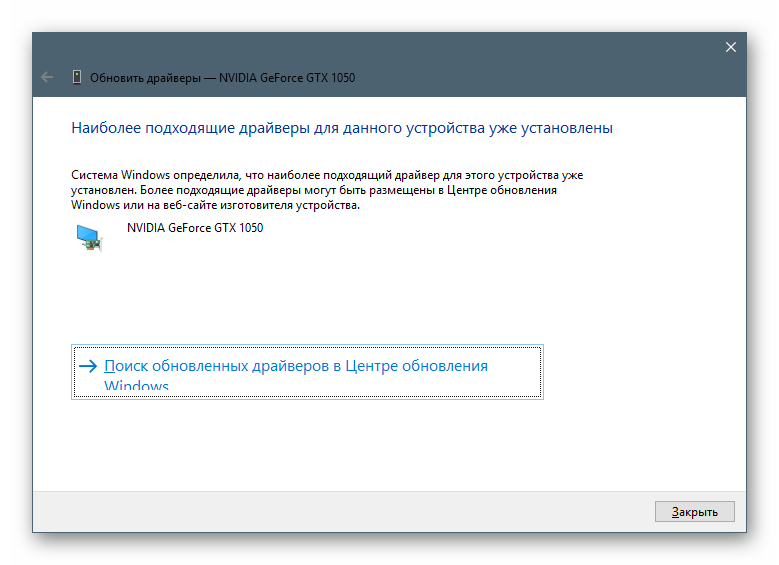
Хотя это и рекомендуется, этот шаг необязателен, если вы обновляете свою видеокарту до видеокарты того же производителя, но обязателен, если вы переходите с NVIDIA на AMD или наоборот.
Шаг 2. Разрядка статического электричества
После отключения всех кабелей и устройств от ПК выключите блок питания, как показано на рисунке выше.
Это небольшой, но важный шаг, который может избавить вас от многих проблем и не допустить, чтобы все пошло наперекосяк. Прежде чем сделать это, убедитесь, что отсоединили все кабели от задней и передней панели вашего ПК.
После этого отключите питание и разрядите статическое электричество , удерживая кнопку питания около 10–15 секунд. Тогда у вас должно быть все готово.
Хотя вероятность того, что ваш новый графический процессор сгорит, невелика, все же важно снять статический заряд, чтобы быть в безопасности.
Шаг 3. Извлеките старую графическую карту
Первое, что нужно сделать, это удалить разъемы питания .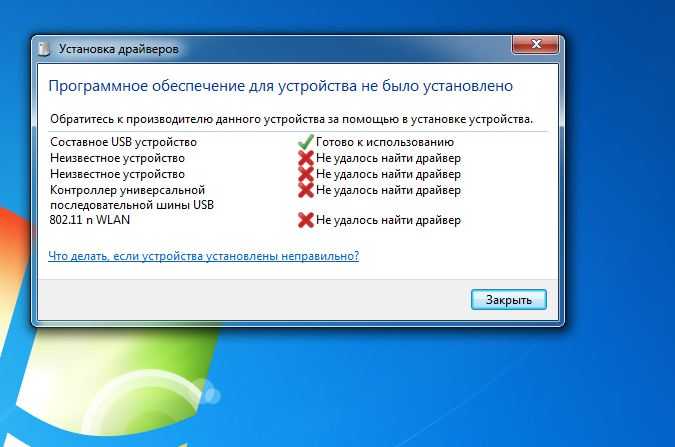 Сделав это, отвинтите винты, крепящие GPU к задней панели. Затем вам нужно только нажать на фиксирующую защелку на разъеме PCIe и аккуратно поднимите/потяните к себе старую карту .
Сделав это, отвинтите винты, крепящие GPU к задней панели. Затем вам нужно только нажать на фиксирующую защелку на разъеме PCIe и аккуратно поднимите/потяните к себе старую карту .
Может показаться, что вам больше не нужно быть нежным, но вы никогда не знаете, когда ваша старая видеокарта может пригодиться.
Шаг 4. Вставьте новую графическую карту
Установить новую графическую карту на материнскую плату очень просто. Фото предоставлено: Digital Trends
Этот шаг, по сути, является предыдущим шагом в обратном порядке, но вам все равно нужно быть осторожным.
При размещении карты не должно быть большого сопротивления. Если есть, убедитесь, что на пути нет кабелей или чего-либо еще, что может физически помешать вам вставить карту.
После того, как вы опустили карту до упора вниз, убедитесь, что стопорная крышка или защитный замок находятся в правильном положении, щелкнув их обратно вверх. Когда графический процессор правильно установлен в слот PCI-E, вы должны услышать громкий и приятный « щелчок ».
Когда графический процессор правильно установлен в слот PCI-E, вы должны услышать громкий и приятный « щелчок ».
После того, как новая карта надежно войдет в предназначенный для нее слот PCIe, вставьте кабель питания . Разъем будет подключаться только одним способом, поэтому, если у вас возникли проблемы, вы можете попробовать другой способ. После того, как кабель на месте, убедитесь, что он не мешает вентилятору (вентиляторам) графического процессора.
Осталось только поставить обратно винты и перейти к следующему шагу.
Шаг 5. Повторно подключите кабели и загрузите компьютер 60 FPS+ опыт
.
Если у вас новая видеокарта, вам может быть интересно, почему разрешение перепуталось. Последним шагом в этом процессе является установка надлежащих драйверов .
Многие современные видеокарты поставляются с автоматически устанавливающимися драйверами, но вам все равно следует проверить веб-сайт производителя, чтобы убедиться, что у вас установлена последняя версия драйверов .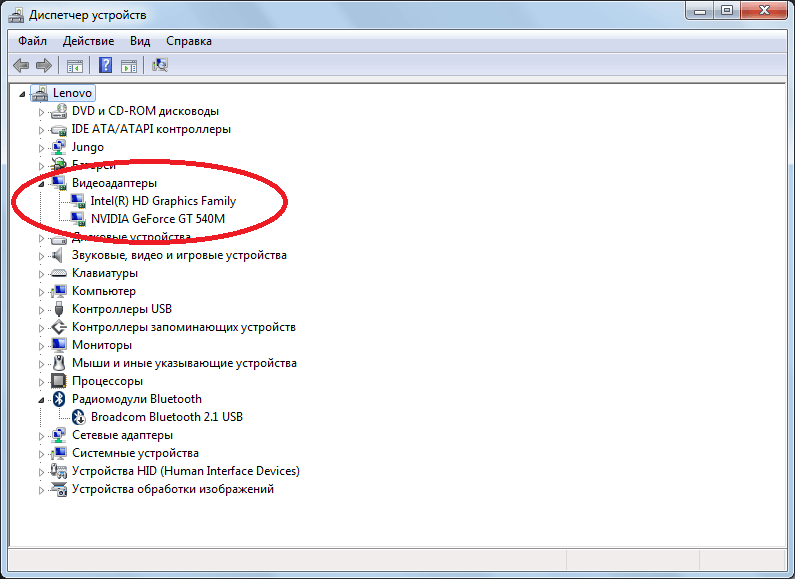
После того, как вы установили последние версии драйверов для вашей новой видеокарты, пришло время игры.
Как увеличить выделенную видеопамять (VRAM) в Windows 10
Связанные темы
Теги
- AMD
- Nvidia
Как установить новую видеокарту на ПК с Windows 10
Установка новой видеокарты является ключом к мировым различиям в улучшении игрового процесса, лучшей производительности видео или более плавной работе компьютера в целом.
Тем не менее, нет необходимости нести компьютер в ремонтную мастерскую, поскольку замена текущей видеокарты — это простой процесс.
Читайте дальше, чтобы узнать, что необходимо сделать перед установкой новой видеокарты и как ее установить. Получите его и запустите в кратчайшие сроки, выполнив шаги, перечисленные ниже.
Как установить новую видеокарту на ПК с Windows 10?
Быстрые ссылки
- Как установить новую видеокарту на ПК с Windows 10?
- Лучшие бюджетные видеокарты
- Часть первая: удаление текущих драйверов
- Часть вторая: заземление
- Лучшие GPU для майнинга
- Часть третья: Откройте компьютер Старая видеокарта
- Часть пятая: извлеките старую видеокарту
- Часть шестая: Удаление пыли
- Часть седьмая: Установка новой видеокарты
- Часть восьмая: Установка новых драйверов
- Как установить новые драйверы видеокарты на ПК с Windows?
- Часть первая.
 Удаление текущих драйверов
Удаление текущих драйверов - Часть вторая. Заземление
- Часть третья. Открытие компьютера
- Часть четвертая. Поиск старой видеокарты Пыль
- Часть седьмая. Установка новой видеокарты
- Часть восьмая. Установка новых драйверов
- Часть первая.
- Дополнительные вопросы и ответы
- Нужно ли удалять старую видеокарту перед установкой новой?
- Computer Power
Для чистой установки новой видеокарты и предотвращения потенциальных проблем несовместимости драйверов настоятельно рекомендуется сначала удалить драйверы, которые Windows использует в настоящее время. Один из способов сделать это — удалить драйверы через «Диспетчер устройств».
Часть первая: удаление текущих драйверов
Вот как удалить драйверы:
- Перейдите в меню «Пуск» и найдите «Диспетчер устройств».
- В «Диспетчере устройств» разверните раздел «Видеоадаптеры».
- Щелкните правой кнопкой мыши текущую видеокарту и выберите «Удалить».

- Выполните экранные подсказки, чтобы удалить драйвер.
- Пока ваш дисплей будет отображаться в низком качестве. Выключите компьютер.
Часть вторая: Заземлите себя
Перед извлечением видеокарты необходимо заземлиться. Заземление препятствует тому, чтобы ваше тело действовало как источник статического электричества, а статическое электричество от ваших пальцев может повредить или разрушить чувствительные компоненты компьютера.
Вот способы заземления:
- Используйте антистатический браслет, прикрепленный к открытому металлу в корпусе компьютера.
- Убедитесь, что ваш компьютер стоит на столе, а не на ковре.
- Убедитесь, что компьютер отключен от источника питания.
Часть третья: откройте свой компьютер
Теперь, когда вы заземлены, пришло время открыть корпус вашего компьютера.
Многие современные корпуса имеют винты с накатанной головкой на задней панели для облегчения снятия боковых панелей.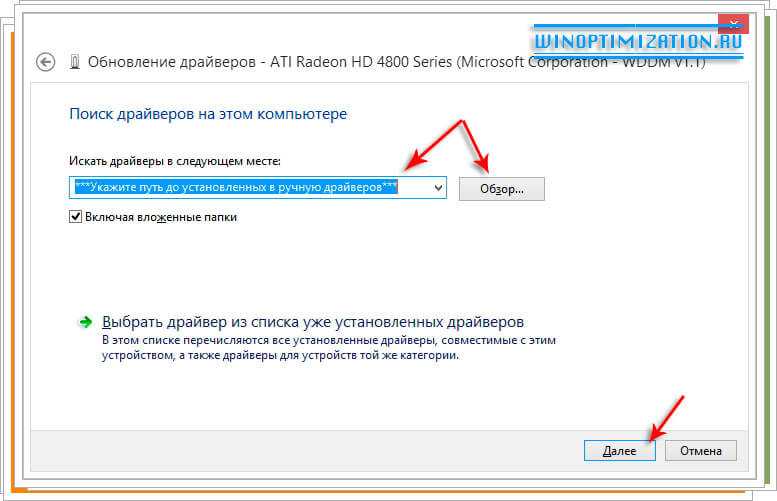 В качестве альтернативы вы можете использовать крестовую отвертку Philips. После того, как все периферийные устройства будут отключены, снимите боковые панели:
В качестве альтернативы вы можете использовать крестовую отвертку Philips. После того, как все периферийные устройства будут отключены, снимите боковые панели:
- Для облегчения доступа к материнской плате начните с противоположного конца.
- Чтобы узнать, с какой стороны находится ваша материнская плата, найдите на задней панели ПК панель ввода-вывода. Это панель с различными портами, такими как USB, Ethernet и т. д.
- Положите ПК на бок, затем отвинтите противоположную панель.
Часть четвертая: Найдите свою старую видеокарту
Если бы ваш монитор был подключен напрямую к материнской плате для встроенной графики, вам не пришлось бы снимать видеокарту. В этом случае пропустите этот раздел и перейдите к шестой части.
Чтобы найти старую видеокарту:
- Найдите длинный разъем PCI-E x16, ближайший к радиатору ЦП. Это должен быть первый или второй слот расширения.
- Если у вас более старая модель компьютера, видеокарта будет вставлена в слот AGP.

Графическая карта, вероятно, будет самым большим слотом для карт на плате, к ней будут прикреплены вентиляторы и радиаторы.
Часть пятая. Извлеките старую графическую карту
Чтобы извлечь графическую карту, выполните следующие действия:
- Убедитесь, что все кабели, подключенные к графическим картам, отключены от задней панели.
- Крестовой отверткой отвинтите винты, соединяющие плату с корпусом. На более новых картах, рядом с задней частью слота PCI, нужно просто отпустить выступ под ним, чтобы вытащить видеокарту.
- Чтобы не повредить разъем PCI, потяните карту вверх при ее извлечении.
Часть шестая: Удаление пыли
Открытие башни — отличный способ избавиться от скопившейся пыли. Вы можете использовать консервированный воздух/сжатый воздух, чтобы удалить пыль из всех щелей. Скопление пыли может привести к перегреву компонентов. Итак, чтобы продлить срок службы вашего ПК, время от времени проводите его чистку.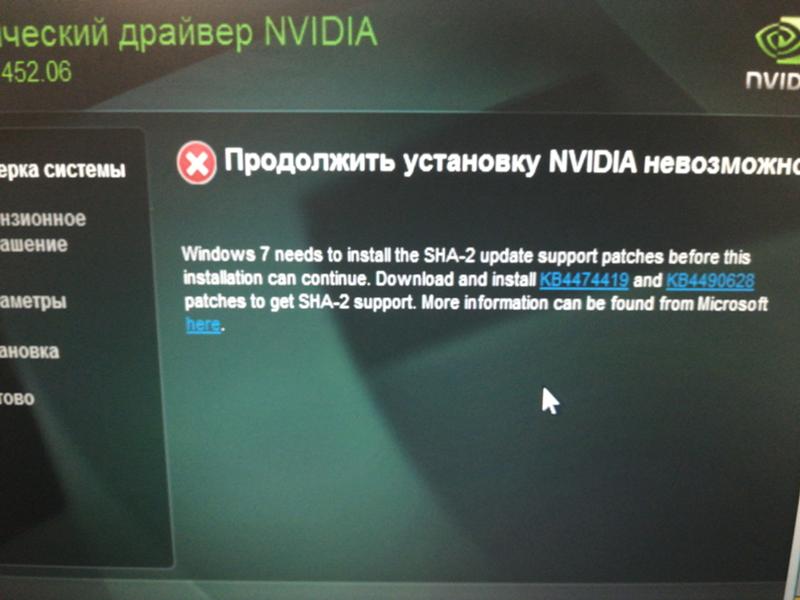
Часть седьмая. Установка новой видеокарты
Чтобы установить новую видеокарту, выполните следующие действия:
- Не прикасайтесь к каким-либо схемам или контактам при извлечении видеокарты из антистатического пакета.
- Прежде чем начать, убедитесь, что на пути нет кабелей или других компонентов. Вставьте карту в пустой слот PCI-E. Чтобы полностью сесть, слегка надавите на верхнюю часть. Если есть зажим, вы услышите, как он встал на место.
- После того, как карта надежно установлена на место, используйте винты корпуса, чтобы прикрепить ее к корпусу.
- Теперь подключите источник питания. Порт разъема питания должен находиться в верхней части платы. Подключите один или два разъема PCI-E от блока питания.
- Закройте компьютер, затем подключите дисплей к новой видеокарте.
Часть восьмая: установка новых драйверов
После включения компьютера ОС обнаружит новую графическую карту и попытается точно настроить дисплей для использования оптимального разрешения и глубины цвета. Примите изменения, как только это будет завершено.
Примите изменения, как только это будет завершено.
Для установки драйвера:
- Если на видеокарте есть диск с драйверами, вставьте его, чтобы начать процесс установки.
- В качестве альтернативы, чтобы получить последнюю версию драйверов, перейдите на официальный веб-сайт производителя видеокарты, например, NVidia или AMD, чтобы загрузить и установить драйвер.
- Следуйте инструкциям на экране, чтобы завершить процесс установки.
Как установить новые драйверы видеокарты на ПК с Windows?
В этом разделе обсуждается установка новой видеокарты с использованием Windows 7 или 8. По большей части шаги идентичны шагам, описанным выше в разделе для Windows 10. Итак, здесь мы предоставили более тонкую версию:
Часть первая: удаление текущих драйверов
Для чистой установки и предотвращения возможных проблем с несовместимостью драйверов, вот как удалить драйверы с помощью Windows 7 и 8:
- В меню «Пуск» войдите в «Диспетчер устройств».
 ”
” - В «Диспетчере устройств» разверните раздел «Видеоадаптеры».
- Щелкните правой кнопкой мыши текущую видеокарту и выберите «Удалить».
- Выполните запросы на удаление драйвера.
Часть вторая: Заземлите себя
Чтобы предотвратить потенциальное воздействие электрических зарядов вашего тела на детали компьютера с высокой проводимостью, вам необходимо заземлиться.
Это можно сделать, отключив компьютер от источника питания. Кроме того, рассмотрите возможность ношения антистатического браслета, прикрепленного к открытому металлу в корпусе.
Часть третья. Откройте компьютер
Убедитесь, что все периферийные устройства отключены, затем снимите боковую панель напротив материнской платы. Материнская плата будет иметь панель ввода-вывода. Положите компьютер на бок, чтобы отвинтить противоположную панель.
Часть четвертая: Найдите свою старую видеокарту
Ваша старая видеокарта, скорее всего, будет самой большой картой на плате, к ней прикреплены вентиляторы и радиаторы.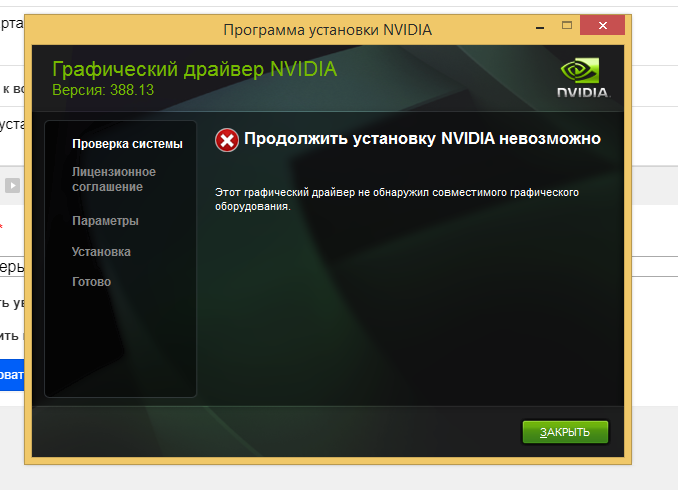 Как правило, он находится в первом или втором слоте расширения на материнской плате.
Как правило, он находится в первом или втором слоте расширения на материнской плате.
Часть пятая. Извлеките старую графическую карту
Чтобы извлечь графическую карту, выполните следующие действия:
- Убедитесь, что все кабели, подключенные к графическим картам, отключены от задней панели.
- Отвинтите винты, которыми плата крепится к корпусу, или освободите язычок под ней.
- Аккуратно потяните карту вверх, чтобы извлечь ее.
Часть шестая: Удаление пыли
Это отличное время, чтобы избавиться от скопившейся пыли. Вы можете использовать консервированный воздух/сжатый воздух, чтобы удалить пыль из всех щелей.
Часть седьмая: Установка новой видеокарты
Чтобы установить новую видеокарту, выполните следующие действия:
- Прежде чем начать, убедитесь, что на пути нет кабелей или других компонентов. Вставьте карту в пустой слот PCI-E. Чтобы полностью сесть, слегка надавите на верхнюю часть.

- Установив плату на место, прикрепите ее к корпусу с помощью винтов корпуса.
- Подключите источник питания и закройте корпус.
- Повторно подключите дисплей к видеокарте.
Часть восьмая: установка новых драйверов
После включения компьютера ОС обнаружит новую графическую карту и попытается точно настроить дисплей для использования оптимального разрешения и глубины цвета. Как только ваш компьютер завершит тонкую настройку, примите изменения.
Затем для установки драйвера используйте диск с драйверами, если он был в комплекте с картой. В противном случае перейдите на официальный сайт бренда, чтобы загрузить и установить последние версии драйверов.
Дополнительные вопросы и ответы
Нужно ли удалять старую видеокарту перед установкой новой?
Да. Ваш монитор будет использовать вашу новую видеокарту. Поэтому от старого не будет толку, который будет занимать лишнее место.
Мощность компьютера
Как только вы начнете использовать новую видеокарту, вы заметите разницу в улучшении работы с компьютером, особенно когда речь идет о таких задачах, как редактирование видео, игры и добыча криптовалюты.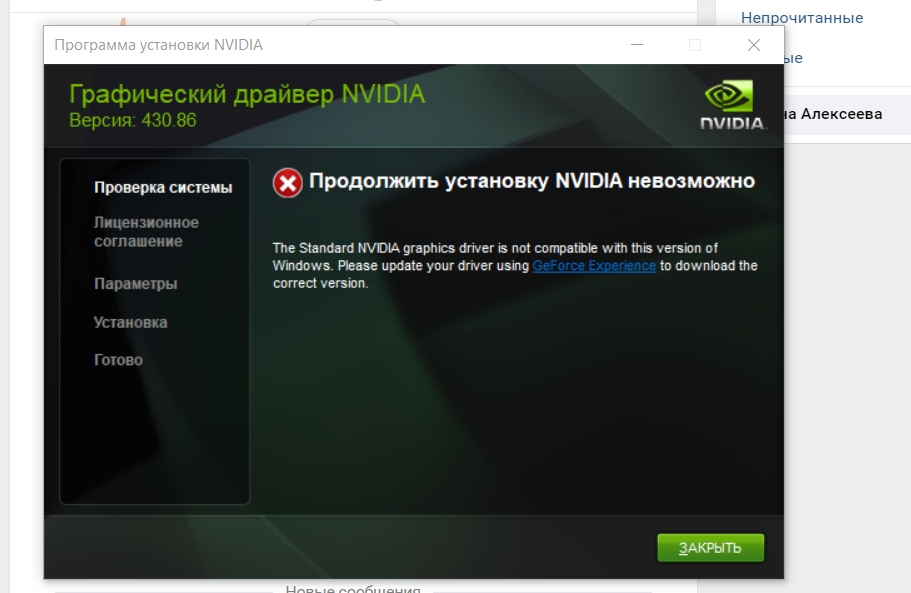

 Удаление текущих драйверов
Удаление текущих драйверов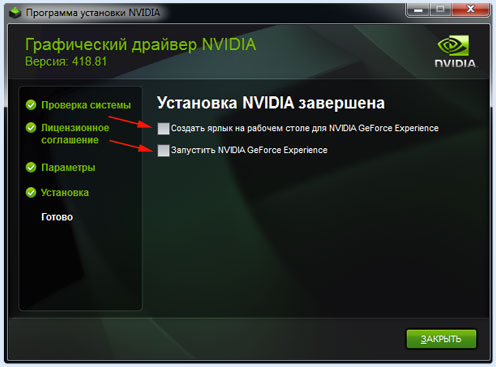
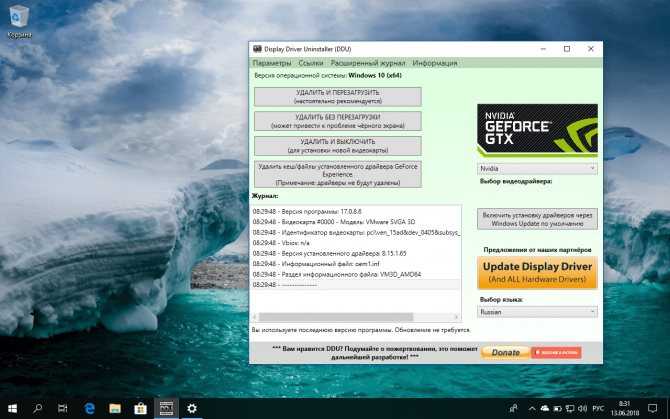
 ”
”