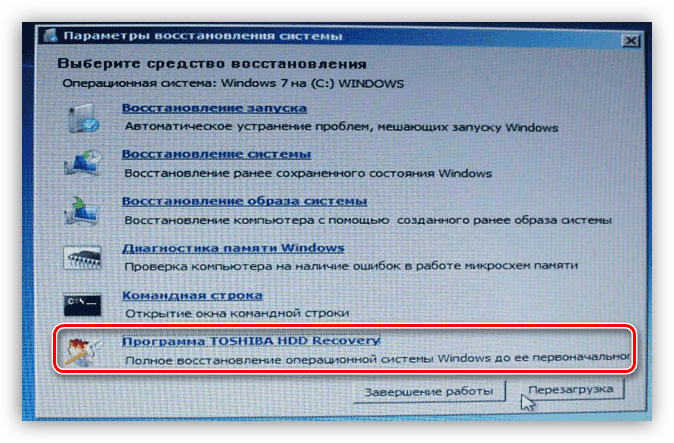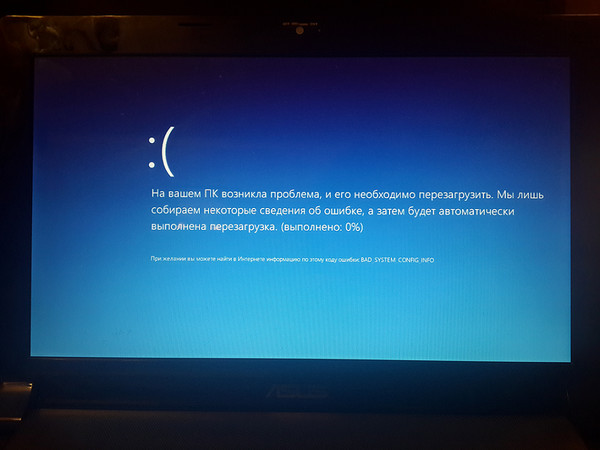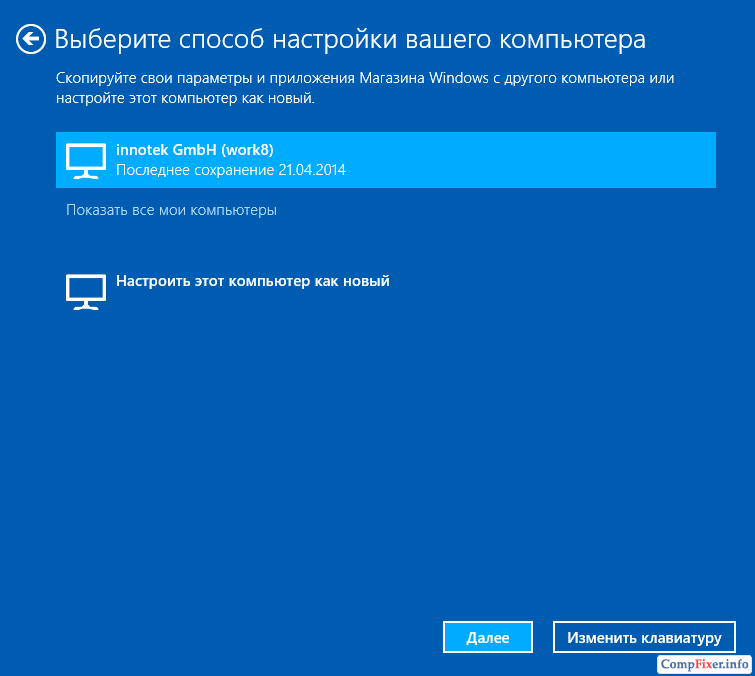Восстановление системы windows 8 на ноутбуке asus: [Настольные ПК / Моноблоки] Как восстановить систему Windows 8 /8.1/10? | Официальная служба поддержки
Содержание
Как сделать откат системы Windows 8 и 8.1
Обновлено windows
Спрашивая об откате Windows 8, разные пользователи часто имеют в виду разные вещи: кто-то отмену последних сделанных изменений при установке какой-либо программы или драйверов, кто-то удаление установленных обновлений, некоторые — восстановление первоначальной конфигурации системы или откат с Windows 8.1 на 8. Обновление 2016: Как сделать откат или сброс Windows 10.
Я уже писал на каждую из этих тем, а здесь решил собрать всю эту информацию воедино с пояснениями в каких случаях вам подойдут конкретные методы восстановления предыдущего состояния системы и какие именно процедуры выполняются при использовании каждого из них.
Откат Windows с помощью точек восстановления системы
Один из самых часто используемых способов отката Windows 8 — точки восстановления системы, которые автоматически создаются при значимых изменениях (установка программ, меняющих системные настройки, драйверов, обновлений и пр. ) и которые вы можете создать вручную. Данный способ может помочь в достаточно простых ситуациях, когда после одного из указанных действий у вас возникли ошибки в работе или при загрузке системы.
) и которые вы можете создать вручную. Данный способ может помочь в достаточно простых ситуациях, когда после одного из указанных действий у вас возникли ошибки в работе или при загрузке системы.
Для того, чтобы использовать точку восстановления нужно выполнить следующие действия:
- Зайти в панель управления и выбрать пункт «Восстановление».
- Нажать «Запуск восстановления системы».
- Выбрать нужную точку восстановления и запустить процесс отката к состоянию на дату создания точки.
Очень подробно о точках восстановления Windows, способах работы с ними и решении типичных проблем с данным инструментом вы можете прочитать в статье Точка восстановления Windows 8 и 7.
Откат обновлений
Следующая по распространенности задача — откатить обновления Windows 8 или 8.1 в тех случаях, когда после их установки появились те или иные проблемы с компьютером: ошибки при запуске программ, пропадание интернета и подобные.
Для этого обычно используется удаление обновлений через Центр обновлений Windows или с помощью командной строки (существует также стороннее программное обеспечение для работы с обновлениями Windows).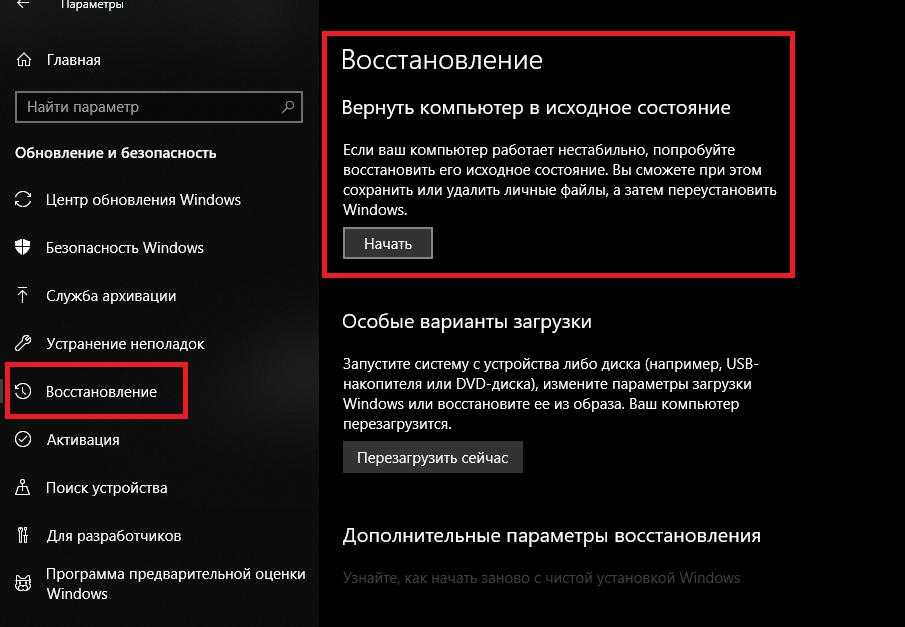
Пошаговая инструкция по удалению обновлений: Как удалить обновления Windows 8 и Windows 7 (два способа).
Сброс настроек Windows 8
В Windows 8 и 8.1 предусмотрена возможность сброса всех настроек системы в случае, если она работает неправильно, без удаления ваших личных файлов. Этот способ следует использовать тогда, когда другие способы уже не помогают — с большой вероятностью, проблемы удастся решить (при условии, что сама система запускается).
Для сброса настроек вы можете открыть панель справа (Charms), нажать «Параметры», а затем — изменение параметров компьютера. После этого выберите в списке «Обновление и восстановление» — «Восстановление». Для сброса настроек достаточно запустить восстановление компьютера без удаления файлов (однако ваши установленные программы при этом будут затронуты, речь идет лишь о файлах документов, видео, фото и аналогичных им).
Подробно: Сброс настроек Windows 8 и 8.1
Использование образов восстановления для отката системы в первоначальное состояние
Образ восстановления Windows представляет собой своего рода полную копию системы, со всеми установленными программами, драйверами, а при желании и файлами и вы можете вернуть компьютер именно в то состояние, которое сохранено в образе восстановления.
- Такие образы восстановления есть практически на всех ноутбуках и компьютерах (фирменных) с предустановленной Windows 8 и 8.1 (находятся на скрытом разделе жесткого диска, содержат операционную систему и программы, установленные производителем)
- Вы можете самостоятельно создать образ восстановления в любой момент (лучше сразу после установки и первоначальной настройки).
- При желании можно создать скрытый раздел восстановления на жестком диске компьютера (в том случае, если его нет или он был удален).
В первом случае, когда на ноутбуке или компьютере не переустанавливалась система, а стоит родная (в том числе и обновленная с Windows 8 до 8.1), вы можете использовать пункт «Восстановление» в изменении параметров (описано в предыдущем разделе, там же есть ссылка на подробную инструкцию), но потребуется выбрать «Удаление всех файлов и переустановка Windows» (почти весь процесс происходит в автоматическом режиме и не требует особой подготовки).
Главное преимущество заводских разделов восстановления — их можно использовать даже в тех случаях, когда система не запускается.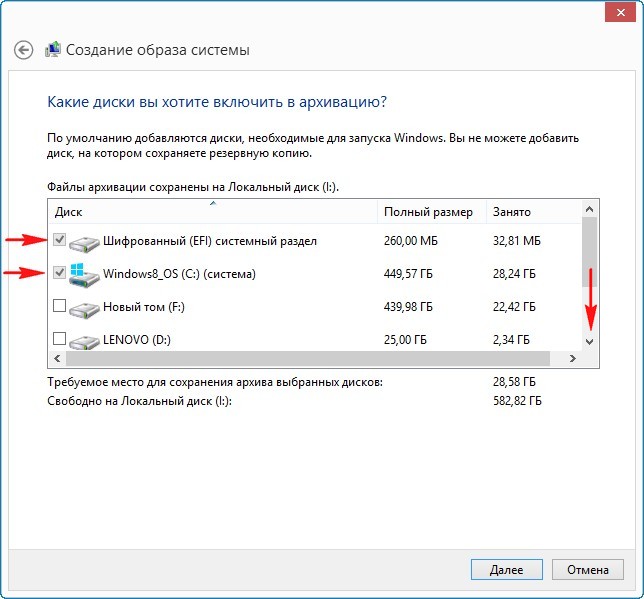 Как это сделать применительно к ноутбукам я писал в статье Как сбросить ноутбук на заводские настройки, но и для настольных ПК и моноблоков используются те же методы.
Как это сделать применительно к ноутбукам я писал в статье Как сбросить ноутбук на заводские настройки, но и для настольных ПК и моноблоков используются те же методы.
Вы также можете создать собственный образ восстановления, содержащий, помимо самой системы, ваши установленные программы, сделанные настройки и необходимые файлы и использовать его в любой момент при необходимости откатить систему к нужному состоянию (при этом, свой образ вы можете хранить и на внешнем диске для сохранности). Два способа сделать такие образы в «восьмерке» я описывал в статьях:
- Создание полного образа восстановления Windows 8 и 8.1 в PowerShell
- Все о создании пользовательских образов восстановления Windows 8
И, наконец, есть способы создать скрытый раздел для отката системы в нужное состояние, работающий по принципу таких разделов, предусмотренных производителем. Один из удобных способов для этого — использование бесплатной программы Aomei OneKey Recovery. Инструкция: создание образа восстановления системы в Aomei OneKey Recovery.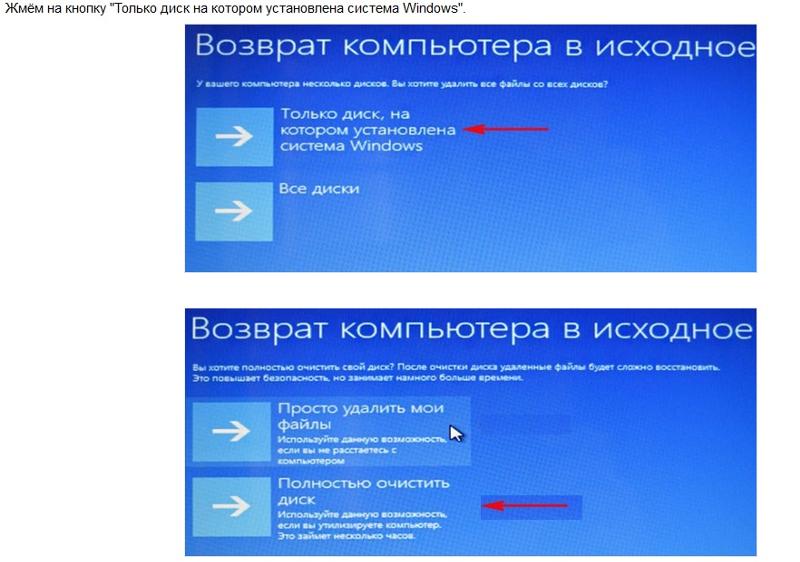
По-моему, не забыл ничего, но если вдруг есть, что добавить, буду рад вашему комментарию.
remontka.pro в Телеграм | Способы подписки
Постоянная подготовка автоматического восстановления и диагностика компьютера в Windows 10 — как исправить
Некоторые пользователи Windows 10 сталкиваются с тем, что после обновлений, а иногда и без четко определяемых причин, при включении компьютера или ноутбука постоянно появляется надпись «Подготовка автоматического восстановления», сменяющаяся «Диагностика компьютера», переводящая в итоге на экран «Автоматическое восстановление» в Windows 10.
В этой инструкции подробно о возможных методах исправить постоянное автоматическое восстановление Windows 10 и вернуть нормальную загрузку компьютера.
- Постоянное автоматическое восстановление после выключения, а при перезагрузке ошибок нет
- Способы вручную исправить проблемы, приводящие к автоматическому восстановлению
- Как отключить автоматическое восстановление Windows 10
- Видео инструкция
Автоматическое восстановление только после завершения работы, после перезагрузки Windows 10 работает
Один из распространенных вариантов — подготовка автоматического восстановления, диагностика компьютера Windows 10 и последующие этапы проявляют себя только после завершения работы при очередном включении компьютера или ноутбука, а нажатие кнопки «Перезагрузить сейчас» или простая перезагрузка решает проблему. Также возможен вариант, когда появление проблемы зависит от того, как долго компьютер пробыл в выключенном состоянии или выключался ли он из розетки.
Также возможен вариант, когда появление проблемы зависит от того, как долго компьютер пробыл в выключенном состоянии или выключался ли он из розетки.
В описанных выше случаях могут помочь следующие варианты решения проблемы:
- Отключить быстрый запуск Windows 10 (самый быстрый метод и необходимый, если проблема возникает на ПК после выключения из розетки, а не выключать вы его не готовы).
- Вручную установить драйверы чипсета и управления электропитанием, а для Intel — также драйверы Intel ME (Management Engine Interface) с официального сайта производителя ноутбука или материнской платы, даже если на официальном сайте они не самые новые.
- Для ПК при включенной функции «Быстрый запуск» — не отключать компьютер от электросети.
Суть в данном случае сводится к тому, что Windows 10 при включенной по умолчанию функции «Быстрый запуск» и завершении работы не выключается «полностью», а переходит в подобие гибернации. При неправильной работе драйверов чипсета и управления электропитанием (а нередки случаи, когда такую неправильную работу вызывают автоматически устанавливаемые Windows 10 драйверы, несмотря на их совместимость), а также при полной потере питания (например, выключили ПК из розетки), повторное восстановление из этой гибернации может приводить к сбоям и автоматическому восстановлению.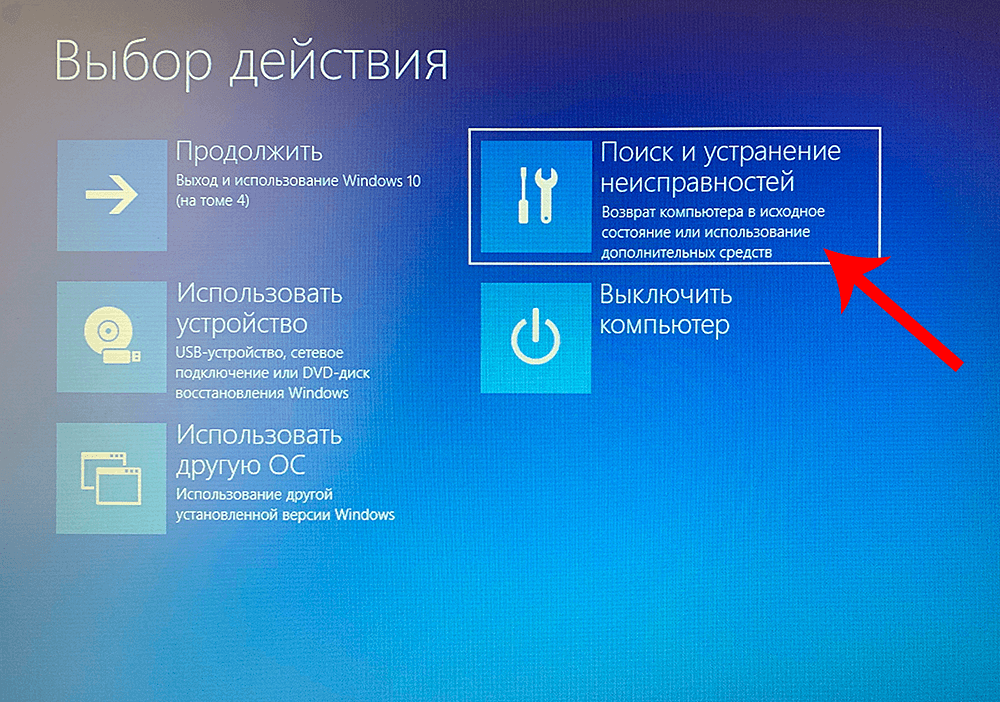
Исправление проблем, вызывающих автоматическое восстановление вручную
После автоматической диагностики компьютера Windows 10 пользователь попадает на экран «Автоматическое восстановление», дающий доступ к различным инструментам восстановления, которые можно использовать, чтобы исправить проблему:
- На экране «Автоматическое восстановление» нажмите «Дополнительные параметры».
- В открывшемся меню среды восстановления перейдите в «Поиск и устранение неисправностей» — «Дополнительные параметры».
- В появившемся меню вы можете использовать сразу многие варианты восстановления, в зависимости от того, после чего возникла проблема. Если вы не знаете это точно, рекомендую использовать варианты по порядку.
- Если проблема появилась после установки каких-либо программ, манипуляций с системным реестром Windows 10, попробуйте пункт «Восстановление системы» для использования точек восстановления. При их наличии на компьютере велика вероятность, что проблему удастся исправить.

- В случае, если «Автоматическое восстановление» стало беспокоить после установки обновлений Windows 10, перейдите в раздел «Удалить обновления» и попробовать сначала пункт «Удалить последнее исправление», а если он не поможет — «Удалить последнее обновление компонентов». При запросе пароля и в случае, если у вас нет никакого пароля учетной записи, оставьте его пустым, также учитывайте, что если вход в систему осуществляется по ПИН-коду, здесь потребуется вводить не его, а именно пароль.
- При появлении постоянной подготовки к автоматическому восстановлению после сбоев питания, установки второй ОС или действий с разделами жесткого диска или SSD, попробуйте использовать пункт «Восстановление при загрузке». Так же тут может быть полезной инструкция Восстановление загрузчика Windows 10.
- Если ни один из вариантов не помогает, проверьте, работает ли безопасный режим, для этого в меню выберите «Параметры загрузки», нажмите кнопку «Перезагрузить», а после появления меню выборов вариантов загрузки нажмите клавишу 4 или F4 для входа в безопасный режим.
 Если зайти в безопасном режиме удалось, возможно, там вы сможете отменить действия, предшествовавшие появлению проблемы. Подробнее на тему — Безопасный режим Windows 10.
Если зайти в безопасном режиме удалось, возможно, там вы сможете отменить действия, предшествовавшие появлению проблемы. Подробнее на тему — Безопасный режим Windows 10.
В крайнем случае помните о пункте «Вернуть компьютер в исходное состояние» в меню «Поиск и устранение неисправностей», позволяющий выполнить автоматическую переустановку Windows 10, в том числе с сохранением ваших данных.
Как отключить автоматическое восстановление Windows 10
Существует возможность отключить запуск автоматического восстановления Windows 10 и проверить, как система поведет себя в этом случае — в некоторых случаях это приводит к нормальной загрузке ОС, иногда — позволяет определить, в чем именно заключается проблема. Для отключения автоматического восстановления:
- Как и в предыдущем способе (шаги 1-3) перейдите к средствам восстановления системы.
- Откройте пункт «Командная строка».
- В командной строке введите
bcdedit /set {current} recoveryenabled noи нажмите Enter.

- Закройте командную строку, выберите пункт «Выключить компьютер», а затем снова его включите.
В дальнейшем, чтобы вернуть автоматическое восстановление, которое иногда может быть полезным — используйте командную строку (от имени администратора, если она будет запущена в работающей Windows 10) и команду
bcdedit /set {current} recoveryenabled yesБесконечное автоматическое восстановление Windows 10 — видео
Если вам всё ещё требуется помощь, опишите ситуацию и возможные причины появления проблемы в комментариях, постараюсь дать подсказку.
remontka.pro в Телеграм | Способы подписки
Как использовать командную строку среды восстановления системы Windows 8
Содержание
- Введение
- Как запустить командную строку среды восстановления в Windows 8
- Список команд командной строки среды восстановления Windows 8
- Как загрузить куст реестра в командной строке среды восстановления
- Как определить букву вашего диска Windows
- Вывод
Введение
Когда Windows больше не может запускаться, это обычно происходит из-за проблемы в реестре Windows, конфликта драйверов или вредоносного ПО, вызывающего сбой компьютера. Проблемы с запуском Windows могут быть одной из самых неприятных проблем, поскольку у вас нет легкого доступа к файлу и данным, которые нам нужны для решения этих проблем. К счастью, мы можем использовать командную строку среды восстановления Windows 8, чтобы помочь нам в решении проблем такого типа. Этот инструмент позволяет вам получить доступ к вашему реестру Windows и файловой системе, когда Windows находится в автономном режиме. Это позволит вам исправить многочисленные проблемы, такие как повреждение данных реестра и заражение вредоносным ПО.
Проблемы с запуском Windows могут быть одной из самых неприятных проблем, поскольку у вас нет легкого доступа к файлу и данным, которые нам нужны для решения этих проблем. К счастью, мы можем использовать командную строку среды восстановления Windows 8, чтобы помочь нам в решении проблем такого типа. Этот инструмент позволяет вам получить доступ к вашему реестру Windows и файловой системе, когда Windows находится в автономном режиме. Это позволит вам исправить многочисленные проблемы, такие как повреждение данных реестра и заражение вредоносным ПО.
Командная строка восстановления особенно полезна, когда речь идет об удалении руткитов. Одной из самых больших тенденций компьютерных инфекций является использование руткитов, которые скрывают файлы и информацию реестра, пока они работают в Windows. Используя командную строку восстановления, вы будете иметь полную информацию о файлах, которые эти руткиты скрывают или используют, потому что Windows и вредоносное ПО не будут запущены.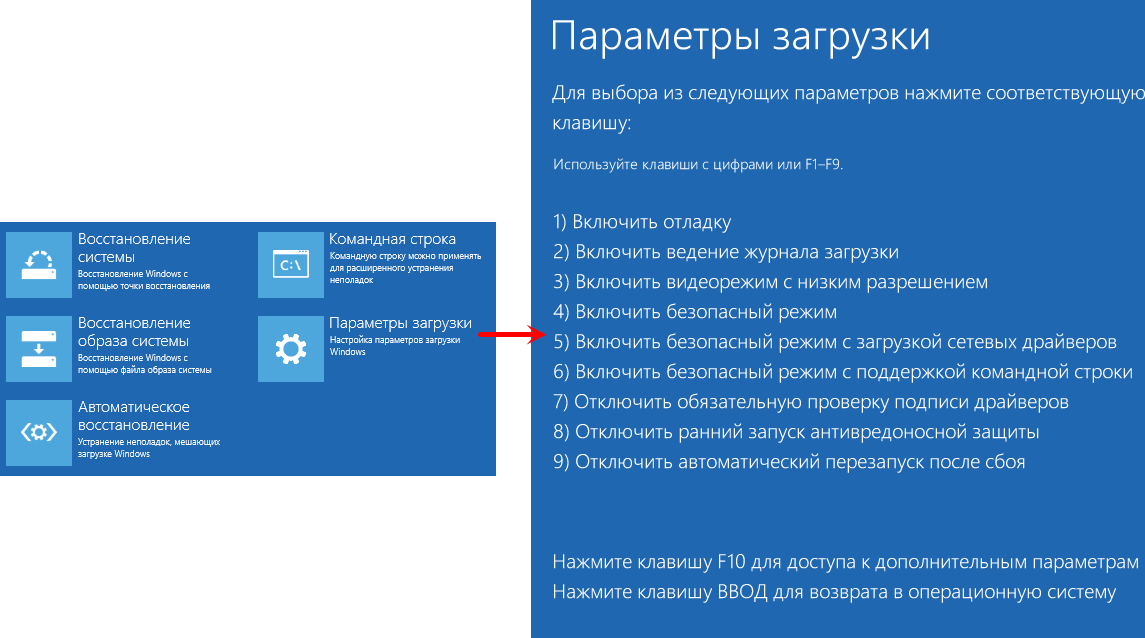 Это позволяет быстро находить заражения и удалять их, чтобы они не активировались при следующем запуске Windows.
Это позволяет быстро находить заражения и удалять их, чтобы они не активировались при следующем запуске Windows.
В этом руководстве объясняется, как получить доступ к командной строке восстановления и эффективно ее использовать. Мы также описали, как вы можете получить доступ к автономному реестру, и некоторые основные команды, которые помогут вам начать работу с этим мощным инструментом.
Как запустить командную строку среды восстановления в Windows 8
Чтобы получить доступ к командной строке в среде восстановления Windows, вам нужно перейти на начальный экран Windows 8 и ввести Дополнительно . Когда появятся результаты поиска, нажмите на категорию Settings , как показано ниже.
Теперь нажмите на опцию с надписью Дополнительные параметры запуска , и вы попадете на экран общих настроек ПК. Прокрутите вниз, пока не увидите параметр с надписью Расширенный запуск .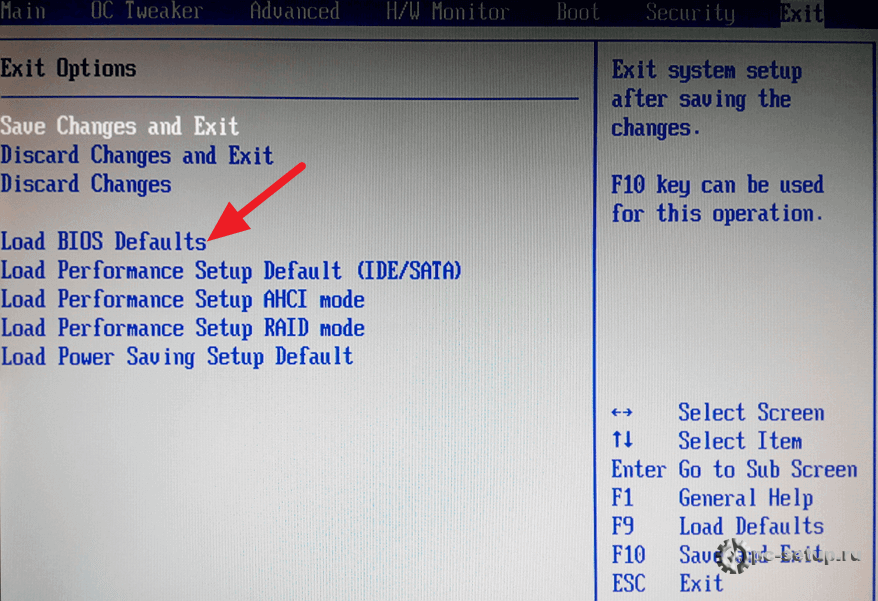
Нажмите кнопку «Перезагрузить сейчас », и Windows 8 перезагрузит компьютер и перейдет непосредственно в меню дополнительных параметров запуска.
Теперь нажмите кнопку Устранение неполадок , а затем кнопку Дополнительные параметры . Когда откроется экран дополнительных параметров, щелкните параметр Command Prompt . Появится новый экран с открытой командной строкой.
Подсказка компании — это маленькое черное окно Windows, которое отображает текущее местоположение папки на компьютере. Чтобы использовать командную строку, вам нужно ввести команды, которые вы хотите, чтобы ваш компьютер выполнял. Список команд, которые вы можете использовать в командной строке среды восстановления, можно найти в следующем разделе. Когда вы закончите использовать командную строку, вы должны ввести Выйдите , чтобы вернуться в меню дополнительных параметров, где вы можете перезагрузить компьютер.
Список команд командной строки среды восстановления Windows 8
В отличие от Windows, которая имеет графический пользовательский интерфейс, командная строка восстановления Windows 8 требует ввода всех ваших команд. Просто введите допустимую команду, которую вы хотите выполнить, а затем нажмите клавишу Enter на клавиатуре. Также можно запустить некоторые графические программы, такие как «Блокнот» или антивирусную программу, из командной строки консоли восстановления. К сожалению, не каждая программа Windows будет работать в этой среде, поэтому вам нужно будет протестировать каждую из них, чтобы определить, будут ли они работать.
Частичный список команд и подсказок, которые работают в командной строке, перечислены ниже. Чтобы получить справку о том, как использовать эти команды, вы можете использовать /h или /? аргументов для получения справочной информации по командам.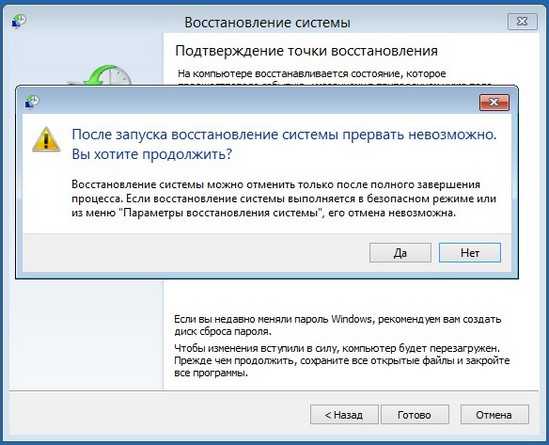 Например, если вы хотите просмотреть справочную информацию для bcdedit, введите bcdedit /h , а затем нажмите Введите на клавиатуре. Справочная информация для программы будет отображаться в командной строке. Если информации слишком много, вы можете передать справочную информацию через еще команда. Это позволяет просматривать справочную информацию по одной странице за раз. Для этого введите bcdedit /h | больше и нажмите Введите на клавиатуре.
Например, если вы хотите просмотреть справочную информацию для bcdedit, введите bcdedit /h , а затем нажмите Введите на клавиатуре. Справочная информация для программы будет отображаться в командной строке. Если информации слишком много, вы можете передать справочную информацию через еще команда. Это позволяет просматривать справочную информацию по одной странице за раз. Для этого введите bcdedit /h | больше и нажмите Введите на клавиатуре.
Список команд:
Консольная команда | Описание |
| атрибут | Позволяет изменять права доступа к файлам. |
| bcdboot | BCDboot — это инструмент, используемый для быстрой настройки системного раздела или восстановления загрузочной среды, расположенной в системном разделе.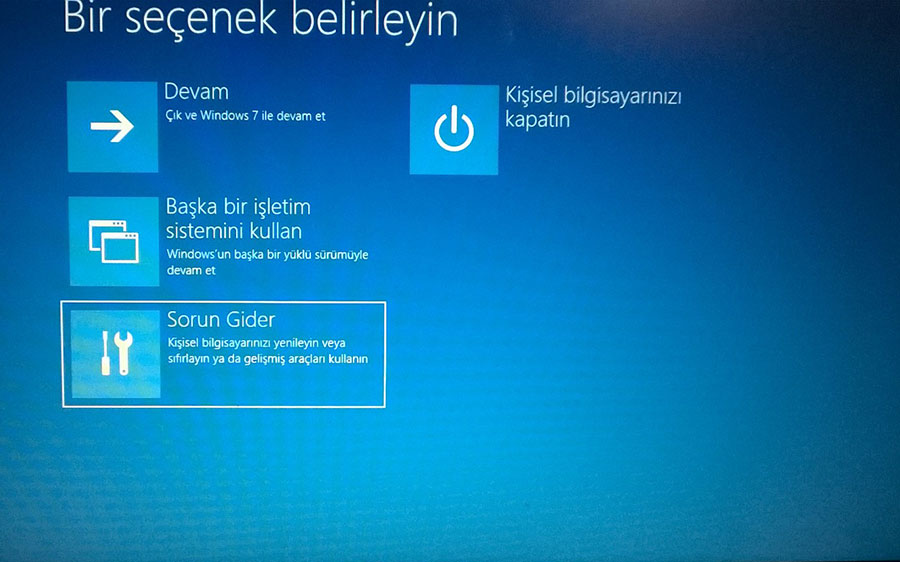 |
| двоично-десятичный код | Отображает и позволяет изменить способ загрузки Windows. Эта команда полезна для людей, у которых возникли проблемы с диспетчером загрузки Windows |
| диск | Изменяет текущий каталог на другой каталог. |
| чкдск | Проверяет жесткий диск на наличие ошибок и пытается их исправить. |
| копия | Скопируйте файл из одного места в другое. |
| дефрагментация | Позволяет дефрагментировать жесткий диск. |
| дел | Удаляет файл |
| дир | Список файлов и папок в текущем каталоге |
| дискпарт | Загрузите программу управления дисками Windows. С помощью этой программы вы можете создавать, удалять, сжимать и расширять существующие разделы, а также получать информацию о разделах и жестких дисках |
| формат | Позволяет форматировать диски. |
| icacls | Изменение разрешений для файлов и папок и отображение или изменение списков управления доступом (ACL) |
| управление-bde.exe | Настройте шифрование диска BitLocker на дисковых томах. |
| мкдир | Создает новую папку |
| еще | Отображает содержимое файла по одной странице за раз 90 136 |
| переместить | Перемещает файл или папку |
| восстановить | Позволяет попытаться восстановить файлы с поврежденного диска. |
| рег | Выполнение операций с реестром Windows. |
| рен | Переименовать файл или папку |
| рд | Удалить пустую папку |
| пфк | Сканирует и проверяет целостность ваших файлов Windows.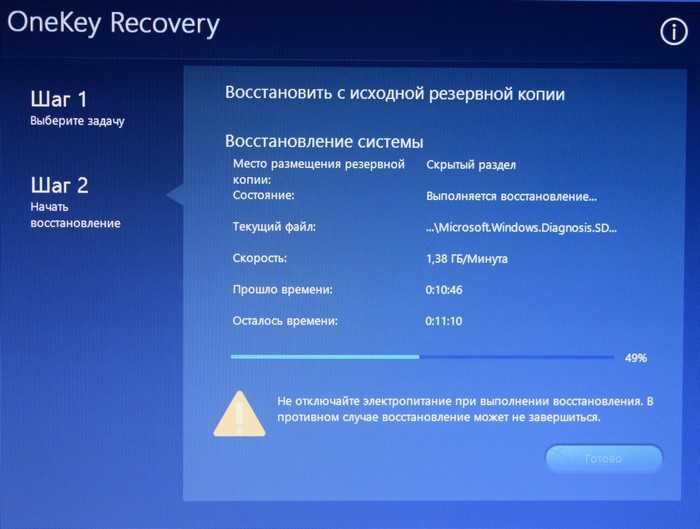 Полезный способ узнать, отсутствует ли системный файл или он был подделан. Полезный способ узнать, отсутствует ли системный файл или он был подделан. |
| тип | Показать содержимое файла |
| xcopy | Скопируйте папку или файлы в другое место |
Имя программы Windows | Описание/Примечания |
| bmrui.exe | Эта команда откроет экран восстановления образа системы для восстановления Windows из образа. |
| Notepad.exe | Открывает Блокнот Windows, чтобы вы могли просматривать и редактировать текстовые файлы. Вы также можете использовать браузер файлов, нажав меню File -> Open , чтобы копировать, перемещать, переименовывать и удалять файлы. |
Regedit.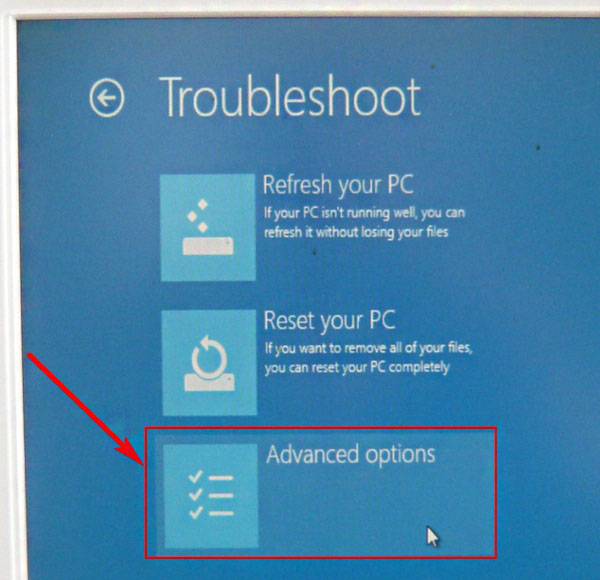 exe exe | Редактор реестра Windows. |
| rstrui.exe | Консоль восстановления системы, с помощью которой вы можете вернуть компьютер к более ранним точкам восстановления. |
Когда вы закончите использовать командную строку, вы можете выйти из нее, набрав exit , а затем нажав клавишу Enter на клавиатуре. Командная строка закроется, и вы вернетесь к списку доступных инструментов восстановления, где вы можете перезагрузить компьютер.
Как загрузить раздел реестра в командной строке среды восстановления
Чрезвычайно важной функцией командной строки восстановления является возможность загружать кусты реестра Windows, а затем получать к ним доступ с помощью Regedit. Это позволит вам предотвратить автоматический запуск компьютерных инфекций или восстановить поврежденные данные реестра, которые могут вызывать проблемы при запуске Windows 8.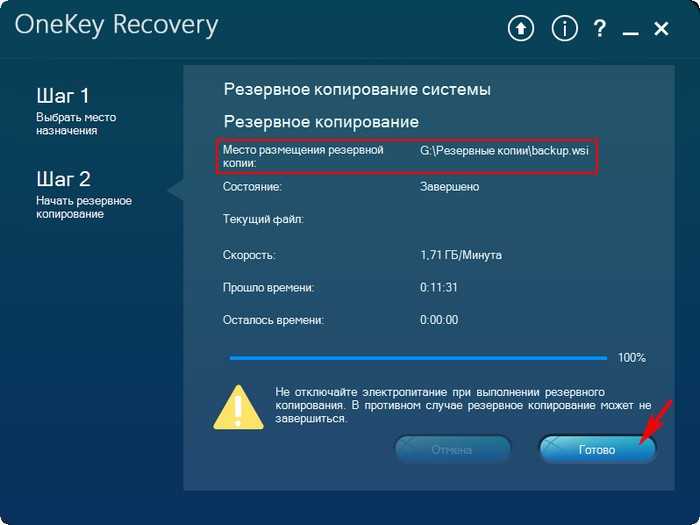 Хорошим примером того, как это можно использовать, является случай, когда компьютерная инфекция блокирует ваш рабочий стол при запуске Windows. Чтобы исправить это, вы просто запустите командную строку среды восстановления Windows, загрузите кусты, удалите значение «Выполнить», которое загружает инфекцию, и снова выгрузите их. Тогда при перезагрузке компьютера заражение не начнется, и вы снова сможете получить доступ к своему рабочему столу.
Хорошим примером того, как это можно использовать, является случай, когда компьютерная инфекция блокирует ваш рабочий стол при запуске Windows. Чтобы исправить это, вы просто запустите командную строку среды восстановления Windows, загрузите кусты, удалите значение «Выполнить», которое загружает инфекцию, и снова выгрузите их. Тогда при перезагрузке компьютера заражение не начнется, и вы снова сможете получить доступ к своему рабочему столу.
Куст реестра можно загрузить с помощью команды reg . Для получения дополнительной информации о том, как использовать эту команду, введите reg load /? и нажмите Введите на клавиатуре. Пример того, как мы можем загрузить кусты реестра для исправления поврежденной записи Userinit, можно увидеть ниже:
Введите REG LOAD HKLM\WinSoft :\Windows\System32\config\software и нажмите Введите , чтобы загрузить куст HKLM\Software Registry как WinSoft 9ключ 0006.
Введите regedit.exe и нажмите . Введите , чтобы запустить редактор реестра Windows. Когда редактор реестра запущен, перейдите к ключу HKEY_LOCAL_MACHINE\Software\Microsoft\Windows\CurrentVersion\Run .
Найдите значение реестра, которое загружает компьютерную инфекцию, и удалите его.
Закройте редактор реестра Windows.
В командной строке введите REG UNLOAD HKLM\WinSoft и нажмите Enter , чтобы выгрузить куст реестра.
Введите exit и нажмите Введите на клавиатуре, чтобы вернуться к экрану дополнительных параметров. Затем вы можете перезагрузить компьютер оттуда.
Обратите внимание, что в приведенных выше командах я указал буквы дисков как . Для целей данного руководства означает букву диска вашей установки Windows в среде восстановления Windows 8 и должна быть заменена соответствующей буквой диска.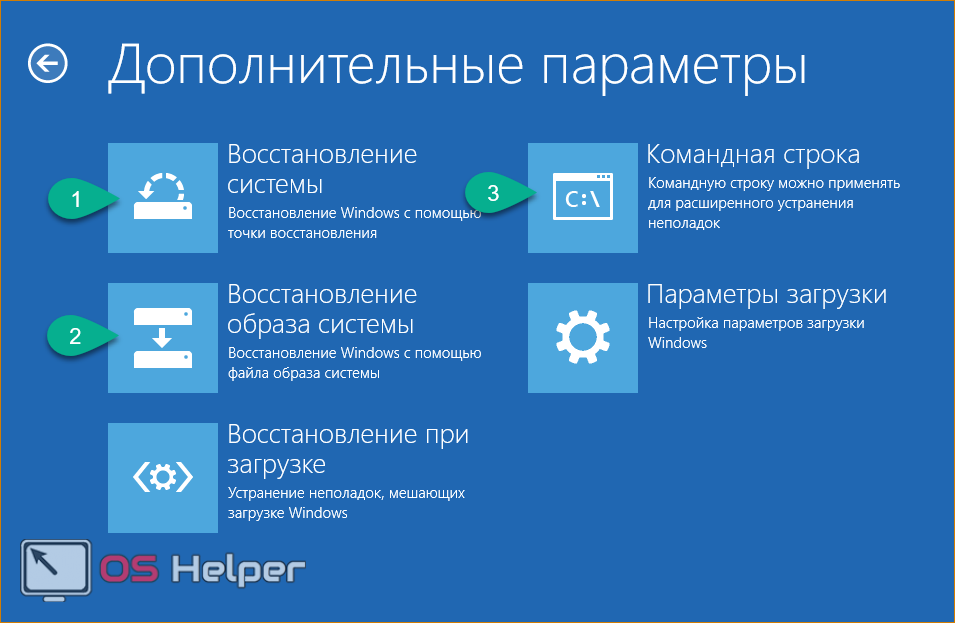 Вы можете использовать информацию здесь, чтобы определить эту букву диска.
Вы можете использовать информацию здесь, чтобы определить эту букву диска.
Как определить букву диска Windows
Когда вы находитесь в командной строке восстановления, буквы дисков для ваших жестких дисков меняются. Это может привести к тому, что ваша установка Windows будет указана под другой буквой диска, чем обычно. Чтобы узнать букву диска, присвоенную вашему обычному диску Windows, вы можете использовать программу bcdedit.exe .
Чтобы найти букву диска вашей установки Windows в командной строке восстановления, введите следующую команду и нажмите Введите на клавиатуре.
bcdedit | найти «осустройство»
Когда вы запустите эту команду, она отобразит вывод, похожий на os device partition=D: . Буква после раздела = — это диск, на котором находится установка Windows. Чтобы изменить текущий рабочий каталог на этот диск, вы можете ввести D:, или любую другую отображаемую букву диска и нажать . Введите на клавиатуре.
Чтобы изменить текущий рабочий каталог на этот диск, вы можете ввести D:, или любую другую отображаемую букву диска и нажать . Введите на клавиатуре.
Заключение
Как видите, командная строка восстановления Windows 8 — это мощный инструмент для устранения проблем, которые обычно не позволяют запустить Windows. Возможность доступа к вашим файлам и реестру Windows, когда Windows 8 находится в автономном режиме, является мощным инструментом для исправления поврежденного реестра и удаления вредоносных программ. Если вы найдете другие полезные программы или инструменты для среды восстановления Windows, сообщите нам об этом на форумах, чтобы мы могли обновить это руководство.
Как всегда, если у вас есть какие-либо вопросы или советы по использованию командной строки среды восстановления Windows 8, сообщите нам об этом на форуме Windows 8.
boot — Как восстановить ноутбук с Windows 8, который зависает во время восстановления при загрузке?
спросил
Изменено
6 лет, 6 месяцев назад
Просмотрено
2к раз
У меня есть ноутбук ASUS под управлением Windows 8, которому около 6 месяцев.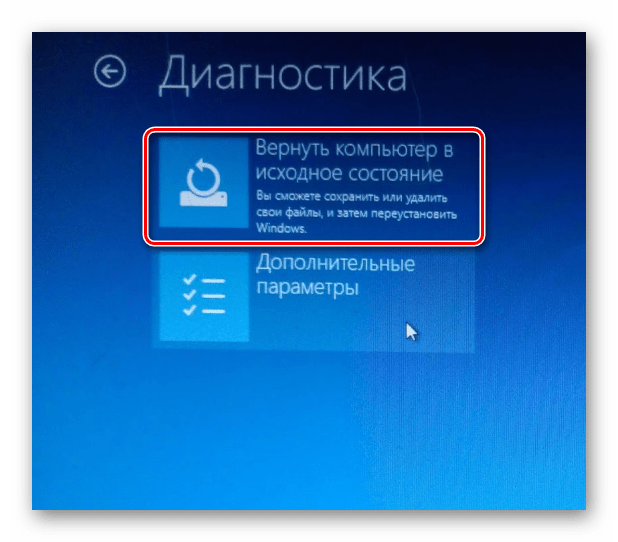 Он включится; однако Windows пытается восстановить себя во время запуска, и этот процесс никогда не завершается. Он застревает на пустом голубоватом экране — на нем больше ничего, только цвет. Как мне решить эту проблему? Поможет ли сброс до заводских настроек, и если да, то как мне это сделать? Или жесткий диск взломан?
Он включится; однако Windows пытается восстановить себя во время запуска, и этот процесс никогда не завершается. Он застревает на пустом голубоватом экране — на нем больше ничего, только цвет. Как мне решить эту проблему? Поможет ли сброс до заводских настроек, и если да, то как мне это сделать? Или жесткий диск взломан?
Microsoft рекомендует использовать расширенные параметры устранения неполадок, чтобы инициировать сброс настроек, но поскольку восстановление загрузки зависает, я не могу использовать этот параметр.
- windows-8
- загрузка
2
это случилось со мной однажды, некоторые файлы каким-то образом были повреждены.
Если у вас есть компакт-диск, загрузите Windows с компакт-диска, если нет, создайте загрузочный USB-накопитель, на который вы добавите Windows 8, и у вас будет возможность отформатировать или исправить поврежденную ошибку.
На веб-сайте ASUS есть инструкции по восстановлению заводских настроек по умолчанию.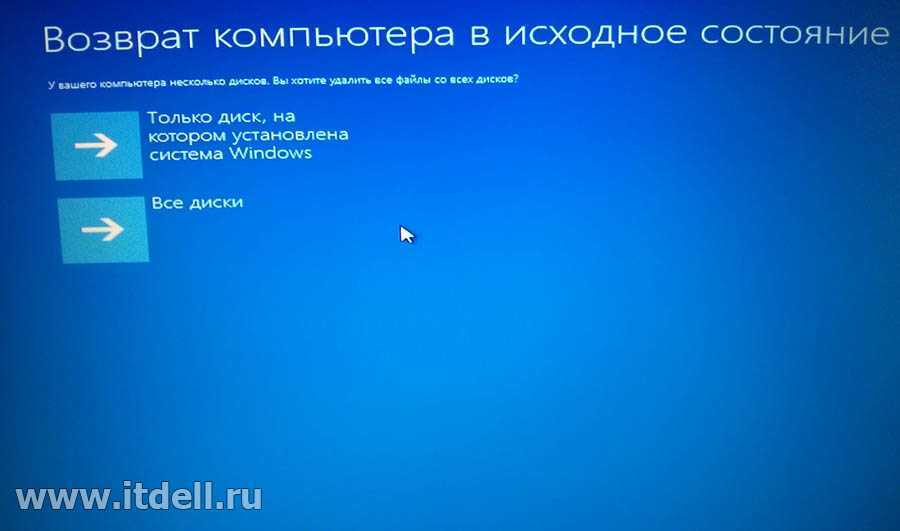
Во время шагов «попытки ремонта», о которых вы упомянули, вы должны получить приглашение, в котором вы можете нажать «Дополнительные параметры». В этом меню нажмите «Устранение неполадок», а затем «Перезагрузите компьютер». Это должно сбросить ваш компьютер к заводским настройкам. Обратите внимание, что вы потеряет все файлы, сохраненные в данный момент на компьютере, если вы это сделаете.
Редактировать: Судя по вашим комментариям, обычный механизм восстановления системы не работает. Вы захотите создать диск для восстановления системы, который позволит вам начать процесс перезагрузки ПК. Вам понадобится флешка и отдельный компьютер с той же версией Windows 8 или 8.1, что и у вас.
На рабочем компьютере введите в поиск начального экрана «диск восстановления» и откройте «создать диск восстановления».
Откроется средство создания носителя для восстановления. Снимите флажок «скопировать раздел восстановления на диск восстановления», если это возможно.


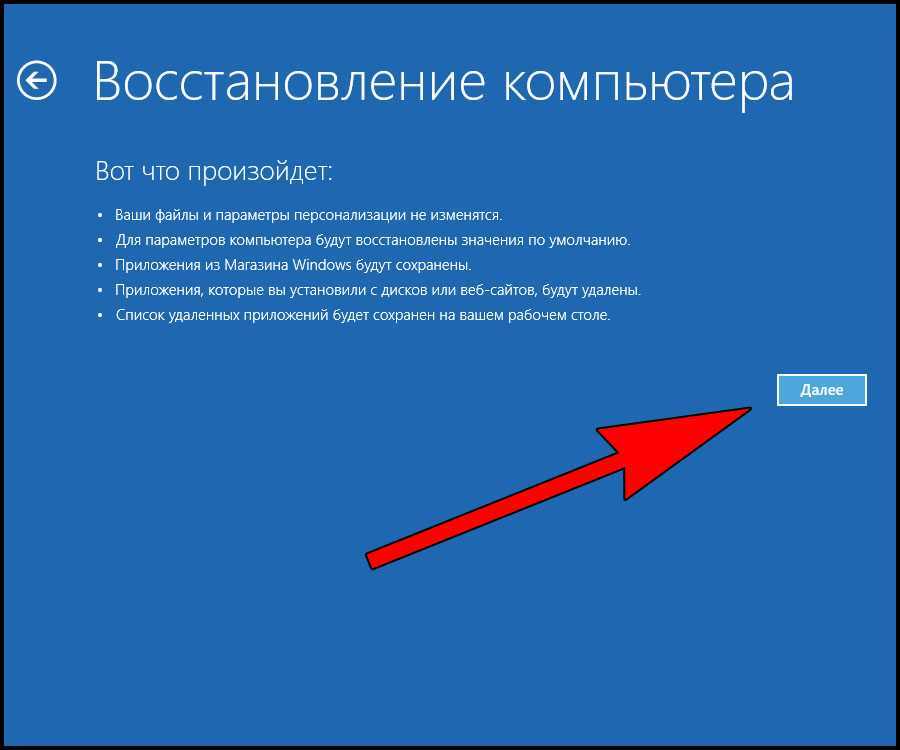
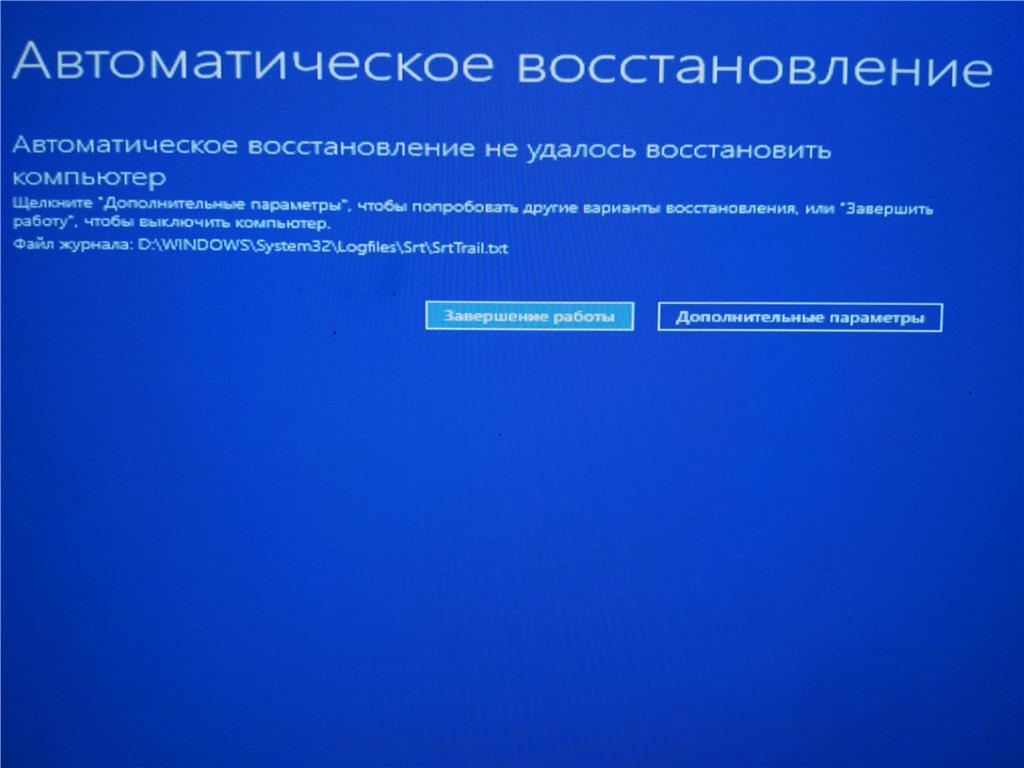 Если зайти в безопасном режиме удалось, возможно, там вы сможете отменить действия, предшествовавшие появлению проблемы. Подробнее на тему — Безопасный режим Windows 10.
Если зайти в безопасном режиме удалось, возможно, там вы сможете отменить действия, предшествовавшие появлению проблемы. Подробнее на тему — Безопасный режим Windows 10.