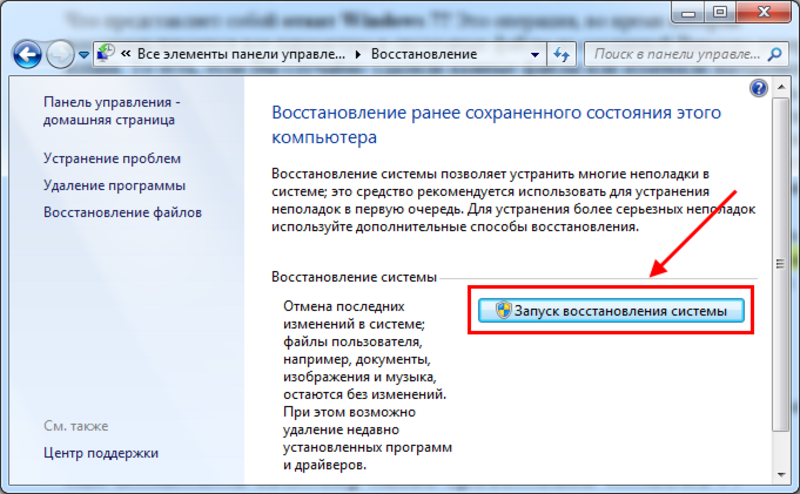Откат windows 7 к точке восстановления: Как откатить систему назад в Windows 7
Содержание
Создание точки восстановления системы в ручную. Выбор точки восстановления
Содержание
- Введение
- Как создать точку восстановлени?
- Выбор точки восстановления
- Удаление точки восстановления
- Объем дискового пространства требуемый для восстановления системы
Введение
Точка восстановления — это представление сохраненного состояния системных файлов компьютера. Точку восстановления можно использовать для восстановления системных файлов компьютера в состояние, соответствующее моменту времени в прошлом. Точки восстановления автоматически создаются средством восстановления системы еженедельно и при обнаружении средством восстановления системы начала изменения конфигурации компьютера, например при установке программы или драйвера.
Хранящиеся на жестких дисках резервные копии образа системы можно использовать для восстановления системы так же, как и точки восстановления, созданные защитой системы. Хотя резервные копии образа системы содержат и системные файлы, и личные данные, восстановление системы не затронет пользовательские файлы данных.
Хотя резервные копии образа системы содержат и системные файлы, и личные данные, восстановление системы не затронет пользовательские файлы данных.
Как создать точку восстановлени?
Точку восстановления в любой момент можно создать вручную. Для чего это надо? Если вы любитель устанавливать разные программы и утилиты, то в конечном итоге система начнет тормозить, то создавая точки восстановления, вы можете всегда вернуть первоначальное состояние системы. Устанавливая новые драйвера или обновления программ, чистка реестра или диска, все это может привести к необратимым последствиям. Поэтому приступим, выполнив следующие действия:
- Открываем компонент «Система«. Пуск — Панель управления — Система — Дополнительные параметры системы — защита системы. В открывшемся окне сначала выбираем параметры восстановления.
Жмем кнопку Настроить и отмечаем галкой, те пункты, которые нужны.
- Возвращаемся на зад и жмем кнопку «Создать»
- В диалоговом окне Защита системы введите описание и нажмите кнопку Создать
- Точка восстановления создана
Точки восстановления хранятся до тех пор, пока не будет заполнено дисковое пространство, зарезервированное для восстановления системы.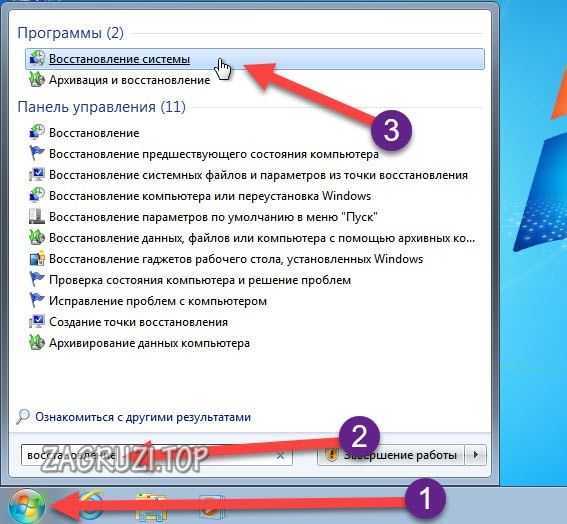 По мере создания новых точек восстановления старые будут удаляться. Если отключить защиту системы (функцию, которая создает точки восстановления) для диска, то с этого жесткого диска будут удалены все точки восстановления. После повторного включения защиты системы создаются новые точки восстановления
По мере создания новых точек восстановления старые будут удаляться. Если отключить защиту системы (функцию, которая создает точки восстановления) для диска, то с этого жесткого диска будут удалены все точки восстановления. После повторного включения защиты системы создаются новые точки восстановления
Выбор точки восстановления
Для выбора точки восстановления в окне Защита системы жмем на кнопку Восстановление. В открывшимся окне Восстановление системы жмем Дальше и выбираем точку восстановления. и жмем Далее
Удаление точки восстановления
Удалить отдельную точку восстановления нельзя. Можно удалить либо все точки восстановления, либо все, кроме последней. При удалении точек восстановления высвобождается дисковое пространство. Когда создаются новые точки восстановления, дисковое пространство используется вновь
Объем дискового пространства требуемый для восстановления системы
Для хранения точек восстановления требуется не менее 300 МБ дискового пространства на каждом диске объемом от 500 МБ.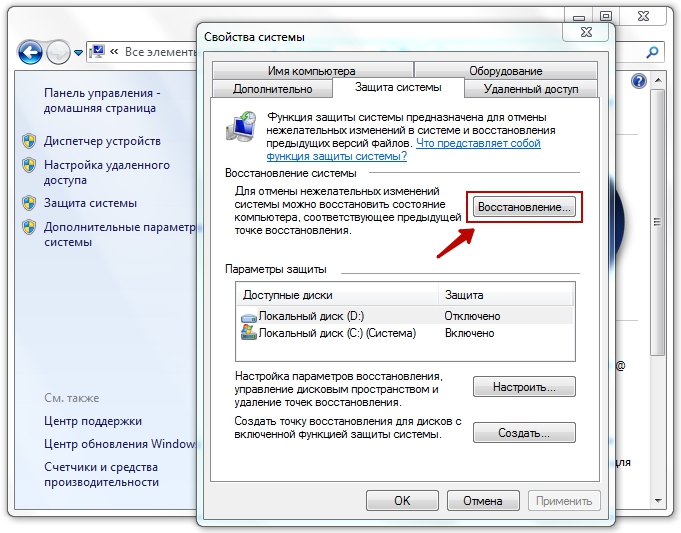 Восстановление системы может задействовать от трех до пяти процентов пространства на каждом из дисков. По мере заполнения пространства данными точек восстановления средство «Восстановление системы» удаляет старые точки восстановления, чтобы освободить место для новых.
Восстановление системы может задействовать от трех до пяти процентов пространства на каждом из дисков. По мере заполнения пространства данными точек восстановления средство «Восстановление системы» удаляет старые точки восстановления, чтобы освободить место для новых.
Похожие публикации
- Информация по загрузке и установке бета-версии Windows 7
- Защита данных на съёмных устройствах в Windows 7. Технология BitLocker
- Настройка обновлений в Windows 7
Разделы
Дополнительно
Быстро
Разработка
Восстановление Windows 7 — как реанимировать OS на своем компьютере
В этой статье мы поговорим о способах восстановления работоспособности Windows. Само собой, такое восстановление возможно не волшебным способом, а только при помощи предварительно проведенных мероприятий, которые впоследствии дадут нам возможность вернуться к нормально сконфигурированной системе и отменить, или удалить нежелательные изменения. Кроме того, мы обсудим обеспечение сохранности пользовательской информации, не являющейся составляющей операционной системы, безопасность которой, однако, имеет не менее важное значение.
Кроме того, мы обсудим обеспечение сохранности пользовательской информации, не являющейся составляющей операционной системы, безопасность которой, однако, имеет не менее важное значение.
Способ первый: использование точек восстановления системы.
Точки восстановления Windows 7 служат для отмены ошибочно внесенных изменений, то есть снижают вероятность краха системы из-за человеческого фактора. Точки создаются еженедельно, а также перед критическими изменениями в системе (установка программ и драйверов), сохраненные изменения обычно затрагивают системные настройки. Контрольные точки создаются для дисков, у которых включена функция защиты системы, сохраняемая информация располагается в папках “System Volume Information”. По умолчанию функция защиты системы включена только для диска, на котором установлена Windows, а защиту других дисков необходимо включать вручную. Пользовательские файлы, сохраняемые в качестве теневых копий, можно вернуть при помощи функции “Предыдущие версии файлов”. Стоит обратить внимание, что откат к сохраненной точке удаляет программы и драйвера, установленные между созданием этой точки и текущим моментом времени, таким образом, все изменения, внесенные после сохранения точки восстановления, будут утрачены (это не касается личных файлов пользователя).
Стоит обратить внимание, что откат к сохраненной точке удаляет программы и драйвера, установленные между созданием этой точки и текущим моментом времени, таким образом, все изменения, внесенные после сохранения точки восстановления, будут утрачены (это не касается личных файлов пользователя).
Создается точка восстановления Windows 7 при помощи диалогового окна, открыть которое можно, последовательно пройдя по пути Пуск / Панель управления / Система и безопасность / Система / Защита системы. К примеру, у вас есть желание установить сложное программное обеспечение, но вы опасаетесь вносить столь серьезные изменения – для страховки нужно создать точку (снимок) системного диска. В том случае, если работа Windows 7 нарушилась, программа или ряд программ перестал нормально запускаться, применяется восстановление из сохраненной точки – все внесенные изменения перезаписываются более ранними значениями, без каких-либо изменений в пользовательских данных. После восстановления требуется перезагрузить компьютер – система в этом случае вернется к состоянию, предшествовавшему установке программного обеспечения. В случае серьезных проблем, мешающих запуску операционной системы, прибегнуть к восстановлению системы можно из “Безопасного режима”, в который можно попасть, зажав клавишу F8 при загрузке компьютера.
В случае серьезных проблем, мешающих запуску операционной системы, прибегнуть к восстановлению системы можно из “Безопасного режима”, в который можно попасть, зажав клавишу F8 при загрузке компьютера.
Выделяемое место под точки восстановления можно задавать самостоятельно, рекомендуется от 10% до 15% от общего объема диска. От этого параметра зависит, насколько долго будут храниться точки, так как при достижении максимально заданного объема, более старые точки восстановления будут удаляться, заменяясь свежесозданными.
Итак, поведем итоги:
- Точки восстановления Windows 7 служат для отката при повреждении работоспособности системы из-за внесенных в нее изменений;
- Точками сохраняются только системные настройки ОС;
- При восстановлении теряются более поздние изменения в настройках, установленные драйвера и программы;
- Точки доступа не являются резервным копированием, так как хранятся на тех же дисках и, при выходе их из строя (или нечаянном форматировании) – теряются вместе с остальной информацией;
- Восстановление производится без форматирования диска, перезаписью и удалением системных файлов.

Далее, подробно: Как создать точку восстановления Windows 7.
Способ второй: архивация и резервное копирование.
Этот способ позволяет сохранить для последующего восстановления пользовательские файлы и (если это будет указано) образ системы. На создании образа мы остановимся более подробно чуть позже.
Архивация данных с отмеченных дисков может быть произведена как на любой другой диск на встроенных носителях, так и на подключаемый носитель, для большей сохранности данных – вручную или автоматически, по расписанию. Таким образом, для ваших файлов создаются резервные копии, из которых в любое время можно восстановить даже удаленный нечаянно файл.
Настройки архивации производятся в диалоговом окне Пуск / Панель управления / Система и безопасность / Архивация и восстановление. Здесь выбираются параметры и объекты архивации, а также настраивается автоматический режим архивирования, либо запускается ручной.
Восстановление можно производить как полностью перезаписывая данные из архива на исходный диск, так и выбирая отдельные папки и файлы.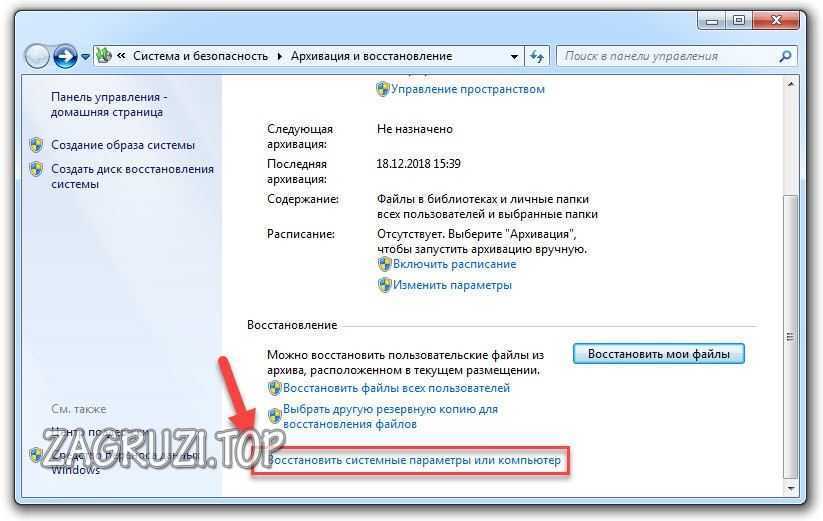 Кроме того, если у вас несколько версий архива, вы можете выбрать более ранние версии (по умолчанию используется последний архив).
Кроме того, если у вас несколько версий архива, вы можете выбрать более ранние версии (по умолчанию используется последний архив).
Выводы:
- Архивация данных применяется для восстановления любых ранее сохраненных пользовательских или системных файлов;
- При восстановлении перезаписываются только сохраненные в архиве данные;
- Архивация файлов, произведенная на другие диски по расписанию, является резервным копированием и позволяет восстановить данные после форматирования или физической порчи носителя информации;
- Восстановление производится без форматирования диска, перезаписью и добавлением файлов в указанное расположение.
Далее, пошаговая инструкция: Резервное копирование Windows
Способ третий: создание образа Windows 7
В разделе “Архивация и восстановление” можно создать образ операционной системы, который является точной копией системного диска. Из образа невозможно выбрать для восстановления отдельные файлы, он разворачивается целиком, заменяя на диске все текущие данные. Образ является как бы снимком системы, сохраняющим абсолютно все нюансы настроек, а следовательно, может быть использован вами для переустановки системы с предустановленными программами. К примеру, вам периодически приходится переустанавливать Windows 7 в офисе? Установите систему единожды, внесите необходимые вам настройки, произведите установку нужного программного обеспечения и сделайте образ системы. Теперь, при необходимости, вы не будете тратить уйму времени на переустановку системы и повторную установку программ – развертывание образа диска решит ваши проблемы за каких-то 5-7 минут. Стоит заметить, что образ можно сохранять только на другой диск, кроме того и диск, с которого создается образ, и диск-приемник должны быть отформатированы в NTFS.
Образ является как бы снимком системы, сохраняющим абсолютно все нюансы настроек, а следовательно, может быть использован вами для переустановки системы с предустановленными программами. К примеру, вам периодически приходится переустанавливать Windows 7 в офисе? Установите систему единожды, внесите необходимые вам настройки, произведите установку нужного программного обеспечения и сделайте образ системы. Теперь, при необходимости, вы не будете тратить уйму времени на переустановку системы и повторную установку программ – развертывание образа диска решит ваши проблемы за каких-то 5-7 минут. Стоит заметить, что образ можно сохранять только на другой диск, кроме того и диск, с которого создается образ, и диск-приемник должны быть отформатированы в NTFS.
- Создание образа Windows 7 необходимо для восстановления установленной системы в состоянии, идентичном моменту записи образа;
- При восстановлении системный диск перезаписывается полностью, все данные существовавшие на диске до этого – уничтожаются;
- Создание образа системы является ее резервным копированием, восстановление из образа вернет вам настроенную Windows 7 даже после физической гибели носителя;
- Пользовательские файлы восстанавливаются, однако возможность восстановления их по-отдельности – отсутствует, рекомендуется применять для этого архивирование
Подробнее: Как создать образ системы Windows 7
Способ четвёртый: возврат ПК в состояние свежеустановленной системы
Для того, чтобы не переустанавливать Windows 7 с нуля, применяя установочные диски или флешки, можно системными возможностями вернуть компьютер в состояние “чистого листа”, с только что установленной Windows 7.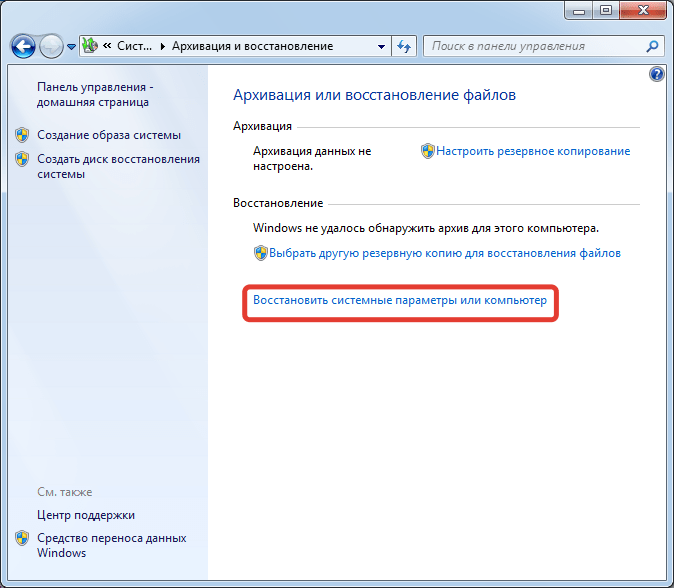 Для этого в разделе “Архивация и восстановление файлов” есть пункт “Вернуть компьютер в состояние, заданное изготовителем”.
Для этого в разделе “Архивация и восстановление файлов” есть пункт “Вернуть компьютер в состояние, заданное изготовителем”.
Этот способ удаляет с компьютера все данные и восстанавливает операционную систему. Само собой, такой метод не восстанавливает данные, это лишь способ вернуться к девственной чистоте нетронутой операционной системы Windows 7.
Особенности:
- При восстановлении полностью уничтожаются пользовательские данные и системные настройки;
- Резервным копированием не является – восстанавливается только операционная система, с настройками производителя;
- Является заменой переустановки системы с загрузочного носителя.
Способ пятый: сторонние средства резервного копирования
Существует множество утилит, предназначенных как для резервного копирования отдельных файлов и папок, так и для создания образов дисков, как системных, так и любых других. Это и программные продукты компании Acronis, и Symantec Ghost, и HP Data Protector, и множество других. Все они позволяют достаточно гибко настраивать параметры копирования, устанавливать расписание для его автоматического выполнения, предлагают создание дисков и других загрузочных носителей для восстановления данных при крахе системы, независимо от полной или частичной ее неработоспособности. Использовать одну из этих утилит, или же пользоваться встроенными средствами восстановления системы Windows 7 – выбирать вам.
Все они позволяют достаточно гибко настраивать параметры копирования, устанавливать расписание для его автоматического выполнения, предлагают создание дисков и других загрузочных носителей для восстановления данных при крахе системы, независимо от полной или частичной ее неработоспособности. Использовать одну из этих утилит, или же пользоваться встроенными средствами восстановления системы Windows 7 – выбирать вам.
Как восстановить компьютер до более ранней даты в Win10/8/7 (2 способа)
Окно не загружается? восстановить компьютер до более ранней даты/времени может быть идеальным решением при условии, что у вас есть резервная копия системы. Как вернуть компьютер к предыдущей дате в Windows 10/8/7 с помощью резервной копии или точки восстановления? Этот пост дает вам подробное руководство.
Восстановить компьютер до более ранней версии Windows 10/8/7 обязательно
По сравнению с предыдущими версиями ОС, операционная система Windows 10 получила некоторые улучшения в некоторых функциях. Несмотря на это, с вами время от времени случаются системные сбои, например, зависание при сбросе Windows, черный экран или синий экран, ошибки обновления и так далее.
Несмотря на это, с вами время от времени случаются системные сбои, например, зависание при сбросе Windows, черный экран или синий экран, ошибки обновления и так далее.
Чтобы быть точным, факторы, приводящие к повреждению/отказу системы, могут быть различными, например, вирусная атака или программа-вымогатель, такая как WannaCry, сбой жесткого диска, ошибочная операция, установка приложения и т. д.
Вам может понравиться: Как чтобы защитить себя от программ-вымогателей WannaCry
Итак, как вы справляетесь с системными сбоями? На самом деле, очень легко позволить вашему компьютеру нормально работать при условии, что есть резервная копия системы или резервная копия системного диска, или вы заранее создали точку восстановления.
Затем вы можете восстановить компьютер до предыдущей даты.
Как восстановить компьютер до более ранней даты Windows 10/8/7
В частности, восстановление компьютера до более ранней даты также может быть вызвано для восстановления системы вашего компьютера до более раннего момента времени.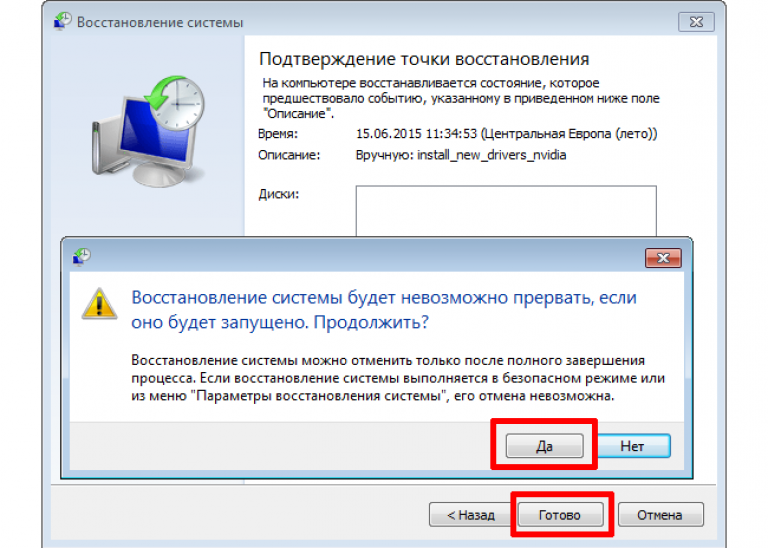 Обычно для этой работы можно использовать образ системы или точку восстановления системы.
Обычно для этой работы можно использовать образ системы или точку восстановления системы.
Возникает вопрос: как вернуть компьютер к более ранней дате? Этот вопрос всегда задают многие люди. Подробное руководство по восстановлению системы представлено ниже.
Использовать MiniTool ShadowMaker для восстановления Windows 10 до более ранней даты/времени
Получить MiniTool ShadowMaker
В обычных условиях файл образа системы используется для возврата компьютера к предыдущей дате в случае системных проблем. Использование профессионального программного обеспечения для резервного копирования для создания образа системы — идеальный вариант. Какой из них прямой и эффективный?
Идеальное решение для резервного копирования и восстановления должно быть максимально простым в использовании. И здесь стоит использовать MiniTool ShadowMaker, профессиональное программное обеспечение для резервного копирования ПК, чтобы восстановить предыдущую дату Windows.
Бесплатная загрузка
Этот инструмент совместим со всеми версиями Windows 11/10/8/7. С его помощью вы можете хорошо справляться со многими задачами резервного копирования, такими как резервное копирование файлов, резервное копирование системы, резервное копирование разделов и резервное копирование дисков. Что еще более важно, доступно резервное копирование по расписанию, добавочное резервное копирование и другое резервное копирование.
Что касается восстановления компьютера, это профессиональное программное обеспечение позволяет вам войти в WinPE (среду предустановки Windows), чтобы восстановить Windows 10 в правильное состояние с помощью загрузочного носителя, созданного MiniTool ShadowMaker.
Из этой информации вы знаете, что использовать MiniTool ShadowMaker действительно необходимо.
Резервное копирование Windows 11/10/8/7
При поиске соответствующей темы в Интернете можно найти два распространенных вопроса, которые задают многие пользователи: Что такое образ системы в Windows 11/10/8/7 ? Как создать образ системы в Windows 10? Получите ответы прямо сейчас.
Одним словом, образ системы — это точная копия всех системных разделов, используемая для восстановления вашего компьютера до состояния, в котором он находился на момент создания образа. Этот образ содержит саму Windows 10, системные важные файлы, настройки и программы.
С помощью этого файла образа вы можете эффективно восстановить Windows 10/11 до более ранней даты.
Что касается операции резервного копирования системы, выполните шаги, как показано ниже:
Шаг 1: Запустите MiniTool ShadowMaker на вашем компьютере.
Шаг 2: Перейдите на страницу Backup , вы увидите, что MiniTool ShadowMaker автоматически обнаружит все системные диски в текущей операционной системе в разделе Source .
Итак, вам нужно только выбрать место для хранения файла образа системы. Следует отметить, что резервное копирование на внешний жесткий диск достойно рекомендации в Windows 10/8/7.
Шаг 3: После завершения настройки резервного копирования просто нажмите Резервное копирование сейчас , чтобы начать резервное копирование образа системы Windows.
Через несколько минут операция резервного копирования будет завершена. Затем, когда с вашей операционной системой Windows что-то не так, файл образа системы весьма полезен для восстановления вашего компьютера до предыдущего состояния.
Тогда вы, вероятно, спросите нас: как мне восстановить мой компьютер до предыдущей даты в Windows 10/8/7? Продолжайте читать содержимое ниже.
Восстановить компьютер до более ранней даты Windows 08.07.10
Совет: Если ваш компьютер застрял при восстановлении предыдущей версии Windows, вы все равно можете восстановить компьютер до предыдущей даты с помощью образа системы.
В большинстве случаев, когда ваша Windows не может успешно загрузиться, вы выбираете восстановление образа резервной копии системы, хранящегося на внешнем жестком диске, в исходное расположение системы. Как восстановить Windows 10 до более ранней даты с помощью образа системы Windows 10?
В полной мере используйте функцию под названием Media Builder с помощью MiniTool ShadowMaker.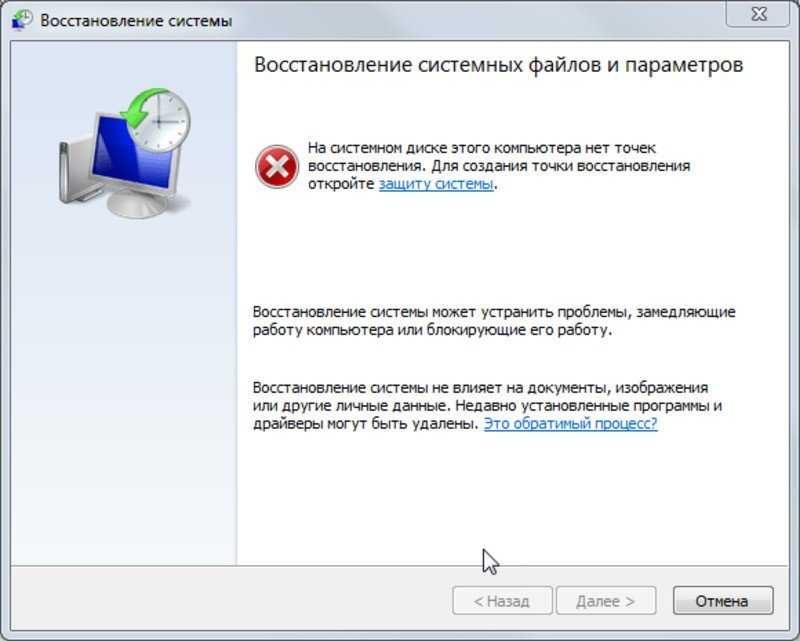 Просто сделайте две вещи:
Просто сделайте две вещи:
1. Перейдите на вкладку Инструменты , создайте загрузочный диск, включая CD/DVD или USB-накопитель, с помощью Media Builder . Дополнительные сведения см. в разделе Создание загрузочных CD/DVD-дисков и загрузочного флэш-накопителя с помощью мастера создания загрузочных носителей.
2. Затем настройте свой компьютер в BIOS и убедитесь, что он загружается с загрузочного носителя. Подробные инструкции см. в статье Как выполнить загрузку с записанных загрузочных компакт-дисков/DVD-дисков MiniTool или USB-накопителя.
Затем вы можете выполнить восстановление системы. Следуйте инструкциям ниже:
Примечание: В WinPE буквы дисков некоторых разделов отличаются от букв дисков в Windows. Пожалуйста, определите задачу резервного копирования в зависимости от некоторой информации, например, версии резервной копии, размера раздела, разделов, включенных в файл резервной копии.
Шаг 1: После того, как ваш компьютер войдет в WinPE, запустите MiniTool ShadowMaker. Затем перейдите на страницу Restore , вы увидите, что здесь перечислены все задачи резервного копирования. Просто выберите правильный, который вам нужно восстановить.
Затем перейдите на страницу Restore , вы увидите, что здесь перечислены все задачи резервного копирования. Просто выберите правильный, который вам нужно восстановить.
Шаг 2: Затем вы можете выбрать версию резервной копии, которую хотите восстановить.
Шаг 3: Здесь будут показаны все разделы, включенные в выбранную версию резервной копии, и вы обнаружите, что все эти разделы отмечены по умолчанию. Для резервного копирования системы следует проверить все системные диски. Что касается резервного копирования диска, вы можете снять флажок с раздела данных, который вам не нужен.
Примечание: Чтобы убедиться, что восстановление системы прошло успешно, необходимо выбрать MBR и Track 0. В противном случае вы не сможете восстановить компьютер до более ранней даты в Windows 10/8/7.
Шаг 4: Затем во всплывающем окне выберите целевой диск для восстановления. Обратите внимание, что вы не можете восстановить образ резервной копии на жесткий диск, содержащий файлы резервных копий.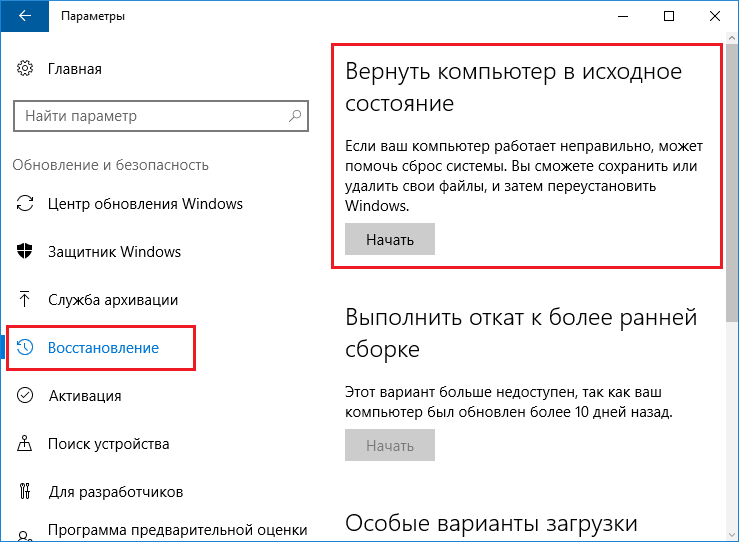 Обычно выбирается системный диск.
Обычно выбирается системный диск.
Затем нажмите Start , чтобы продолжить операцию восстановления. Затем появится предупреждение, показывающее, какой раздел будет перезаписан изображением.
Совет: MiniTool ShadowMaker всегда восстанавливает образ в то же место, что и исходный системный раздел. Поэтому стоит рекомендовать выбрать системный диск в качестве целевого диска.
Шаг 5: Затем вы перейдете к интерфейсу, показывающему ход операции. Эта операция продлится несколько минут. Предположим, что вы не хотите ждать, чтобы проверить Выключить компьютер после завершения операции необходимо.
Теперь мы покажем вам, как сделать резервную копию вашей системы и как восстановить компьютер до более ранней даты в Windows 10/8/7 с помощью MiniTool ShadowMaker. Если вы ищете такое программное обеспечение для резервного копирования и восстановления, получите MiniTool ShadowMaker прямо сейчас.
Скачать бесплатно
«У меня есть один прекрасный инструмент под названием MiniTool ShadowMaker для успешного резервного копирования и восстановления моего компьютера до более раннего времени. Это круто». Помимо описанного выше способа восстановления Windows до предыдущей даты, есть еще один способ — использовать заранее созданную точку восстановления системы.
Это круто». Помимо описанного выше способа восстановления Windows до предыдущей даты, есть еще один способ — использовать заранее созданную точку восстановления системы.
Создать системную точку
Windows позволяет создать точку восстановления. С его помощью вы можете вернуть компьютер к предыдущей дате. Итак, как создать точку восстановления в Windows 10/8/7?
Статья по теме: Что такое точка восстановления системы и как ее создать? Решения здесь!
Шаг 1. В Windows 10 введите восстановление системы в поле Поиск и нажмите Создать точку восстановления из списка результатов.
Шаг 2: В диалоговом окне Свойства системы сначала следует включить защиту системы, а затем создать точку восстановления. Просто нажмите Настроить и отметьте Включить защиту системы . И вы можете настроить дисковое пространство, используемое для защиты системы, перетащив ручку.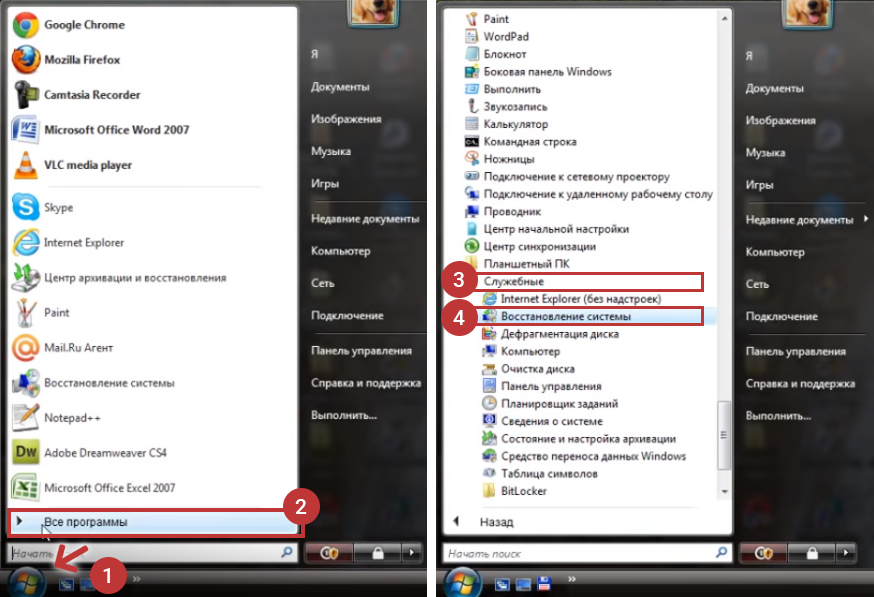
Примечание: По мере заполнения пространства старые точки восстановления будут удаляться при создании новой.
Шаг 3: Затем нажмите Create , чтобы начать создание точки восстановления.
Восстановление Windows до предыдущей даты/времени
В случае системных проблем вы можете использовать созданные точки восстановления для восстановления компьютера до более ранней даты. Как вернуться к точке восстановления или как восстановить Windows 7/8/10? Выполните следующие шаги:
Шаг 1: Всякий раз, когда вы хотите восстановить свой компьютер из точки восстановления системы, просто на вкладке Защита системы нажмите Восстановление системы , чтобы начать восстановление системы. Затем нажмите кнопку Next .
Шаг 2: Здесь будет указана самая новая точка восстановления, которую вы создали. Просто выберите его и нажмите Next , чтобы продолжить.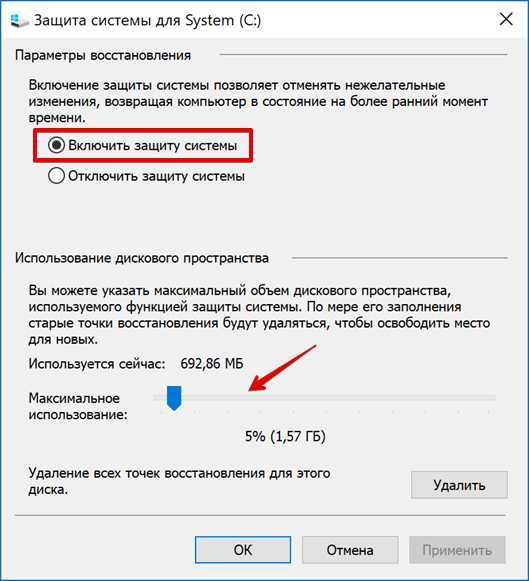
Шаг 3: Затем вам нужно подтвердить точку восстановления. После нажатия Готово , предупреждение сообщит вам, что процесс восстановления не может быть прерван после его запуска.
Если ваш компьютер не загружается, вы не сможете выполнить восстановление из точки восстановления системы в Windows 10/8/7. Как восстановить компьютер на более раннюю дату из загрузки? В этом случае вам нужно войти в WinRE.
Здесь мы возьмем в качестве примера «как восстановить Windows 10 до более ранней даты».
Шаг 1. Перейдите к Выберите вариант > Устранение неполадок > Дополнительные параметры > Восстановление системы , чтобы восстановить компьютер до более ранней даты в Windows 10.
Шаг 2: Нажмите на учетную запись администратора, введите пароль и нажмите Продолжить .
Шаг 3. Затем выполните операцию восстановления системы, следуя инструкциям, чтобы откатить Windows 10 до предыдущей даты.
Дополнительные сведения о восстановлении системы Windows 10 см. в разделе Как выполнить восстановление системы Windows 10. Repair your computer » на экране «Дополнительные параметры загрузки», чтобы войти в WinRE. Затем откройте командную строку, введите « cd restore » и « rstrui.exe », чтобы открыть окно восстановления системы.
Однако при использовании точки восстановления системы для восстановления компьютера до более ранней даты ваш компьютер, вероятно, сталкивается с проблемой зависания системы и не может завершить восстановление системы.
При вопросе «сколько времени занимает восстановление системы в Windows 10» вы должны испытывать сбой в течение длительного времени. Вот этот пост — Легко исправить: зависание системы Windows 10 (фокус на 2 случаях) будет вам полезен.
Вердикт
В этом посте мы расскажем вам о необходимости восстановления компьютера до более ранней версии Windows 10/8/7 и о том, как сбросить компьютер до предыдущей даты.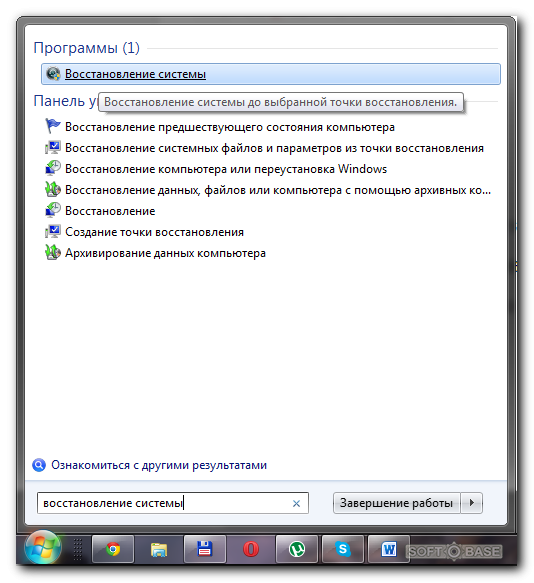 Просто выберите подходящий, чтобы попробовать.
Просто выберите подходящий, чтобы попробовать.
Если у вас есть вопросы по использованию MiniTool ShadowMaker, пожалуйста, сообщите нам об этом по электронной почте [email protected]. В то же время на этой странице поста вам предоставляется зона комментариев. Кроме того, здесь приветствуются некоторые предложения или идеи.
Восстановить компьютер до более ранней даты Windows 10 Часто задаваемые вопросы
Как восстановить более раннюю дату на моем компьютере?
Один из способов — использовать созданную вами точку восстановления. Просто перейдите к поиску , создайте точку восстановления в поле, щелкните результат Свойства системы и выберите Восстановление системы , чтобы начать восстановление.
Кроме того, вы можете использовать созданную резервную копию образа системы с помощью MiniTool ShadowMaker для выполнения восстановления системы, и ПК будет восстановлен до более раннего состояния.
Как найти более раннюю точку восстановления?
- В поле поиска введите создать точку восстановления .
- Щелкните ее, чтобы открыть окно Свойства системы.
- Перейти к Восстановление системы .
- Выберите более раннюю точку восстановления.
Как вернуться в прошлое в Windows 10?
- Использовать восстановление системы
- Выполните восстановление образа системы
- Вернуться к предыдущей версии Windows 10 (в течение ограниченного времени после обновления)
Сколько времени занимает восстановление Windows 10?
Windows перезагрузит компьютер и запустит процесс восстановления. Процесс займет не менее 15 минут, возможно, больше, чтобы восстановить все эти файлы.
- Твиттер
- Линкедин
- Реддит
Включить восстановление системы в Windows 7, 8, 8.
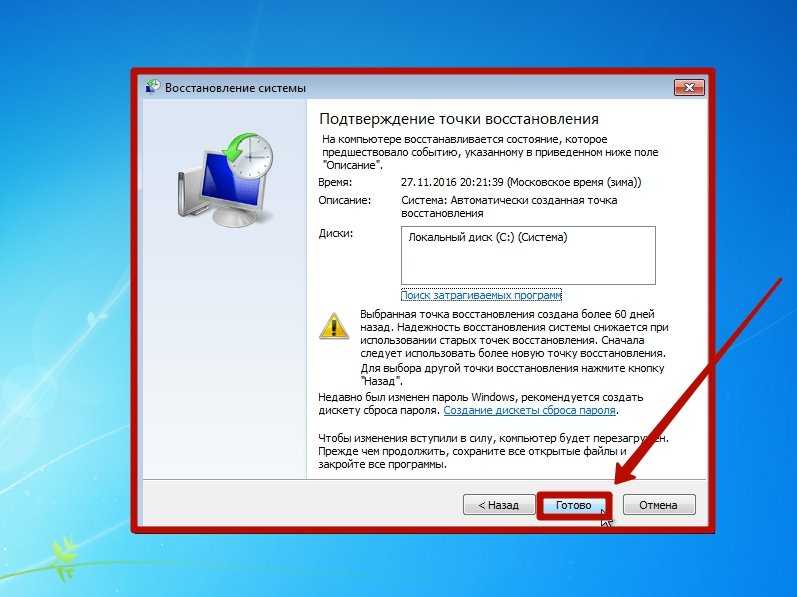 1 и 10
1 и 10
Перейти к содержимому
Восстановление системы — это встроенная функция Windows, предыдущий момент времени.
Точки восстановления системы могут устанавливаться автоматически или вручную. Эта функция очень полезна, когда вы хотите отменить основные изменения, внесенные в систему.
Включить полное восстановление системы в Windows
Точки восстановления системы можно создавать вручную, но они также создаются автоматически в случае любых поддерживаемых серьезных изменений в конфигурации системы или при установке программ или обновлений Windows.
Если у вас есть несколько точек восстановления, вы можете выбрать ту, которая подходит для вашей текущей ситуации.
Прежде чем приступать к восстановлению системы, почему бы не проверить драйверы и не требуется ли вместо этого их обновление.
Своевременно обновляйте устройства ПК и повышайте безопасность в Интернете
Всего за $9,99 в месяц Поддержка драйверов | ONE поможет вам сэкономить время и нервы при решении распространенных проблем с устройствами Windows, а также предоставит дополнительные функции оптимизации и безопасности.
Give Driver Support a Try Today
Please Note: System Restore differs between Windows versions
- Windows 10 System Restore Point
- Windows 8
- Windows 8.1
- Windows 7
- Windows Vista
- Windows XP
1. Открыть восстановление системы
Необходимо настроить начальную точку восстановления системы. Начните с поиска восстановления системы в окне поиска Windows 10 и выберите создать точку восстановления из списка результатов.
Когда появится диалоговое окно Свойства системы , щелкните вкладку Защита системы , а затем щелкните вкладку Настройка кнопки .
2. Включить восстановление системы
Убедитесь, что Включите защиту системы включено от 5% до 10%, чего обычно достаточно) и нажмите OK .
Прежде чем вы начнете возиться с какими-либо системными настройками, вернитесь в это диалоговое окно и нажмите кнопку 9.