Системные ошибки windows 7: Устранение STOP-ошибок (ошибки типа «синий экран») в Windows 7
Содержание
Основные 10 ошибок Windows 7, которые возникают чаще всего: особенности сбоев, степени сложности
Главная » Статьи » Windows
Windows
Автор ITtime Опубликовано Обновлено
Практически все пользователи сталкивались с неполадками операционной системы и обычно в самый неподходящий момент. Многие, конечно же, сразу пугаются и стараются обратиться за помощью к специалистам. Существует топ-10 ошибок Windows 7, которые возникают чаще всего. Для устранения одних придется обращаться к профессионалам, но все же есть и те, что можно исправить самостоятельно.
Классификация по группам
Некоторые неполадки бывают незначительными и не мешают работе системы в целом, но бывают и такие, после которых приходится даже переустанавливать Windows.
Поэтому все системные ошибки можно разделить по трем степеням сложности:
- Системные сообщения.

- Проблемы со стороны загрузчика.
- Синий монитор (экран смерти).
Даже если пользователь обладает минимальными знаниями, зная тип неполадки, можно вовремя справиться с возникшей проблемой. Тем самым получится избежать потерь данных и других неприятностей.
Основные ошибки синего экрана
Существует много различных причин возникновения «экрана смерти». Но самыми распространенными являются только некоторые:
- 0 x 00000012. Считается одной из самых частых ошибок, при которой причина сбоя неизвестна. Поэтому в первую очередь нужно заметить, при каких условиях возникла эта проблема TRAP_CAUSE_UNKNOWN.
- 0 x 00000001. Слишком большое количество вызовов системы или сбой в одном из ядер, если появится сообщение: APC_INDEX_MISMATCH.
- 0x0000000A: IRQL_NOT_LESS_OR_EQUAL.
 Возможно, на компьютере установлена нелицензионная операционная система.
Возможно, на компьютере установлена нелицензионная операционная система. - 0x00000005. ОС Windows не запускается по причине отсутствия доступа.
- 0x0000001E: KMODE_EXCEPTION_NOT_HANDLED. Частая причина — исключенный или сломанный драйвер. Ошибка не серьезная, но если часто повторяется, то следует запустить диагностику системы.
- 0 x 00000023: Сообщение «FAT_FILE_SYSTEM» означает, что повреждена файловая система FAT 32 или FAT 16.
- 0x00000020: KERNEL_APC_PENDING_DURING_EXIT. Из-за неверной настройки драйверов APC-счетчик отключен или поврежден. Следует посмотреть данные, если стоит значение больше 0, значит, дело именно в нем.
- 0 x 00000024: NTFS_FILE_SYSTEM. Возникает из-за неправильной работы ПО, перегрузки дисков или высокой активности антивирусной программы.
- 0 x 0000002 A: INCONSISTENT_IRP. Проблема в состоянии IRP.
- 0x00000025: NPFS_FILE_SYSTEM. Не хватает памяти на жестком диске.
Конечно же, существует и другие ошибки Windows 7, но они возникают реже.
Да и исправить их своими силами без определенных знаний и умений не получится.
Методы решения разных ошибок в Windows 10 и 7
Windows — коммерческая ОС с закрытым исходным кодом. Тем не менее, на рынке программного обеспечения в своей категории она лидирует. В отличии от macOS, в Windows существует много багов и ошибок. Это касается как старых версий, так и новых. Исправлять неполадки приходится вручную.
Решение системных ошибок Windows
В силу разных причин в операционных системах Windows 7 или 10 могут возникать ошибки. Сложность этих ошибок заключается в программной части. Решить их бывает намного сложнее, чем аппаратные. Если в случае механического повреждения ПК, он перестаёт работать, это починить легко. Ведь видно место, которое нужно чинить или менять. В операционных системах же всё намного сложнее. ошибка может быть не очевидной, а в некоторых случаях и нерешаемой.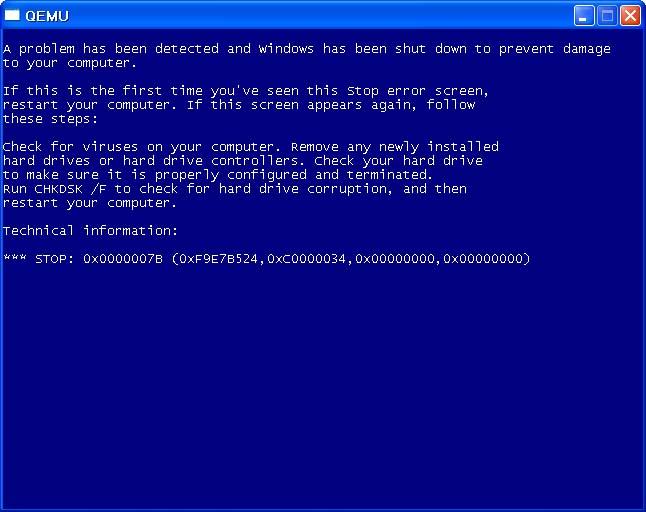 В особенности это проблематично в силу важности данных, которые могут быть утеряны.
В особенности это проблематично в силу важности данных, которые могут быть утеряны.
Эти самые баги системы могут проявлять себя по-разному. Самое безобидное — существенное уменьшение производительности. Обычно такое можно решить чисткой разных разделов жёсткого диска или системного реестра. Но бывает и так, что из-за проблемы операционная система перестаёт быть работоспособной. То есть загрузиться в неё невозможно из-за какой бы то ни было критической ошибки. Это может значить лишь то, что ОС, скорее всего, не удастся восстановить.
Случается такое реже и только в случае исключительной неопытности или неосторожности пользователя. Во всех остальных случаях Windows можно восстановить полностью или частично. Особенно если ошибка несущественна и не является следствием заражения системных файлов вирусами.
Система не находит среду восстановления
Временами неполадки в операционной системы могут создать замкнутый круг. В нём пользователь не может полноценно работать с ОС, поэтому хочет воспользоваться встроенной средой восстановления.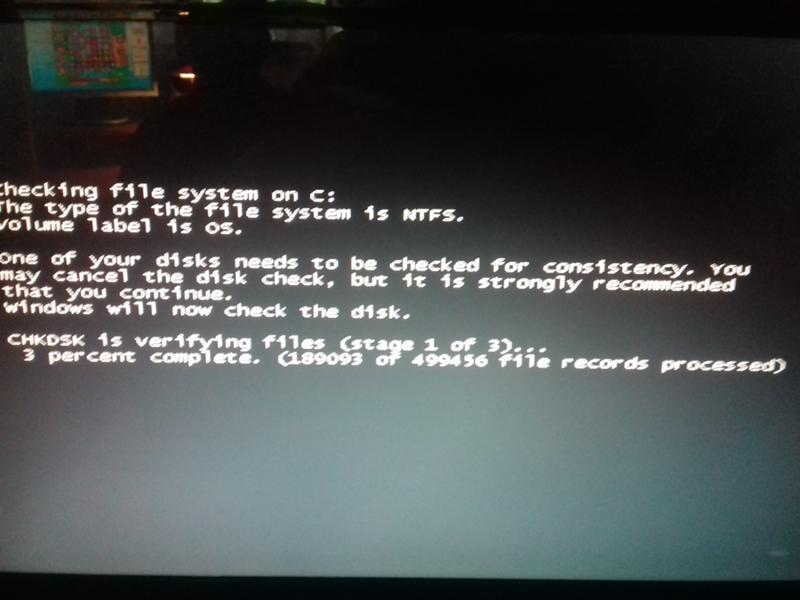 Но из-за поврежденных файлов система восстановления также не работает. Вот и получается, что из ситуации не выйти привычным методом. Процесс исправления состоит из нескольких пунктов:
Но из-за поврежденных файлов система восстановления также не работает. Вот и получается, что из ситуации не выйти привычным методом. Процесс исправления состоит из нескольких пунктов:
- Определите конкретную причину неработающей среды восстановления Windows 10. Это может быть следствием удаления раздела Windows RE или изменением параметров среды восстановления.
- В зависимости от причины, проделайте исправительные действия, которые будут описаны ниже.
- Перезагрузите свой персональный компьютер или ноутбук и проверьте работоспособность среды восстановления.
Итак, в случае каких-либо программных проблем с Windows RE (раздел был повреждён, удалён или как-либо изменён) нужно воспользоваться командой строкой:
- Запустите командную строку от имени администратора. Это можно сделать нажав правой кнопкой мыши по значку пуска и выбрав в конкретном меню необходимый вариант. Или нажмите «Win» + «R», в появившемся окне впишите «cmd».
- Теперь проверим, существует ли вообще нужный нам раздел восстановления.
 Для этого впишите данную команду:
Для этого впишите данную команду:reagentc /enable - Спустя некоторое время снизу появится надпись. Если написано об удачном завершении операции, значит всё хорошо и раздел в система присутствует. Если такой надписи нет, значит раздел не был найден или его невозможно идентифицировать.
- В случае первого варианта перейдите сразу к подзаголовку «Возвращаем потерянный файл среды восстановления» к восьмому пункту.
Возвращаем потерянный файл среды восстановления
Теперь для тех, у кого раздел найден не был:
- Перейдите в раздел настроек «Параметры папок». Достаточно вписать слова, находящееся в кавычках в поисковик Windows.
- Перейдите в подраздел «Вид» и прокрутите список в самый низ. Там будет два параметра: с «Скрывать защищённые системные файлы» галку нужно убрать, а с «Показывать скрытые файлы, папки и диски» — наоборот.
- Теперь Windows будет отображать для пользователей то, что раньше был скрыто.
 Остаётся зайти в корневой каталог «Recovery», который находится в системной папке «System32».
Остаётся зайти в корневой каталог «Recovery», который находится в системной папке «System32». - В этой папке должен быть файл, отвечающий за работы среды восстановления «Winre.wim».
- Его, скорее всего, не будет. Поэтому его нужно откуда-то взять. Наилучшим вариантом будет загрузить оригинальный установочный образ Windows 10 той же сборки, что установлена на данный момент.
- Этот образ необходимо смонтировать и найти там файл «install.win». Внутри него и находится то, что нужно. Чтобы проникнуть внутрь, используйте любой доступный архиватор.
- Перейдите туда же, что в пункте 3, скопируйте файл в систему той же директории.
- Теперь остаётся лишь активировать саму службу. Для этого опять запустите командную строку от имени администратора и впишите данные команды:
reagentc /setreimage /path C:\windows\system32\recovery
reagentc /enable
Вписывать их надо по очереди, конечно.
После удачного завершения этого действия перезагрузите свой ПК.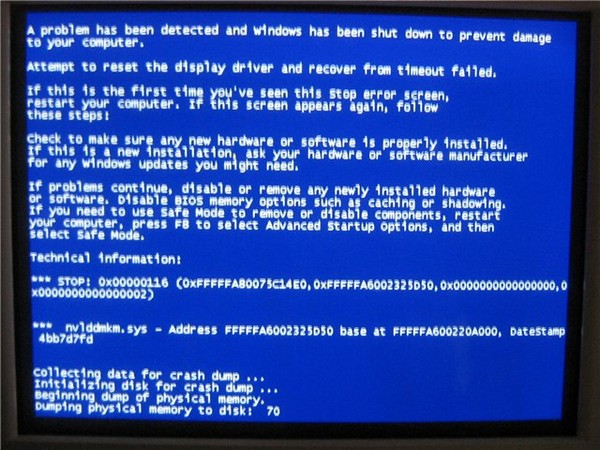 Проблема будет решена.
Проблема будет решена.
Ошибка ноутбуков Lenovo: «Error 1962: No operating system found»
Lenovo — одна из популярнейших компаний, которая выпускает различную технику. Наибольшую славу она получила за счёт бюджетных телефонов и ноутбуков, которые могут позволить себе не самые обеспеченные жители РФ и СНГ. Однако, за дешевизну приходится платить, в особенности это касается Lenovo. Ведь маленькая цена означает лишь то, что было сэкономлено на аппаратном и программном обеспечении. Это бросается в глаза на примере ноутбуков Lenovo, пластик которых выглядит не очень качественно. А дисплеи и вовсе иногда хуже, чем у конкурентов за ещё меньшую цену.
Частыми проблемами при работе с аппаратами от Lenovo являются программные недочёты. Где-то софт устарел или работает неправильно, а где-то и драйвера могут не подходить по тем же причинам. На старых ноутбуках с драйверами можно изрядно замучиться. Это связано с плохой организацией поддержки ПО на официальном сайте. Приходится выискивать нужные файлы и скачивать их по отдельности (иногда их число может достигать более пятнадцати единиц).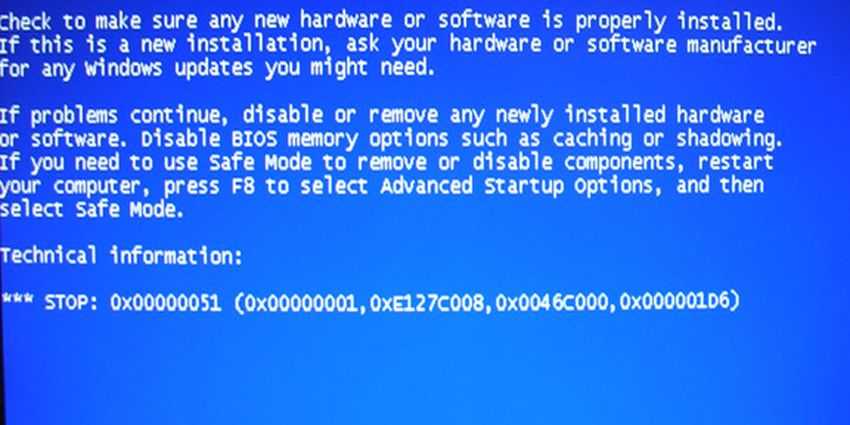 А потом это всё ещё нужно и инсталлировать, периодически перезагружая системы, чтобы избежать ошибок.
А потом это всё ещё нужно и инсталлировать, периодически перезагружая системы, чтобы избежать ошибок.
Однако, рассмотрена будет другая ошибка — одна из самых популярных. Которая, к слову, встречается и в других устройствах, но реже. Появление данного кода ошибки подразумевает, что загрузчик не может прочесть и запустить имеющуюся операционную систему. Такая ситуация может возникнуть в следствии удаления зарезервированного диска или системных файлов, отвечающих за запуск ОС из загрузчика. Также дело может быть в аппаратной части: накопитель был повреждён или вышел из строя по факту изношенности. Это касается как HDD, так и SSD. Тем не менее, ремонт обычного жёсткого диска осуществляется в разы легче. С ним может справиться даже новичок, если ознакомиться с соответствующей инструкцией.
Решение
В случае именно программной неполадки, пользователю придётся проверить в первую очередь:
- Правильность приоритетов загрузки. Для этого зайдите в BIOS доступными способами.
 К примеру, нажав специальную кнопку на клавиатуре ноутбука или клавишу «F2».
К примеру, нажав специальную кнопку на клавиатуре ноутбука или клавишу «F2». - В открывшимся BIOS перейдите в раздел «Startup». Он находится на верхней панели. Внутри будут другие разделы. Нам нужен «Primary Boot Sequence».
- На первом месте должно находиться устройство, с установленной ОС. Ниже будут различные параметры. Убедитесь, что «CMS» и «Quick Boot» отключены.
- Перезагрузите компьютер, нажав на «F10» и дождитесь загрузки системы.
В случае же нечаянного удаления файлов, отвечающих за загрузку, ничего сделать не удастся. Привычными методами проблему не решить, а значит и в ОС загрузиться тоже не получится. Тут остаётся только два варианта:
- Разобрать ноутбук и вытащить из него накопитель (HDD или SSD). Накопитель подключить к любому работающему компьютера и все необходимые файлы с него скопировать в другое место. Дальше придётся производить чистую переустановку ОС.
- Пытаться восстановить систему штатными средствами или с помощью загрузочной флешки с установщиком Windows.

А при аппаратных проблемах узнайте, как разобрать жёсткий диск и заставить его работать. На некоторые время это должно помочь, но не навсегда. Ниже подробнее.
Аппаратная починка жёсткого диска в домашних условиях
Вы привычно сидели за компьютером, всё было нормально, но в один момент система зависла. Из корпуса моноблока или ноутбука стал слышен звук, похожий на тиканье или скрежетания. Со временем ничего не меняется и вы решаете выключить компьютер, чтобы его перезагрузить. Но вот только он не перезагружается, а лишь выдаёт ошибку запуска ОС.
Скорее всего из строя вышел жёсткий диск и его придётся реанимировать.
Делать это нужно не просто с осторожностью, а в стерильных условиях. Пыли в воздухе быть не должно, как и других неблагоприятных факторов, таких, как влажность. Также на руки желательно надеть эластичные и узкие перчатки, чтобы они крепко уселись, но не стесняли движение.
Первый способ
Для реанимации сделайте следующее:
- Получите доступ к отсеку для жёсткого диска.
 В ноутбуках Acer это можно сделать не разбираю ноутбук. Во всех остальных случаях его придётся разобрать, предварительно ничего не сломав. Используйте для этого миниатюрные отвёртки и мягкий, плоский, но эластичный пластик.
В ноутбуках Acer это можно сделать не разбираю ноутбук. Во всех остальных случаях его придётся разобрать, предварительно ничего не сломав. Используйте для этого миниатюрные отвёртки и мягкий, плоский, но эластичный пластик. - Винчестер нужно очень осторожно извлечь, отсоединив его от ноутбука. Перед разбором проверьте внешнее состояние. С одной стороны будет металлическая сторона с болтами, на обратной — плата во весь размер. Убедитесь, что на ней нет никаких повреждение и окисей. При обнаружении окислении на контактах, очистите их специальным средством.
- Теперь уберите плотную наклейку с ЖД, стараясь её не порвать а снять целиком. Под ней будут болты, осторожно открутите каждый, после чего крышку можно будет снять.
- Вы увидите полностью стерильные блин, похожий на зеркало. Ни в коем случае не трогайте его и не допускайте, чтобы на него что-либо попало. С одной стороны будет находиться механизм, отвечающий за считывание информации. Скорее всего, он не будет «припаркован» в отложенном для него месте.
 Это придётся делать вручную.
Это придётся делать вручную. - Его движение осуществляется вместе с движением диска. Поэтому вам придётся одновременно двигать его к месту парковки и крутить железный круг посередине блина. Делайте это синхронно, не торопясь. Диск не должен быть поцарапан.
- Припарковав считывающую головку, верните крышку на месте и закрутите все болты. Делать также с средней силой. Так, чтобы внутрь точно ничего не попало, но и чтобы работа диска была возможной. Потому как данный фактор напрямую влияет на работу ЖД.
После всех действий верните ваш жёсткий диск обратно и соберите ноутбук. Попробуйте его запустить. Вероятнее всего, жёсткий диск запустится и сможет загрузить систему. Но вот надолго ли — неизвестно. Возможно на час, а может и на пару месяцев. Точно сказать нельзя, поэтому рекомендуется перенести все данные и приобрести новый винчестер.
Второй способ
Если первый способ не помог, можно попробовать кое-что другое. Снова разберите ноутбук и вытащите ЖД.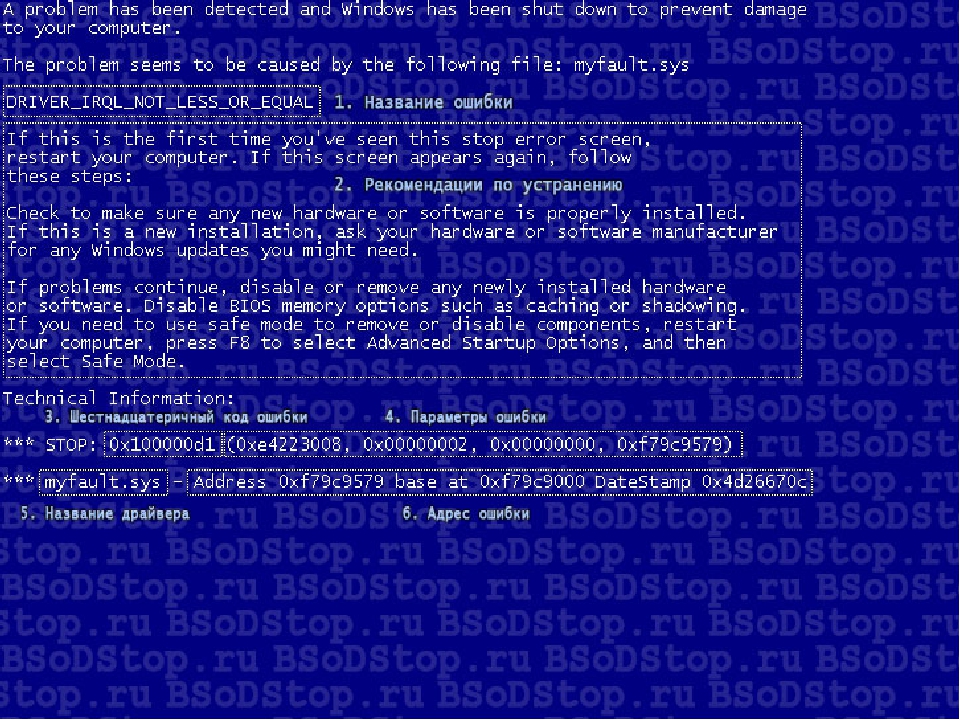 Теперь попробуйте изменить силу прирученности болтов. К примеру, немного легче или сильнее. Чтобы не пришлось долго возиться, постарайтесь подключать ЖД как можно быстрее, чтобы на это уходило меньше времени. Повторяйте данную операции до тех пор, пока аппарат не заработает. Данный способ называется калибровкой и применяется в редких случаях, когда выяснить причину проблемы не удаётся. Иногда таким образом можно достичь работоспособности диска, но чаще нет.
Теперь попробуйте изменить силу прирученности болтов. К примеру, немного легче или сильнее. Чтобы не пришлось долго возиться, постарайтесь подключать ЖД как можно быстрее, чтобы на это уходило меньше времени. Повторяйте данную операции до тех пор, пока аппарат не заработает. Данный способ называется калибровкой и применяется в редких случаях, когда выяснить причину проблемы не удаётся. Иногда таким образом можно достичь работоспособности диска, но чаще нет.
Ошибки Windows: изменение параметров и оптимизация
Оптимизация компьютеров — важный вопрос, прибегать к которому нужно в первую очередь. Качество дальнейшего его обслуживания будет зависеть лишь от уровня аппаратной и программной оптимизации. Чем оптимизация ПК выше, тем больше будет срок его службы. Это факт.
Поэтому всегда нужно с опаской относиться к уровню температуры внутри корпуса, разных комплектующих и даже в комнате. То же относится и к другим факторам: влажность, сухость и т.д. Для программной оптимизации достаточно лишь воздержаться от установки непроверенного, сомнительного или попросту ненужного ПО.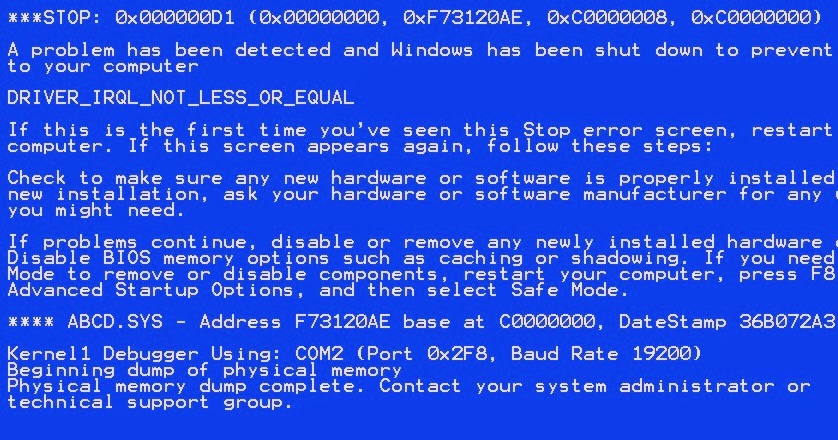.jpg) Для этого внимательно следите за тем, чтобы в установщиках программ были деактивированы все галки, предлагающие пользоваться рекламным продуктом (браузеры, утилиты, приложения и так далее). Часто такое можно встретить в пиратских и взломанных версиях. Также пользуйтесь разными клинерами, редакторами системных служб и т.д.
Для этого внимательно следите за тем, чтобы в установщиках программ были деактивированы все галки, предлагающие пользоваться рекламным продуктом (браузеры, утилиты, приложения и так далее). Часто такое можно встретить в пиратских и взломанных версиях. Также пользуйтесь разными клинерами, редакторами системных служб и т.д.
Как изменить количество виртуальной памяти
На современных устройствах с объёмом виртуальной памяти более, чем восемь гигабайт, виртуальная память почти не нужна. Она была куда более актуальней во времена старых маших (с 199x по 200x), когда памяти едва ли могло быть пол гигабайта.
Но вот на компьютер средней давности (сравнительно 2008-2012 годов) виртуальная память может пригодиться. Поэтому этот параметр можно немного модифицировать, тем самым уменьшив возможность фризов или зависании системы при нехватке памяти.
Изменение файла подкачки
Модифицировать необходимо файл подкачки. Чтобы это сделать, выполните эти действия:
- Перейдите в настройки представления и производительности системы.
 Для этого впишите в поисковик Windows 10 ключевое слово «производительность». Запустите найденный ярлык.
Для этого впишите в поисковик Windows 10 ключевое слово «производительность». Запустите найденный ярлык. - В окне настроек перейдите к разделу «Дополнительно», а там нажмите кнопку «Изменить». Она находится в нижней части окна.
- Откроется настройка виртуальной памяти. В ней по умолчанию будет активирован режим автоматического выбора объёма файла подкачки.
- Уберите галку, после чего станет доступным редактирование. параметры задаются следующим образом: выбирается исходный размер и максимально допустимый. Таким образом файл подкачки можно сделать динамическим, чтобы он, при необходимости, использовал дополнительные ресурсы. Чтобы лучше понять, как поступить, ознакомьтесь с данной таблицей.
| Компьютер с RAM менее одного гигабайта. | От шести до восьми гигабайт. |
| Для компьютера с объёмом в два ГБ ОЗУ. | Четыре-шесть ГБ. |
| До четырёх гигабайт RAM. | Два, три и четыре гигабайт виртуальной памяти.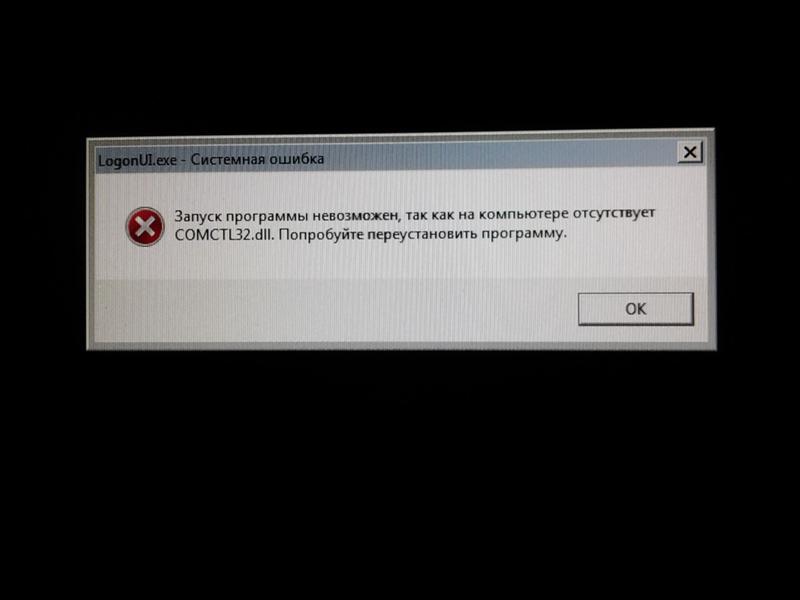 |
| Если аппарат обладает более шести и восьми ГБ. | В таком случае назначьте для этого параметра ноль единиц. |
Если пользуясь достаточно современным компьютером всё равно хочется оставить некое количество виртуальной памяти в качестве резерва, назначьте в районе одного гигабайта, но не более.
Итог
Перед любым видом решения проблем для начала узнайте, из-за чего ваш аппарат именно не функционирует. Надо определить аппаратная это часть или программная. В случае программной, скорее всего, ничего серьёзного не грозит и в самом худшем случае придётся просто переустановить систему. В случае же аппаратных неполадок возможен риск замены комплектующего. А это может сильно ударить по кошельку, если это какой-нибудь процессор или видеокарта. Также это проблема, если железо, использующееся в компьютере — устаревшее. Заменить на новое, как нетрудно понять, такое оборудование не получится. Придётся прибегнуть к покупку Б/У аппаратуры с рук. В этом деле важно удостовериться в двух вещах: комплектующее полностью идентично предыдущему или совместимо с материнской платой. А также в том, что покупаемое оборудование — не подделка или брак. Это проверить можно программным способом с помощью разных утилит.
В этом деле важно удостовериться в двух вещах: комплектующее полностью идентично предыдущему или совместимо с материнской платой. А также в том, что покупаемое оборудование — не подделка или брак. Это проверить можно программным способом с помощью разных утилит.
Как исправить ошибку файловой системы в Windows 10
Ошибки файловой системы — это, по сути, ошибки, связанные с диском, которые могут быть вызваны поврежденными файлами, поврежденными секторами, нарушением целостности диска, политиками выполнения файлов и т. д. Эти ошибки могут помешать вам получить доступ или открытие файлов. Они могут встречаться в таких файлах, как PDF, изображения, документы, фильмы и т. д. Это может отображаться в виде сообщений об ошибках, таких как C:\Test Program\Test.exe Ошибка файловой системы (-2018375670). Такие числа, как 1073741819 и 2147219200 также может появиться.
Каждая из этих ошибок может означать разные причины проблем. 2018375670 возникает из-за ошибки, связанной с диском, из-за поврежденных секторов и целостности диска.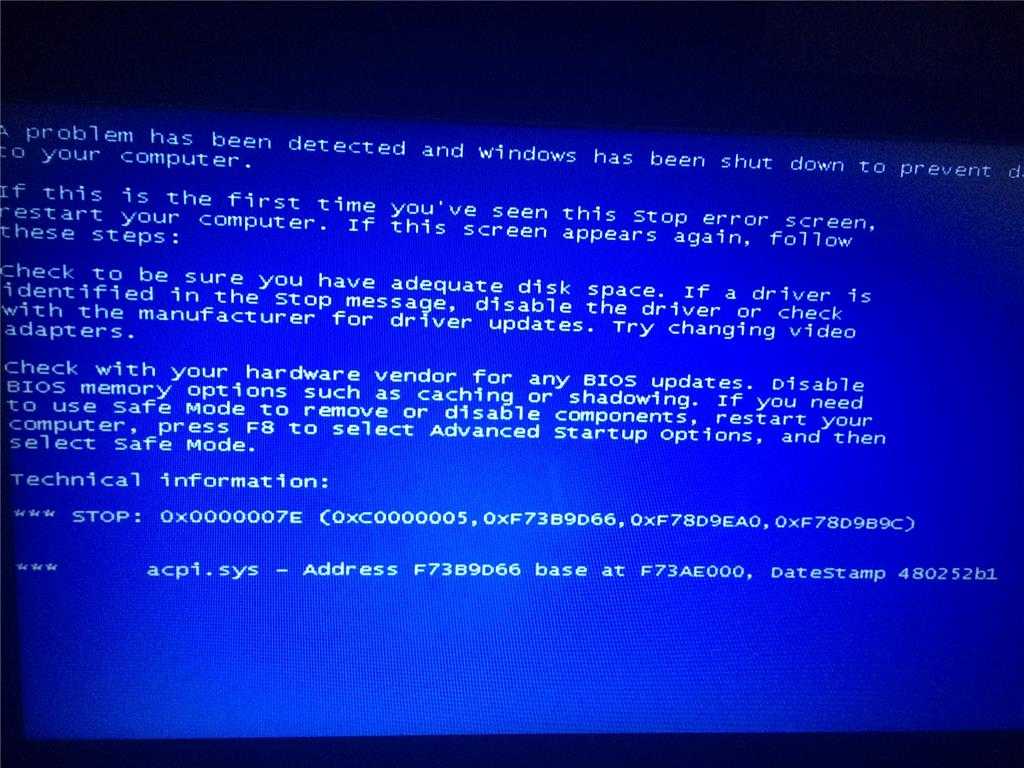 1073741819 возникает из-за того, что значения реестра в настройках контроля учетных записей пользователей были изменены или просто повреждены системные файлы. Наконец, 2147219196 возникает из-за ошибок приложения универсальной платформы Windows (UWP) в системе.
1073741819 возникает из-за того, что значения реестра в настройках контроля учетных записей пользователей были изменены или просто повреждены системные файлы. Наконец, 2147219196 возникает из-за ошибок приложения универсальной платформы Windows (UWP) в системе.
- Способ 1. Запустить восстановление системы
- Метод 2. Запустите Check Disk.
- Способ 3. Запустите средство проверки системных файлов и DISM.
- Метод 4. Запустите сканирование на наличие вредоносных программ/вирусов всей системы ПК
- Метод 5. Установите тему Windows 10 по умолчанию
- Метод 6. Изменение звуковой схемы вашей системы ПК
- Метод 7. Сброс кэша Магазина Windows
Часть 1. Как исправить ошибку файловой системы в Windows 10
Если вы когда-либо сталкивались с какой-либо из этих ошибок, мы предоставили 7 решений для исправления ошибки файловой системы в Windows 10. Посмотрите ниже:
Метод 1. Запустите восстановление системы
Восстановление системы — это встроенная функция Windows, которая позволяет пользователям восстанавливать свою систему до исходного состояния или в определенный момент.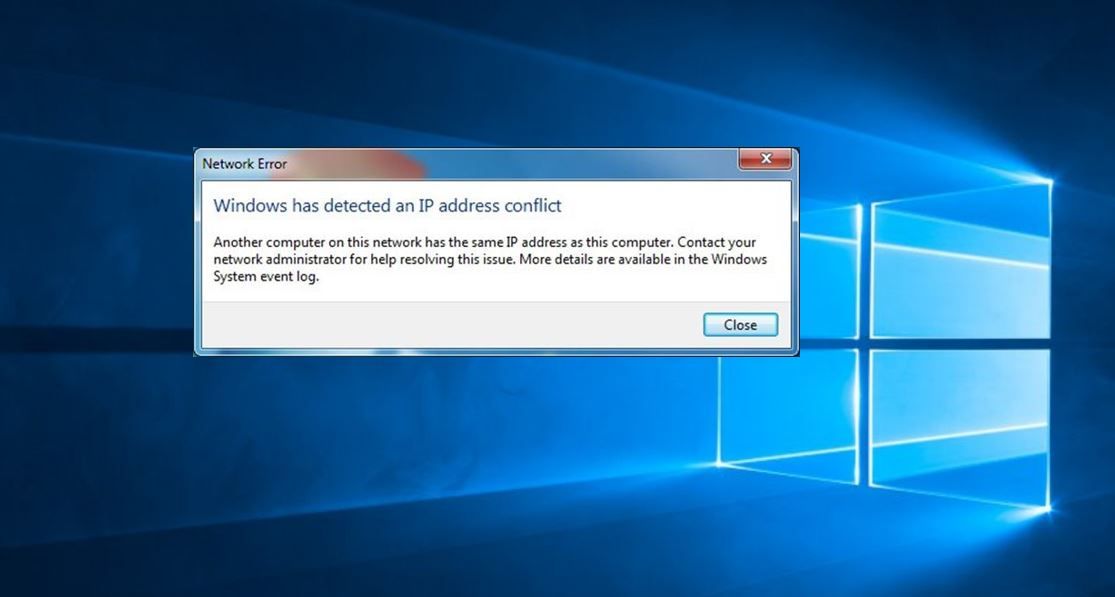 Windows создает точки восстановления, из которых можно восстановить систему. В Windows 10 эта функция не включена по умолчанию, и вам может потребоваться сначала включить ее, чтобы использовать. Эта специальная функция используется многими пользователями для устранения системных ошибок и других проблем. Вот инструкция, как это сделать:
Windows создает точки восстановления, из которых можно восстановить систему. В Windows 10 эта функция не включена по умолчанию, и вам может потребоваться сначала включить ее, чтобы использовать. Эта специальная функция используется многими пользователями для устранения системных ошибок и других проблем. Вот инструкция, как это сделать:
Шаг 1. Введите sysdm.cpl в строке поиска и нажмите OK .
Шаг 2. Перейдите на вкладку Защита системы и выберите Защита системы.
Шаг 3. Появится всплывающее окно с предложением выбрать точку восстановления системы. Выберите точку восстановления системы и завершите процесс, следуя инструкциям.
Способ 2. Запустите Check Disk.
Check Disk Utility — это функция Windows, позволяющая исправлять любые ошибки жесткого диска. Он делает это, выполняя тщательное сканирование всего вашего жесткого диска, чтобы выяснить, откуда возникла проблема. Это также устраняет эти проблемы для вас.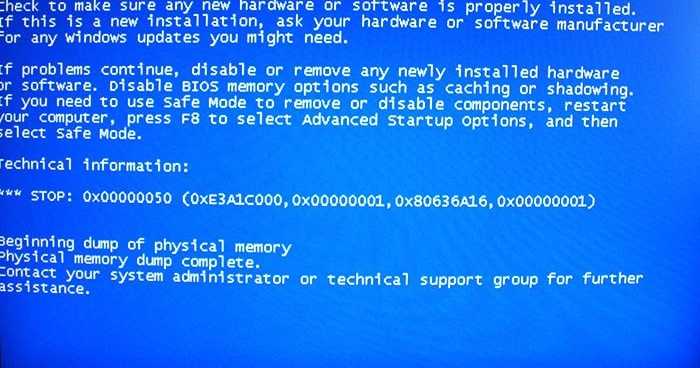 Для этого следуйте инструкциям ниже:
Для этого следуйте инструкциям ниже:
Шаг 1. Нажмите клавишу Windows + X на клавиатуре или щелкните правой кнопкой мыши кнопку «Пуск» и выберите Командная строка (администратор) . Вы также можете ввести cmd в строку поиска, щелкнуть правой кнопкой мыши Командная строка и выбрать Запуск от имени администратора .
Шаг 2. Выберите Да, чтобы ваше устройство могло вносить изменения. После этого появится окно командной строки , и вы сможете начать вводить свои команды.
Шаг 3. Введите команду ниже, чтобы запустить Check Disk Utility или chkdsk , нажмите Введите после ввода команды.
chkdsk : /f
ПРИМЕЧАНИЕ. Не забудьте поставить пробел перед «/f»
Шаг 4. Если приглашение Chkdsk не может быть запущено, поскольку том используется другим процессом. Запланировать проверку этого тома при следующем перезапуске системы? (Д/Н) введите Д , чтобы запланировать проверку диска при следующей перезагрузке.
Способ 3. Запустите средство проверки системных файлов и DISM.
Средство проверки системных файлов или SFC — это встроенный инструмент в операционных системах Windows, который позволяет пользователям обнаруживать и исправлять любые поврежденные системные файлы на компьютере. Доступ к SFS осуществляется путем выполнения команд в командной строке . Внимательно следуйте приведенным ниже инструкциям:
Шаг 1. Нажмите клавишу Windows + X на клавиатуре или щелкните правой кнопкой мыши кнопку «Пуск» и выберите Командная строка (администратор) . Вы также можете ввести cmd в строку поиска, щелкнуть правой кнопкой мыши командную строку и выбрать «Запуск от имени администратора ».
Шаг 2. Выберите Да, чтобы ваше устройство могло вносить изменения. После этого появится окно командной строки , и вы сможете начать вводить свои команды.
Шаг 3. Введите sfc /scannow и нажмите Введите , чтобы запустить средство проверки системных файлов .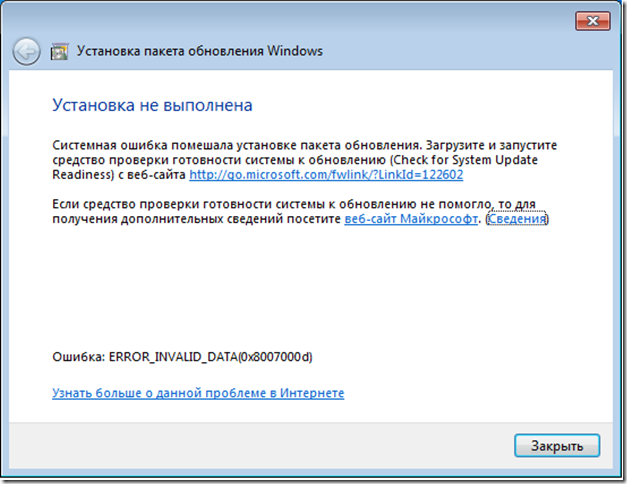
Шаг 4. После завершения сканирования перезагрузите компьютер. Вы можете использовать программное обеспечение FixWin для запуска проверки системных файлов одним щелчком мыши. Просто зайдите в Командная строка (Администратор)
Шаг 1. Нажмите клавишу Windows + X на клавиатуре или щелкните правой кнопкой мыши кнопку «Пуск» и выберите Командная строка (Администратор) . Вы также можете ввести cmd в строке поиска, щелкнуть правой кнопкой мыши командную строку и выбрать «Запуск от имени администратора».0035 .
Шаг 2. Выберите Да , чтобы ваше устройство могло вносить изменения. После этого появится окно командной строки, и вы можете начать вводить свои команды.
Шаг 3. Введите следующие команды, нажимая Enter после каждой строки.
Dism /Online /Cleanup-Image /CheckHealth
Dism /Online /Cleanup-Image /ScanHealth
Dism /Online /Cleanup-Image /RestoreHealth
Шаг 4. После завершения процесса перезагрузите DISM. ваш ПК.
После завершения процесса перезагрузите DISM. ваш ПК.
Способ 4. Запустите сканирование на наличие вредоносных программ/вирусов всей системы ПК
Если вы столкнулись с ошибкой файловой системы в Windows 10, проблема может заключаться в вредоносном ПО или вирусе. Иногда вредоносное ПО или вирус могут атаковать программное обеспечение вашего ПК, что, в свою очередь, вызывает большое количество ошибок в вашей системе. Вредоносная программа часто может быть ответственна за удаление dll-файлов. Таким образом, всегда полезно проводить частую проверку вашей системы на наличие вредоносных программ или вирусов, чтобы она всегда была свободна от вирусных атак. Чтобы запустить быстрое сканирование на вашем ПК, вы должны выполнить следующие шаги:
Шаг 1. Перейдите в меню Пуск и введите Защитник в поле поиска.
Шаг 2. Щелкните Защитник Windows/Безопасность, чтобы запустить средство, и на левой панели коснитесь значка щита (Защита от вирусов и угроз) .
Шаг 3. Теперь появится новое окно. Здесь нажмите Параметры сканирования , которые расположены чуть ниже параметра Быстрое сканирование.
Шаг 4. Проверьте Полное сканирование Опция ниже для запуска полного сканирования системы на наличие вредоносных программ/вирусов.
Способ 5. Установите тему Windows 10 по умолчанию
Если сканирование на наличие вредоносных программ/вирусов не помогло решить проблему, возможно, проблема связана с другой причиной. Иногда несохраненная тема Windows 10 может вызывать ошибку файловой системы. Итак, чтобы исправить это, вы можете установить тему Windows 10 по умолчанию. Чтобы установить тему Windows 10 по умолчанию, все, что вам нужно сделать, это:
Шаг 1. Щелкните правой кнопкой мыши на рабочем столе и выберите Персонализация в раскрывающемся списке.
Шаг 2. В окне Персонализация щелкните Темы в меню слева, а затем щелкните Настройки в разделе Темы.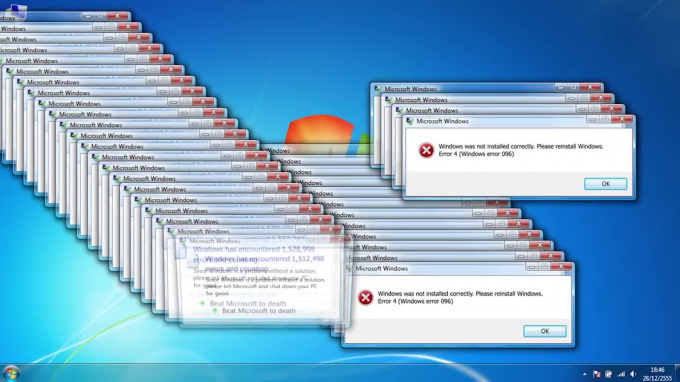
Шаг 3. Теперь выберите Windows 10 в разделе Темы Windows по умолчанию .
Шаг 4. Наконец, перезагрузите или перезагрузите компьютер, чтобы сохранить изменения. К концу этого шага ваша проблема должна быть решена. Если проблема все еще существует, попробуйте исправить ее с помощью следующего решения.
Способ 6. Изменить звуковую схему вашей системы ПК
Текущая звуковая схема вашей системы ПК может вызвать ошибку файловой системы в Windows 10. Поэтому, чтобы решить эту проблему, попробуйте изменить звуковую схему вашего ПК. Для изменения звуковой схемы необходимо выполнить ряд шагов, которые включают:
Шаг 1. Щелкните правой кнопкой мыши символ громкости в правом нижнем углу экрана рабочего стола.
Шаг 2. В раскрывающемся списке нажмите Звуки .
Шаг 3. Теперь измените Звуковая схема на Windows по умолчанию и нажмите Применить .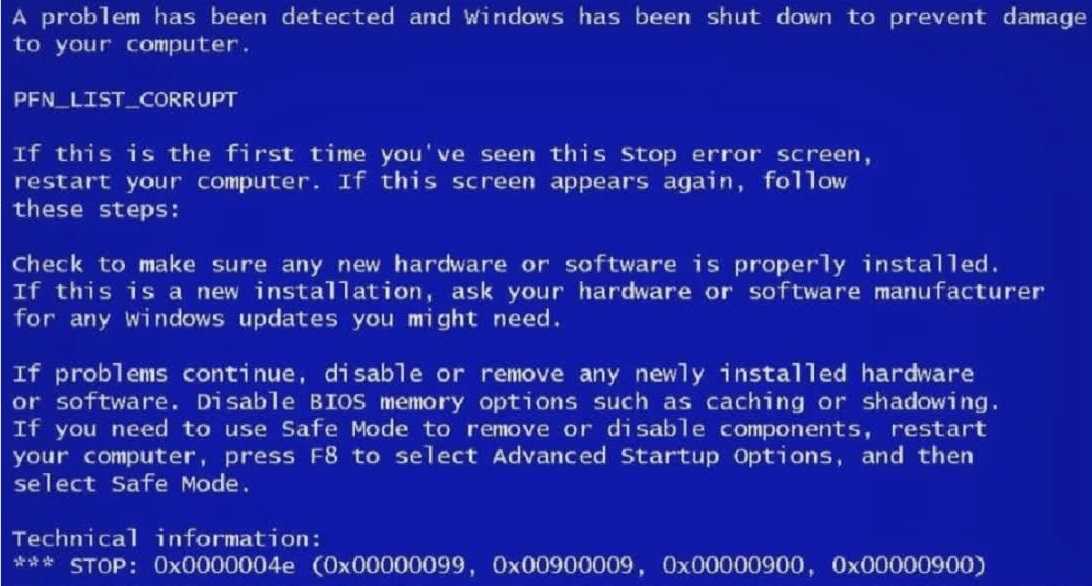
Шаг 4. Наконец, нажмите кнопку OK , чтобы сохранить все изменения и перезагрузить компьютер.
После перезагрузки компьютера теперь вы можете проверить, устранена ли проблема! Если да, то все в порядке, но если проблема все еще существует, попробуйте следующее решение.
Метод 7. Сброс кэша Магазина Windows
Еще один проверенный способ исправить ошибку файловой системы в Windows 10 — сбросить кэш Магазина Windows. Чтобы сбросить кэш Магазина Windows, необходимо выполнить следующие шаги:
Шаг 1. Нажмите Windows + R , чтобы запустить программу Run .
Шаг 2. Введите WSReset.exe без кавычек в программе «Выполнить» и нажмите кнопку OK .
Шаг 3. После процесса сброса магазина перезагрузите компьютер и проверьте, устранена ли проблема.
Вывод:
Надеемся, что среди всех этих решений вы найдете то, которое решит ваши проблемы с ошибкой файловой системы.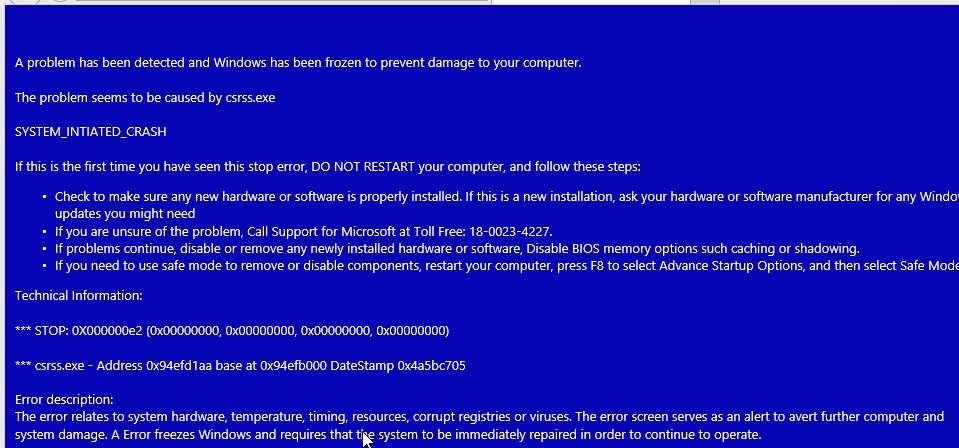 Просто помните, что при выполнении команд важно правильно вводить команды, чтобы они работали. Невыполнение этого требования может привести к неожиданным ошибкам.
Просто помните, что при выполнении команд важно правильно вводить команды, чтобы они работали. Невыполнение этого требования может привести к неожиданным ошибкам.
Исправить «Windows обнаружила проблему с жестким диском» без потери данных
Должность: How Tos — Дисковые утилиты — Как исправить «Windows обнаружила проблему с жестким диском»?
Обзор проблемы
Вот одна из историй, которая может показаться вам знакомой:
«Привет, ребята, около недели назад я начал получать сообщение об ошибке после загрузки системы. ошибка диска…» Жесткий диск Seagate Barracuda емкостью 500 ГБ. Вчера я скопировал все свои важные фотографии, документы и другие материалы на внешний диск. Мой компьютер постепенно замедляется и один раз завис, но все еще сообщает об ошибке, так что я думаю, что это пора это исправить. Есть совет?»
Это один из часто задаваемых вопросов в Интернете, и он может возникнуть у каждого из нас. Если на вашем компьютере установлена Windows с версией, более поздней, чем Windows XP, вы можете столкнуться с сообщением об ошибке «Windows удалила проблему с жестким диском» (см.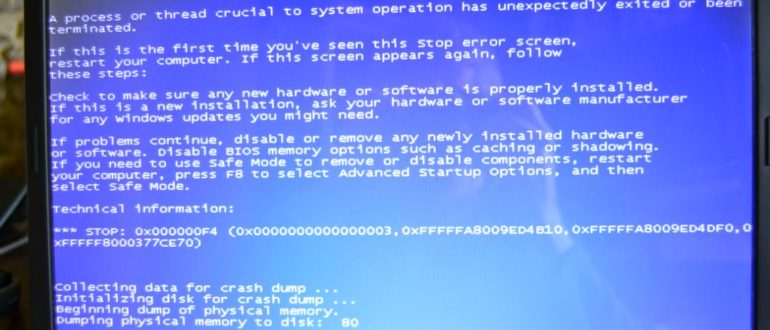 рисунок ниже), предлагающим немедленно сделать резервную копию файлов, чтобы предотвратить потерю информации, а затем связаться с компьютером. производителя, чтобы определить, требуется ли ремонт или замена диска.
рисунок ниже), предлагающим немедленно сделать резервную копию файлов, чтобы предотвратить потерю информации, а затем связаться с компьютером. производителя, чтобы определить, требуется ли ремонт или замена диска.
Это происходит из-за проблем с жестким диском или других серьезных ошибок компьютера, таких как повреждение Windows, замедление работы операционной системы или даже сбой и зависание. Более того, очень раздражает эта ошибка, так как она постоянно появляется через каждые 5 или 10 минут. Во многих случаях это сообщение об ошибке является признаком падения жесткого диска, сбоя системы, потери файлов и т. д. Необходимо придать проблеме важность и выяснить причины и пути решения. В этой статье будет проведен тщательный анализ проблемы и предложены решения. Так что продолжайте читать.
Возможные причины появления сообщения об ошибке
Существует много причин возникновения ошибки.
Обычно эта ошибка вызвана сбоем жесткого диска, но она может быть вызвана системной ошибкой, такой как ошибка реестра, снижение ОЗУ, фрагментированные файлы, избыточные записи при запуске, избыточные установки программ, вирусы, вредоносные программы, системные ошибки и т.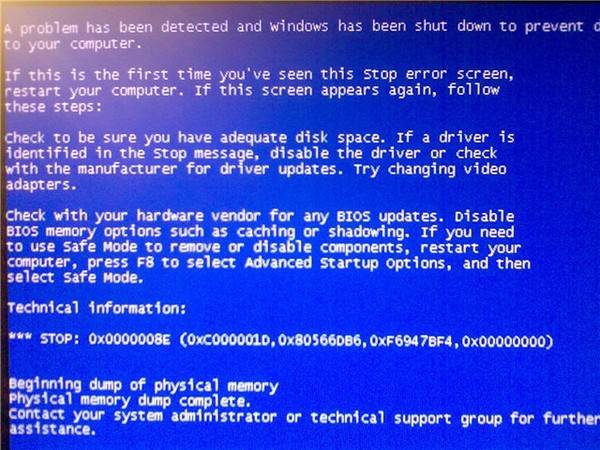 д. , Что касается системной проблемы, мы можем попробовать восстановить систему, очистить системные ненужные файлы, обновить и т. д. Давайте посмотрим, что вызывает отказ жесткого диска.
д. , Что касается системной проблемы, мы можем попробовать восстановить систему, очистить системные ненужные файлы, обновить и т. д. Давайте посмотрим, что вызывает отказ жесткого диска.
Механическая или логическая ошибка жесткого диска.
Очень вероятно, что с жестким диском возникают проблемы, например, повреждение файловой системы, поврежденные сектора, механические проблемы и т. д. Жесткий диск — это мозг компьютера, отвечающий за хранение данных и проблемы с жестким диском, которые угрожают безопасности данных. Система сообщает об этом сообщении, чтобы напомнить о потенциальной проблеме с информацией, чтобы помочь пользователям предотвратить потерю файлов.
Вирусное повреждение является одной из основных причин.
После заражения компьютера вирусом он становится другим даже после того, как антивирусное программное обеспечение удалит вирус. Теоретически ваш компьютер не заразит вирусом, пока антивирус достаточно мощный, но это не значит, что ваш компьютер избавится от ошибок.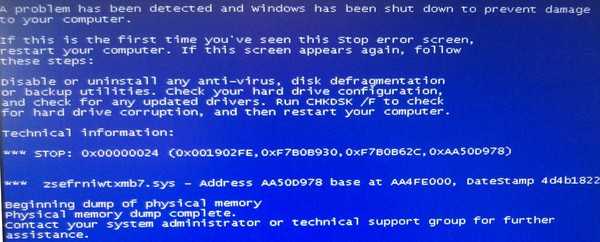 Более того, в большинстве случаев антивирус не может устранить повреждения, вызванные вирусом, и эти повреждения наносят ущерб моей системе. Тогда система может ошибочно сообщить о сообщении.
Более того, в большинстве случаев антивирус не может устранить повреждения, вызванные вирусом, и эти повреждения наносят ущерб моей системе. Тогда система может ошибочно сообщить о сообщении.
Также следует включить повреждение системных файлов.
Действительно существует множество случаев, которые могут привести к ошибке системного файла, например, неполное удаление программы, ошибочное удаление важных системных файлов, неправильное выключение компьютера и т. д. Все эти действия могут привести к повреждению записей жизненно важных системных файлов. файлы. Поврежденный системный файл в дальнейшем приведет к неправильным или отсутствующим данным ссылки и информации, необходимой системе для правильной работы.
Нельзя игнорировать человеческий фактор.
Многие неправильные операции выполняются пользователями непреднамеренно, что может привести к серьезным проблемам в системе, хотя пользователи пытаются улучшить производительность компьютера. Например, некоторые пользователи изменяют настройки системного реестра, изменяют свойства или расположение системных файлов, устанавливают неподходящие плагины и т. д. Поскольку многие пользователи не очень хорошо разбираются в обслуживании системных или компьютерных компонентов, они с большей вероятностью будут следовать неправильным инструкциям и выполнять неправильные операции. Некоторые ложные действия могут повредить систему или даже оборудование.
д. Поскольку многие пользователи не очень хорошо разбираются в обслуживании системных или компьютерных компонентов, они с большей вероятностью будут следовать неправильным инструкциям и выполнять неправильные операции. Некоторые ложные действия могут повредить систему или даже оборудование.
Как исправить «Windows обнаружила проблему с жестким диском» в Windows 11/10/8/7?
Трудно сказать причину, просто судя по сообщению об ошибке. Нет необходимости, чтобы жесткий диск был поврежден, и проблема с системой или разделом также вызывает проблему. Таким образом, здесь перечислены несколько решений, направленных на разные причины, и вы можете попробовать их одно за другим.
Решение №1. Используйте средство проверки системных файлов
Windows предоставляет базовые инструменты для исправления ошибок, неизвестные многим обычным пользователям. Многие проблемы, кажущиеся серьезными, могут быть решены с помощью этого простого инструмента, который не сложен в использовании.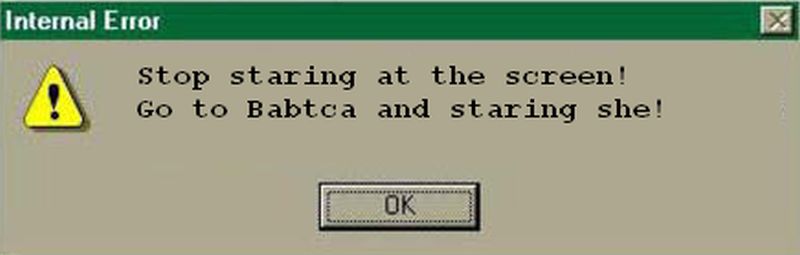 Пользователи понятия не имеют, какой системный файл является жизненно важным и не поврежден ли он. Средство проверки системных файлов проверит системный файл и обработает проблему целостности.
Пользователи понятия не имеют, какой системный файл является жизненно важным и не поврежден ли он. Средство проверки системных файлов проверит системный файл и обработает проблему целостности.
Нажмите кнопку «Пуск» и введите cmd в поле поиска. Затем щелкните его правой кнопкой мыши и выберите пункт «Запуск от имени администратора».
В командной строке введите sfc /scannow и нажмите .
Процесс идет быстро, и результат покажет, есть ли нарушение внутреннего мира. Эта команда сканирует все защищенные системные файлы и заменяет эти поврежденные файлы резервной копией. Не закрывайте окно до завершения проверки на 100%.
Решение №2: Запустите Chkdsk
Самое главное для решения любой проблемы — сохранять спокойствие. Если первый метод не работает в вашем случае, вы можете выполнить проверку диска.
Тем не менее, нам нужно получить командную строку, затем ввести букву диска раздела (c:/d:/e: и т. д.), который вы хотите chkdsk. Если вы хотите протестировать раздел по умолчанию, просто оставьте его как есть.
Если вы хотите протестировать раздел по умолчанию, просто оставьте его как есть.
Введите «chkdsk» и нажмите клавишу «Ввод». Затем начинает работать Chkdsk.
Основная функция chkdsk — проверка и исправление ошибок в файловых системах NTFS и FAT. Таким образом, если ошибка «Windows обнаружила проблему с жестким диском» вызвана ошибкой файловой системы, то проблема будет устранена после chkdsk. Вы лучше поймете, что происходит с файловой системой или жестким диском.
Риск выполнения chkdsk заключается в потере данных, так как таблица размещения файлов будет изменена во время процесса. Поэтому рекомендуется сделать резервную копию данных, прежде чем пытаться выполнить команду.
Решение №3. Проверьте наличие поврежденных секторов на жестком диске с помощью DiskGenius Free Edition. Если нет проблем с файловой системой системы или раздела, то вам необходимо проверить состояние жесткого диска. Плохие сектора могут возникать на всех жестких дисках и угрожать безопасности данных. Как проверить битые сектора?
Как проверить битые сектора?
DiskGenius — бесплатный менеджер разделов, инструмент для восстановления файлов и программное обеспечение для резервного копирования системы. Он включает в себя функцию проверки и восстановления поврежденных секторов. Это сторонний инструмент, и вам необходимо сначала загрузить и установить его.
Шаг 1. Запустите программу, и вы увидите, что жесткие диски и разделы четко отображаются в главном интерфейсе с подробной информацией. Нажмите пункт меню «Диск» и нажмите «Проверить или восстановить поврежденные сектора».
Шаг 2. Нажмите кнопку «Начать проверку», чтобы проверить поврежденные сектора.
Процесс проверки может занять некоторое время, если сканируемый диск или раздел имеют большую емкость. После завершения процесса DiskGenius выдает отчет о состоянии плохих секторов.
Восстановление поврежденных секторов повреждает данные, хранящиеся на поврежденных секторах и рядом с ними, поэтому перед началом восстановления необходимо сделать резервную копию важных данных. Ограничение этой функции заключается в том, что она не может восстанавливать физические поврежденные сектора.
Ограничение этой функции заключается в том, что она не может восстанавливать физические поврежденные сектора.
Решение №4. Обратитесь в службу поддержки жестких дисков или найдите профессиональный ремонтный центр
Последнее, что нам нужно, это отправить жесткий диск в ремонтный центр или связаться со службой поддержки. Для восстановления дисков нужны специальные машины, и некоторые поврежденные диски не подлежат ремонту. Рекомендуется связаться со службой поддержки, если накопитель находится в пределах гарантийного срока.
Как отключить функцию, которая сообщает об ошибке?
Сообщение об ошибке появляется, когда система считает, что ваш жесткий диск неисправен, и напоминает вам о необходимости резервного копирования данных. Но есть реальные случаи, когда с жестким диском проблем нет, а Windows просто выдает сообщение. Таким образом, сообщение будет раздражать, и мы можем отключить эту функцию, выполнив следующие действия:
Шаг 1. Откройте окно «Выполнить» в меню «Пуск» и введите « gpedit.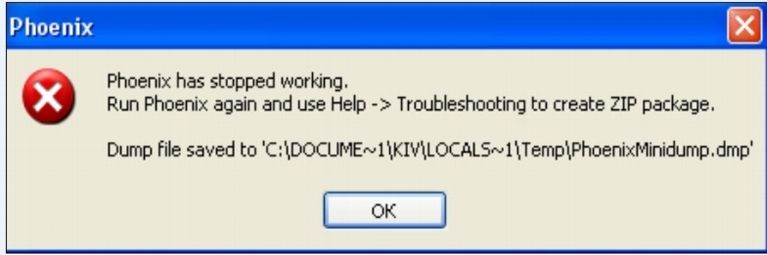 msc ».
msc ».
Шаг 2. Нажмите «ОК» или клавишу Enter, и вы получите новое окно, в котором вы можете найти Диагностику диска: Административные шаблоны > Система > Устранение неполадок и диагностика > Диагностика диска
Шаг 3. Нажмите «Диагностика диска: настроить уровень выполнения» в правой части, и появится меню конфигурации. Измените уровень выполнения на «Отключить» и нажмите «Применить» и «ОК». Затем перезагрузите компьютер, сообщение об ошибке не появится.
Эти действия позволяют Windows не только сообщать об этом сообщении, но и не могут восстановить или исправить ошибку жесткого диска или системы. Поэтому, пожалуйста, убедитесь, что ваш жесткий диск действительно в хорошем состоянии.
Что делать, если компьютер сообщает «Windows обнаружила проблему с жестким диском»?
Потенциальный сбой жесткого диска или системы может вызвать серьезную проблему потери файлов, например, ваша установленная программа, документы, фотографии, фильмы, песни, электронная почта и другая личная информация будут потеряны. Поэтому настоятельно рекомендуется сделать резервную копию важных данных, как только Windows обнаружит проблему с жестким диском.
Поэтому настоятельно рекомендуется сделать резервную копию важных данных, как только Windows обнаружит проблему с жестким диском.
Легко выполнять резервное копирование данных с одного диска на другой или с раздела на раздел. Проще говоря, операция копирования и вставки может создавать резервные копии большинства данных, кроме Windows. DiskGenius предоставляет гибкие и комплексные решения для резервного копирования, и все решения бесплатны. Он позволяет создавать резервные копии любого раздела, включая системный раздел, в файл образа, клонировать раздел или весь жесткий диск в другой, переносить Windows на SSD и т. д. Этот инструмент резервного копирования предлагает три режима для каждой функции клонирования или создания образов, например, он может копировать раздел или диск посекторно, что означает, что сектора целевого раздела или диска совпадают с исходным. Вот руководство по клонированию / копированию жесткого диска.
Шаг 1. Нажмите пункт меню «Инструменты» и выберите «Клонировать диск».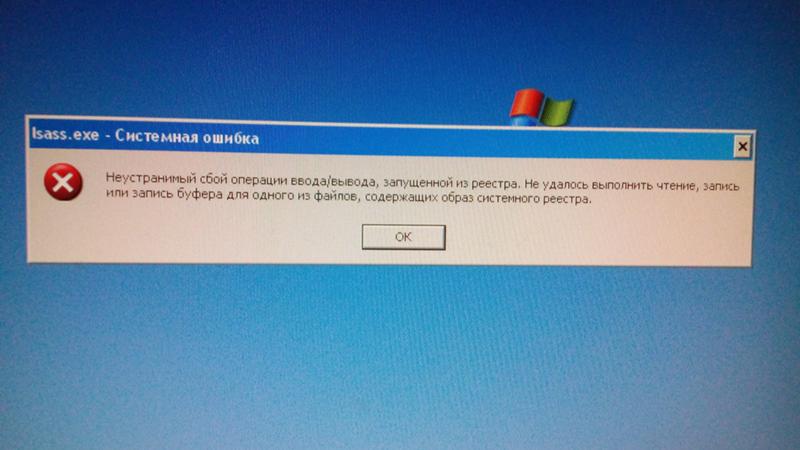

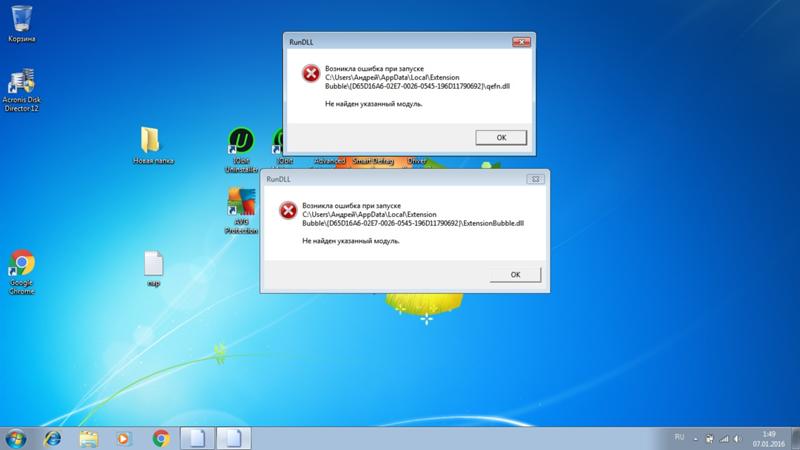 Возможно, на компьютере установлена нелицензионная операционная система.
Возможно, на компьютере установлена нелицензионная операционная система. Да и исправить их своими силами без определенных знаний и умений не получится.
Да и исправить их своими силами без определенных знаний и умений не получится. Для этого впишите данную команду:
Для этого впишите данную команду: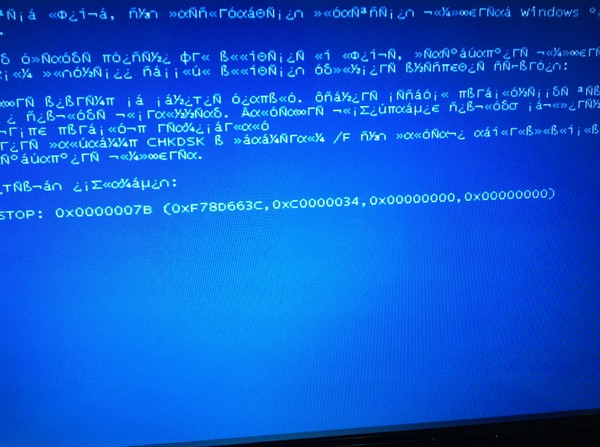 Остаётся зайти в корневой каталог «Recovery», который находится в системной папке «System32».
Остаётся зайти в корневой каталог «Recovery», который находится в системной папке «System32».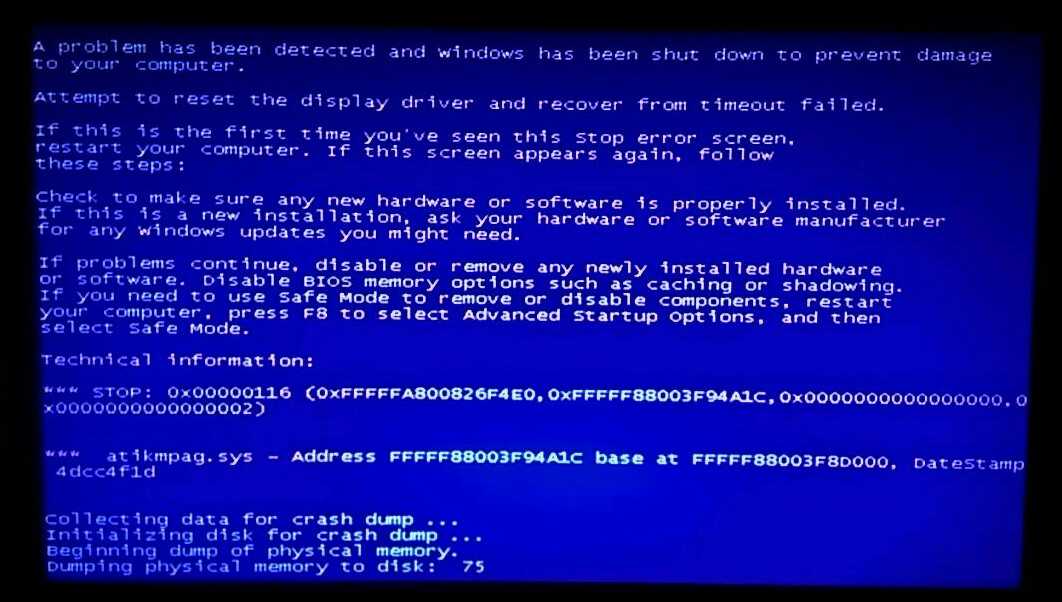 К примеру, нажав специальную кнопку на клавиатуре ноутбука или клавишу «F2».
К примеру, нажав специальную кнопку на клавиатуре ноутбука или клавишу «F2».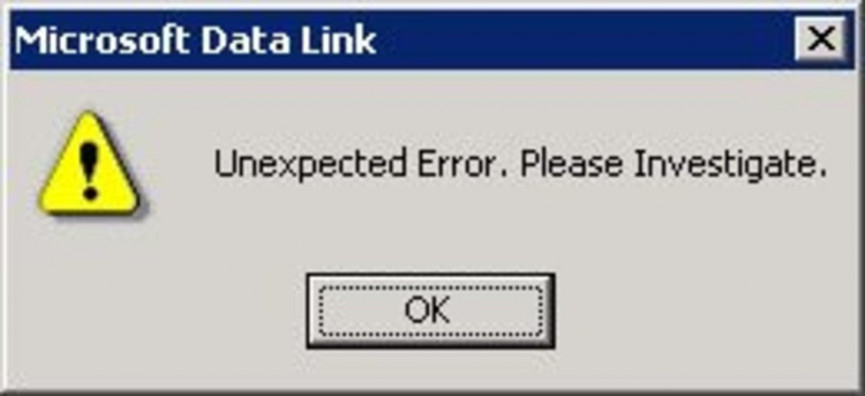
 В ноутбуках Acer это можно сделать не разбираю ноутбук. Во всех остальных случаях его придётся разобрать, предварительно ничего не сломав. Используйте для этого миниатюрные отвёртки и мягкий, плоский, но эластичный пластик.
В ноутбуках Acer это можно сделать не разбираю ноутбук. Во всех остальных случаях его придётся разобрать, предварительно ничего не сломав. Используйте для этого миниатюрные отвёртки и мягкий, плоский, но эластичный пластик.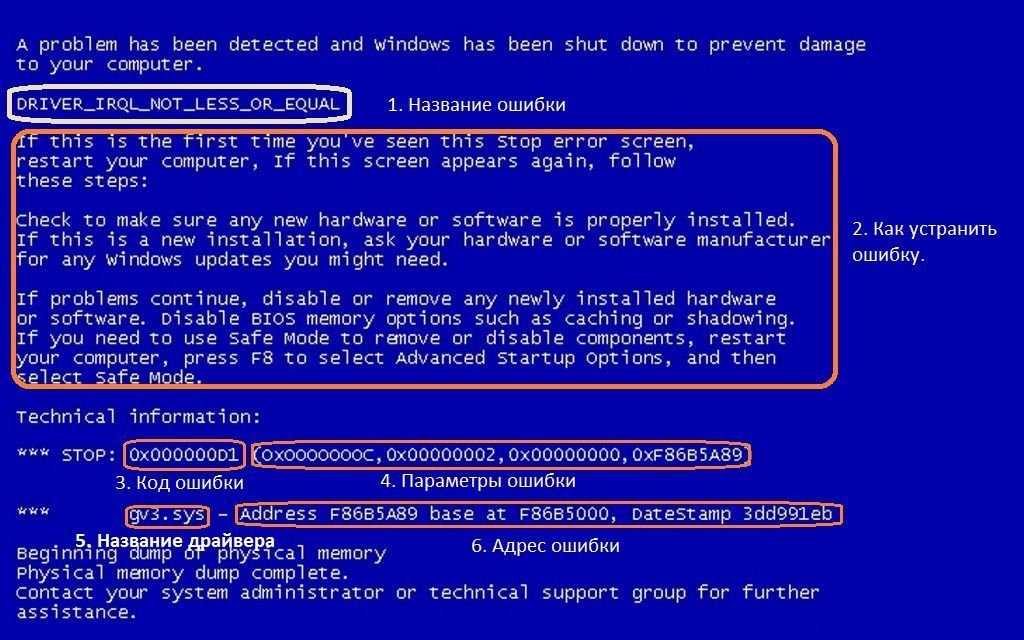 Это придётся делать вручную.
Это придётся делать вручную. Для этого впишите в поисковик Windows 10 ключевое слово «производительность». Запустите найденный ярлык.
Для этого впишите в поисковик Windows 10 ключевое слово «производительность». Запустите найденный ярлык.