Установка биоса: Как правильно обновить BIOS или UEFI и не испортить компьютер • Игорь Позняев
Содержание
‘»Как перепрошить BIOS материнской платы
Ремонт и настройка ПК
Админ, Вячеслав24.05.2022Last Updated: 24.05.2022
0 108 Время чтения: 5 мин.
Как перепрошить BIOS материнской платы
Как перепрошить BIOS материнской платы – многие новички задаются таким вопросом. Многие не знают даже как зайти в Биос…
Совет: не перепрошивайте биос если все работает просто чтобы был новый. Это ошибка многих. Я сам компьютерщик и раньше обновлял просто так биос. В лучшем случае ничего не произойдет. В худшем – ПК в ремонт. Обновлять только если есть явные проблемы из за биоса. Помните, нельзя починить то что работает!
Итак, пошаговая инструкция (10 шагов):
- ШАГ 1 – Ноутбук у вас или стационарный компьютер, не важно – первым делом заходим на сайт производителя ноутбука или материнской платы если это обычный ПК.
- ШАГ 2 – Ищем на сайте в разделе Download или Загрузки драйверов что-то наподобие) свою модель мат.
 платы или модель ноутбука.
платы или модель ноутбука. - ШАГ 3 – Если вы ищете модель материнки, то обязательно посмотрите какая у вас ревизия модели материнской платы. Это очень важно! Например модель одна а ревизий может быть несколько!!! Если вы прошьете материнку прошивкой от своей модели но с другой ревизией – “мать” в ремонт!!!! Ревизия обычно указывается на коробке к мат.плате или на самой материнке внизу в левом углу или в другом месте. Или можно ревизию и модель платы глянуть через программу AIDA64 (бывший Everest) или через другую. Но ревизий может и не быть, надо смотреть и проверять.
- ШАГ 4 – Далее вам нужно сверить текущую версию BIOS вашей материнской платы и самую последнюю версию прошивки на официальном сайте. Может быть у вас самая новая версия и прошивать не надо!
- ШАГ 5 – Затем скачиваете прошивку и помещаете ее на флешку.
- ШАГ 6 – Потом вам надо обновить биос с флешки. Как это сделать – одного единого ответа НЕТ. Способов перепрошить биос масса.
Посмотрите новые материнские платы на Яндекс. Маркете!
Маркете!
Зависит от ПК, от биоса и много еще от чего. Можно прямо из Windows обновить. Посмотрит утилиту для обновления биоса на оф. сайте материнке или лэптопа.
Если такая есть – то только через нее. Просто устанавливаете и через программму указываете путь к скачанному файлу биоса.
- Например это может быть флешка или просто папка, если вы закинули прошивку в папку или просто на рабочий стол.
Если такой программы нет, то обновлять надо будет через БИОС. Там тоже разные способы и методы. Если в вашем биосе есть такой пункт меню как “EZ Flash BIOS” или Easy flash BIOS или подобные записи – это как раз для обновления с флешки.
- ШАГ 7 – Далее вам нужно так же как и в Windows указать путь к файлу прошивки и нажать UPDATE или обновить может быть по разному.
- ШАГ 8 – ВНИМАНИЕ! Не выключайте ПК во время перепрошивки! Если отключить питание во врмя этого процесса – поедете в сервисный центр.
- ШАГ 9 – После перепрошивки компьютер сам перезагрузится или его надо будет перезагрузить вручную – бывает по разному.
 По сути вот и все.
По сути вот и все. - ШАГ 10 – Проверьте версию в биосе. Теперь должно показвать ту версию биоса на которую вы прошили. Если вы прошьете не той прошивкой или что то сделаете не так, то компьюетр просто не запустится и новую версию вы не увидите.
Вы всегда задавались вопросом, что же это значит? Что же это за зверь такой….. Поэтому я решил в этой статье описать подробно что же такое биос и зачем его вообще перепрошивать.
Кроме того, вы узнаете какие преимущества есть для перепрошивки и следует ли это делать “изнутри” или “снаружи” операционной системы Windows.
Что такое BIOS?
В вашем компьютере есть чип с инструкциями по загрузке (базовая система ввода-вывода). Он рассказывает компьютеру, как ему работать. Как взаимодействовать с оборудованием, загружать операционную систему и т. д.
- Когда вы впервые включаете ПК, вы видите, что BIOS начинает загружать компьютер. Этот процесс называется POST, “Power On Self-Test”.
Кроме того, во время POST BIOS находит и проверяет системную память.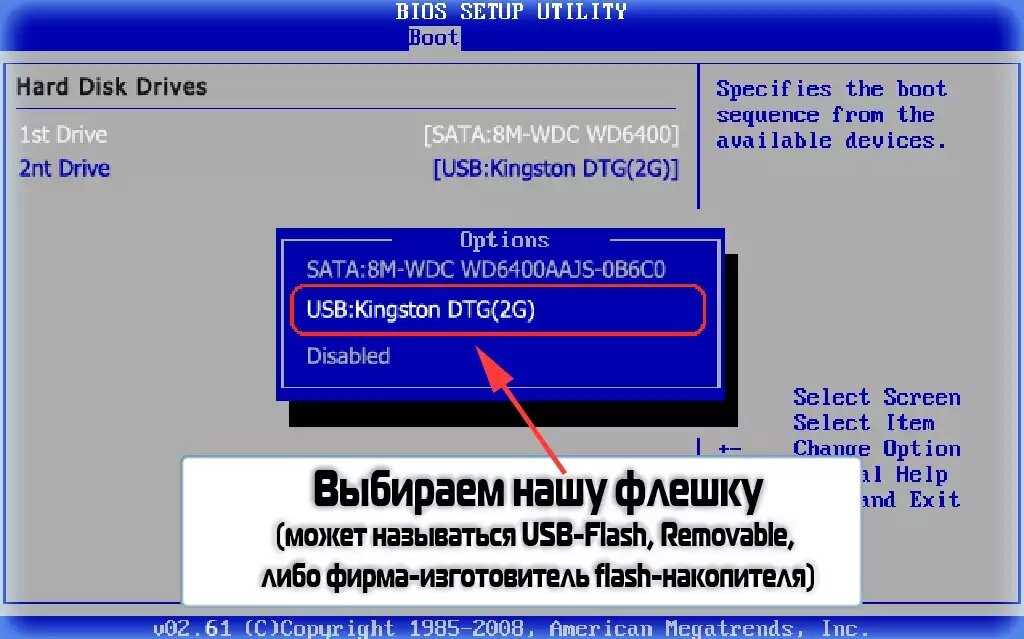 Активирует и проверяет системные устройства и находит загрузочные устройства. А затем передает управление операционной системе после прохождения этих тестов.
Активирует и проверяет системные устройства и находит загрузочные устройства. А затем передает управление операционной системе после прохождения этих тестов.
- Если вы хотите решить вопрос как перепрошить BIOS материнской платы, то вы должны понимать, что BIOS также предлагает параметры конфигурации. Такие как порядок загрузки, пароль включения питания и параметры процессора.
Чтобы войти в настройку, вы обычно нажимаете клавишу Del, F2 или F12 во время процесса POST. Экран конфигурации часто выглядит как простой текстовый экран с контрастными цветами. Что позволяет легко с него читать информацию.
- “Flashing” означает обновление биос с помощью новой программы. Вы не должны этого делать, если вам это не нужно, чтобы что-то исправить. Если питание отключается во время обновления, компьютер может сломаться, и тогда чтобы восстановить биос нужен специальный так называемый программатор.
Процесс обычно выполняется с использованием либо встроенных функций старого BIOS, либо программы на базе MS-DOS (загружается с флешки).
- Либо с помощью программ для Windows (которая поставляется со специальным драйвером для получения доступа к оборудованию).
Некоторые материнские платы поставляются со вторичной прошивкой на отдельном чипе, которая срабатывает, если основной BIOS поврежден (например, сбой питания во время обновления).
- Кроме того, эта прошивка обычно поддерживает “flashing BIOS” из файла на флешке, компакт-диске или дискете. Если вы прошили биос, все сделали как положено.
Но компьютер работает все равно со сбоями или что то не впорядке, советую прочитать стать по выявлению неисправностей ПК.
Перепрошивка BIOS сродни обновлению программного обеспечения в вашей операционной системе, но это другой процесс.
- Потому что программное обеспечение BIOS хранится не на жестком диске, а на чипе материнской платы и получает постоянное питание от батарейки типа CR 2032.
Если вы думаете как перепрошить BIOS материнской платы в 2021 году, знайте – программный чип должен быть полностью стерт и обновлен с помощью утилиты flash.
Это по существу процесс, известный как “flashing BIOS”. Это называется “стирание”, потому что код BIOS хранится во флэш-памяти.
Обновлять, тоесть перепрошивать BIOS своего компьютера нужно по ряду причин
- Поддержка новых процессоров (это особенно удобно для пользовательских компьютерных сборок). BIOS настраивается, чтобы позволить процессорам до определенной скорости. Таким образом, если процессор обновлен или разогнан, BIOS может потребоваться перепрошивка.
- Поддержка больших жестких дисков и твердотельных накопителей. Верьте или нет, BIOS настроен только на прием HDD/SSDs только до определенного размера. Поэтому он должен быть обновлен, чтобы позволить использовать HDD/SSD. Это ключ к решению вопроса как перепрошить BIOS материнской платы.
- Исправления ошибок BIOS. Поскольку компьютер покинул завод, первоначальный производитель, возможно, обнаружил ошибки в BIOS и выпустил обновление для BIOS, поэтому может оказаться полезным обновить BIOS, чтобы он мог работать более эффективно и плавно.

- Компьютер не может загрузиться без BIOS. Поэтому, если источник питания погаснет во время обновления BIOS, он может оставить вас с постоянно поврежденным BIOS. В результате чего ваш компьютер станет бесполезной коробкой. Другой способ, которым BIOS может быть серьезно поврежден, – это если он перепрошивается с неправильной версией обновления.
В общем, если вы задались вопросом “как перепрошить BIOS материнской платы’ , то значит должна быть весомая причина.
Прошивать или обновлять биос есть смысл только если есть реальная необходимость в этом.
Если вы чувствуете, что вам нужно прошить свой BIOS, тщательно взвести все “за” и “против” этой серьезной процедуры и всегда сохраняйте старую версию биоса.
НА ГЛАВНУЮ
Похожие статьи
Руководство aptosid — Обновление BIOS
Иногда можно или даже нужно обновить BIOS, если изготовитель материнской платы предпринял его улучшение. Установочные программы, как правило, предназначены для запуска под MS-DOS.
Мы представим вариант обновления BIOS в Линуке с флешки или карты памяти micro/mini/SD (с подходящим переходником).
Сперва нужно в BIOS разрешить загрузку с USB и убедиться в том, что BIOS умеет работать с USB-накопителями. Некоторые BIOS распознают USB-приводы для гибких магнитных дисков, дисководы CD-ROM или ZIP-дисководы. Большинство из них подойдёт, но обновление BIOS может оказаться посложнее. Часто бывает что это единственная возможность (в первую очередь это касается нэтбуков).
Вам понадобятся:
- USB-флешка, желательно до 2 ГБ (FAT16 не позволяет видеть более чем 2 ГБ), а установленная базовая FreeDOS (fdbasecd.iso) всё равно использует только 5,8 МБ. FAT16 является рекомендованным форматом, так как FAT32 не во всех BIOS обнаруживается как загрузочный раздел.
- ISO-образ FreeDOS fdbasecd.iso (8MB).
- qemu (apt-get install qemu). Qemu предназначена для установки FreeDOS на флешке. В qemu встроенный BIOS позволяет FreeDOS распознать USB-флешку как обычный жесткий диск, так что Вы можете установить и без прожигания CD с FreeDOS.

Очень важное замечание:
Нельзя монтировать USB-флешку! Будьте внимательны при выборе устройства, все данные на выбранном диске будут удалены без какой-либо возможности восстановления данных, например, на основном жестком диске.
Подключите USB-флешку. Помните! Ёе нельзя монтировать. Проверьте dmesg (последние сообщения, после того, как Вы подключили флешку), в котором написан номер устройства, под которым флешка зарегистрирована в системе. В нашем примере /dev/sdb.
Содержание флешки будет удалено. Вы можете стереть всю флешку, а не только первые 16 МБ, как в примере.
$ su Password: dd if=/dev/zero of=/dev/sdb bs=1M count=16 16+0 records in 16+0 records out 16777216 bytes (17 MB) copied, 2.35751 s, 7.1 MB/s
Разметка USB-флешки
Самое трудное, скорее всего, это правильно разметить и форматировать флешку.
Установите метки раздела на FAT16 и для флешки размером менее 2 Гб (для лучшей совместимости).
Запустите fdisk для разбивки:
# fdisk /dev/sdb fdisk /dev/sdb Device contains neither a valid DOS partition table, nor Sun, SGI or OSF disklabel Building a new DOS disklabel with disk identifier 0xa8993739.Changes will remain in memory only, until you decide to write them. After that, of course, the previous content won't be recoverable. Warning: invalid flag 0x0000 of partition table 4 will be corrected by w(rite)
Теперь создайте новый раздел:
Command (m for help): n Command action e extended p primary partition (1-4) p Partition number (1-4): 1 First cylinder (1-1018, default 1): Using default value 1 Last cylinder or +size or +sizeM or +sizeK (1-1018, default 1018): Using default value 1018
Убедитесь в создании раздела, распечатав таблицу разделов:
Command (m for help): p Disk /dev/sdb: 2003 MB, 2003828736 bytes 62 heads, 62 sectors/track, 1018 cylinders Units = cylinders of 3844 * 512 = 1968128 bytes Disk identifier: 0xa8993739 Device Boot Start End Blocks Id System /dev/sdb1 1 1018 1956595+ 83 Linux
Установите правильный код для FAT16 ‘6’:
Command (m for help): t Selected partition 1 Hex code (type L to list codes): l 0 Empty 1e Hidden W95 FAT1 80 Old Minix be Solaris boot 1 FAT12 24 NEC DOS 81 Minix / old Lin bf Solaris 2 XENIX root 39 Plan 9 82 Linux swap / So c1 DRDOS/sec (FAT- 3 XENIX usr 3c PartitionMagic 83 Linux c4 DRDOS/sec (FAT- 4 FAT16 <32M 40 Venix 80286 84 OS/2 hidden C: c6 DRDOS/sec (FAT- 5 Extended 41 PPC PReP Boot 85 Linux extended c7 Syrinx 6 FAT16 42 SFS 86 NTFS volume set da Non-FS data 7 HPFS/NTFS 4d QNX4.x 87 NTFS volume set db CP/M / CTOS / . 8 AIX 4e QNX4.x 2nd part 88 Linux plaintext de Dell Utility 9 AIX bootable 4f QNX4.x 3rd part 8e Linux LVM df BootIt a OS/2 Boot Manag 50 OnTrack DM 93 Amoeba e1 DOS access b W95 FAT32 51 OnTrack DM6 Aux 94 Amoeba BBT e3 DOS R/O c W95 FAT32 (LBA) 52 CP/M 9f BSD/OS e4 SpeedStor e W95 FAT16 (LBA) 53 OnTrack DM6 Aux a0 IBM Thinkpad hi eb BeOS fs f W95 Ext'd (LBA) 54 OnTrackDM6 a5 FreeBSD ee EFI GPT 10 OPUS 55 EZ-Drive a6 OpenBSD ef EFI (FAT-12/16/ 11 Hidden FAT12 56 Golden Bow a7 NeXTSTEP f0 Linux/PA-RISC b 12 Compaq diagnost 5c Priam Edisk a8 Darwin UFS f1 SpeedStor 14 Hidden FAT16 <3 61 SpeedStor a9 NetBSD f4 SpeedStor 16 Hidden FAT16 63 GNU HURD or Sys ab Darwin boot f2 DOS secondary 17 Hidden HPFS/NTF 64 Novell Netware b7 BSDI fs fd Linux raid auto 18 AST SmartSleep 65 Novell Netware b8 BSDI swap fe LANstep 1b Hidden W95 FAT3 70 DiskSecure Mult bb Boot Wizard hid ff BBT 1c Hidden W95 FAT3 75 PC/IX Hex code (type L to list codes): 6 Changed system type of partition 1 to 6 (FAT16)
Активируйте новый раздел:
Command (m for help): a Partition number (1-4): 1
Распечатайте новую таблицу разделов на экране и убедитесь что новый раздел активирован:
Command (m for help): p Disk /dev/sdb: 2003 MB, 2003828736 bytes 62 heads, 62 sectors/track, 1018 cylinders Units = cylinders of 3844 * 512 = 1968128 bytes Disk identifier: 0xa8993739 Device Boot Start End Blocks Id System /dev/sdb1 * 1 1018 1956595+ 6 FAT16
Соханите новую таблицу разделов на Вашей флешке и закончите fdisk:
Command (m for help): w The partition table has been altered! Calling ioctl() to re-read partition table.WARNING: If you have created or modified any DOS 6.x partitions, please see the fdisk manual page for additional information. Syncing disks. # exit
Форматируйте новый раздел на флешке:
mkfs -t vfat -n FreeDOS /dev/sdb1 exit
Подготовка завершена, т.е. USB-флешка разделена и отформатирована. Теперь можно начинать процесс установки.
Загрузка FreeDOS в qemu
Так как DOS не знаком с понятием USB-накопителей, нужно найти путь, чтобы обмануть FreeDOS выдав её за обыкновенный жёсткий диск. При обычной загрузке эту функцию перенимает BIOS, в нашем же случае мы должны использовать для этой цели qemu:
как пользователь $: qemu -hda /dev/sdb -cdrom /полный/путь/до/fdbasecd.iso -boot d
Комбинация клавиш ctrl-alt переключает мышку и клавиатуру между qemu и хост-системой. Таким образом, можно переключаться с одной рабочей среды на другую и читать следующий шаг в инструкции.
Таким образом, диск с FreeDOS загружается, а USB-флешка распознаётся в качестве основного жёсткого диска (благодаря способности qemu к эмуляции BIOS).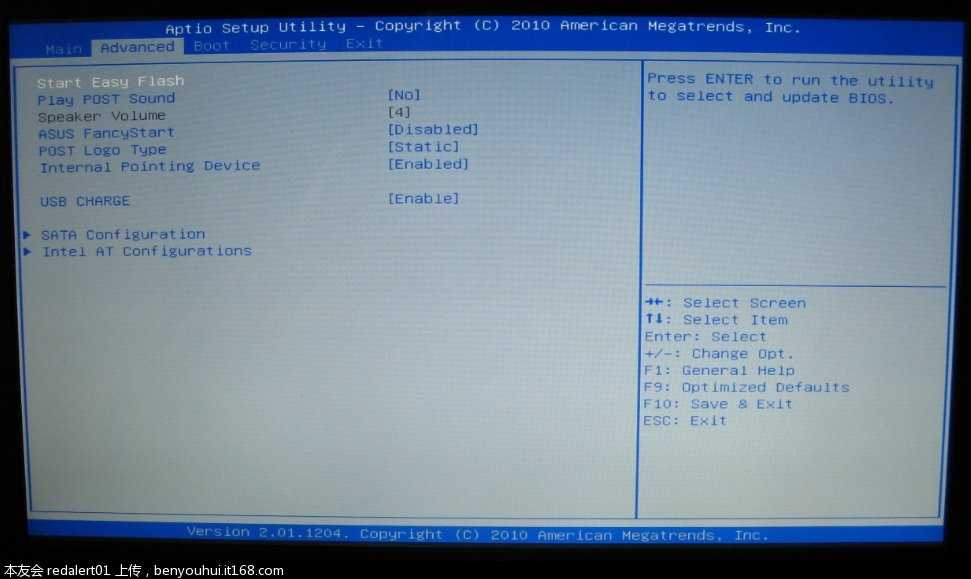 Теперь можно выбрать инсталятор в BOOT-меню виртуального FreeDOS:
Теперь можно выбрать инсталятор в BOOT-меню виртуального FreeDOS:
1) Continue to boot FreeDOS from CD-ROM 1 enter
Затем выберите дефолтную установку 1 или ответьте Yes в случае, если будет задан вопрос.
Инсталятор потребует перезапуска систему, этого пока не надо делать, так как нужно ещё удалить 2 ошибки в FreeDOS: в Boot-меню и mbr. Нажмите клавишу n.
Запись загрузочного сектора на USB-флешку
Ошибочный mbr можно удалить с помощью:
fdisk /mbr 1
Ошибка в меню загрузочного сектора удаляется в новой конфигурации fdconfig.sys при введении команды:
cd \ edit fdconfig.sys
А строчку, начиная с command.com, нужно изменить так:
1234?SHELLHIGH=C:\FDOS\command.com C:\FDOS /D /P=C:\fdauto.bat /K set (не изменяйте эту команду, а лишь добавьте "1234?" в начало строчки (до SHELLHIGH==C:\FDOS\command.com ..... Имейте в виду, читать это нужно как: 1234?
Ничего больше менять нельзя, так как строчка зависит от настроек системы.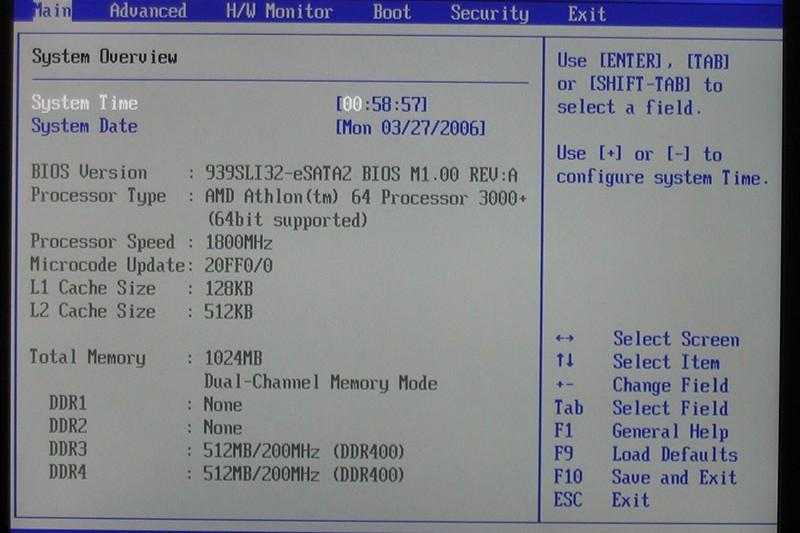
Сохраните и выйдите из «edit»:
[alt]+[f]
Вернувшись к командной строке, Вы можете покинуть qemu.
Теперь проводим тест — загружается ли qemu с USB-флешки.
qemu -hda /dev/sdb -boot c
Флешка должна выполнить загрузку и содержит полную версию инсталляции FreeDOS (5,4 MБ), чтобы обновить BIOS. При этом не стоит загружать драйвера (в меню опция 4), himem.sys и emm386 могут навредить работе флеш-устройств!
Обновление BIOS
Вставьте флешку с FreeDOS в работающий компьютер, смонтируйте её и загрузите на неё файлы BIOS (рекомендуемые изготовителем). Затем размонтируйте флешку.
Выключите компьютер, вставьте FreeDOS USB-накопитель. Затем включите компьютер, настройте BIOS так, чтобы компьютер загрузился с USB-накопителя чтобы запустить FreeDOS. После этого, следуйте указаниям изготовителя, BIOS или материнской платы.
5 Фактическая установка Arch Linux Phase 1 BIOS
Загрузка с USB
Информация для тех, кто хочет установить Arch Linux на SSD или жесткий диск
Перед загрузкой с USB-накопителя следует проверить настройки оборудования. Загрузитесь в настройки вашего оборудования — BIOS или UEFI. Затем проверьте следующие настройки. У него могут быть разные имена и разные сочетания клавиш для доступа к нему.
Загрузитесь в настройки вашего оборудования — BIOS или UEFI. Затем проверьте следующие настройки. У него могут быть разные имена и разные сочетания клавиш для доступа к нему.
- Отключить
Безопасная загрузка - Отключить
Запуск CSMилиПоддержка старых версий - Установить
Режим загрузкинаUEFI - Включить
Загрузка через USB - Установить USB-диск в качестве приоритета загрузки
Для получения дополнительной информации посетите эту страницу.
Вот все статьи, где мы меняем настройки на нашей материнской плате, чтобы иметь возможность загружать Linux.
Загрузка с ISO в VB с BIOS
Изображение выше является доказательством того, что мы загружаемся с БИОС . ISO загрузится мгновенно и предоставит вам подсказку.
MBR или EFI мы получаем одно и то же приглашение.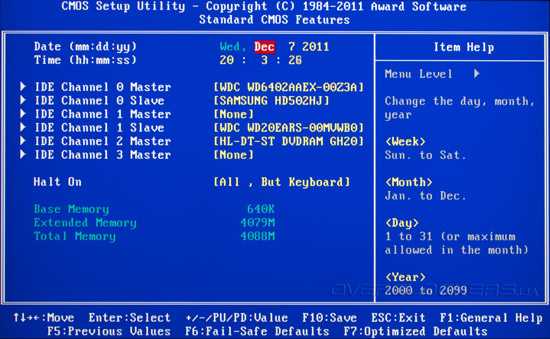
предварительная установка
Настройка раскладки клавиатуры
Стандартная загрузка Arch Linux с раскладкой клавиатуры США. Многим из нас не нужно ничего делать. Просто проверьте основные клавиши клавиатуры и посмотрите, все ли они работают.
Но другим нужно изменить например с qwerty на azerty .
Мы следуем по этой ссылке в вики, чтобы проверить:
https://wiki.archlinux.org/index.php/Keyboard_configuration_in_console
Мы используем эту команду, чтобы получить список всех возможных клавиатур.
найти /usr/share/kbd/keymaps/ -type f | подробнее
Наконец-то я использую этот код, чтобы получить свою бельгийскую клавиатуру azerty. Вы выбираете раскладку клавиатуры.
loadkeys be-latin1
ПРОВЕРКА режима загрузки
Вы можете получить подтверждение с помощью этого кода:
лс /sys/прошивка/efi/efivars
или
efivar -l
Затем вы видите это сообщение « Нет такого файла или каталога ».
Вы загрузились с BIOS .
Подключение к Интернету
Обычно вы будете подключены к Интернету по умолчанию.
В VirtualBox вы будете ВСЕГДА подключены ЕСЛИ на вашем хост-компьютере есть интернет.
Мы проверяем наше интернет-соединение через
ping -c 4 archlinux.org
Я добавил «-c 4». Теперь он будет пинговаться только 4 раза.
Мы можем получить больше информации о нашем интерфейсе с помощью
ifconfig
Важно знать имя вашего интерфейса Ethernet (или Wi-Fi). В моем случае enp0s3 .
Он понадобится вам позже в Conkies и т. д.
Ваш DHCP-сервер (в основном маршрутизатор) предоставил вам всю информацию, необходимую для выхода в сеть:
- I-адрес для вашего компьютера
- Маска подсети
- IP-адрес шлюза
- Сервер имен для преобразования имен в IP-адрес
Если у вас нет кабеля локальной сети, а единственным подключением является Wi-Fi, ознакомьтесь с этой статьей.
ОБНОВЛЕНИЕ СИСТЕМНЫХ ЧАСОВ
Мы говорим нашему компьютеру синхронизировать дату и время. На данный момент мы НЕ говорим, в каком часовом поясе мы находимся.
timedatectl set-ntp true
Разбить диски на разделы
Это самая страшная часть, и она также является темой многих дискуссий в Интернете.
Какой инструмент использовать?
Какие разделы сделать?
В каком порядке?
Какой размер?
Мы будем использовать минимальный раздел , чтобы не усложнять ситуацию.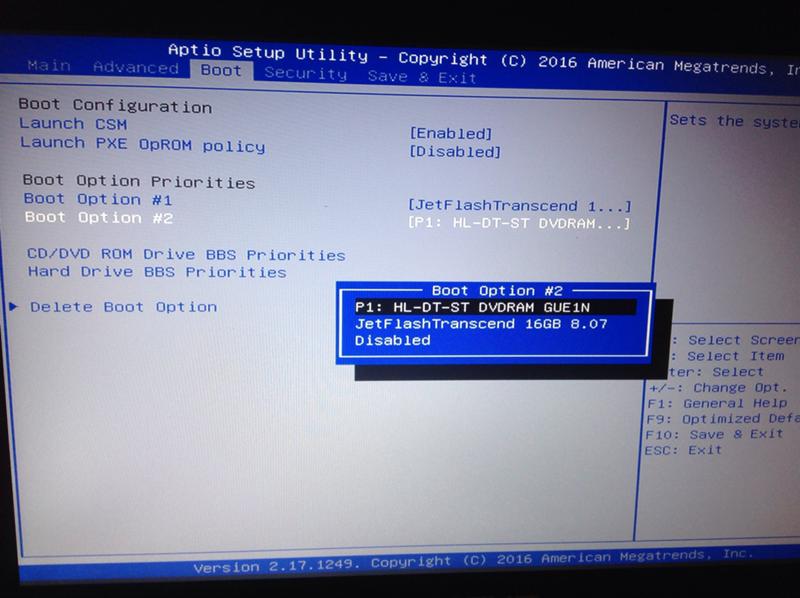
- Корневой раздел /dev/sda1 с 20 ГБ, формат EXT4, основной, загрузочный
- Раздел подкачки /dev/sda2 с рекомендуемым размером 2XRAM, основной, подкачка на
Поскольку я сделал жесткий диск только на 30 ГБ в своем виртуальном боксе, я возьму только 10 ГБ для своего раздела подкачки. Эмпирическое правило: вдвое больше оперативной памяти, чем размер свопа.
С помощью команд fdisk -l или lsblk мы обнаруживаем, что наш жесткий диск называется /dev/sda .
Это все, что нам нужно знать, чтобы начать.
Затем мы запускаем cfdisk для разделения нашего жесткого диска. Вы также можете использовать fdisk, gdisk или parted. Я выбираю этот более или менее графический инструмент для создания разделов.
Мы выбрали для установки BIOS, поэтому мы выбираем DOS .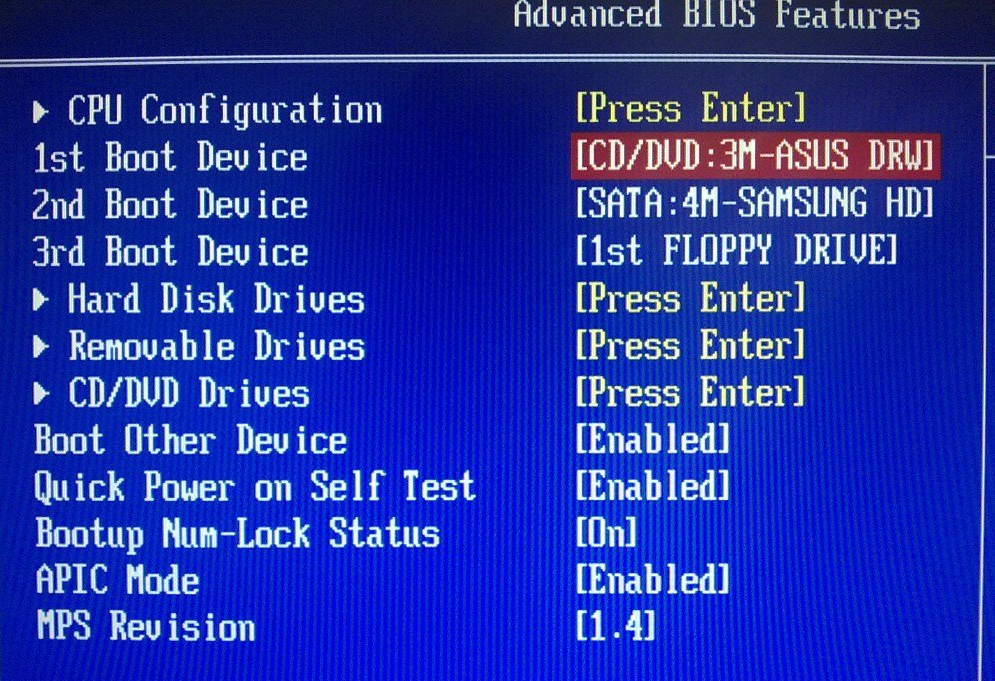
cfdisk
В VirtualBox и на свежекупленном ssd или жестком диске вы получите одинаковый образ.
Однако, если вы повторно используете жесткий диск, вы увидите на нем линии (разделы).
Удаляйте все разделы, пока ваши настройки не станут такими, как на изображении ниже.
Обратите внимание на слова Метка: Dos в третьей строке.
Если это не так, сначала введите это в терминале.
вайфс -a /dev/sda
Если это не работает для вас, вы также можете попробовать это:
sgdisk -Z /dev/sda
С помощью клавиш со стрелками перейдите к cfdisk, и создайте корневой раздел .
Нажмите Enter в меню New и введите 20GB , выберите primary и нажмите Enter.
Установлен тип Linux , и это правильно. Однако не забудьте выбрать для этого раздела Bootable . Вы увидите звездочку в столбце Boot.
Теперь, когда создан раздел ROOT . Давайте создадим раздел подкачки .
Как правило, объем оперативной памяти должен быть в два раза больше. В моем случае это будет 32 ГБ, а у меня в виртуальном боксе всего 30 ГБ. В этом упражнении я возьму 10 ГБ для SWAP.
Переместите выделение в свободное место.
Переместите выделение на Новый и нажмите Enter. Выберите Первичный .
Берем все место что осталось на Поменяем местами и нажмите ввод.
Переместите выделение на Введите и выберите Linux swap .
Мы будем придерживаться 2-х разделов.
Хотя мы создаем только два раздела, вы можете сделать больше, если хотите.
Подробнее о разделах здесь.
Это должно быть результатом.
Затем выбираем Запись .
Введите yes и подтвердите с помощью Enter, затем выберите quit .
Тип Lsblk , чтобы увидеть изменения на жестком диске. Теперь у нас есть 2 раздела.
Форматирование разделов
Мы разделили наш жесткий диск на 2 части, но мы их еще не форматировали .
Вот что мы сейчас сделаем с этими командами.
Форматирование раздела ROOT
mkfs.ext4 /dev/sda1
Форматирование раздела подкачки и его активация0295
Смонтировать файловую систему BIOS
Нам нужно смонтировать созданный нами корневой раздел в нашу иерархию Linux.
mount /dev/sda1 /mnt
youtube.com/embed/54GBZbhvEto?feature=oembed» allow=»accelerometer; autoplay; clipboard-write; encrypted-media; gyroscope; picture-in-picture» allowfullscreen=»»>
УСТАНОВКА
Выбор зеркал
Вы можете выбрать зеркала, расположенные ближе всего к вам территориально, НО это не значит, что они будут самыми быстрыми. Обычно я ничего не буду менять, пока скорость не станет удовлетворительной. В качестве примера я изменил некоторые настройки с помощью nano и показал вам, как их сохранить.
Прочтите информацию о зеркальных серверах, так как это очень важно.
nano /etc/pacman.d/mirrorlistyoutube.com/embed/zCMEkrUc-tY?feature=oembed» allow=»accelerometer; autoplay; clipboard-write; encrypted-media; gyroscope; picture-in-picture» allowfullscreen=»»>
Установите пакеты base и base-devel
Теперь мы собираемся установить пакеты base и base-devel на наш смонтированный раздел в /mnt. Это станет нашей системой Linux.
Vi доступен по умолчанию. Нам нужно будет редактировать файлы с помощью nano.
нужен visudo . Установка base-devel установит пакет sudo , чтобы иметь возможность редактировать visudo.
pacstrap /mnt base base-devel linux linux-firmware nano
Помните, что Arch Linux разделил пакет linux-firmware.
Если вы узнаете какие-либо имена, они могут понадобиться вашей компьютерной системе.
НАСТРОЙКА СИСТЕМЫ
Fstab BIOS
Используйте скрипт genfstab для создания файла fstab, чтобы Linux знал, какие разделы у нас есть, такие как root и swap.
Если текст под ним показывает « > », опять же, мы на самом деле имеем в виду « > ».
genfstab -U /mnt >> /mnt/etc/fstab
У вас должно быть 2 раздела, когда вы открываете файл с
nano /mnt/etc/fstab
CHROOT
Затем зайдите внутрь вашего будущего система линукс.
Введите exit , чтобы снова выйти из среды chroot.
Я могу только порекомендовать вам прочитать статью о chroot. В прошлом это помогло мне починить сломанную систему Arch Linux.
arch-chroot /mnt
Часовой пояс
Следующим шагом является установка часового пояса в зависимости от того, где вы живете.
Исследуем все возможности, перейдя в папку zoneinfo.
ln -sf /usr/share/zoneinfo/RegionCity /etc/localtime
В моем случае я использовал
ln -sf /usr/share/zoneinfo/Europe/Brussels /etc/localtime
Затем устанавливаем оборудование часы из системных часов с помощью этой команды.
hwclock --systohc
ЛОКАЛЬ
В локали мы установим вашу локализацию.
На каком языке должна быть система?
Вы можете исследовать с помощью этой команды и раскомментировать язык или языки, которые вы предпочитаете.
В моем случае я использовал en_US.UTF-8 и удалил хэштег перед ним. Используйте клавиши Page up и Page down для перемещения по списку.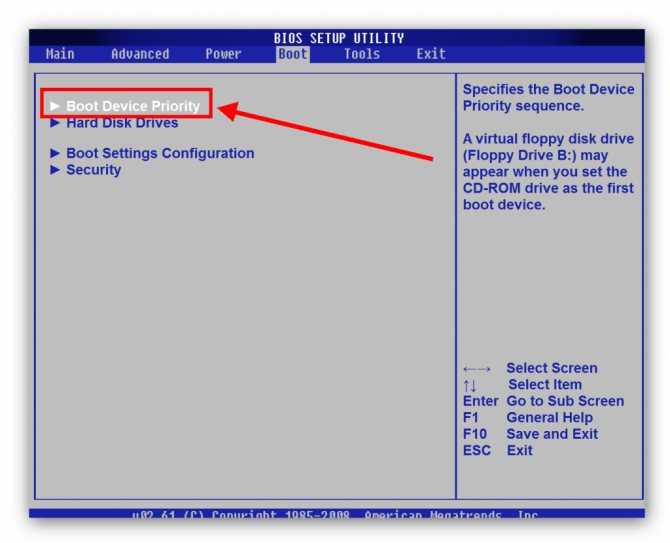 Выберите язык(и).
Выберите язык(и).
Бельгия — голландский будет nl_BE.UTF-8 .
nano /etc/locale.gen
Затем мы сохраняем файл и генерируем локаль, выполнив эту команду
locale-gen
Мы также установим переменную LANG или язык, чтобы отразить тот же выбор.
Мы будем использовать более короткую версию внизу.
nano /etc/locale.conf
Введите в этот файл
LANG=en_US.UTF-8
и сохраните его.
ЕСЛИ вы изменили раскладку клавиатуры, как я, вы должны сделать это тоже.
Давайте убедимся, что Arch Linux не забудет использовать мою клавиатуру azerty после перезагрузки.
nano /etc/vconsole.conf
и добавьте к нему эту строку, а затем сохраните ее
KEYMAP=be-latin1
Если текст внизу показывает « > », опять же, мы на самом деле имеем в виду « > ».
Более короткая альтернатива
echo LANG=en_US.UTF-8 > /etc/locale.conf
echo KEYMAP=be-latin1 > /etc/vconsole.conf
HOSTNAME
Дайте вашему компьютеру имя без специальных символов и пробелов.
Дольше через редактор, короче через CLI. Вам решать. Результат будет тот же
nano /etc/hostname
Напишите имя, которое вы выбрали для своего компьютера, затем сохраните файл с помощью CTRL + X.
На этот раз мы сделали более короткий вариант в видео.
ПРИМЕЧАНИЕ : я перепутал файл имени хоста между учебниками Arch Linux, Archlinux и ArchErik. Просто возьмите одно уникальное имя.
Если текст под ним показывает « > », опять же, мы на самом деле имеем в виду « > ».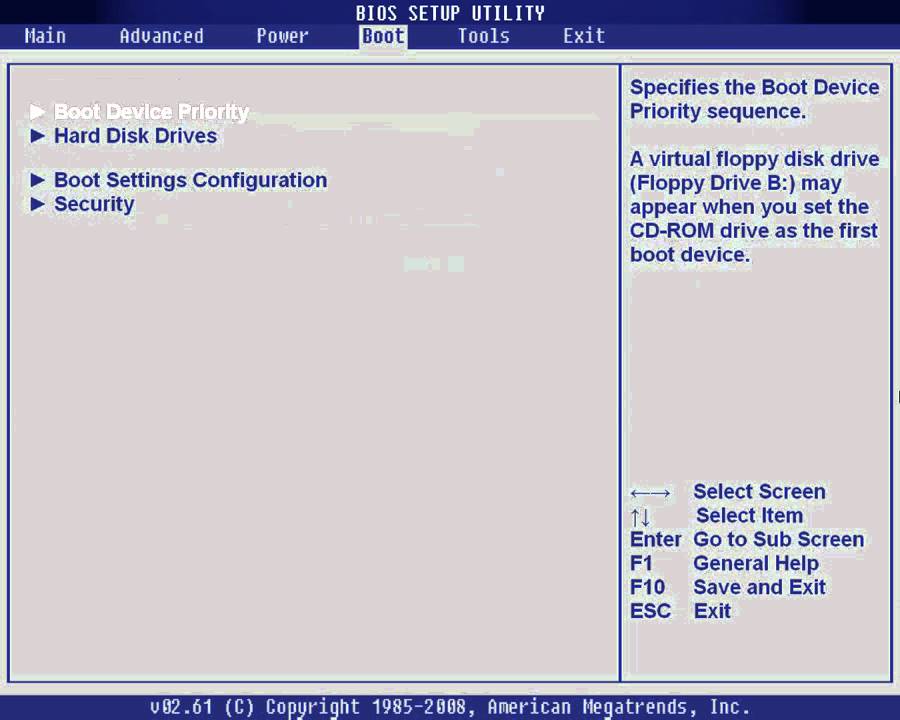
Более короткая альтернатива
echo Archlinux > /etc/hostname
Отредактируйте /etc/hosts с помощью табуляции, чтобы ввести второй и третий столбцы.
nano /etc/hosts
127.0.0.1 localhost
::1 localhost
127.0.0.1 Archlinux.localdomain Archlinux
КОНФИГУРАЦИЯ СЕТИ
установить. Поэтому имеет смысл установить и активировать это приложение прямо сейчас.
Убедитесь, что вы ввели NetworkManager во второй строке. Это с учетом регистра . В результате вы получите 3 строки символической ссылки . Когда мы загрузимся, у нас будет интернет на борту.
pacman -S networkmanager
systemctl enable NetworkManager
Следите за опечатками — заглавные буквы в «NetworkManager» обязательны.
Если вы не получили 3 строки, произошла ошибка.
Корневой пароль
Мы добавляем пароль к нашей корневой учетной записи с помощью этой команды. Выбирайте пароль с умом.
passwd
Загрузчик
Чтобы загрузить систему с Grub, выполните следующие команды (для мультизагрузки требуется установка os-prober ).
pacman -S grub
grub-install --target=i386-pc /dev/sda
Некоторые пользователи добавляют –recheck, , что, однако, не обязательно.
Нам все еще нужно создать файл конфигурации grub с помощью этой команды, чтобы иметь возможность загружаться.
grub-mkconfig -o /boot/grub/grub.cfg
Перезагрузка
Перезагрузка
Теперь мы можем подумать о перезагрузке нашей системы.
Введите exit, чтобы выйти из среды chroot.
exit
При желании мы можем размонтировать наши диски с помощью
umount -R /mnt
Затем мы можем перезагрузиться с помощью
reboot
Войдите снова как пользователь root с паролем 90.
Изображение ниже является доказательством того, что grub был установлен правильно.
umount -R /mnt
reboot
И снова войдите в систему с root как пользователь и его/ее пароль .
Изображение ниже является доказательством того, что grub был установлен правильно.
Перезагрузка после выключения виртуального бокса
Мы предполагаем, что у вас установлен Arch Linux на VirtualBox и вы выключили виртуальную машину.
Когда вы перезапустите VirtualBox, вы увидите этот экран внизу.
Выберите хранилище и убедитесь, что ISO Arch Linux не выбран из вторичного мастера IDE.
Затем мы запускаем наш Arch Linux и загружаемся в grub.
Все, что вам нужно знать об установке Linux — настройки материнской платы BIOS UEFI
BIOS
СТАРЫЕ ПК
UEFI
НОВЫЕ ПК
базовая система ввода-вывода
унифицированный расширяемый интерфейс прошивки
запускается первым при загрузке
сначала запускается при загрузке
устаревшие/старые версии
большинство компьютеров поддерживают режим BIOS и UEFI
вам может потребоваться обновить прошивку к операционной системе. UEFI устраняет несколько ограничений BIOS , в том числе ограничения на размер раздела жесткого диска и независимую от процессора архитектуру и драйверы.
UEFI устраняет несколько ограничений BIOS , в том числе ограничения на размер раздела жесткого диска и независимую от процессора архитектуру и драйверы.
Поскольку UEFI является программируемым, разработчики производителей оригинального оборудования (OEM) могут добавлять приложения и драйверы, позволяя UEFI функционировать как облегченная операционная система.
Спецификацию чаще всего произносят, называя буквы U-E-F-I.
позаботьтесь о предварительных настройках
зайдите в свою прошивку
Многие компьютеры показывают (иногда довольно быстро), как открыть BIOS или НАСТРОЙКИ или войти в настройки или …
Обычно необходимо нажать клавишу во время ПК запуск как F8 или F10 или Удалить или …
Убедитесь, что Quickboot/Fastboot отключен .
Убедитесь, что технология Intel Smart Response ( SRT ) отключен .
Убедитесь, что для параметра Тип ОС Безопасная загрузка установлено значение Другая ОС, или полностью отключите его.
Сначала убедитесь, что вы можете загрузиться с USB.
Современные компьютеры позволяют настроить загрузку компьютера в режиме UEFI или в режиме BIOS/CSM/LEGACY. Некоторые компьютеры будут использовать термин «модуль поддержки совместимости», а не CSM.
Выбрать устаревший режим .
Теперь вы можете выбрать загрузку с BIOS или UEFI.
Иногда загрузчик лучше работает с BIOS, чем с UEFI. Вам придется проверить это на своем оборудовании.
Если вы устанавливаете ArcoLinux в качестве единственной операционной системы на компьютере, вероятно, будет работать любой режим. Снова проверьте на своем оборудовании.
какой режим выбрать
bios или uefi
Если у вас двойная загрузка с Windows (W8 или новее), режимы загрузки двух ОС должны совпадать. Эта конфигурация диктует использование режима UEFI при установке ArcoLinux с Windows.
Некоторое оборудование лучше работает в том или ином режиме. Обычно BIOS лучше поддерживается. Он существует дольше. Это становится все менее распространенным. UEFI является преемником BIOS.
Он существует дольше. Это становится все менее распространенным. UEFI является преемником BIOS.
Иногда загрузчик лучше работает с BIOS, чем с UEFI. Вам придется проверить это на своем оборудовании.
Если вы устанавливаете ArcoLinux в качестве единственной операционной системы на компьютере, вероятно, будет работать любой режим. Снова проверьте на своем оборудовании.
проблемы с загрузкой или установкой
Вы можете загрузить ArcoLinux с помощью BIOS или UEFI, если на вашем компьютере включен устаревший режим. Выбор за вами. Выберите правильную строку при загрузке с USB-накопителя.
Выберите BIOS, если UEFI не удалось.
BIOS
СТАРЫЕ ПК
UEFI
НОВЫЕ ПК
calamares позаботится о разбиении на разделы
при необходимости создаст системный раздел EFI
убедитесь, что у вас настроен системный раздел EFI или ESP. Этот раздел содержит загрузчики режима EFI и связанные с ними файлы.
Если на вашем диске уже есть ESP (установлена Windows), его можно использовать и для ArcoLinux.

 платы или модель ноутбука.
платы или модель ноутбука. По сути вот и все.
По сути вот и все.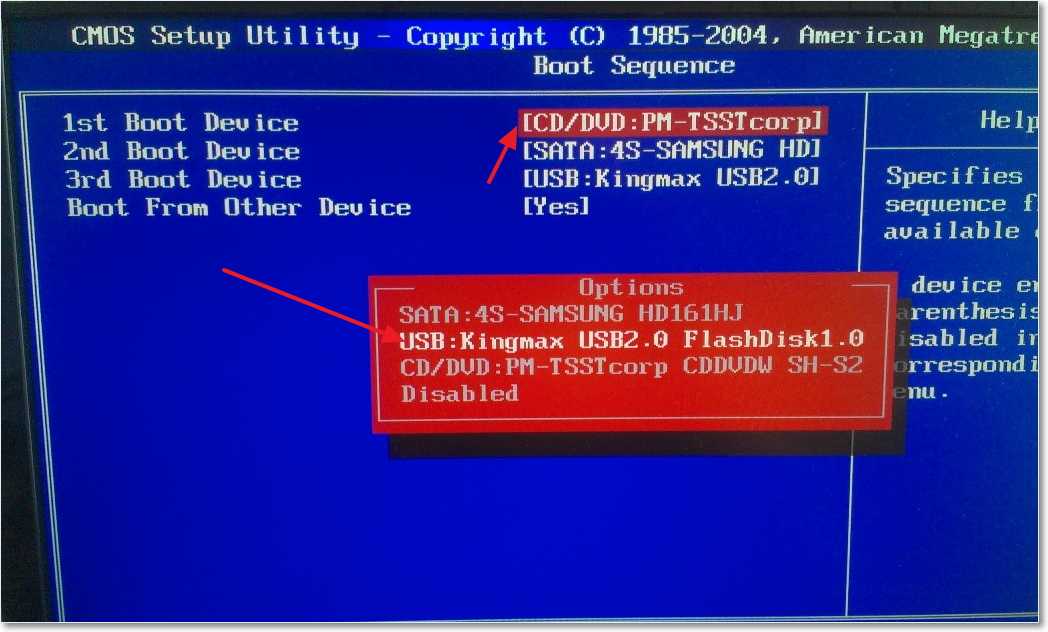

 Changes will remain in memory only, until you decide to write them.
After that, of course, the previous content won't be recoverable.
Warning: invalid flag 0x0000 of partition table 4 will be corrected by w(rite)
Changes will remain in memory only, until you decide to write them.
After that, of course, the previous content won't be recoverable.
Warning: invalid flag 0x0000 of partition table 4 will be corrected by w(rite)
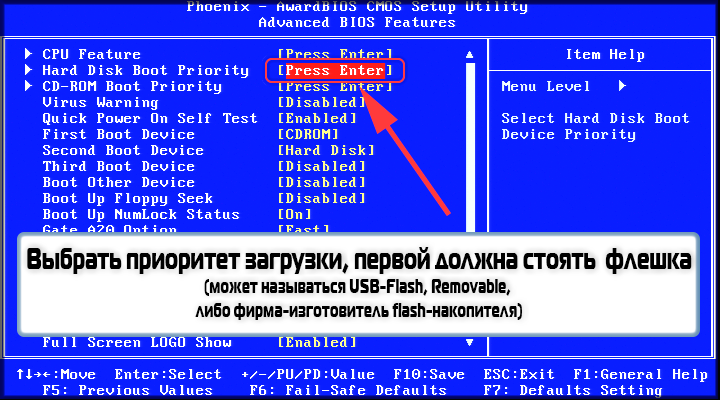 x 87 NTFS volume set db CP/M / CTOS / .
8 AIX 4e QNX4.x 2nd part 88 Linux plaintext de Dell Utility
9 AIX bootable 4f QNX4.x 3rd part 8e Linux LVM df BootIt
a OS/2 Boot Manag 50 OnTrack DM 93 Amoeba e1 DOS access
b W95 FAT32 51 OnTrack DM6 Aux 94 Amoeba BBT e3 DOS R/O
c W95 FAT32 (LBA) 52 CP/M 9f BSD/OS e4 SpeedStor
e W95 FAT16 (LBA) 53 OnTrack DM6 Aux a0 IBM Thinkpad hi eb BeOS fs
f W95 Ext'd (LBA) 54 OnTrackDM6 a5 FreeBSD ee EFI GPT
10 OPUS 55 EZ-Drive a6 OpenBSD ef EFI (FAT-12/16/
11 Hidden FAT12 56 Golden Bow a7 NeXTSTEP f0 Linux/PA-RISC b
12 Compaq diagnost 5c Priam Edisk a8 Darwin UFS f1 SpeedStor
14 Hidden FAT16 <3 61 SpeedStor a9 NetBSD f4 SpeedStor
16 Hidden FAT16 63 GNU HURD or Sys ab Darwin boot f2 DOS secondary
17 Hidden HPFS/NTF 64 Novell Netware b7 BSDI fs fd Linux raid auto
18 AST SmartSleep 65 Novell Netware b8 BSDI swap fe LANstep
1b Hidden W95 FAT3 70 DiskSecure Mult bb Boot Wizard hid ff BBT
1c Hidden W95 FAT3 75 PC/IX
Hex code (type L to list codes): 6
Changed system type of partition 1 to 6 (FAT16)
x 87 NTFS volume set db CP/M / CTOS / .
8 AIX 4e QNX4.x 2nd part 88 Linux plaintext de Dell Utility
9 AIX bootable 4f QNX4.x 3rd part 8e Linux LVM df BootIt
a OS/2 Boot Manag 50 OnTrack DM 93 Amoeba e1 DOS access
b W95 FAT32 51 OnTrack DM6 Aux 94 Amoeba BBT e3 DOS R/O
c W95 FAT32 (LBA) 52 CP/M 9f BSD/OS e4 SpeedStor
e W95 FAT16 (LBA) 53 OnTrack DM6 Aux a0 IBM Thinkpad hi eb BeOS fs
f W95 Ext'd (LBA) 54 OnTrackDM6 a5 FreeBSD ee EFI GPT
10 OPUS 55 EZ-Drive a6 OpenBSD ef EFI (FAT-12/16/
11 Hidden FAT12 56 Golden Bow a7 NeXTSTEP f0 Linux/PA-RISC b
12 Compaq diagnost 5c Priam Edisk a8 Darwin UFS f1 SpeedStor
14 Hidden FAT16 <3 61 SpeedStor a9 NetBSD f4 SpeedStor
16 Hidden FAT16 63 GNU HURD or Sys ab Darwin boot f2 DOS secondary
17 Hidden HPFS/NTF 64 Novell Netware b7 BSDI fs fd Linux raid auto
18 AST SmartSleep 65 Novell Netware b8 BSDI swap fe LANstep
1b Hidden W95 FAT3 70 DiskSecure Mult bb Boot Wizard hid ff BBT
1c Hidden W95 FAT3 75 PC/IX
Hex code (type L to list codes): 6
Changed system type of partition 1 to 6 (FAT16)
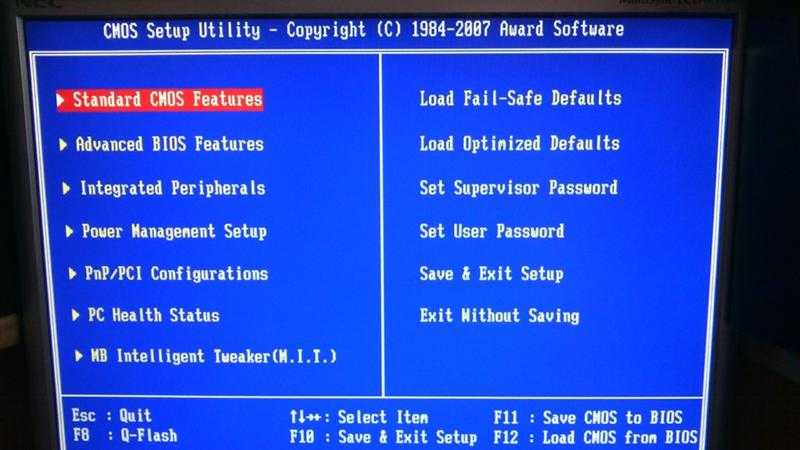 WARNING: If you have created or modified any DOS 6.x
partitions, please see the fdisk manual page for additional
information.
Syncing disks.
# exit
WARNING: If you have created or modified any DOS 6.x
partitions, please see the fdisk manual page for additional
information.
Syncing disks.
# exit
 UTF-8 > /etc/locale.conf
UTF-8 > /etc/locale.conf 