Не работает системный блок: Что делать если не включается компьютер
Содержание
Что делать, если компьютер не включается?
Если компьютер не может запуститься физически, т. е. при его включении ничего не происходит, причина поломки, скорее всего, кроется в неисправности одной из деталей ПК. В случаях, когда система все же пытается загрузиться, неполадки часто связаны со сбоями в работе ПО или периферийного оборудования. Чтобы понять причину отказа компьютера от запуска и составить план действий по восстановлению его работы, нужно провести небольшой анализ.
Возможные причины отказа от загрузки
Компьютер может не запуститься по банальной причине – ресурс батарейки BIOS исчерпан.
Самые распространенные ошибки и сбои, провоцирующие проблемы с запуском ПК:
- Слабое напряжение в розетке или его отсутствие.
- Износ шнура питания.
- Выключенное положение кнопки питания на системном блоке, сетевом фильтре и т. д.
- Слабое подключение или отсоединение внутренних шлейфов, проводов, плат: видео- и звуковой карт, контроллеров, ТВ-тюнера и пр.
 Причинами разбалтывания соединений могут быть случайные механические удары, вибрации.
Причинами разбалтывания соединений могут быть случайные механические удары, вибрации. - Сдвиг планок оперативной памяти.
- Неисправность вентилятора.
- Запыленность внутреннего устройства системного блока, попадание в него инородных предметов.
- Поломка комплектующей детали.
- Перегрев процессора в результате попадания пыли, некорректности подключения или необходимости замены термопасты.
- Неисправность материнской платы – вздутия и подтеки на устройстве свидетельствуют о необходимости ее замены.
- Короткое замыкание. Чаще всего склонен к перегоранию блок питания. Если при включении ПК запахло гарью, его следует немедленно отключить от сети, а уже потом искать поврежденную деталь.
- Поломка кнопки включения или кнопки питания.
- Некорректно подключенные периферийные устройства.
- Заражение вирусным ПО.
- Иссякание ресурса батарейки BIOS.
- Сбои в работе операционной системы, программного обеспечения.
Первая помощь
Что нужно сделать в первую очередь, когда компьютер не включается:
- Осмотрите кнопку включения блока питания – работает ли она в стандартном режиме, или не реагирует на нажатие.
 Причина проблемы может заключаться в ее неисправности.
Причина проблемы может заключаться в ее неисправности. - Проверьте работоспособность розетки, подключив к ней другой прибор.
- Осмотрите сетевые кабели на предмет повреждений и плотности подключения штекеров. Попробуйте использовать другой шнур питания. Если такой возможности нет, замерьте вольтметром показатели передачи кабелем напряжения.
- Проверьте положение кнопки подачи напряжения (O – выключено, I – включено), размещенной на задней панели системного блока.
- Если с сетью, проводами, кнопкой включения все нормально, откройте системный блок и осмотрите его изнутри: проверьте целостность проводов, корректность их подключения, отсоедините платы, кроме материнской, и снова попытайтесь запустить систему. Если компьютер включился, начните поочередно подключать платы, чтобы выяснить, какая из них неисправна.
- Если внутри компьютера много пыли, освободите его от загрязнений с помощью пылесоса, т. к. это тоже может быть объяснением отказа ПК от запуска.

- Подсоедините оперативную память.
- Отсоедините все внешние подключенные устройства и попробуйте запустить процессор.
- Замените батарейку BIOS, если она старая или никогда не менялась.
Если ничего из перечисленного не помогло, проблема может оказаться глобальнее.
В случае, когда компьютер все же запускается, но загрузки ОС не происходит, можно попробовать откатить Windows на более раннюю дату или выполнить переустановку системы через BIOS.
Способы понять причину поломки
Для поиска причины поломки важно обратить внимание на то, как ведет себя ПК при включении. Существуют разные «симптомы» и подсказки, расшифровав которые будет легче понять, почему компьютер не запускается.
Звуковые сигналы
Пищание, доносящееся из системного блока, оповещает о нарушениях в BIOS.
Каждый сигнал имеет свой код, по которому и определяется причина сбоя.
Также писк может быть вызван перегревом или неисправностью:
- блока питания;
- оперативной памяти;
- материнской платы;
- видеокарты;
- монитора;
- процессора и других комплектующих.
Буквенно-цифровой код на материнской плате
Некоторые материнские платы оборудованы индикаторами состояния BIOS. Определить, какого рода произошла ошибка, можно по выведенному символьному коду.
ПК запускается, но затем выключается
Если компьютер выполняет запуск, но через некоторое время отключается, причина неисправности может быть в следующем:
- поломка блока питания;
- перегрев процессора;
- поломка материнской платы или других элементов системного блока.
Ошибка в загрузке ОС
Когда индикаторы светятся, кулеры работают, но запуска не происходит, возможно:
- повреждена материнская плата;
- неисправна оперативная память;
- в BIOS произошел сбой или сломался чип.

Черный экран
Если на экране отсутствует изображение, возможно:
- нарушена работа комплектующих: монитора, видеокарты, жесткого диска;
- некорректное подключение или неисправность соединительного кабеля;
- возникли ошибки в работе оперативной памяти, повреждены системные файлы.
Буквы и символы на черном экране — это, скорее всего, признак сбоя в программном обеспечении, но подобное явление может свидетельствовать и о заражении ПК вредоносными кодами.
Черный экран может свидетельствовать об отказе жесткого диска.
Синий экран
О чем говорит синий экран при включении ПК:
- об ошибках в работе Windows:
- о поломке комплектующей детали.
Понять причину поломки можно по коду, выведенному на экран.
Долгая загрузка
Длительный процесс загрузки может быть вызван:
- перегревом комплектующих;
- переполненностью объема памяти;
- нарушениями в работе жесткого диска;
- системными ошибками в ОС.

Отсутствие запуска и щелчки в системном блоке
Симптомы свидетельствуют о физической поломке жесткого диска или какого-то другого внутреннего элемента.
Ремонтировать жесткий диск не рекомендуется, т. к. после восстановления его устройство лишается возможности надежно выполнять свои функции.
Перенести хранившуюся на нем информацию на новый носитель можно.
Перезагрузка
Если ПК постоянно перезагружается и не способен обеспечить стабильную работу ОС, причина поломки может заключаться в:
- логической или физической поломке запоминающего устройства;
- сбоях в работе ОС.
Исправление неполадок
Точно узнать причину поломки легко с помощью профессиональной диагностики. Если самостоятельного произвести ее возможности нет, лучше обратиться в сервис. Это позволит уберечь компьютер от дополнительных поломок.
Неисправность кнопки питания
Если при переключении кнопки не слышно щелчка, возможно, она сломана. Потребуется разобрать блок, отсоединить провода от материнской платы и проверить контакт, замкнув коннекторы с помощью зажатия между ними металлического предмета.
Потребуется разобрать блок, отсоединить провода от материнской платы и проверить контакт, замкнув коннекторы с помощью зажатия между ними металлического предмета.
Окисление
Избавить внутренние детали от небольших окислений можно самостоятельно. Сделать это легко с помощью нашатырного или этилового спирта, при этом необходимо быть предельно аккуратным в обращении с деталью. Если окисление сильное, задачу лучше доверить специалисту.
Низкая мощность блока питания
Если ПК отключается периодически во время работы, возможно, показатели мощности блока питания уменьшились в результате его длительной эксплуатации. Также проблема могла возникнуть после обновления ПО или подключения нового оборудования. В этом случае, чтобы восстановить работу ПК, рекомендуется отключить или удалить надстройки. Если проблема разрешилась, в перспективе стоит рассмотреть замену блока на более мощный.
Сбои в BIOS
Определить, в какой области прошивки BIOS произошли нарушения, без профессионального оборудования проблематично. Данную проблему лучше доверить опытному программисту.
Неисправность процессора
Перегорание процессора может произойти в результате короткого замыкания, перегрева, механического удара и в силу других причин.
Компьютер может не включаться из-за неисправного процессора.
Признаками неисправности устройства выступают:
- запах гари;
- погнутые ножки;
- отделившаяся, деформированная крышка.
Если внешних повреждений не видно, проверьте работоспособность процессора на другом компьютере. Перегоревший процессор может не иметь характерных визуальных признаков порчи, а при данном типе поломки восстановлению он не подлежит.
Компьютер вообще не включается . Очень хороший самоучитель пользователя компьютером. Как самому устранить 90% неисправностей в компьютере и увеличить его возможности
Компьютер вообще не включается . Очень хороший самоучитель пользователя компьютером. Как самому устранить 90% неисправностей в компьютере и увеличить его возможности
Очень хороший самоучитель пользователя компьютером. Как самому устранить 90% неисправностей в компьютере и увеличить его возможности
ВикиЧтение
Очень хороший самоучитель пользователя компьютером. Как самому устранить 90% неисправностей в компьютере и увеличить его возможности
Колисниченко Денис Николаевич
Содержание
Компьютер вообще не включается
В первой главе мы собрались поговорить о сообщениях, выводимых при загрузке компьютера. Но что делать, если компьютер вообще не включается?
Прежде всего нужно проверить, а подводится ли к компьютеру питание[1]. Может, вы забыли включить сетевой фильтр (название в народе – «пилот», рис. 1.1) или источник бесперебойного питания? Если фильтр включен, тогда проверьте сам разъем питания – бывает так, что вы затронули компьютер, чем нарушили «посадку» кабеля.
Рис. 1.1.
Сетевой фильтр
Если с питанием и кабелем все в порядке, посмотрите на заднюю стенку компьютера. Часто на блоке питания есть небольшой выключатель. Убедитесь, что он находится в положении 1, а не 0, то есть включен.
На рис. 1.2 изображен блок питания компьютера (обычно он вмонтирован в системный блок). Над разъемом питания (рис. 1.3) есть кнопка включения/выключения. Нужно отметить, что такая кнопка есть не у каждого блока питания.
Рис. 1.2.
Блок питания
Рис. 1.3.
Разъем, к которому подключается кнопка питания (вилка подписывается обычно POWER SW)
Рис. 1.4.
Корпус компьютера
Так, с питанием все нормально. Значит, нужно вскрывать корпус (рис. 1.4), чтобы выяснить причину. Если компьютер у вас на гарантии и гарантия на весь системный блок, то есть он опечатан, тогда вскрывать, понятно, не нужно, а нужно везти компьютер в сервисный центр – пусть сами там разбираются, а то вы потеряете гарантию.
Открывать системный блок можно, если:
? гарантия уже закончилась;
? гарантия дана на комплектующие, то есть в гарантийный лист записаны номера комплектующих, а сам системный блок не опечатан.
Спрашивается, а что мы увидим, если вскроем корпус? Мы должны измерить напряжение батарейки материнской платы (рис. 1.5). Оно должно быть 3 В.
Рис. 1.5.
Батарейка на системной плате
Если батарейка села, то включить компьютер вы не сможете. Измерить напряжение можно вольтметром. У вас его нет? Покупать его не нужно – купите еще одну батарейку, она стоит намного дешевле вольтметра (один доллар против четырех).
Купить батарейку можно в любом компьютерном магазине. Вам нужна батарейка типа CR2032 (3 В). Она стоит недорого, поэтому ее замена вас не разорит. Сколько протянет батарейка, сказать сложно. На одном моем компьютере она не прожила и двух лет после покупки компьютера. А на самом первом моем компьютере, купленном в 1997 году, батарейка жива до сих пор. Хотите верьте, а хотите – нет.
Хотите верьте, а хотите – нет.
Заменить батарейку очень просто: аккуратно с помощью отвертки отожмите удерживающую скобу и извлеките батарейку.
Причина оказалась в батарейке? Ну вот и славно! Но так получилось, что она протянула совсем недолго? Тогда дело или в самой батарейке (купленная батарейка оказалась просроченной – в следующий раз обращайте внимание на срок годности), или в материнской плате. Если следующая батарейка тоже быстро выдохнется, то причина, скорее всего, в материнской плате. Тут решайте сами, что лучше: или менять материнскую плату, или каждый месяц менять батарейки.
Все намного хуже, если после замены батарейки компьютер так и не включился. Посмотрите на материнскую плату. Иногда на ней есть индикатор питания (обычно красного цвета). Если индикатор горит, а компьютер не подает никаких признаков жизни, то придется менять или процессор, или/и материнскую плату.
Если же индикатор не горит или его вообще нет, нужно определить, работает ли блок питания. Обратите внимание на вентилятор: если вентилятор не работает, то нужно менять блок питания.
Обратите внимание на вентилятор: если вентилятор не работает, то нужно менять блок питания.
Если найти подходящий блок питания невозможно, можете готовиться к замене корпуса. Ремонтировать блок питания не советую – попытайтесь найти такой блок питания, который можно установить в ваш корпус, или сразу купите новый корпус.
Данный текст является ознакомительным фрагментом.
(2.3) Что вообще такое NTFS, и как она работает?
(2.3) Что вообще такое NTFS, и как она работает?
NTFS выросла из файловой системы HPFS, разрабатываемой совместно IBM и Microsoft для проекта OS/2. Она начала использоваться вместе с Windows NT 3.1 в 1993 году. Windows NT 3.1 должна была составить конкуренцию серверам на базе NetWare и Unix, поэтому NTFS вобрала в
Ресурсы по Linux и UNIX вообще
Ресурсы по Linux и UNIX вообще
Здесь в первую очередь следует назвать Linux по-русски — сайт Виктора Костромина, который он ведёт с 1999 года. И который, с одной стороны, является самым полным каталогом ссылок на русскоязычные ресурсы по нашей теме, а сдругой стороны, содержит
И который, с одной стороны, является самым полным каталогом ссылок на русскоязычные ресурсы по нашей теме, а сдругой стороны, содержит
2.5. Что вообще такое NTFS, и как она работает?
2.5. Что вообще такое NTFS, и как она работает?
NTFS выросла из файловой системы HPFS, разрабатываемой совместно IBM и Microsoft для проекта OS/2. Она начала использоваться вместе с Windows NT 3.1 в 1993 году. Windows NT 3.1 должна была составить конкуренцию серверам на базе NetWare и Unix, поэтому NTFS вобрала в
1.1. Что такое ОС вообще и Linux в частности
1.1. Что такое ОС вообще и Linux в частности
1.1.1 Семейство ОС типа UNIX
Операционная система — это комплекс программ, который обеспечивает управление аппаратными средствами компьютера, организует работу с файлами (в том числе запуск и управление выполнением программ), а также
17.
 4.1 Зачем вообще нужно компилировать ядро?
4.1 Зачем вообще нужно компилировать ядро?
17.4.1 Зачем вообще нужно компилировать ядро?
Как было сказано в начале данного раздела, основная функция ядра состоит в том, чтобы обеспечить взаимодействие с аппаратурой компьютера. Обслуживание некоторых составляющих аппаратного обеспечения (таких, как память,
Чего вообще обычно не бывает в Интернете
Чего вообще обычно не бывает в Интернете
Интернет появился относительно недавно. Однако, несмотря на стремительное его развитие, далеко не все документы, созданные людьми, успели обрести оцифрованное обличие и попасть в Сеть. Каждый день эта ситуация улучшается, хотя, на
Настройка локальной сети «компьютер-компьютер»
Настройка локальной сети «компьютер-компьютер»
Ну, а теперь будем считать, что все «железо» уже подключено и настроено и вернемся к Windows: ведь просто создать сеть на «железном» недостаточно, ее нужно еще настроить! Собственно говоря, именно сетевые возможности составляют
6.
 6. А нужен ли вообще брандмауэр?
6. А нужен ли вообще брандмауэр?
6.6. А нужен ли вообще брандмауэр?
Некоторые пользователи пренебрегают установкой брандмауэра на свой компьютер, мотивируя тем, что на домашнем маршрутизаторе уже есть брандмауэр, да и на сервере провайдера тоже наверняка есть. Некоторые продолжают использовать
10.1. Наборы символов и объединения вообще
10.1. Наборы символов и объединения вообще
Набор символов представляет собой множество символов и их кодов. Объединение задает набор правил для сравнения символов в наборе символов. Давайте сделаем различие явным с помощью примера.Предположите, что мы имеем алфавит с
ПИСЬМОНОСЕЦ: Секс вообще зарабатывался!..
ПИСЬМОНОСЕЦ: Секс вообще зарабатывался!..
Автор: Леонид Левкович-МаслюкРаньше все удовольствия для человечества добывались тяжким трудом. Еда была наградой за труд. Поэтому, понимая, каким трудом зарабатывается пропитание, люди молились за столом, говоря Богу — спасибо
Еда была наградой за труд. Поэтому, понимая, каким трудом зарабатывается пропитание, люди молились за столом, говоря Богу — спасибо
Ноутбук не включается. Ноутбук включается и сразу выключается
Ноутбук не включается. Ноутбук включается и сразу выключается
http://pc-doc.spb.ru/nerabotaet_book.htmlОпределяем неисправность. Ремонт ноутбука.Для начала необходимо уточнить: ноутбук не включается или не загружается операционная система? Как вы понимаете это совершенно две разные
Вы вообще не видите диагностических сообщений
Вы вообще не видите диагностических сообщений
В некоторых случаях вместо диагностических сообщений отображается логотип производителя материнской платы (или компьютера). Чтобы увидеть диагностические сообщения POST, нужно зайти в программу SETUP (обычно для этого
Глава 1 Что такое компьютер, или Как включается утюг
Глава 1
Что такое компьютер, или Как включается утюг
• Системный блок• Клавиатура• Клавиши управления• Клавиши управления курсором• Блок цифровых клавиш• МышьПричем здесь утюг? Все просто. Согласно легенде, когда появились первые персональные компьютеры (правда,
Согласно легенде, когда появились первые персональные компьютеры (правда,
Почему не включается системный блок
Почему не включается системный блок
Есть несколько причин, почему ОН не «шуршит»:1) вы в порыве радости и предвкушения про сто забыли включить компьютер в розетку или не включили сетевой фильтр (это такой удлинитель, в котором много розеток и еще есть кнопка
Почему не включается монитор
Почему не включается монитор
Если после выполнения вышеописанных процедур вы услышали долгожданный «шум» вентилятора, а монитор отказывается подавать признаки жизни, то, вероятно, не включен монитор. Находим на передней панельке кнопку включения (представьте, что это
Как узнать, блокирует ли брандмауэр Windows порт или программу: Mashme.
 io
io
Команда Машме.ио
Дата изменения: Пн, 3 апреля 2023 г., 9:01
Подробности
Брандмауэр Windows — это встроенное приложение безопасности, которое поставляется с ОС Windows с самого начала. Программное обеспечение предназначено для фильтрации передачи сетевых данных в вашу систему Windows и из нее.
Брандмауэр будет блокировать любое подозрительное и вредоносное соединение в зависимости от уровня угрозы.
Пользователи могут настроить параметры брандмауэра Windows в соответствии со своими потребностями, чтобы заблокировать или открыть порт в Windows 10 и других версиях. Однако иногда брандмауэр может случайно блокировать порты или программы из-за неправильной настройки пользователя или администратора.
Разъяснение проблемы
Брандмауэр блокирует доступ к комнатам Mashme или определенным элементам
Решение
Проверить заблокированный порт с помощью командной строки
- Введите cmd в строке поиска.

- Щелкните правой кнопкой мыши командную строку и выберите «Запуск от имени администратора».
- В командной строке введите следующую команду и нажмите Enter.
- netsh firewall show state
- Это покажет все заблокированные и активные порты, настроенные в брандмауэре.
Как проверить, блокирует ли брандмауэр Windows программу
- Нажмите клавишу Windows + R, чтобы открыть «Выполнить».
- Введите «control» и нажмите OK, чтобы открыть панель управления.
- Щелкните Система и безопасность.
- Щелкните Брандмауэр Защитника Windows.
- На левой панели Разрешить приложение или функцию через брандмауэр Защитника Windows.
- В окне разрешенных приложений прокрутите все приложения.
- Найдите приложение, которое вы хотите проверить, и проверьте, отмечено ли оно.
- Если флажок снят, приложение заблокировано брандмауэром.

- Если флажок снят, приложение заблокировано брандмауэром.
- Если ваша программа заблокирована, просто проверьте приложение и нажмите OK.
Как проверить, блокирует ли брандмауэр Windows порт
- Нажмите клавишу Windows + R, чтобы открыть «Выполнить».
- Введите «control» и нажмите OK, чтобы открыть панель управления.
- Щелкните Система и безопасность.
- Прокрутите вниз и откройте Инструменты администрирования
- В окне Инструменты администрирования откройте Брандмауэр Защитника Windows в режиме повышенной безопасности.
- Щелкните Действия и выберите Свойства.
- Теперь выберите нужный профиль (домен, частный, общедоступный).
- В разделе «Ведение журнала» нажмите кнопку «Настроить».
- Щелкните раскрывающееся меню для Регистрировать отброшенные пакеты: и выберите Да.
- Обратите внимание на путь pfirewall.log в разделе Имя.
- Нажмите OK, чтобы сохранить изменения.

- Откройте Проводник (Проводник Windows) и перейдите по пути, по которому сохранен файл журнала.
- Это должно выглядеть примерно так:
- %systemroot%\system32\LogFiles\Firewall (вы можете ввести %systemroot% в адресной строке, и обычно по умолчанию вы используете c:\, который является наиболее распространенным системным корнем , поэтому обычное расположение журнала: C:\Windows\System32\LogFiles\Firewall )
- Это должно выглядеть примерно так:
- Щелкните файл pfirewall.log и проверьте наличие заблокированных портов.
Как ограничить доступ к Office 365 с помощью условного доступа Microsoft
Проблема
Office 365 предлагает некоторые фантастические преимущества по сравнению с традиционной локальной инфраструктурой. Не требуется дорогостоящая инфраструктура, не требуются дополнительные знания в области ИТ, почтовый ящик объемом 100 ГБ, онлайн-встречи, совместная работа с документами, время безотказной работы 99,9 %, гибкость, позволяющая компаниям предоставлять пользователям только те услуги, которые им нужны, и в любое время и в любом месте доступ к электронной почте, документам, контактам и календари на любом устройстве.
В этом блоге будет рассмотрено последнее преимущество – доступ к Office 365 в любое время и в любом месте.
Как следует из изображения, Office 365 означает, что мы все можем выполнять свою работу из любого места (кафе, паб, дом) на любом устройстве, которое мы хотим использовать. На самом деле большинство компаний так не работает и не хочет так работать. Для многих компаний Office 365 решает проблему отсутствия необходимости в инфраструктуре, сложном развертывании Exchange и высокой доступности/аварийном восстановлении, поскольку данные теперь находятся в облаке, а это не проблема ИТ-отдела.
Однако «Доступ к Office 365 в любое время и в любом месте» подчеркивает следующие проблемы безопасности для Office 365, развернутого с «стандартными» настройками.
- Доступ к Office 365 возможен из любого места — не только из офиса, но и из любого места, где есть доступ в Интернет.
- Доступ к Office 365 возможен с любого устройства — не только с корпоративных устройств, с любого устройства (персональный ноутбук с Windows/Mac, планшет, телефон, любое устройство с установленным браузером или клиентом Outlook).

- Доступ к Office 365 можно получить только с помощью имени пользователя и пароля.
С точки зрения предотвращения потери данных это вызывает следующие проблемы:
- Сообщения электронной почты могут кэшироваться в автономном режиме и копироваться в другое место на домашнем ПК с Outlook.
- Почту можно загружать на мобильные устройства и копировать в другие места.
- OneDrive для бизнеса можно синхронизировать в автономном режиме с домашним ПК, а все данные копировать в другое место или совместно использовать.
- SharePoint Online можно синхронизировать в автономном режиме с домашним ПК, а все данные копировать в другое место или совместно использовать.
- Многофакторность не включена по умолчанию для Office 365 — для входа в систему требуется только имя пользователя и пароль.
Я всегда подчеркиваю эту проблему во время моего первого семинара с новым клиентом, который собирается перенести некоторые службы в Office 365. Некоторые клиенты принимают такое поведение как новый гибкий рабочий мир, но большинство клиентов этого не делают; и я вижу, как менеджер по безопасности падает со стула из-за переноса сервисов в облако!
Некоторые клиенты принимают такое поведение как новый гибкий рабочий мир, но большинство клиентов этого не делают; и я вижу, как менеджер по безопасности падает со стула из-за переноса сервисов в облако!
Старым решением этих проблем с локальными средами были VPN. VPN контролируют, кто может и не может подключаться к локальным данным. Однако, как только мы начинаем перемещать данные/ресурсы в облако, нам необходимо внедрять различные решения для контроля доступа к нашим данным.
Большинство запросов на блокировку Office 365 следующие:
- Можем ли мы заблокировать доступ к Office 365 в офисах нашей компании?
- Можем ли мы заблокировать доступ к Office 365 для наших корпоративных устройств?
- Можем ли мы обеспечить дополнительную безопасность во время входа в систему, например, MFA?
Ответ на эти секретные вопросы — да: Azure предлагает условный доступ для блокировки Office 365. Однако, как и в большинстве случаев в жизни, это будет стоить вам немного больше. Для использования этой дополнительной услуги каждому пользователю потребуется лицензия Azure AD Premium, которая также входит в комплект Enterprise Mobility and Security Suite — ничего бесплатного не бывает.
Однако, как и в большинстве случаев в жизни, это будет стоить вам немного больше. Для использования этой дополнительной услуги каждому пользователю потребуется лицензия Azure AD Premium, которая также входит в комплект Enterprise Mobility and Security Suite — ничего бесплатного не бывает.
Решение
Корпорация Майкрософт представила Условный доступ для решения этой проблемы. Условный доступ позволяет администраторам контролировать, к каким приложениям Office 365 пользователи могут получить доступ, в зависимости от того, соответствуют ли они определенным условиям.
Эти условия применяются путем создания политики (или нескольких политик) для управления доступом пользователей к вашим ресурсам Office 365.
Условия политики
Политика может управлять следующими условиями:
- Пользователи/группы — Какими пользователями вы хотите управлять — При необходимости пользователей можно включить или исключить из политики.
 Вы всегда получите человека, который слишком важен для этой политики и хочет получить доступ ко всему со своего личного iPad. Это также позволяет вам тестировать политики перед развертыванием в более широком бизнесе, избегая блокировки всех!
Вы всегда получите человека, который слишком важен для этой политики и хочет получить доступ ко всему со своего личного iPad. Это также позволяет вам тестировать политики перед развертыванием в более широком бизнесе, избегая блокировки всех! - Облачные приложения — Какими приложениями вы хотите управлять? Условный доступ не обязательно должен применяться ко всему Office 365, вы можете быть более точным и просто контролировать доступ к определенным приложениям. Обмен онлайн.
- Клиентское приложение — Контролируйте, какое приложение / программное обеспечение пользователь подключается к данным — например. разрешить браузеры, но отключить мобильные и настольные приложения Outlook.
- Платформа устройств — Контролируйте, с каких устройств пользователи могут подключаться — например. разрешить Windows и iOS, но заблокировать телефоны Android.
- Местоположение — Контролируйте, какие IP-адреса могут подключаться к Office 365 — например.
 может ограничить это внешним IP-адресом офиса.
может ограничить это внешним IP-адресом офиса. - Риск входа — Контроль входа, если Office 365/Azure считает, что вход исходит не от подлинного пользователя — например. если кто-то регистрируется из Лондона, то через 30 минут из Нью-Йорка.
В соответствии с приведенными выше условиями доступ к Office 365 может быть разрешен при соблюдении следующих условий:
- Требовать многофакторную аутентификацию — пользователю разрешен вход, но для входа в систему ему необходимо выполнить дополнительные меры безопасности, например:
- Телефон
- Текстовое сообщение
- Мобильное приложение
- Требовать, чтобы устройство было помечено как совместимое — устройство должно быть совместимым с Intune, например. устройство должно соответствовать политикам соответствия Intune, чтобы иметь возможность подключения.

- Требовать присоединения к домену (гибридная Azure AD) — Устройства должны быть присоединены к гибридной Azure AD — например. Мобильные устройства, зарегистрированные в Azure AD, и компьютеры, присоединенные к домену, настроены на автоматическую регистрацию в их Azure AD.
- Требовать одобренное приложение . Вы можете выбрать требование для предоставления доступа только в том случае, если попытка подключения была предпринята утвержденным клиентским приложением. Эти приложения поддерживают политики управления мобильными приложениями (MAM), поэтому администраторы могут обезопасить эти приложения (например, прекратить копирование и вставку информации из этих приложений).
Взаимодействие с пользователем для требований
Приведенные выше настройки предлагают широкий спектр вариантов ограничения доступа к Office 365. Давайте возьмем три наиболее распространенных запроса и покажем, как пользователи пытаются получить доступ к Office 365 с несовместимых устройств:
- Можем ли мы заблокировать доступ к Office 365 для офисов нашей компании?
- Можем ли мы заблокировать доступ к Office 365 для наших корпоративных устройств?
- Можем ли мы обеспечить дополнительную безопасность во время входа в систему, например MFA?
Можем ли мы заблокировать доступ к Office 365 для офисов нашей компании?
В этом примере мы ограничили доступ, чтобы пользователи могли подключаться к Office 365 только в том случае, если они исходят из диапазона корпоративных IP-адресов (внешних).
| Следующие параметры были настроены в условном доступе Azure. | |
| Блокировка доступа к Exchange Online в зависимости от местоположения. | |
| На следующем экране подробно описывается взаимодействие с конечным пользователем для пользователя, получающего доступ к Office 365 с устройства, которое не относится к корпоративному IP-адресу. | |
| Пользователь входит в Office 365 с учетными данными. | |
| Условный доступ Azure определяет, что пользователь не пришел с доверенного IP-адреса, и блокирует доступ. | |
Можем ли мы заблокировать доступ к Office 365 для наших корпоративных устройств?
В этом примере мы ограничили доступ, чтобы пользователи могли подключаться к Office 365, только если они находятся на присоединенном к домену устройстве или мобильном устройстве, зарегистрированном в Intune/Azure AD. Ниже представлен пользовательский интерфейс, если пользователь находится на машине, не присоединенной к домену:
Ниже представлен пользовательский интерфейс, если пользователь находится на машине, не присоединенной к домену:
| Следующие параметры были настроены в условном доступе Azure. | |
| Разрешить доступ к Exchange Online на основе устройства — т.е. разрешить, только если устройство присоединено к домену и зарегистрировано в Azure AD. | |
| На следующем экране подробно описаны действия конечного пользователя для доступа к Office 365 с компьютера, не присоединенного к домену. | |
| Пользователь входит в Office 365 с учетными данными. | |
| Условный доступ Azure определяет, что пользователь не входит с компьютера, присоединенного к домену, и отказывается от подключения. На следующем экране показан интерфейс OWA. | |
Условный доступ Azure определяет, что пользователь не входит с компьютера, присоединенного к домену, и отказывается от подключения. На следующем экране показаны возможности Outlook 2016. На следующем экране показаны возможности Outlook 2016. | |
Можем ли мы обеспечить дополнительную безопасность во время входа в систему, например MFA?
В этом примере мы настроили дополнительную безопасность для пользователей, получающих доступ к Office 365, если они НЕ относятся к корпоративному диапазону IP-адресов (внешнему). Обратите внимание, что MFA обеспечивает дополнительную безопасность только в том случае, если у пользователя есть правильные устройства MFA, на которых он может войти в Office 365 с любого устройства.
| Следующие параметры были настроены в условном доступе Azure. | |
| Требуется дополнительная безопасность для Office 365 при доступе с некорпоративного диапазона IP-адресов. | |
На следующем экране подробно описывается взаимодействие с конечным пользователем для пользователя, получающего доступ к Office 365 с устройства, которое не относится к корпоративному IP-адресу. | |
| Пользователь входит в Office 365 с учетными данными. | |
| Условный доступ Azure определяет, что пользователь не пришел с доверенного IP-адреса, требует дополнительной безопасности. | |
| Пользователю необходимо подтвердить дополнительную безопасность на своем телефоне, например. Приложение Azure Authenticator. | |
Подводные камни
Как и большинство решений Microsoft, условный доступ не лишен недостатков.
Условный доступ не будет работать в следующих ситуациях:
- Клиентское приложение — не все клиентские приложения поддерживают условный доступ — клиентское приложение должно поддерживать современную аутентификацию. например Outlook 2016 или Outlook 2013 (со сменой регистрационного ключа).
- Outlook 2010 не будет работать с условным доступом, и пользователю будет разрешено подключение; для блокировки Outlook 2010 на основе диапазонов IP-адресов требуются правила утверждений ADFS.

- Обновите до Outlook 2016, если ваш бизнес все еще использует это; это 2018 год! Любые сторонние приложения 3 rd (например, подключаемые модули Outlook), которые не поддерживают Outlook 2010 и выше, требуют от поставщика исправления. Не позволяйте вашей миграции Office 365 мешать не ориентированному на будущее приложению.
- Outlook 2010 не будет работать с условным доступом, и пользователю будет разрешено подключение; для блокировки Outlook 2010 на основе диапазонов IP-адресов требуются правила утверждений ADFS.
Если ваша организация думает о своей ИТ-безопасности и о том, как ее можно улучшить, почему бы не заказать семинар по безопасности от Core? Наши эксперты оценят и проанализируют вашу текущую ситуацию с безопасностью, помогут вам решать и решать проблемы, оптимизировать безопасность вашей ИТ-системы и помогут вам соблюдать отраслевые стандарты и правила.
Наш всеобъемлющий обзор даст вам знания и понимание, необходимые для создания стратегии ИТ-безопасности, которая соответствует потребностям вашего бизнеса и поможет вам обеспечить полную безопасность с помощью таких инструментов, как Microsoft Security и Microsoft 365, чтобы оставаться гибкими.

 Причинами разбалтывания соединений могут быть случайные механические удары, вибрации.
Причинами разбалтывания соединений могут быть случайные механические удары, вибрации. Причина проблемы может заключаться в ее неисправности.
Причина проблемы может заключаться в ее неисправности.
 Каждый сигнал имеет свой код, по которому и определяется причина сбоя.
Каждый сигнал имеет свой код, по которому и определяется причина сбоя.

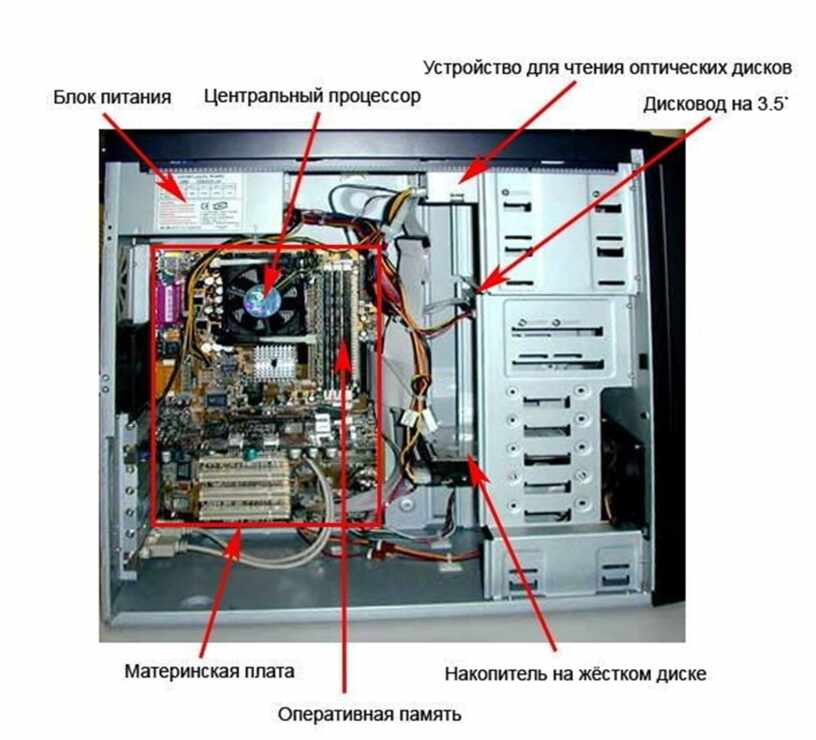



 Вы всегда получите человека, который слишком важен для этой политики и хочет получить доступ ко всему со своего личного iPad. Это также позволяет вам тестировать политики перед развертыванием в более широком бизнесе, избегая блокировки всех!
Вы всегда получите человека, который слишком важен для этой политики и хочет получить доступ ко всему со своего личного iPad. Это также позволяет вам тестировать политики перед развертыванием в более широком бизнесе, избегая блокировки всех! может ограничить это внешним IP-адресом офиса.
может ограничить это внешним IP-адресом офиса.

