Windows 10 пароль не подходит: что делать? – После обновления windows 10 не могу войти в систему — Эксперт — интернет-магазин электроники
Содержание
Всегда пишет неправильное имя пользователя или пароль при включении Windows 11 и Windows 10 — как исправить
Среди прочих проблем со входом в Windows 11/10 можно отметить следующую: пользователь включает компьютер или ноутбук и после загрузки сразу видит сообщение: «Неправильное имя пользователя или пароль. Попробуйте ещё раз», то же самое происходит при каждой перезагрузке. При этом повторный ввод пароля вручную срабатывает и вход в систему выполняется (если это не так и вход невозможен вообще, то смотрим как сбросить пароль Windows 10). Второй частый симптом — в левом нижнем углу экрана при этом дублируется имя пользователя.
В этой инструкции подробно о том, почему так происходит, как исправить проблему и сделать так, чтобы при включении или перезагрузке на экране не было сообщений о том, что были введены неправильное имя или пароль.
- Решение проблемы
- Видео инструкция
Почему каждый раз при включении появляется окно «Неправильное имя пользователя или пароль.
 Попробуйте ещё раз» и решение
Попробуйте ещё раз» и решение
Повторюсь: всё, что описывается далее верно только в сценарии, когда после появления сообщения вы вручную вводите ваш пароль, он подходит и вы успешно входите в систему — то есть вы знаете правильный пароль.
Рассматриваемая ситуация возникает, когда пользователь с помощью системных настроек, а иногда — сторонними программами пробовал отключить запрос пароля при входе в систему. Что именно происходит (в случае ручного отключения):
- Пользователь открывает окно Win+R — netplwiz или Win+R — control userpasswords2
- Снимает отметку «Требовать ввод имени пользователя и пароля».
- Вводит пароль и подтверждение пароля (а иногда и меняет имя пользователя).
- На 3-м шаге правильной ввода никак не проверяется: достаточно ввести любой пароль, главное, чтобы он совпадал и в основном поле, и в поле подтверждения.
- При следующем входе в систему производится попытка входа по паролю, который вы задали и, если вы ошиблись на 3-м шаге: не та раскладка, включён Caps Lock, ввели ПИН-код вместо пароля учётной записи (а это разные вещи), вы получите сообщение «Неправильное имя пользователя или пароль», а также — дубль учетной записи на экране входа.

- После этого, когда вы вводите пароль вручную, ошибок уже нет и вход производится успешно.
Исходя из природы проблемы, решение будет следующим:
- Нажмите клавиши Win+R на клавиатуре (Win — клавиша с эмблемой Windows), введите netplwiz и нажмите Enter.
- Если отметка «Требовать ввод имени пользователя и пароля» отключена, установите отметку и нажмите «Применить». Уже это действие сделает так, что сообщений о неправильном пароле появляться не будет, но останется необходимость ручного ввода пароля.
- Если вы хотите отключить запрос пароля при входе, снова снимите отметку и очень внимательно введите пароль: чтобы он полностью соответствовал тому, который вы используете при входе на экране блокировки. При этом помните: нужно вводить именно пароль учётной записи, а не ПИН-код, в Windows 11 и Windows 10 — это разные вещи. Примените настройки и перезагрузите компьютер: если всё было сделано правильно, проблема не должна появиться снова.

Видео инструкция
remontka.pro в Телеграм | Другие способы подписки
Поддержать автора и сайт
Если вы забыли код-пароль для iPhone
Забыли код-пароль для iPhone? Узнайте, как перевести iPhone в режим восстановления, чтобы стереть с него данные и настроить заново.
Если ввести неправильный код-пароль на экране блокировки iPhone слишком много раз, отобразится уведомление о том, что iPhone отключен. (Узнайте, что делать, если на вашем iPhone или iPad отображается сообщение «[Устройство] недоступно» или «Защитная блокировка».)
Если вспомнить код-пароль при повторной попытке не удалось, воспользуйтесь компьютером, чтобы перевести iPhone в режим восстановления. В режиме восстановления можно стереть данные с iPhone и настроить его заново.
После стирания данные и настройки iPhone можно восстановить из резервной копии. Если вы не создали резервную копию iPhone, его можно настроить как новое устройство, а затем загрузить любые данные, которые у вас есть в iCloud.
Шаг 1. Выполните следующие действия на компьютере Mac или компьютере с Windows.
Для этой операции требуется компьютер Mac или компьютер с Windows. Если вы используете компьютер с Windows, убедитесь, что он работает под управлением Windows 10 или более поздней версии и на нем установлено приложение iTunes. Кроме того, для подключения iPhone к компьютеру потребуется кабель из комплекта поставки iPhone или другой совместимый кабель.
Если у вас нет компьютера и вам негде его одолжить, обратитесь за помощью в розничный магазин Apple Store или авторизованный сервисный центр компании Apple.
Шаг 2. Выключите iPhone.
- Отключите iPhone от компьютера, если он подключен.
- Выключите iPhone способом, предусмотренным для вашей модели.

- iPhone 8, iPhone 8 Plus, iPhone X и более поздние модели, в том числе iPhone SE (2-го и 3-го поколения): нажмите и удерживайте боковую кнопку и кнопку уменьшения громкости, пока не появится ползунок «Выключите».
- iPhone 7, iPhone 7 Plus, iPhone 6s и iPhone 6: нажмите и удерживайте боковую кнопку, пока не появится ползунок «Выключите».
- iPhone SE (1-го поколения), iPhone 5s и более ранние модели: нажмите и удерживайте верхнюю кнопку, пока не появится ползунок «Выключите».
- Перетащите ползунок, чтобы выключить iPhone, затем подождите минуту, чтобы он полностью выключился.
Шаг 3. Переведите iPhone в режим восстановления.
- Найдите кнопку на iPhone, которую нужно удерживать нажатой на следующем шаге.
- На iPhone 8, iPhone 8 Plus, iPhone X и более поздних моделях, включая iPhone SE (2-го и 3-го поколения), используется боковая кнопка.
- На iPhone 7 и iPhone 7 Plus используется кнопка уменьшения громкости.

- На iPhone SE (1-го поколения), iPhone 6s и более ранних моделей используется кнопка «Домой».
- Нажмите и удерживайте кнопку, указанную для вашей модели iPhone выше, и сразу подключите iPhone к компьютеру. Не отпускайте кнопку.
- Удерживайте ее нажатой, пока на iPhone не отобразится экран режима восстановления, а затем отпустите.
Если отображается экран ввода код-пароля, необходимо выключить iPhone и начать заново.
Если на iPhone не открывается экран режима восстановления и вам требуется помощь, обратитесь в службу поддержки Apple.
Шаг 4. Восстановите iPhone.
- Найдите iPhone в приложении Finder или iTunes на компьютере, к которому он подключен. (Узнайте, как найти подключенный iPhone.)
- Когда появится предложение выполнить восстановление или обновление, выберите «Восстановить». Компьютер загрузит программное обеспечение для iPhone и запустит процесс восстановления. Если загрузка займет более 15 минут и устройство выйдет из режима восстановления, дождитесь завершения загрузки, затем выключите iPhone и начните сначала.

- Дождитесь окончания процесса.
- Отключите iPhone от компьютера, а затем настройте и начните использовать iPhone.
Необходима дополнительная помощь?
Если вам не удается выполнить какие-либо из этих действий, устройство все равно запрашивает код-пароль или вам требуется дополнительная помощь, обратитесь в службу поддержки Apple.
Дата публикации:
[обновлено в 2020 г.] Windows 10 не принимает мой пароль, как исправить?
У меня есть рабочий стол с Windows 10, и он не принимает мой правильный пароль, поэтому сейчас я не могу получить к нему доступ. Помимо этого пароля для входа, который я обычно использую, я ставлю на пароль Microsoft, который оказался неудачным. Может кто-нибудь помочь с обходным путем, чтобы решить, что Windows 10 не принимает мой пароль.
Если ваша Windows 10 не позволяет вам войти с правильным паролем, это может означать, что некоторые реестры внутри операционной системы были изменены одним или несколькими приложениями.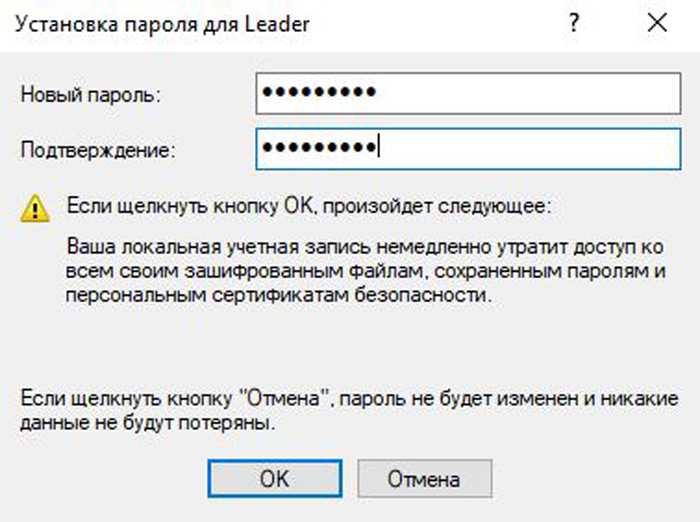 Эта проблема возникла у более чем 1000 пользователей, но, согласно официальному заявлению Microsoft, не существует обходного пути для кардинального решения этой проблемы. Однако, согласно нашим тестам, есть несколько рабочих решений, которые могут избавиться от проблемы «Windows 10 не принимает мой пароль». Пожалуйста, продолжайте читать, чтобы проверить, какой из них работает для вас.
Эта проблема возникла у более чем 1000 пользователей, но, согласно официальному заявлению Microsoft, не существует обходного пути для кардинального решения этой проблемы. Однако, согласно нашим тестам, есть несколько рабочих решений, которые могут избавиться от проблемы «Windows 10 не принимает мой пароль». Пожалуйста, продолжайте читать, чтобы проверить, какой из них работает для вас.
Способ 1: проверьте драйвер клавиатуры
Способ 2: перезагрузите компьютер несколько раз
Способ 3: убедитесь, что вы подключены к Интернету Windows 10 не принимает мой пароль» в безопасном режиме
Способ 6. Включение встроенной учетной записи администратора
Способ 7. Удаление пароля Windows 10 и вход без пароля (без потери данных)
Способ 8. Переустановка Операционная система
Способ 1: проверьте драйвер клавиатуры
Первое средство, если Windows 10 не принимает правильный пароль или продолжает показывать ошибку неправильного пароля, убедитесь, что клавиатура и мышь работают нормально.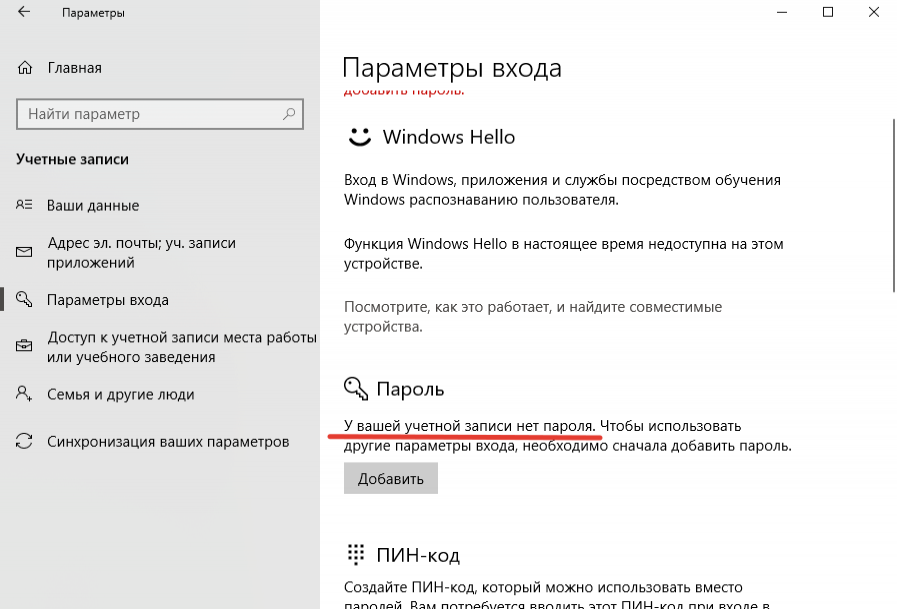 Если вы работаете на рабочем столе, попробуйте отключить и снова подключить их. Если проблема все еще существует, вы можете попробовать использовать экранную клавиатуру. Это может быть явным признаком того, что проблема связана с клавиатурой, если на этот раз Windows 10 примет ваш пароль.
Если вы работаете на рабочем столе, попробуйте отключить и снова подключить их. Если проблема все еще существует, вы можете попробовать использовать экранную клавиатуру. Это может быть явным признаком того, что проблема связана с клавиатурой, если на этот раз Windows 10 примет ваш пароль.
Обычно это происходит из-за повреждения мембраны клавиатуры или некоторых проблем с драйвером клавиатуры. После замены драйвера клавиатуры у вас не будет проблем с вводом пароля.
Метод 2: перезагрузите компьютер несколько раз
Обычное исправление, которое практикуется большинством пользователей ПК, когда Windows 10 не принимает ваш пароль, заключается в перезагрузке компьютера один или несколько раз и проверке возможности входа в систему. Windows 10 с вашим паролем.
Способ 3. Убедитесь, что вы подключены к Интернету
Если вы недавно изменили пароль учетной записи Microsoft в Интернете, но теперь Windows 10 не принимает ваш пароль, убедитесь, что ваш компьютер подключен к Интернету./fptshop.com.vn/uploads/images/tin-tuc/100625/Originals/reset-pass-win-10-2.jpg) Это позволит вашему компьютеру с Windows 10 синхронизировать новый пароль, после чего вы сможете просто снова войти в свой компьютер со своим паролем.
Это позволит вашему компьютеру с Windows 10 синхронизировать новый пароль, после чего вы сможете просто снова войти в свой компьютер со своим паролем.
Метод 4: сброс неправильного пароля учетной записи Microsoft в Интернете
Если вы обычно используете учетную запись Microsoft для входа на свой компьютер, разумно будет изменить пароль учетной записи Microsoft в Интернете и использовать новый пароль для входа в Windows 10. система. Кроме того, этот метод идеально подходит для пользователей, которые больше не помнят пароль своей учетной записи Microsoft. Вот как это сделать:
Шаг 1: Перейдите на веб-страницу сброса пароля Microsoft и начните с ввода необходимых учетных данных (адрес электронной почты, телефон или имя Skype) для учетной записи Microsoft, пароль которой вы собираетесь сбросить, а затем нажмите «Далее», чтобы продолжить.
Шаг 2: Повторно введите адрес электронной почты, чтобы подтвердить, что это тот адрес, на который вы собираетесь получить код сброса пароля, скопируйте код из папки «Входящие» и вставьте его обратно в диалоговое окно «Подтвердите свою личность».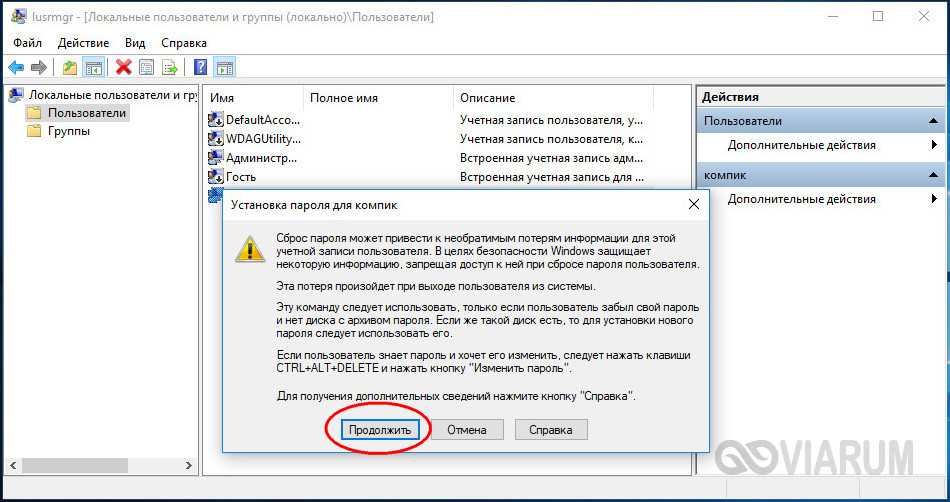 Снова нажмите «Далее».
Снова нажмите «Далее».
Шаг 3: Набросайте новый пароль и подтвердите его. Нажмите «Далее» и навсегда измените пароль.
Шаг 4: Вернитесь к экрану входа и используйте новый пароль Microsoft для входа в систему.
Способ 5. Исправление «Windows 10 не принимает мой пароль» в безопасном режиме
Windows 10 не принимает правильный пароль, особенно после выполнения обновления. Проблема может быть связана с проблемами программного обеспечения. Тем не менее, некоторые пользователи сообщают, что проблема была решена после перезагрузки ПК в безопасном режиме. Ниже показано, как перезагрузить компьютер в безопасном режиме:
Шаг 1: Выключите компьютер и включите его, чтобы перейти к начальному экрану входа в систему. Затем нажмите на значок питания. Увидев контекстное меню, нажмите и удерживайте клавишу «Shift», одновременно нажимая «Перезагрузить».
Шаг 2: Ваш компьютер перезагрузится и перейдет в меню устранения неполадок.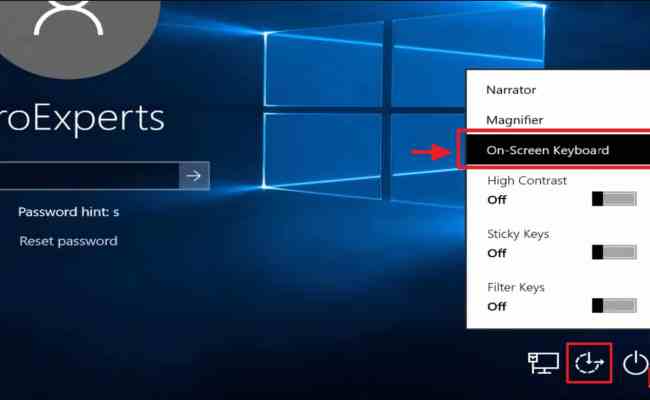 В меню «Устранение неполадок» нажмите «Устранение неполадок». Продолжайте и из «Дополнительных параметров» нажмите «Параметры запуска Windows».
В меню «Устранение неполадок» нажмите «Устранение неполадок». Продолжайте и из «Дополнительных параметров» нажмите «Параметры запуска Windows».
Шаг 3: Нажмите «Перезагрузить» в следующем меню, и компьютер перезагрузится прямо в меню «Параметры запуска». Когда появится меню «Параметры запуска», нажмите клавишу «F5», чтобы запустить Windows 10 в «Безопасном режиме с поддержкой сети».
Шаг 4: Введите следующую команду в окно командной строки и нажмите «Ввод».
Шаг 5: После завершения последовательности запуска вам будет предложено ввести правильный пароль на немного другом экране входа в систему.
Способ 6. Включение встроенной учетной записи администратора
Чтобы включить скрытую или встроенную учетную запись администратора в Windows 10, у вас должен быть установочный диск или установочный диск. Затем вы можете выполнить шаги, чтобы активировать встроенную учетную запись администратора.
Шаг 1: Загрузите компьютер с установочного или установочного диска.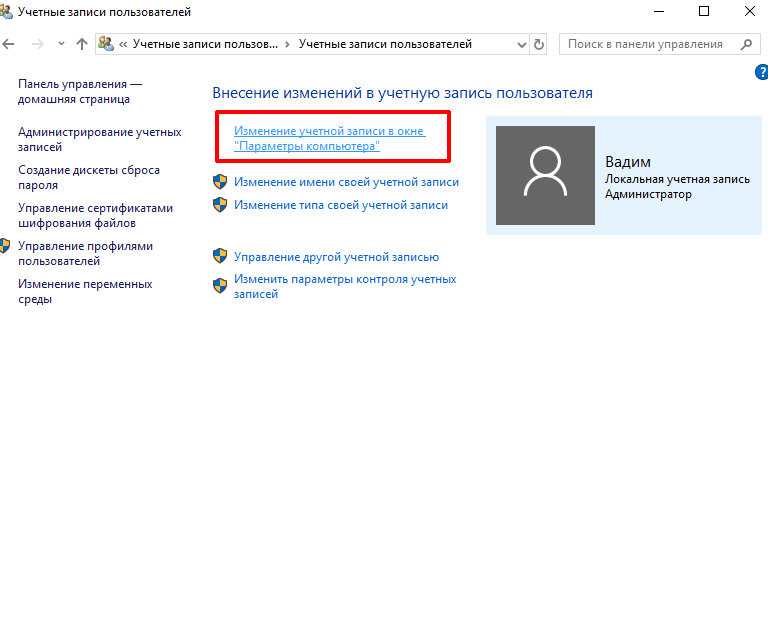 Вы увидите экран установки Windows.
Вы увидите экран установки Windows.
Шаг 2: Нажмите одновременно клавиши Shift+F10, чтобы открыть диалоговое окно командной строки. Затем введите следующие две командные строки:
move d:\windows\system32\utilman.exe d:\windows\system32\utilman.exe.bak
copy d:\windows\system32\cmd.exe d:\windows \system32\utilman.exe
Нажимайте клавишу «Enter» после каждой строки и не забывайте заменять «d» именем вашего системного драйвера.
Шаг 3: После успешного выполнения вышеуказанных строк закройте окно командной строки.
Шаг 4: Извлеките установочный диск или установочный диск. Затем перезагрузите компьютер.
Шаг 5: Когда появится экран входа в систему, вы увидите значок «Удобство доступа» в правом нижнем углу.
Шаг 6: Нажмите на него, и появится окно командной строки. Теперь введите команду net useradmin/active:yes и нажмите «Enter», чтобы продолжить.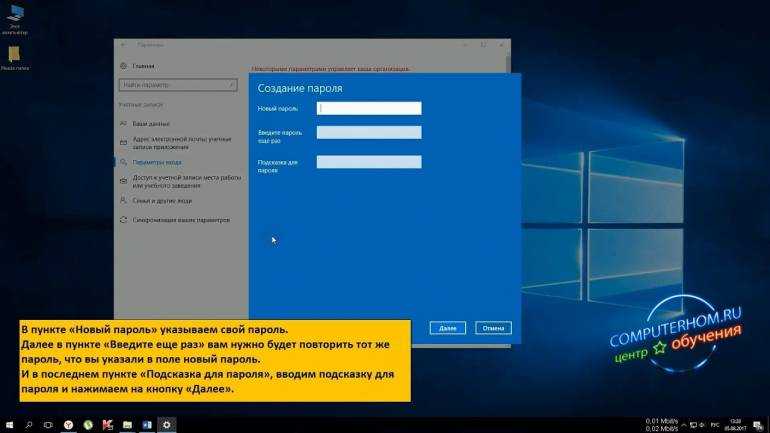
После этого скрытый администратор включен. Затем вы увидите встроенного администратора в левом нижнем углу экрана входа в систему.
Метод 7: удаление пароля Windows 10 и вход без пароля
После проверки вышеупомянутых методов вы, возможно, обнаружили, что некоторые методы не всегда работают или некоторые методы сложны в обработке. Чтобы сэкономить ваш день, у нас есть лучшее решение для вас. Вы можете удалить пароль для входа, а затем войти в свою операционную систему без каких-либо проблем.
Passper WinSenior — профессиональная утилита для удаления паролей, позволяющая легко и просто удалить любой пароль. Ваши важные данные не будут затронуты , поскольку они не будут переформатированы или переустановлены в операционной системе. С помощью 3 простых шагов вы можете получить доступ к заблокированному компьютеру без ввода пароля. Программа обслужила миллионы пользователей и получила положительные отзывы от своих пользователей. Поэтому программа надежна в использовании.
Поэтому программа надежна в использовании.
Бесплатная загрузкаДля Win 10/8/7/XP/Vista
Ниже приведено руководство по удалению пароля:
Шаг 1 Во-первых, вам необходимо установить программное обеспечение на доступный компьютер и создать загрузочный диск сброса. Просто следуйте указаниям мастера на экране. После создания вам нужно выбрать тип и марку вашего компьютера, чтобы получить специальный ключ.
Шаг 2 Вставьте диск сброса пароля в заблокированный компьютер. Нажмите специальную клавишу, чтобы войти в меню загрузки. Затем выберите загрузочное устройство и нажмите Enter. Появится основной интерфейс Passper WinSenior.
Шаг 3 Выберите «Удалить пароль Windows» и учетную запись пользователя, для которого вы хотите удалить пароль Windows. Нажмите «Далее».
После завершения процесса появится уведомление об успешном завершении. Теперь перезагрузите компьютер и войдите в систему без пароля.
Способ 8. Переустановите операционную систему
Если перечисленные выше 7 способов не работают, остается только переустановить операционную систему. Стоит отметить, что этот метод удалит все ваши данные и программы на вашем компьютере. Поэтому, пожалуйста, подумайте дважды, прежде чем принять решение.
Стоит отметить, что этот метод удалит все ваши данные и программы на вашем компьютере. Поэтому, пожалуйста, подумайте дважды, прежде чем принять решение.
Заключение
Мы искренне надеемся, что в этой статье вы найдете решение своей проблемы. Если у вас есть какие-либо вопросы о методах, описанных в статье, оставьте нам сообщение. И если у вас есть какие-либо другие эффективные решения, вы также можете оставить сообщение, чтобы помочь большему количеству пользователей.
Как исправить, что Windows 10 не принимает пароль
Автор: Кевин Эрроуз, 20 мая 2020 г. после начального экрана входа в систему не принимает свой пароль. Подавляющее большинство пользователей говорят, что они уверены, что введенный ими пароль на 100% правильный. Некоторые пользователи сообщают, что сталкиваются с этой проблемой только с одной учетной записью Windows, в то время как другие говорят, что ни один из паролей учетной записи Windows не принимается.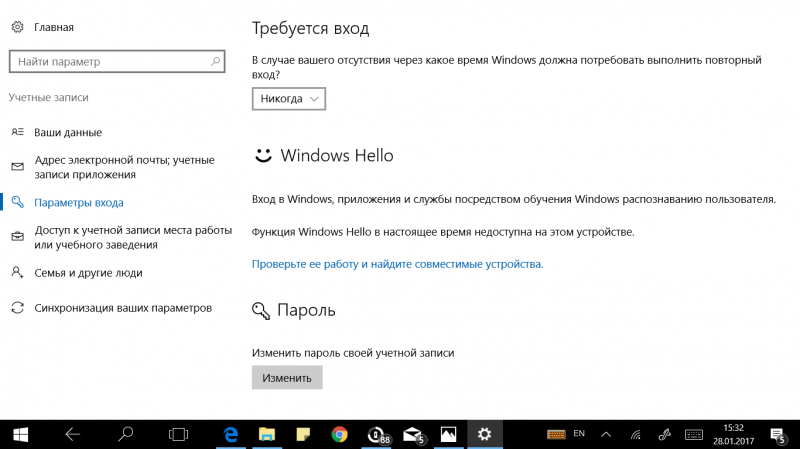
Windows 10 не принимает пароли
Что заставляет Windows 10 отклонять правильные пароли?
Мы исследовали эту конкретную проблему, проанализировав различные пользовательские отчеты, а также самые популярные стратегии исправления, которые затрагиваемые пользователи внедряют для устранения этой проблемы. Основываясь на наших исследованиях, есть несколько потенциальных виновников этой проблемы:
- Неисправный драйвер клавиатуры . В большинстве случаев эта конкретная проблема возникает всякий раз, когда пользователь подключает новую клавиатуру. Что происходит, так это то, что текущая клавиатура на самом деле все еще использует драйвер старой, что может привести к изменению некоторых нажатий клавиш. В этом случае проблему можно решить с помощью предоставленной виртуальной клавиатуры.
- Пользователь вводит локальный пароль . В Windows 10 эта конкретная проблема может возникать в тех случаях, когда WU (Центр обновления Windows) только что установил компоненты, которые принудительно используют глобальный пароль учетной записи Microsoft вместо локального пароля.
 Если этот сценарий применим, вы можете решить проблему, используя пароль Microsoft вместо локального эквивалента.
Если этот сценарий применим, вы можете решить проблему, используя пароль Microsoft вместо локального эквивалента. - Неверный пароль — Во многих случаях виновником оказался неверный пароль. Поскольку пароль учетной записи Microsoft обычно не используется некоторыми пользователями, он может быть забыт. В этом случае вы можете решить проблему, выполнив шаги по восстановлению пароля вашей учетной записи Microsoft.
- Сбой Windows 10 . В некоторых случаях эта проблема является результатом сбоя Windows 10, который до сих пор не исправлен должным образом. В этом случае вы сможете решить проблему, заставив компьютер перезагрузиться в безопасном режиме, ввести пароль, а затем снова загрузиться в обычном режиме.
Если вы также столкнулись с этой проблемой и ищете исправление, которое позволит вам решить эту проблему, эта статья предоставит вам несколько различных шагов по устранению неполадок. Ниже вы найдете набор потенциальных исправлений, которые другие пользователи в аналогичной ситуации успешно использовали для решения проблемы с паролем в Windows 10.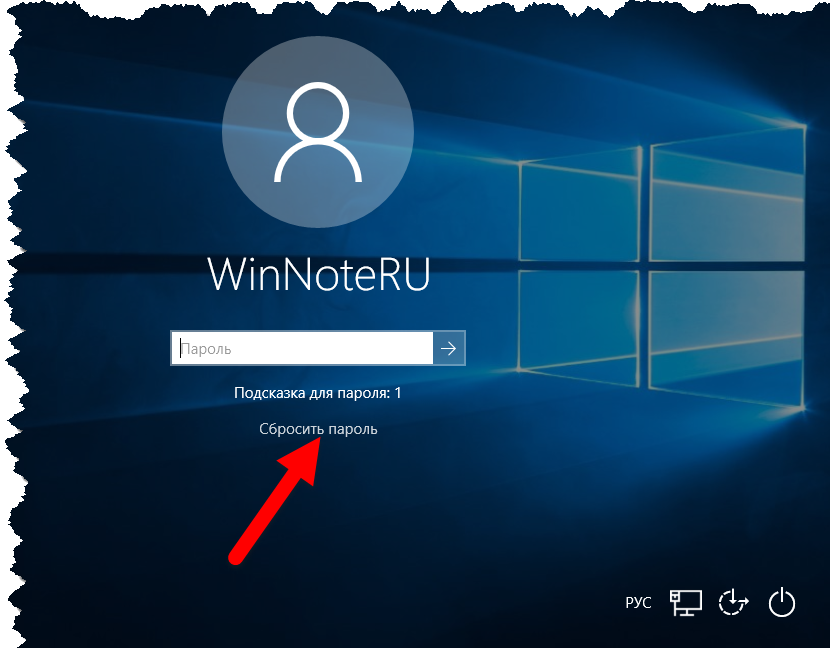
Работа каждого ранее описанного метода подтверждена как минимум одним затронутым пользователем. Поскольку потенциальные исправления ниже упорядочены в зависимости от эффективности и серьезности, мы рекомендуем вам следовать им в том порядке, в котором они представлены.
Способ 1. Использование виртуальной клавиатуры
Основной причиной этой конкретной проблемы является неисправная клавиатура или неисправный драйвер клавиатуры. Это обычно встречается в тех случаях, когда пользователь только что подключил новую клавиатуру. Как правило, новая клавиатура по-прежнему использует драйвер старой, что может привести к изменению некоторых нажатий клавиш.
Это происходит потому, что у ОС Windows не было возможности установить драйвер, необходимый для новой клавиатуры — это происходит после начального экрана входа в систему. К счастью, вы можете решить эту проблему, используя виртуальную клавиатуру, чтобы обойти начальный экран входа в систему и разрешить вашей ОС установить необходимый драйвер.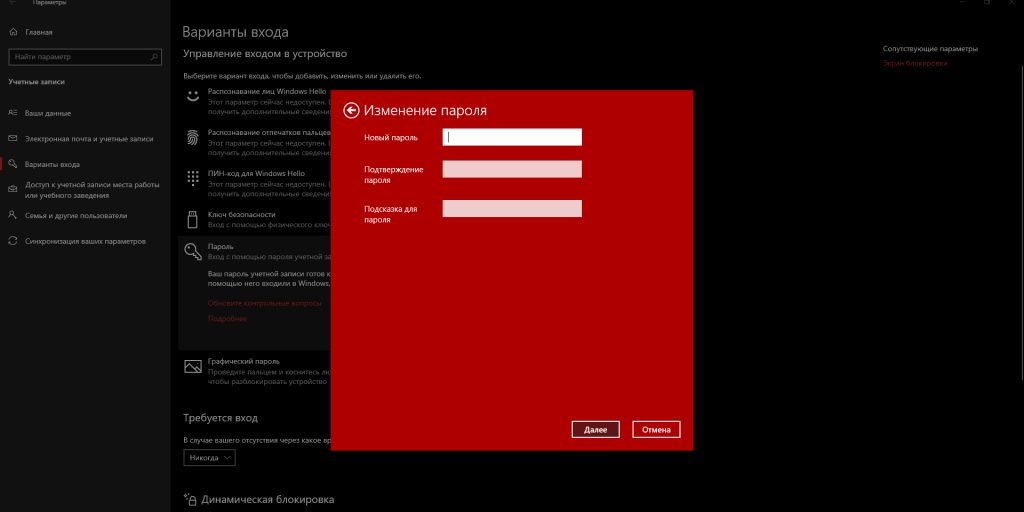 Несколько пользователей, которые также столкнулись с этой проблемой, сообщили, что проблема была решена на неопределенный срок после того, как им удалось ввести правильный пароль с помощью виртуальной клавиатуры.
Несколько пользователей, которые также столкнулись с этой проблемой, сообщили, что проблема была решена на неопределенный срок после того, как им удалось ввести правильный пароль с помощью виртуальной клавиатуры.
Вот краткое руководство о том, как это сделать:
- Чтобы использовать виртуальную клавиатуру, просто щелкните значок специальных возможностей, расположенный в правом нижнем углу начального экрана входа в систему.
- Затем из списка доступных опций нажмите Экранная клавиатура .Доступ к экранной клавиатуре
- Используйте виртуальную клавиатуру для ввода пароля, который ранее не работал со стандартной клавиатурой, и повторите попытку входа в систему. .Использование экранной клавиатуры
Если процедура входа по-прежнему не удалась и ваш пароль не принят, перейдите к следующему способу ниже.
Способ 2: использование пароля Microsoft Live
Как сообщают некоторые пользователи, вы можете обойти эту проблему, попытавшись войти в систему с помощью своего пароля Microsoft Live вместо локального пароля, который вы использовали ранее.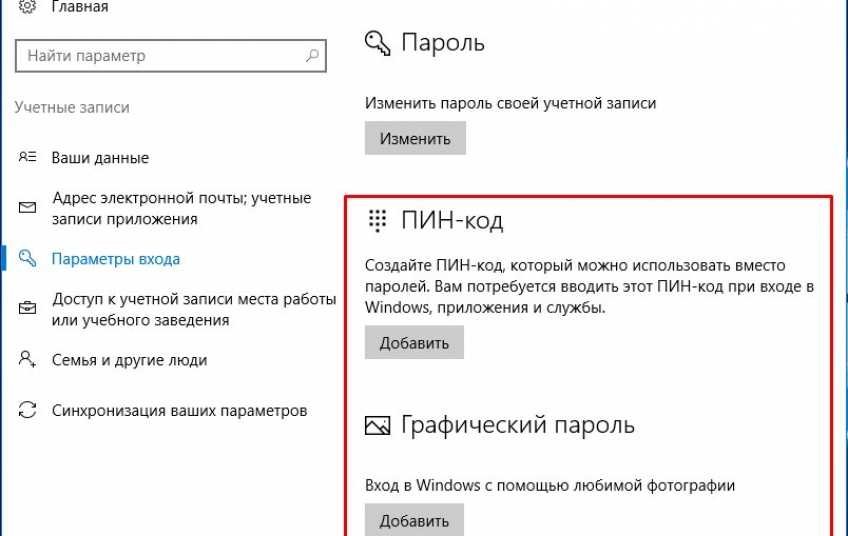 Как оказалось, это может быть результатом автоматического обновления Windows 10, которое заставляет машину применять общий пароль учетной записи Microsoft вместо локального пароля.
Как оказалось, это может быть результатом автоматического обновления Windows 10, которое заставляет машину применять общий пароль учетной записи Microsoft вместо локального пароля.
Так что, если вы столкнулись с этой проблемой с учетной записью Microsoft, а первый метод был неприменим (или не работал), попробуйте вместо этого ввести пароль Microsoft — скорее всего, это тот же пароль, который вы используете для Outlook, OneDrive, Skype. и другие службы из экосистемы Microsoft.
Если пароль Microsoft также не принимается, перейдите к следующему способу ниже.
Способ 3. Восстановление пароля учетной записи Microsoft
Некоторые затронутые пользователи сообщают, что им удалось решить эту конкретную проблему, изменив пароль Microsoft с помощью меню восстановления и используя новый пароль, чтобы обойти начальный экран входа в систему. Обычно это эффективно в ситуациях, когда пользователь не может вспомнить пароль для учетной записи Microsoft.
Вот краткое руководство по восстановлению пароля учетной записи Microsoft:
- Посетите эту страницу ( здесь ) и начните с ввода необходимой информации о вашей учетной записи Microsoft (электронная почта, телефон или имя Skype) и нажмите Далее, чтобы продолжить в следующее меню.
 Восстановление пароля Microsoft
Восстановление пароля Microsoft - Подтвердите адрес электронной почты, на который вы хотите получить код сброса пароля, затем войдите в свой почтовый ящик, получите свой код и вставьте его обратно в Подтвердите свою личность и нажмите Далее еще раз. Подтверждение личности
- На следующем экране введите новый пароль, а затем введите его еще раз в поле ниже. Затем нажмите «Далее», чтобы изменить пароль навсегда. Изменение пароля вашей учетной записи Microsoft
- Вернитесь к экрану входа и введите новый пароль Microsoft, который вы только что установили для своей учетной записи Microsoft.
Если та же проблема не устранена, перейдите к следующему способу ниже.
Способ 4: перезагрузите компьютер в безопасном режиме
Несколько пользователей, которые также столкнулись с этой ошибкой, сообщили, что проблема была решена после того, как они принудительно перезагрузили компьютер в безопасном режиме с подключением к сети (доступ в Интернет), а затем снова перезагрузили компьютер.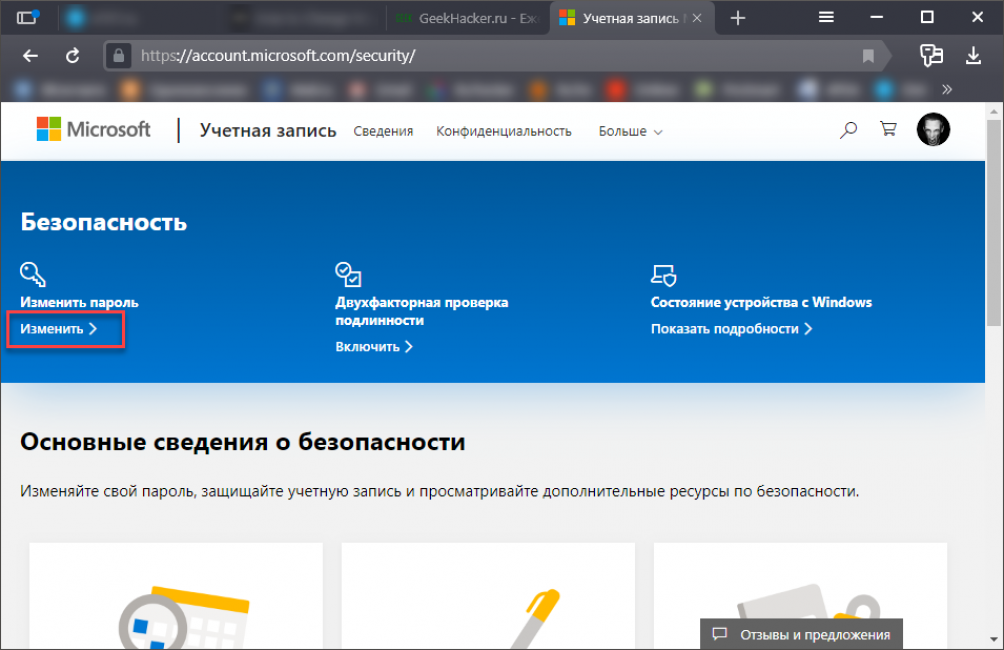 в обычный режим. Затронутые пользователи предполагают, что этот метод эффективен, потому что, позволяя операционной системе обходить экран входа в систему, устанавливается драйвер клавиатуры, чтобы вводить правильные нажатия клавиш.
в обычный режим. Затронутые пользователи предполагают, что этот метод эффективен, потому что, позволяя операционной системе обходить экран входа в систему, устанавливается драйвер клавиатуры, чтобы вводить правильные нажатия клавиш.
Вот краткое руководство по перезагрузке компьютера в безопасном режиме:
- Включите компьютер, чтобы открыть начальный экран входа в систему. Как только вы доберетесь туда, нажмите на значок питания в правом нижнем углу.
- Когда появится контекстное меню, нажмите и удерживайте клавишу Shift , одновременно нажимая Перезагрузка.
Подделка ПК для перезагрузки в безопасном режиме - При следующей последовательности запуска ваш компьютер автоматически перезагрузится внутри Меню устранения неполадок . Как только вы доберетесь туда, нажмите «Устранение неполадок». Доступ к меню устранения неполадок
- Как только вы попадете в меню Дополнительные параметры , щелкните Параметры запуска .


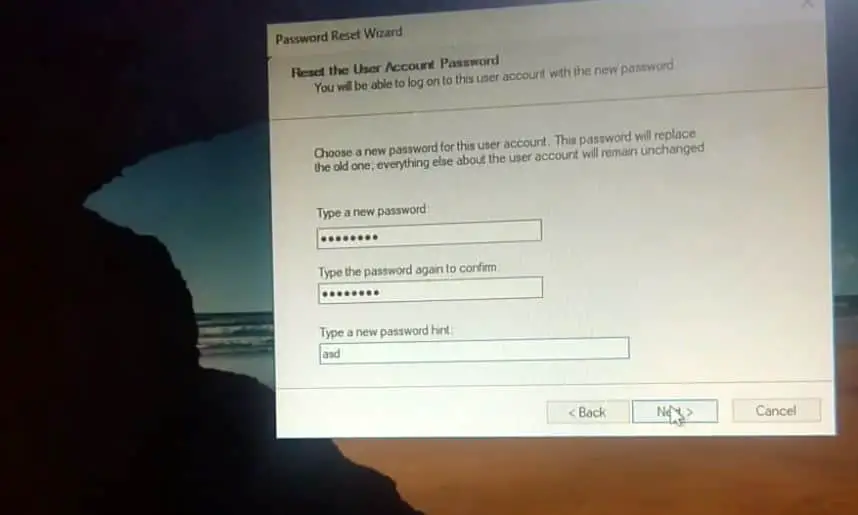
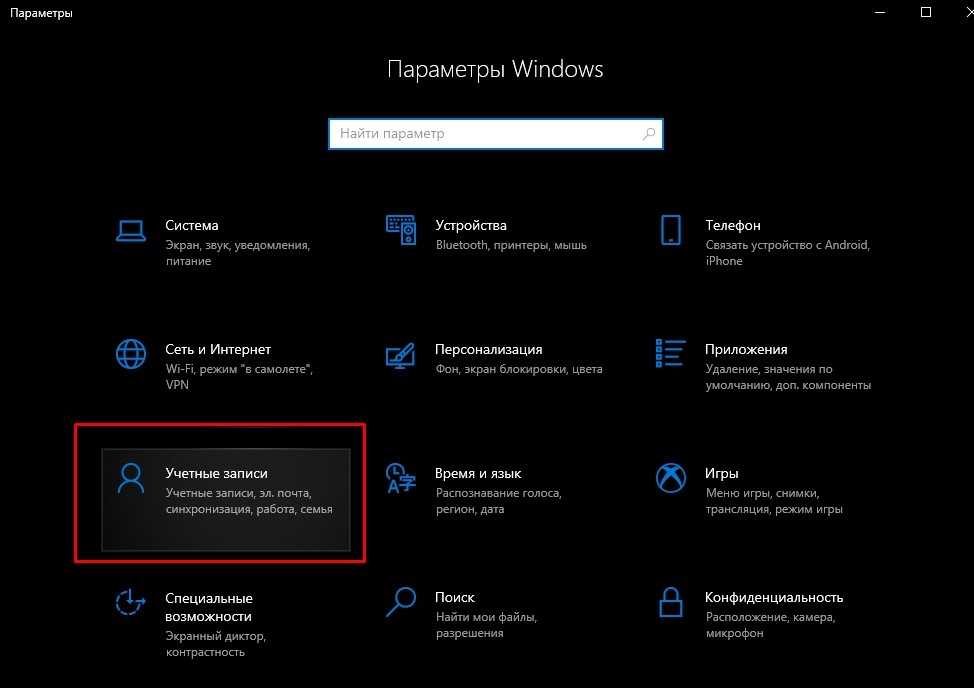

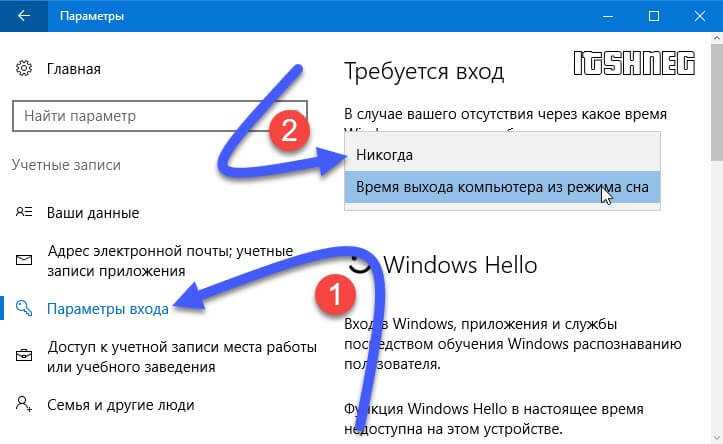
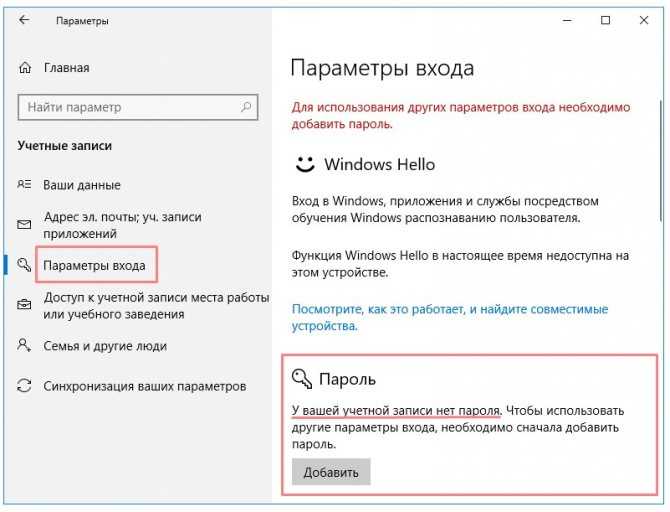
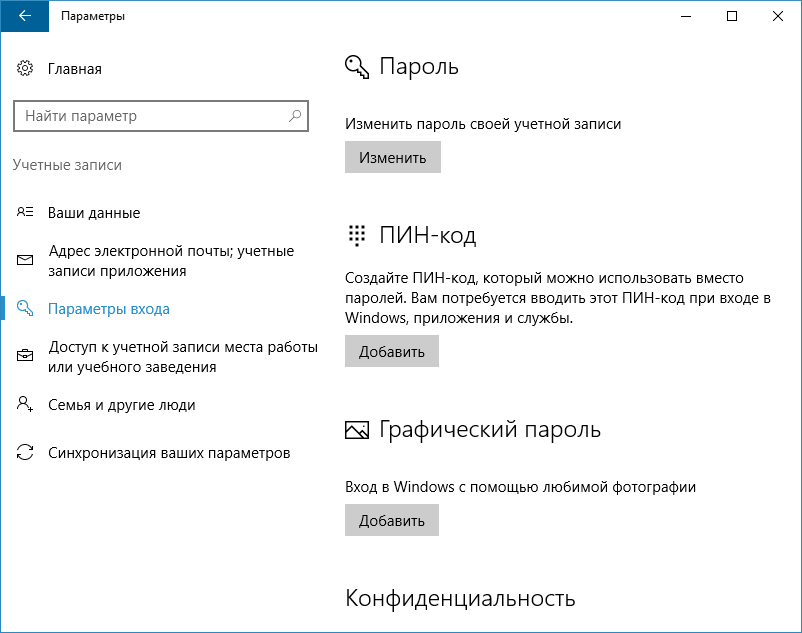 Если этот сценарий применим, вы можете решить проблему, используя пароль Microsoft вместо локального эквивалента.
Если этот сценарий применим, вы можете решить проблему, используя пароль Microsoft вместо локального эквивалента. Восстановление пароля Microsoft
Восстановление пароля Microsoft
