Что делать если виндовс не может отформатировать флешку: Что делать, если не удаётся завершить форматирование флешки
Содержание
Windows не может отформатировать флешку — не удается завершить форматирование
При попытке отформатировать USB-флешку, SD/MicroSD карту или иной съемный носитель система может выдать ошибку. Если Windows не удается завершить форматирование флешки или диска стандартными средствами, есть достаточно способов решения проблемы: от использования безопасного режима до форматирования через службу Управления дисками.
Оглавление:
Обычно Windows не удается завершить форматирование, если съемный носитель был некорректно использован или извлечен. Проблема актуальна как для старых версий Windows 7 и XP, так и для новой 10-ки. На частоту и шанс появления ошибки не влияет файловая система носителя FAT32, NTFS, exFAT.
Наиболее часто Windows не может отформатировать USB-флешку или CD-карту по следующим причинам:
- Флешка или карта была извлечена из телефона/фотоаппарата/другой техники, после чего перестала корректно работать, стало невозможно произвести форматирование.

- Небезопасное извлечение устройства. Носитель был отключен от компьютера (питания) во время записи данных.
- Сбои в питании или электросети, особенно в процессе чтения или записи на флешку.
- Отключение накопителя от системы в то время, как с флешки запущены программы или открыты файлы.
- Последствия использования программ, предназначенных для работы с разделами дисков.
Вне зависимости от причины, Windows выдает сообщение Windows не удается завершить форматирование/Windows was unable to complete the format. Иногда система даже не позволяет начать форматирование, поскольку диск защищен от записи. В этом случае требуется деактивировать защиту, а потом уже начинать форматирование накопителя.
Часто система сама пишет, в чем именно проблема:
- Windows не может отформатировать флешку. Завершите все прочие программы. Система не может удалить файлы, которые используются на данный момент. Следует проверить, закрыты ли все документы и программы, использующие файлы с флешки.
 Можно воспользоваться безопасным извлечением устройства, чтобы система сама все закрыла, а затем попытаться запустить форматирование заново.
Можно воспользоваться безопасным извлечением устройства, чтобы система сама все закрыла, а затем попытаться запустить форматирование заново. - Диск защищен от записи. Снять защиту можно при помощи Редактора групповых политик, командной строки и системного реестра. Редактор групповых политик доступен не во всех версиях Windows.
- Проверьте правильность подключения. Проверьте правильность подключения дисковода и диска, убедитесь, что диск не только для чтения, а затем повторите попытку. Опять же, нужно снять защиту, если она есть, а также попробовать подключить носитель к другому USB-порту.
Форматирование при помощи программ
Проблемы с форматированием флешки или иного носителя данных не зависят ни от типа файловой системы, ни от производителя. Шанс появления ошибки одинаков для флешек и карт памяти от Transcend, Kingstone, Silicon Power, SanDisk или иной фирмы.
Производители флешек и карт памяти знают об этой проблеме, поэтому крупные компании имеют свои фирменные утилиты. К примеру, Transcend JetFlash Online Recovery для флешек от производителя Transcend. Официальные программы хороши тем, что гарантированно справляются с проблемами форматирования флешек от конкретных фирм. Если же такого софта нет на официальном сайте, либо он не помогает ничего страшного, есть универсальные бесплатные решения.
К примеру, Transcend JetFlash Online Recovery для флешек от производителя Transcend. Официальные программы хороши тем, что гарантированно справляются с проблемами форматирования флешек от конкретных фирм. Если же такого софта нет на официальном сайте, либо он не помогает ничего страшного, есть универсальные бесплатные решения.
- EzRecover бесплатная программа с элементарным функционалом. Для восстановления флешки нужно запустить файл и нажать кнопку Recover. Помогает завершить форматирование и исправляет ошибку, когда Windows видит 0 Мб свободного места на флешке.
- D-Soft Flash Doctor еще одно бесплатное решение с простым функционалом, позволяющее завершить форматирование проблемного USB-накопителя. Присутствует возможность создать образ flash-памяти. Записанный образ впоследствии можно записать на другую, исправную флешку или карту.
- AlcorMP софт для восстановления носителей с контроллерами Alcor.
- Format Utility For Adata Flash Disk программа для форматирования, поиска и исправления ошибок на USB-флешках A-Data.

- Kingston Format Utility решение для флешек от производителя Kingston.
- Flashnul ПО для диагностики проблем и исправления неполадок с флеш-накопителями. Справляется не только с USB-флешками, но и с картами памяти и другими типами носителей.
- JetFlash Online Recovery новая версия утилиты для решения проблем с накопителями Transcend. Можно не только стереть данные в ноль, но и попробовать исправить ошибки с сохранением записанной информации.
Не у всех указанных программ есть официальные сайты, с которых доступна загрузка. В других случаях эти сайты оказывались недоступными. Для безопасности компьютера следует с осторожностью загружать и запускать файлы из интернета при поиске программ, а также проверять все загрузки при помощи антивируса. Есть и другой способ попробовать решить проблему возможностями Windows, не прибегая к установке дополнительного ПО.
Механическая защита на флешках и картах
На многих картах памяти и флешках есть механическая защита, надежно защищающая устройство от записи. В защелкнутое положение защитный рычажок может встать и случайно, после чего носитель перестанет нормально работать, и его невозможно будет отформатировать.
В защелкнутое положение защитный рычажок может встать и случайно, после чего носитель перестанет нормально работать, и его невозможно будет отформатировать.
Решение проблемы элементарное: следует осмотреть устройство на предмет механического переключателя и поставить его в нужное положение, если требуется.
Выглядит это приблизительно так:
Форматирование в Редакторе групповых политик
Редактор локальных групповых политик есть не во всех версиях Windows он отсутствует даже в базовых версиях Windows 10, оставаясь привилегией Про-версии и корпоративной ОС. Если Редактор групповой политики присутствует на компьютере, с его помощью можно снять защиту от записи на флешку за несколько шагов.
Снятие блокировки на запись с флешки:
- Нажать Пуск Выполнить.
- В окне Выполнить в поле Открыть: ввести gpedit.msc и нажать Ok/Enter. Должно открыться окно редактора.
- Необходимо пройти по следующему пути: Конфигурация компьютера Административные шаблоны Система Доступ к съемным запоминающим устройствам.

- Найти строчки Съемные диски: Запретить чтение и Съемные диски: Запретить запись. Снять запреты, если они есть, переведя нужное свойство в статус Отключено.
После этого следует выйти из редактора и повторить попытку записи или форматирования. Если же запрет изначально не стоял или его снятие не помогло, следует попробовать другие описанные в статье способы. Следует помнить, что с небольшой вероятностью флешка может быть повреждена механически. В этом случае никакие программные решения ее оживить не помогут. Но перед тем, как хоронить устройство, следует попробовать еще один способ снятие режима Только для чтения через командную строку.
Снятие защиты через командную строку
Использование командной строки позволяет устранить ошибку, когда неверно работает командный интерпретатор от имени администратора. Способ хорош тем, что командная строка присутствует во всех версиях Windows, а потому метод универсальный.
Снятие режима только чтение с флешки через командную строку:
- Запустить командную строку от имени администратора: Пуск Выполнить cmd.
 exe или Пуск Стандартные Командная строка.
exe или Пуск Стандартные Командная строка. - Ввести diskpart и нажать Enter.
- Ввести list disk и нажать Enter.
- Посмотреть, под каким номером в появившемся списке находится проблемная флешка. Ввести select *, где * порядковый номер флешки в списке 1, 2, 3 и так далее. Например, ввести select 2, если флешка находится под номером 2, нажать Enter.
- Ввести команду attributes disk clear readonly, нажать Enter.
- Ввести exit или закрыть окно с командной строкой.
Эти действия не форматируют флешку, а только снимают с нее защиту от записи. После этого можно еще раз попробовать завершить форматирование.
Снятие защиты через системный реестр
Перед тем, как вносить изменения в редактор реестра, следует убедиться, что от записи не защищен сам файл, а не USB-флешка или карта. Использовать данный метод следует в последнюю очередь, либо если имеются определенные навыки владения ПК.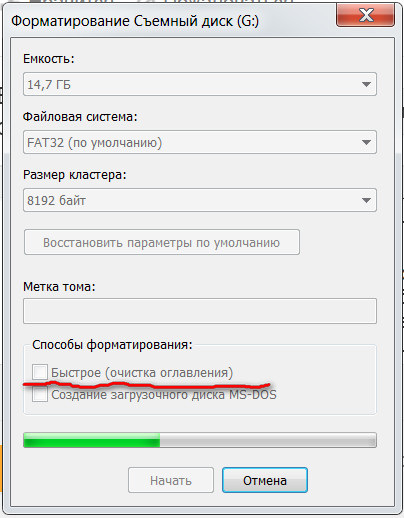 Внесение ошибочных изменений в реестр может привести к потери работоспособности всей системы.
Внесение ошибочных изменений в реестр может привести к потери работоспособности всей системы.
Снятие защиты от записи через реестр:
- Нажать Пуск Выполнить или комбинацию клавиш Win+R.
- В появившемся окне вписать regedit, нажать Enter.
- Откроется редактор реестра. В левой части окна нужно пройти по пути: HKEY_LOCAL_MACHINE \SYSTEM \CurrentControlSet \Control.
- Найти параметр StorageDevicePolicies, кликнуть два раза по нему левой кнопкой мыши. Если параметра нет (отсутствует строка с таким названием), нужно кликнуть правой кнопкой мыши и выбрать Создать DWORD. Параметр нужно назвать StorageDevicePolicies и установить значение 0 (ноль).
- В открывшемся окошке установить значение 0 (ноль).
- Сохранить изменения, закрыть реестр.
- Извлечь устройство и перезагрузить компьютер.
После перезагрузки Windows запустится со снятой защиты, и процесс форматирования удастся успешно завершить. Если ни один из указанных способов не помог, повреждена может быть сама флешка или CD-карта. Для гарантии следует попробовать отформатировать устройство на другим компьютере, используя указанные инструкции.
Если ни один из указанных способов не помог, повреждена может быть сама флешка или CD-карта. Для гарантии следует попробовать отформатировать устройство на другим компьютере, используя указанные инструкции.
,
Отключение или удаление ненужных расширений из Google Chrome производится в настройках. Для управления расширениями достаточно ввести в адресной строке chrome://extensions/. Расширения не обязательно удалять из браузера окончательно. Их можно отключить,&hellip,
Windows не удаётся завершить форматирование — что делать? 5 вариантов решения проблемы
Содержание
- 1 Управление дисками
- 2 Командная строка
- 3 Перезагрузка в «Безопасный режим»
- 4 Flashnul
- 5 SD Memory Card Formatter
- 6 Подводим итоги
Пользователь персонального компьютера, уже имеющий представление, как восстановить контакты на Андроиде или «починить» отказавшуюся запускаться Windows, разумеется, знает, как отформатировать флешку.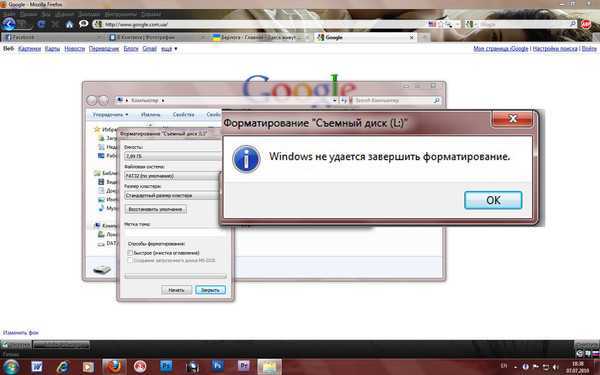 Но время от времени завершить форматирование не получается — и вновь повторяемые попытки результата не приносят. Что делать, если карта памяти не форматируется стандартными средствами Виндовс — попробуем разобраться.
Но время от времени завершить форматирование не получается — и вновь повторяемые попытки результата не приносят. Что делать, если карта памяти не форматируется стандартными средствами Виндовс — попробуем разобраться.
Управление дисками
Прежде чем изучать способы решения проблемы, необходимо ещё раз убедиться в её наличии. Несмотря на всю стабильность и функциональность Windows, случается, что microSD или флешку невозможно успешно отформатировать в конкретный момент, к примеру, из-за внутреннего сбоя или нехватки оперативной памяти. Перезагрузив компьютер и повторив попытку, юзер вполне может получить положительный результат — тогда необходимость в далее описанных действиях отпадает автоматически.
Итак, микро-СД или флешку нужно вновь подключить в USB-разъём и попытаться форматировать; получив отрицательный ответ Виндовс и на этот раз, пользователь может приступать к делу.
Важно: все перечисленные ниже способы действенны только в случае, если съёмный накопитель отображается в «Проводнике» Windows.
Если компьютер не видит флешку или microSD, стоит сначала решить эту проблему — и лишь потом разбираться, почему не удаётся завершить форматирование.
Отформатировать микро-СД при помощи «Управления дисками» — пожалуй, самый простой и безопасный способ привести носитель в рабочее состояние. Использовать его не сложнее, чем найти программы для восстановления данных на флешке. Понадобится:
- Открыть «Панель управления» Windows любым удобным способом и переключиться в правом верхнем углу с «Категорий» на «Значки» — крупные или мелкие, не имеет значения.
- Открыть раздел «Администрирование».
- Запустить ярлык «Управление компьютером».
- В новом окне перейти на вкладку «Управление дисками».
- И найти свою флешку или microSD, форматирование которой не удаётся завершить штатным способом. Сделать это проще всего по букве тома, сверившись с «Проводником» Windows или ориентируясь на представленный на нижней панели размер каждого носителя.

- Далее возможны два варианта развития событий. Первый, наиболее приятный для пользователя, — основной раздел карты памяти окрашен в синий цвет и, как пишет Виндовс, исправен.
- В этом случае, чтобы отформатировать носитель, владельцу, который уже смог разблокировать флешку, защищённую от записи, нужно кликнуть правой клавишей мыши по любому месту на шкале тома и выбрать в появившемся меню пункт «Форматировать».
- Теперь пользователь должен задать для тома новое имя (по желанию), указать в первом выпадающем окне способ разметки (лучше оставить тот, что был по умолчанию).
- И в следующем — размер кластера. Его можно или также выбрать по умолчанию, или задать объём не менее 256 кб — иначе процесс растянется на неопределённый срок.
- Теперь, сняв галочки в двух нижних чекбоксах и нажав на «ОК».
- Владелец флешки или microSD должен подтвердить согласие на полное уничтожение всех скопированных на съёмный носитель данных.

- И подождать окончания форматирования.
- Процесс можно прервать в любой момент, снова щёлкнув по шкале правой клавишей мыши и выбрав соответствующую опцию — однако в этом случае юзер не только не получит восстановленную флешку, но и рискует ещё больше повредить карту памяти.
- Второй случай, подразумевающий чуть более долгий путь решения проблемы, — отображение в «Управлении дисками» памяти носителя в виде неразмеченной области. С флешками и microSD такое случается крайне редко; обычно проблема затрагивает съёмные жёсткие диски. Тем не менее в Windows бывает и не такое. Пользователю, увидевшему над шкалой тома чёрную полосу, обнаружившему вместо названия файловой системы надпись RAW или вовсе не видящему никаких обозначений, следует, вызвав контекстное меню, или создать новый том, или отформатировать носитель так, как было описано выше, выбрав для карты памяти разметку NTFS или FAT32.
Иногда решить проблему, из-за которой Виндовс не удаётся завершить форматирование, можно, сменив букву тома.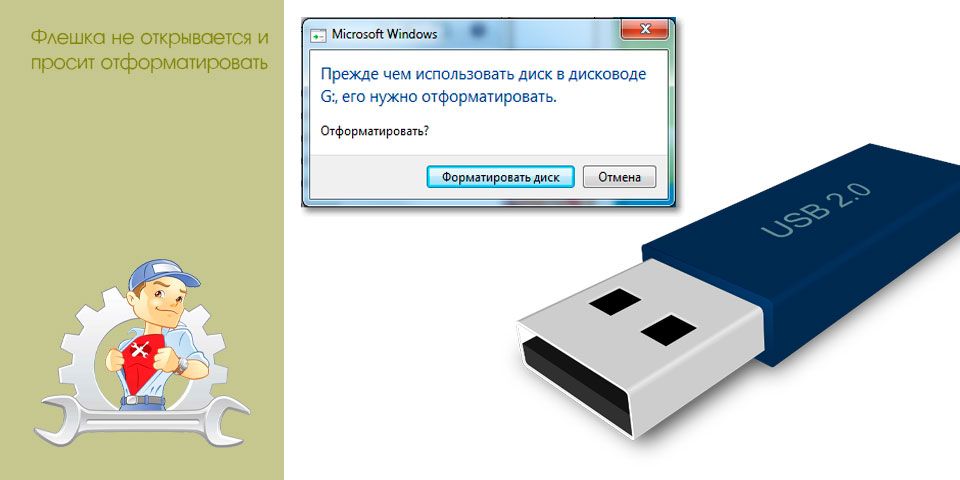 Делается это при помощи того же «Управления дисками»; владельцу microSD или флешки нужно:
Делается это при помощи того же «Управления дисками»; владельцу microSD или флешки нужно:
- Вызвать на шкале тома контекстное меню и выбрать опцию «Изменить букву диска или путь к диску».
- В следующем окошке нажать на кнопку «Изменить».
- И указать любую новую букву из свободных.
- Теперь пользователь должен ознакомиться с возможными последствиями перемен и подтвердить своё согласие.
- Попытаться отформатировать карту памяти, для которой назначена другая буква, можно или штатными средствами Windows, или непосредственно в окошке «Управления дисками» — последовательность действий подробно описана выше.
Командная строка
Ещё один вариант исправления проблемы, при которой Виндовс не удаётся завершить форматирование, — использование «Командной строки» или её более современной и удобной замены — Windows PowerShell. Форматировать флешку или микро-СД при помощи утилит придётся вручную, строго соблюдая приведённый ниже алгоритм, иначе владелец компьютера может случайно удалить важные данные с вполне исправного носителя.
Если карту памяти не удалось отформатировать в обычном порядке или посредством первого приведённого способа, следует:
- Кликнуть правой клавишей мыши по размещённому в левом углу экрана логотипу Windows и выбрать в открывшемся списке «Windows PowerShell (администратор)». Все описанные далее действия можно совершать и в привычной командной строке — никакой разницы, помимо чуть более медленного выполнения команд, владелец компьютера не заметит.
- Ввести в окне первую команду diskpart и применить её, нажав на клавишу Enter.
- Ознакомиться с информацией о компьютере — она может помочь, если планируется форматировать карту памяти на удалённом устройстве.
- И применить следующую команду list disk.
- В открывшемся списке найти свою флешку, которую не удалось отформатировать стандартным путём — сделать это можно по размеру тома.
- Применить команду select disk Х, где Х — это номер тома, взятый из ранее выведенной на экран таблицы.

- Отлично! Далее все манипуляции будут применяться Windows именно к выбранной флешке или microSD без угрозы для остальных носителей.
- Последовательно ввести и применить команды clean.
- Чтобы полностью очистить оглавление диска.
- И create partition primary, чтобы автоматически создать новое загрузочное меню карты памяти.
- И, наконец, format fs=ФС quick, где ФС — файловая система флешки: здесь нужно подставить без лишних пробелов и кавычек параметр fat32 или ntfs.
- Если флешку долгое время не удавалось отформатировать или процесс был несколько раз прерван, настоятельно рекомендуется убрать из команды параметр quick, оставив её в виде format fs=ФС.
- Дождаться завершения форматирования — на это может уйти от нескольких минут до часа-полутора, в зависимости от текущего состояния съёмного носителя.
 Закрывать окно Windows PowerShell или командной строки до окончания работы ОС нельзя.
Закрывать окно Windows PowerShell или командной строки до окончания работы ОС нельзя.
- Как только отметка дойдёт до ста процентов, Виндовс уведомит пользователя, что флешка успешно отформатирована — и теперь ею можно пользоваться точно так же, как до возникновения проблемы.
- Теперь владелец компьютера может или просто закрыть окошко утилиты, или, если желает действовать более «цивилизованно», применить заключительную команду, exit.
Важно: дополнительное форматирование карты памяти по завершении работы Disk Part не требуется; однако, чтобы увериться в работоспособности носителя, имеет смысл извлечь его и снова подключить в USB-разъём.
Перезагрузка в «Безопасный режим»
Как уже упоминалось, причиной того, что Windows не удалось завершить форматирование флешки или microSD, может служить элементарный системный сбой. Если после обычной перезагрузки отформатировать съёмный носитель так и не получилось, стоит попытаться сделать это в безопасном режиме:
- Открыть «Панель управления», далее — раздел «Система и безопасность».

- Зайти в подраздел «Администрирование».
- И вызвать двойным щелчком утилиту «Конфигурация системы».
- Переключиться на вкладку «Загрузка».
- И выбрать параметр «Безопасный режим» — лучше всего с минимальной конфигурацией.
- Нажав на кнопки «Применить» и «ОК», пользователь может перезагрузить компьютер — и приступить к форматированию карты памяти любым удобным способом: стандартным, с помощью «Управления дисками» или командной строки.
Flashnul
Если отформатировать флешку или микро-СД, используя все перечисленные выше способы, не удалось, стоит скачать (ссылка — yadi.sk) специальную программу, запускаемую в режиме командной строки или уже известной пользователю Windows PowerShell.
Порядок работы с утилитой:
- Распаковать архив с файлами в корневой каталог любого диска — это значительно упростит обращение к исполняемому файлу и поможет избежать в ходе работы неприятных ошибок.

- Запустить «Командную строку» или PowerShell, как было описано выше, ввести и применить первую команду: cd П, где П — это полный путь до исполняемого файла. Посмотреть и скопировать его можно, открыв папку с программой и кликнув в любом свободном месте адресной строки. В примере команда будет выглядеть следующим образом: cd C:\flashnul.
- Дождаться появления паттерна команды.
- И, не закрывая окошка, применить следующую: flashnul -p.
- Если на этом этапе «Командная строка» или Windows PowerShell отказываются распознавать команду, стоит переключиться на другую утилиту: с «Командной строки» — на PowerShell или наоборот, после чего повторить перечисленные манипуляции.
- Найти в открывшемся списке устройств карту памяти, форматирование которой ранее не удалось завершить; проще всего сделать это, ориентируясь на ёмкость флешки или microSD.

- Нажать, как предлагает утилита, на Enter и ввести в новой строке flashnul Н -F, где Н — номер нужного тома. Перед тем как применить команду и затереть данные на флешке нулевыми, следует ещё раз убедиться, что номер указан правильно — иначе пользователь безвозвратно потеряет данные на «здоровом» носителе.
- Снова (это точно не помешает) сверить ёмкость форматируемого диска.
- И ввести в строке, чтобы приступить к затиранию, слово yes, после чего нажать на клавишу ввода.
- По завершении процесса пользователь должен применить заключительную команду: flashnul Н -I, где Н, как и раньше, номер тома.
- Снова подтвердив очистку флешки или микро-СД, пользователь должен подождать окончания процесса, после чего отформатировать носитель любым удобным способом — больше сообщений, что Windows не удалось завершить форматирование, не возникнет.

Если в ходе первого или второго этапа пользователь столкнулся с ошибками программы и, как следствие, не смог отформатировать карту памяти, необходимо действовать следующим образом:
- К команде flashnul Н -F добавить атрибут —i (строчная буква, это принципиально), позволяющий продолжать процесс после первого сбоя. Полностью команда будет выглядеть следующим образом: flashnul Н -F —i.
- Подтвердить затирание тома нулями.
- Полюбоваться на запустившуюся шкалу прогресса.
- Ознакомиться с уведомлением об успешном завершении первого этапа, нажать на Enter.
- ..И применить, добавив тот же атрибут, команду flashnul Н -I —i.
- В результате запустится тест с последующей очисткой оглавления флешки.
 Далее действия юзера идентичны описанным выше: «готовый» носитель нужно отформатировать, после чего использовать по собственному усмотрению.
Далее действия юзера идентичны описанным выше: «готовый» носитель нужно отформатировать, после чего использовать по собственному усмотрению.
- Когда карта памяти будет успешно затёрта, пользователь может просто закрыть окошко Windows PowerShell или командной строки или использовать для завершения работы команду exit.
SD Memory Card Formatter
В отличие от во множестве встречающихся в Интернете программ для форматирования флешки, это приложение разработано Международной ассоциацией SD-карт и по праву считается эталоном.
Чтобы отформатировать флешку или карту памяти с помощью SD Memory Card Formatter, нужно:
- Скачать (ссылка — sdcard.org), установить и запустить утилиту, затем — выбрать в выпадающем списке нужный том.
- Или ввести букву в нижнем текстовом поле.
- Переключиться с «Быстрого форматирования» на «Полную перезапись» и, нажав на кнопку Format.

- Согласиться на полное удаление данных.
- Процесс займёт от полуминуты до часа, в зависимости от ёмкости флешки; в результате пользователь сможет наконец отформатировать носитель, не получая сообщений об ошибке.
Подводим итоги
Если Windows не удалось завершить форматирование карты памяти, юзер может воспользоваться функционалом «Управления дисками» или «Командной строки». Другие варианты — загрузиться в «Безопасный режим» или запустить утилиту flashnul. Можно использовать и программы от сторонних разработчиков; одна из лучших — SD Memory Card Formatter, позволяющая справиться с проблемой в несколько кликов мышью.
Adblock
detector
Fix Windows не может отформатировать USB-накопитель в Windows 10
Когда я пытаюсь отформатировать USB-накопитель в проводнике Windows, щелкнув его правой кнопкой мыши и выбрав «Форматировать», я получаю сообщение об ошибке, что Windows не может завершить форматирование. Знаете ли вы какие-либо другие варианты, которые могут помочь мне отформатировать USB-накопитель?
Знаете ли вы какие-либо другие варианты, которые могут помочь мне отформатировать USB-накопитель?
Ошибка «Windows не может завершить форматирование» или другая подобная ошибка «Форматирование не завершено успешно» может возникнуть из-за Windows или самого USB-накопителя, например, из-за заражения вирусом, поврежденных секторов, защиты диска от записи, повреждения устройства хранения и т. д. Есть два быстрых варианта решения этой проблемы.
- Вариант 1. Отформатируйте USB-накопитель в разделе «Управление дисками»
- Вариант 2: форматирование USB-накопителя в Diskpart
Причины, по которым Windows не удалось отформатировать USB-накопитель
Прежде чем начать, давайте узнаем о возможной причине, по которой Windows не смогла отформатировать USB-накопитель. Эта проблема может быть вызвана любой из следующих ситуаций:
Причина 1: проблема с драйвером USB
Если проблема связана с драйвером диска Windows, например, с истечением срока действия драйвера USB или повреждением драйвера USB во время сбоя системы. , обычно эту проблему можно решить, переустановив драйвер USB. Методы, как показано ниже:
, обычно эту проблему можно решить, переустановив драйвер USB. Методы, как показано ниже:
1. В поле поиска на панели задач введите Диспетчер устройств и нажмите Enter, чтобы открыть Диспетчер устройств.
2. Щелкните правой кнопкой мыши имя устройства и выберите Удалить.
3. Перезагрузите компьютер.
4. Windows попытается переустановить драйвер.
Причина 2: заражение вирусом
При подключении USB-накопителя к общедоступному компьютеру файл с большей вероятностью будет поврежден или заражен. Когда USB-накопитель заражен вирусом, который может помешать работе USB-накопителя. Чтобы решить эту проблему, используйте антивирусную программу для сканирования USB. Дополнительные сведения см. в статье: Как сканировать USB-накопители с помощью Avast Free Antivirus.
Причина 3: USB-устройство имеет поврежденные сектора
Неисправный сектор означает, что сектор поврежден и не может быть прочитан или записан, поэтому поврежденные сектора могут повредить операции форматирования и восстановления файлов. Вот как проверить и восстановить поврежденные сектора на USB-накопителе .
Вот как проверить и восстановить поврежденные сектора на USB-накопителе .
Причина 4: USB-накопитель защищен от записи
Диск нельзя отформатировать, пока Windows защищена от записи. Поскольку форматирование — это операция записи, перед форматированием необходимо снять защиту от записи. Чтобы снять защиту от записи, см. Как отформатировать защищенную от записи флешку с помощью cmd.
Причина 5: USB-накопитель физически поврежден
Если ваш USB-накопитель физически поврежден, компьютер не сможет его отформатировать.
Разрешение
Чтобы решить эту проблему, выполните действия, описанные ниже, в указанном порядке. Если первый способ не решает проблему, переходите к следующему.
Вариант 1. Отформатируйте USB-накопитель в разделе «Управление дисками»
Чтобы отформатировать диск в управлении дисками, выполните следующие действия:
1.Вставьте флешку в работающий компьютер.
2. Откройте Управление дисками.
Нажмите сочетание клавиш Win + X , затем нажмите Управление дисками .
3. Щелкните правой кнопкой мыши Съемный диск для форматирования и выберите Форматировать .
4. Выберите файловую систему и установите размер кластера.
5. Нажмите OK , чтобы отформатировать диск.
Если параметр «Формат» неактивен в «Управлении дисками», отформатируйте USB-диск с помощью CMD.
Вариант 2. Отформатируйте USB-накопитель в Diskpart
Если при форматировании диска возникает какая-либо ошибка или если диск не отображается в проводнике, вы можете использовать командную строку для форматирования USB-накопителя.
1. Вставьте флешку в работающий компьютер.
2. Введите diskpart в поле поиска на панели задач, затем нажмите Enter, чтобы открыть diskpart.exe.
4. Введите list disk и нажмите Enter.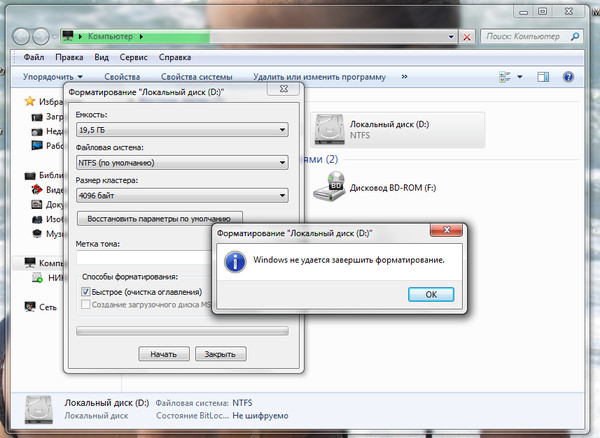
5. Тип выберите диск X , где X — номер диска USB-накопителя, а затем нажмите Enter.
6. Введите АТРИБУТЫ ДИСК и нажмите Введите ключ . Если вы видите, что первая строка показывает Текущее состояние только для чтения: Да , вы можете снять защиту от записи с помощью команды ATTRIBUTES DISK CLEAR READONLY .
7. Введите list volume и нажмите Enter.
8. Введите выберите том X , где X — номер USB-накопителя, а затем нажмите Enter.
9. Введите format fs=ntfs quick и нажмите Enter.
Диск будет отформатирован в файловой системе NTFS. Если вы хотите использовать файловую систему FAT32 вместо NTFS, используйте команду Format fs=FAT32 Quick .
Вот оно!
Как исправить, что Windows не может отформатировать флешку?
Windows не может отформатировать флешку — распространенная ошибка.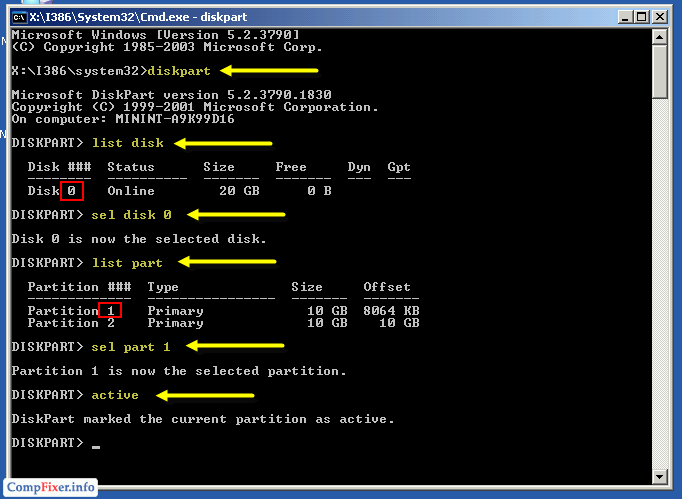 Это заставляет вас тратить время и может быть плохим опытом, если вы понятия не имеете, как это сделать. Еще хуже, если у вас нет резервной копии файлов. К счастью, у меня есть все, что вам нужно знать об ошибке «Windows не может отформатировать флешку» на вашем компьютере.
Это заставляет вас тратить время и может быть плохим опытом, если вы понятия не имеете, как это сделать. Еще хуже, если у вас нет резервной копии файлов. К счастью, у меня есть все, что вам нужно знать об ошибке «Windows не может отформатировать флешку» на вашем компьютере.
Есть вещи, которые вы можете сделать, когда ваша Windows не может отформатировать флешку. Если вы не можете отформатировать USB-накопитель на компьютере с Windows 10, вы можете проверить, не защищен ли USB-накопитель от записи, проверить компьютер и USB-накопители на наличие вирусов, отсканировать USB-накопитель с помощью CHKDSK или использовать командную строку для форматирования USB-накопителя. .
Если ваша USB- или SD-карта заблокирована или защищена от записи сторонним программным обеспечением, вы не сможете отформатировать устройство. Единственный способ — снять защиту от записи перед форматированием SD или USB-накопителя. Вы ничего не сможете сделать, если ваше запоминающее устройство физически повреждено.
В этой статье вы найдете подробное руководство по устранению ошибки «Windows не удается отформатировать флэш-накопитель» с использованием различных действенных методов. Читайте дальше, чтобы понять, какие инструменты вам нужны для форматирования флешки.
Как исправить, что Windows не может отформатировать флешку?
Вы заметили, что что-то не так, когда не можете удалить файл с флешки. Вы пытаетесь форматировать, но он остается только в режиме форматирования. Отмена означает, что файлы защищены от записи. Что вы можете сделать, оказавшись в такой ситуации? И каковы возможные причины?
Вы обычно используете флэш-накопители USB для хранения данных. Но бывают ситуации, когда вам нужно отформатировать его, чтобы очистить или исправить ошибки.
Для этого можно использовать «Управление дисками», «Проводник» или команду Diskpart. Но иногда проблемы могут начаться с Windows, когда она не может отформатировать флэш-накопитель по следующим причинам;
- Флешка защищена от записи.

- Флэш-накопитель USB физически защищен.
- Некоторые детали несовместимы.
- Он заражен вирусами и вредоносными программами.
Однако все это можно исправить. Ниже приведены способы решения проблемы Windows, не форматирующей флешку.
Проверить и исправить неверные сектора на флешке.
Флэш-накопители состоят из небольших блоков, используемых для хранения данных, и иногда файлы могут заполнять заброшенные сектора, что может быть неблагоприятным. Файлы в этих поврежденных секторах не могут быть записаны или прочитаны, что нарушает процесс форматирования.
Поэтому необходимо проверить поврежденные сектора с помощью утилиты CHKDSK.exe.tool.
- Нажмите клавишу Windows + R, чтобы открыть диалоговое окно «Выполнить».
- Введите CMD и нажмите Enter, чтобы открыть окно командной строки
Введите «chkdsk F:/f/r/x» и нажмите клавишу ввода
N/B
F — это первая буква моей флешки, поэтому замените ее на свою.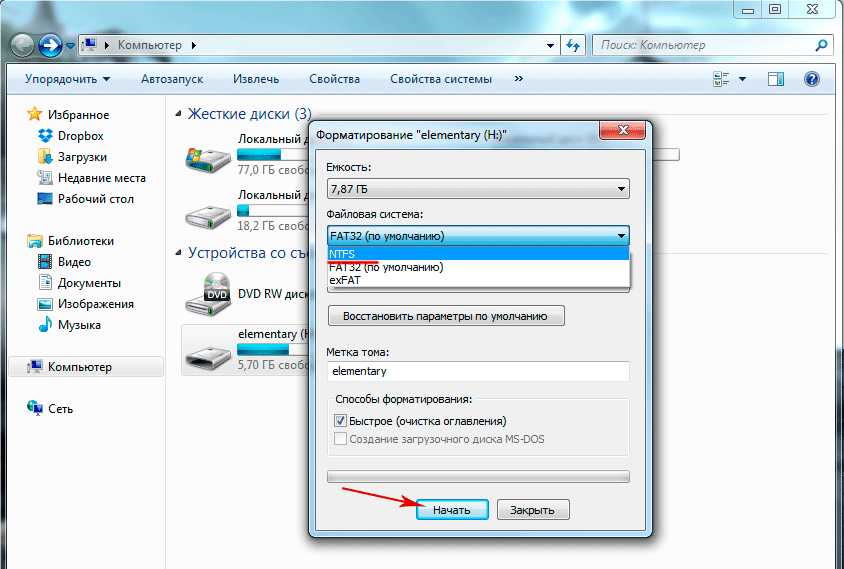 Поэтому используйте первую букву вашего диска.
Поэтому используйте первую букву вашего диска.
Используйте CMD, чтобы исправить невозможность отформатировать флешку.
- Вставьте флешку в компьютер и убедитесь, что она распознана.
- Найдите командную строку в меню «Пуск».
- Щелкните правой кнопкой мыши командную строку и выберите «Запуск от имени администратора»
- После этого введите diskpart и Enter.
- Затем одновременно выполните следующие команды: список дисков, выбор диска n, очистка и создание основного раздела.
Удалить обнаруженный вирус.
Вы часто носите с собой флэш-накопитель USB, потому что он портативный, а носить с собой данные проще, чем носить с собой ноутбук. Флэш-накопитель USB можно подключать к любому устройству для передачи или хранения данных. Поэтому он может легко ловить вирусы, потому что вы подключаете их к компьютерам с вирусами.
В такой ситуации необходимо удалить вирус, используя действующий антивирус.
Отключить атрибут защиты от записи перед форматированием.
В большинстве случаев Windows не может форматировать флешки, защищенные от записи. Флэш-диски защищены от записи, потому что они физически защищены, переведены в режим чтения, неправильные настройки реестра или поврежденные файлы. Каждая из проблем имеет разные способы решения.
Физический переключатель
Посмотрите на физическое расположение переключателя на флэш-накопителе. Сдвиньте замок, чтобы разблокировать его, если он заблокирован, снова подключите его к компьютеру и убедитесь, что он распознан.
Редактировать реестр, чтобы снять защиту от записи
- Убедитесь, что флешка подключена к компьютеру и распознана
- Запустите диалоговое окно «Выполнить», введите (Regedit), затем нажмите «ОК», чтобы открыть редактор реестра.
- Введите следующие ключи
ComputerHKEY_LOCAL_MACHINESYSTEMCurrentSetControlSetStorageDevicePolicies - Дважды щелкните WriteProtect и измените его значение с 1 на 0
- Выйдите из Regedit и перезагрузите компьютер
- Оттуда вы сможете отформатировать флешку.

Пустые атрибуты только для чтения с утилитой Diskpart
- Убедитесь, что флэш-накопитель подключен и обнаружен на вашем компьютере
- Чтобы открыть диалоговое окно «Выполнить», нажмите клавишу Windows + R.
- Введите Diskpart в диалоговом окне «Выполнить» и введите, чтобы открыть командную строку Diskpart
- Затем введите list disk и введите. Появятся диски, подключенные к вашему компьютеру.
- Тип select disk g, «g» символизирует первую букву вашего диска, после этого нажмите Enter.
- Затем введите атрибуты disk clear только для чтения и нажмите Enter. Ваши свойства USB изменятся с «только для чтения».
- После этого отформатируйте диск при необходимости
Проверка и устранение ошибок привода.
Вам следует часто проверять свой диск, чтобы определить ошибки файлов на вашем диске
Вот как проверить ошибки на вашем диске:
- Перейдите в проводник, затем в «Этот компьютер».

- Щелкните правой кнопкой мыши флешку и выберите свойства.
- Затем перейдите в инструменты, чтобы открыть окно с надписью Проверка ошибок. Нажмите на Чек
- Появится другое окно с запросом на сканирование и восстановление диска.
Вышеперечисленными способами вы сможете отформатировать и исправить ошибки на флешке.
Как исправить поврежденную флешку, не форматируя ее?
Ниже приведены способы исправить поврежденный диск без его форматирования.
Check Utility
- Вставьте USB-накопитель в компьютер.
- Перейдите в Проводник, найдите Этот компьютер и щелкните его.
- Щелкните правой кнопкой мыши USB-накопитель и откройте его свойства.
- Перейти к инструментам. Внизу Ошибка проверки с левой стороны, нажмите на кнопку Проверить.
- Ваш компьютер восстановит поврежденные сектора.
- После завершения сканирования вернитесь на рабочий стол и щелкните правой кнопкой мыши USB-накопитель.

- Нажмите «Извлечь» и извлеките USB-накопитель из порта.
CHKDSK CMD Fix Corrupted File System Error on USB
- Этот процесс сообщит вам, была ли проблема успешной или нет.
- Подключите флэш-накопитель USB к компьютеру.
- В меню «Пуск» введите CMD в строке поиска, чтобы запустить командную строку.
- Командная строка откроется в правом окне. Ниже находится выпадающее меню.
- Выберите «Запуск от имени администратора».
- Затем введите chkdsk/X/f/D: (замените D на букву USB-накопителя) в командной строке и нажмите Enter.
- Командная строка исправит поврежденный USB-накопитель и исправит файловую систему флэш-накопителя.
- После завершения восстановления появится сообщение о том, что Windows внесла исправления в файловую систему.
Изменение буквы USB-накопителя
Чтобы присвоить USB-накопителю другую букву, выполните следующие действия.
- Вставьте флэш-накопитель USB в компьютер
- Перейдите в проводник, найдите «Этот компьютер», щелкните его правой кнопкой мыши и выберите параметр «Управление», чтобы запустить «Управление компьютером».
- Под Хранилищем находится Управление дисками. Нажмите на нее.
- Щелкните правой кнопкой мыши том диска и выберите «Изменить букву диска и пути».
- Назначив вашему диску новую букву, вы сможете это исправить.
Исправление поврежденного USB-накопителя с помощью Диспетчера устройств
- Перейдите в Панель управления, выберите Диспетчер устройств или введите диспетчер устройств в поле поиска.
- Дважды щелкните Дисковод, чтобы открыть раскрывающееся меню с USB-накопителями.
- Щелкните правой кнопкой мыши USB-накопитель и выберите «Включить».
Затем подождите несколько минут.
Каковы причины, вызывающие повреждение флэш-накопителя
Вы должны быть в состоянии понять, что может быть причиной вашего поврежденного USB-накопителя, даже до его форматирования.
Ниже приведен список нескольких причин;
- Неверное форматирование.
- Поврежден раздел.
- Ошибки внутренней файловой системы.
- Вирусы в таблице разделов.
- Внезапное выключение в процессе чтения и записи.
- Плохой сектор на флешке.
Исправить USB-накопитель не распознан
Проверьте USB-накопитель в разделе «Управление дисками».
Бывают случаи, когда ваш USB обнаруживается, но не отображается. Поэтому запустите Управление дисками, чтобы определить, есть ли он там.
Как открыть и проверить в разделе «Управление дисками»
- Перейдите в меню «Пуск» и введите диспетчер дисков в поле поиска
- Выберите Управление дисками и нажмите на него
- Найдите флэш-накопитель USB.
 Ваша флешка появится в управлении дисками, если ее нет в проводнике.
Ваша флешка появится в управлении дисками, если ее нет в проводнике.
Вам придется изменить букву диска и создать новый раздел, чтобы исправить это.
Ниже показано, как изменить букву диска в «Управлении дисками»
- Щелкните правой кнопкой мыши на USB-накопителе.
- Выберите Изменить букву диска и пути
- Нажмите кнопку «Добавить»
- Выберите букву диска и нажмите OK.
Вот как создать раздел в «Управлении дисками»
- Щелкните правой кнопкой мыши любое место
- Выберите новый простой том
- Не изменяйте значение по умолчанию и не настраивайте его, а нажмите «Далее»
- Нажмите Готово и подождите несколько минут
Отключите и снова отсоедините флэш-накопитель USB
- Отсоедините флэш-накопитель USB от компьютера.
- Выключите компьютер, отключите его от источника питания и подождите несколько минут.
- Подключите его обратно к источнику питания и перезагрузите компьютер, чтобы перезагрузить USB-устройства
- Проверить, сработало ли.

- Если он не отображается, попробуйте подключить USB-накопитель к другому компьютеру, чтобы определить, связана ли проблема с USB-портом или с самим накопителем.
Обновите драйвер устройства
- Перейдите в меню «Пуск» и введите «Диспетчер устройств» в поле поиска.
- Выберите Диспетчер устройств.
- Дважды щелкните Диски, чтобы найти флэш-накопитель USB.
- Щелкните правой кнопкой мыши USB-накопитель и выберите «Обновить драйвер».
- Выберите способ поиска драйверов и нажмите.
Завершите остальные шаги
Отключите энергосбережение корневого концентратора USB
- Запустите Диспетчер устройств
- Двойной щелчок на контроллерах универсальной последовательной шины
- Щелкните правой кнопкой мыши USB-концентратор Rott и выберите «Свойства».
- Выберите Управление питанием
- Отключите параметр Разрешить компьютеру отключать это устройство для экономии энергии
- Затем нажмите OK
Как запустить chkdsk на USB-накопителе?
Использование командной строки в Windows 10
- Подключите USB к компьютеру.

- Вставьте флэш-накопитель USB в компьютер и, если у вас есть внешний жесткий диск, подключите его к компьютеру с помощью хорошего кабеля.
- Найдите командную строку
- Перейдите в меню «Пуск», в поле поиска введите CMD, затем щелкните правой кнопкой мыши командную строку и выберите «Запуск от имени администратора».
- Нажмите «Запуск от имени администратора» и введите CHKDSK для запуска различных задач
- Введите chkdsk D:/r и Enter, чтобы проверить неверные сектора на внешнем жестком диске.
- Chkdsk D:/f и введите, чтобы определить и исправить ошибки диска.
N/B: «D» представляет собой первую букву вашего USB-накопителя или внешнего жесткого диска.
Использование проводника Windows для запуска CHKDSK на внешнем диске.
- Запустите проводник и найдите Мой компьютер.
- Дважды щелкните Мой компьютер, чтобы открыть его папки.
- Щелкните правой кнопкой мыши внешний диск, затем щелкните свойства.

- Щелкните свойства, чтобы открыть окно, выберите вкладку Инструменты и нажмите кнопку Проверить.
- Выберите Сканировать диск, чтобы проверить диск на наличие ошибок. Сканирование займет несколько минут в зависимости от размера диска.
- Нажмите кнопку закрытия, если ошибок не обнаружено.
Можно ли отформатировать флешку без потери данных?
Вы можете напрямую отформатировать USB-накопитель без потери данных, создав резервную копию. Если у вас не было резервной копии, вам не о чем беспокоиться, потому что вы все равно можете отформатировать ее, но вам понадобится инструмент восстановления данных для переноса данных с USB перед форматированием.
Примером инструмента восстановления является мастер восстановления данных EaseUs. Вы можете использовать его для восстановления всех ваших файлов, если вы все еще хотите их сохранить. Это программное обеспечение для восстановления данных может восстанавливать файлы с поврежденного USB-накопителя или USB-накопителя, который не распознается.
Выполните следующие действия, чтобы отформатировать флэш-накопитель USB без форматирования.
- Подключите флэш-накопитель USB к компьютеру и убедитесь, что он обнаружен.
- Откройте мастер восстановления данных EaseUS, выберите отформатированный USB-накопитель и нажмите «ОК».
- Результаты будут показаны на вашем экране после завершения сканирования.
- Используйте функцию «Фильтр» вверху, чтобы найти файлы.
- Выберите отформатированный файл с USB-накопителя и нажмите «Восстановить». Откроется новое окно, в котором вам нужно будет выбрать место для хранения ваших файлов. После этого нажмите ОК.
Как восстановить удаленные файлы с USB-накопителя?
Используйте командную строку
Вам не нужно загружать какие-либо сторонние инструменты для восстановления ваших файлов; вместо этого используйте командную строку, потому что она проста и практична и поддерживает почти все команды.
Ниже приведены шаги, которые необходимо выполнить.
- Вставьте флэш-накопитель USB в компьютер.
- Перейдите в меню «Пуск», введите cmd в поле поиска и нажмите Enter
- Введите chkdsk D;/f в командной строке и нажмите Enter.
N/B
Замените D на букву вашего флеш-накопителя.
- Затем введите ATTRIB -H -R -S /S /D D:*.* и Enter.
- Расслабьтесь на несколько минут, чтобы завершить процесс.
Используйте функции восстановления
Восстановить предыдущие версии, которые помогут вам восстановить все удаленные файлы без использования какого-либо инструмента восстановления. Это будет работать только в том случае, если вы включили его перед форматированием флешки.
Вот как восстановить эти файлы;
- Подключите флэш-накопитель USB к компьютеру.
- Перейдите в проводник и найдите этот компьютер
- Дважды щелкните по нему, чтобы открыть жесткие диски.



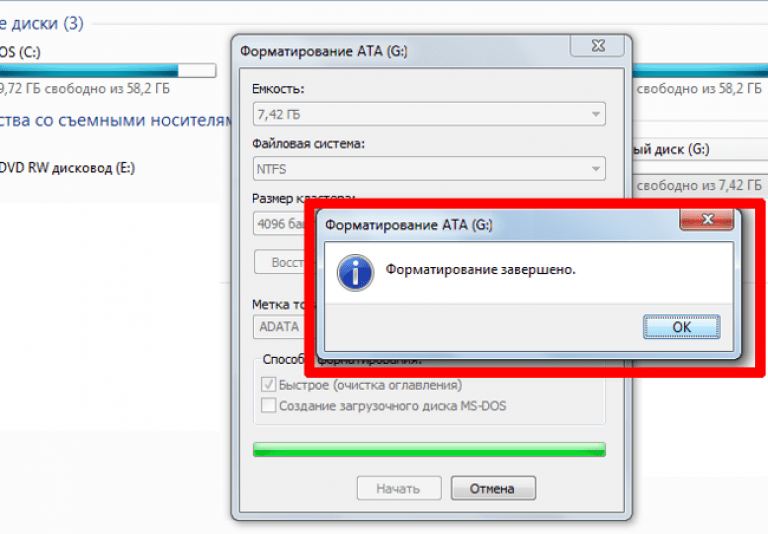 Можно воспользоваться безопасным извлечением устройства, чтобы система сама все закрыла, а затем попытаться запустить форматирование заново.
Можно воспользоваться безопасным извлечением устройства, чтобы система сама все закрыла, а затем попытаться запустить форматирование заново.
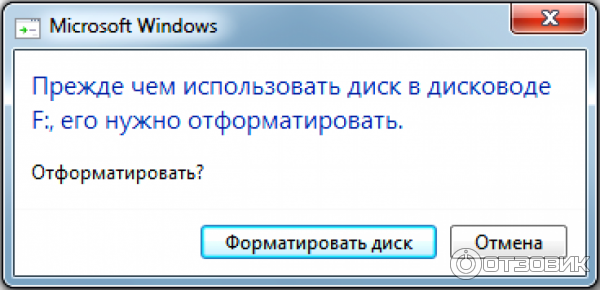
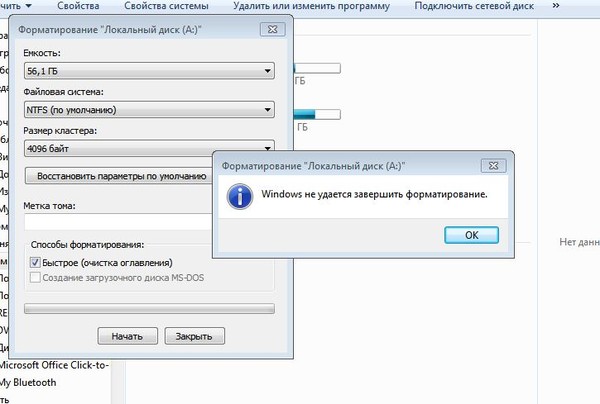 exe или Пуск Стандартные Командная строка.
exe или Пуск Стандартные Командная строка.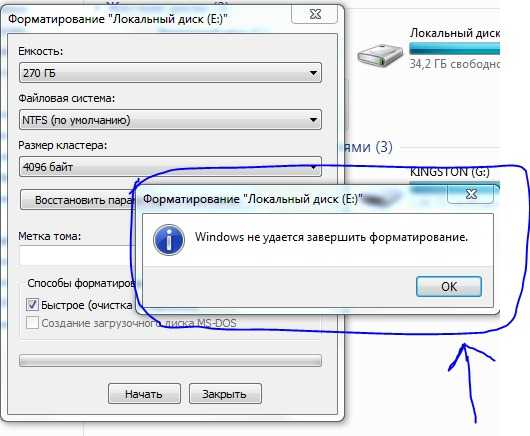 Если компьютер не видит флешку или microSD, стоит сначала решить эту проблему — и лишь потом разбираться, почему не удаётся завершить форматирование.
Если компьютер не видит флешку или microSD, стоит сначала решить эту проблему — и лишь потом разбираться, почему не удаётся завершить форматирование.
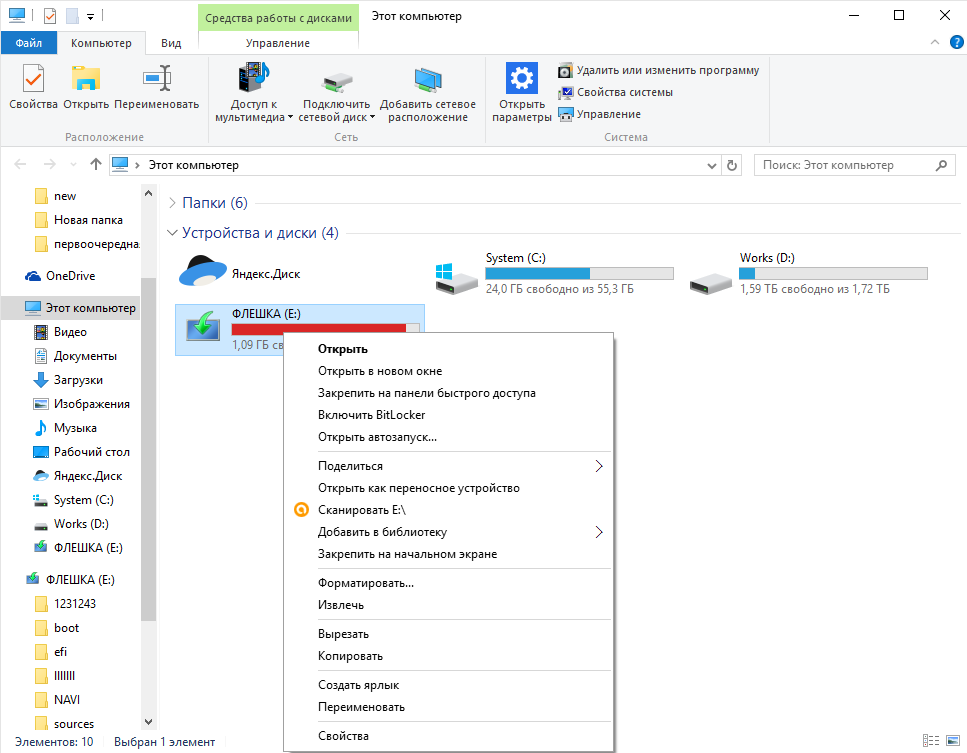
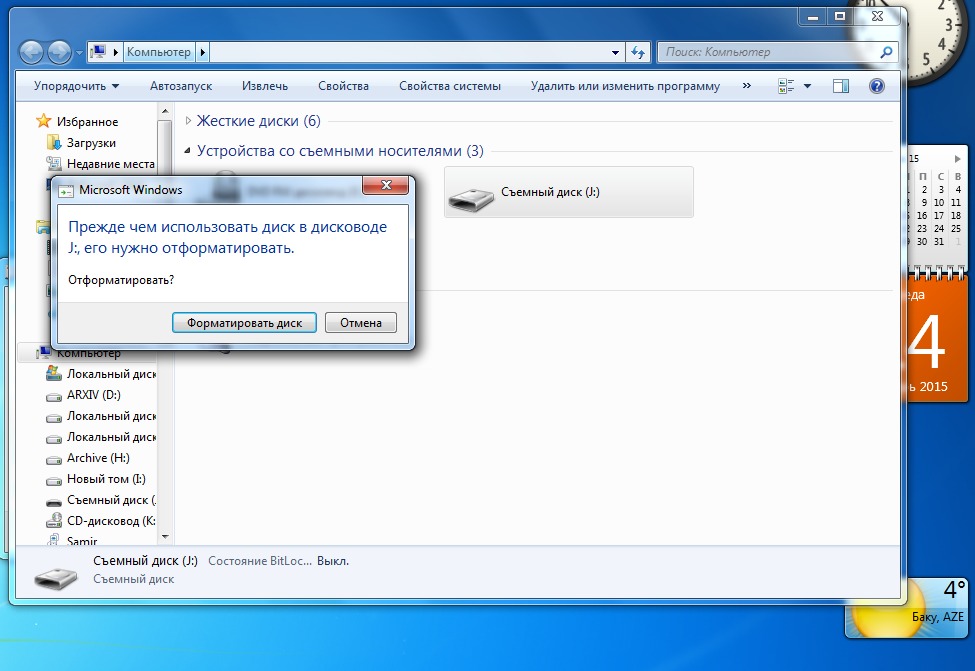
 Закрывать окно Windows PowerShell или командной строки до окончания работы ОС нельзя.
Закрывать окно Windows PowerShell или командной строки до окончания работы ОС нельзя.



 Далее действия юзера идентичны описанным выше: «готовый» носитель нужно отформатировать, после чего использовать по собственному усмотрению.
Далее действия юзера идентичны описанным выше: «готовый» носитель нужно отформатировать, после чего использовать по собственному усмотрению.
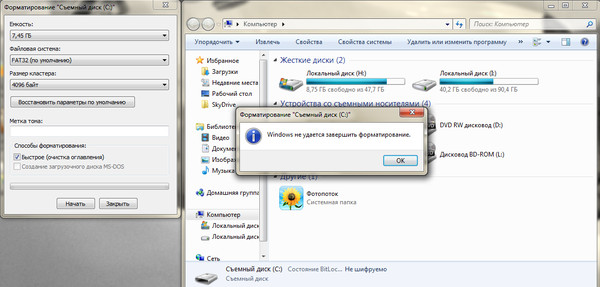
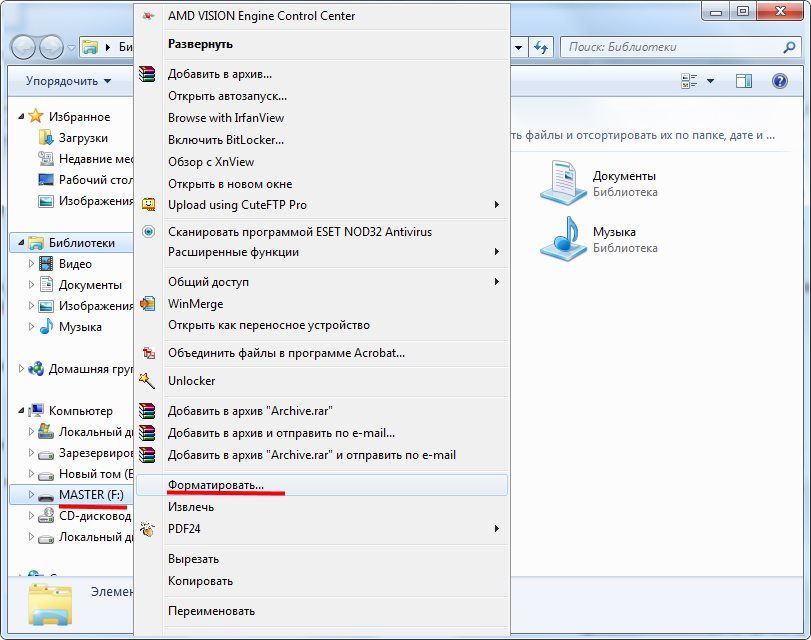

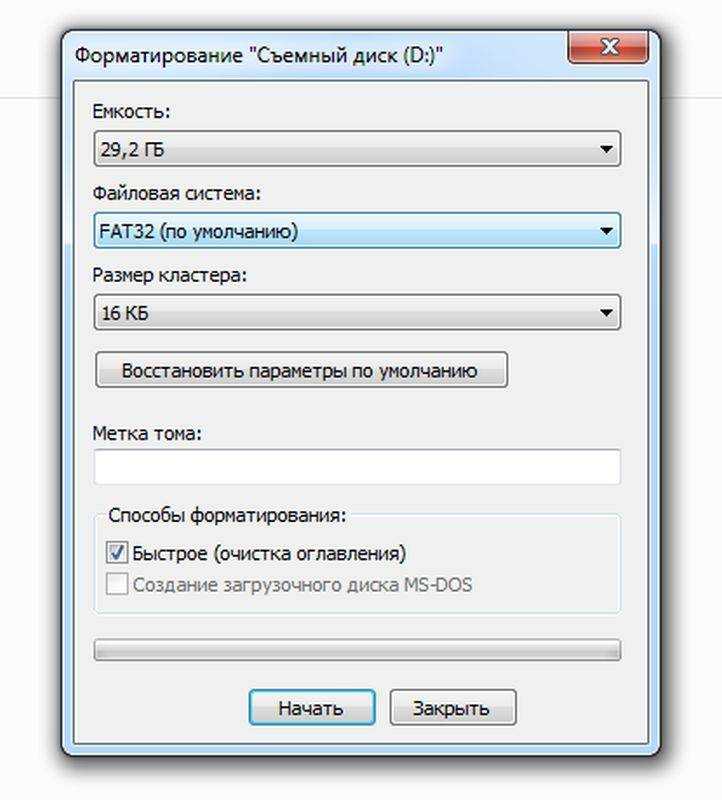
 Ваша флешка появится в управлении дисками, если ее нет в проводнике.
Ваша флешка появится в управлении дисками, если ее нет в проводнике.



