Установить windows 7 после windows 10: Как Windows 7 установить второй системой для Windows 10?
Содержание
Установка Windows 7 в работающей Windows 10. Как изменить букву диска с установленной Windows 7 на (C:)
Категория: Windows 7 / Установка Windows
Добавил: admin
access_timeОпубликовано: 3-12-2017
visibilityПросмотров: 68 090
chat_bubble_outlineКомментариев: 23
Привет друзья! В сегодняшней статье, Владимир рассмотрел очень интересный вопрос установки Windows 7 в работающей другой операционной системе — Windows 10. Дело в том, что если вы установите Windows 7 прямо в работающей Windows 10, то после загрузки семёрки вы обнаружите, что буква диска установленной ОС вовсе не (C:), а другая, к примеру (D:) или (E:) и изменить букву диска на (C:) просто так не получится. Но лучше это сделать, так как многие программы, будучи установленными не на диск (C:), могут работать нестабильно.
Установка Windows 7 в работающей Windows 10. Как изменить букву диска с установленной Windows 7 на (C:)
Если мы хотим установить Windows 7 второй OS, то это можно сделать в работающей первой. Первая OS может быть от XP и до Windows 10. Если первая OS 32-битная, то можно установить только 32-битную версию. Если первая OS 64-битная, то можно установить и 32-битную и 64 битную. Для примера установим Windows 7, находясь в Windows 10.
Первая OS может быть от XP и до Windows 10. Если первая OS 32-битная, то можно установить только 32-битную версию. Если первая OS 64-битная, то можно установить и 32-битную и 64 битную. Для примера установим Windows 7, находясь в Windows 10.
В виртуальный привод подключён ISO с дистрибутивом Windows 7.
Сначала нужно создать раздел для семёрки. С помощью Управления дисков создаём раздел нужного размера.
Сжимаем диск (C:).
40 Гб для раздела с ОС будет достаточно.
Создаём простой том.
Файловая система NTFS.
Создан диск (E:).
Теперь можно устанавливать Win 7 прямо в работающей Win 10.
Если в дистрибутиве удалён файл ei.cfg, то откроется выбор редакции. Выбираем нужную редакцию.
Полная установка.
Выбираем созданный нами раздел (E:) и жмём «Далее».
Win 7 успешно установилась, но буква операционной системой не (C:) как мы привыкли, а (E:).
Изменить букву с помощью Управления дисками не получается.
Изменить.
Выбираем букву (C:).
Выходит ошибка.
На этом можно остановиться и пользоваться ОС c буквой (E:), но можно и изменить букву, используя sysprep (сделать отвязку от буквы E:).
Находясь в OS Win 7 открываем командную строку от имени администратора и вводим команды:
cd sysprep
sysprep
Отмечаем галочкой пункт «Подготовка к использованию» и жмём ОК.
Но после применения sysprep вместо загрузки win 7 был сделан откат установки, так как по мнению windows мы делали обновление и нам написали, что обновить систему не получилось и был произведён успешный откат к предыдущей версии. В нашем случае предыдущей версией является Win 10. Но выход из этой ситуации есть.
Создаём загрузчик для нашей Windows 7, находясь в Windows 10. Открываем командную строку администратора. Я создаю загрузчик, в котором Диспетчер загрузки будет на английском
bcdboot e:\windows
(чтобы диспетчер загрузки был на русском, нужно вводить другую команду: bcdboot e:\windows /l ru-ru)
если хотите плиточный интерфейс, то после создания загрузчика Win 7 команда:
bcdboot c:\windows
После создания загрузчика перезагружаемся.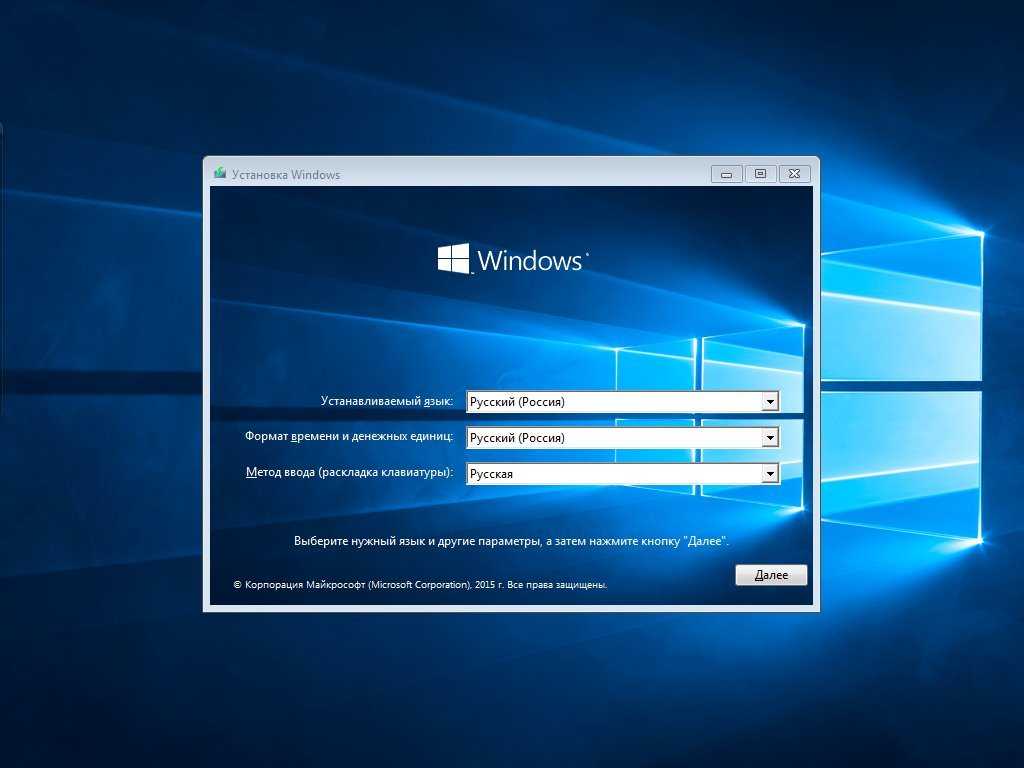
Мы применяли sysprep c сохранением созданного профиля, но для завершения установки нам нужно создать профиль с другим именем. Я ставлю имя «a», так как собираюсь его позже удалить.
Далее.
Захожу в свой ранее созданный профиль.
и вижу, что буква OS является (C:).
Осталось удалить: профиль «a», лишний загрузчик и файлы установки, скопированные из дистрибутива в папку на раздел с Windows 7.
В Панели управления находим опцию «Управление другой учётной записью».
Удаление учётной записи.
Удалить файлы.
Учётная запись «а» удалена со всеми относящимися к ней файлами.
Удаляем лишнюю запись в загрузчике.
Панель управления -> Система и безопасность -> Администрирование -> Конфигурация системы.
Удаляем лишнюю запись в загрузчике в пункте «Загрузка».
Заходим в корень диска (C:) и удаляем файлы установки, скопированные из дистрибутива.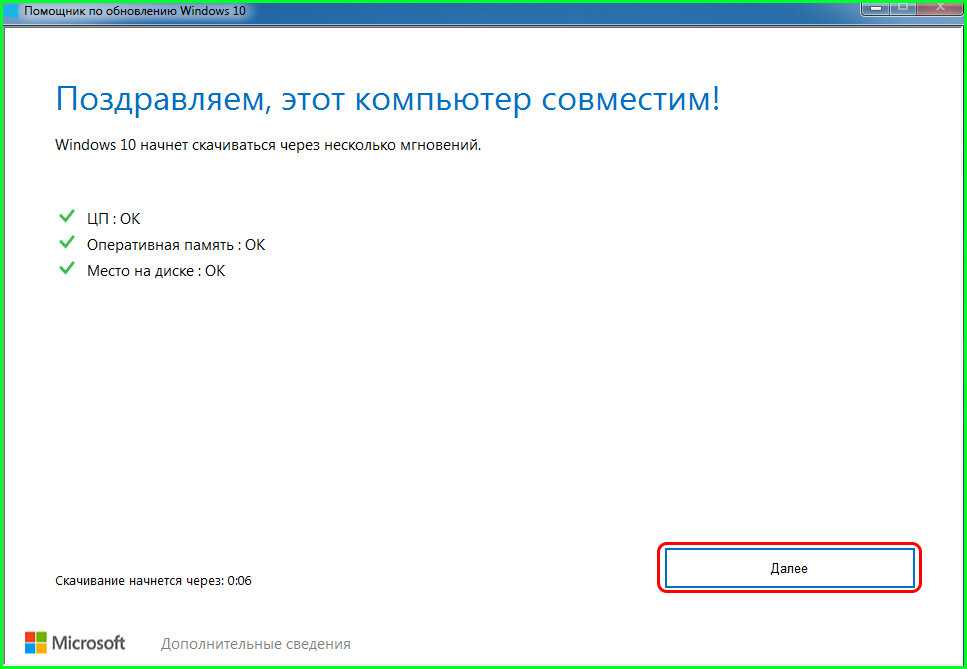
установка второй Виндовс и переключение между ними
Однажды пользователю может понадобиться две и более операционных систем на одном компьютере, например, для дома и для бизнеса, игровой консоли и рабочего компьютера. Их легко можно установить на одном устройстве, если грамотно подойти к ситуации.
Содержание
Подготовка к установке второй ОС
Настройка раздела жёсткого диска под файлы второй системы в Windows 10
Видео: как разбить диск на разделы в Windows 10
Создание загрузочной флешки с Windows 7
Видео: как создать загрузочную флешку с помощью Rosa Image Writer
Настройка BIOS
Отключение Secure Boot
Фотогалерея: как отключить Secure Boot на разных версиях BIOS
Установка и настройка Windows 7
Настройка выбора системы по умолчанию
Видео: как выбрать загружаемую систему по умолчанию
Подготовка к установке второй ОС
Чтобы избежать возможных программных конфликтов, необходимо создать каждой ОС свой раздел диска, корректно настроить среду BIOS и основательно подойти к записи носителя образа системы.
Настройка раздела жёсткого диска под файлы второй системы в Windows 10
Каждой операционной системе необходим собственный раздел жёсткого диска. В противном случае при установке новая Windows затрёт предыдущую версию со всеми файлами и документами, так как папки и пути к ним идентичны. Идеальным вариантом будет подключение дополнительного винчестера к компьютеру. Когда добавить памяти невозможно, поможет сжатие одного или нескольких существующих разделов:
- Вызываем контекстное меню, щёлкнув правой кнопкой мыши (ПКМ) по иконке компьютера на рабочем столе, выбираем пункт «Управление».Через контекстное меню иконки «Этот компьютер» открываем среду «Управление»
- Кликаем на пункт «Управление дисками» во вкладке «Запоминающие устройства» в диалоговом окне слева. Выбираем диск, объёмом которого будем жертвовать. Стоит сжать тот раздел, на котором хранятся пользовательские файлы, фильмы и т.д. Щёлкаем правой кнопкой по области, которая обозначена буквой соответствующего диска, и выбираем пункт «Сжать том».
 Через контекстное меню раздела диска запускаем процедуру сжатия места
Через контекстное меню раздела диска запускаем процедуру сжатия места - В окне начала процедуры сжатия выбираем объём, на который раздел диска будет сжат. Минимальное место, необходимое для работы операционной системы, около 20 ГБ. Так как объём в окне задаётся в мегабайтах, в поле «Размер сжимаемого пространства» прописываем число 20 тысяч и больше. Максимально сжимать рабочий диск также не рекомендуется из-за возможных проблем с винчестером.Выбираем обьём для урезания раздела и нажимаем «Сжать»
- Далее щёлкаем ПКМ по нераспределённой части диска, отмеченной чёрным цветом, и выбираем «Создать простой том».Через контестное меню нераспределённой области запускаем процедуру создания тома
- Тут в работу вступает «Мастер создания простых томов». Его настройка очень проста. Нажимаем «Далее».На первой странице «Мастера создания простых томов» нажимаем «Далее»
- Прописываем размер нового тома (по умолчанию уже выбран максимальный объём МБ) и жмём «Далее».
 Выбираем максимальный обьём для нового тома и нажимаем «Далее»
Выбираем максимальный обьём для нового тома и нажимаем «Далее» - Выбираем букву новосозданного диска, затем снова «Далее».Выбираем букву для нового тома и нажимаем «Далее»
- В последнем окне настройки оставляем галочку у пункта «Форматировать». Прописываем «Метку тома» (как диск будет называться, это поле никак не влияет на пути обращения к файлам), и жмём «Далее». Ждём, пока мастер закончит свою работу, после чего новый раздел диска будет готов к использованию.Выбираем параметры форматирования и нажимаем «Далее»
Рекомендованных 20 ГБ для успешного функционирования операционной системы недостаточно. Кроме файлов ОС, в разделе диска Windows размещает файл подкачки (специальное место на винчестере для увеличения возможностей оперативной памяти, а также резервного копирования данных), файл обновления системы, временные архивные файлы, кэш приложений и многое другое. Кроме того, некоторые серьёзные программы, например, Microsoft Office, имеют размер в несколько ГБ.
Поэтому рекомендуется создавать раздел для операционной системы размером не меньше 50 ГБ.
Видео: как разбить диск на разделы в Windows 10
Создание загрузочной флешки с Windows 7
Для создания загрузочной флешки понадобится USB-накопитель на 8 и более ГБ, дистрибутив или сборка Windows 7, а также специальная программа. Оптимальным вариантом будет небольшая утилита Rosa Image Writer. Приложение чрезвычайно простое в использовании и свободно распространяется на просторах интернета:
- Запускаем приложение, нажимаем кнопку напротив поля «Образ» и выбираем дистрибутив Windows.
- Проверяем фильтр USB-диск, чтобы в случае подключения нескольких съёмных накопителей запись прошла на корректную флешку.
- Нажимаем кнопку «Запустить», соглашаемся с форматированием и ждём, пока программа закончит свою работу.
 Помните, что после форматирования с флешки будут удалены все файлы.Программой Rosa Image Writer создаём установочную флешку Windows 7
Помните, что после форматирования с флешки будут удалены все файлы.Программой Rosa Image Writer создаём установочную флешку Windows 7
Список программ, принцип работы которых аналогичен с Rosa Image Writer:
- USB/DVD Download Tool;
- Unetbootin;
- Rufus;
- YUMI Multiboot USB Creator;
- ISO to USB.
Видео: как создать загрузочную флешку с помощью Rosa Image Writer
Настройка BIOS
Чтобы компьютер начал воспринимать установочную флешку как основной носитель загрузочной информации, нужно зайти в настройки BIOS и изменить порядок загрузки ОС:
- Перезагружаем компьютер. До того, как начнётся загрузка операционной системы, кликаем на клавиатуре кнопку F2. Для разных компьютеров кнопка вызова BIOS может отличаться: Esc, F8, F10, F12, Delete и др.

- В настройках материнской платы находим меню Boot. Выбираем пункт First Boot и заменяем его значение на USB-HDD (загрузочный флеш-накопитель). Затем нажимаем кнопку F10 для сохранения изменений и перезагружаем компьютер.Заменяем настройку First Boot Device на USB-HDD
Если всё было сделано верно, компьютер при включении начнёт загружать файлы с флешки. Когда на чёрном экране появится надпись Press any key…, нужно нажать любую кнопку на клавиатуре, чтобы запустить установку Windows. Если не успели и началась загрузка уже установленной ОС, перезагрузите компьютер ещё раз.
Для загрузки компьютера с флешки нажимаем любую клавишу клавиатуры
Отключение Secure Boot
Функция Secure Boot является «предохранителем» от неавторизированного ПО. Точнее сказать, эта настройка может заблокировать функционал установочной флешки, даже если все процедуры в её создании были соблюдены правильно. Поэтому рекомендуется настройку Secure Boot перевести в отключённый режим:
- В BIOS ищем графу настроек UEFI.
 Ищем пункт, в названии которого упоминается Secure Boot (в параметрах некоторых материнских плат, к примеру, производителя Gigabyte, эта настройка находится просто отдельным пунктом), и переводим значение в отключённое состояние или Disabled.
Ищем пункт, в названии которого упоминается Secure Boot (в параметрах некоторых материнских плат, к примеру, производителя Gigabyte, эта настройка находится просто отдельным пунктом), и переводим значение в отключённое состояние или Disabled. - Перезагружаем компьютер, чтобы изменения вошли в силу.
Занимаясь установкой и переустановкой операционных систем на своём ноутбуке, я никогда не отключал настройку Secure Boot, потому что проблем с загрузочными дисками не возникало. Но однажды во время установки третьей операционной системы на компьютер друга появилась непонятная ошибка без идентификации. Перепробовали несколько флешек и дистрибутивов ОС, но ничего не помогало. Проблема решилась отключением функции Secure Boot.
Автор статьи
Личный опыт
Фотогалерея: как отключить Secure Boot на разных версиях BIOS
- В материнских платах ASUS отключаем настройку Secure Boot во вкладке Boot
- В материнских платах HP отключаем настройку Delete Secure Boot Keys
- В материнских платах Dell отключаем настройку Secure Boot во вкладке Boot
- Secure Boot в материнских платах Gigabyte отключается во вкладке BIOS Features
Установка и настройка Windows 7
Установка и настройка системы Windows похожа на инсталляцию обычной программы:
- После запуска установки Windows 7 появится окно выбора языка.
 Меняем настройки фильтров, если необходимо, и жмём «Далее».Настраиваем фильтры языка, времени и метода ввода и жмём «Далее»
Меняем настройки фильтров, если необходимо, и жмём «Далее».Настраиваем фильтры языка, времени и метода ввода и жмём «Далее» - В следующем окне нажимаем «Установить».Нажимаем кнопку «Установить»
- В окне выбора типа установки щёлкаем по пункту «Полная установка».Щёлкаем по пункту «Полная установка (дополнительные параметры)»
- Выбираем раздел для установки ОС. Во время инсталляции части жёсткого диска не подписаны буквами, поэтому ориентируемся по полному и свободному объёму раздела винчестера и жмём «Далее».Выбираем раздел для установки операционной системы и жмём «Далее»
- Следующее диалоговое окно показывает процесс установки Windows. После завершения последней стадии ПК перезагрузится. Необходимо будет вернуть настройки BIOS в исходное положение, чтобы компьютер не пробовал грузить ОС с USB-накопителя.Ждём, пока установка завершит все инсталляционные процессы
На этом установка системы закончена, но её ещё нужно настроить. При первом включении Windows попросит у вас ввести некоторые данные:
- Вводим своё имя и имя компьютера.
 Подойдут абсолютно любые данные, наборы символов в любой последовательности. Жмём «Далее».Заполняем поля «Введите имя пользователя» и «Введите имя компьютера» и нажимаем «Далее»
Подойдут абсолютно любые данные, наборы символов в любой последовательности. Жмём «Далее».Заполняем поля «Введите имя пользователя» и «Введите имя компьютера» и нажимаем «Далее» - Вводим лицензионный ключ, если он у вас есть, и жмём «Далее». Если же ключа продукта нет, можно отсрочить ввод лицензии кнопкой «Пропустить».Вводим лицензионный ключ продукта и нажимаем «Далее» или пропускаем этот шаг
- Выбираем дату, время и часовой пояс. После нажатия кнопки «Далее» включаемся в работу «семёрки».Настраиваем дату, часовой пояс и нажимаем «Далее»
Настройка выбора системы по умолчанию
Когда обе системы функционируют в штатном режиме, остаётся вопрос переключения между ними. Естественно, выбор ОС может проходить только при включении компьютера, две локальные операционные системы ни один стационарный компьютер одновременно запустить не может.
- Щёлкаем правой кнопкой по иконке компьютера и выбираем пункт «Свойства».Через контекстное меню иконки «Этот компьютер» открываем «Свойства»
- Кликаем по ссылке «Дополнительные параметры системы».
 В колонке слева нажимаем ссылку «Дополнительные параметры системы»
В колонке слева нажимаем ссылку «Дополнительные параметры системы» - Во вкладке «Дополнительно» нажимаем кнопку «Параметры» в пункте «Загрузка и восстановление» .В пункте «Загрузка и восстановление» нажимаем «Параметры»
- Откроется ещё одно окно свойств. В нём, если нужно, меняем фильтр с названием операционной системы, которая будет загружаться по умолчанию, а также тайм-аут времени, необходимый для смены ОС при загрузке компьютера.Выбираем систему по умолчанию, а также тайм-аут для выбора ОС
Если снять галочку с пункта «Отображать список операционных систем», компьютер при загрузке без промедления будет загружать ОС, которая установлена по умолчанию. При этом все остальные операционные системы будут игнорироваться.
Видео: как выбрать загружаемую систему по умолчанию
Установить несколько операционных систем на свой ПК очень просто.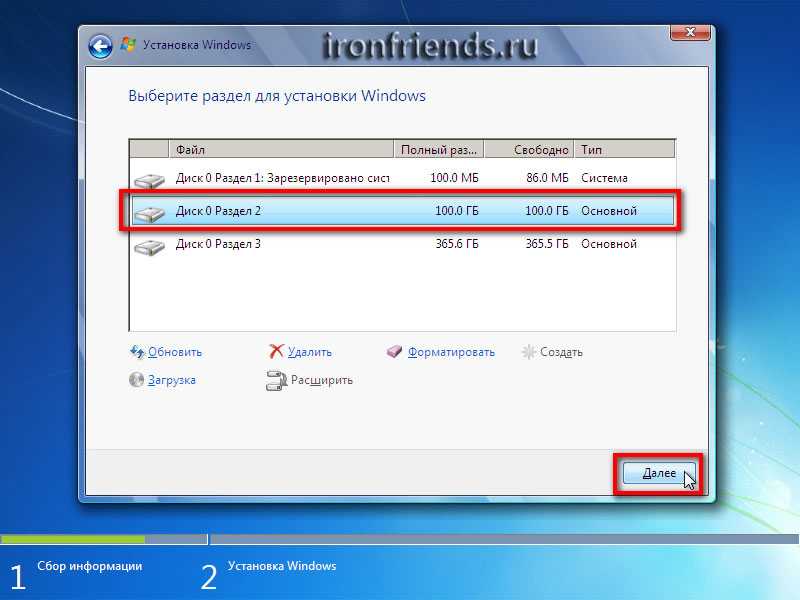 Достаточно провести немного времени в настройках ПК, и вы получите несколько функциональных компьютеров в одном.
Достаточно провести немного времени в настройках ПК, и вы получите несколько функциональных компьютеров в одном.
- Автор: Алексей Герус
- Распечатать
Здравствуйте! Меня зовут Алексей. Мне 27 лет. По образованию — менеджер и филолог.
Оцените статью:
(51 голос, среднее: 4.1 из 5)
Поделитесь с друзьями!
Как перейти с Windows 10 на Windows 7 или Windows 8.1
Итак, вы скачали Windows 10, поигрались с ее новыми функциями, но поняли, что эта операционная система не для вас. Что делать сейчас? Что ж, вы всегда можете перейти с Windows 10 на Windows 7 или любую другую версию Windows. Если вам нужна помощь, чтобы вернуться к Windows 7 или Windows 8. 1, вот руководство, которое поможет вам в этом.
1, вот руководство, которое поможет вам в этом.
Windows 10 установлена, но, возможно, вам пока не следует выполнять обновление
В зависимости от того, как вы выполнили обновление до Windows 10, вариант перехода на Windows 8.1 или более раннюю версию может различаться для вашего компьютера. Ниже вы найдете все возможные способы обновления до Windows 10, а также соответствующую процедуру перехода на более раннюю версию Windows. Выберите правильный вариант для вашего компьютера и следуйте процедуре. Но прежде чем вы начнете это делать, убедитесь, что вы сохранили все важные файлы на флэш-накопителе (или жестком диске) или в онлайн-хранилище, таком как Dropbox, OneDrive или Google Drive.
Вы выполнили обновление до Windows 10 с Windows 7 и Windows 8.1 с помощью Центра обновления Windows
Если вы обновили свой компьютер с Windows 7 и Windows 8.1 до Windows 10 через Центр обновления Windows в течение последних 30 дней, компания предлагает вам быстрый вариант для отката на старую версию.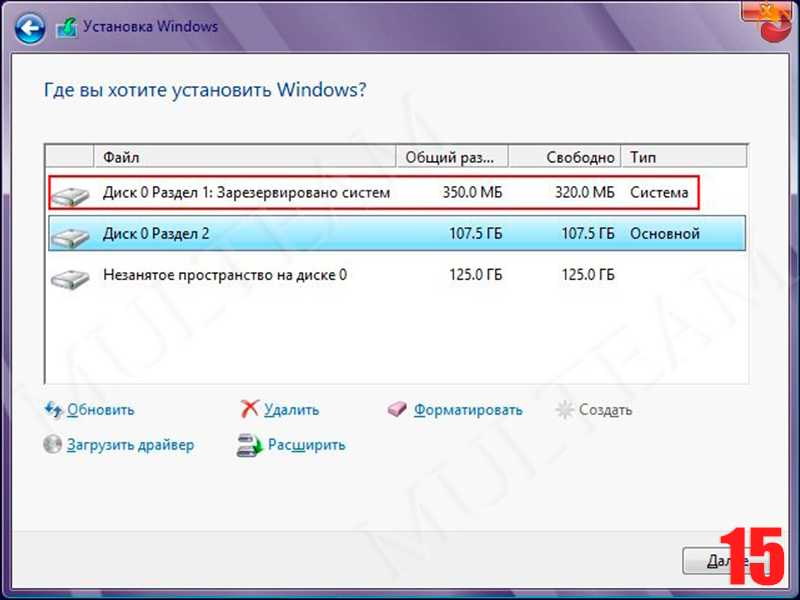
Если вы используете этот метод, вы должны иметь возможность выполнить понижение версии «на месте», что означает, что все ваши данные останутся нетронутыми. Тем не менее, мы по-прежнему настоятельно рекомендуем сделать резервную копию всех ваших данных, включая изображения и материалы, связанные с работой, на внешний диск, прежде чем переходить на более раннюю версию.
- Откройте Меню «Пуск» , найдите и откройте Настройки.
- В приложении «Настройки» найдите и выберите Обновление и безопасность.
- Выберите Восстановление.
- Выберите Вернуться к Windows 7 или Вернуться к Windows 8.1.
- Нажмите кнопку Начать , и ваш компьютер вернется к более старой версии.
Во время перехода Microsoft также спросит вас, почему вы переходите обратно на Windows 7/Windows 8.1. Вы можете выбрать любую из ранее упомянутых причин или оставить отзыв.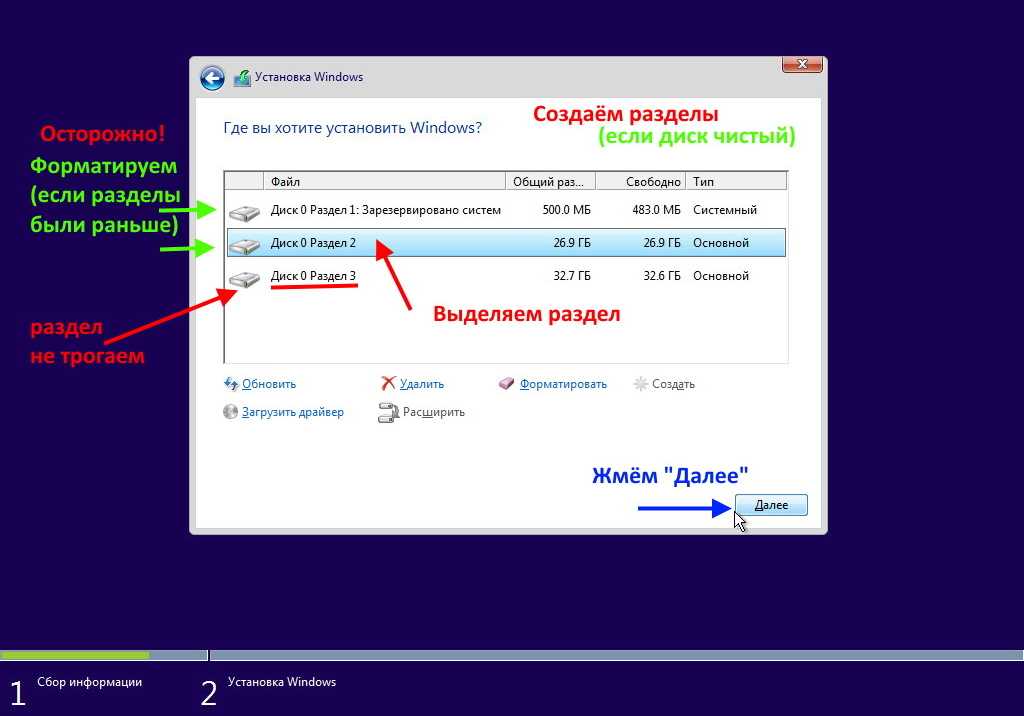 Когда закончите, нажмите Кнопка «Далее» .
Когда закончите, нажмите Кнопка «Далее» .
( См. также: Как создать загрузочный USB-диск для Windows 10)
Если с момента обновления компьютера до новой операционной системы прошло более 30 дней, описанная выше процедура вам не подойдет. . Это связано с тем, что Microsoft сохраняет все важные данные из вашей предыдущей операционной системы в папке с именем «Windows.old» на вашем жестком диске. По истечении 30-дневного периода данные удаляются, чтобы освободить место.
Теперь этим пользователям потребуется вручную стереть операционную систему Windows 10 со своего жесткого диска и установить на него Windows 7 или Windows 8.1. Вот как вы можете это сделать.
Вы выполнили чистую установку (использовали DVD/флешку) для обновления до Windows 10 (или Windows 10 Technical Preview)
Если вы выполнили чистую установку Windows 10 или прошло более 30 дней поскольку вы обновились до Windows 10 или просто хотите начать все сначала, вы всегда можете установить Windows 10, используя следующий метод. Убедитесь, что вы сделали резервную копию все ваши данные, прежде чем вы начнете, так как новая установка включает удаление/форматирование раздела, что означает, что вы потеряете все на этом диске.
Убедитесь, что вы сделали резервную копию все ваши данные, прежде чем вы начнете, так как новая установка включает удаление/форматирование раздела, что означает, что вы потеряете все на этом диске.
Обратите внимание: пока мы говорим о понижении версии вашей установки Windows 10 до Windows 7/Windows 8/Windows 8.1, вы также можете использовать этот метод для возврата к Windows XP, если это то, что вы действительно хотите сделать.
- Найдите загрузочный DVD или диск Windows 7 или Windows 8/8.1. Если у вас его нет, вот как можно сделать загрузочный диск для Windows 7 или Windows 8.1.
- Вставьте диск с Windows 7/Windows 8/8.1 в дисковод DVD/USB и перезагрузите/включите компьютер.
- Убедитесь, что вы изменили процесс загрузки. Это связано с тем, что вы не хотите, чтобы ваша система загружалась с жесткого диска (система загрузки по умолчанию), а вместо этого загружалась с DVD или USB-накопителя. В зависимости от производителя вашей материнской платы ключ для изменения меню загрузки может отличаться.
 Обычно это F2, F8 или F9. Вы также можете изменить его, войдя в настройки BIOS.
Обычно это F2, F8 или F9. Вы также можете изменить его, войдя в настройки BIOS. - Нажмите любую клавишу, когда вас попросят нажать клавишу, чтобы разрешить загрузку с DVD-диска или USB-накопителя.
- На следующем экране под названием «Установка Windows» выберите предпочитаемый язык, время и часовой пояс, а также клавиатуру или метод ввода. После этого нажмите кнопку Next .
- На следующем экране вам будет предложено выбрать между параметрами Upgrade и Custom. Если бы вы обновлялись с Windows XP или любой более ранней версии до Windows 7 или Windows 8.1, вы бы выбрали кнопку «Обновить». В этом случае нам нужно выбрать Пользовательский вариант .
Выполните остальные шаги установки, включая форматирование раздела, содержащего существующую установку Windows 10. Обратите внимание, что если вы решите удалить или отформатировать раздел, вы потеряете все данные на нем, а не только системные файлы Windows 10.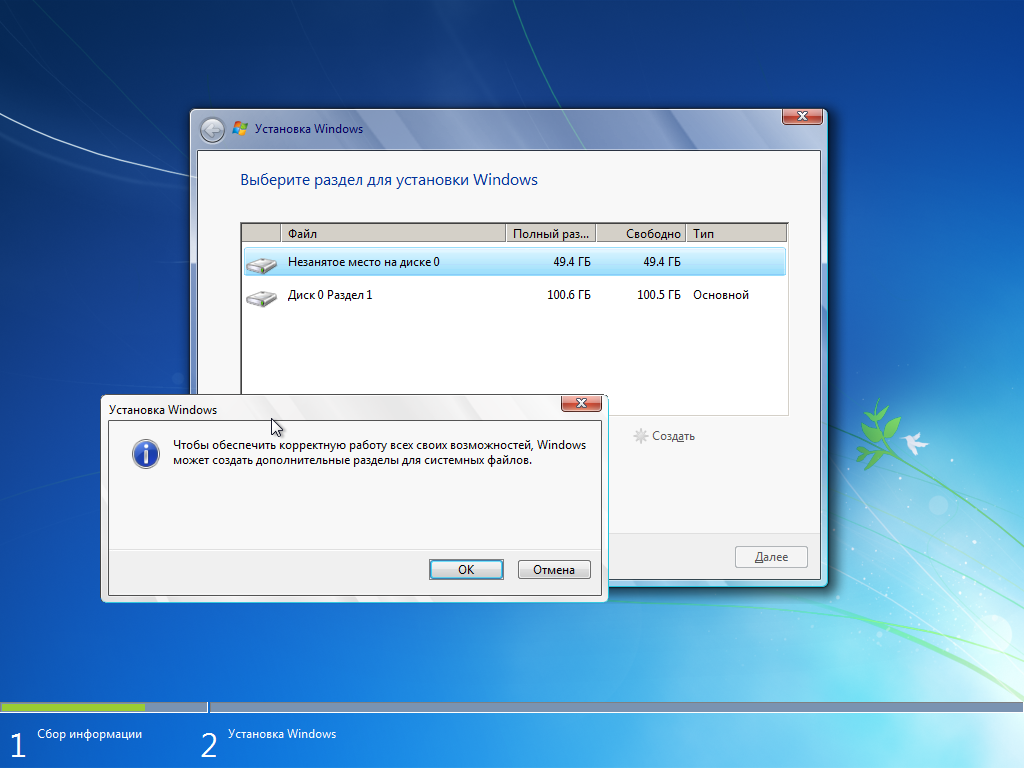 Убедитесь, что вы сделали резервную копию всех своих данных, как мы напомнили вам в самом начале.
Убедитесь, что вы сделали резервную копию всех своих данных, как мы напомнили вам в самом начале.
( См. также: Обзор Windows 10: новое, но знакомое) необходимо установить драйверы, поставляемые с вашей системой, чтобы убедиться, что все работает должным образом. Скопируйте обратно данные из резервной копии — мы очень надеемся, что вы сделали резервную копию своих данных (мы не можем этого не подчеркнуть).
Как прошел ваш переход на более старую версию Windows с Windows 10? Дайте нам знать через комментарии. Для получения дополнительных руководств посетите наш раздел «Как сделать».
Чтобы быть в курсе последних технических новостей и обзоров, следите за Gadgets 360 в Twitter, Facebook и Google News. Чтобы быть в курсе последних видео о гаджетах и технологиях, подпишитесь на наш канал YouTube.
Дополнительное чтение: Приложения, Microsoft, Операционная система, Windows, Windows 10, Windows 7, Windows 8, Windows 8.1
windows — Двойная загрузка между Win 7 и Win 11
У меня есть ноутбук от моей компании, на котором была установлена Win 7 MBR + Legacy. Мне нужно установить несколько программ, но они больше не совместимы с Win 7, и я не могу обновить или выполнить чистую установку, потому что есть программы, которые нельзя переустановить. У меня только один жесткий диск, поэтому я создал нераспределенный раздел для установки Windows 11 и двойной загрузки.
Мне нужно установить несколько программ, но они больше не совместимы с Win 7, и я не могу обновить или выполнить чистую установку, потому что есть программы, которые нельзя переустановить. У меня только один жесткий диск, поэтому я создал нераспределенный раздел для установки Windows 11 и двойной загрузки.
Но сначала я преобразовал свой MBR-диск в GBT. Я использовал программу под названием Minitool partition для преобразования без потери данных, и это сработало. Затем я изменил параметр загрузки в BIOS на UEFI (без CSM). После этого я без проблем установил Win 11, и все отлично работает.
Теперь у меня только проблема. Когда я включаю ноутбук, если я выбираю Win 7, я застреваю на черном экране. Итак, что мне здесь не хватает?
- windows
- windows-7
- boot
- uefi
- gpt
4
После нескольких часов поисков я нашел решение! Я собираюсь описать, что я сделал, чтобы помочь кому-то в будущем.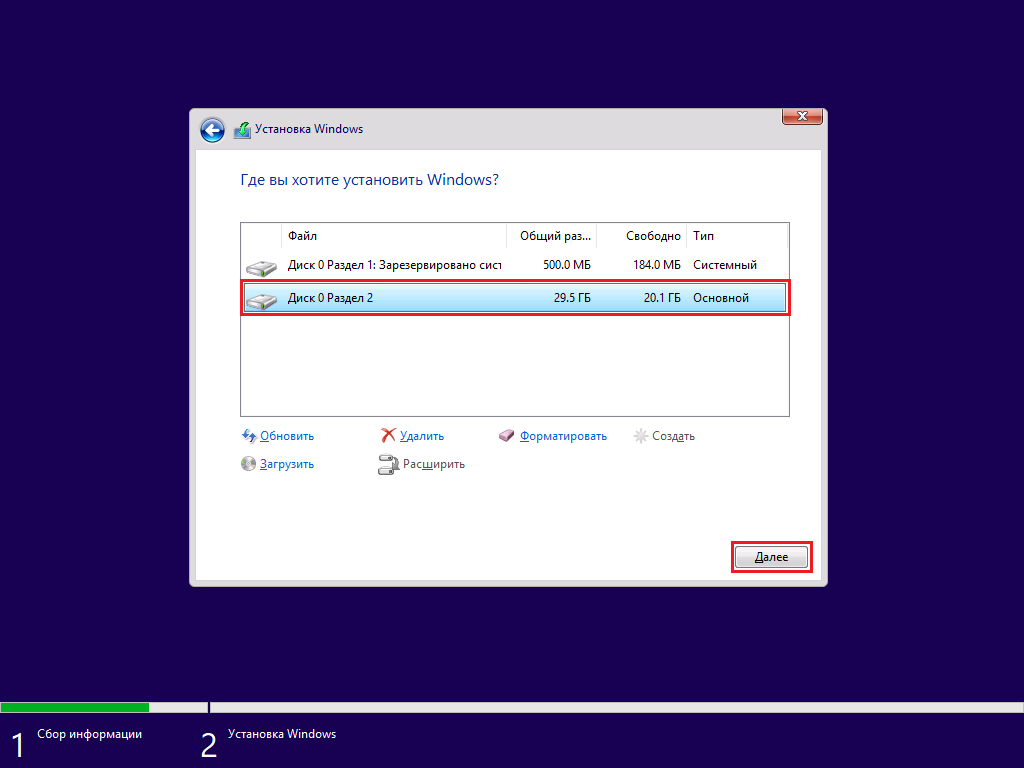
В BIOS я изменил параметр загрузки на «UEFI ( С ЦСМ)
«Зарезервированный системой» диск из моей ОС Windows 7 теперь отображается на моем ПК как диск D, а мой бывший диск C — как E. Итак, я удалил букву из « зарезервировано системой ». (можно через управление дисками)
Вам необходимо выполнить одну команду в командной строке с правами администратора («Запуск от имени администратора»), предполагая, что вы ничего не делали с изменением букв дисков, сокрытием разделов и т. д.
bcdboot **X**:\Windows /d /addlast(X — Ставьте букву в соответствии с диском, на котором установлена Win 7 )После этого он смог загрузиться в Windows 7, но завис на «Запуске Windows».
Я создал установочный носитель Win 7, затем выбрал вариант «Восстановить этот компьютер», а после «Восстановление при загрузке.
Теперь все работает! Я могу переключаться между Win 7 и Win 11 без каких-либо проблем.

 Через контекстное меню раздела диска запускаем процедуру сжатия места
Через контекстное меню раздела диска запускаем процедуру сжатия места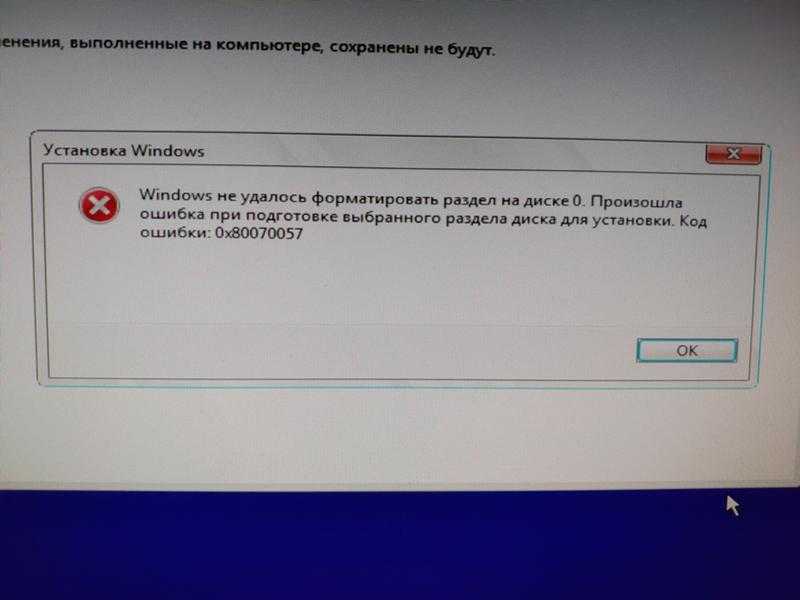 Выбираем максимальный обьём для нового тома и нажимаем «Далее»
Выбираем максимальный обьём для нового тома и нажимаем «Далее»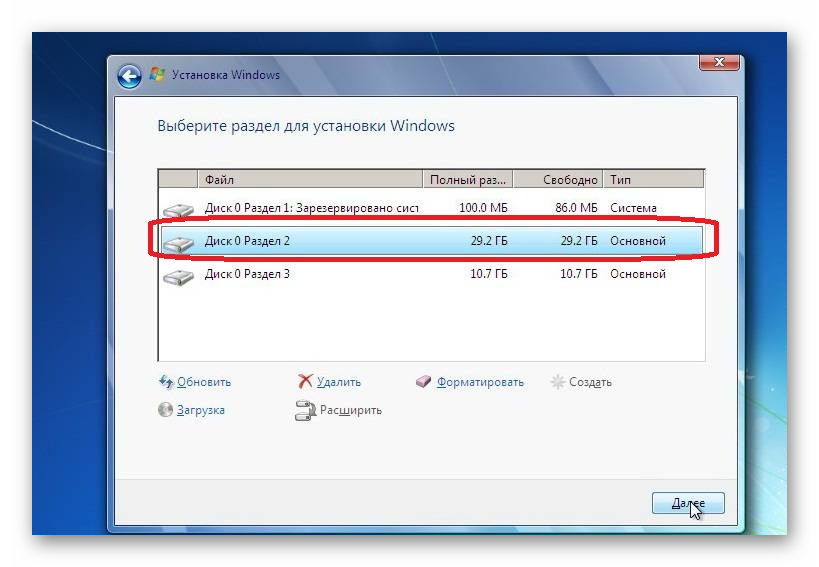 Поэтому рекомендуется создавать раздел для операционной системы размером не меньше 50 ГБ.
Поэтому рекомендуется создавать раздел для операционной системы размером не меньше 50 ГБ. Помните, что после форматирования с флешки будут удалены все файлы.Программой Rosa Image Writer создаём установочную флешку Windows 7
Помните, что после форматирования с флешки будут удалены все файлы.Программой Rosa Image Writer создаём установочную флешку Windows 7
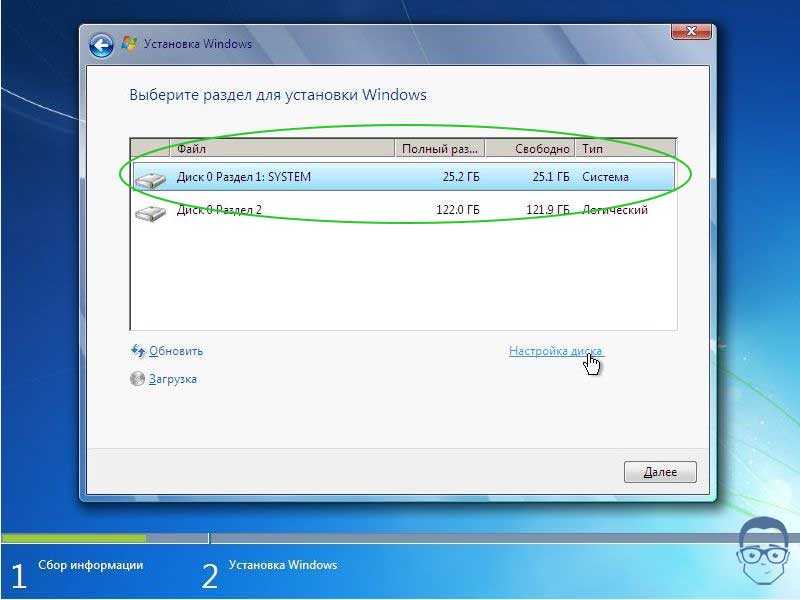 Ищем пункт, в названии которого упоминается Secure Boot (в параметрах некоторых материнских плат, к примеру, производителя Gigabyte, эта настройка находится просто отдельным пунктом), и переводим значение в отключённое состояние или Disabled.
Ищем пункт, в названии которого упоминается Secure Boot (в параметрах некоторых материнских плат, к примеру, производителя Gigabyte, эта настройка находится просто отдельным пунктом), и переводим значение в отключённое состояние или Disabled. Меняем настройки фильтров, если необходимо, и жмём «Далее».Настраиваем фильтры языка, времени и метода ввода и жмём «Далее»
Меняем настройки фильтров, если необходимо, и жмём «Далее».Настраиваем фильтры языка, времени и метода ввода и жмём «Далее»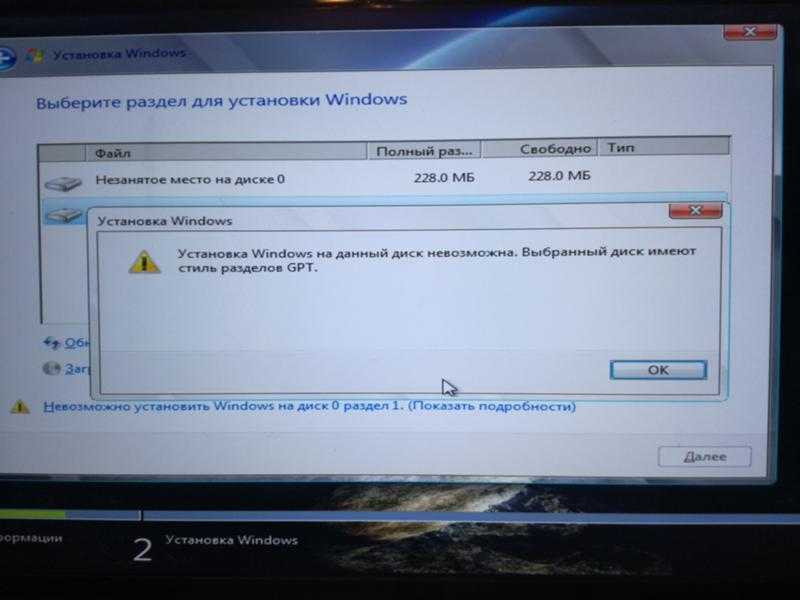 Подойдут абсолютно любые данные, наборы символов в любой последовательности. Жмём «Далее».Заполняем поля «Введите имя пользователя» и «Введите имя компьютера» и нажимаем «Далее»
Подойдут абсолютно любые данные, наборы символов в любой последовательности. Жмём «Далее».Заполняем поля «Введите имя пользователя» и «Введите имя компьютера» и нажимаем «Далее» В колонке слева нажимаем ссылку «Дополнительные параметры системы»
В колонке слева нажимаем ссылку «Дополнительные параметры системы»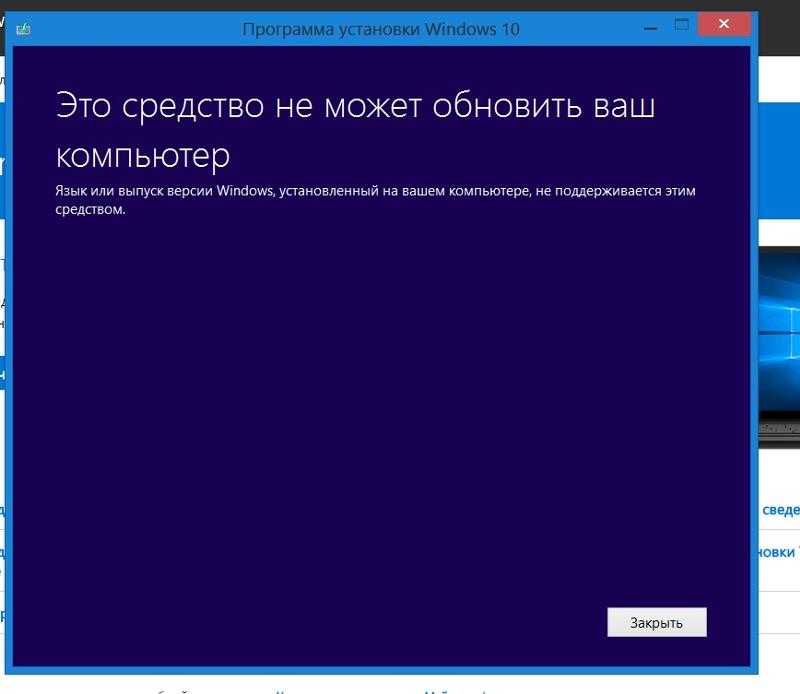 Обычно это F2, F8 или F9. Вы также можете изменить его, войдя в настройки BIOS.
Обычно это F2, F8 или F9. Вы также можете изменить его, войдя в настройки BIOS.