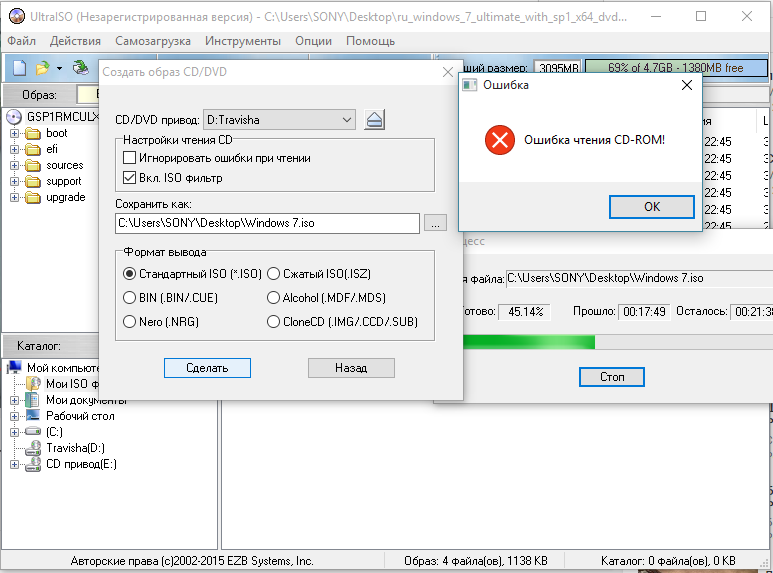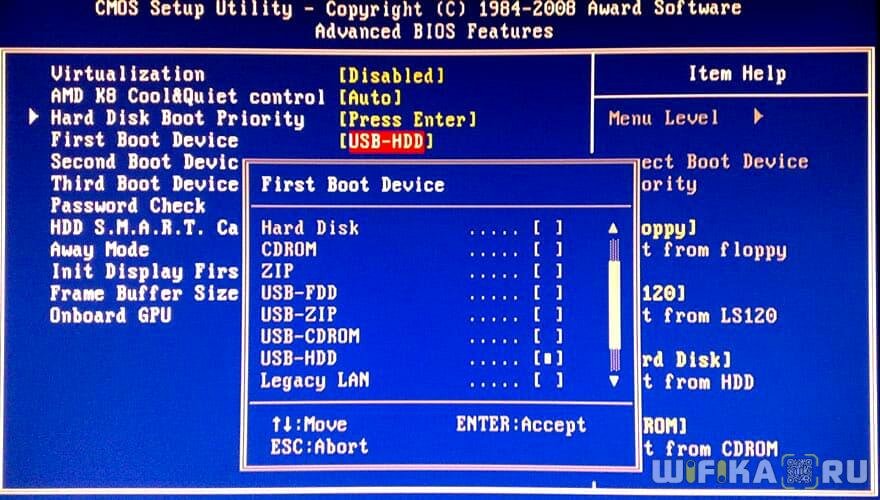Исправление ошибок флешки: Программы для исправления ошибок на флешке: ТОП-7 утилит
Как проверить на ошибки флешку или карту памяти?
В данной статье мы расскажем о том, как правильно проводить анализ флеш карты на наличие ошибок, а также как их устранить.
Содержание
Что такое Flash-карта?
Флеш-память или близкий по функциональности аналог карточка SD благодаря своим размерам и большому объему помещаемой информации, удобны для повседневного использования.
Но также в силу своей конструкции данный вид памяти имеет ограниченный запас циклов сохранения и передачи данных. При активной эксплуатации возможен выход из строя блока памяти.
В дальнейшем чтобы не произошел такой конфуз, нужно регулярно проводить анализ на ошибки и в случае необходимости срочно исправлять. Данная проверка на ошибки флешки проводится достаточно быстро и легко.
Как появляются ошибки и недоразумения при эксплуатации Flash-карты?
Повредить flash карту можно при неправильном извлечении из компьютера, в момент записи или чтения информации. Также воздействия потенциально опасных программ, вирусов и программных сбоев. Могут появляться файлы различного расширения, которые невозможно удалить.
Также воздействия потенциально опасных программ, вирусов и программных сбоев. Могут появляться файлы различного расширения, которые невозможно удалить.
Как избежать ошибок и недоразумений при эксплуатации Flash-карты?
Итак, для того, чтобы избежать ошибок, вам необходимо соблюдать следующие рекомендации:
- После активного использования флеш-памяти, обязательно проверьте на наличие вирусов с помощью специальных утилит;
- Никогда не извлекайте из компьютера, когда делаете передачу или активную работу с данными;
- Регулярно проводите форматирование, но при этом сохраняйте все важные файлы, чтобы не потерять.
Как проверить и исправить ошибки на флешке?
Проверить и сделать анализ можно с помощью дополнительных программ или воспользоваться средствами устранения неполадок Windows. Данная проверка доступна на всех версиях Windows XP, 7, 8 или 10.
Например, имеется флешка которая работает с ошибками, и на ней постоянно появляются непонятные файлы и папки, они мешают нормальному функционированию.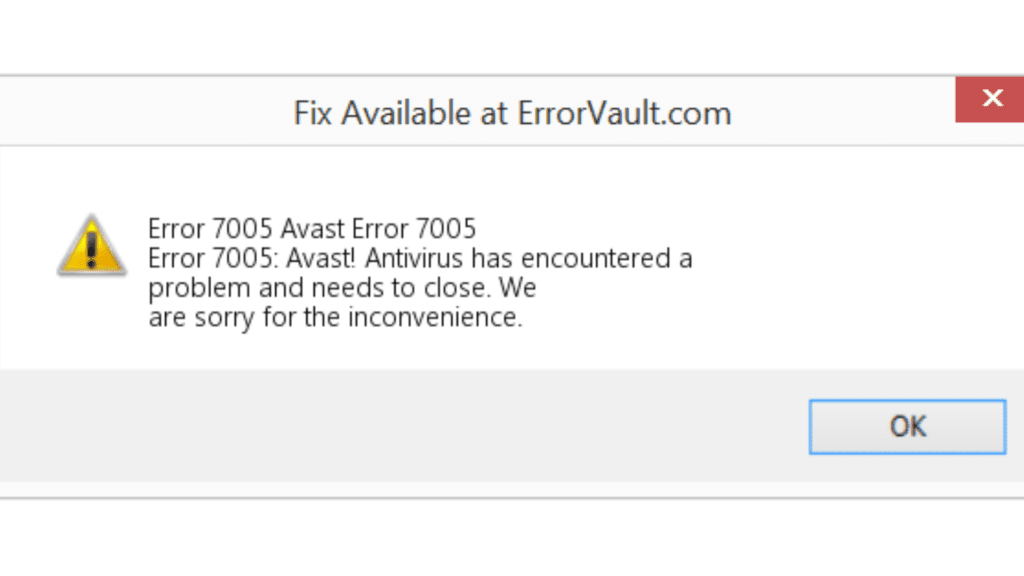
Для исправления подобных ошибок нужно выполнить пошаговый алгоритм:
- Перейти в «Мой компьютер» и щелкнуть правой кнопкой мыши по носителю (флешки), вызвать контекстное меню и выбрать «Свойства»
- Открыть раздел «Сервис»
- Теперь в разделе проверка диска нажать «Выполнить проверку…» для этого необходимо иметь права Администратора
- При появлении дополнительного окошка, выбрать параметры проверки диска, для лучшего результата отметьте два пункта и нажмите кнопку «Запуск»
- Если данный диск будет использоваться, то Windows предупреждает об этом и следует отключить на время проверки, нажав на кнопку «Отключить»
- Остается только дождаться окончания, время может зависеть от размера и количества файлов, хранящихся на флешке.
После проделанной операции можно смело заявить, что проверка и исправление флешки на ошибки завершена.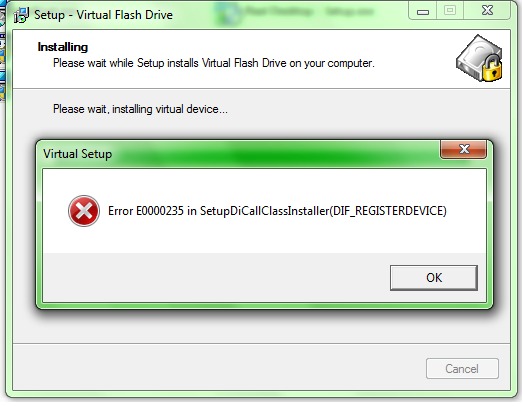 В данном случае все сбои и неправильные папки исчезли и накопитель как прежде становиться полностью работоспособным.
В данном случае все сбои и неправильные папки исчезли и накопитель как прежде становиться полностью работоспособным.
Проверка с помощью командной строки
В добавок к первому способу можно произвести проверку любого диска на компьютере с помощью встроенной команды Windows CHKDSK – что означает Check Disk в переводе на русский «Проверка диска».
Запустить данную утилиту можно через командную строку CMD, необходимо сочетанием клавиш «Win+R» открыть панель «Выполнить» и в открывшемся окне ввести команду:
Chkdsk H:/F/R – В нашем примере флешка на компьютере отображается буквой «H», данное значение необходимо изменять под название необходимого диска.
- Значение /F – исправление ошибок
- Значение /R – исправление поврежденных секторов
После запуска данной команды будет автоматически произведена проверка на ошибки карты памяти.
Если в случае анализа, устройство окажется исправным, то по итогу проведенной проверки Windows сообщит, что при анализе не было обнаружено ошибок и сбоев. Если программа обнаружит ошибки или «битые» сектора, с большой вероятностью она их устранит.
Проверка с помощью программы Check Flash
Помимо стандартных описанных выше способов, флешку можно проверить посредством независимых программ. Одна из них, которая является эффективной и абсолютно бесплатной Check Flash. Данная программа для тестирования флешки на ошибки отлично подходит, так как имеет достаточно широкий арсенал возможностей.
Важно! Все действия с данной программой проводить только после сохранения всей информации на флешке, так как после проверки они будут удалены.
После скачивания программы необходимо открыть файл «chkflsh.exe» — появится главная рабочая область программы.
Для того чтобы проверить на ошибки флешку, нужно выбрать данные пункты:
- В разделе «Тип доступа» – выбрать пункт «Как физическое устройство»
- Выбрать необходимое устройство, в данном случае флешка
- Отметить пункт «Стабильность чтения»
- Продолжительность – «Бесконечно»
- После настройки нажать кнопку «Пуск»
Во время проверки в правой части окна в разделе «Карта диска» будут отображаться текущие просканированные сектора, в случае, когда все блоки в порядке, они отображаются синим цветом.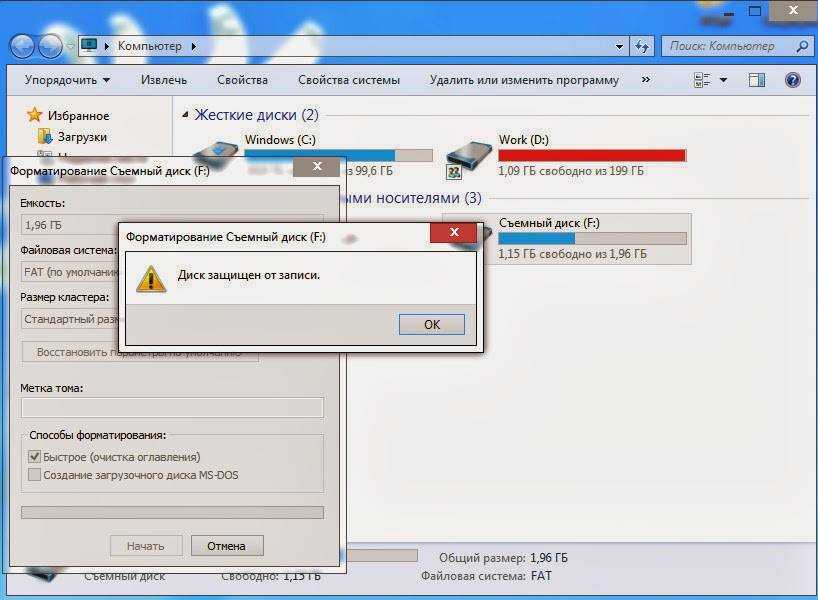 А если присутствует ошибка чтения или данных, то такие сектора буду красного и желтого цвета. Подробнее о значении каждого из них можно найти в разделе «Легенда».
А если присутствует ошибка чтения или данных, то такие сектора буду красного и желтого цвета. Подробнее о значении каждого из них можно найти в разделе «Легенда».
По окончанию проверки, все ошибки найденные и исправленные будут помещены в разделе «Журнал» где со всеми можно ознакомится.
Все описанные выше действия помогут сохранить флешку или карту памяти, и продлить функционирование. Необходимо иногда проводить анализ и исправлять возникшие ошибки. Использовать все рекомендации чтобы не допускать таких случаев с флешками.
Видео: Как проверить жесткий диск на ошибки?
Видео: Как исправить флешку, если компьютер ее не видит, не читает
Видео: Как проверить флеш-карту на ошибки при помощи программы h3testW
youtube.com/embed/_iRCX1I3TI8?feature=oembed» frameborder=»0″ allow=»accelerometer; autoplay; encrypted-media; gyroscope; picture-in-picture» allowfullscreen=»»/>
Как отключить проверку и исправление ошибок при подключении флешек и карт памяти к компьютеру (отключение автозапуска!)
Автор: Alexandr, 27.11.2020
Рубрики: Windows 10, Безопасность, вирусы, Флешки, SD-карты
Всем доброго дня!
Недавно «копошился» с одной флешкой (нужно было достать с нее ряд файлов) и Windows очень настойчиво предлагала мне проверить ее и исправить ошибки (разумеется, при каждом подключении приходилось мыкаться и любезно отказываться от этого предложения (иначе данные могли бы быть затерты…)).
Собственно, в этой небольшой заметке решил привести простой способ отключить такую проверку (да и вообще автозапуск флешки). Кстати, это рекомендуется сделать и с точки зрения безопасности — ведь если флешка будет заражена вирусом, то он не будет запущен автоматически (что уже не плохо) . ..
..
Отмечу, что предложенные ниже рекомендации актуальны для ОС Windows 7/8/10. 👌
*
👉 Вариант 1
Сначала необходимо открыть окно настройки служб. Для этого нужно нажать Win+R (чтобы появилось меню «Выполнить») и ввести команду services.msc. Кстати, если у вас Windows 10 — «службы» можно найти и через поиск. 👇
Открываем службы — services.msc (универсальный способ)
Поиск — службы (Windows 10)
Далее среди списка служб нужно найти и открыть «Определение оборудования оболочки» (она предоставляет уведомления для событий авто-запуска).
Определение оборудования оболочки
После ставим тип запуска в режим «Отключена» и останавливаем службу.
Остановка службы
Далее необходимо перезагрузить ПК/ноутбук, чтобы изменения ступили в силу. Теперь сообщения о необходимости проверки и исправления ошибок появляться не должны! 👌
Альтернативный способ
Кстати, отключить эту службу можно и другим путем.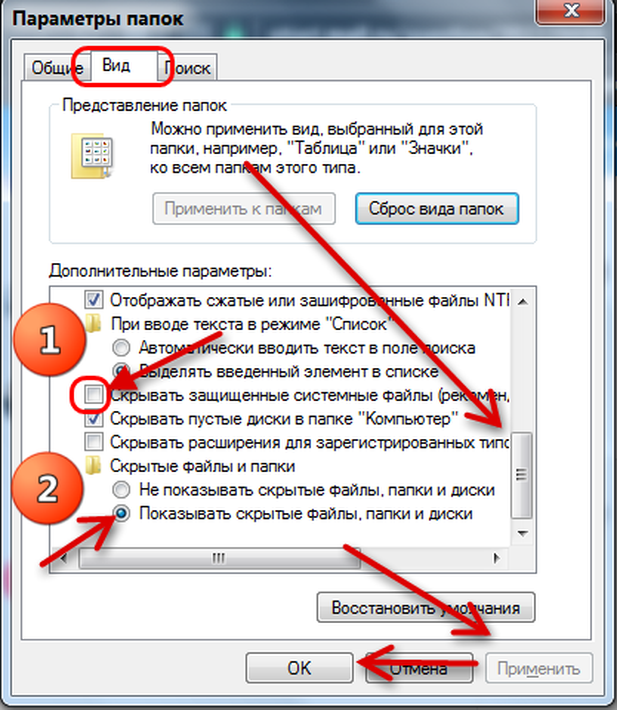 .. Нажать также Win+R, и использовать команду msconfig. После, в списке служб найти «Определение оборудования оболочки» и снять с нее галочку. Настройки сохранить и перезагрузить ПК…
.. Нажать также Win+R, и использовать команду msconfig. После, в списке служб найти «Определение оборудования оболочки» и снять с нее галочку. Настройки сохранить и перезагрузить ПК…
Конфигурация системы
*
👉 Вариант 2
Если по какой-то причине вы не можете зайти в службы (или вдруг еще что…) — этот вопрос можно решить с помощью спец. антивирусной 👉 утилиты AVZ. Она, кстати, сможет помочь, даже если ваш ПК был заражен вирусами и часть возможностей в Windows была заблокирована (или отключена).
После запуска AVZ — зайдите в меню «Файл / Мастер поиска и устранения проблем».
Мастер поиска и устранения проблем (AVZ)
Далее отметьте, что вас интересуют все системные проблемы и проведите сканирование (кнопка «Пуск»). В найденных проблемах отключите авто-запуск с HDD, сетевых дисков, флешек и пр. 👇
AVZ автоматически изменит все системные настройки и почистит вашу систему от рекламы и вирусов (если таковые будут препятствовать.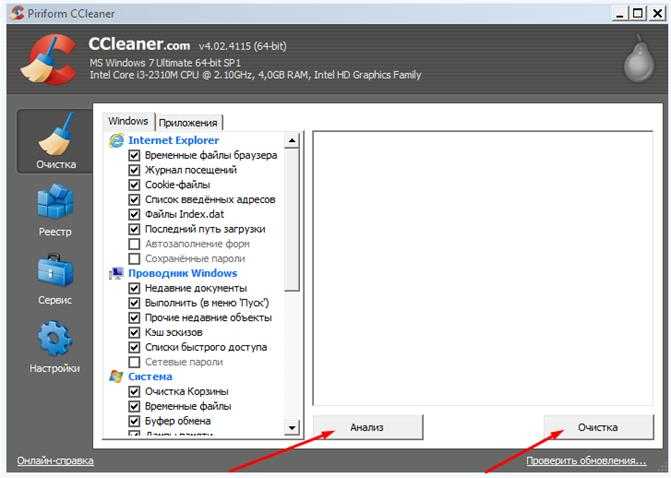 ..).
..).
Найденные проблемы / Разрешен автозапуск / AVZ
После такой проверки рекомендуется перезагрузить ПК. В общем-то, задача на этом должна быть решена. 👌
👉 Также в помощь!
После перезагрузки Windows 10 стартуют автоматически многие программы. Как их отключить
*
Дополнения по теме — приветствуются!
Удачи!
👋
RSS (как читать Rss)
Полезный софт:
- Видео-Монтаж
Отличное ПО для создания своих первых видеороликов (все действия идут по шагам!).
Видео сделает даже новичок!
- Ускоритель компьютера
Программа для очистки Windows от «мусора» (удаляет временные файлы, ускоряет систему, оптимизирует реестр).
Другие записи:
Ошибка «USB-устройство не распознано» — Windows Server
Редактировать
Твиттер
Фейсбук
Электронная почта
- Статья
В этой статье описаны способы устранения ошибки USB-устройство не распознано , возникающей при попытке доступа к внешнему жесткому диску USB.
Симптомы
При попытке доступа к данным на внешнем жестком диске USB может появиться следующая ошибка:
USB-устройство не распознано: одно из устройств, подключенных к этому компьютеру, неисправно, и Windows не распознает его.
Применяется к: Windows 10, версия 1709, Windows 7 с пакетом обновления 1
Исходный номер базы знаний: 2654149
Причина
Эта проблема может быть вызвана любой из следующих ситуаций:
- Загруженный драйвер USB стал нестабильным или поврежден.
- Ваш компьютер требует обновления для решения проблем, которые могут конфликтовать с внешним жестким диском USB и Windows.
- В Windows могут отсутствовать другие важные аппаратные или программные обновления.

- Возможно, ваши USB-контроллеры стали нестабильными или поврежденными.
- Возможно, ваш внешний накопитель переходит в режим выборочной приостановки.
- Возможно, материнской плате вашего ПК требуются обновленные драйверы.
Решение 1. Удалите, а затем повторно подключите внешний жесткий диск
Этот метод устраняет проблемы, из-за которых загруженный в данный момент USB-драйвер стал нестабильным или поврежденным.
- Выберите Пуск , введите Диспетчер устройств в поле Поиск .
- Выберите Диспетчер устройств из появившегося списка.
- Выберите Диски из списка оборудования.
- Нажмите и удерживайте (или щелкните правой кнопкой мыши) внешний жесткий диск USB с проблемой и выберите «Удалить».
- После удаления жесткого диска отсоедините кабель USB.
- Подождите 1 минуту, а затем снова подключите кабель USB. Драйвер должен автоматически загрузиться.

- Проверьте наличие USB-накопителя в проводнике Windows.
Примечание
Подключение внешнего жесткого диска USB к концентратору USB без питания может привести к недостаточной мощности для работы внешнего диска. Вместо этого подключите его непосредственно к компьютеру.
Если этот метод не решает вашу проблему, перейдите к решению 2.
Решение 2. Установите исправления, устраняющие проблемы, которые могут существовать в Windows 7
Исправления, описанные в этом методе, могут разрешить известный конфликт с внешним жестким диском USB и Windows.
Перейти к KB976972 Проблемы возникают при перемещении данных по USB с компьютера под управлением Windows 7, оснащенного чипсетом NVIDIA USB EHCI и не менее 4 ГБ ОЗУ.
В разделе Информация об обновлении выберите Загрузить пакет обновления сейчас , соответствующий вашей версии Windows 7.
- Если вы не знаете, какая версия Windows 7 у вас установлена, нажмите кнопку Пуск , нажмите и удерживайте (или щелкните правой кнопкой мыши) Компьютер > Свойства .

- Если рядом с типом системы указано 64-разрядная операционная система, вы используете 64-разрядную версию Windows 7.
- Если 32-разрядная операционная система указана рядом с типом системы, вы используете 32-разрядную (x86) версию Windows 7.
- Если вы не знаете, какая версия Windows 7 у вас установлена, нажмите кнопку Пуск , нажмите и удерживайте (или щелкните правой кнопкой мыши) Компьютер > Свойства .
Выбрать Продолжить . Если появится запрос на разрешение управления учетными записями пользователей, выберите Да .
Выберите Загрузить > Открыть .
Загрузка должна начаться через 30 секунд. Если это не так, выберите Начать загрузку > Открыть .
Следуйте инструкциям на экране, чтобы завершить загрузку и установку.
Перейти к KB974476 Компьютер перестает отвечать на запросы, когда USB-устройство выходит из состояния выборочной приостановки USB в Windows 7.
Выберите Просмотреть и запросить загрузку исправлений > Выбрать исправление.

При появлении запроса ознакомьтесь с лицензионным соглашением. Если вы согласны с условиями, выберите Я принимаю .
Установите флажок рядом с вашей версией Windows 7, затем введите свой адрес электронной почты в поля ниже.
Введите проверку слова, затем выберите Запросить исправление .
Проверьте свою электронную почту. Вскоре вы увидите электронное письмо от Microsoft со ссылкой для загрузки исправления. Выберите ссылку и следуйте инструкциям на экране, чтобы загрузить и установить исправление.
Перезагрузите компьютер.
Если проблема не устранена, перейдите к решению 3.
Решение 3. Установите последние обновления Windows
Этот метод установит последние версии драйверов устройства для внешнего жесткого диска USB.
- Нажмите кнопку Пуск , введите Центр обновления Windows в поле Поиск , а затем выберите Центр обновления Windows в области результатов.

- Выберите Проверить наличие обновлений . После завершения сканирования выберите Просмотреть необязательные обновления .
- Установите флажок рядом с обновлениями, затем выберите Установить обновления .
- При появлении запроса просмотрите лицензионное соглашение и выберите Я принимаю .
- Следуйте инструкциям на экране, чтобы загрузить и установить обновления.
- При появлении запроса перезагрузите компьютер.
Если проблема не устранена, перейдите к решению 4.
Решение 4. Переустановите контроллеры USB
Этот метод устраняет шаги, при которых текущий загруженный драйвер USB стал нестабильным или поврежденным.
- Выберите Пуск , затем введите диспетчер устройств в поле Поиск и выберите Диспетчер устройств .
- Расширение контроллеров универсальной последовательной шины.
 Нажмите и удерживайте (или щелкните правой кнопкой мыши) устройство и выберите «Удалить». Повторите для каждого устройства.
Нажмите и удерживайте (или щелкните правой кнопкой мыши) устройство и выберите «Удалить». Повторите для каждого устройства. - После завершения перезагрузите компьютер. Ваши USB-контроллеры будут установлены автоматически.
Если проблема не устранена, перейдите к решению 5.
Решение 5 — Отключение настройки выборочной приостановки USB
Этот метод предотвращает отключение внешнего USB-накопителя.
- Нажмите кнопку Start , введите power plan в поле Search и выберите Choose a power plan .
- Рядом с текущим выбранным планом выберите Изменить настройки плана .
- Выберите Изменить дополнительные параметры питания .
- Установите флажок, чтобы развернуть Настройки USB > Настройки выборочной приостановки USB .
- Выберите Подключено , выберите раскрывающееся меню, а затем выберите отключено .

- Если вы используете ноутбук, выберите Аккумулятор , выберите раскрывающееся меню, а затем выберите отключено .
- Выбрать Применить > OK .
Если это не решит вашу проблему, перейдите к решению 6.
Решение 6. Установите последние драйверы набора микросхем материнской платы
Этот метод обновляет драйверы набора микросхем материнской платы, чтобы компьютер распознал внешний жесткий диск USB.
- Просмотрите документацию вашего компьютера, которая должна содержать название производителя системной платы.
- Посетите веб-сайт поддержки производителя вашего компьютера. Список сайтов поддержки производителей компьютеров см. в разделе Контактная информация производителей компьютеров.
- Перейдите на их веб-сайт, чтобы найти подходящие драйверы для вашей материнской платы. Для получения помощи обратитесь к производителю компьютера.
Если проблема не устранена, рекомендуем обратиться в службу поддержки Майкрософт.
Дополнительные сведения см. в Центре обновления Windows.
【2023】9 способов исправить сообщение «Пожалуйста, вставьте диск в USB-накопитель»
USB-накопитель, возможно, является наиболее часто используемым разделом для хранения файлов, фотографий, аудио и записей в зависимости от размера USB. Также нельзя отрицать, что USB-накопитель уязвим для различных ошибок. При использовании USB вы можете часто получать сообщение « Ошибка «Вставьте диск в съемный диск ». Проблема «Пожалуйста, вставьте диск в USB-накопитель» всегда возникает на нечитаемом, непригодном для использования или недоступном USB-накопителе, флеш-накопителе или SD-карте. Если вы расстроены этой проблемой , следуйте инструкциям, чтобы узнать, как устранить проблему и возобновить работу.
Часть 1. Причины сообщения «Вставьте диск в съемный диск»
Часть 2. Как восстановить данные с USB-накопителя с надписью «Вставьте диск в съемный диск» ? Hot
Часть 3: Как исправить флешку с надписью «Вставьте диск»
Исправление 1.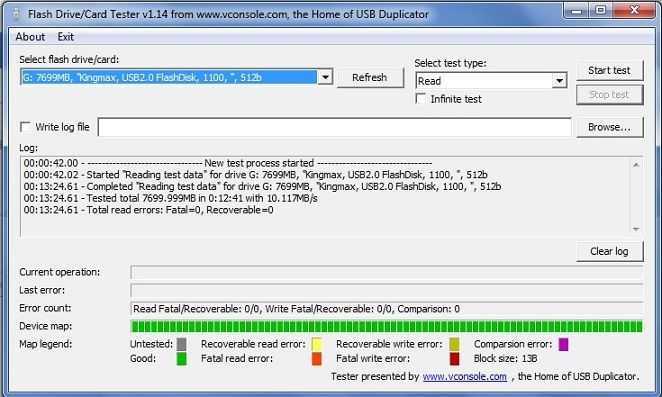 Измените USB-порт
Измените USB-порт
Исправление 2. Попробуйте нагреть или охладить диск вручную
Исправление 3. Назначьте новую букву диска 6: исправить недоступный USB-накопитель с помощью Diskpart
Исправление 7: попробовать средство устранения неполадок оборудования и устройств
Исправление 8: удалить раздел и создать новый
Исправление 9: восстановить диск путем форматирования
Как исправить ошибку «Вставьте диск в USB-накопитель»?
Скачать бесплатно
Для ПК
Безопасная загрузка
Скачать бесплатно
Для Mac
Безопасная загрузка
Часть 1. Причины вставки диска в съемный диск
В тот момент, когда вы получаете уведомление «, пожалуйста, вставьте диск в съемный диск » при попытке открыть гаджет, это, вероятно, потому что:
- Вы неправильно подключили съемный диск
- Ваш компьютер не может прочитать ваш USB-накопитель
- Устройство, которое вы используете, не читается
Что происходит, когда возникает ошибка «Пожалуйста, вставьте диск в съемный диск»?
- Вы получите всплывающие окна с сообщением об ошибке «Пожалуйста, вставьте диск в съемный диск» при попытке открыть USB-накопитель.

- При проверке своих свойств USB-накопитель показывает 0 байтов использовано и 0 байтов доступно.
- USB-накопитель не может быть отформатирован, так как «Windows не удалось завершить форматирование».
- В разделе «Управление дисками» USB-накопитель указан как «Нет носителя».
Предполагая, что вы не знаете о конкретной причине ошибки, мы предлагаем вам ознакомиться с исправлениями, которые мы привели ниже.
Часть 2. Как восстановить данные с USB-накопителя с надписью «Вставьте диск в съемный диск»
Если вы попытаетесь исправить ошибку «, пожалуйста, вставьте диск в съемный диск E », вы вернете «половину» своего диска к жизни. Это означает, что вы не исправили его полностью, но намного лучше, чем его исходное состояние. Если вы хотите восстановить данные с недоступного USB-накопителя до устранения проблемы, вы можете использовать восстановление данных Tenorshare 4DDiG. Это продвинутый инструмент для восстановления данных, который может восстановить ваш носитель и восстановить все виды файлов за несколько кликов.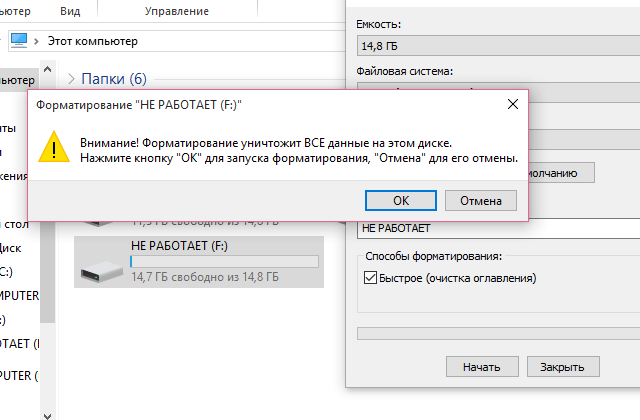
- Восстановление данных с недоступных/неопознанных/необнаруженных дисков.
- Восстановление файлов с Windows, Mac, USB-накопителя, SD-карты, внешних устройств, цифровой камеры и т. д.
- Поддержка более 1000 типов данных, включая фотографии, видео, аудио, документы и многое другое.
- Поддержка различных сценариев потери, таких как удаление, форматирование, повреждение, RAW и т. д.
- Более высокий показатель успеха, чем у конкурентов.
- Легкие и простые шаги.
Скачать бесплатно
Для ПК
Безопасная загрузка
Скачать бесплатно
Для Mac
Безопасная загрузка
Шаг 1. Подключите проблемный USB
После установки Tenorshare 4DDiG Data Recovery на свой компьютер запустите программное обеспечение и подключите соответствующий USB-накопитель. После обнаружения диска выберите его и нажмите «Пуск», чтобы продолжить.
Шаг 2. Сканирование USB-накопителя
4DDiG немедленно сканирует ваш диск, чтобы обнаружить потерянные данные и предоставить вам доступ к существующим файлам.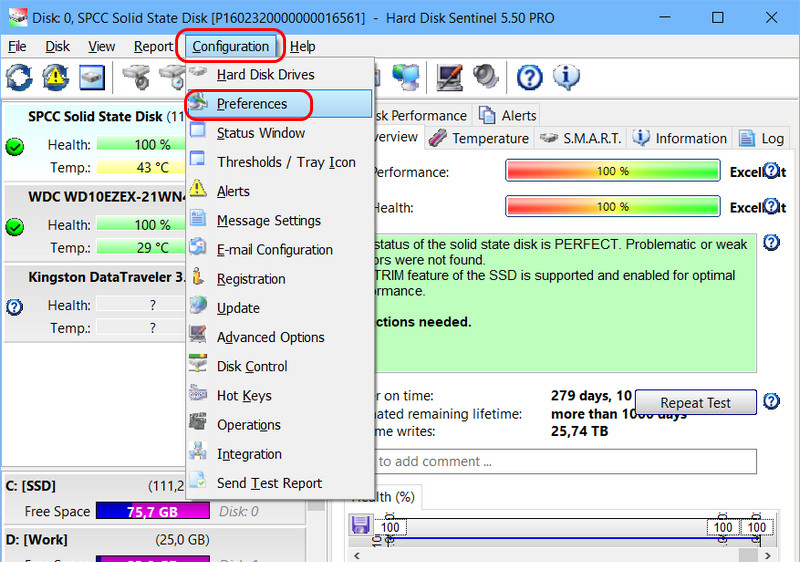 Затем вы можете увидеть результат сканирования, который показывает количество найденных документов. Вы можете нажать «Глубокое сканирование», чтобы получить результат углубленного сканирования.
Затем вы можете увидеть результат сканирования, который показывает количество найденных документов. Вы можете нажать «Глубокое сканирование», чтобы получить результат углубленного сканирования.
Шаг 3: Предварительный просмотр и восстановление файлов с диска
4DDiG просматривает и восстанавливает различные типы записей, такие как фотографии, записи, аудио, отчеты и многое другое. Вы можете нажать «Восстановить», чтобы вернуть их с жесткого диска и сохранить в уникальном месте.
Часть 3: Как исправить флешку с надписью «Вставьте диск»?
После восстановления данных с USB-накопителя с помощью 4DDiG вы можете без проблем приступить к устранению проблемы.
Исправление 1: измените USB-порт
В большинстве случаев вы подключаете USB к компьютеру через один из портов USB на передней панели. Поскольку передние USB-порты связаны с материнской платой с помощью кабеля, а задние USB-порты подключаются напрямую к материнской плате, задние USB-порты более стабильны по сравнению с передними.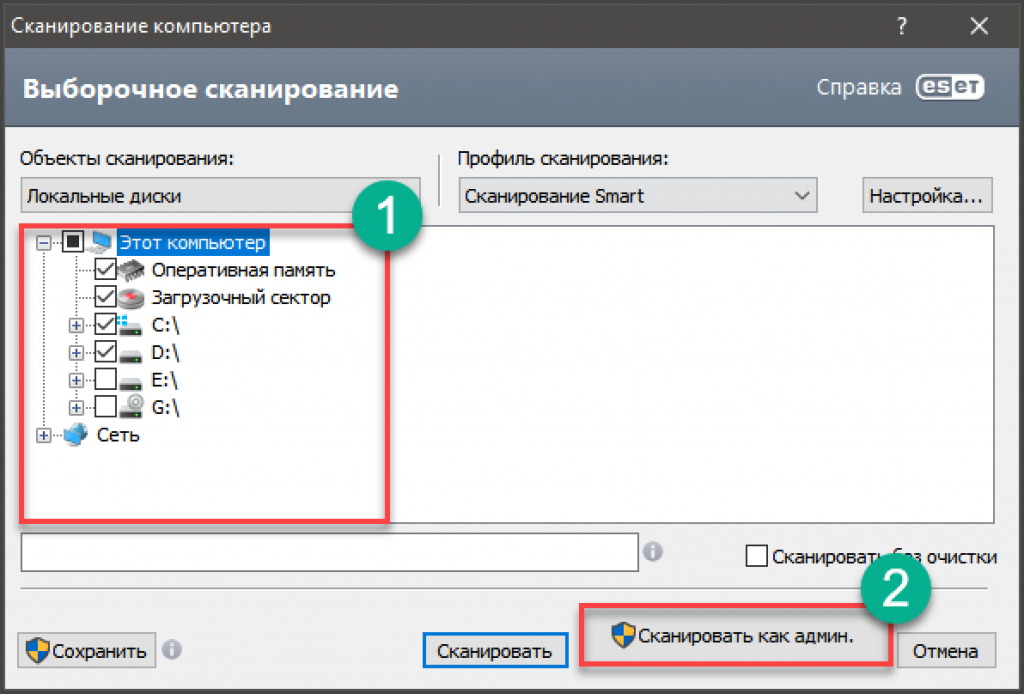 Следовательно, подключите USB-накопитель к компьютеру через задние USB-порты и проверьте, существует ли проблема.
Следовательно, подключите USB-накопитель к компьютеру через задние USB-порты и проверьте, существует ли проблема.
Исправление 2: попробуйте нагреть или охладить диск вручную
Шаг 1 : Вставьте USB-накопитель в ПК и нагрейте его феном.
Шаг 2 : Подождите некоторое время, а затем снова извлеките и вставьте USB-накопитель. Посмотрите, может ли ваш компьютер получить доступ к вашим данным.
Шаг 3 : Если этот метод не работает, извлеките и охладите USB-накопитель в течение некоторого времени, а затем попробуйте снова подключить его несколько раз. Проверьте, работает ли он на этот раз.
Если вышеуказанные меры не помогли устранить ошибку «, пожалуйста, вставьте диск в USB-накопитель Windows 10 », не беспокойтесь, так как вы можете положиться на Tenorshare 4DDiG для восстановления ваших жизненно важных данных на нем.
Исправление 3: назначьте новую букву диска
Если буква диска вашего USB-накопителя не совпадает с буквой диска одного из разделов на вашем ПК, вы получите сообщение об ошибке « в дисководе нет диска.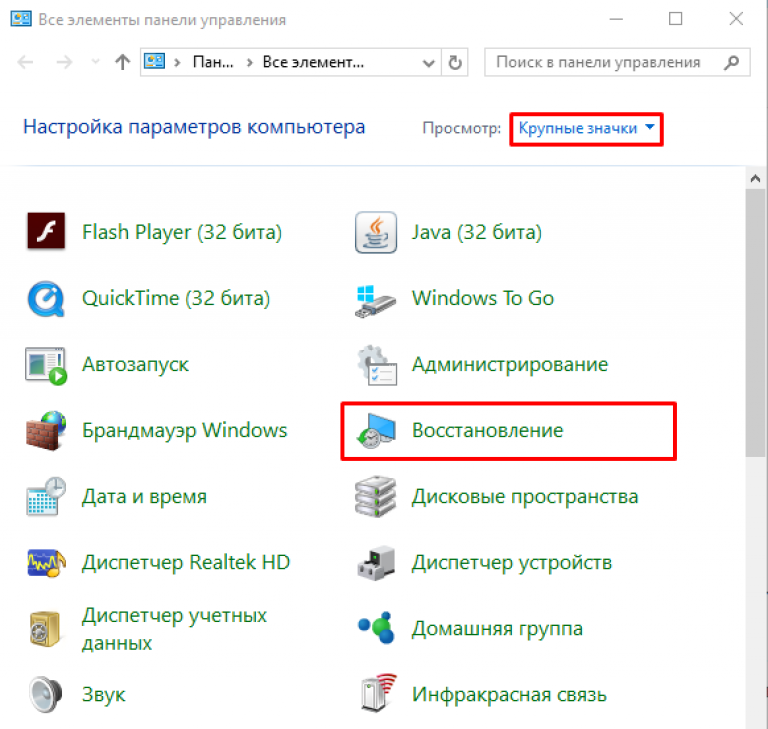 Пожалуйста, вставьте диск в дисковод ». Чтобы вручную назначить другую букву диска USB-накопителю:
Пожалуйста, вставьте диск в дисковод ». Чтобы вручную назначить другую букву диска USB-накопителю:
Шаг 1 : Войдите в систему с учетной записью администратора на своем ПК и нажмите Windows + X, чтобы открыть Управление дисками.
Шаг 2 : Щелкните правой кнопкой мыши раздел съемного диска и в разделе «Управление дисками» выберите «Изменить букву диска и пути».
Шаг 3 : Измените букву диска на уникальную букву диска.
Исправление 4: сканирование аппаратных изменений
Функция «Сканирование изменений оборудования» используется для проверки и загрузки изменений, внесенных вами в ваше оборудование. Выполнение этой операции также помогает избавиться от проблемы «пожалуйста, вставьте диск в дисковод D».
Шаг 1 : На этом компьютере перейдите в меню «Управление» и откройте «Диспетчер устройств».
Шаг 2 : Найдите и щелкните правой кнопкой мыши USB-накопитель, затем в этот момент выберите «Сканировать на наличие изменений оборудования».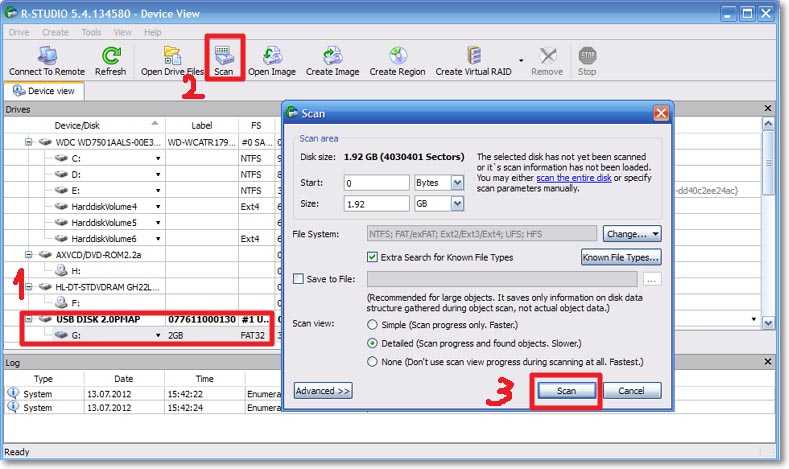
Шаг 3 : После сканирования проверьте, снова ли работает ваш диск.
Исправление 5: обновить драйвер
Предполагая, что у вас возникла проблема с устройством, вам следует подумать об обновлении драйвера. Драйверы — это то, что обеспечивает взаимодействие между вашим ПК и аппаратным устройством. Чтобы обновить драйверы:
Шаг 1 : На этом компьютере перейдите в меню «Управление» и откройте «Диспетчер устройств».
Шаг 2 : Найдите и щелкните правой кнопкой мыши USB-накопитель, затем выберите «Обновить».
Шаг 3 : Проверьте, заработал ли ваш диск снова.
Исправление 6: исправить недоступный USB-накопитель с помощью Diskpart
В поле поиска меню «Пуск» введите cmd для командной строки. Щелкните правой кнопкой мыши и запустите командную строку от имени администратора. В окне командной строки введите перечисленное ниже и нажмите «Ввод» после каждой команды:
Шаг 1 : Diskpart > список дисков0003
Шаг 3 : DISKPART> CLEAN
Шаг 4 : DISKPART> Создать раздел Первичный
Шаг 5 : DISKPART> Active
Шаг 6 : DISKPART> Active
Шаг 6 : SELACPART> SELACPART> Выбор> Выбор> Выбор> Выбор> Выбор> Выбор> Выбор> Выбор> Выбор> Выбор> ЭКСИЦИЯ
. : Diskpart> формат fs=fat32
: Diskpart> формат fs=fat32
Исправление 7: попробуйте средство устранения неполадок оборудования и устройств
Шаг 1 : Перейдите в приложение «Настройки» и откройте «Обновления и безопасность».
Шаг 2 : Перейдите в раздел «Устранение неполадок» и нажмите «Дополнительные средства устранения неполадок».
Шаг 3 : Выберите «Оборудование и устройства», запустите средство устранения неполадок и подождите.
Шаг 4 : Следуйте инструкциям на экране компьютера и перезагрузите компьютер.
Исправление 8: удалить раздел и создать новый
Чтобы стереть раздел, вам нужно открыть «Управление дисками». Здесь найдите свой диск и щелкните его правой кнопкой мыши, чтобы удалить вкладку тома. После этого создайте еще один том и щелкните правой кнопкой мыши свой диск. В списке выберите «Новый простой том». Настройте основные параметры (размер, буква диска и т. д.) для диска и нажмите «ОК». Теперь перезагрузите компьютер и снова подключите USB-накопитель. Проблема «пожалуйста, вставьте диск в дисковод Windows 10» должна исчезнуть.
Проблема «пожалуйста, вставьте диск в дисковод Windows 10» должна исчезнуть.
Исправление 9: восстановить диск путем форматирования
Шаг 1 : Щелкните правой кнопкой мыши «Мой компьютер» и откройте «Управление дисками» в меню «Управление».
Шаг 2 : Щелкните правой кнопкой мыши жесткий диск, USB/SD-карту и выберите «Форматировать том».
Шаг 3 : Сбросьте файловую систему (NTFS/FAT32) и переименуйте гаджет.
Шаг 4 : Нажмите «Готово», чтобы завершить восстановление гаджета с ошибкой «SD-карта, вставьте диск».
Часто задаваемые вопросы
1. Как исправить Пожалуйста, вставьте диск 1?
Вы можете устранить ошибку «Пожалуйста, вставьте диск 1», используя функцию Diskpart из командной строки. Выше мы упомянули метод, который вы можете использовать, чтобы избавиться от этой проблемы.
2. Как исправить ошибку «Нет диска в приводе»?
Шаг 1 : Нажмите Window + R, чтобы открыть окно «Выполнить».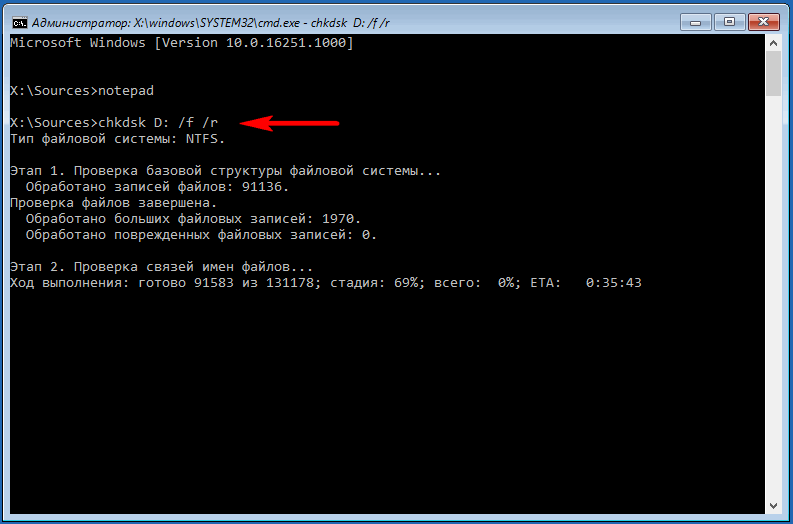

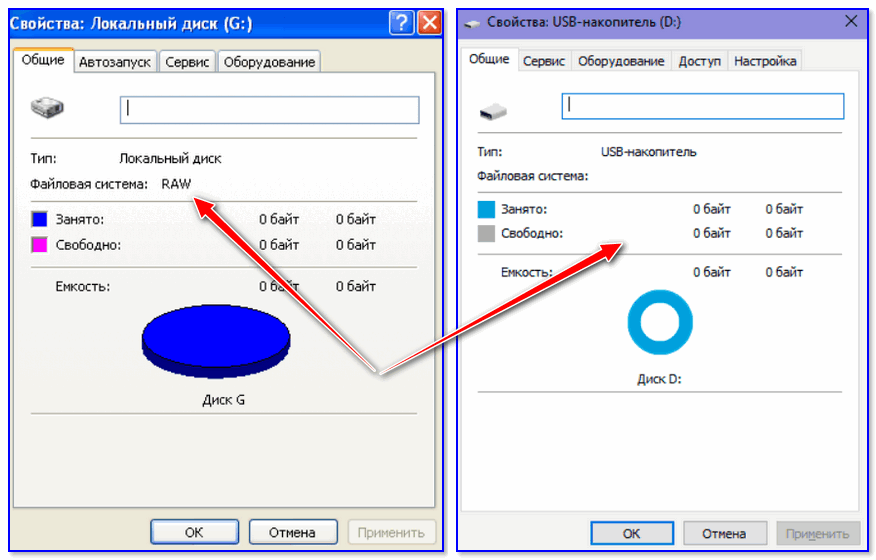
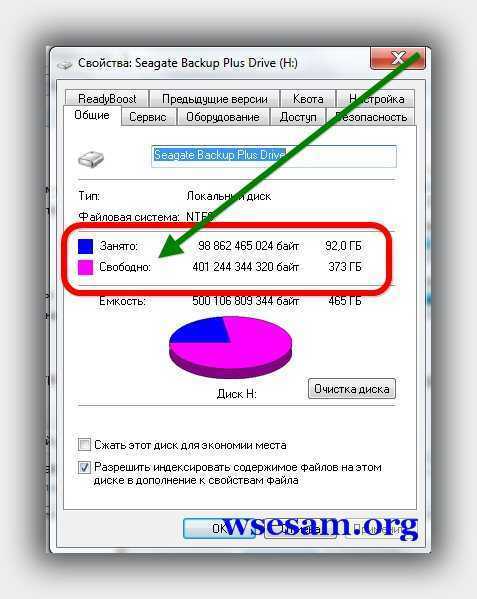



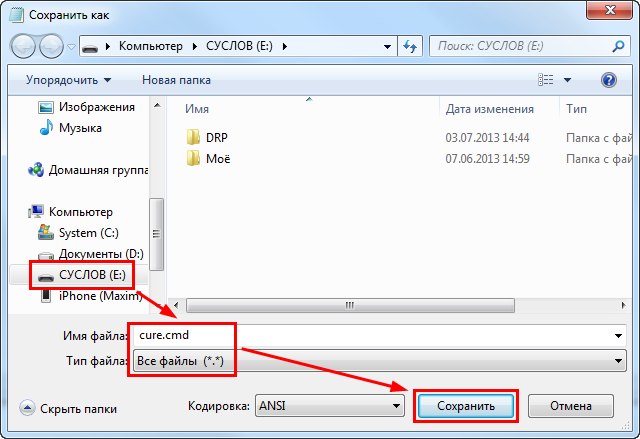 Нажмите и удерживайте (или щелкните правой кнопкой мыши) устройство и выберите «Удалить». Повторите для каждого устройства.
Нажмите и удерживайте (или щелкните правой кнопкой мыши) устройство и выберите «Удалить». Повторите для каждого устройства.