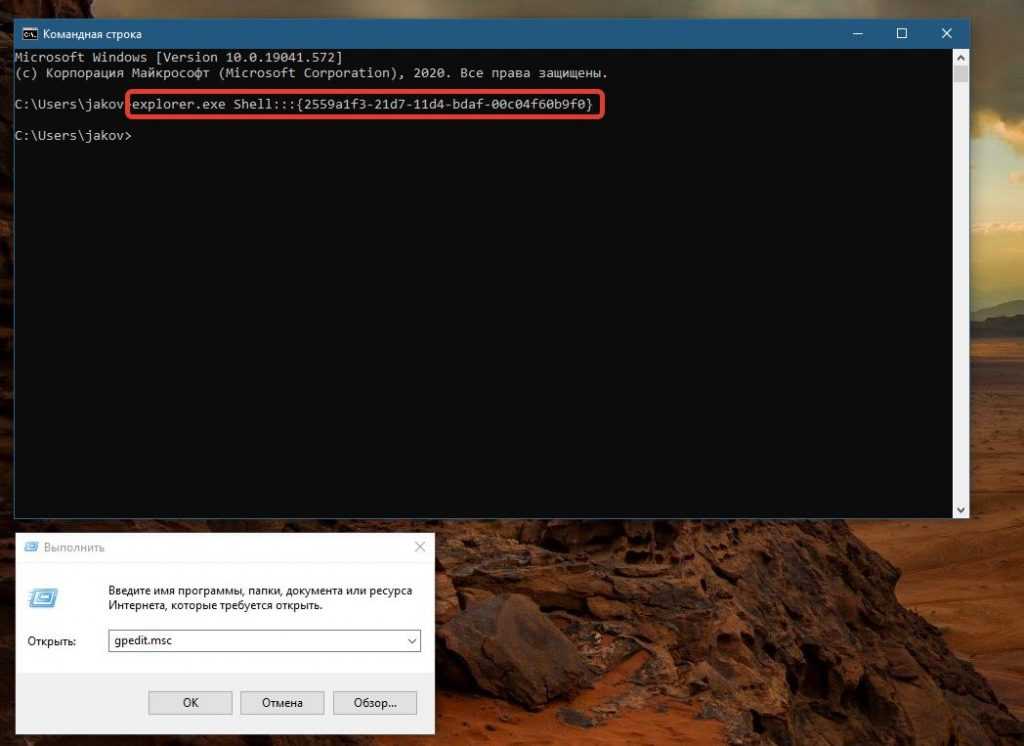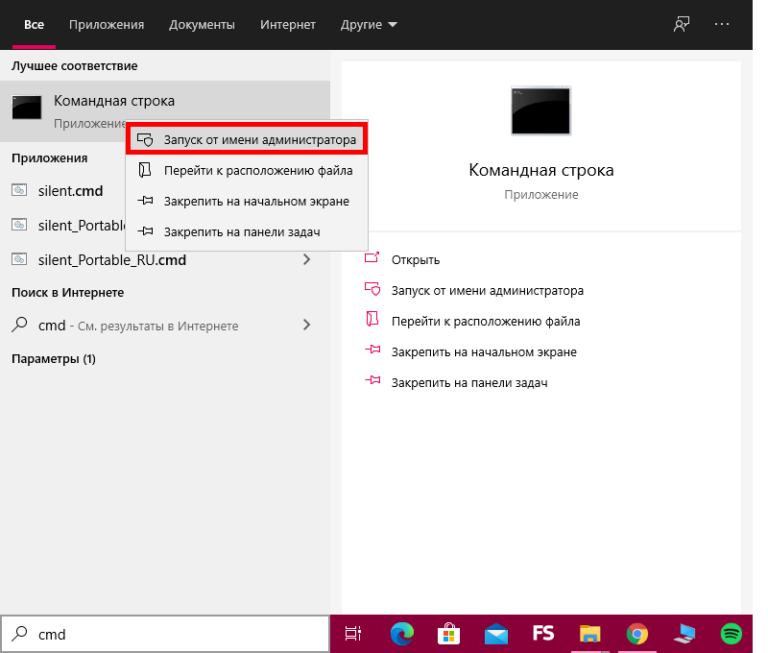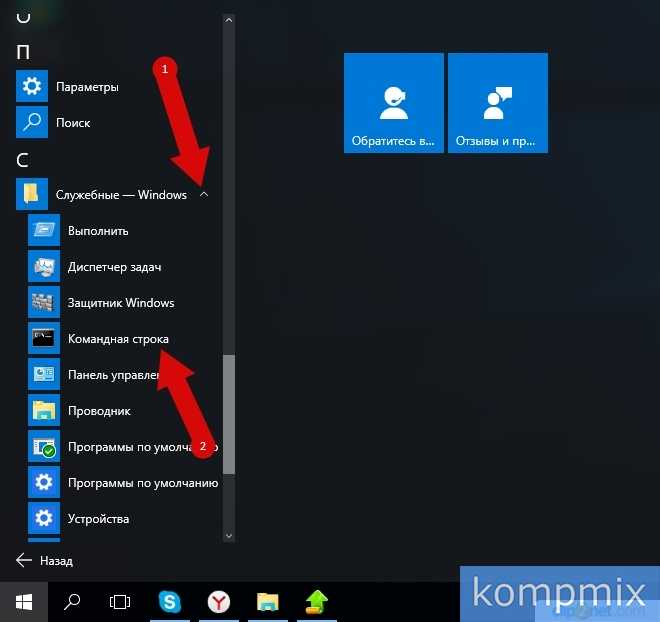Как запустить командную строку на виндовс 10: Как запустить командную строку в Windows
Содержание
Как открыть командную строку в Windows 10
Главная » Операционные системы » Windows » Как открыть командную строку в Windows 10
На чтение 5 мин Просмотров 906 Опубликовано Обновлено
Оглавление
- Вызов командной строки Виндовс 10 из меню кнопки пуск
- Запускаем командную строку с правами администратора через диспетчер задач
- Запуск приложения cmd.exe из папки
- Запуск cmd через окно “Выполнить”
- Как открыть командную строку в Windows 10 — видеоинструкция
На данный момент, самый быстрый способ открыть командную строку Windows 10, в том числе и от имени администратора, с помощью кнопки 🔎 поиска ⇒
- Жмем слева внизу на панели задач иконку поиска ЛКМ или нажмите горячие клавиши Win+S.
- В строку поиска начинаем вводить фразу “командная строка” или “cmd”.
- После начала ввода, вверху появиться классическое приложение Командная строка.
- Если вы хотите запустить командную строку в обычном режиме, то жмете по иконке приложения. Если вам нужен доступ с ПРАВАМИ АДМИНИСТРАТОРА, то кликаете правой кнопкой мыши по приложению и выбираете пункт “Запуск от имени администратора”.
В последних версиях в ОС Вин 10, пункт “Запуск от имени администратора” и другие элементы по управлению приложением “Командная строка”, вынесли в отдельную панель, справа от результатов поиска. Если вы часто пользуетесь командной строкой, то в этих настройках ее можно ЗАКРЕПИТЬ НА ПАНЕЛИ ЗАДАЧ или НАЧАЛЬНОМ ЭКРАНЕ и запускать по одному клику мыши.
До недавнего времени существовал еще более быстрый способ вызвать командную строку и запустить ее от имени администратора из контекстного меню кнопки пуск. В последних версиях Виндовс 10 он был упразднен и заменен на запуск Windows PowerShell и Windows PowerShell (Администратор), но возможность включить запуск командной строки из меню пуска была оставлена ⇒
В последних версиях Виндовс 10 он был упразднен и заменен на запуск Windows PowerShell и Windows PowerShell (Администратор), но возможность включить запуск командной строки из меню пуска была оставлена ⇒
Вызов командной строки Виндовс 10 из меню кнопки пуск
Жмем “Пуск” или Win+X ⇒ заходим в “Параметры” ⇒ “Персонализация” ⇒ “Панель задач” и выключаем пункт “Заменить командную строку оболочкой Windows PowerShell в меню”. Этим мы вернем (заменим) пункты PowerShell, на пункты запуска командной строки.
Теперь вместо Windows PowerShell и Windows PowerShell (Администратор), у вас будет Командная строка и Командная строка (администратор).
Запускаем командную строку с правами администратора через диспетчер задач
Диспетчер задач Windows 10 позволяет запускать любые программы и его можно использовать для быстрого запуска командной строки, если другие варианты вас не устраивают или не работают ⇒
- Открываем диспетчер задач, комбинацией клавиш Ctrl+Shift+Escape (Esc).
Так же вы можете посмотреть другие способы в статье — как открыть диспетчер задач в Виндовс.
- В открывшемся окне нажимаем вкладку “Файл” ⇒ “Запустить новую задачу”.
- В строке окна “Создание задачи” вводим cmd. Чтобы запустить командную строку от имени администратора, отмечаем соответствующий пункт галочкой.
Запуск приложения cmd.exe из папки
Приложение “Командная строка”, как и любая программа или утилита, имеет свой исполняемый файл — cmd.exe, который позволяет ее запускать. Он находиться в папках ⇒
- C:\Windows\System32 — для 32х и 64х разрядных систем;
- C:\Windows\SysWOW64 — еще один файл только для 64 битных ОС. Разнице в работе не заметил. По умолчанию cmd.exe запускается из System32.
Если есть необходимость, то его можно запустить напрямую из папки. Чтобы найти и зайти в папку запускного файла cmd.exe надо ⇒
- Нажать иконку 🔎 поиска ЛКМ.
- Начать набирать “командная строка”.
- Справа, в появившейся панели управления, нажать пункт “Перейти к расположению файла”. Если этого пункта у вас нет, то переходим обычным способом либо вводим в верхнюю строку поиска Виндовс 10 cmd.exe.
Так же, для быстрого доступа к командной строке, вы можете создать ярлык файла cmd.exe на рабочем столе или любой другой удобной папке.
Запуск cmd через окно “Выполнить”
- Нажимаем на клавиатуре клавиши Windows+R.
- В окно “Выполнить” вводим cmd.exe.
- Для запуска команды, жмем Ок или Ввод (Enter).
Как открыть командную строку в Windows 10 — видеоинструкция
Нет
50%
Проголосовало: 2
Александр
В 1998 году — первое знакомство с компьютером. С 2002 года постоянно развиваюсь и изучаю компьютерные технологии и интернет. Сейчас военный пенсионер. Занимаюсь детьми, спортом и этим проектом.
Сейчас военный пенсионер. Занимаюсь детьми, спортом и этим проектом.
Задать вопрос
( 1 оценка, среднее 5 из 5 )
Как запустить командную строку или PowerShell в проводнике?
Командная строка является невероятно полезным способом для выполнения определенных задач. Например, если вы хотите запустить программу со специальными параметрами, командная строка — это один из быстрых способов сделать это. Проблема состоит в том, что навигация по структуре каталогов современного компьютера может быть настоящей болью при использовании командной строки. Тем более что Windows 10 поддерживает такие длинные имена папок и программ.
Хорошей новостью является то, что вы можете открыть командную строку прямо из окна Windows Explorer. Вы попадете прямо в эту папку!
Командная строка против PowerShell
Одним из важных моментов, связанных с открытием командной строки в папке, является то, что мы обращаемся именно к командной строке Windows, а не к PowerShell.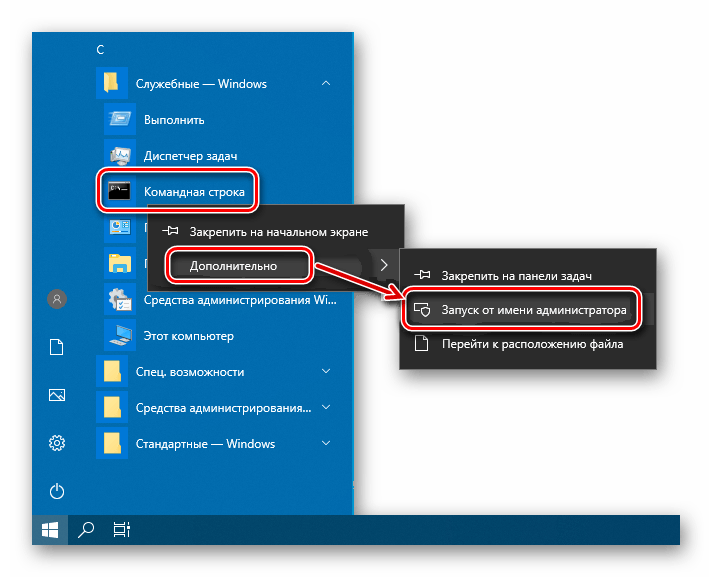 Хотя обе программы выглядят одинаково, будучи интерфейсом текстовых команд, на самом деле они очень разные.
Хотя обе программы выглядят одинаково, будучи интерфейсом текстовых команд, на самом деле они очень разные.
Командная строка — это простой, легкий текстовый интерфейс для Windows. Напротив, PowerShell — это сложный, мощный инструмент командной строки, который позволяет опытным пользователям выполнять всестороннее управление системой компьютера, среди множества других полезных возможностей.
Командная строка использует «CMD.exe», в то время как PowerShell использует «powershell.exe», поэтому они полностью разделены. Хотя некоторые функции перекрываются, две программы могут использовать разные команды для выполнения одной и той же работы. Эта статья посвящена только командной строке, но некоторые ярлыки также будут работать для PowerShell. Мы укажем, когда это так.
Открыть командную строку с помощью адресной строки Explorer
Когда вы открываете папку Windows Explorer, вы увидите адресную строку, похожую на ту, что в веб-браузере. По умолчанию он показывает путь к текущей папке.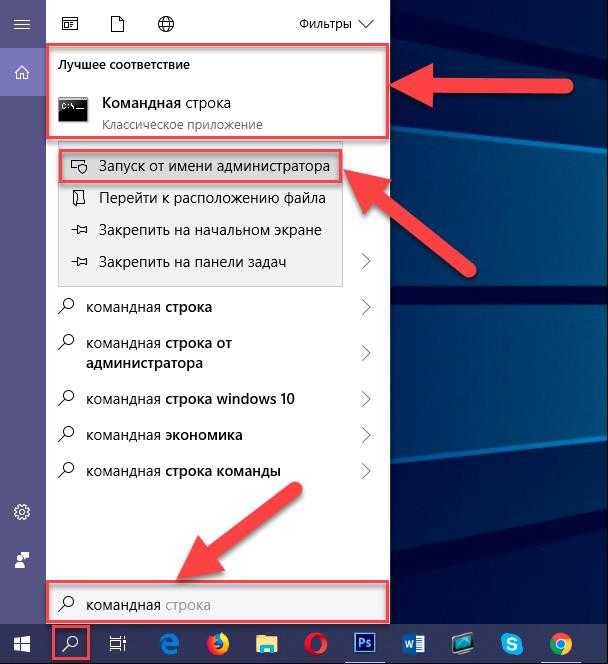 Вы можете видеть это здесь.
Вы можете видеть это здесь.
Если вы нажмете на эту адресную строку, вы можете ввести текст. Набрав «cmd» и нажав Enter, вы откроете командную строку в этом месте.
Это также будет работать, если вы введете «powershell» вместо «cmd». Переносит вас непосредственно к приглашению Windows PowerShell в этой папке.
Добавление «Открыть окно команд здесь»
В ранних версиях Windows 10 существовала запись в контекстном меню под названием «Открыть окно команды здесь», которая открывала командную строку в указанной вами папке. Например, если вы щелкнете правой кнопкой мыши по папке и воспользуетесь этой командой, командная строка запустится с текущей папки.
После обновления 2017 Creator для Windows 10 Microsoft удалила эту опцию. Почему? Скорее всего, именно благодаря усилиям Microsoft оттолкнуть людей от использования командной строки к использованию PowerShell.
Вернуть эту команду не очень сложно, но она требует некоторой обработки в реестре Windows.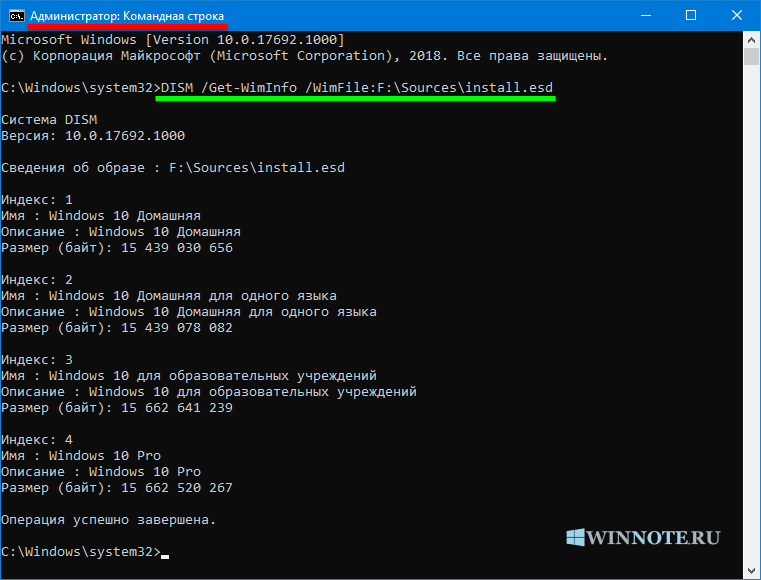 Если вам неудобно это делать, лучше всего пропустить этот метод, но если вы действительно хотите вернуть эту опцию контекстного меню, вот что нужно сделать.
Если вам неудобно это делать, лучше всего пропустить этот метод, но если вы действительно хотите вернуть эту опцию контекстного меню, вот что нужно сделать.
Сначала нажмите Пуск и введите regedit. Затем нажмите на запись программы regedit.
Открыв редактор реестра, найдите следующий раздел реестра по этому пути:
HKEY_CLASSES_ROOT\Directory\Shell\CMD
Здесь вещи могут начать казаться немного рискованными, но мы не делаем ничего, что сломало бы ваш компьютер. Но обязательно следуйте этим точным инструкциям!
Щелкните правой кнопкой мыши по ключу и выберите «Разрешения» в контекстном меню.
В открывшемся диалоговом окне нажмите «Дополнительно».
В верхней части окна расширенных настроек вы увидите указанного в списке владельца ключа. Нажмите «Изменить».
Затем введите свое имя пользователя и затем нажмите «Проверить имена», чтобы подтвердить его. Затем нажмите ОК.
Наконец, убедитесь, что установлен флажок Заменить владельца на субконтейнеры и объекты, прежде чем нажимать ОК.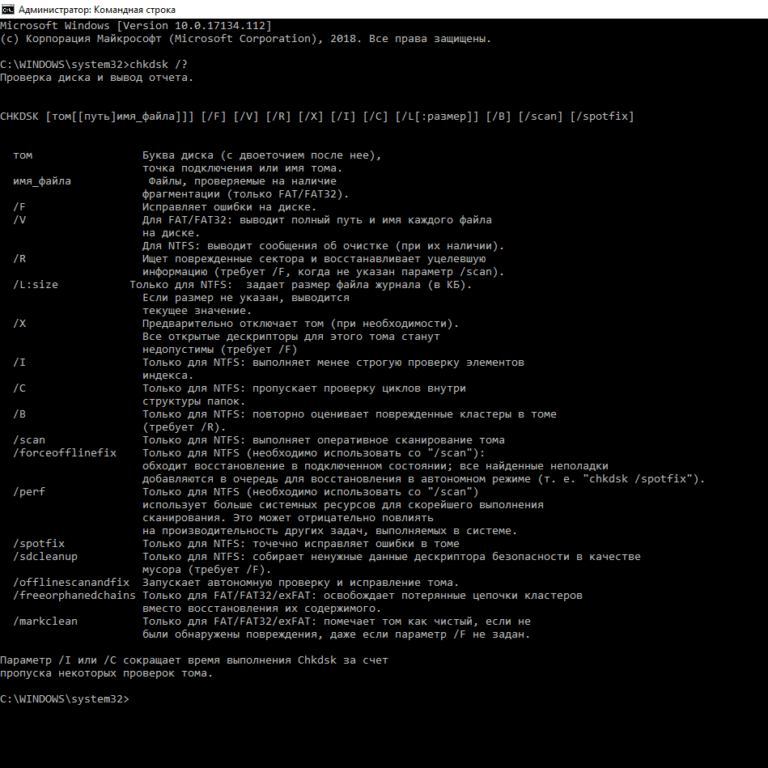
Теперь мы вернулись на страницу разрешений. Выберите «Администраторы» в группе или именах пользователей и выберите «Разрешить» рядом с «Полное управление». Затем нажмите ОК.
Теперь нам нужно восстановить пункт контекстного меню для командной строки.
Вернувшись в окно CMD, все, что нам нужно сделать, это изменить «DWORD» с «HideBasedOnVelocityiD» на «ShowBasedOnVelocityId». Просто щелкните по нему правой кнопкой мыши и выберите «переименовать», затем измените имя DWORD.
Если все прошло по плану, вы должны увидеть опцию «Открыть окно командной строки», когда вы нажимаете SHIFT + правой кнопкой мыши на элементе в окне проводника Windows.
Открытие командной строки с помощью проводника Windows
Этот следующий метод открытия командной строки из окна проводника Windows включает в себя переход к месту хранения самой программы командной строки и запуск ее непосредственно оттуда. Это по-прежнему полезно, когда по тем или иным причинам другие средства открытия командной строки не работают.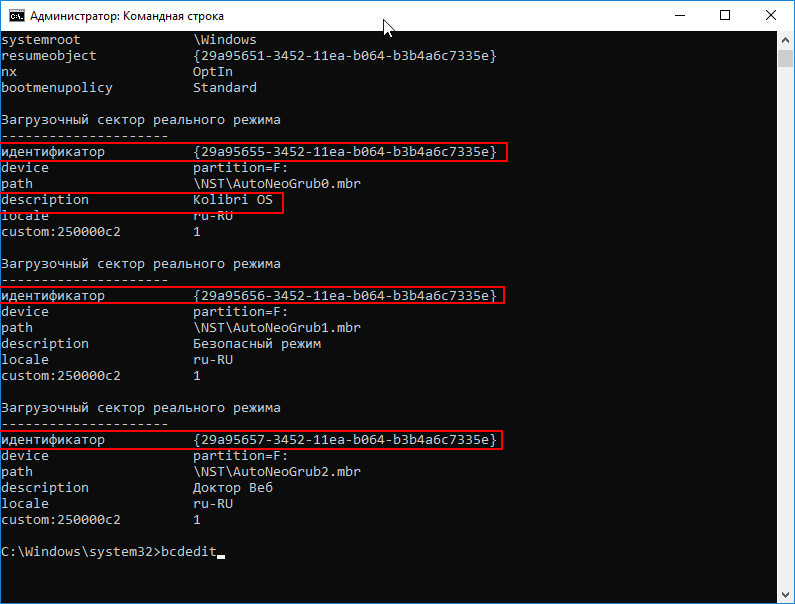
Вы можете найти «cmd.exe» в C:\Windows\System32. Если вы хотите запустить его с правами администратора, просто щелкните правой кнопкой мыши cmd.exe и выберите Запуск от имени администратора . Существует множество команд, которым требуются административные привилегии, и это один из способов запуска командной строки с этими привилегиями, не выходя из Проводника.
Вы в команде сейчас!
Как и в случае с HyperTerminal, Microsoft может в один прекрасный день полностью отказаться от командной строки в пользу PowerShell. Хотя это само по себе неплохо, PowerShell мог бы немного поработать, чтобы помочь неопытным пользователям, которым было бы удобно с командной строкой, использовать обычные функции так же легко. Тем не менее, до того дня, когда командная строка действительно пойдет по пути Dodo, вы можете быть уверены, что это всего лишь несколько щелчков мышью.
Если вам нужно улучшить навыки командной строки, то почему бы не проверить эти 21 команду, которую должен знать каждый пользователь Windows.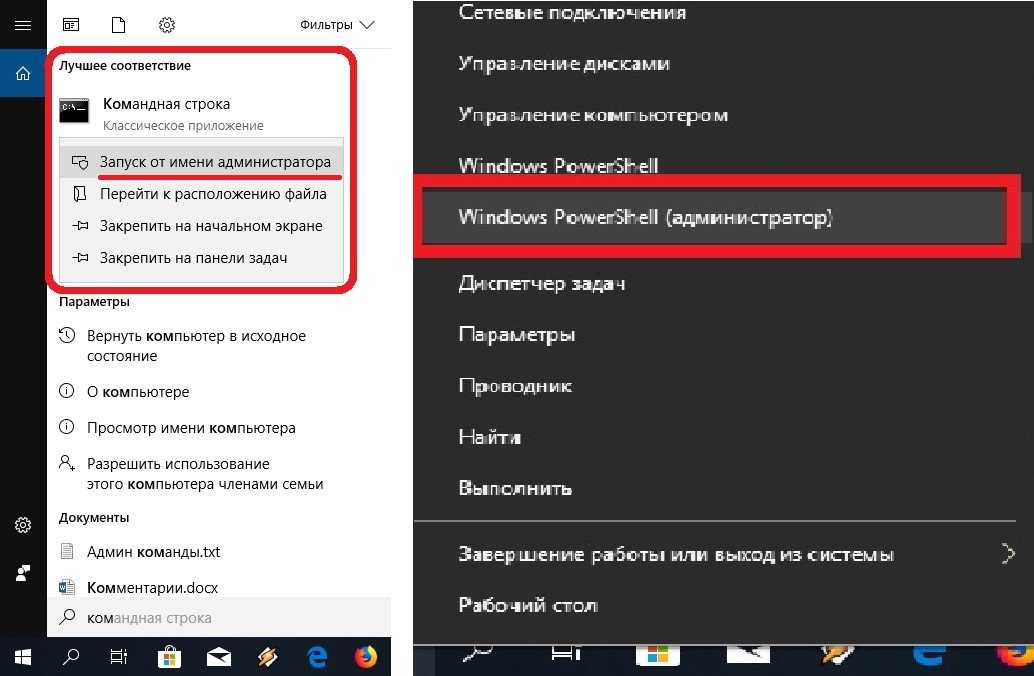 Вы будете быстро выполнять задания, вооруженные этими невероятно полезными трюками.
Вы будете быстро выполнять задания, вооруженные этими невероятно полезными трюками.
Насколько публикация полезна?
Нажмите на звезду, чтобы оценить!
Средняя оценка / 5. Количество оценок:
Оценок пока нет. Поставьте оценку первым.
Статьи по теме:
Прикажите Windows предпринять действия
Знаете ли вы, что такое командная строка Windows 10? Вы знаете, как открыть командную строку от имени администратора? Знаете ли вы, сколько команд командной строки Windows 10? Этот пост объяснит вам эти вопросы.
Что такое командная строка
Обычно многие пользователи плохо понимают командную строку. Одна из причин может заключаться в том, что эта функция не вынесена за пределы интерфейса Windows, поэтому пользователи игнорируют ее и еще не открыли для себя ее полезность.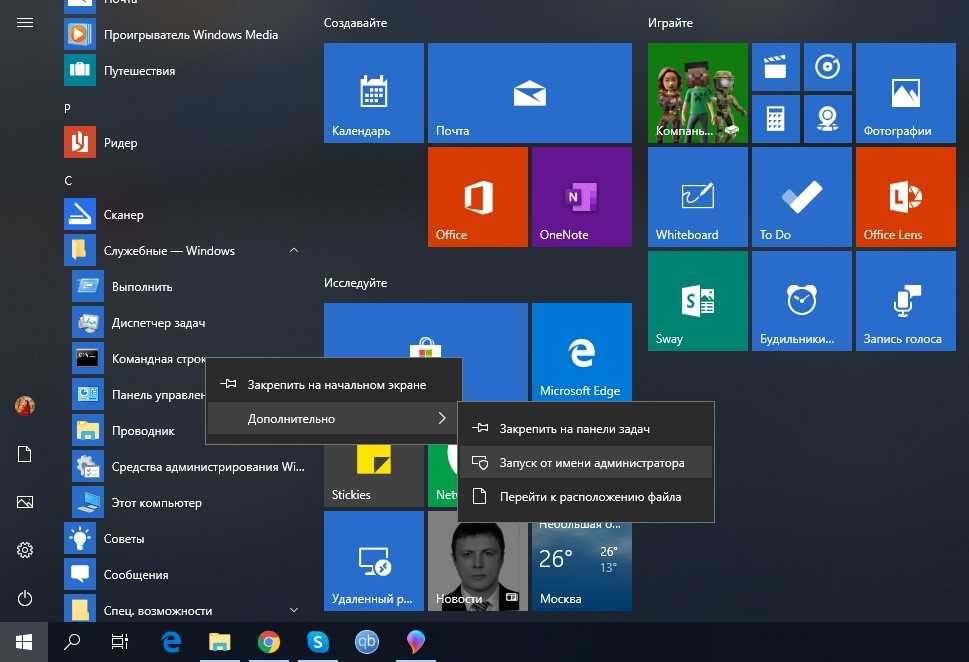
В этом случае знание командной строки Windows 10 становится необходимым.
Командная строка, также известная как CMD, представляет собой интерпретатор командной строки в операционной системе Windows. Вы можете вводить команды на свой компьютер, чтобы заставить его выполнять соответствующие действия.
Команды различаются в разных операционных системах. Программа командной строки Windows отображается как cmd.exe.
9 способов открыть командную строку Windows 10
Прежде чем знакомиться с подробными командами командной строки Windows 10, пользователи должны знать, как открыть ее в Windows.
Вообще говоря, перед запуском командной строки Windows 10 доступны два варианта: командная строка, командная строка (администратор).
В этой части автор расскажет о 9 методах открытия командной строки, и вы можете выбрать любой из них.
Открытие командной строки Windows 10 из окна «Выполнить»
Вариант A: одновременно нажмите Windows + R , чтобы открыть окно «Выполнить ». Затем введите cmd и нажмите OK , чтобы открыть его.
Затем введите cmd и нажмите OK , чтобы открыть его.
Вариант B: после открытия окна Run введите cmd и нажмите Ctrl + Shift + Enter , чтобы запустить командную строку от имени администратора.
Откройте командную строку Windows 10 из меню «Пуск». Поиск
Вариант A: щелкните меню «Пуск» и введите cmd в поле поиска. Нажмите Командная строка , чтобы запустить ее.
Вариант Б. После появления командной строки можно щелкнуть ее правой кнопкой мыши, чтобы запустить ее от имени администратора.
Откройте командную строку Windows 10, прокрутив меню «Пуск»
- Вы можете прокрутить мышь, чтобы найти Командная строка в системе Windows.
- Щелкните его для регулярного запуска или щелкните правой кнопкой мыши, чтобы выбрать в качестве администратора.
Откройте командную строку Windows 10 из диспетчера задач.
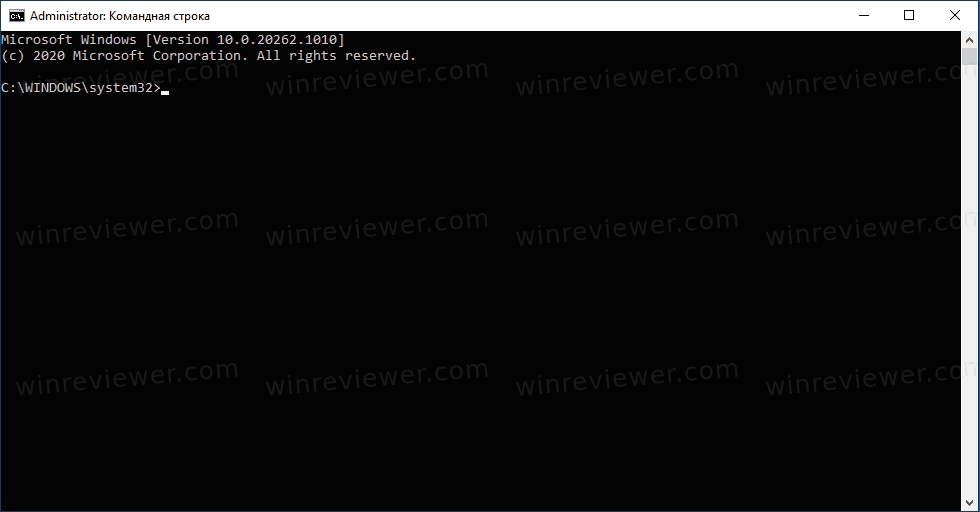
Открыть командную строку Windows 10 из проводника
- Открыть проводник и перейти к C: диск > Windows > system32 > cmd .
- Щелкните правой кнопкой мыши cmd , чтобы выбрать Запуск от имени администратора .
Открыть командную строку Windows 10 из адресной строки проводника
- Открыть проводник.
- Введите cmd в его адресную строку и нажмите Введите , чтобы запустить его от имени администратора.
Открытие командной строки Windows 10 из меню Win-X
- Одновременно нажмите клавиши Windows + X , чтобы открыть Меню опытного пользователя .

- Нажмите Командная строка , чтобы запускать его регулярно, или нажмите Командная строка (администратор) , чтобы запустить его от имени администратора.
Откройте командную строку, создав ярлык командной строки
- Щелкните правой кнопкой мыши на рабочем столе, чтобы выбрать Новый и создать ярлык.
- Введите cmd в расположении элемента и назовите ярлык как cmd .
- Дважды щелкните ярлык или щелкните правой кнопкой мыши ярлык, чтобы запустить его от имени администратора.
Открыть командную строку с помощью Microsoft Edge
- Открыть Microsoft Edge.
- Введите file://C:/Windows/System32/cmd.exe в адресной строке и нажмите Введите .
- Нажмите Запустите , чтобы открыть командную строку.
Десять практических команд Windows 10, которые вы должны знать
Найти полный список компьютерных команд несложно, но освоить их все непросто.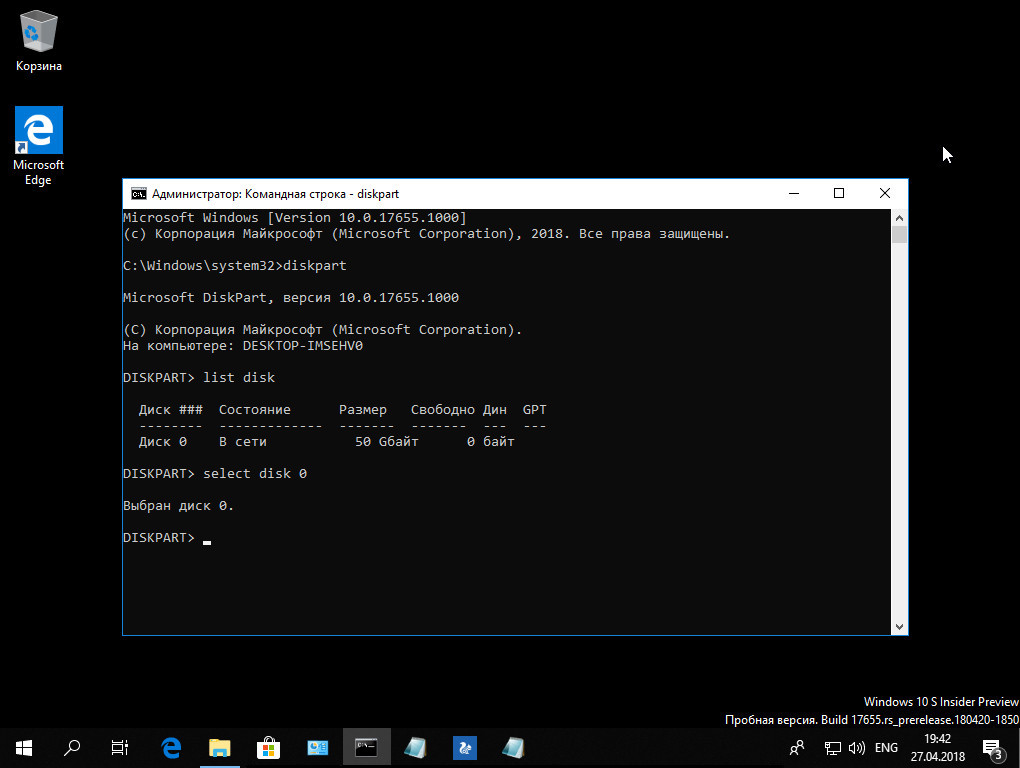 Вы знаете, как использовать командную строку?
Вы знаете, как использовать командную строку?
Исходя из реальных ситуаций, в следующих частях будут перечислены десять общих команд. Это самые полезные команды, и хорошее владение ими поможет вам лучше контролировать свои ПК с Windows.
Совет: Рекомендуется запускать командную строку от имени администратора, чтобы получить больше привилегий, и вы должны нажимать Enter после ввода каждой команды.
1.Assoc
Assoc играет важную роль в командной строке Windows 10.
Многие файлы связаны с определенной программой, и эта программа может открывать файл по умолчанию. Однако иногда трудно вспомнить эти ассоциации. Поэтому, если вы наберете «assoc» в командной строке Windows 10, командная строка отобразит для вас все расширения имен файлов и ассоциации программ.
2. Chkdsk
Команда Chkdsk в основном используется для сканирования всего диска. Таким образом, вы можете узнать, происходит ли фрагментация файлов, ошибки диска или поврежденные сектора на вашем диске. Помимо сканирования, команда «chkdsk» также может восстановить ваш диск.
Помимо сканирования, команда «chkdsk» также может восстановить ваш диск.
Когда вы запускаете командную строку от имени администратора в Windows, введите «chkdsk c:/f /r» (c обозначает букву диска, который вы хотите просканировать). Эта команда просканирует и восстановит диск C во время перезагрузки компьютера.
Совет: Эта команда работает, только если вы запускаете командную строку от имени администратора, иначе она сообщит вам, что доступ запрещен, так как у вас недостаточно прав.
3. Шифр
Многие пользователи считают, что после удаления файлов и очистки корзины эти файлы и данные никогда не будут найдены. Однако это не так.
Хотя после удаления файлов занимаемое ими место будет помечено как свободное. Их по-прежнему можно восстановить, если на них не были перезаписаны новые данные. Другие люди могут использовать стороннее программное обеспечение для восстановления данных, такое как MiniTool Partition Wizard, чтобы вернуть их, что не очень хорошо для конфиденциальности.
Купить сейчас
Итак, что вы можете сделать, чтобы удалить эти данные раз и навсегда? Команда шифрования — хороший выбор. Первоначально он использовался для шифрования файлов с помощью EFS (шифрующая файловая система). Однако у него есть еще одна дополнительная функция — стереть свободное место на жестком диске, чтобы безопасно стереть удаленные файлы свободного места.
После запуска командной строки введите «шифр».
4. Diskpart
Команда Diskpart специально разработана для управления вашими разделами. Он охватывает несколько операций с разделами, таких как создание, удаление, форматирование и расширение. В какой-то степени он так же мощен, как и некоторые сторонние программы для управления разделами.
В некоторых аспектах он даже превосходит стороннее программное обеспечение. Например, он может управлять динамическими дисками, и вам не нужно перезагружать компьютер во время этого процесса. Он даже может конвертировать базовый диск в динамический диск и динамический диск в базовый диск.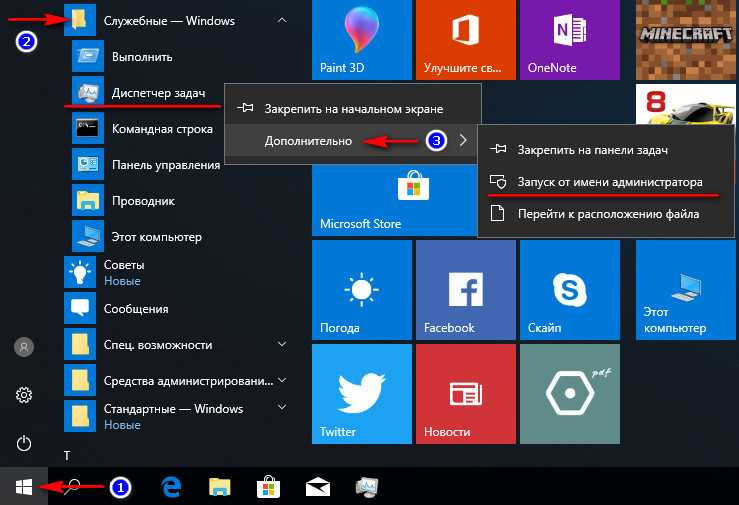
Общие команды diskpart представлены следующим образом.
- Список дисков/томов: Обычно вы можете получить список дисков на вашем компьютере.
- Список разделов: Вы можете получить список разделов на выбранном диске.
- Выберите диск/раздел/том: Вы можете найти нужный диск/раздел/том.
- Подробная информация о диске/разделе/томе: Вы можете получить подробную информацию о выбранном диске/разделе/томе.
- Удалить диск/раздел/том: Вы можете удалить выбранный диск/раздел/том.
- Создать первичный/логический раздел размером = n: Вы можете создать первичный или логический раздел на диске и настроить его емкость в МБ.
- Создать чередование томов: на выбранном диске можно создавать чередующиеся тома.
- Преобразовать базовый/динамический: вы можете преобразовать динамический диск в базовый или базовый диск в динамический.
- Преобразование MBR/GPT: вы можете преобразовать GPT в MBR или MBR в GPT.

- Назначить: Вы можете назначить букву диска выбранному разделу.
- Очистить/очистить все: предыдущая команда удаляет файлы, и эти файлы можно восстановить; последняя команда удаляет файлы, и файлы вряд ли можно восстановить.
- Формат: Вы можете отформатировать раздел и назначить файловую систему для раздела.
- Активный: Вы можете сделать раздел активным.
Но у некоторых сторонних программ есть более мощные функции. Например, при внезапном сбое системы, помимо командной строки, вы также можете прибегнуть к помощи профессионального менеджера разделов — MiniTool Partition Wizard. Как его функция копирования диска, так и функция переноса ОС на SSD/HD позволяют копировать операционную систему на другой диск. Если Windows не загружается, вы можете вставить целевой диск и установить его в качестве первого загрузочного диска для запуска Windows.
Мастер создания разделов MiniTool также помогает пользователям управлять разделами и дисками.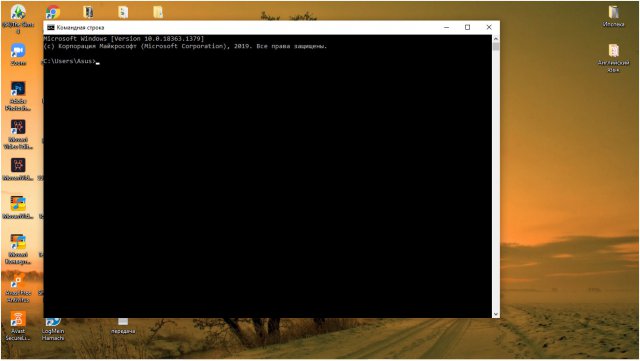 Вы также можете восстановить потерянные/удаленные файлы, клонировать весь диск и так далее.
Вы также можете восстановить потерянные/удаленные файлы, клонировать весь диск и так далее.
Помимо вышеперечисленного, он позволяет пользователям загружать компьютер с загрузочного носителя, созданного ранее, когда Windows не загружается.
Бесплатная загрузка
5. Сравнение файлов
FC означает сравнение файлов. Если у вас есть два файла с небольшими различиями, эта команда может перечислить для вас все их различия.
Команда FC может сравнивать текстовые файлы, а также двоичные файлы и сравнивать текст ASCII или Unicode. Примеры перечислены ниже.
Fc /a File1.txt File2.txt выполнит сравнение двух файлов ASCII.
Fc /b Picture1.jpg Picture2.jpg выполнит бинарное сравнение двух изображений.
6. Ipconfig
Иногда на вашем компьютере могут возникнуть сетевые проблемы и вы не знаете, как это исправить. Командная строка команд IP может быть полезным инструментом.
Введите «ipconfig» в командной строке Windows, и вы получите подробную информацию о текущем IP-адресе, подсети, маске шлюза по умолчанию и текущем домене. Эта информация может помочь вам решить проблемы с маршрутизатором и проблемы с сетевым подключением.
Эта информация может помочь вам решить проблемы с маршрутизатором и проблемы с сетевым подключением.
7. Netstat
Netstat означает сетевую статистику. Вы обязательно подозреваете, что какой-то вирус или вредоносное ПО, подключенное к Интернету, угрожает вашему компьютеру. Если вы хотите дополнительно проверить эту проблему, введите «netstat» в командной строке, чтобы увидеть все активные TCP-соединения.
8. SFC
SFC означает средство проверки системных файлов. Если вы обеспокоены тем, что вирус или нелегальное программное обеспечение может угрожать вашей основной файловой системе, команда sfc /scannow Windows 10 просканирует эти файлы и проверит их целостность.
Совет: Не забудьте запустить командную строку от имени администратора.
Sfc /scannow проверит целостность всех защищенных системных файлов и восстановит поврежденные системные файлы.
9. Завершение работы
Команда завершения работы отличается от обычного завершения работы в меню «Пуск». Вы можете установить подробные параметры выключения с помощью команды.
Введите «shutdown /i» в командной строке, и появится диалоговое окно удаленного завершения работы. Вы можете управлять выключением удаленных компьютеров, выбирать перезагрузку или выключение и даже выбирать вариант, описывающий, почему вы хотите выключить эти компьютеры.
10. Информация о системе
Как много вы знаете о своей компьютерной системе? Если вы хотите узнать об этом больше, вы можете использовать команду «systeminfo». Эта команда выведет много информации о вашей компьютерной системе, включая версию ОС, конфигурацию ОС, процессор(ы), версию BIOS, загрузочное устройство, сетевую карту(ы) и так далее.
Командная строка Windows 10 позволяет вам открыть для себя больше функций, предлагаемых вашей Windows. Их освоение поможет вам лучше использовать компьютер и облегчить работу и жизнь. Нажмите, чтобы твитнуть
Их освоение поможет вам лучше использовать компьютер и облегчить работу и жизнь. Нажмите, чтобы твитнуть
Заключение
Если вы узнаете больше о командной строке Windows 10 и освоите девять распространенных команд, приведенных выше, вы обязательно сможете лучше справляться с проблемами своего компьютера. И в этом посте также показано, как открыть команду запуска от имени администратора. Вы можете попробовать эти методы.
Если у вас есть какие-либо вопросы по продуктам MiniTool, свяжитесь с нами по [email protected], и мы ответим вам как можно скорее.
Командная строка Windows 10 Часто задаваемые вопросы
???? Какие команды есть в командной строке?
В командной строке можно выполнять различные команды. В командной строке вы можете выполнять команды для управления диском, проверки файловой системы, восстановления MBR и так далее.
????Как использовать командную строку?
Командная строка позволяет запускать программы, управлять настройками Windows и получать доступ к файлам путем ввода команд, которые вы хотите выполнить. Чтобы использовать командную строку, вы можете прочитать приведенный выше контент, чтобы узнать, как открыть ее разными способами.
Чтобы использовать командную строку, вы можете прочитать приведенный выше контент, чтобы узнать, как открыть ее разными способами.
???? Что такое командная строка Windows?
Командная строка — это интерпретатор командной строки, доступный в большинстве операционных систем Windows. Он используется для выполнения введенных команд.
???? Для чего нужен стандарт CMD?
CMD — это сокращение от команды. Это команда Microsoft Windows, которая открывает окно командной строки Windows. Пользователи Windows 95 и 98 могут войти в командную строку, только введя команду, в то время как все остальные пользователи могут войти, используя либо команду, либо cmd.
- Твиттер
- Линкедин
- Реддит
Как открыть командную строку в Windows 10 : HelloTech How
Если вы хотите узнать, как открыть командную строку в Windows, есть несколько способов, которые вы можете использовать.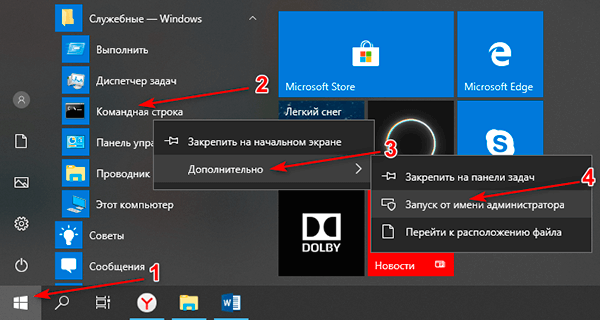 Прочтите простые инструкции ниже. Но сначала давайте посмотрим, что такое командная строка и что она делает.
Прочтите простые инструкции ниже. Но сначала давайте посмотрим, что такое командная строка и что она делает.
Что такое командная строка?
Командная строка — это программа, которую можно использовать для
выполнять команды на компьютере с Windows. Этот инструмент удобен для устранения неполадок
или для установки автоматизированных задач в операционной системе Windows.
Командная строка может помочь вам найти свой IP
адрес, ремонт системы и другие расширенные функции администратора. Если ты
знакомый с macOS, командная строка похожа на приложение терминала.
Предупреждение. Внесение изменений в командной строке может повредить компьютер. Если вы не знаете, что делаете, мы рекомендуем обратиться к техническому специалисту, прежде чем что-либо делать в командной строке.
Есть несколько способов открыть Command
Подскажите, в зависимости от того, какая у вас операционная система.
Открытие командной строки с помощью окна «Выполнить»
Каждая последняя версия Windows поставляется с окном «Выполнить», которое можно использовать для открытия командной строки.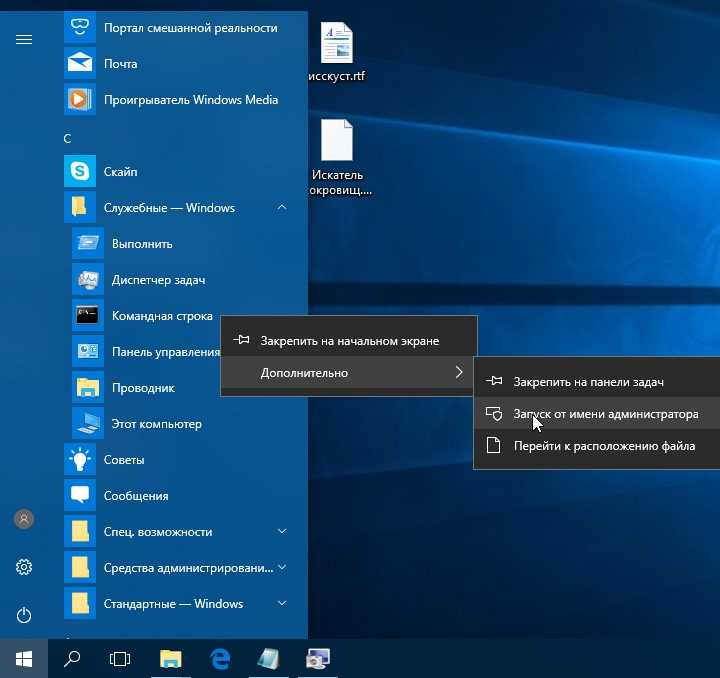 Вот как:
Вот как:
- Нажмите клавиши Windows + R на клавиатуре.
- Введите «cmd» в поле поиска.
- Затем нажмите OK или Enter.
Открыть командную строку в приложениях
Другой способ открыть командную строку в Windows 10
перейдя в папку меню «Пуск». Вот шаги:
- Нажмите кнопку «Пуск».
- Прокрутите список приложений, пока не увидите папку «Система Windows».
- Щелкните Система Windows.
- Затем нажмите «Командная строка».
Как открыть командную строку в Windows 8.1
Если вы используете Windows 8.1, вы можете открыть
Командная строка, выполнив следующие действия:
- Нажмите на начальный экран.
- Нажмите «Все приложения».
- Перейти к системе Windows
папка.
- Нажмите «Командная строка».
Используйте кнопку поиска
- Нажмите кнопку поиска. Он расположен в левом нижнем углу экрана и имеет форму увеличительного стекла.
- Введите «cmd» или «command» в поле поиска.
- В результатах выберите «Командная строка».
Запуск командной строки от имени администратора
Если вы хотите использовать инструмент с правами администратора
привилегиями, выполните следующие действия, чтобы узнать, как запустить командную строку от имени
администратор:
- Введите «CMD» или «команда»
в поле поиска панели задач. - Щелкните правой кнопкой мыши
Результат поиска командной строки. - Щелкните Запуск от имени
администратор.
Теперь, когда вы знаете, как открыть командную строку, ознакомьтесь с нашей статьей о наиболее полезных командах командной строки здесь.


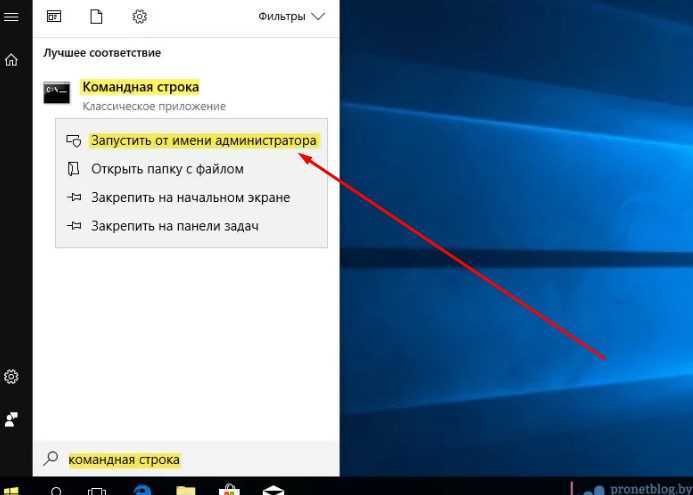 Так же вы можете посмотреть другие способы в статье — как открыть диспетчер задач в Виндовс.
Так же вы можете посмотреть другие способы в статье — как открыть диспетчер задач в Виндовс.