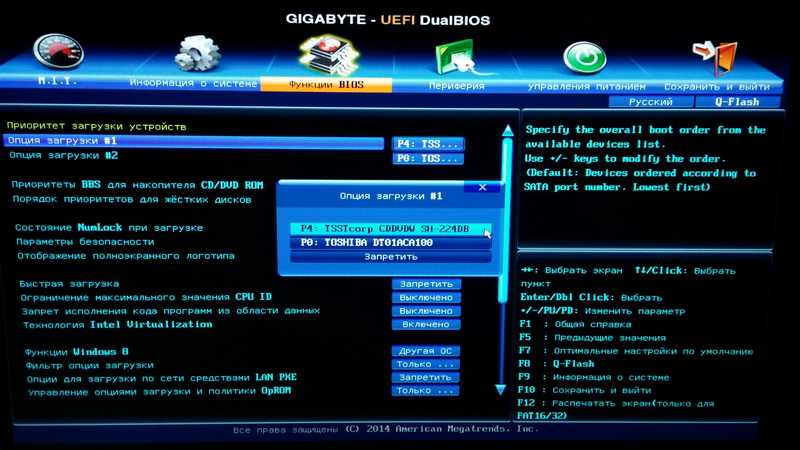Как установить windows 7 с жесткого диска через биос: Персональный сайт — Установка Windows 7 с жесткого диска.
Содержание
Как установить Виндовс 7 с диска
Содержание
- Процедура установки
- Этап 1: Настройка BIOS или UEFI
- Этап 2: Выбор раздела для установки
- Этап 3: Форматирование раздела
- Этап 4: Инсталляция системы
- Этап 5: Настройка после установки
- Вопросы и ответы
Для того чтобы начать работу на компьютере, прежде всего, следует установить операционную систему. Без неё ваш ПК представляет собой просто набор устройств, которые даже не будут «понимать», как взаимодействовать друг с другом и с пользователем. Давайте разберемся, как правильно установить ОС Windows 7 с компакт-диска на компьютер или ноутбук.
Читайте также: Как установить Windows 7 на VirtualBox
Несмотря на то что процедура установки операционной системы далеко не такой сложный процесс, как представляется некоторым новичкам, это все же комплексная процедура, которая состоит из нескольких этапов:
- Настройка BIOS или UEFI;
- Форматирование системного раздела;
- Непосредственная инсталляция ОС.

Кроме того, в зависимости от конкретной ситуации и настроек аппаратного обеспечения при установке ОС могут добавляться некоторые дополнительные подзадачи. Далее мы поэтапно рассмотрим процедуру установки Виндовс 7 с компакт-диска. Описанный нами ниже алгоритм действий подойдет для инсталляции ОС как на стандартные жесткие диски формата HDD, так и на SSD, а также на носители с разметкой GPT.
Урок: Установка Виндовс 7 на GPT-диск
Этап 1: Настройка BIOS или UEFI
Прежде всего, нужно произвести настройку системного программного обеспечения, которое вшито в материнскую плату, на загрузку ПК с диска, вставленного в привод. Таким ПО являются различные версии BIOS или его более позднего аналога – UEFI.
Сразу рассмотрим, как произвести настройку BIOS. У различных версий этого системного ПО алгоритм действий может отличаться, так что мы приведем общую схему.
- Для того чтобы открыть BIOS, нужно сразу же, как прозвучит сигнал после включения компьютера, зажать определенную клавишу или группу клавиш.
 Конкретный вариант зависит от самой версии БИОС. В большинстве случаев это Del, F2 или F10, но могут быть и другие вариации. Название нужной клавиши для перехода в интерфейс системного ПО, как правило, вы сможете увидеть в нижней части окна сразу после включения компьютера. На ноутбуках, кроме того, может иметься специальная кнопка для быстрого перехода прямо на корпусе.
Конкретный вариант зависит от самой версии БИОС. В большинстве случаев это Del, F2 или F10, но могут быть и другие вариации. Название нужной клавиши для перехода в интерфейс системного ПО, как правило, вы сможете увидеть в нижней части окна сразу после включения компьютера. На ноутбуках, кроме того, может иметься специальная кнопка для быстрого перехода прямо на корпусе. - После нажатия нужной клавиши откроется интерфейс BIOS. Теперь необходимо перейти в тот раздел, где определяется порядок устройств, с которых производится загрузка системы. Например, в БИОС производства фирмы AMI этот раздел носит название «Boot».
У аналога от Phoenix-Award нужно перейти в раздел «Advanced BIOS Features».
Навигацию по разделам можно выполнять с помощью клавиш «Влево», «Вправо», «Вверх», «Вниз», которые обозначены на клавиатуре в виде стрелок, а также клавиши Enter.
- В открывшемся окне необходимо произвести манипуляции, чтобы назначить CD/DVD-привод первым устройством, с которого будет производиться загрузка системы.
 У разных версий BIOS в этом имеются отличия.
У разных версий BIOS в этом имеются отличия.Для AMI это делается путем нажатия стрелок на клавиатуре и установки наименования «CDROM» на первое место в списке напротив параметра «1st Boot Device».
Для систем Phoenix-Award это производится путем выбора для параметра «First Boot Device» значения «CDROM» из открывающегося списка.
У других версий BIOS возможны различные вариации действий, но суть остается такой же: нужно указать привод компакт-дисков первым в списке устройств для загрузки системы.
- После того как нужные параметры выставлены, возвращайтесь в главное меню BIOS. Для того чтобы закрыть данное системное ПО, но при этом сохранить все внесенные изменения, используйте клавишу F10. При необходимости следует подтвердить выход путем нажатия пунктов «Save» и «Exit» в диалоговых окошках.
Таким образом, будет произведена настройка в BIOS загрузки системы с CD ROM. Если же у вас включен UEFI, то дополнительных настроек при установке системы с CD/DVD-привода совершать не нужно и первый этап можно пропускать.
Урок: Установка Виндовс 7 на ноутбук с UEFI
Этап 2: Выбор раздела для установки
На предыдущем этапе были выполнены подготовительные работы, а далее мы перейдем непосредственно к манипуляциям с установочным диском.
- Вставьте установочный диск Виндовс 7 в дисковод и перезагрузите компьютер. Произойдет запуск с CD/DVD-привода. Откроется окошко выбора локализации. В соответствующих полях из выпадающих списков выберите нужный вам язык, раскладку клавиатуры, а также формат денежных единиц и времени, если по умолчанию установлены не удовлетворяющие вас варианты. После указания нужных настроек жмите «Далее».
- Открывается окошко, в котором следует указать, что вам нужно сделать: установить систему или произвести её восстановление. Щелкайте по хорошо заметной кнопке «Установить».
- Теперь откроется окошко с лицензионным соглашением, которое касается устанавливаемой редакции Виндовс 7. Внимательно прочтите его и, если согласны со всеми пунктами, поставьте отметку напротив надписи «Я принимаю условия…».
 Для продолжения инсталляции жмите «Далее».
Для продолжения инсталляции жмите «Далее». - Затем откроется окно, где будет предложено выбрать один из двух вариантов: «Обновление» или «Полная установка». Так как мы рассматриваем именно инсталляцию, то щелкайте по второму варианту.
- Теперь открывается окошко выбора раздела диска, куда будут установлены непосредственно файлы ОС. Выберите тот раздел, который вам нужен для этих целей, но важно удостовериться, чтобы на нем не было никаких данных. Поэтому нельзя выбирать тот том HDD, на котором хранится пользовательская информация (документы, фото, видео и т.д.). Определить, какой из разделов соответствует привычному буквенному обозначению дисков, которые вы видите в «Проводнике», можно, посмотрев на его объем. В случае когда жесткий диск, куда будет установлена система, до этого никогда не использовался, лучше выбрать для инсталляции «Раздел 1», если, конечно, у вас нет убедительных оснований этого не делать.
Если вы уверены в том, что раздел абсолютно пуст и не содержит никаких скрытых объектов, то просто выделите его и жмите «Далее».
 Затем сразу же переходите к Этапу 4.
Затем сразу же переходите к Этапу 4.Если же вы знаете, что в разделе хранятся данные, или неуверенны, что там нет скрытых объектов, то в этом случае необходимо выполнить процедуру форматирования. Если вы предварительно этого не сделали, её можно произвести прямо через интерфейс инструмента установки Виндовс.
Этап 3: Форматирование раздела
Форматирование раздела предполагает стирание всех данных, которые находятся на нем, и переформирование структуры тома под необходимый для установки Виндовс вариант. Поэтому, если в выбранном томе HDD имеются какие-то важные пользовательские данные, их необходимо предварительно перенести на другой раздел жесткого диска или иной носитель, чтобы предотвратить потерю информации. Особенно важно производить форматирование в том случае, если вы собираетесь переустановить ОС. Это связано с тем, что если вы поставите новую Виндовс поверх старой системы, то остаточные файлы прежней ОС могут негативно влиять на корректность работы компьютера после переустановки.
- Выделите название раздела, куда собираетесь произвести установку ОС, и жмите по надписи «Настройка диска».
- В следующем окне снова выделите название раздела и жмите «Форматировать».
- Откроется диалоговое окошко, в котором будет отображено предупреждение, что в случае продолжения процедуры все данные, находящиеся в выбранном томе, будут безвозвратно утеряны. Подтверждайте свои действия, нажав «OK».
- После этого будет выполнена процедура форматирования выбранного раздела и вы сможете продолжить процесс установки ОС далее.
Урок: Форматирование системного диска в Виндовс 7
Этап 4: Инсталляция системы
Далее начинается заключительный этап установки, который предполагает непосредственную инсталляцию Виндовс 7 на жесткий диск компьютера.
- После выполнения форматирования жмите на кнопку «Далее», как было описано в последнем пункте Этапа 2.
- Начнется процедура установки Виндовс 7.
 Информация о том, на каком она этапе находится, а также динамика прохождения в процентах будет отображена на экране компьютера.
Информация о том, на каком она этапе находится, а также динамика прохождения в процентах будет отображена на экране компьютера.
Этап 5: Настройка после установки
После того как инсталляция Виндовс 7 будет выполнена, необходимо произвести ещё несколько действий по настройке системы для того, чтобы можно было перейти непосредственно к её использованию.
- Сразу же после установки откроется окно, где вам нужно будет прописать имя компьютера и создать первый пользовательский профиль. В поле «Введите имя пользователя» впишите произвольное название профиля (аккаунта). В поле «Введите имя компьютера» внесите тоже произвольное название ПК. Но в отличие от названия аккаунта, во втором случае не допускается введение символов кириллического алфавита. Поэтому используйте только цифры и латиницу. После выполнения указанных предписаний жмите «Далее».
- В следующем окне вы можете ввести пароль для созданной ранее учетной записи. Делать это не обязательно, но если вы обеспокоены безопасностью системы, то лучше все-таки использовать данную возможность.
 В первые два поля введите один и тот же произвольный пароль, с помощью которого в будущем будете заходить в систему. В поле «Введите подсказку» можно внести любое слово или выражение, которое поможет вспомнить код, если вы его вдруг забудете. Затем жмите «Далее». Эту же кнопку следует нажать и в том случае, если вы решили не защищать свою учетную запись. Только тогда все поля следует оставить пустыми.
В первые два поля введите один и тот же произвольный пароль, с помощью которого в будущем будете заходить в систему. В поле «Введите подсказку» можно внести любое слово или выражение, которое поможет вспомнить код, если вы его вдруг забудете. Затем жмите «Далее». Эту же кнопку следует нажать и в том случае, если вы решили не защищать свою учетную запись. Только тогда все поля следует оставить пустыми. - На следующем шаге нужно ввести лицензионный ключ Microsoft. Он должен находиться в коробке с установочным диском. Введите этот код в поле, проследите, чтобы напротив параметра «Автоматически активировать…» стояла отметка, и жмите «Далее».
- Открывается окно, где следует выбрать устанавливаемые параметры из трех вариантов:
- «Использовать рекомендуемые…»;
- «Устанавливать наиболее важные…»;
- «Отложить решение».
Мы советуем вам применить первый вариант, если у вас нет веских оснований поступить иначе.

- В следующем окне установите часовой пояс, дату и время, согласно вашей локализации. После выполнения настроек жмите «Далее».
Урок: Синхронизация времени в Виндовс 7
- В случае если установщиком будет обнаружен драйвер сетевой карты, расположенный на жестком диске ПК, он предложит настроить сетевое соединение. Выберите тот вариант подключения, который считаете предпочтительным, произведите необходимые настройки и жмите «Далее».
Урок: Настройка локальной сети на Виндовс 7
- После этого установочное окно будет закрыто и откроется привычный интерфейс Windows 7. На этом процедуру инсталляции данной ОС можно считать завершенной. Но для комфортной работы вам ещё предстоит установить нужные драйвера и программы.
Урок:
Определяем необходимые драйвера для компьютера
Программы для установки драйверов
Установка Виндовс 7 не представляет большой сложности. Интерфейс инсталлятора довольно простой и интуитивно понятный, так что даже новичок должен справиться с поставленной задачей. Но если вы при установке будете использовать и руководство из данной статьи, это поможет вам избежать разного рода трудностей и проблем, которые могут все-таки возникнуть при выполнении этой важной процедуры.
Но если вы при установке будете использовать и руководство из данной статьи, это поможет вам избежать разного рода трудностей и проблем, которые могут все-таки возникнуть при выполнении этой важной процедуры.
Руководство по установке Windows 7 по шагам — Сводные таблицы Excel 2010
Итак, начнем установку операционной системы Windows 7. Я рассмотрю процесс установки с нуля, т. е. все данные на логическом диске, на который будет установлена операционная система, будут уничтожены. Этот вариант рекомендуется как наиболее оптимальный и обеспечивающий максимальную эффективность работы Windows.
- Убедитесь, что все резервные копии, пользовательские файлы, различная необходимая информация и другие данные сохранены на логическом диске, отличном от используемого для установки операционной системы Windows 7 (обычно это диск C:).
- Перезагрузите компьютер любым доступным способом.
- Загрузите программу настройки BIOS, нажав клавишу на клавиатуре, указанную в нижней части экрана в строке вида Press Del for BIOS setup (Нажмите клавишу Del для настройки BIOS).
 Обычно для этого используется клавиша . Если загрузить программу настройки BIOS с первого раза не получилось, и началась загрузка операционной системы, перезагрузите компьютер и попробуйте нажать указанную на экране клавишу еще раз.
Обычно для этого используется клавиша . Если загрузить программу настройки BIOS с первого раза не получилось, и началась загрузка операционной системы, перезагрузите компьютер и попробуйте нажать указанную на экране клавишу еще раз. - В появившемся меню настройки BIOS перейдите на вкладку вида Boot Devices (Устройства загрузки) и в группе First Boot Device (Первое загрузочное устройство) установите значение CD-ROM.
- В группе Second Boot Device (Второе загрузочное устройство) установите значение HDD.
- Перейдите на вкладку вида Save & Exit (Сохранить и выйти) и выберите пункт Save & Exit (Сохранить и выйти). На экране появится диалоговое окно с запросом подтверждения сохранения внесенных изменений.
- Нажмите кнопку Yes (Да). Изменения будут сохранены, программа настройки BIOS закроется, а компьютер будет перезагружен.
Таким образом будет установлен порядок загрузки устройств компьютера. Первым будет загружен привод оптических дисков и, при наличии загрузочного диска с дистрибутивом Windows, после подтверждения будет запущен процесс установки Windows. Вторым будет загружен жесткий диск компьютера. Разумеется, если загрузочный диск в привод оптических дисков не будет установлен, сразу будет происходить загрузка операционной системы с жесткого диска.
Вторым будет загружен жесткий диск компьютера. Разумеется, если загрузочный диск в привод оптических дисков не будет установлен, сразу будет происходить загрузка операционной системы с жесткого диска.
Следует учитывать, что названия элементов управления программы настройки BIOS приведены примерные, и в большинстве случаев появившиеся на экране вашего компьютера надписи будут отличаться от приведенных. В случае если по смыслу не удается определить элементы управления, определяющие приоритет загрузки устройств, вы можете обратиться к документации, прилагаемой к материнской плате вашего компьютера, или к более сведущему человеку. Изменять параметры BIOS, если вы точно не уверены в результате совершаемых действий, строго не рекомендуется! Это может привести к невозможности загрузки компьютера.
Рис. 2.1. Диалоговое окно Установка Windows
После того как порядок загрузки устройств определен, можно приступить собственно к установке Windows:
- Установите диск с дистрибутивом Windows 7 в лоток привода оптических дисков и закройте его.

- Начните загрузку компьютера.
- После появления на экране надписи вида Нажмите любую клавишу для загрузки с диска CD или DVD (Press any key to boot from CD or DVD) нажмите любую клавишу на клавиатуре, например Enter. Начнется процесс считывания установочных файлов операционной системы, сопровождаемый сообщениями о загрузке файлов и операционной системы. Через некоторое время на экране появится диалоговое окно Установка Windows (Install Windows), изображенное на рис. 2.1. Диалоговое окно Установка Windows (Install Windows) предназначено для выбора пользователем первостепенных параметров устанавливаемой операционной системы, таких как язык интерфейса операционной системы и формат времени. Как правило, в зависимости от дистрибутива и настроек компьютера эти параметры определяются автоматически. Тем не менее, при необходимости вы можете их изменить.
- Убедитесь, что в открывающемся списке Устанавливаемый язык (Language to install) выбран пункт Русский (Russian).
- Убедитесь, что в открывающемся списке Формат времени и денежных единиц (Time and currency format) выбран пункт Русский (Россия) (Russian (Russia)).

- Убедитесь, что в открывающемся списке Раскладка клавиатуры или метод ввода (Keyboard or input format) выбран пункт Русская (Russian).
- Нажмите кнопку Далее (Next). Вид диалогового окна Установка Windows (Install Windows) изменится (рис. 2.2). На этом этапе вы можете приступить к установке операционной системы Windows 7 или же выполнить две другие задачи. Щелкнув мышью на ссылке Что следует знать перед выполнением установки Windows (What to know before installing Windows), вы откроете окно справочной системы Windows с подробными сведениями о процессе установки операционной системы Windows 7. Переход по ссылке Восстановление системы (Repair your computer) вызывает окно инструмента восстановления, предназначенного для восстановления уже установленной, но неработоспособной операционной системы.
- Щелкните мышью на кнопке Установить (Install now). Запустится процесс установки операционной системы Windows 7, о чем свидетельствует появившееся сообщение Начало установки (Setup is starting).
 Спустя некоторое время на экране появится диалоговое окно с текстом лицензионного соглашения.
Спустя некоторое время на экране появится диалоговое окно с текстом лицензионного соглашения. - Прочитайте лицензионное соглашение и, если вы согласны с его пунктами, установите флажок Я принимаю условия соглашения (I accept the license terms). В противном случае необходимо прекратить установку операционной системы.
- Нажмите кнопку Далее (Next). В появившемся диалоговом окне будет предложено выбрать тип установки операционной системы Windows 7 (рис. 2.3). Как видно из рис. 2.3, типов установки два: Обновление (Upgrade) и Полная установка (дополнительные параметры) (Custom (advanced)). Первый из них предназначен для обновления уже установленной операционной системы Windows версии не ниже Vista. При этом все настройки, файлы и установленные программы будут сохранены.
Рис. 2.3. Выбор типа установки Windows 7
Важно отметить, что тип установки Обновление (Upgrade) доступен, только если вы запустили процесс установки Windows 7 из загруженной обновляемой системы. Проще говоря, вам нужно запустить компьютер обычным способом, загрузить уже установленную операционную систему, и уже из Windows начинать процесс установки.
 Хотя описываемый способ удобен, т. к. позволяет автоматически сохранить пользовательские данные, рекомендуется установить операционную систему «c нуля», выбрав пункт Полная установка (дополнительные параметры) (Custom (advanced)).
Хотя описываемый способ удобен, т. к. позволяет автоматически сохранить пользовательские данные, рекомендуется установить операционную систему «c нуля», выбрав пункт Полная установка (дополнительные параметры) (Custom (advanced)).Таким образом вы сможете достичь максимальной производительности новой операционной системы вследствие отсутствия старых неиспользуемых файлов и фрагментации диска, очень похожа на разборка крайслер. Также тип установки Полная установка (дополнительные параметры) (Custom (advanced)) следует выбирать, если Windows 7 устанавливается на новый компьютер, необходимо установить Windows 7 в другой раздел жесткого диска или же обновление не поддерживается установленной (старой) версией операционной системы. Кроме того, при выборе пункта Полная установка (дополнительные параметры) (Custom (advanced)) вам станут доступны инструменты управления разделами жесткого диска, которые вы можете создавать, удалять и форматировать.
- Щелкните мышью на кнопке Полная установка (дополнительные параметры) (Custom (advanced)).
 Содержимое диалогового окна изменится, и вы увидите таблицу с разделами вашего жесткого диска. Если жесткий диск не распознается программой установки, вы можете вручную установить драйвер для него. Для этого следует перейти по ссылке Загрузка (Load driver). Появится диалоговое окно с предложением подключить устройство, содержащее драйвер (это может быть дискета, CD-, DVD- или Flash-диск), и нажать кнопку OK. Если же драйвер не обнаруживается, вы можете вручную выбрать файл с драйвером, нажав кнопку Обзор (Browse). После установки драйвера может потребоваться обновление содержимого таблицы с разделами жесткого диска. Для этого служит команда Обновить (Refresh).
Содержимое диалогового окна изменится, и вы увидите таблицу с разделами вашего жесткого диска. Если жесткий диск не распознается программой установки, вы можете вручную установить драйвер для него. Для этого следует перейти по ссылке Загрузка (Load driver). Появится диалоговое окно с предложением подключить устройство, содержащее драйвер (это может быть дискета, CD-, DVD- или Flash-диск), и нажать кнопку OK. Если же драйвер не обнаруживается, вы можете вручную выбрать файл с драйвером, нажав кнопку Обзор (Browse). После установки драйвера может потребоваться обновление содержимого таблицы с разделами жесткого диска. Для этого служит команда Обновить (Refresh). - Щелкните мышью на ссылке Настройка диска (Drive Options (advanced)). Под таблицей с разделами жесткого диска появятся команды, позволяющие управлять разделами (рис. 2.4). Команда Создать (New) предназначена для создания новых разделов в незанятом месте (Unallocated Space) жесткого диска. После ее выбора появятся поле ввода Размер (Size), предназначенное для указания размера создаваемого раздела в мегабайтах (значение максимально доступного размера раздела уже установлено), и кнопки Применить (Apply) и Отмена (Cancel), позволяющие подтвердить создание раздела или отменить операцию.
 Следует отметить, что при создании нового раздела Windows автоматически создает дополнительный раздел небольшого объема, предназначенный для хранения некоторых системных данных, необходимых для корректного функционирования системы. Команда Форматировать (Format) предназначена для форматирования (уничтожения всех данных) раздела. Команда Расширить (Expand) служит для увеличения объема созданного раздела за счет неразмеченного пространства. Разумеется, если неразмеченное пространство отсутствует, то и эта команда недоступна. Команда Удалить (Delete) позволяет удалить созданный раздел.
Следует отметить, что при создании нового раздела Windows автоматически создает дополнительный раздел небольшого объема, предназначенный для хранения некоторых системных данных, необходимых для корректного функционирования системы. Команда Форматировать (Format) предназначена для форматирования (уничтожения всех данных) раздела. Команда Расширить (Expand) служит для увеличения объема созданного раздела за счет неразмеченного пространства. Разумеется, если неразмеченное пространство отсутствует, то и эта команда недоступна. Команда Удалить (Delete) позволяет удалить созданный раздел.Рис. 2.4. Команды, предназначенные для управления разделами жесткого диска
Также вы можете не создавать разделы самостоятельно, а оставить пространство неразмеченным. В этом случае операционная система Windows разметит пространство жесткого диска за вас, и после загрузки будет доступен один раздел с объемом равным емкости вашего жесткого диска.
- Нажмите кнопку Далее (Next). Начнется процесс установки операционной системы Windows 7 (рис.
 2.5). Любые операции с разделами жесткого диска указанными командами приведут к уничтожению всех данных (файлов и папок) на жестком диске! Если вы намерены удалять старые разделы и создавать новые — прежде необходимо сохранить все пользовательские файлы (документы, резервные копии программ и т. п.) на внешний носитель, например, CD- или DVD-диск, внешний жесткий диск или Flash-устройство. Следует учитывать, что если вы намерены установить операционную систему в раздел (диск) C:, причем все резервные файлы скопированы в иной раздел (например, E: или D:), то можно и нужно отформатировать раздел C: перед установкой Windows командой Форматировать (Format).
2.5). Любые операции с разделами жесткого диска указанными командами приведут к уничтожению всех данных (файлов и папок) на жестком диске! Если вы намерены удалять старые разделы и создавать новые — прежде необходимо сохранить все пользовательские файлы (документы, резервные копии программ и т. п.) на внешний носитель, например, CD- или DVD-диск, внешний жесткий диск или Flash-устройство. Следует учитывать, что если вы намерены установить операционную систему в раздел (диск) C:, причем все резервные файлы скопированы в иной раздел (например, E: или D:), то можно и нужно отформатировать раздел C: перед установкой Windows командой Форматировать (Format).
Рис. 2.2. Подготовка к установке Windows 7
Рис. 2.5. Процесс установки операционной системы Windows 7
Как видно из списка задач, процесс установки операционной системы Windows 7 состоит из пяти этапов: Копирование файлов Windows (Copying Windows files), Расширение файлов Windows (Expanding Windows files), Установка компонентов (Installing features), Установка обновлений (Installing updates) и Завершение установки (Completing installation). В процессе установки компьютер будет автоматически перезагружен несколько раз.
В процессе установки компьютер будет автоматически перезагружен несколько раз.
Важно отметить, что после перезагрузки, произошедшей во время установки Windows, следует проигнорировать предложение вида Нажмите любую клавишу для загрузки с диска CD или DVD (Press any key to boot from CD or DVD) и продолжить загрузку компьютера со следующего устройства — жесткого диска. Также, во время перезагрузки вы можете снова загрузить программу настройки BIOS и вернуть параметры загрузки устройств, например, установив первым жесткий диск.
О процессе установки операционной системы Windows 7 также информирует зеленый индикатор в виде полосы, расположенный в нижней части экрана. Индикатор разделен на две части: Сбор информации (Collecting information) и Установка Windows (Installing Windows). Исходя из уровня заполнения индикатора, можно судить о примерном времени завершения установки. В зависимости от производительности и типа комплектующих компьютера установка может продолжаться различное время, в среднем составляющее примерно 30 минут. Как правило, процесс установки не требует вмешательства пользователя и будет завершен автоматически.
Как правило, процесс установки не требует вмешательства пользователя и будет завершен автоматически.
Как я могу загрузить Windows 7, которая уже установлена на жестком диске в системе UEFI
спросил
Изменено
6 лет, 9 месяцев назад
Просмотрено
247 раз
Недавно я приобрел сервер Lenovo Mini Tower. У меня старая система умерла. Материнская плата похоже вышла из строя. Я хотел попробовать добавить жесткий диск в свою новую башню и загрузиться с него. Дело в том, что он работает на Windows 7. Из того, что я читал, Windows 7 работает на основе BIOS, а моя система использует UEFI.
Я выбрал вариант «Только устаревшие» и устал идентифицировать жесткий диск как загрузочное устройство, но он едва попадает на начальный экран Windows перед перезагрузкой.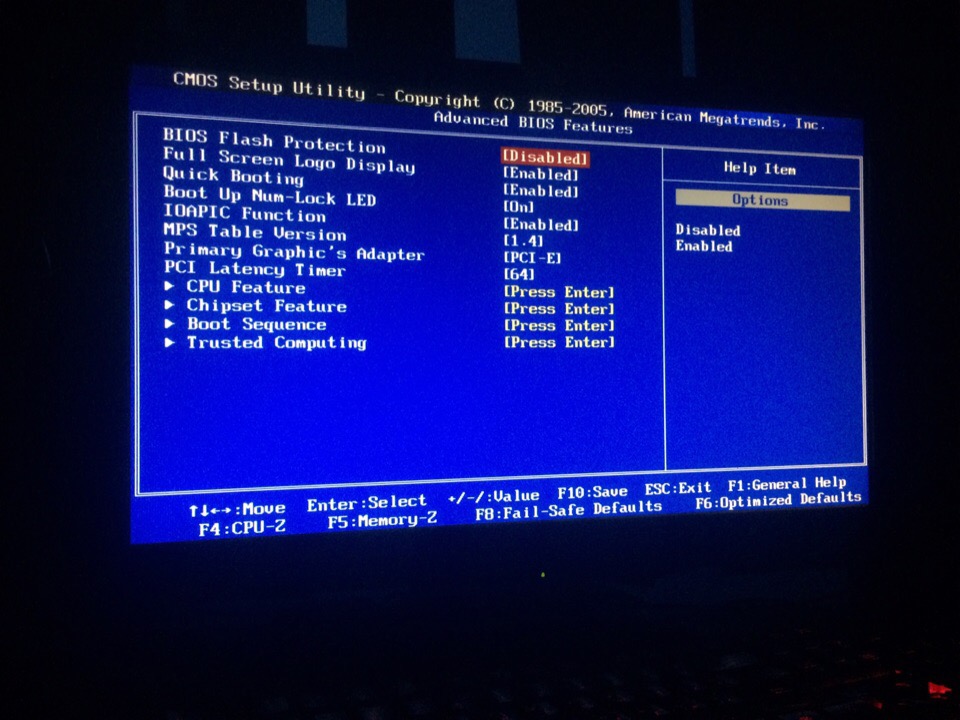
Я думаю, что я ужасно не в своей лиге, но буду признателен за любые советы о том, как я могу заставить это работать. Спасибо!
- windows-7
- загрузочный
1
Из того, что я прочитал, Windows 7 работает без BIOS, а моя система использует UEFI.
Вкл., нет и да, в основном нет.
- Windows 7 можно установить с помощью классической прошивки (BIOS) с разделом диска с MBR.
- Или можно использовать более современную прошивку (EFI) и использовать диск GPT.
Вы не можете переключаться между ними. Установка в режиме MBR, а затем переход к настройке EFI не сработает. Ни наоборот. Используйте любые настройки, которые вы использовали для старой настройки.
Обратите внимание, что многие современные прошивки EFO поддерживают устаревший режим. Это, вероятно, то, что вы включили, когда вы выбрал Legacy только в EFI.
Во-вторых, нет, потому что перенос установленной ОС Windows с одного компьютера на другой вряд ли сработает, если аппаратное обеспечение отличается. Windows пытается (и является) умной в отношении аппаратного обеспечения и делает некоторые умные вещи, чтобы загружаться быстро. Но это также связывает это с некоторым оборудованием.
Это сводится к:
- Либо он не будет работать (например, когда контроллер жесткого диска для старой системы был другим, а новый контроллер не распознается. Таким образом, Windows не может загрузиться, пока вы не замените некоторые драйверы. 22
- Или это сработает, и вы получите систему, требующую масштабного обновления.
Вариант 2, скорее всего, будет сопровождаться необходимостью повторной активации Windows (и, надеюсь, вы купили в магазине полную лицензию на версию Windows, которая позволяет установить ее на другой компьютер. Перенос лицензии из программы установки Lenono, скорее всего, не разрешен если это OEM-лицензия Lenovo).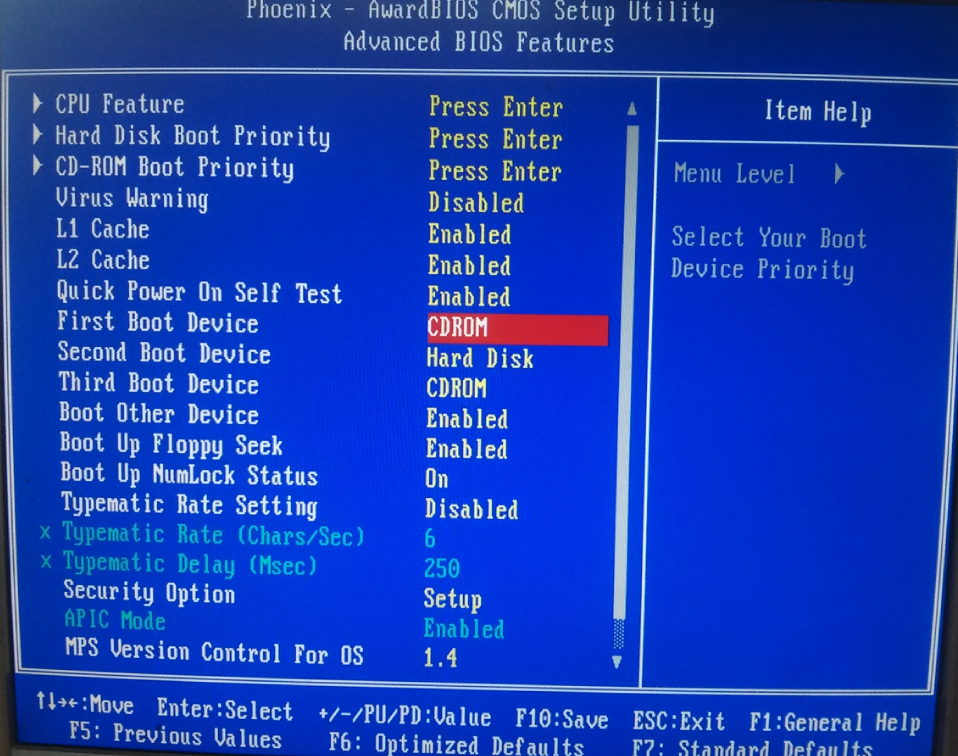
И, может быть, слишком поздно для этого времени, но для полноты картины: Можно перемещать окна между аппаратными средствами. Обычно это начинается с sysprep , который очищает старые драйверы, устанавливает драйверы совместимости и т. д. Это не вариант, если ваша старая система все еще работает, поскольку вам нужно сделать это до перемещения диска.
2
Зарегистрируйтесь или войдите в систему
Зарегистрируйтесь с помощью Google
Зарегистрироваться через Facebook
Зарегистрируйтесь, используя электронную почту и пароль
Опубликовать как гость
Электронная почта
Требуется, но никогда не отображается
Опубликовать как гость
Электронная почта
Требуется, но не отображается
Нажимая «Опубликовать свой ответ», вы соглашаетесь с нашими условиями обслуживания, политикой конфиденциальности и политикой использования файлов cookie
Вопрос: Как установить Windows 7 на новый жесткий диск без операционной системы?
Índice de contenidos
Можно ли установить Windows 7 на новый жесткий диск?
Для этого вам необходимо запустить или загрузить компьютер с установочного диска Windows 7 или USB-накопителя.
Включите компьютер, вставьте установочный диск Windows 7 или флэш-накопитель USB и выключите компьютер.
При появлении запроса нажмите любую клавишу и следуйте появившимся инструкциям.
Как установить Windows 10 на новый жесткий диск без операционной системы?
Сохраните настройки, перезагрузите компьютер, и теперь вы сможете установить Windows 10.
- Шаг 1. Войдите в BIOS вашего компьютера.
- Шаг 2. Настройте компьютер на загрузку с DVD или USB.
- Шаг 3. Выберите вариант чистой установки Windows 10.
- Шаг 4. Как найти лицензионный ключ Windows 10.
- Шаг 5. Выберите жесткий диск или SSD.
Как установить Windows 7 на новый SSD?
Примечание. Перед клонированием Windows 7 на SSD вам также необходимо зайти в BIOS вашего ПК и изменить настройки жесткого диска, как указано выше.
Решение 2. Установка Windows 7 на SSD с помощью утилиты
- Выберите исходный раздел.

- Выберите целевой раздел/диск.
- Начать перенос Windows 7 на SSD.
Как установить операционную систему на новый жесткий диск?
Как установить Windows на диск SATA
- Вставьте диск Windows в дисковод CD-ROM/DVD/флешку.
- Выключите компьютер.
- Установите и подключите жесткий диск Serial ATA.
- Включите компьютер.
- Выберите язык и регион, а затем установите операционную систему.
- Следуйте инструкциям на экране.
Как установить и установить Windows 7?
Чистая установка
- Войдите в BIOS вашего компьютера.
- Найдите меню параметров загрузки BIOS.
- Выберите дисковод CD-ROM в качестве первого загрузочного устройства вашего компьютера.
- Сохраните изменения настроек.
- Выключите компьютер.
- Включите компьютер и вставьте диск с Windows 7 в дисковод CD/DVD.
- Запустите компьютер с диска.

Как отформатировать новый жесткий диск в Windows 7?
Чтобы отформатировать раздел с помощью управления дисками, выполните следующие действия:
- Откройте «Пуск».
- Найдите «Управление дисками» и щелкните верхний результат, чтобы открыть интерфейс.
- Щелкните правой кнопкой мыши новый жесткий диск и выберите параметр «Форматировать».
- В поле «Значение» введите описательное имя диска.
Можно ли установить Windows 10 на пустой жесткий диск?
Стандартный процесс установки Windows 10 на новый жесткий диск. На самом деле существует несколько способов установить операционную систему Windows 10 на новый пустой жесткий диск.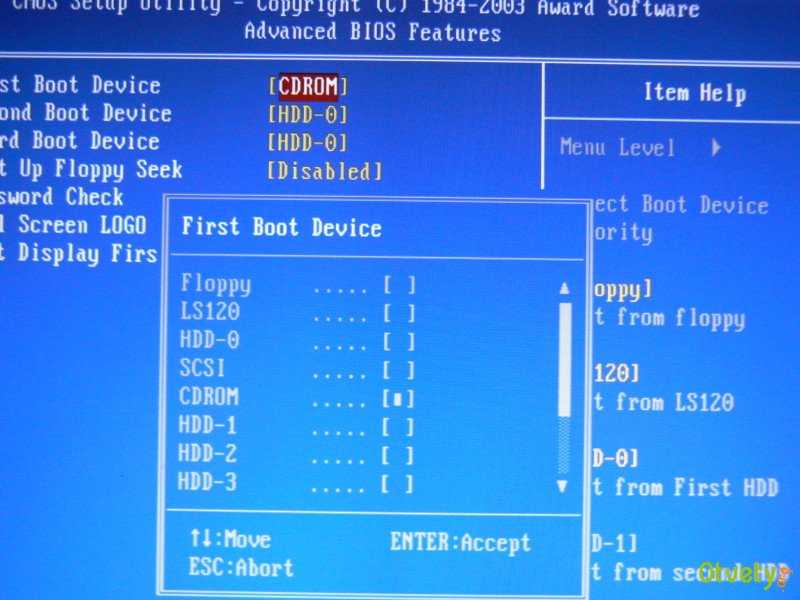 Но эта страница поставляется с уникальным методом, речь идет не о чистой установке через диск восстановления Windows или установочный носитель Windows.
Но эта страница поставляется с уникальным методом, речь идет не о чистой установке через диск восстановления Windows или установочный носитель Windows.
Как установить на компьютер новую операционную систему?
Способ 1 В Windows
- Вставьте установочный диск или флешку.
- Перезагрузите компьютер.
- Дождитесь появления первого загрузочного экрана компьютера.
- Нажмите и удерживайте Del или F2 для входа на страницу BIOS.
- Найдите раздел «Порядок загрузки».
- Выберите папку, из которой вы хотите запустить компьютер.
Как установить Windows 10 на новый жесткий диск?
Действия по добавлению жесткого диска на этот компьютер в Windows 10:
- Шаг 1: Откройте Управление дисками.
- Шаг 2: Щелкните правой кнопкой мыши «Нераспределенное» (или «Свободное пространство») и выберите «Новый простой том» в контекстном меню, чтобы продолжить.
- Шаг 3: Выберите «Далее» в окне мастера создания простого тома.

Как перенести Windows 7 с жесткого диска на твердотельный накопитель?
Шаг 1: Подключите SSD к компьютеру и убедитесь, что он может быть обнаружен. Скачайте, установите и запустите AOMEI Partition Assistant. Шаг 2: Нажмите «Перенести ОС на SSD» и прочитайте информацию. Шаг 3: Выберите SSD в качестве целевого диска.
Как отформатировать SSD в Windows 7?
Шаг 1: Нажмите «Win + R», чтобы открыть окно «Выполнить», а затем введите «diskmgmt.msc», чтобы открыть «Управление дисками». Шаг 2: Щелкните правой кнопкой мыши раздел SSD (здесь диск E), который вы хотите отформатировать. Выберите «Формат». Шаг 3: Вы можете изменить настройки во всплывающем окне, например, пометить раздел, изменить файловую систему, выполнить быстрое форматирование.
Может ли Windows 7 работать на SSD?
Добавление SSD к ПК с Windows 7. SSD — это твердотельный накопитель, что означает, что он основан на чипах флэш-памяти, а не на быстро вращающихся магнитных дисках. Конечно, если вы используете ноутбук с питанием от сети, вы можете настроить жесткий диск на постоянную работу и свести к минимуму эту конкретную проблему.
Нужно ли форматировать новый жесткий диск перед установкой Windows?
Предупреждение. Форматирование информации на жестком диске не приводит к окончательному удалению данных. Чтобы отформатировать жесткий диск во время установки Windows Vista, вам необходимо запустить или загрузить компьютер с установочного диска Windows Vista или флэш-накопителя USB.
Как заменить жесткий диск без переустановки Windows?
Что вам нужно
- Способ подключения обоих жестких дисков к вашему компьютеру. Если у вас есть настольный компьютер, то обычно вы можете просто установить новый жесткий диск рядом со старым жестким диском на той же машине, чтобы клонировать его.

- Копия EaseUS Todo Backup.
- Резервная копия ваших данных.
- Диск восстановления системы Windows.
Как переустановить Windows на новый жесткий диск?
Как переустановить Windows 10 на новый жесткий диск
- Сделайте резервную копию всех ваших файлов в OneDrive или аналогичном.
- С установленным старым жестким диском перейдите в «Настройки»> «Обновление и безопасность»> «Резервное копирование».
- Вставьте USB-накопитель с достаточным объемом памяти для Windows и выполните резервное копирование на USB-накопитель.
- Выключите компьютер и установите новый диск.
Можно ли установить Windows 7 без ключа продукта?
Установка Windows 7 без ключа продукта. Это установит Windows 7 и позволит вам использовать ее бесплатно в течение 30 дней, прежде чем вам потребуется ввести лицензионный ключ продукта. Затем вы можете продлить 30-дневную пробную версию, перезагрузив операционную систему. Вы можете перевооружить систему еще 3 раза, всего 120 дней.
Это установит Windows 7 и позволит вам использовать ее бесплатно в течение 30 дней, прежде чем вам потребуется ввести лицензионный ключ продукта. Затем вы можете продлить 30-дневную пробную версию, перезагрузив операционную систему. Вы можете перевооружить систему еще 3 раза, всего 120 дней.
Как сделать установочный USB-накопитель Windows 7?
Выполните следующие действия:
- Вставьте флэш-накопитель в USB-порт для флэш-памяти.
- Чтобы создать загрузочный диск Windows (Windows XP/7), выберите NTFS в качестве файловой системы из раскрывающегося списка.
- Затем нажмите на кнопки, похожие на дисковод DVD, рядом с флажком «Создать загрузочный диск с помощью:»
- Выберите ISO-файл XP.
- Нажмите «Пуск», готово!
Как создать установочный диск Windows 7?
Потеряли установочный диск Windows 7? Создать новый с нуля
- Определите версию Windows 7 и ключ продукта.

- Загрузите копию Windows 7.
- Создайте установочный диск Windows или загрузочный USB-накопитель.
- Загрузка драйверов (необязательно)
- Подготовка драйверов (необязательно)
- Установка драйверов.
- Создание загрузочного USB-накопителя Windows 7 с уже установленными драйверами (альтернативный метод)
Как заставить Windows 7 распознавать новый жесткий диск?
Эти инструкции предназначены для Windows 7, но должны работать с небольшими изменениями в других версиях. Нажмите «Пуск», щелкните правой кнопкой мыши «Компьютер» и выберите «Управление». Это вызовет программу управления компьютером. Оказавшись там, нажмите «Управление дисками» на левой панели в разделе «Хранилище».
Как очистить жесткий диск и переустановить Windows?
Windows 8
- Нажмите клавишу Windows и клавишу «C», чтобы открыть меню чудо-кнопок.
- Выберите параметр «Поиск» и введите «переустановить» в текстовом поле «Поиск» (не нажимайте Enter).

- Выберите параметр «Настройки».
- В левой части экрана выберите Удалить все и переустановить Windows.
- На экране «Перезагрузите компьютер» нажмите «Далее».
Как принудительно инициализировать жесткий диск?
Как инициализировать SSD/HDD в Windows 10/8/7
- Нажмите Win + R и введите: diskmgmt.msc и нажмите OK или щелкните правой кнопкой мыши Этот компьютер и выберите Управление, чтобы открыть средство управления дисками.
- Найдите жесткий диск или твердотельный накопитель, который необходимо инициализировать, и щелкните его правой кнопкой мыши, выберите «Инициализировать диск».
Нужно ли покупать операционную систему при сборке компьютера?
Вам не обязательно покупать один, но он должен быть у вас, и некоторые из них стоят денег. Большинство людей выбирают три основных варианта: Windows, Linux и macOS. Windows, безусловно, является наиболее распространенным вариантом и самым простым в настройке. macOS — это операционная система, разработанная Apple для компьютеров Mac.
Большинство людей выбирают три основных варианта: Windows, Linux и macOS. Windows, безусловно, является наиболее распространенным вариантом и самым простым в настройке. macOS — это операционная система, разработанная Apple для компьютеров Mac.
Сколько операционных систем можно установить на компьютер?
четыре операционные системы
Как переустановить операционную систему Windows?
Сброс или переустановка Windows 10
- Нажмите кнопку «Пуск», затем выберите «Настройки» > «Обновление и безопасность» > «Восстановление».
- Перезагрузите компьютер, чтобы перейти к экрану входа, затем нажмите и удерживайте клавишу Shift, пока вы выбираете значок «Питание» > «Перезагрузить» в правом нижнем углу экрана.
Можно ли поставить на компьютер 2 жестких диска?
Существует два основных способа использования нескольких жестких дисков на одном компьютере: Вы можете подключить несколько внешних жестких дисков к ноутбуку или настольному компьютеру с помощью соединения USB или Firewire.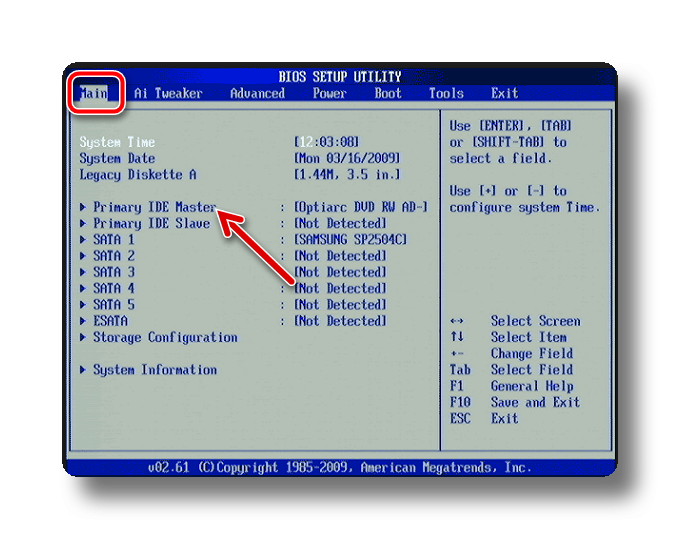


 Конкретный вариант зависит от самой версии БИОС. В большинстве случаев это Del, F2 или F10, но могут быть и другие вариации. Название нужной клавиши для перехода в интерфейс системного ПО, как правило, вы сможете увидеть в нижней части окна сразу после включения компьютера. На ноутбуках, кроме того, может иметься специальная кнопка для быстрого перехода прямо на корпусе.
Конкретный вариант зависит от самой версии БИОС. В большинстве случаев это Del, F2 или F10, но могут быть и другие вариации. Название нужной клавиши для перехода в интерфейс системного ПО, как правило, вы сможете увидеть в нижней части окна сразу после включения компьютера. На ноутбуках, кроме того, может иметься специальная кнопка для быстрого перехода прямо на корпусе. У разных версий BIOS в этом имеются отличия.
У разных версий BIOS в этом имеются отличия. Для продолжения инсталляции жмите «Далее».
Для продолжения инсталляции жмите «Далее».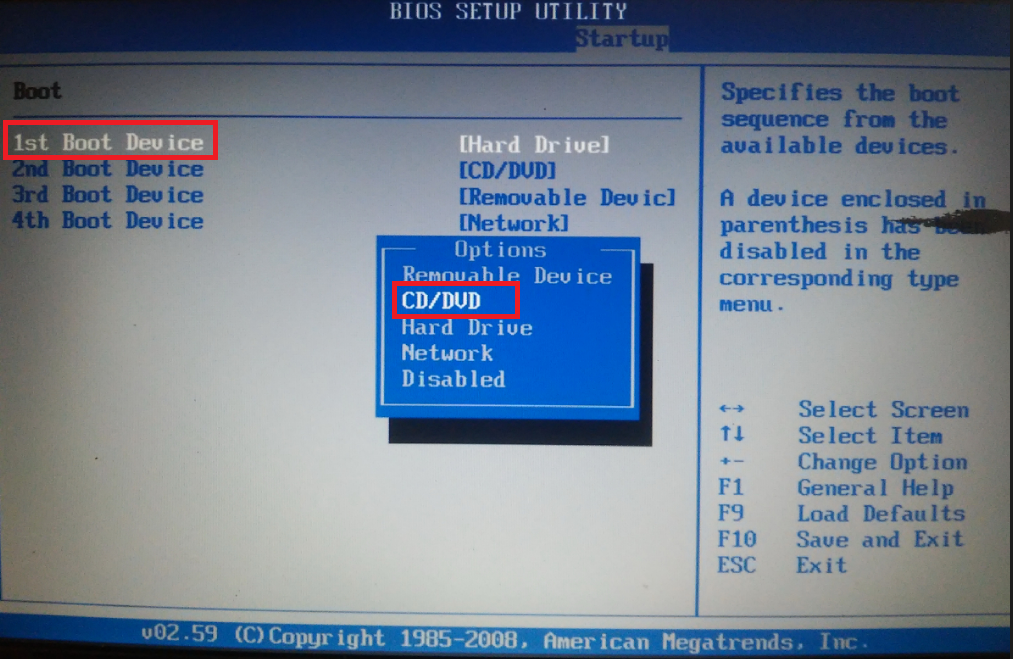 Затем сразу же переходите к Этапу 4.
Затем сразу же переходите к Этапу 4. Информация о том, на каком она этапе находится, а также динамика прохождения в процентах будет отображена на экране компьютера.
Информация о том, на каком она этапе находится, а также динамика прохождения в процентах будет отображена на экране компьютера.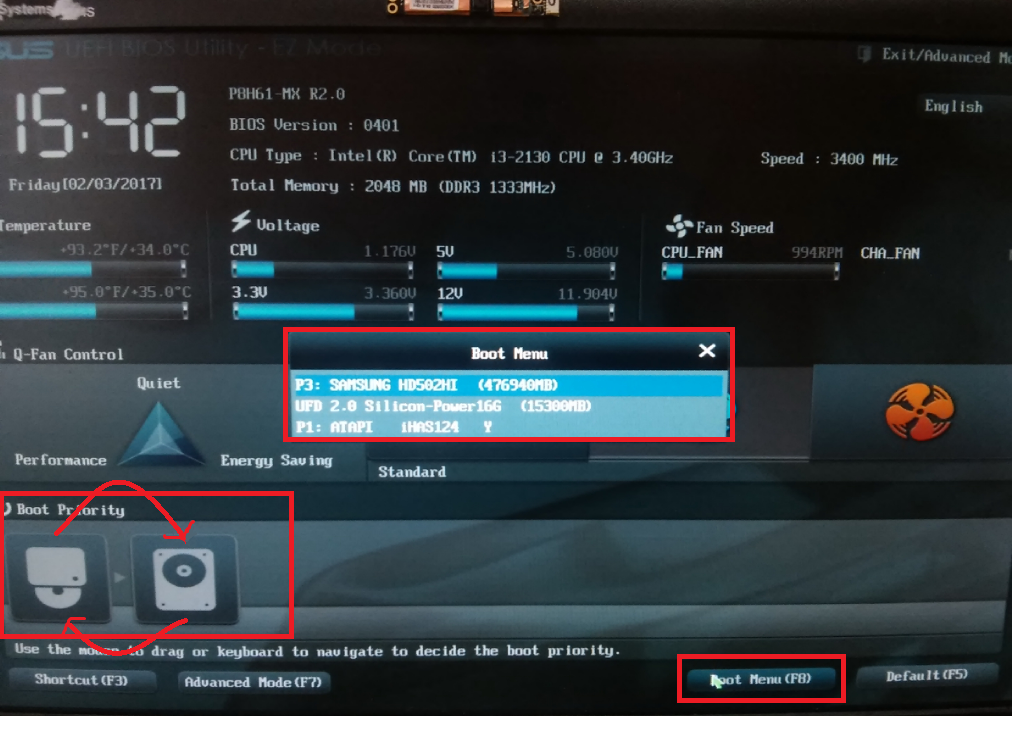 В первые два поля введите один и тот же произвольный пароль, с помощью которого в будущем будете заходить в систему. В поле «Введите подсказку» можно внести любое слово или выражение, которое поможет вспомнить код, если вы его вдруг забудете. Затем жмите «Далее». Эту же кнопку следует нажать и в том случае, если вы решили не защищать свою учетную запись. Только тогда все поля следует оставить пустыми.
В первые два поля введите один и тот же произвольный пароль, с помощью которого в будущем будете заходить в систему. В поле «Введите подсказку» можно внести любое слово или выражение, которое поможет вспомнить код, если вы его вдруг забудете. Затем жмите «Далее». Эту же кнопку следует нажать и в том случае, если вы решили не защищать свою учетную запись. Только тогда все поля следует оставить пустыми.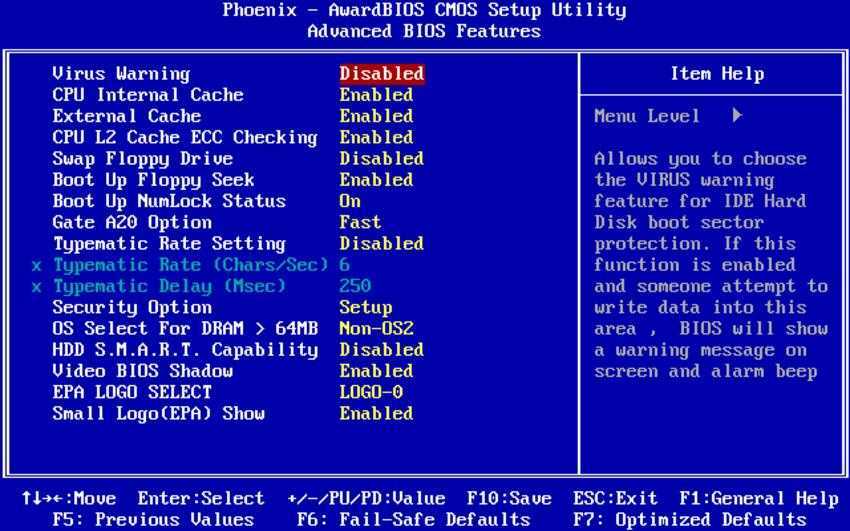
 Обычно для этого используется клавиша . Если загрузить программу настройки BIOS с первого раза не получилось, и началась загрузка операционной системы, перезагрузите компьютер и попробуйте нажать указанную на экране клавишу еще раз.
Обычно для этого используется клавиша . Если загрузить программу настройки BIOS с первого раза не получилось, и началась загрузка операционной системы, перезагрузите компьютер и попробуйте нажать указанную на экране клавишу еще раз.

 Спустя некоторое время на экране появится диалоговое окно с текстом лицензионного соглашения.
Спустя некоторое время на экране появится диалоговое окно с текстом лицензионного соглашения. Хотя описываемый способ удобен, т. к. позволяет автоматически сохранить пользовательские данные, рекомендуется установить операционную систему «c нуля», выбрав пункт Полная установка (дополнительные параметры) (Custom (advanced)).
Хотя описываемый способ удобен, т. к. позволяет автоматически сохранить пользовательские данные, рекомендуется установить операционную систему «c нуля», выбрав пункт Полная установка (дополнительные параметры) (Custom (advanced)).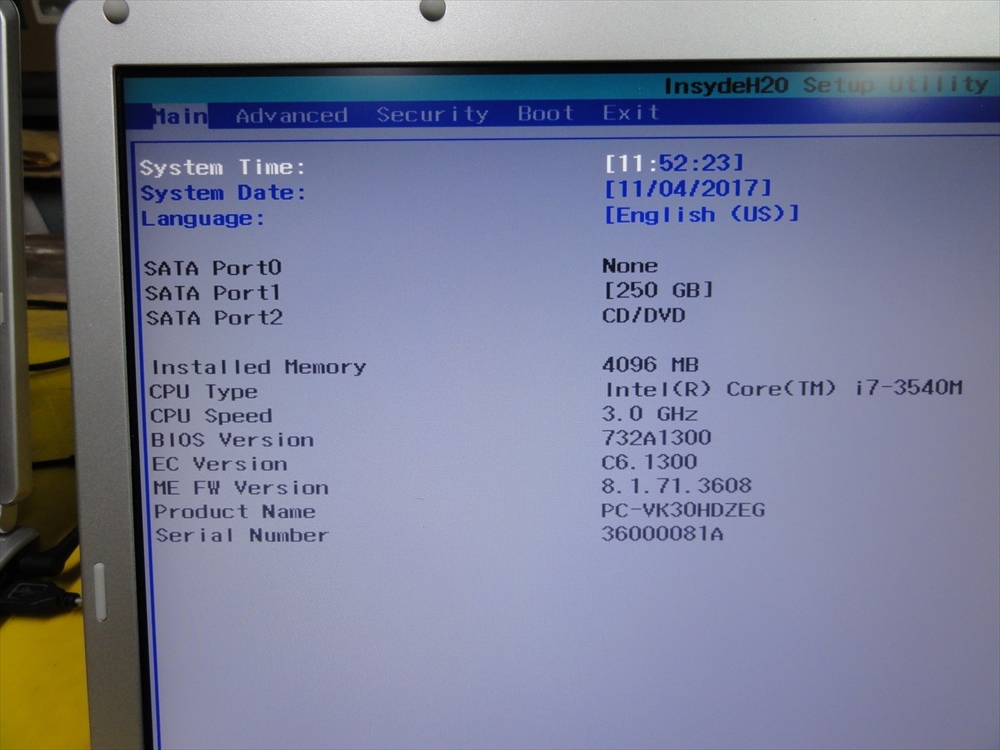 Содержимое диалогового окна изменится, и вы увидите таблицу с разделами вашего жесткого диска. Если жесткий диск не распознается программой установки, вы можете вручную установить драйвер для него. Для этого следует перейти по ссылке Загрузка (Load driver). Появится диалоговое окно с предложением подключить устройство, содержащее драйвер (это может быть дискета, CD-, DVD- или Flash-диск), и нажать кнопку OK. Если же драйвер не обнаруживается, вы можете вручную выбрать файл с драйвером, нажав кнопку Обзор (Browse). После установки драйвера может потребоваться обновление содержимого таблицы с разделами жесткого диска. Для этого служит команда Обновить (Refresh).
Содержимое диалогового окна изменится, и вы увидите таблицу с разделами вашего жесткого диска. Если жесткий диск не распознается программой установки, вы можете вручную установить драйвер для него. Для этого следует перейти по ссылке Загрузка (Load driver). Появится диалоговое окно с предложением подключить устройство, содержащее драйвер (это может быть дискета, CD-, DVD- или Flash-диск), и нажать кнопку OK. Если же драйвер не обнаруживается, вы можете вручную выбрать файл с драйвером, нажав кнопку Обзор (Browse). После установки драйвера может потребоваться обновление содержимого таблицы с разделами жесткого диска. Для этого служит команда Обновить (Refresh). Следует отметить, что при создании нового раздела Windows автоматически создает дополнительный раздел небольшого объема, предназначенный для хранения некоторых системных данных, необходимых для корректного функционирования системы. Команда Форматировать (Format) предназначена для форматирования (уничтожения всех данных) раздела. Команда Расширить (Expand) служит для увеличения объема созданного раздела за счет неразмеченного пространства. Разумеется, если неразмеченное пространство отсутствует, то и эта команда недоступна. Команда Удалить (Delete) позволяет удалить созданный раздел.
Следует отметить, что при создании нового раздела Windows автоматически создает дополнительный раздел небольшого объема, предназначенный для хранения некоторых системных данных, необходимых для корректного функционирования системы. Команда Форматировать (Format) предназначена для форматирования (уничтожения всех данных) раздела. Команда Расширить (Expand) служит для увеличения объема созданного раздела за счет неразмеченного пространства. Разумеется, если неразмеченное пространство отсутствует, то и эта команда недоступна. Команда Удалить (Delete) позволяет удалить созданный раздел. 2.5). Любые операции с разделами жесткого диска указанными командами приведут к уничтожению всех данных (файлов и папок) на жестком диске! Если вы намерены удалять старые разделы и создавать новые — прежде необходимо сохранить все пользовательские файлы (документы, резервные копии программ и т. п.) на внешний носитель, например, CD- или DVD-диск, внешний жесткий диск или Flash-устройство. Следует учитывать, что если вы намерены установить операционную систему в раздел (диск) C:, причем все резервные файлы скопированы в иной раздел (например, E: или D:), то можно и нужно отформатировать раздел C: перед установкой Windows командой Форматировать (Format).
2.5). Любые операции с разделами жесткого диска указанными командами приведут к уничтожению всех данных (файлов и папок) на жестком диске! Если вы намерены удалять старые разделы и создавать новые — прежде необходимо сохранить все пользовательские файлы (документы, резервные копии программ и т. п.) на внешний носитель, например, CD- или DVD-диск, внешний жесткий диск или Flash-устройство. Следует учитывать, что если вы намерены установить операционную систему в раздел (диск) C:, причем все резервные файлы скопированы в иной раздел (например, E: или D:), то можно и нужно отформатировать раздел C: перед установкой Windows командой Форматировать (Format).