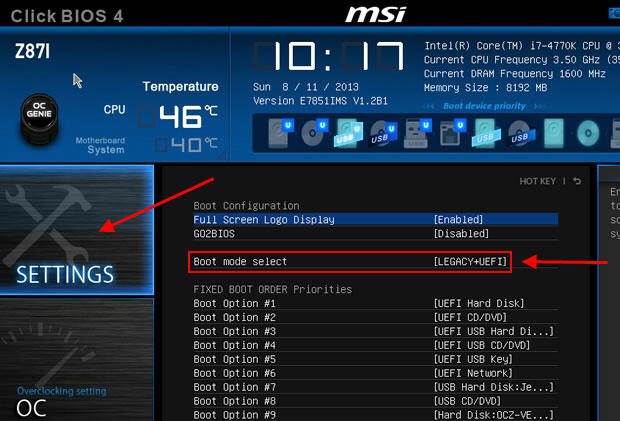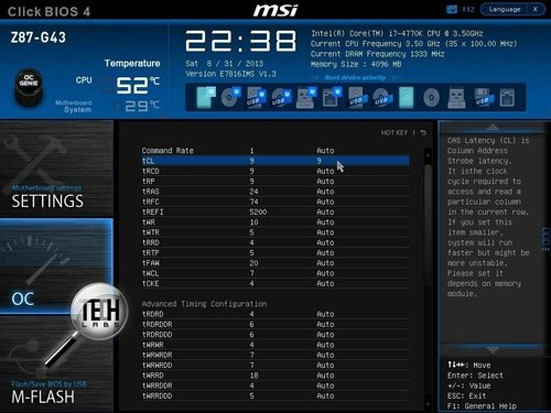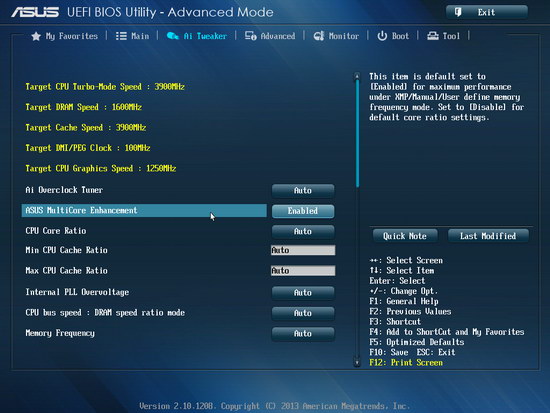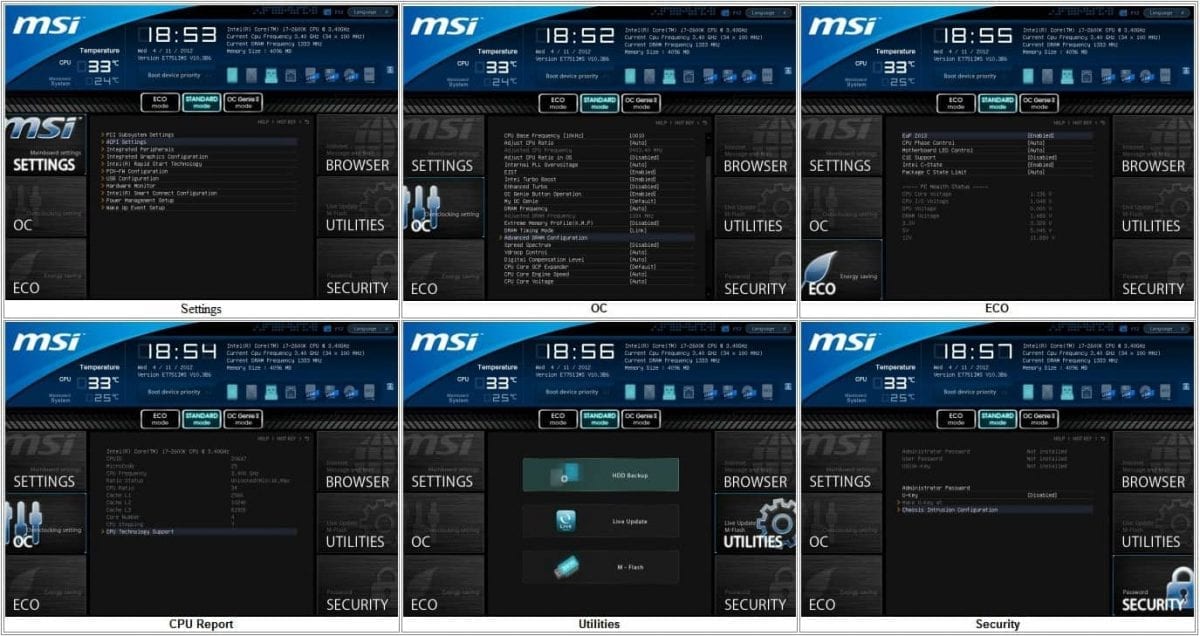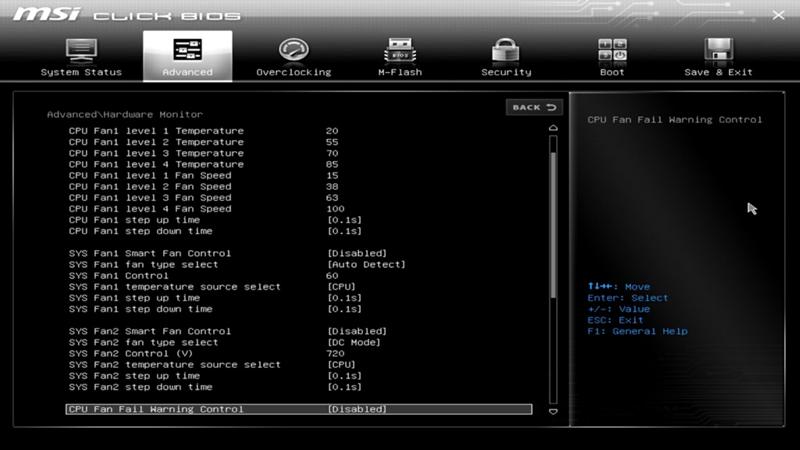Как отключить uefi в биосе msi: как отключить режим UEFI в БИОСе, отключение защиты в BIOS
Содержание
Как включить uefi в биосе msi
Для работы новой операционной системы Windows 11 требуется поддержка Безопасной загрузки или Secure Boot. Данная функция проверяет загружаемые операционные системы на наличие цифровой подписи и в случае ее отсутствия блокирует загрузку. Такая проверка позволяет защитить компьютер от некоторых видов вирусов и контролировать список загружаемых операционных систем.
Функция Secure Boot уже давно доступна в настройках BIOS на большинстве компьютеров. В этой статье мы расскажем о том, как включить Secure Boot в BIOS на материнских платах от MSI.
Для работы Secure Boot диск должен быть в формате GPT . Если диск размечен в формате MBR, то его нужно сначала сконвертировать в GPT и только потом включать Secure Boot. Подробнее:
Также нужно отметить, что интерфейс BIOS может сильно отличаться в зависимости от модели материнской платы. Поэтому для получения точной информации следует обращаться к инструкции к конкретно вашей материнской плате. В этой статье мы рассмотрим только пример на основе платы MSI MPG Z390 GAMING PLUS.
В этой статье мы рассмотрим только пример на основе платы MSI MPG Z390 GAMING PLUS.
Итак, для того чтобы включить Secure Boot на плате от MSI нужно открыть настройки BIOS и перейти в раздел « Settings – Boot ». Здесь нужно переключить параметр « Boot Mode select » в режим « UEFI ». UEFI – это современный способ загрузки операционной системы, который требуется для работы Secure Boot.
После этого нужно перейти в раздел « Settings – Advanced – Windows OS Configuration ». Здесь есть параметр « Windows 10 WHQL Support », который также нужно переключить в режим « UEFI ».
После этого нужно открыть раздел « Secure Boot » и включить там функцию « Secure Boot Support ». Обратите внимание, данный раздел доступен только после переключения « Windows 10 WHQL Support » в режим « UEFI ».
Дальше нужно сохранить настройки BIOS и перезагрузить компьютер. Для того чтобы проверить правильность настройки загрузите Windows 10, нажмите комбинацию клавиш Win-R и выполните команду « msinfo32 ». В результате появится окно « Сведения о системе », здесь нужно найти строки « Режим BIOS » и « Состояние безопасной загрузки ».
В результате появится окно « Сведения о системе », здесь нужно найти строки « Режим BIOS » и « Состояние безопасной загрузки ».
Если все правильно настроено, то в строке « Режим BIOS » должно быть указано « UEFI », а в строке « Состояние безопасной загрузки » — « Включено », как на скриншоте вверху.
Возможно вам будет интересно:
- Как проверить совместимость компьютера с Windows 11
- Что такое Secure Boot для Windows 11
- Программа для проверки совместимости с Windows 11
- Запуск Windows 11 на этом компьютере невозможен
- Как включить Secure Boot в BIOS на Gigabyte и AORUS
Создатель сайта comp-security.net, автор более 2000 статей о ремонте компьютеров, работе с программами, настройке операционных систем.
Задайте вопрос в комментариях под статьей или на странице «Задать вопрос» и вы обязательно получите ответ.
После изменения настроек биоса и перезагрузки, грузится снова биос.
Ровно такая же проблема. А конкретнее, нет пункта «Windows 10 WHQL Support», ну и при переводе всех указанных пунктов в «UEFI», идет перезагрузка снова в биос.
А конкретнее, нет пункта «Windows 10 WHQL Support», ну и при переводе всех указанных пунктов в «UEFI», идет перезагрузка снова в биос.
Возможно в «Settings – Advanced – Windows OS Configuration» у вас есть пункт «BIOS UEFI / CSM Mode», если да, то его тоже нужно переключить в «UEFI».
Кроме этого нужно помнить, что для работы Secure boot ваш диск с Windows должен быть в формате GPT, если он в MBR, то его нужно конвертировать.
Также возможно что-то из оборудования не поддерживает UEFI, в этом случае нужно все вернуть назад и включить CSM.
Какой же геморрой. Остаюсь на 10-ке.
Обновился на релизную версию 11 винды. После того, как я произвел все эти действия, все работало нормально, но биос больше не загружался. Просто черный экран. Решить проблему удалось только путем вытаскивания батарейки матери на несколько секунд. Что мне сделать? Мать — msi b450 a-pro-max
Непонятно в чем проблема. Если вы не можете зайти в BIOS, то возможно проблема в быстрой загрузке, попробуйте зайти через «Среду восстановления Windows».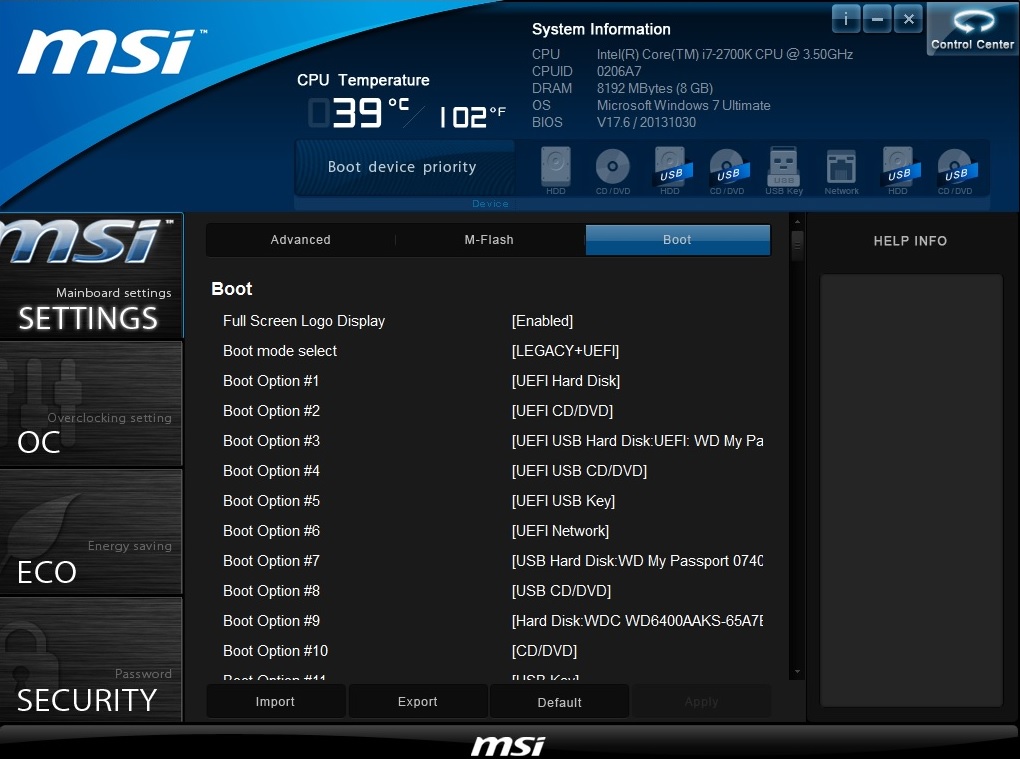 Подробней в этой статье.
Подробней в этой статье.
Обратите внимание на то, поддерживает ли ваша операционная система загрузку UEFI. Данный режим был добавлен в версии Windows с 8 по 11, установленные на носители с таблицами разделов GPT. На более старых Виндовс, а также в MBR-разметке, через UEFI запуститься не получится.
Текстовые интерфейсы БИОС
Чтобы активировать UEFI в БИОС, достаточно переключить определённые параметры. В зависимости от модели материнской платы и версии прошивки они могут разниться. В одних интерфейсах достаточно просто включить UEFI-загрузчик, в других придётся поменять опцию безопасности «Secure Boot».
Также отметим: иногда настройка «Secure Boot» не активна, пока пользователь не установит пароль администратора на сам базовый интерфейс. В таком случае вам следует найти пункт «Administrator password» и задать пароль.
Кроме того, учтите, что многие старые БИОС не поддерживают данный режим.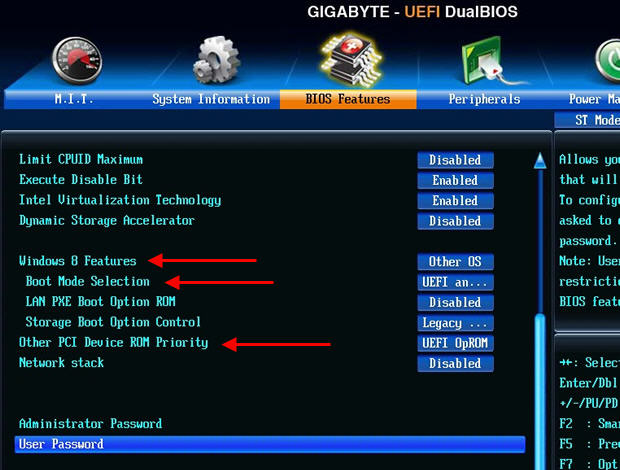 Однако большинство из них можно обновить до версии, в которой производитель добавил эту функцию. В таком случае переключение в UEFI-режим будет возможно благодаря одному из подразделов, в котором находится соответствующий параметр.
Однако большинство из них можно обновить до версии, в которой производитель добавил эту функцию. В таком случае переключение в UEFI-режим будет возможно благодаря одному из подразделов, в котором находится соответствующий параметр.
Вариант 1: Вкладка «Advanced»
Переключить загрузку иногда можно в разделе расширенных настроек. Перейдя на вкладку «Advanced», вам следует выбрать «Boot Option filter» и установить его в положение «UEFI only».
Вариант 2: Вкладка «Boot»
В подавляющем большинстве для активации UEFI потребуется изменить функцию безопасности. Обычно она находится на вкладке «Security» в разделе «Boot Secure». Чтобы её включить:
- Перейдите в упомянутую вкладку и зайдите в раздел «Secure Boot». Далее измените опцию «Secure Boot Control» из положения «Disabled» в «Enabled».
Стоит отметить, что «Secure Boot» может быть на вкладке «Autentification» — всё зависит от года выпуска БИОС.
В некоторых случаях опции списка загрузки можно изменить сразу же из подраздела «Boot». Вам надо выбрать «Boot List Option» и переключить БИОС в UEFI-режим.
Вариант 3: Вкладка «System Configuration»
Иногда в модификациях под Insydeh30 параметры включения UEFI встречаются на вкладке «System Configuration». Перейдите в этот раздел и раскройте пункт «Boot Options».
Здесь нас интересуют параметры «Secure Boot» и «Legacy Support». «Secure Boot» перевести нужно в положение «Enabled». При желании запретить незарегистрированные устройства опцию «Legacy Support» надо поменять на «Disabled». Впрочем, последнее совсем не обязательно: во многих ревизиях UEFI-загрузка совместима с режимом Legacy.
Графический интерфейс UEFI
На материнских платах нового поколения режим UEFI установлен по умолчанию. Однако если при конфигурировании этот параметр случайно сбился, его можно восстановить похожими на текстовые варианты способами.
Впрочем, сделать это не всегда просто: разные производители техники базируют интерфейсы на стандартном Phoenix-Award, скрывая разные вариации его меню в расширенных настройках — «Advanced Mode».
Раскрыв экран данного режима, иногда достаточно перейти на вкладку «Boot» и поставить галочку рядом с «UEFI», а в каких-то ситуациях приходится искать параметр «Secure Boot» для активации или деактивации данного параметра.
У MSI существует ряд версий, интерфейс которых сильно отличается от стандартного меню. Перейдя в расширенные настройки, вы увидите шесть панелей-кнопок, каждая из которых открывает те или иные параметры компьютера. Для активации UEFI вас интересует список инструментов БИОС, поэтому:
- Нажмите кнопку «Settings» и выберите пункт «Advanced».
Gigabyte
Включение UEFI в интерфейсах от Gigabyte производится на вкладке «BIOS Features», а в некоторых версиях вкладка называется просто «BIOS».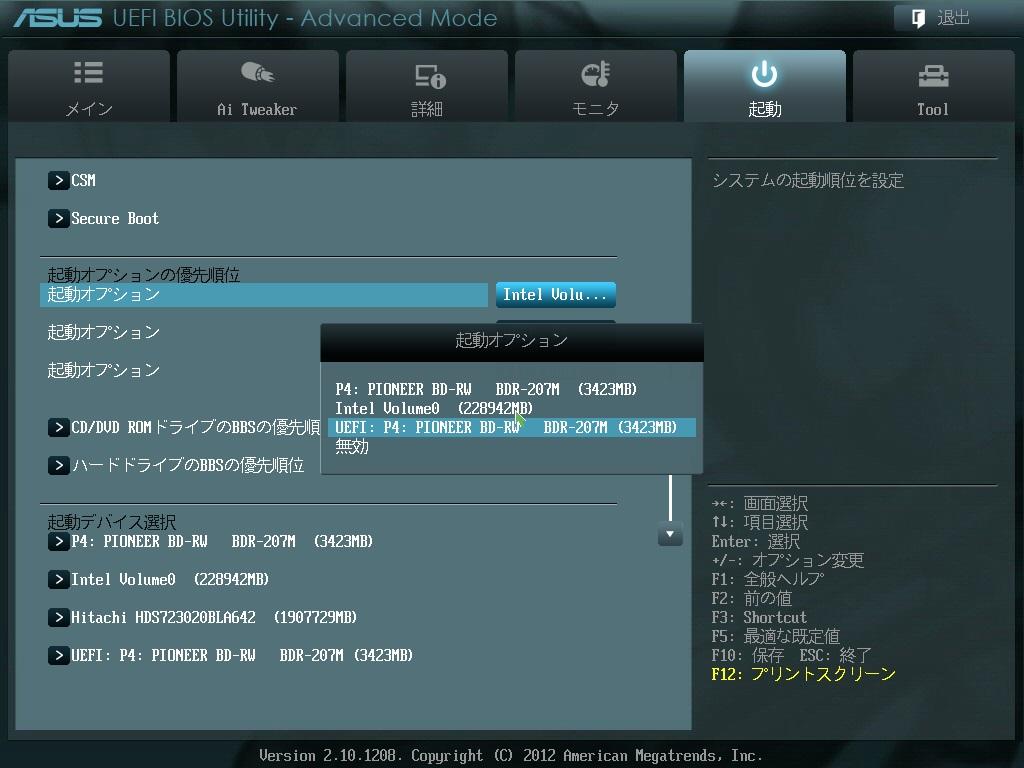 Здесь вам следует переключить режим безопасности «Secure Boot Mode» в положение «Standard». Затем включите непосредственно сами настройки безопасности «Secure Boot», переведя их значение в «Enabled».
Здесь вам следует переключить режим безопасности «Secure Boot Mode» в положение «Standard». Затем включите непосредственно сами настройки безопасности «Secure Boot», переведя их значение в «Enabled».
В современных ASUS процедура производится прямо как в старых версиях этих материнских плат. Вам следует открыть расширенный режим безопасности и найти переключатель, для этого:
- Перейдите в «Advanced Mode», откройте вкладку «Boot» и выберите параметры «Secure Boot».
Другие графические оболочки
Почти все остальные графические интерфейсы размещают настройки включения UEFI-загрузки в подразделе «Security». На этой вкладке вам следует отыскать опцию «Secure Boot» и активировать её соответствующим переключателем.
Кроме того, проверьте вкладку «Boot» на наличие включенных режимов Legacy и UEFI. Деактивировать первый можно по желанию, второй же активируется в обязательном порядке.
Мы рады, что смогли помочь Вам в решении проблемы.
Помимо этой статьи, на сайте еще 12569 инструкций.
Добавьте сайт Lumpics.ru в закладки (CTRL+D) и мы точно еще пригодимся вам.
Отблагодарите автора, поделитесь статьей в социальных сетях.
Опишите, что у вас не получилось. Наши специалисты постараются ответить максимально быстро.
Включение TPM модуля в BIOS Asus, Gigabyte, MSI, Asrock, Dell, HP, Lenovo, Intel и AMD
1. Включение TPM в BIOS Asus
- Перейдите в «Avanced» > «Trusted Computing«.
- Перейдите в «Avanced» > «TPM State«.
- Перейдите в «Avanced» > «TPM Device Selection«
- В расширенных параметрах «AMD fTPM configuration» > «TPM Device Selection» и выставить «Firmware TPM«. На уровне процессора AMD.
- В немного ниже прошивки BIOS ASUS B450 параметр будет «PCH-FW Configuration» > «TPM Device Selection«.

2. Включение TPM в BIOS Gigabyte
- Перейти «Settings» > «AMD CPU fTPM«
- Перейти в «Peripherals» > «Trusted Computing».
3. Включение TPM в BIOS MSI
- Перейти «Setting» > «Security» > «Trusted Computing» > «Security Device Support MSI BIOS«.
- Кроме того, это может быть и Platform Trust Technology, PTT, fTPM (на уровне ЦП Intel и AMD).
4. Включение TPM в BIOS Asrock
- Перейти «Advanced» > «Trusted Computing«.
- Перейти «Advanced» > «CPU Configuration» > «AMD fTPM switch«.
- Может быть и Platform Trust Technology от Intel PTT.
- Перейти «Security» > «Intel platform trust technology в BIOS Asrock«.
5. Включение TPM в BIOS ноутбука DELL
- Перейти в пункт «Security» > «TPM Security» справа установить галочку и нажать применить.

- Далее установите значение «Active«, применить и выйти.
6. Включение TPM в BIOS ноутбука HP, Lenovo
- На ноутбуке Lenovo перейдите в «Security» > «Security Chip«.
- На ноутбуке HP перейти в «Security» > «TPM Device» и должно быть установлено «Available«, и установлена галочка TPM State.
- Если BIOS Aptio, то перейти в «Advanced» > «TPM Support«.
- На HP с BIOS Aptio перейдите в «Advanced» > «Trusted Computing» > «Security Device Support».
- Как проверить установлен ли TPM на компьютере или ноутбуке
- Как обновить и очистить прошивку процессора безопасности TPM
- Как обойти требование TPM для установки Windows 11
- Как включить TPM на Hyper-V для установки Windows 11
- Запуск Windows 11 на этом компьютере невозможен
Загрузка комментариев Канал Чат
Заходим в BIOS, нажав при загрузке F2.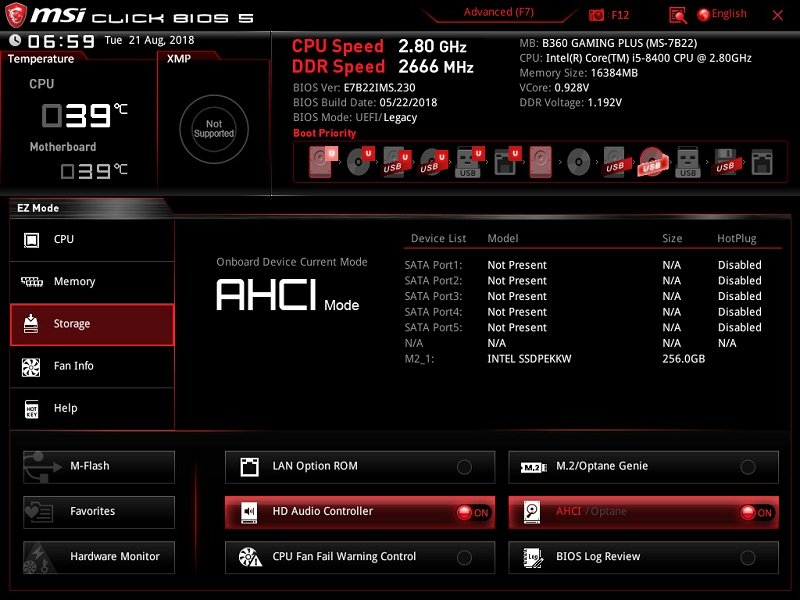 Переходим во вкладку Boot и там уже ищем функцию Secure Boot. Чтобы отключить её меняем значение Enabled на Disabled. Дальше возможно после перезагрузки появится параметр OS Mode Selection значение которого нам нужно выставить CMS OS или UEFI and Legacy OS.
Переходим во вкладку Boot и там уже ищем функцию Secure Boot. Чтобы отключить её меняем значение Enabled на Disabled. Дальше возможно после перезагрузки появится параметр OS Mode Selection значение которого нам нужно выставить CMS OS или UEFI and Legacy OS.
Как отключить UEFI в биосе Dell?
На ноутбуках Dell c Insydeh3O настройка Secure Boot находится в разделе «Boot» — «UEFI Boot» (см. Скриншот). Для отключения безопасной загрузки, установите значение в «Disabled» и сохраните настройки, нажав клавишу F10.
Как отключить UEFI в биосе Asrock?
Нажимаем при загрузке компьютера клавишу DELETE (возможно F2) и входим в UEFI-BIOS. Заходим в раздел «Security» и, найдя параметр «Secure Boot», переключите его в положение «Disabled». Для того чтобы изменения вступили в силу, нажмите клавишу F10 и подтвердите сохранение изменений, выбрав «Yes». Перезагрузка.
Как в биосе поставить загрузку с флешки MSI?
После появления экрана с логотипом MSI начинайте нажимать клавишу F11, чтобы отобразить меню загрузки.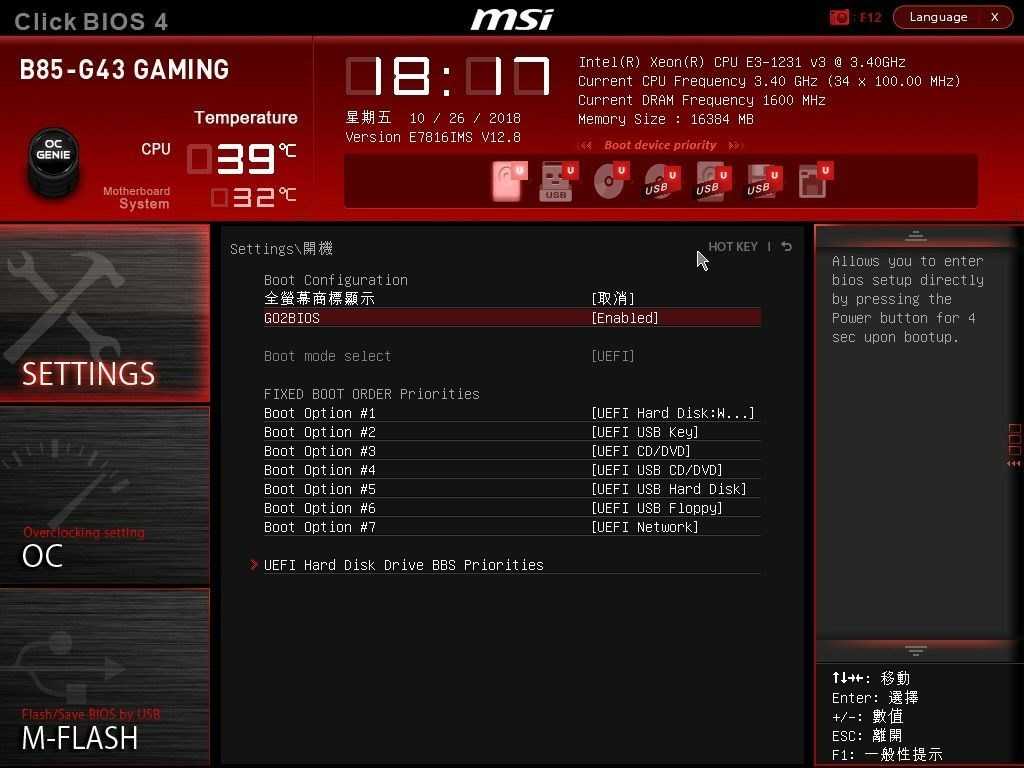 Выберите в меню подключенный ранее USB-накопитель и нажмите клавишу Enter. (На иллюстрации показан пример с USB-накопителем. Если нужно загрузиться с установочного диска, то выберите в этом меню оптический привод).
Выберите в меню подключенный ранее USB-накопитель и нажмите клавишу Enter. (На иллюстрации показан пример с USB-накопителем. Если нужно загрузиться с установочного диска, то выберите в этом меню оптический привод).
Как изменить тип загрузки с UEFI на Legacy?
При загрузке PC нажмите клавишу DELETE и зайдите в UEFI-BIOS. Здесь заходим в раздел «SETTINGS», переходим в подраздел «Boot», и найдя параметр «Boot Mode Select», переключаем его в положение «Legacy+UEFI». Чтобы изменения вступили в силу, нажимайте клавишу F10 и подтвердите сохранение изменений, выбрав «Yes».
Как отключить UEFI в BIOS ASUS?
Как отключить Secure Boot и UEFI на ноутбуке Asus
При загрузке ноутбука нажмите клавишу DELETE и войдите в UEFI-BIOS. Заходим в раздел «Security» и, найдя параметр «Secure Boot», переключаем его в положение «Disabled».
Как включить Legacy Boot Dell?
Из выключенного состояния включите компьютер и нажмите клавишу F2, чтобы открыть меню настройки BIOS. Выберите «Boot sequence». Измените параметр с «Legacy» на «UEFI», затем выберите «Apply» в правом нижнем углу.
Выберите «Boot sequence». Измените параметр с «Legacy» на «UEFI», затем выберите «Apply» в правом нижнем углу.
Как включить UEFI в биосе Asrock?
Для включения оборудования требуется войти в BIOS/UEFI, найти его и активировать. Для этого нужно: Перейти в раздел «Advanced», далее раскрыть подраздел «South Bridge Configuration». Найти отключенное устройство со значением «Disabled» или «Off», активировать, изменив на значение «Enabled» или «Auto».
Как поменять UEFI на Legacy Acer?
Для этого, перед запуском операционной системы, следует нажать функциональную клавишу [F2] или кнопку [DEL] (в зависимости от модели устройства). Итак, в разделе «Boot» у нас имеется два параметра «Boot Mode», где можно изменить режим загрузки с «UEFI» на «Legacy» и «Secure Boot», отвечающий за безопасную загрузку.
Как включить режим Legacy?
Находясь в Boot Options, вы увидите настройки Legacy Support / Mode.
- Выделите опцию Legacy Support / Mode используя стрелки <вверх> / <вниз> на клавиатуре.

- Выделив, нажмите <ввод> для входа в меню.
- Как видно на фото, появится новое меню, в котором можно выбрать ‘Disabled’ или ‘Enabled’.
Как установить Windows через BIOS MSI?
Выберите пункт меню [Settings]> [Advanced]> [Windows OS Configuration] («Параметры» -> «Расширенные» -> «Конфигурация Windows») и укажите «UEFI» как значение параметра [Windows 10 WHQL support] («Поддержка Windows 10 WHQL»). Нажмите клавишу F12, сохраните изменения и выйдите из интерфейса BIOS.
Как в старом биосе поставить загрузку с флешки?
Настройка загрузки с флешки в AMI BIOS
- В меню сверху, нажимая клавишу «вправо», выберите пункт «Boot» (Загрузка).
- После этого выбираем пунт «Hard Disk Drives» (Жесткие диски) и в появившемся меню, нажимаем Enter на «1st Drive» (Первый диск)
Как в AMI биосе поставить загрузку с флешки?
Для того, чтобы установить загрузку с флешки в AMI BIOS: В меню сверху, нажимая клавишу «вправо», выберите пункт «Boot» (Загрузка).
…
- Выбрать пункт «Boot device priority» (Приоритет загрузочных устройств),
- Выбрать пункт «First boot device» (Перовое устройство загрузки), нажать Enter,
- Опять же, указать флешку.
Как загрузить флешку в режиме Legacy?
Переходим на вкладку BOOT, в которой находим пункт CSM Parametres. В меню CSM Parameters находим Boot Option Filter. Нажав Enter, выбираем Legacy Only, если хотим запустить флешку в режиме Legacy.
Чем отличается загрузка UEFI от Legacy?
В то время как Legacy BIOS загружается просто и глупо читает и выполняет код с фиксированного адреса с диска (часть главной загрузочной записи), загрузка UEFI ищет загрузочные файлы EFI в системном разделе EFI и выполняет один из них. … Ваш жесткий диск разбит на разделы в любом из этих двух форматов.
Что такое загрузка в режиме UEFI?
или Unified Extensible Firmware Interface — микропрограмма, встроенная в материнскую плату. Пришла на смену БИОС. Как и последний, управляет оборудованием на низком уровне и дает возможность выполнить начальную настройку запуска компьютера.
Материнские платы бренда, популярного в России и во всем мире, содержат гигантскую «дыру». Как избежать взлома
Безопасность
Пользователю
Техника
|
Поделиться
Прошивка 290 материнских плат MSI содержит некорректную настройку функции Secure Boot, делающую ее полностью бесполезной. Компания сама внесла коррективы в ее работу, не уведомив пользователей. Проблему можно устранить путем самостоятельного выбора правильных параметров работы функции в настройках UEFI.
Платы с сюрпризом
Материнские платы тайваньской компании MSI, одного из крупнейших вендоров ПК и комплектующих, содержат уязвимость, из-за которой сбоит функция безопасной загрузки (Secure Boot). Как пишет портал Bleeping Computer, проблеме подвержено 290 моделей материнских плат MSI разных годов выпуска, с поддержкой процессоров AMD и Intel. MSI входит в топ-3 поставщиков материнских плат. В 2020 г. она была на втором месте после Asus (данные портала BizVibe).
Как пишет портал Bleeping Computer, проблеме подвержено 290 моделей материнских плат MSI разных годов выпуска, с поддержкой процессоров AMD и Intel. MSI входит в топ-3 поставщиков материнских плат. В 2020 г. она была на втором месте после Asus (данные портала BizVibe).
Функция Secure Boot предназначена для защиты от вредоносного ПО, которое способно запускаться еще до загрузки основной операционной системы. Она отслеживает загрузку компонентов ОС и отсекает те из них, которые лишены сертификатов безопасности. Малвари таких сертификатов, разумеется, не имеют.
Проблему с безопасностью материнских плат MSI выявил эксперт в области информационной безопасности Давид Потоцкий (Dawid Potocki). Он разместил информацию о ней в публичном доступе, в том числе и на своем сайте.
Иногда производители комплектующих могут здорово усложнить жизнь обычным пользователям
По словам исследователя, проблема скрывается в прошивке 7C02v3C для BIOS материнских плат MSI. Обновление датировано 18 января 2022 г.
Обновление датировано 18 января 2022 г.
Все в руках самих пользователей
Подавляющее большинство пользователей, чьи компьютеры собраны на одной из материнских плат с опасной прошивкой, даже не будут знать, что они в зоне риска. Обновление ПО не отключает безопасную загрузку как таковую, иначе пользователи могли бы это заметить. Оно просто меняет некоторые ее параметры, в том числе «Политику выполнения образа» (Image Execution Policy). Апдейт меняет его значение на «Всегда выполнять» (Always Execute).
Это означает, что активированная безопасная загрузка становится бесполезной как таковая. Функция пропустит любой компонент операционной системы, и ей будет неважно, есть у него доверенная подпись или нет.
Риск поймать на свой компьютер вредоносное ПО возрастает у тех пользователей, кто редко или вовсе никогда не заглядывает в настройки UEFI (замена BIOS), то есть у большинства. Чтобы восстановить корректную работу Secure Boot на материнских платах MSI, нужно вручную установить для параметра «Политика выполнения образа» значение «Запретить выполнение» (Deny Execute) в отношении всех накопителей, как системных, так и съемных.
Глобальный недосмотр
Давид Потоцкий подчеркнул, что в документации MSI полностью отсутствует какое-либо упоминание об изменениях «Политики выполнения образа» в прошивке 7C02v3C. Также он провел исследование и выяснил, что проблеме с некорректной работой Secure Boot подвержено около 300 моделей материнских плат тайваньского вендора.
Тот самый параметр, который следует настроить в UEFI
Список плат эксперт разместил в своем репозитории в GitHub. Согласно этому перечню, проблема затрагивает платы абсолютно всех ценовых сегментов. В нем есть даже топовые модели на чипсетах Intel Z-серии, включая новейший Z790. Чипсеты В-серии, на которых собираются недорогие системные платы, тоже присутствуют в изобилии. Аналогичная ситуация с материнками на наборах системной логики AMD.
5 команд на 1 продукт: как X5 выстроила рабочие процессы от визуализации и прозрачных взаимосвязей до работы с блокерами, WIP-лимитов и аналитики
Бизнес-коммуникации
Потоцкий уведомил MSI о проблеме с ее материнскими платами. К моменту выхода материала компания никак не отреагировала на его сообщение.
К моменту выхода материала компания никак не отреагировала на его сообщение.
Спорная технология
Широкомасштабное внедрение функции Secure Boot стартовало еще в начале предыдущего десятилетия. Свою лепту в процесс внесла корпорация Microsoft, которая в 2011 г. включила в требования для сертификации ПК на базе ОС Windows 8 обязательную активацию Secure Boot с использованием ключа самой Microsoft.
На некоторых Windows-компьютерах, в частности, на моделях ARM-процессором, по решению Microsoft отключить Secure Boot было нельзя. Такое самоуправство софтверного гиганта, как сообщал CNews, в ноябре 2011 г. вызывало недовольство среди адептов свободного ПО. Они заподозрили Microsoft в нарушении прав пользователей Linux, поскольку Secure Boot блокировала загрузку на ПК любых ОС, кроме Windows. В декабре 2012 г. один из разработчиков ядра Linux придумал элегантный способ обхода этого ограничения.
Спустя годы Secure Boot продолжает провоцировать проблемы у пользователей.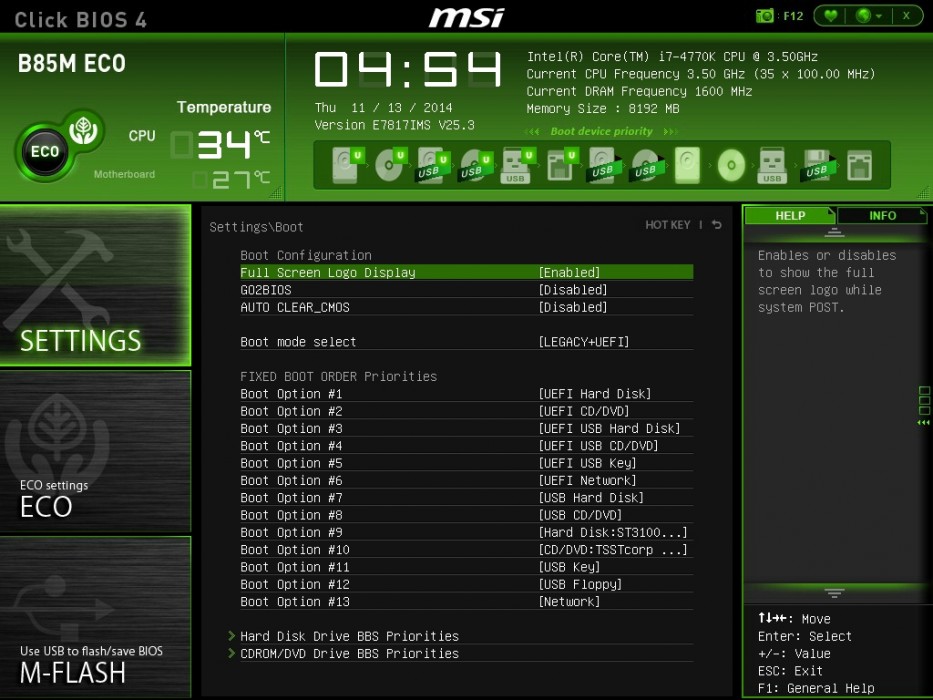 Опасными являются не только материнские платы Microsoft, но и ноутбуки компании Acer, приостановившей свой бизнес в России.
Опасными являются не только материнские платы Microsoft, но и ноутбуки компании Acer, приостановившей свой бизнес в России.
CNews, ВТБ и «Сколково» объявили победителей премии Data Fusion Awards
В ноябре 2022 г. CNews сообщал о найденной на некоторых ноутбуках Acer очень опасной уязвимости. С ее помощью злоумышленники могут в два счета установить на компьютер жертвы вредоносное ПО, поскольку она позволяет легко и непринужденно отключить Secure Boot. «Дыра» в ноутбуках Acer получила индекс CVE-2022-4020. ИБ-компания ESET, тоже ушедшая из России, оценила степень ее опасности на 8,1 балла из 10.
- Подобрать оптимальный виртуальный сервер VPS/VDS на ИТ-маркетплейсе Market.CNews
Евгений Черкесов
Как включить безопасную загрузку на материнской плате MSI
Безопасная загрузка — это функция безопасности, которая позволяет системе загружаться только с использованием признанного программного обеспечения, имеющего цифровую подпись. Это гарантирует, что система не использует неподписанное программное обеспечение во время загрузки, предотвращая проникновение вредоносных программ в загрузчик.
Это гарантирует, что система не использует неподписанное программное обеспечение во время загрузки, предотвращая проникновение вредоносных программ в загрузчик.
Вам необходимо включить безопасную загрузку для запуска нескольких приложений, включая установку Windows 11. Вы можете включить безопасную загрузку на материнской плате MSI через настройки BIOS. Но есть несколько вещей, которые следует учитывать, прежде чем вы сможете получить доступ к опции «Безопасная загрузка».
Содержание
Как включить безопасную загрузку в MSI BIOS?
Если вы включаете безопасную загрузку для чистой установки Windows 11, вам сначала необходимо установить стиль раздела диска на GPT и изменить режим BIOS на UEFI. В противном случае вы можете получить сообщение об ошибке с предложением изменить стиль раздела диска на GPT.
Однако, если вы просто хотите включить безопасную безопасную загрузку для защиты вашей системы, вы можете просто начать с раздела «Включить безопасную загрузку».
Преобразование стиля раздела в GPT
Стиль раздела сообщает системе, как операционная система интерпретирует таблицу разделов. Таблица разделов GPT или GUID является последней и более эффективной по сравнению с основной загрузочной записью.
Если у вас есть диск со стилем раздела MBR, вам необходимо перейти на раздел GPT для установки Windows 11.
Сначала начните с проверки текущего стиля раздела.
- Откройте «Выполнить», нажав клавишу Windows + R.
- Введите
diskmgmt.mscи нажмите Enter. Должно открыться окно «Управление дисками». - Щелкните правой кнопкой мыши диск, на который вы хотите установить ОС.
- Выберите Свойства, чтобы открыть Свойства диска.
- Перейдите на вкладку Volumes и проверьте стиль раздела .
Если стиль раздела — GPT, вы можете перейти к изменению режима BIOS. Если стиль раздела MBR, вам нужно изменить его на GPT.
Примечание: Изменение стиля раздела удаляет все ваши данные на диске, включая разделы и тома. Поэтому убедитесь, что вы создали резервную копию диска, прежде чем продолжить шаги, описанные ниже.
- Нажмите на меню «Пуск» и нажмите значок питания .
- Нажмите Shift и нажмите Перезагрузить.
- После того, как система загрузится в режиме расширенного запуска, перейдите к Устранение неполадок > Дополнительные параметры > Командная строка.
- Введите
diskpartи нажмите Введите . - Введите
list diskи нажмите Enter, чтобы получить статус всего вашего диска. Если у вас более одного диска, запишите номер диска, стиль раздела которого вы хотите изменить. Это Диск 0, Диск 1 или Диск 2. - Введите
, выберите Disk Xи нажмите Enter. Замените X на номер диска.
- Введите
Очиститеи нажмите Введите , чтобы удалить все разделы на Диске. - Теперь введите
конвертировать GPTи нажмите Enter.
Включить безопасную загрузку
MSI BIOS по умолчанию может не предоставлять доступ к параметрам безопасной загрузки. Во-первых, вам нужно установить режим BIOS на UEFI. Так как Secure Boot доступен только для прошивки UEFI.
CSM или режим поддержки совместимости позволяет вашей системе работать со старым оборудованием, несовместимым с более новыми системами. Но в BIOS не будет параметра с именем «Безопасная загрузка», если для режима BIOS установлено значение CSM.
Чтобы это исправить, сначала нужно изменить режим BIOS на UEFI. Чтобы проверить режим BIOS материнской платы,
- Open Run.
- Введите
msinfo32и нажмите Enter, чтобы открыть информацию о системе . - Нажмите Сводка системы на левой панели.

- Теперь на правой панели проверьте значение, соответствующее BIOS Mode . Там должно быть написано UEFI.
Если ваш режим BIOS — CSM, вам сначала нужно установить его на UEFI . Если режим BIOS — UEFI, вы можете получить доступ к параметрам безопасной загрузки в BIOS.
- Включите вашу систему.
- Несколько раз нажмите клавишу BIOS, чтобы войти в BIOS . Обычно клавишей BIOS для материнской платы MSI является клавиша Delete. Если вы работаете на ноутбуке, клавиша BIOS также может быть любой из функциональных клавиш.
- Нажмите F7, чтобы войти в режим EZ .
- Нажмите Настройки и выберите Дополнительно .
- Выберите Конфигурация ОС Windows.
- Установить Режим BIOS UEFI/CSM на UEFI .
- Нажмите F10 и выберите Да.

- Перезагрузите компьютер.
После того, как вы установили режим BIOS на UEFI, теперь вы можете получить доступ и изменить параметр безопасной загрузки.
- Войдите в BIOS, несколько раз нажав клавишу BIOS во время запуска.
- Нажмите F7, чтобы перейти в режим EZ.
- Перейдите к Настройки > Дополнительно > Конфигурация ПК с Windows > Безопасная загрузка .
- Здесь выберите Secure Boot и установите для него значение Enabled.
- Нажмите F10 для сохранения изменений и выйдите из BIOS.
Если в BIOS отображается сообщение «Система в режиме настройки», вам необходимо находиться в пользовательском режиме. Для этого вам сначала нужно установить для режима безопасной загрузки значение «Стандартный».
- Выберите Безопасный режим загрузки и установите для него значение Пользовательский.

- Нажмите F10, чтобы сохранить изменения и перезагрузить ПК.
- Снова перейдите к «Настройки»> «Дополнительно»> «Конфигурация ПК с Windows»> «Безопасная загрузка».
- Установите для параметра Безопасный режим загрузки значение Стандартный.
- Нажмите Да , если BIOS запрашивает подтверждение.
- BIOS снова запросит подтверждение с надписью Сброс без сохранения . Нажмите на №
- Теперь выберите «Безопасная загрузка» и установите для нее значение «Включено».
- Нажмите F10 для сохранения и выхода из BIOS.
Как проверить состояние безопасной загрузки в Windows?
После того, как вы включили безопасную загрузку в BIOS, вы также можете проверить, обнаружила ли ОС изменения, внесенные в BIOS. Вы можете сделать это с помощью информации о системе.
- Открытый цикл.

- Введите
msinfo32и нажмите Enter. - На правой панели проверьте значение, соответствующее Secure Boot State .
Как обеспечить безопасную загрузку BIOS MSI — LiquidSky.com
В наши дни защита BIOS вашего компьютера важна как никогда. BIOS (базовая система ввода-вывода) — это небольшой фрагмент кода, который находится на микросхеме материнской платы вашего компьютера. Этот код отвечает за загрузку вашего компьютера, а также предоставляет базовый набор инструкций для аппаратного обеспечения вашего компьютера. Хотя BIOS является важным компонентом вашего компьютера, он также является одним из наиболее уязвимых. BIOS может быть атакован вредоносным кодом, предназначенным для получения контроля над вашим компьютером или нанесения ущерба вашей системе. К счастью, есть несколько вещей, которые вы можете сделать, чтобы защитить свой BIOS. В этой статье мы покажем вам, как безопасная загрузка ваш MSI BIOS.
Далее необходимо включить безопасную загрузку на материнской плате MSI. В результате материнская плата сможет определить, какие настройки ей лучше всего подходят. Вы должны выбрать лучший вариант загрузки для вашего компьютера, чтобы обеспечить его максимальную безопасность. Если вы используете более старую модель оборудования MSI, вам необходимо преобразовать MBR в GPT. Если вы используете ноутбук Msi, вы должны включить безопасную загрузку на своем ПК с Windows. Чтобы активировать безопасную загрузку, нажмите клавишу F10 на клавиатуре и клавишу ESC на телефоне. После нажатия кнопки UEFI-BIOS вам будет предложено сделать это. После загрузки компьютера вы увидите свою операционную систему и диск восстановления.
Как включить Tpm 2.0 и безопасную загрузку в Msi Bios?
Предоставлено: musicaccoustic.com
Чтобы включить TPM 2.0 и безопасную загрузку в MSI BIOS, перейдите на вкладку «Безопасность» и выберите параметр TPM 2.0. Затем перейдите на вкладку Boot и выберите опцию Secure Boot.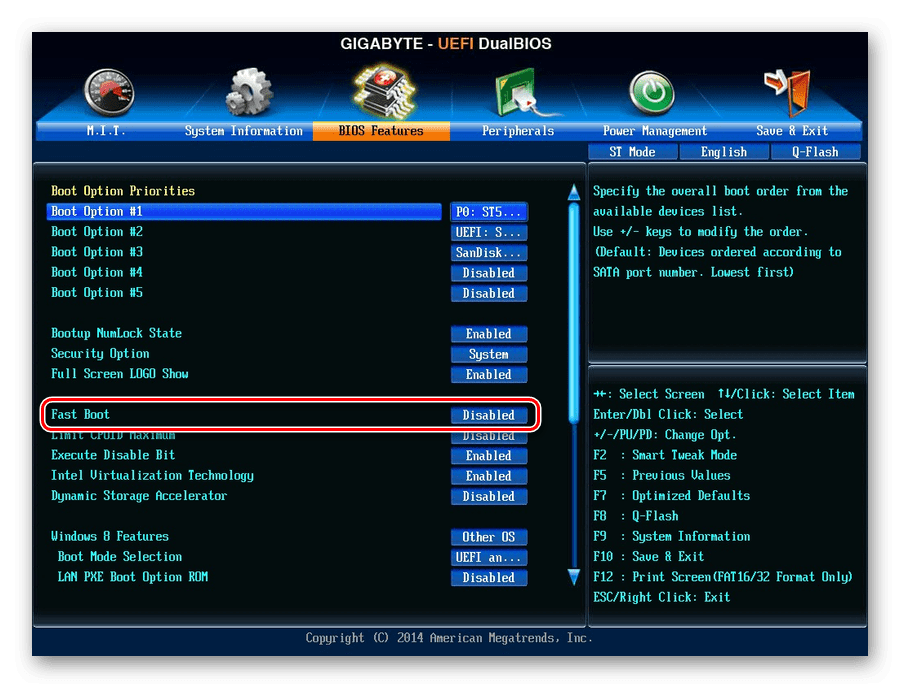
Одним из наиболее заметных изменений в Windows 11 является требование для Trusted Platform Module (TPM) версии 2.0 и безопасной загрузки. При шифровании жесткого диска с помощью BitLocker и других функций TPM представляет собой часть оборудования (но не всегда), интегрированную в материнскую плату, которая обеспечивает безопасную среду для хранения и защиты ключей шифрования. Безопасная загрузка — это модуль, который гарантирует, что устройство загружается только тогда, когда оно подключено к доверенной системе. Если на вашем компьютере нет чипа TPM, он может содержать модуль. TPM 2.0 доступен как технология Platform Trust Technology (PTT) для систем на базе Intel. Вы сможете завершить проверку Windows 11 после выполнения этих шагов. Если на вашем компьютере установлена устаревшая версия BIOS, необходимо сначала преобразовать диск MBR в GPT, затем переключиться в режим UEFI и включить безопасную загрузку. Вы можете пропустить преобразование, если хотите выполнить чистую установку. После того, как вы выполните эти шаги, ваш компьютер сможет установить Windows 11 или перейти с более ранней версии Windows на Windows 11 при обновлении на месте или чистой установке.
После того, как вы выполните эти шаги, ваш компьютер сможет установить Windows 11 или перейти с более ранней версии Windows на Windows 11 при обновлении на месте или чистой установке.
Как отключить безопасную загрузку на материнской плате Msi?
Выберите параметр « Boot Mode Select » в разделе «SETTINGS», затем переключитесь на «Legacy — UEFI», чтобы активировать его. Вы можете изменить настройки, нажав F10, а затем нажав Да для сохранения.
Параметр безопасной загрузки моего ноутбука отключен для установки Linux. В результате я не могу просто отключить его из UEFI из-за неактивного параметра. Кроме того, я не могу получить доступ к биосу на Latop. Проверьте, дает ли вам возможность установка каких-либо паролей супервизора. Если это так, вы можете отключить его, установив его пустым (и удалив пароль супервизора).
Нет параметра безопасной загрузки в BIOS Msi
Если на вашей материнской плате MSI нет параметра безопасной загрузки в BIOS, вам необходимо создать загрузочный USB-накопитель с помощью утилит MSI.