Виндовс не может форматировать флешку: 7+ Исправлений | ‘Windows Не Удалось Завершить Форматирование’ в 2022
Содержание
Как отформатировать флешку на компьютере
Содержание
- Общие рекомендации
- Вариант 1: Windows
- Способы форматирования
- Форматирование для периферийного оборудования
- Особый режим форматирования
- Решение возможных проблем
- Вариант 2: macOS
- Вариант 3: Linux
- Вопросы и ответы
Общие рекомендации
Перед тем как форматировать портативный накопитель, необходимо определить целесообразность этого решения. Особое внимание следует уделить новым флешкам, область данных которых еще не была распределена программным путем. На эту тему у нас есть отдельная статья, в которой подробно описаны случаи необходимости проведения такой процедуры.
Подробнее: Обязательно ли форматировать новую флешку
При форматировании устройства необходимо определить будущую файловую систему и размер кластера. Неопытных пользователей наличие предоставляемых вариантов может поставить в тупик, на этот случай у нас на сайте есть отдельные статьи, где даны ответы на все вопросы, с которыми можно столкнуться в процессе.
Подробнее:
Рекомендации по выбору файловой системы для флешки
Определение размера кластера при форматировании USB накопителя в NTFS
Вариант 1: Windows
Форматирование флешки в операционной системе Windows может производиться несколькими способами, каждый из которых подразумевает использование штатных средств или программного обеспечения от сторонних разработчиков. Далее будут рассмотрены все варианты решения поставленной задачи. Но при желании воспользоваться специализированным ПО рекомендуем предварительно ознакомиться со статьей на нашем сайте, в которой подробно рассматриваются лучшие представители данного сегмента.
Подробнее: Программы для форматирования флешек
Способы форматирования
Есть несколько файловых систем, которые пользуются высокой популярностью, одна из них — это NTFS, специально разработанная для операционных систем Windows кампанией Microsoft. Флешка, отформатированная таким образом, будет гарантировано работать во всех редакциях данной ОС.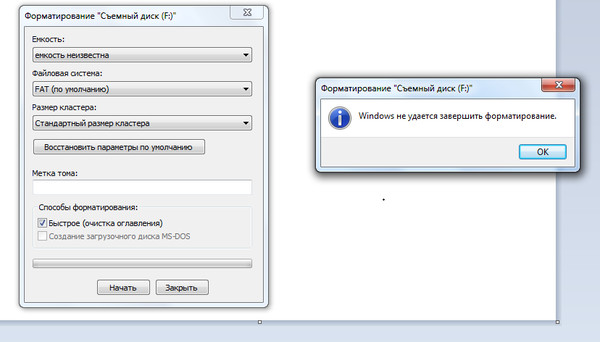 Чтобы правильно произвести процедуру, ознакомьтесь с тематической статьей на нашем сайте, перейдя по представленной ниже ссылке.
Чтобы правильно произвести процедуру, ознакомьтесь с тематической статьей на нашем сайте, перейдя по представленной ниже ссылке.
Подробнее: Все о форматировании флешки в NTFS
Наиболее распространенной файловой системой является FAT32. Разработана она была давно, и при необходимости считывания данных на старых устройствах практически всегда будет обязательной. Данный формат также гарантировано поддерживается всеми современными операционными системами. На нашем сайте есть статья, в которой рассказывается о том, как отформатировать флешку в FAT32.
Подробнее: Форматирование флешки в файловую систему FAT32
Встроенная в системный «Проводник» функция форматирования не всегда способна помочь в решении поставленной задачи, также этого не может гарантировать использование программного обеспечения от сторонних разработчиков. Но консольная утилита обладает всеми возможностями для изменения формата файловой системы, важно только разобраться в командах для ее использования. В этом поможет следующая статья.
Подробнее: Командная строка как инструмент для форматирования флешки
Форматирование для периферийного оборудования
Форматирование флешки для переноса данных на другие компьютеры — обыденная процедура, шанс неудачи при выполнении которой сводится к минимуму. Но при необходимости взаимодействия со смартфонами на базе операционной системы Android важно выбрать правильные параметры. Об этом рассказывается в соответствующей инструкции на нашем сайте, с которой и рекомендуем ознакомиться.
Подробнее: Как форматировать флешку для смартфона на Android
Отдельного внимания заслуживает процедура форматирования накопителя для последующего использования в магнитолах и других подобных проигрывателях. Ввиду того, что записи подлежат музыкальные файлы, а воспроизводиться они будут на специально разработанном для этих целей устройстве, требуется корректно подобрать файловую систему и другие смежные параметры. Чтобы гарантировать успешное выполнение этой процедуры, ознакомьтесь с тематическим материалом на нашем сайте.
Подробнее: Как форматировать флешку для магнитолы
Особый режим форматирования
Стандартная процедура форматирования флешки не подразумевает полного (безвозвратного) удаления находящихся на ней данных, изменяется просто файловая система, а вся информация хоть и стирается, но может быть восстановлена. Чтобы гарантировано избавиться от ненужных файлов, следует произвести низкоуровневое форматирование. Выполняется оно не только для этих целей, но подробнее обо всем можно узнать в отдельной статье на нашем сайте.
Подробнее: Как выполнить низкоуровневое форматирование флешки
Решение возможных проблем
В ходе форматирования флешки, на том или ином этапе выполнения данной процедуры, иногда могут возникать разного рода ошибки и сбои. Один из возможных случаев — появление диалогового окна с надписью «Windows не удается завершить форматирование». Восстановить работу внешнего накопителя помогут рекомендации из соответствующей статьи на нашем сайте.
Подробнее: Что делать, если Windows не удается завершить форматирование
Также встречаются ошибки, связанные с различными процессами в операционной системе. Наиболее распространенные из них ранее нами были рассмотрены в отдельном материале, там же предлагаются наиболее эффективные решения.
Наиболее распространенные из них ранее нами были рассмотрены в отдельном материале, там же предлагаются наиболее эффективные решения.
Подробнее: Не форматируется флешка: способы решения проблемы
Вариант 2: macOS
Форматирование флешки в операционной системе macOS выполняется схожим образом, но и возникновение проблем также не исключено. Основные способы решения озвученной задачи детально рассматриваются в статье на нашем сайте, ссылка на которую дана ниже.
Подробнее: Форматирование флешки в macOS
Вариант 3: Linux
Дистрибутивы, разработанные на базе ядра Linux, пользуются значительно меньшей популярностью среди пользователей. Поэтому при переходе на одну из подобных операционных систем могут возникать проблемы во время выполнение такой элементарной операции как форматирование флешки. В отдельной публикации на нашем сайте подробно описывается процесс смены формата файловой системы.
Подробнее: Форматирование флешки в Linux
Несмотря на простоту выполнения данной процедуры, в Linux могут возникать проблемы при инициализации съемного накопителя. В таком случае произвести необходимые действия не удастся. Но причины появления данной ошибки, как и методы ее исправления, давно известны. Все они рассмотрены в отдельном материале на нашем сайте.
В таком случае произвести необходимые действия не удастся. Но причины появления данной ошибки, как и методы ее исправления, давно известны. Все они рассмотрены в отдельном материале на нашем сайте.
Подробнее: Решение проблем с видимостью флешки в Linux
Как отформатировать флешку, если Windows своими средствами этого сделать не может
Если подключенная к компьютеру флешка как устройство отображается в проводнике Windows, но при этом к ней невозможен доступ или на нее не осуществляется запись данных, в таком случае можно попытаться решить проблему путем форматирования флешки. Но, увы, такие попытки не всегда завершаются удачно: при запуске форматирования из контекстного меню проводника система может выдать сообщение «Windows не удается завершить форматирование», за которым последует окошко с советами, бесполезными в большей части случаев.
Если форматирование флешки не удалось осуществить из контекстного меню проводника, можно попробовать это сделать внутри утилиты управления дисками Windows.
В таблице вверху окна утилиты или в визуальном представлении дисков внизу на флешке необходимо вызвать контекстное меню и выбрать «Форматировать».
Однако этот способ, как и запуск форматирования из контекстного меню проводника, также может завершиться неудачей. Форматирование либо не запустится вовсе, либо запустится, но не будет завершено. А если флешка отображается как устройство с файловой системой RAW, как в нашем случае, опция запуска форматирования будет и вовсе недоступна.
Файловая система RAW – это признак серьезного повреждения файловой системы носителя. RAW – это, по сути, отсутствие любой файловой системы, в частности, понятной для Windows NTFS или FAT32. В таком случае флешке необходимо вернуть файловую систему NTFS или FAT32, но уже не средствами Windows, а при помощи сторонних инструментов. Утилита SDFormatter – один из таких инструментов, с ее помощью и будем возвращать флешке работоспособность.
Важно: в этой статье не затрагивается вопрос извлечения данных с флешки. Речь идет только о восстановлении работоспособности носителя. Если на флешке имеются какие-то важные данные, перед тем, как осуществлять ее форматирование согласно дальнейшим инструкциям, эти важные данные необходимо восстановить с помощью специальных программ, например, Recuva, R-studio, Disk Drill, DMDE и пр.
Речь идет только о восстановлении работоспособности носителя. Если на флешке имеются какие-то важные данные, перед тем, как осуществлять ее форматирование согласно дальнейшим инструкциям, эти важные данные необходимо восстановить с помощью специальных программ, например, Recuva, R-studio, Disk Drill, DMDE и пр.
SDFormatter 4.0 – бесплатная утилита, предназначенная для низкоуровневого форматирования USB-флешек, карт памяти SD, microSD, SDHC и SDXC. После установки утилиты запускаем ее. В окошке утилиты увидим примитивный интерфейс со всего лишь несколькими возможными опциями. Флешка должна автоматически определиться в графе «Drive». Если к компьютеру подключено несколько USB-носителей, в этой графе можно выбрать именно проблемную флешку. Для запуска форматирования флешки жмем кнопку внизу «Format».
Дважды подтверждаем запуск операции.
Форматирование завершено.
Работоспособность флешки восстановлена.
В нашем случае были использованы дефолтные настройки операции, в частности, быстрое форматирование. Но утилита SDFormatter 4.0 также может осуществлять низкоуровневое форматирование со стиранием данных и перезаписью нулями. Эти функции могут быть использованы для уничтожения данных на поддерживаемых утилитой носителях без возможности восстановления этих данных. При нажатии кнопки «Option» откроется небольшое настроечное окошко, где в графе выбора типа форматирования «Format type» предустановленное быстрое форматирование «Quick» меняется на полное со стиранием данных «Full (Erase)» или полное с перезаписью нулями «Full (OverWrite)».
Но утилита SDFormatter 4.0 также может осуществлять низкоуровневое форматирование со стиранием данных и перезаписью нулями. Эти функции могут быть использованы для уничтожения данных на поддерживаемых утилитой носителях без возможности восстановления этих данных. При нажатии кнопки «Option» откроется небольшое настроечное окошко, где в графе выбора типа форматирования «Format type» предустановленное быстрое форматирование «Quick» меняется на полное со стиранием данных «Full (Erase)» или полное с перезаписью нулями «Full (OverWrite)».
Источник
Windows не удалось завершить формат ошибки? Исправьте это с помощью этих решений
by Мэтью Адамс
Мэтью Адамс
Эксперт по Windows и программному обеспечению
Мэтью — фрилансер, написавший множество статей на различные темы, связанные с технологиями. Его основной задачей является ОС Windows и все такое. .. читать далее
.. читать далее
Обновлено
Партнерская информация
- Пользователи сообщили о получении сообщения об ошибке Windows не удалось завершить сообщение форматирования при попытке отформатировать флэш-накопитель USB или внешний жесткий диск.
- В этой статье мы рассмотрим эту проблему и предоставим некоторые исправления, которые помогут вам устранить ошибку.
- Не забудьте добавить в закладки наш Центр устранения неполадок , где вы найдете дополнительные полезные статьи и руководства.
- В нашем Центре Windows 10 вы найдете другие статьи по теме, поэтому обязательно ознакомьтесь с ними.
Многие пользователи получают Windows не удалось завершить форматирование при попытке отформатировать флешку или внешний жесткий диск.
Некоторые пользователи Windows форматируют флэш-накопители USB, чтобы изменить их файловые системы. Обычный способ форматирования внешних запоминающих устройств в Windows — выбрать Формат в контекстном меню Проводника.
Обычный способ форматирования внешних запоминающих устройств в Windows — выбрать Формат в контекстном меню Проводника.
Однако некоторые пользователи не всегда могут отформатировать диски с помощью инструмента форматирования съемных дисков проводника, и они получают сообщение об ошибке, в котором говорится: Windows не удалось завершить форматирование.
В этой статье мы рассмотрим способы исправления этой ошибки, так что продолжайте читать.
Как исправить неудачное форматирование в Windows 10?
- Сканирование диска антивирусной программой
- Форматирование флэш-накопителя USB с помощью стороннего программного обеспечения
- Запустить проверку сканирования диска
- Снять защиту от записи с USB-накопителя
- Форматирование USB-накопителя с помощью управления дисками
- Отформатируйте диск с помощью Diskpart
1.
 Просканируйте диск с помощью антивирусного программного обеспечения
Просканируйте диск с помощью антивирусного программного обеспечения
Поскольку на флэш-накопителях обычно нет антивирусного программного обеспечения, они, скорее всего, содержат вирус или вредоносное ПО, препятствующее форматированию диска. Таким образом, антивирусное сканирование может исправить USB-накопитель, который не форматируется.
Некоторые сторонние антивирусные программы автоматически сканируют диски, когда вы их вставляете. Большинство антивирусных утилит также, вероятно, будут включать USB/DVD Scan опция для сканирования внешних дисков.
Есть много хороших антивирусов с опциями сканирования флешек. Вы можете найти инструменты профессионального уровня, а также недорогие и даже бесплатные решения.
2. Форматирование флэш-памяти USB с помощью стороннего программного обеспечения
Совет эксперта:
СПОНСОРЫ
Некоторые проблемы с ПК трудно решить, особенно когда речь идет о поврежденных репозиториях или отсутствующих файлах Windows. Если у вас возникли проблемы с исправлением ошибки, возможно, ваша система частично сломана.
Если у вас возникли проблемы с исправлением ошибки, возможно, ваша система частично сломана.
Мы рекомендуем установить Restoro, инструмент, который просканирует вашу машину и определит неисправность.
Нажмите здесь, чтобы загрузить и начать восстановление.
Также существуют различные сторонние утилиты, которыми можно форматировать флешки. Если вы не можете отформатировать накопитель с помощью проводника, попробуйте утилиту, облегчающую работу.
Специальное программное обеспечение для форматирования разделов поможет вам управлять разделами и дисками, включая съемные носители, такие как флэш-память USB. У них меньше ошибок, чем у встроенных утилит, поэтому их определенно стоит попробовать.
Кроме того, программное обеспечение для форматирования разделов поставляется с опциями восстановления данных. Это означает, что есть большая вероятность, что вы сможете восстановить важные данные даже после форматирования флэш-памяти USB.
3. Запустите проверку сканирования диска
- Откройте File Explorer в Windows.

- Вставьте флешку для сканирования в разъем USB.
- Щелкните Этот компьютер , а затем щелкните правой кнопкой мыши флэш-накопитель , чтобы открыть его контекстное меню.
- Далее выберите Свойства.
- Выберите вкладку Инструменты и нажмите кнопку Проверить .
- Затем может открыться окно с сообщением: Вам не нужно сканировать этот диск . Однако вы по-прежнему можете инициировать сканирование вручную , выбрав параметр Сканировать и восстановить диск .
4. Снимите защиту от записи с USB-накопителя.
Флэш-накопитель, защищенный от записи, форматировать невозможно. На некоторых USB-накопителях имеется переключатель защиты от записи, с помощью которого можно заблокировать или разблокировать их.
Убедитесь, что переключатель защиты от записи на USB-накопителе установлен в верхнее положение, чтобы отключить защиту от записи.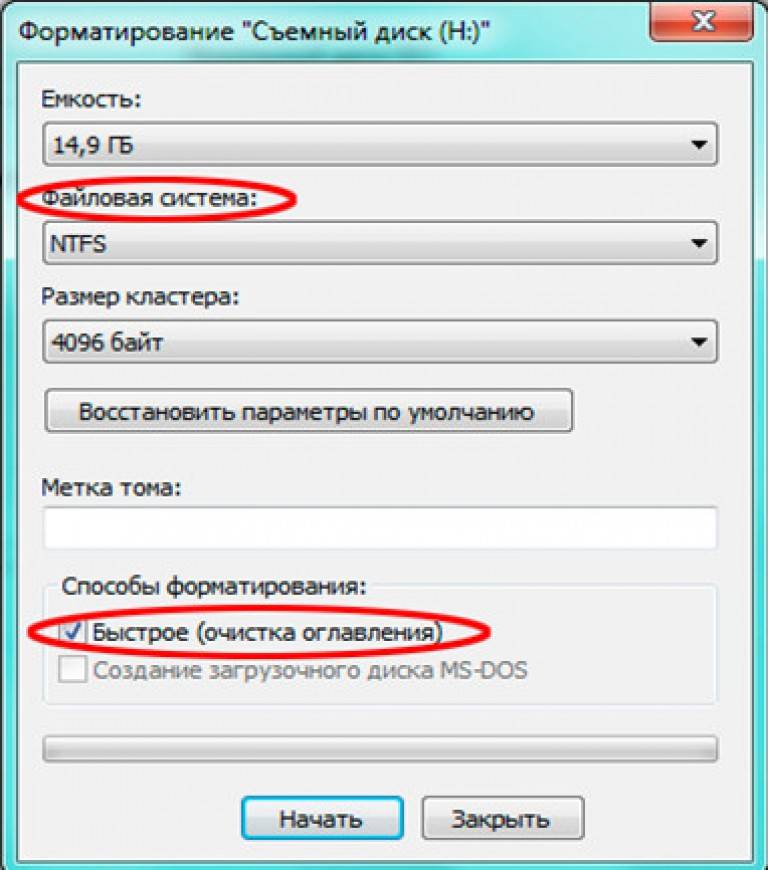
Если вы не можете найти переключатель защиты от записи на флэш-накопителе, отключите защиту от записи с помощью стороннего программного обеспечения.
5. Отформатируйте USB-накопитель с помощью управления дисками
- Откройте Управление дисками, нажав клавишу Win + горячую клавишу R .
- Затем введите diskmgmt.msc в текстовое поле «Выполнить».
- Щелкните правой кнопкой мыши USB-накопитель в окне «Управление дисками» и выберите Формат .
- Нажмите кнопку Да .
- Затем вы можете выбрать файловую систему для форматирования флэш-накопителя.
- Нажмите кнопку OK , чтобы отформатировать USB-накопитель.
- Если USB-накопитель отображается как пустой с выделенным пространством для файлов в окне «Управление дисками», выберите New Simple Volume в контекстном меню флэш-накопителя вместо Format 9.
 0004 .
0004 . - Затем отформатируйте диск с помощью Мастера создания простого тома.
6. Отформатируйте диск с помощью Diskpart
- Нажмите клавишу Win + горячую клавишу X .
- Выберите Командная строка , чтобы открыть окно подсказки.
- Введите diskpart в командной строке и нажмите клавишу Return .
- Сначала введите list disk и нажмите . Верните , чтобы открыть список дисков, как показано ниже.
- Введите , выберите диск n в окне Diskpart и нажмите клавишу Enter . Однако замените n фактическим номером диска USB-накопителя, который необходимо выбрать.
- Введите команду clean и нажмите клавишу возврата.
- Затем введите команду создать основной раздел в Diskpart.
- Наконец, введите format fs=ntfs quick и нажмите . Введите , чтобы отформатировать USB-накопитель в NTFS (файловая система новой технологии).

И у вас есть несколько методов, которые помогут вам отформатировать драйверы в вашей операционной системе Windows 10. Если у вас есть другие предложения или рекомендации, обязательно сообщите нам об этом в разделе комментариев ниже.
Проблемы остались? Устраните их с помощью этого инструмента:
СПОНСОРЫ
Если приведенные выше советы не помогли решить вашу проблему, на вашем ПК могут возникнуть более серьезные проблемы с Windows. Мы рекомендуем загрузить этот инструмент для восстановления ПК (оценка «Отлично» на TrustPilot.com), чтобы легко устранять их. После установки просто нажмите кнопку Кнопка «Начать сканирование» , а затем нажмите кнопку «Восстановить все».
Была ли эта страница полезной?
Начать разговор
Делиться
Копировать ссылку
Информационный бюллетень
Программное обеспечение сделок
Пятничный обзор
Я согласен с Политикой конфиденциальности в отношении моих персональных данных
Разделение
.
 Как лучше всего отформатировать USB-накопитель, чтобы его можно было использовать как с Linux, так и с Windows?
Как лучше всего отформатировать USB-накопитель, чтобы его можно было использовать как с Linux, так и с Windows?
спросил
Изменено
8 месяцев назад
Просмотрено
26 тысяч раз
Как лучше всего отформатировать USB-накопитель, чтобы его можно было использовать как с Linux, так и с Windows 10?
Как лучше всего форматировать USB-накопитель? Лучше ли форматировать USB-накопитель только для использования в Linux, а не для использования как в Linux, так и в Windows?
Я новичок в Linux и использую Ubuntu 20.04.
Буду признателен за конкретные шаги.
- разметка
- windows-10
- usb-накопитель
- usb-накопитель
- форматирование диска
3
В настоящее время лучшей файловой системой для обмена контентом между Windows и Linux является exFAT, особенно на USB-накопителях и SD-картах. exFAT, грубо говоря, является версией FAT32 без ограничения максимального размера файла 4 ГБ. Начиная с версии ядра 5.4, exFAT является собственной файловой системой для Linux и больше не зависит от FUSE.
exFAT, грубо говоря, является версией FAT32 без ограничения максимального размера файла 4 ГБ. Начиная с версии ядра 5.4, exFAT является собственной файловой системой для Linux и больше не зависит от FUSE.
Если он не установлен, вам придется установить поддержку exFAT.
$ sudo apt установить exfatprogs # Debian/Ubuntu $ sudo dnf установить exfatprogs # Red Hat/Fedora/CentOS $ sudo pacman -S exfatprogs # Arch Linux/Manjaro
Примечание. В системах со старыми ядрами используйте exfat-utils вместо exfatprogs .
Отсюда у вас есть два варианта. Используйте графический инструмент, такой как gparted, или командную строку (что более интересно). Найдите ниже шаги для последнего.
- Подключите USB-накопитель/SD-карту.
- Определите устройство. Это должен быть один из
/dev/sd?. В терминале запустите приведенную ниже команду, которая покажет подключенные устройства и точки монтирования разделов. В этом примере/dev/sdb— это устройство с двумя разделами, первый из которых смонтирован.
$ lsblk НАИМЕНОВАНИЕ MAJ:MIN RM РАЗМЕР RO ТИП ТОЧКА КРЕПЛЕНИЯ sdb 8:16 1 15G 0 диск ├─sdb1 8:17 1 256M 0 часть /media/myuser/mydevice └─sdb2 8:18 1 14,7G 0 часть nvme0n1 259:0 0 931,5G 0 диск ├─nvme0n1p1 259:1 0 512M 0 часть /boot/efi ├─nvme0n1p2 259:2 0 64G 0 часть / ├─nvme0n1p3 259:3 0 256G 0 часть /дом ├─nvme0n1p4 259:4 0 38G 0 часть [SWAP] ├─nvme0n1p5 259:5 0 448G 0 часть /данные ├─nvme0n1p6 259:6 0 16M 0 часть └─nvme0n1p7 259:7 0 125G 0 часть
- Размонтировать смонтированные разделы.
$ размонтировать /dev/sdb1
- Создайте новую таблицу разделов и раздел типа HPFS/NTFS/exFAT.
$ sudo fdisk /dev/sdb # Обратите внимание! Последняя цифра не используется. Добро пожаловать в fdisk (util-linux 2.34). Изменения останутся только в памяти, пока вы не решите их записать. Будьте осторожны перед использованием команды записи. Команда (м для справки):
- Создайте новую (dos) таблицу разделов: нажмите
oивведите.
- Создайте новый раздел: нажмите
n,введитеи примите параметры по умолчанию. - Измените тип раздела на HPFS/NTFS/exFAT: нажмите
t,введите,7,введите. - Выход из сохранения изменений: нажмите
wивведите. - Вы можете выйти без сохранения изменений: нажмите
qивведите.
- Отформатируйте раздел.
$ sudo mkfs.exfat -n "мой ярлык" /dev/sdb1 # Обратите внимание! Используется последняя цифра. mkexfatfs 1.3.0 Создание... готово. Промывка... сделано. Файловая система успешно создана.
1
Я также в некотором роде новичок в мире Linux, хотя я уже много лет использую Ubuntu, поэтому я думаю, что могу дать вам простой ответ.
Существуют некоторые файловые системы, такие как ext4 , которые лучше работают в среде Linux, но из-за того, как она построена, Linux Virtual File System (также известная как VFS ) может виртуализировать практически любую файловую систему, например NTFS .


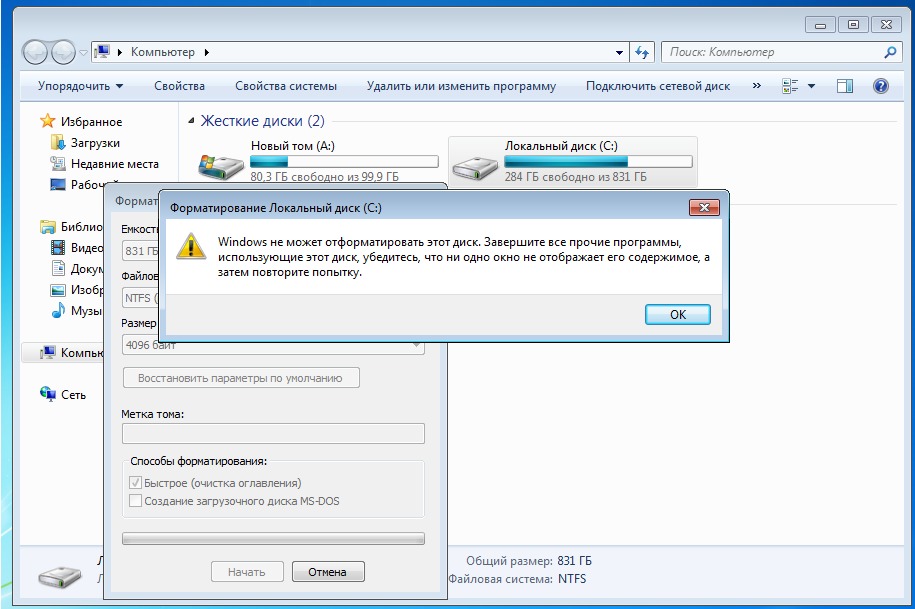 0004 .
0004 .


