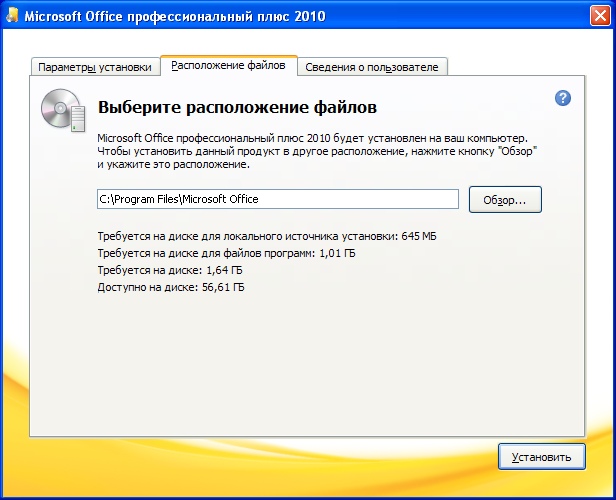Установить ms office: Установка приложений Office из Office 365
Содержание
Как установить Microsoft Office на Linux
Несомненно, самым широко используемым офисным пакетом в мире является Microsoft Office. Неважно, работает ли ваш компьютер под управлением Windows 10 или macOS, скорее всего, вы использовали Microsoft Office. Если вы этого не сделали, у вас есть коллега, который уже использовал эти приложения для повышения производительности от Microsoft.
Но как насчет компьютера под управлением Linux? Как вы собираетесь установить и использовать Microsoft Office в Linux, не сталкиваясь с различными проблемами совместимости? Проверять Лучшие альтернативы Microsoft Office Productivity Suite: Definitive Edition.
Получить и использовать приложения Microsoft Office в Linux очень просто. Мы рассмотрим три способа запуска Microsoft Office в среде Linux.
Как установить Microsoft Office в Linux
У вас есть три способа запуска стандартных приложений Microsoft Office на компьютере с Linux:
- Использование Microsoft Office в Интернете в браузере Linux.

- Установите Microsoft Office с помощью PlayOnLinux.
- Использование Microsoft Office на виртуальной машине Windows.
Обратите внимание, что Microsoft Office 365 для Linux не существует. Также нет MS Office для Linux, но эти методы позволяют вам запускать Microsoft Office в Linux без улучшений, которые приносит Office 365. Если вы не уверены, пожалуйста. Различия между MS Office и Microsoft Office 365.
Вариант 1. Используйте Microsoft Office в веб-браузере
Это решение может не предлагать все возможности, которые есть в полной версии Microsoft Office, но того, что предоставляется через ваш браузер, безусловно, достаточно для большей части офисных задач. Это простой способ начать работу, не платя за полный пакет Microsoft Office.
Доступ к Word, Excel, PowerPoint и Outlook можно получить с помощью браузера и учетной записи Microsoft.
Вы получили свою копию Microsoft Office с ежемесячной подпиской на Office 365? Пользователи Linux могут воспользоваться расширенными инструментами на основе браузера, которые делают эту версию Office почти такой же полной, как версии для Windows, Mac и мобильные версии.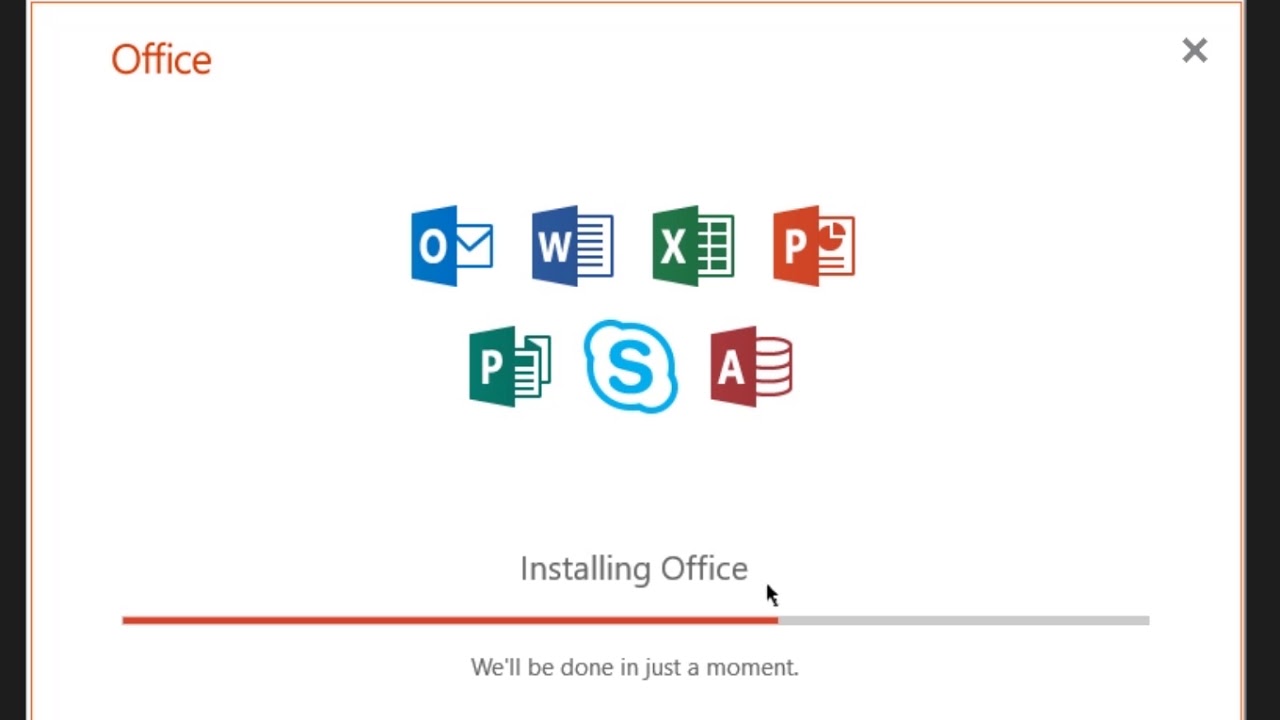
Поскольку группа создана в браузере, она не будет доступна в автономном режиме. Тем не менее, вы можете сделать все более плавным, установив office.live.com как ярлык на рабочем столе. Файлы будут сохранены в облаке, и лучший способ управлять ими — использовать учетную запись Microsoft OneDrive. Проверять Причина использования Microsoft OneDrive для личного облачного хранилища.
Без Office 365 вы получаете впечатляющий набор функций. Хотя этот метод полезен в случаях необходимости, когда нет доступа к офисному пакету, он не дает всего, что вы ожидаете.
Вариант 2. Установите Microsoft Office с помощью PlayOnLinux.
Нужны полные приложения Microsoft Office в Linux? Вам нужно будет их установить. Теперь вы можете подумать, что невозможно установить приложения Windows в Linux, и в какой-то степени это правда. К счастью, доступны другие инструменты, которые помогут вам установить многие приложения Windows, такие как Microsoft Word, в Linux вместе с остальным пакетом Office.
Самый простой способ установить Microsoft Office на Ubuntu — использовать PlayOnLinux. Следующие инструкции предназначены для установки Office 365 в Ubuntu, но вы сможете настроить их для дистрибутивов, использующих другой менеджер пакетов. Проверять Как установить Adobe Photoshop в Linux.
Установить PlayOnLinux
Начните с открытия терминала и установки winbind:
sudo apt install winbind
Этот инструмент гарантирует, что PlayOnLinux правильно свяжет логин Windows с приложением, которое вы пытаетесь установить. Вам также может понадобиться установить cURL и p7zip-full, если они еще не установлены.
sudo apt install curl
sudo apt install p7zip-full p7zip-rar
Затем установите PlayOnLinux.
sudo apt install playonlinux
Кроме того, вы можете открыть установщик приложений дистрибутива. В Ubuntu 20.04 LTS и более поздних версиях используйте Ubuntu для поиска PlayOnLinux и нажмите Установки. Дождитесь завершения работы мастера установки.
Теперь все, что вам нужно сделать, это запустить PlayOnLinux из Меню -> Приложения. Чтобы установить Microsoft Office, щелкните вкладку Office, затем воспользуйтесь полем поиска или просмотрите список. Обратите внимание, что вам нужно будет установить полный пакет, поскольку отдельные приложения недоступны (за исключением Project 2010, Word Viewer и Excel Viewer).
Вы заметите, что для каждого приложения, которое вы выбираете в PlayOnLinux, справа отображается сводка совместимости. Чтобы узнать о нем подробнее, нажмите ссылка. Окно браузера перенесет вас в WineHQ, где вы сможете узнать больше.
В Linux вы ограничены Microsoft Office 2016 в качестве последней версии (в лучшем случае 32-разрядной версии). Для получения наилучших и наиболее стабильных результатов используйте Microsoft Office 2016 (метод B). Для этого вам понадобится установочный носитель (или файл ISO) или установочный файл, а также подлинный ключ продукта.
Установите Microsoft Office на Ubuntu с помощью PlayOnLinux
После того, как файл ISO будет готов, нажмите Установки.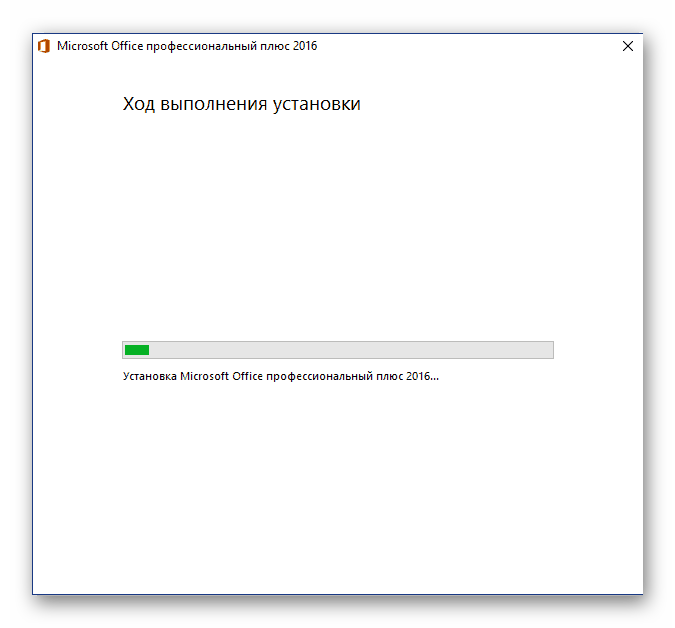
Запустится мастер PlayOnLinux, который предложит вам выбрать DVD-ROM или установочный файл. Выберите подходящий вариант, затем следующий. Если вы используете установочный файл, вам нужно будет указать, где он хранится в вашей системе Linux.
Нажмите Далее, чтобы продолжить установку. После завершения Microsoft Office будет готов к работе в Linux.
Вы сможете запускать Microsoft Office со своего рабочего стола, не загружая отдельно PlayOnLinux, который будет работать в фоновом режиме.
Нужна функция, доступная только в последней версии Microsoft Office? Рассмотрите возможность использования CrossOver в качестве альтернативы PlayOnLinux, платному приложению, которое предлагает бесплатную пробную версию и может работать с более новыми версиями Microsoft Office. Проверять Crossover — отличное приложение для запуска всех приложений Windows на вашем телефоне Android..
com/embed/LNla5A7VG9k?feature=oembed» frameborder=»0″ allow=»accelerometer; autoplay; clipboard-write; encrypted-media; gyroscope; picture-in-picture; web-share» allowfullscreen=»»/>
установлено CrossOver Более простой, чем PlayOnLinux, в то время как Office устанавливается по той же схеме (между двумя приложениями существует связь для разработки).
И да, легко запускать приложения Windows на компьютере с Linux — это действительно круто, верно? Вы обнаружите, что PlayOnLinux может поддерживать многие другие приложения, а также многие игры для Windows. Короче говоря, вот как вы можете установить MS Office на Ubuntu.
Вариант 3. Установите Microsoft Office 365 в Linux на виртуальной машине Windows.
Есть еще один вариант для тех, кто хочет установить Microsoft Office на свой ПК с Linux. Это решение не так просто, как другие варианты, если вы уже не используете виртуальную машину Windows.
В этом случае все, что вам нужно сделать, это загрузить виртуальную машину, войти в Windows и установить Microsoft Office.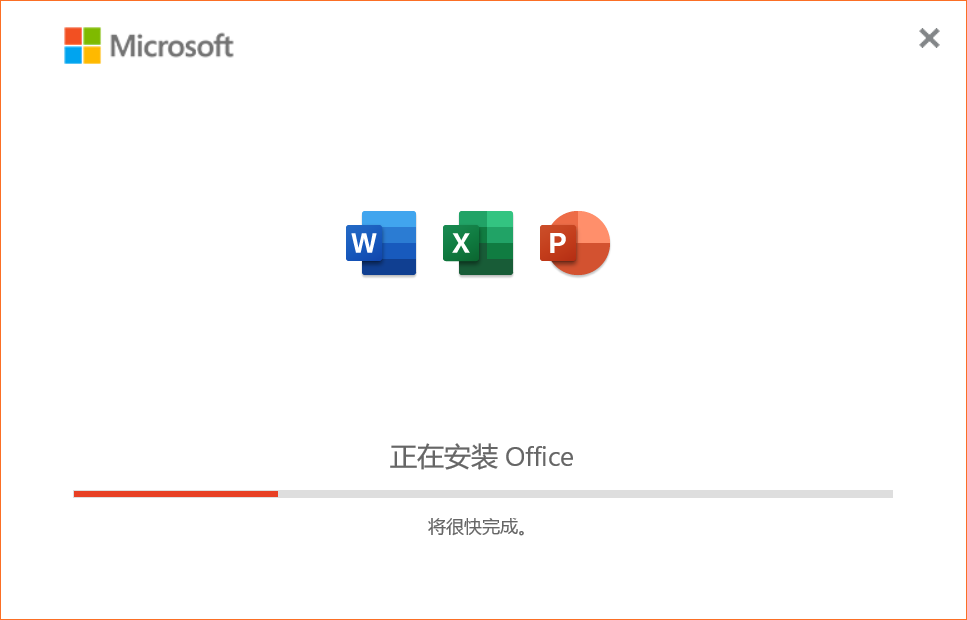 Пользователи Linux могут установить таким образом любую версию Office, кроме использования Wine/PlayOnLinux, что может быть полезно для совместимости файлов. Проверять Лучшая виртуальная машина Linux: сравнение KVM, VirtualBox, QEMU и Hyper-V.
Пользователи Linux могут установить таким образом любую версию Office, кроме использования Wine/PlayOnLinux, что может быть полезно для совместимости файлов. Проверять Лучшая виртуальная машина Linux: сравнение KVM, VirtualBox, QEMU и Hyper-V.
Получите Microsoft Office для Linux уже сегодня!
Microsoft Office — не лучший выбор для выполнения офисных задач в системах Linux. Однако, если это то, что вам нужно для выполнения работы, у вас есть четыре хороших варианта установки MS Office в Linux.
Да, альтернативы с открытым исходным кодом лучше подходят для большинства офисных задач для повышения производительности в Linux, но установка Microsoft Office решает проблемы совместимости документов. Это может быть жизненно важно для соблюдения сроков или доступа к сложным электронным таблицам и базам данных.
Закончив установку Microsoft Office в Linux, не останавливайтесь на достигнутом. Вы можете установить больше приложений для Windows в Linux, часто без виртуализации.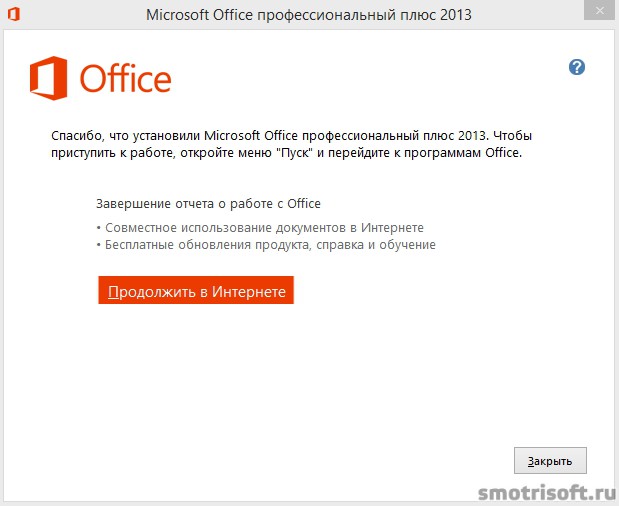 Вы можете просмотреть сейчас Лучшие бесплатные альтернативы Microsoft Office.
Вы можете просмотреть сейчас Лучшие бесплатные альтернативы Microsoft Office.
Источник
Установите Microsoft Office для Ubuntu и без Wine
Хотя LibreOffice в настоящее время является очень хорошим офисным пакетом, бывают случаи, когда пользователю приходится использовать Microsoft Office и Libreoffice, что в конечном итоге создает проблемы с определенными несовместимостью. Это можно исправить установка Microsoft Office для Ubuntu и без использования Wine.
Недавно Microsoft выпустила через Интернет версию Microsoft Office, которую можно использовать в любой операционной системе, и, если эта операционная система хорошо работает с веб-технологиями, такими как Ubuntu, установка проста. Таким образом, был создан пакет deb, который устанавливает включенные веб-приложения Microsoft Office, OneNote и Powepoint в Ubuntu. После установки нам понадобится только учетная запись Outlook или, скорее, учетная запись hotmail, чтобы мы могли запускать обычный Office в Ubuntu.
Индекс
- 1 Простая установка Microsoft Office для Ubuntu
- 2 Расширенная установка Microsoft Office для Ubuntu
- 3 Личное мнение
Простая установка Microsoft Office для Ubuntu
Ubuntu позволяет нам устанавливать пакеты deb двумя способами: один легко, а другой немного сложнее, но совсем несложно. Для упрощения мы загрузили пакет Office deb для Ubuntu. здесьПосле загрузки мы дважды щелкаем по нему, и запускается мастер установки.
Теме статьи:
Как установить tar.gz в Ubuntu 16.04 LTS
Если у вас установлена последняя версия Ubuntu, система сообщит вам, что пакет плохого качества, но вы проигнорируете его и продолжите установку. По завершении мы переходим на панель управления и ищем любое приложение, которое хотим использовать, например Microsoft Word, Excel или Powerpoint.
Расширенная установка Microsoft Office для Ubuntu
Этот метод установить Office для Ubuntu Он почти такой же, как и предыдущий, но основан на использовании терминала, поэтому, как только мы загрузили предыдущий пакет, мы открываем терминал и пишем:
cd /Downloads sudo dpkg -i microsoft_online_apps.deb
После этого начнется установка пакета, и тогда у нас будут в тире ярлыки веб-приложений Microsoft Office.
Личное мнение
Имея LibreOffice В нашем Ubuntu кажется глупым иметь еще и Microsoft Office, но эта версия Office включает Powerpoint и OneNote, два приложения, которые сложно найти в Gnu / Linux, и даже более того, которые подключаются к Android / iOS и Windows. Только по этой причине, возможно, стоит использовать эту версию самого известного офисного пакета, вам не кажется?
Дело в том, что даже если мы используем бесплатный офисный пакет, зависимость многих людей от Microsoft Office часто делает документы несовместимыми друг с другом или теряется часть формата. Даже отсутствие некоторых шрифтов — это уже проблема, которую мы можем решить, установив Офис для Ubuntu на нашем ПК.
Теме статьи:
NetBeans 8.2, установите эту IDE на свой Ubuntu 18.04
Если мы не работаем с третьими сторонами, вполне вероятно, что у нас нет предыдущей проблемы, но все же, Установить Microsoft Office никогда не плохо, учитывая, что на него приходится почти вся доля рынка.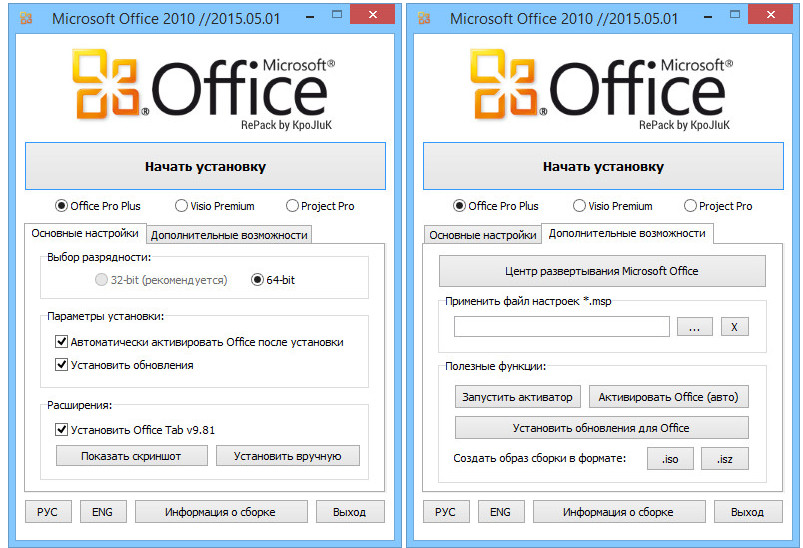 во всем мире, и хотя есть много альтернатив, кажется, что Word, PowerPoint и другие компании продолжают господствовать среди пользователей.
во всем мире, и хотя есть много альтернатив, кажется, что Word, PowerPoint и другие компании продолжают господствовать среди пользователей.
Загрузить Microsoft Office | Microsoft 365
Говорите на универсальном языке продуктивности с помощью инструментов, которые помогут вам добиться наилучших результатов.
Бесплатный офис онлайн для Интернета
Используйте облако при загрузке Office 365
В Office 365 есть инструменты, необходимые для беспрепятственного создания, совместной работы и совместного использования со всех ваших устройств. А благодаря функциям безопасности, таким как зашифрованная электронная почта и защита от потери данных, вы и ваша команда можете безопасно работать из любого места.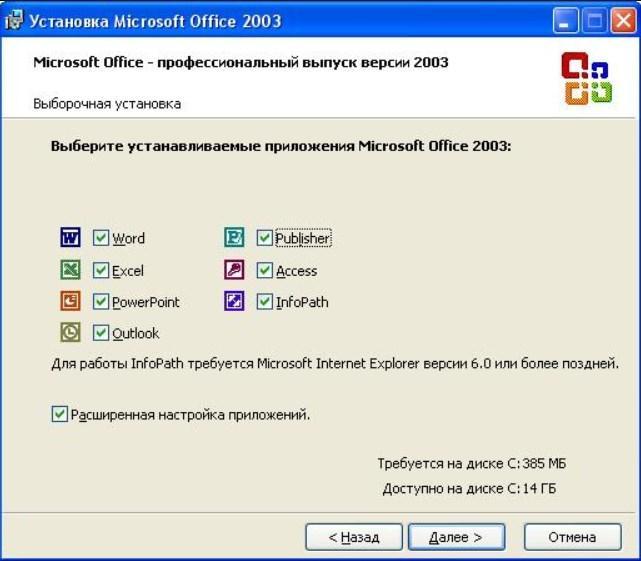
Слово
Создавайте и редактируйте красивые документы на ходу и читайте их с комфортом на любом устройстве.
Узнать больше
Excel
С легкостью добавляйте формулы, меняйте порядок столбцов и размеры таблиц электронных таблиц на мобильном устройстве или планшете.
Узнать больше
Силовая установка
Редактируйте слайды на ходу и добавляйте анимацию, переходы, диаграммы или заметки докладчика прямо на вашем устройстве.
Узнать больше
Предыдущие версии Office
Загрузите Microsoft Office сегодня, чтобы использовать новейшие приложения и службы на нескольких ПК, компьютерах Mac, планшетах и телефонах.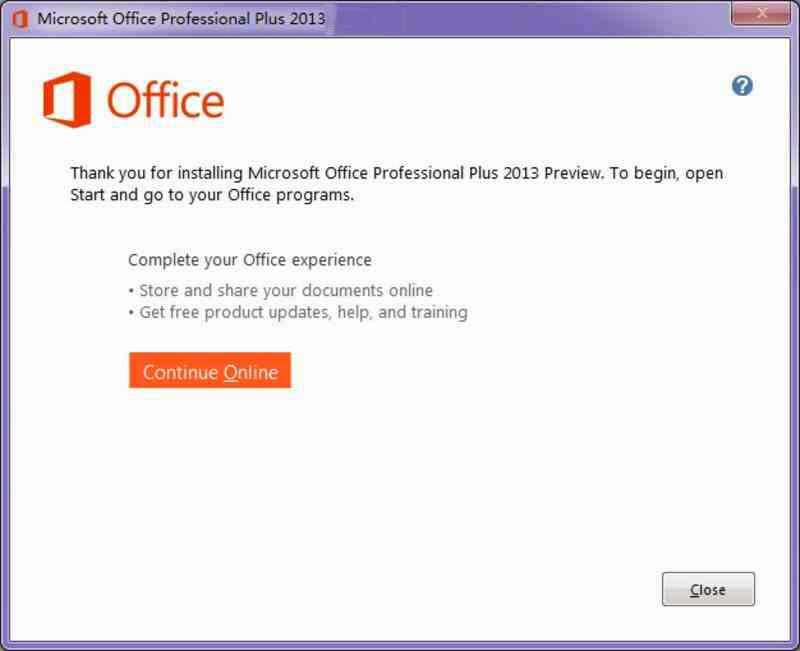
Часто задаваемые вопросы
|
Да. Используйте Word, Excel, PowerPoint и многое другое бесплатно с Office в Интернете .
Нажмите здесь и после входа найдите кнопку «Установить».
У вас нет подписки на Office? Не беспокойся. Войдите в систему и найдите кнопку «Попробовать».Когда вы загружаете Microsoft Office 365, вы получаете еще больше инноваций, безопасности и ценности, чем в предыдущих версиях Office. Узнайте больше здесь.
Ознакомьтесь с планами для дома, образования, бизнеса и предприятия здесь.
Подпишитесь на Microsoft 365
Как: установить Microsoft O.
 ..
..
- База знаний
- Информационные технологии
- Программное обеспечение и приложения
- Как: установить Microsoft Office
Теги
монтаж
Microsoft Office
офис-365
Описание
Учащиеся и личные компьютеры
В этой статье приведены инструкции по установке Microsoft Office на студенческих и личных вычислительных устройствах .
Компьютеры, принадлежащие Duquesne
Откройте Центр программного обеспечения (Windows) или Self Service (Mac) и нажмите «Установить», чтобы загрузить и установить программное обеспечение для компьютеров, принадлежащих Duquesne.
Набор продуктов Microsoft Office
Студенты и сотрудники могут загружать Microsoft Office не более чем на пять персональных устройств. Microsoft Office для устройств Windows включает Word, Excel, PowerPoint, OneNote, Access, Publisher и Outlook. Microsoft Office для устройств macOS включает Word, Excel, PowerPoint, OneNote и Outlook.
Microsoft Office для устройств macOS включает Word, Excel, PowerPoint, OneNote и Outlook.
Шаги
- Посетите duq.edu/mail и войдите в систему, используя свое имя пользователя и пароль MultiPass.
- Щелкните значок запуска приложения , расположенный в верхнем левом углу.
- Нажмите Office 365 в меню запуска приложений.
- Нажмите Установить Office .
- Выберите Приложения Office 365 из раскрывающегося меню.
- Будет загружен установщик Microsoft Office. После загрузки дважды щелкните файл, чтобы начать установку.
- После успешной установки Microsoft Office откройте любое приложение Microsoft Office.
- Введите адрес электронной почты вашего университета.
- Выберите Рабочая или учебная учетная запись на странице входа. Вы будете перенаправлены на стандартную страницу входа в веб-приложение Duquesne University.

- Войдите, используя имя пользователя и пароль MultiPass. Вы успешно активировали лицензию на Microsoft Office.
Часто задаваемые вопросы
В: Как деактивировать лицензию Microsoft Office?
A: Выполните следующие действия, чтобы выйти из Microsoft Office на устройстве:
- Повторите шаги 1–5 в этой статье.
- После нажатия кнопки «Установить Office» выберите Другие параметры установки .
- Выберите Приложения и устройства .
- В поле Office разверните Устройства .
- Нажмите Выйти рядом с устройством, с которого вы хотите выйти.
В: Я установил Microsoft Office, но не вижу ярлыков на рабочем столе. Что мне делать?
A: Если ярлыки не создаются автоматически на рабочем столе или панели задач, их можно создать вручную.
Устройства macOS
- Откройте Finder и выберите вкладку Приложения .
- Перетащите нужные приложения Microsoft Office на док-станцию.
Устройства Windows
- Щелкните значок поиска и введите «офис».
- Щелкните правой кнопкой мыши нужные приложения Microsoft Office и выберите Закрепить на панели задач .
В: Я получаю сообщение об ошибке при попытке установить Microsoft Office. Что мне делать?
A: Обратитесь в службу ИТ-поддержки по телефону 412.396.4357, электронной почте [email protected] или лично на втором этаже Студенческого союза.
Войдите, чтобы оставить отзыв
0 отзывов
Пустой
Пустой
Сообщить о проблемеПусто
Детали
Идентификатор статьи:
132
Созданный
Пт 11.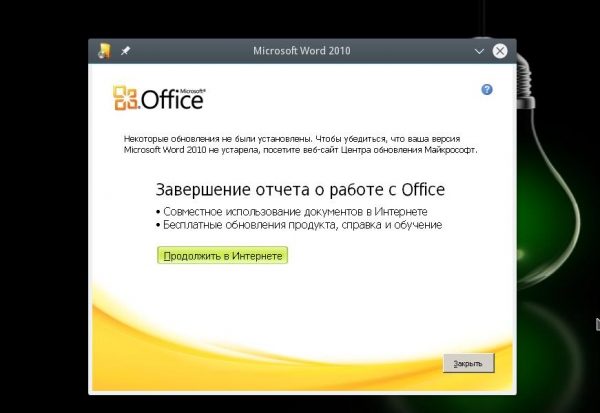


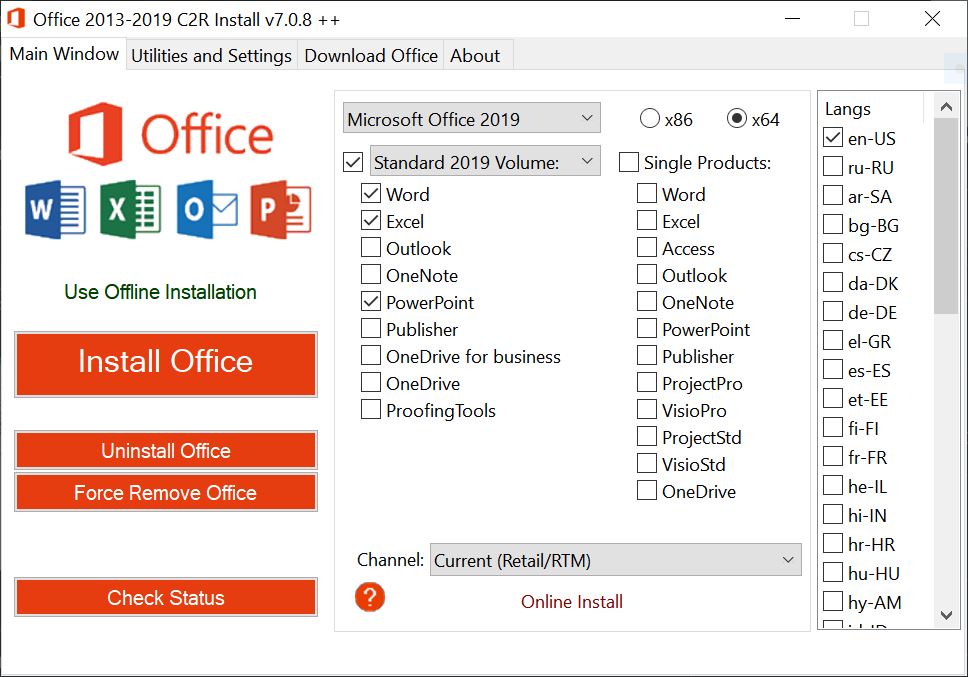 deb
deb