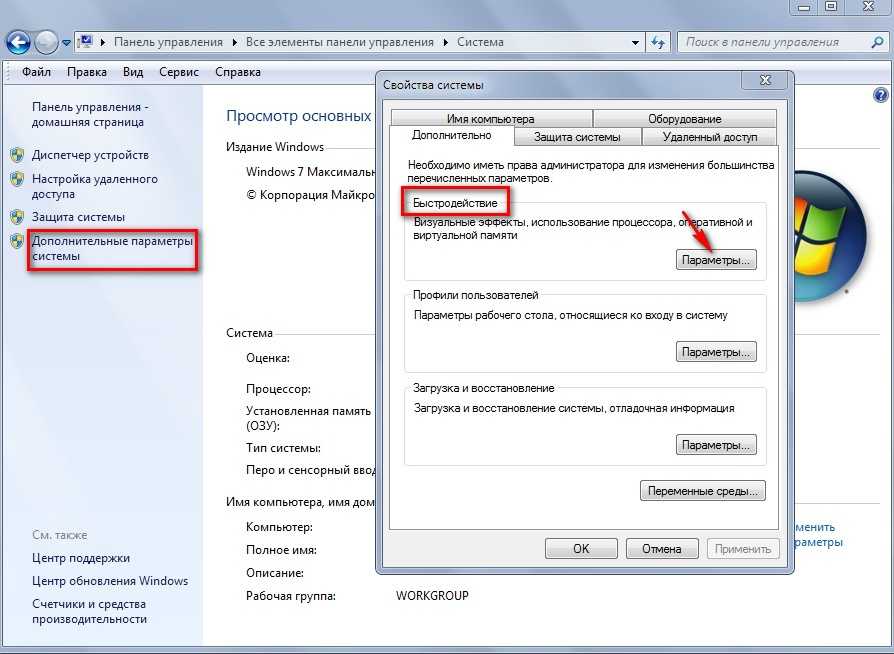Как ускорить производительность ноутбука: Как ускорить работу ноутбука – Руководство
Содержание
Как ускорить работу ноутбука: способы увеличить скорость ноута
Если становится очевидно, что проблема медленной работы компьютера лежит не в его физических данных, то пора разобраться с тем, как ускорить работу ноутбука на Windows.
Устранение вредоносного ПО
Часто замедление системы происходит из-за ее наполненности различным вредоносным софтом, который в лучшем случае без дополнительного злого умысла замедляет работу компьютера. Чтобы избежать негативного влияния, надо хотя бы раз в несколько месяцев проводить небольшую профилактику. Для этого можно воспользоваться даже встроенными утилитами Windows:
- Откройте «Панель управление» или «Параметры Windows».
- В ней выберите пункт «Конфиденциальность и защита» или «Безопасность Windows».
- Выберите «Защитник Windows» и запустите проверку в автоматическом режиме.
Проверка от «Защитника» займет порядка 15 минут, в итоге компьютер может перезагрузиться. Эта встроенная утилита самостоятельно найдет и удалит все доступные ей вирусы. Чтобы обновлять эту базу данных, не забывайте устанавливать последние обновления для операционной системы.
Чтобы обновлять эту базу данных, не забывайте устанавливать последние обновления для операционной системы.
В Windows 10 и 11 «Защитник» стал гораздо более полезным и работоспособным инструментом, но даже он не всегда может очистить и ускорить ноутбук. Если есть сомнения в качестве его работы, то можно воспользоваться специальным решением.
Большинство производителей антивирусного ПО предлагает в течение ограниченного времени попробовать их продукты. В экстренной ситуации можно воспользоваться этим предложением и очистить компьютер в бесплатной версии, однако для полноценной защиты имеет смысл приобрести полноценную лицензию — например, Kaspersky Internet Security или DR-WEB.
Антивирус Kaspersky Internet Security, 1ПК/1Г
1 799 р.*
Смотреть товар
Антивирус DR-WEB Security Space 1ПК/2Г
1 999 р.*
Смотреть товар
Чистка цифрового мусора
Еще один вариант, который позволит увеличить производительность вашего ноутбука и ускорить загрузку.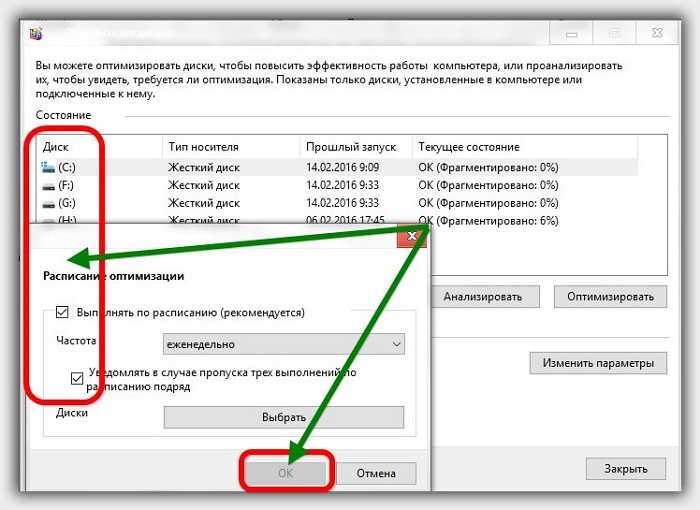 Многочисленные файлы и программы, которые находятся на компьютере, занимают место и при этом не используются, также замедляют работу.
Многочисленные файлы и программы, которые находятся на компьютере, занимают место и при этом не используются, также замедляют работу.
Заметно на это влияет нахождение файлов на рабочем столе. Если у вас прямо на нем лежит множество фотографий в высоком разрешении, то все их изображения будут автоматически загружаться в оперативную память, что при ее недостатке или низкой скорости может замедлять работу всей системы.
Поэтому время от времени на рабочей машине стоит проводить аудит:
- Выявлять и удалять приложения, которыми вы не пользуетесь и в ближайшее время не планируете. Особенно это касается ресурсоемких программ вроде игр и различного профессионального софта. Если вы уже два года не можете взяться за освоение «Фотошопа» или видеомонтажа, то зачем держать их в памяти?
- Не загружать лишними файлами рабочий стол, особенно большим количеством фотографий и видео в высоком разрешении.
- Структурируйте хранимые файлы и документы, удаляйте неиспользуемое или переносите на внешние хранители данных для архивации.

- Не забывайте время от времени чистить папку «Загрузки» вашего браузера.
Еще стоит очищать и другой, еще более незаметный цифровой мусор. Это могут быть временные файлы Windows и браузера, остатки уже удаленных программ и так далее. Поскольку удалить их вручную может быть проблематично, используйте специальные программы: CCleaner, Advanced SystemCare, Auslogics BoostSpeed, Wise Disk Cleaner, CleanMyPC и так далее.
Ручное обновление и оптимизация
Очевидный и уже ранее упомянутый пункт, но поскольку это важно, стоит обратить внимание на этот момент. Чтобы ускорить производительность ноутбука, нужно устанавливать на него последние версии обновлений для операционной системы и драйверов для «железных» составляющих, будь то видеокарта, BIOS или что-либо еще.
Современные версии Windows справляются с этим самостоятельно, но нелишним будет также время от времени заходить в фирменное ПО от производителя вашего ноутбука и смотреть, не появилось ли обновлений от него.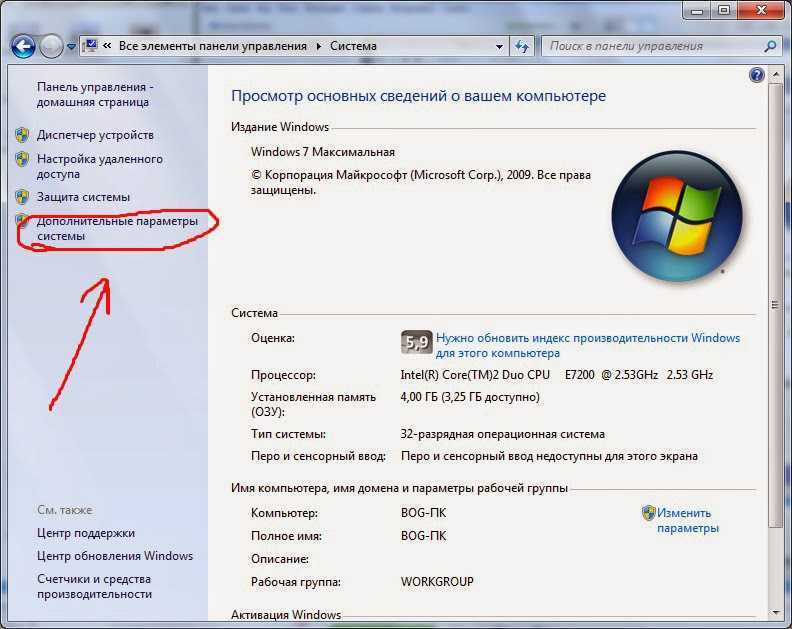 Так ваш процессор, видеокарта и другие составляющие будут работать стабильнее и быстрее.
Так ваш процессор, видеокарта и другие составляющие будут работать стабильнее и быстрее.
Для улучшения установки обновлений Windows можно сделать следующее:
- Зайдите в «Параметры» компьютера.
- Выберите «Центр обновления Windows».
- Нажмите на пункт «Дополнительные параметры».
- В разделе «Оптимизация доставки» выберите сети и время, в которое вам было бы удобно получать обновления.
Устранение автозагрузки лишних программ
Для ускорения ноутбука нелишним будет повысить скорость загрузки операционной системы. Иногда максимальный показатель упирается в физические характеристики вашего жесткого диска, но в некоторых случаях достаточно просто уменьшить количество программ, которые загружаются вместе с Windows.
На самом деле это довольно легко: в современные версиях Windows все можно сделать через «Диспетчер задач». Для этого проделайте следующее:
- Вызовите диспетчер задач через Ctrl+Alt+Delete или любым другим удобным способом.

- Выберите вкладку «Автозагрузка приложений».
Здесь вы можете выбрать и отключить ненужные программы, которые будут включаться вместе с компьютером. Для каждой из них Windows даже определит, насколько сильно они влияют на скорость загрузки ОС.
Стоит отметить, что отключать нужно только те приложения, в назначении которых вы уверены. В противном случае возможно, что не загрузится какая-то важная системная программа: например, аудиодрайвер вашей звуковой карты.
Отключение фоновых служб
Помимо включающихся с компьютером программ существуют еще и приложения, работающие в фоне. Очевидно, что они тоже замедляют работу компьютера и их оптимизация тоже входит в ответ на вопрос «Как ускорить работоспособность ноутбука?».
Убрать конкретные процессы можно уже во время компьютера вручную, это также делается в диспетчере задач. Для этого откройте его и на первой же вкладке «Процессы» обратите внимание не на раздел «Приложения», а именно на «Фоновые процессы». Любой из них можно выделить и остановить нажатием правой кнопки мыши и выбором соответствующего пункта в меню. Как и в прошлый раз, предостерегаем: останавливайте только те процессы, в назначении которых уверены.
Любой из них можно выделить и остановить нажатием правой кнопки мыши и выбором соответствующего пункта в меню. Как и в прошлый раз, предостерегаем: останавливайте только те процессы, в назначении которых уверены.
Но тут речь идет лишь о единоразовом закрытии, и, чтобы достичь постоянного эффекта, подобные действия нужно будет проделывать при каждом включении компьютера. Чтобы остановить некоторые фоновые действия навсегда, сделайте следующее:
- Зайдите в «Параметры» — через меню «Пуск» или сочетанием Win+I.
- Выберите раздел «Конфиденциальность».
- Там найдите вкладку «Фоновые приложения».
- У ненужных приложений уберите галочку «Разрешить работать в фоновом режиме».
Это позволит освободить дополнительные ресурсы процессора и оперативной памяти, но будьте аккуратны с теми процессами, которые останавливаете.
Оптимизация SSD
Если в вашу систему уже установлен твердотельный накопитель, но быстродействие системы не повысилось, то можно попробовать улучшить производительность вручную.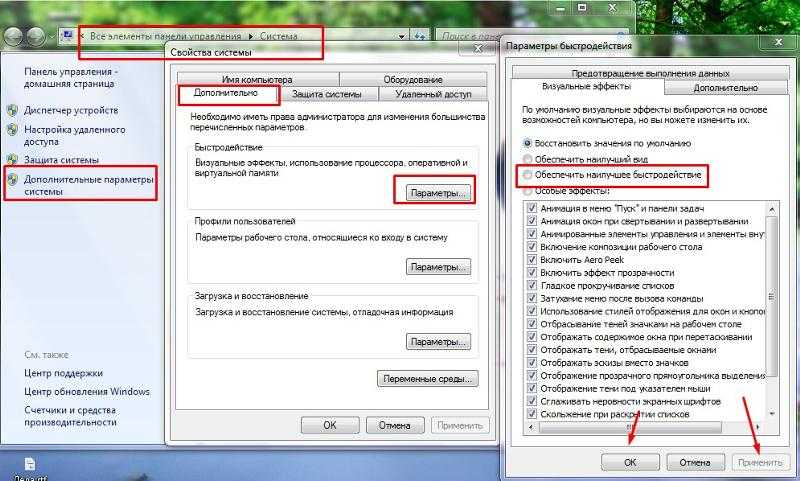 Хотя с SSD особо ничего нельзя сделать (вопреки мифам, они не нуждаются в дефрагментации), можно проверить один из параметров. Для этого проделайте следующее:
Хотя с SSD особо ничего нельзя сделать (вопреки мифам, они не нуждаются в дефрагментации), можно проверить один из параметров. Для этого проделайте следующее:
- Зайдите в «Компьютер» (бывш. «Мой компьютер», «Этот компьютер» и так далее).
- Нажмите правой кнопкой мыши на конкретный диск, в данном случае тот, который является SSD.
- Выберите вкладку «Сервис», а там — кнопку «Оптимизировать».
- В открывшемся окне обратите внимание на графу «Тип носителя» — твердотельный накопитель должен быть указан именно так. Если он назван жестким диском, то это нужно исправить.
Чтобы точно определить тип диска, выполните команду winsat diskformal (нажмите Win+R, наберите cmd и уже в новом окне введите туда эту команду) или переустановите драйверы для SSD-накопителя.
Замена комплектующих
Самый радикальный способ увеличить быстродействие — заменить доступные составляющие ПК или ноутбука. Самый простой способ здесь — увеличить количество оперативной памяти и заменить жесткий диск на SSD.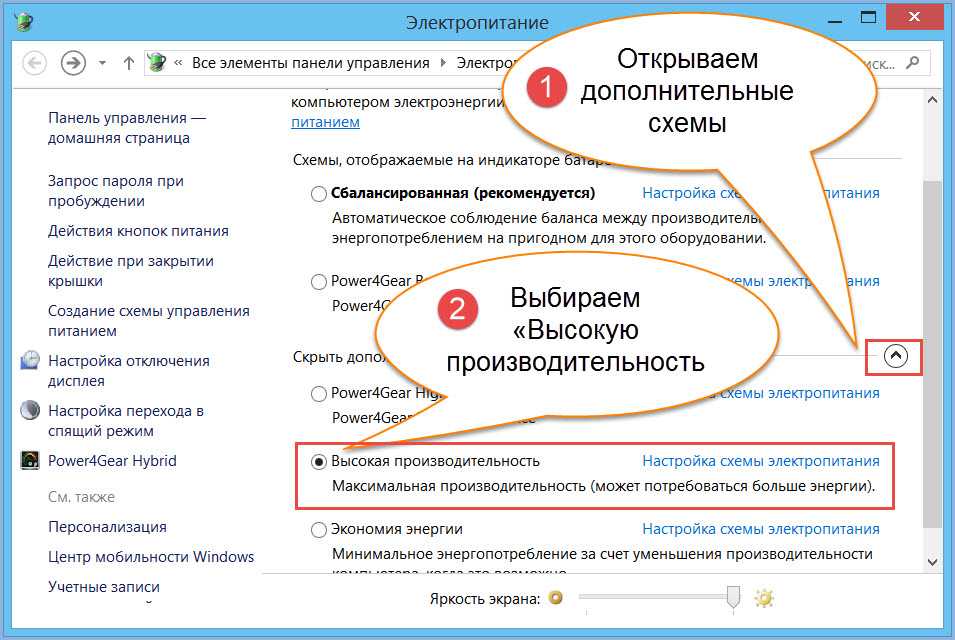
В дальнейшем улучшения машины могут включать в себя замену процессора или видеокарты, если речь идет о проблемах в высокоресурсных приложениях, однако в ноутбуках эти варианты чаще всего не рассматриваются.
Также временами пользователи меняют в своих ноутбуках кулеры. Это не решает проблему того, что со временем они загрязняются, однако в некоторых случаях поможет увеличить эффективность системы охлаждения.
как прокачать и увеличить скорость работы
Как ускорить ноутбук Леново? Очистите автозагрузку, удалите лишние программы, отключите звуковые / визуальные эффекты, выключите фоновые службы или обновите драйвера. Также будет полезна дефрагментация диска, увеличение оперативной памяти, применение сторонних программ и другие шаги. Ниже подробно рассмотрим, какие действия помогают ускорить девайс, и каких правильно реализовать.
Почистите устройство от лишнего ПО
Первый шаг, позволяющий прокачать ноутбук Леново и ускорить его работу — удаление лишних программ.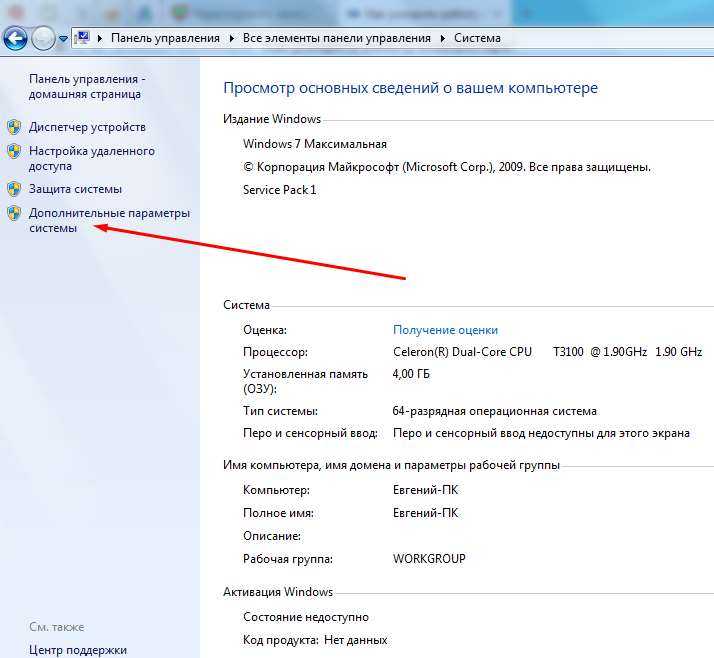 Задачу легко решить с помощью встроенного ПО или предустановленного программного обеспечения. Помните, что лишние программы засоряют систему и делают ее медленнее.
Задачу легко решить с помощью встроенного ПО или предустановленного программного обеспечения. Помните, что лишние программы засоряют систему и делают ее медленнее.
Для очистки сделайте следующее:
- Жмите на символ окна слева внизу.
- Войдите в «Параметры».
- Перейдите в раздел «Приложения», а далее «Приложения и возможности».
- Опуститесь вниз и найдите лишнее ПО.
- Жмите на ненужную программу и кликните «Удалить».
После удаления ПО может потребоваться перезапуск устройства. Это можно сделать сразу или после деинсталляции всего ненужного софта.
Выполните дефрагментацию
Следующий метод, позволяющий ускорить ноутбук Леново с Виндовс 10 — дефрагментация диска. В процессе пользования на HDD накапливается много лишнего. Ненужные файлы расположены в разных секторах диска, что приводит к замедлению работы.
Для улучшения характеристики нужно сделать дефрагментацию. Ее суть состоит в группировке важных файлов таким способом, чтобы последние находились рядом.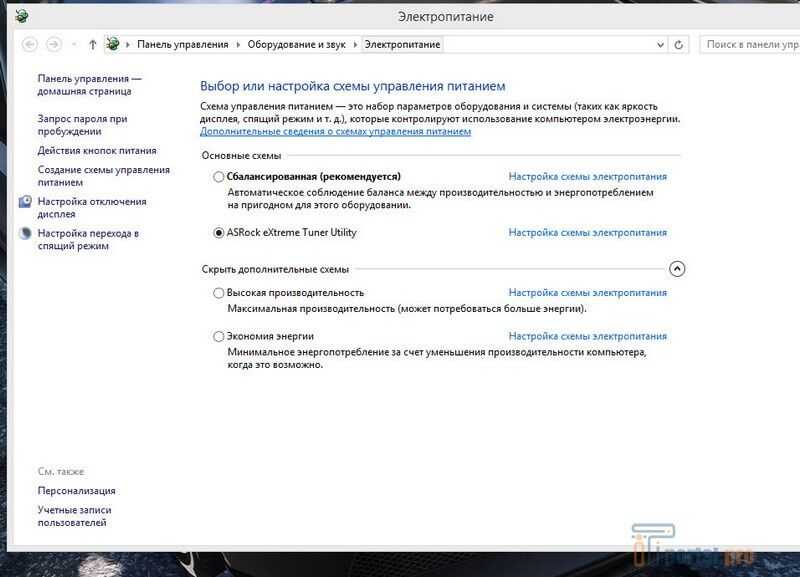 Отметим, что для SSD дисков дефрагментацию делать не нужно, ведь они итак быстро работают. Более того, такой процесс может не только не ускорить, но и привести к снижению срока службы.
Отметим, что для SSD дисков дефрагментацию делать не нужно, ведь они итак быстро работают. Более того, такой процесс может не только не ускорить, но и привести к снижению срока службы.
Чтобы оптимизировать ноутбук Леново с помощью дефрагментации, сделайте следующие шаги:
- Войдите в «Мой компьютер».
- Перейдите к диску, который вы планируете дефрагментировать.
- Жмите на него правой кнопкой мышки.
- Войдите в «Свойства», а далее «Сервис».
- Кликните на кнопку «Оптимизировать».
Рассмотренная инструкция актуальна для Виндовс 10 и других операционных систем. Отличаться может только название некоторых пунктов.
Используйте сторонние программы
Если стоит вопрос, как улучшить работу ноутбука Леново и ускорить его, воспользуйтесь сторонними приложениями. Один из самых популярных решений — CCleaner. Ее можно бесплатно установить по ссылке ccleaner.com/ru-ru. С ее помощью удается решить следующие вопросы:
- почистить реестр;
- удалить лишнее ПО или кэш;
- избавиться от кэша и т.
 д.
д.
Чтобы ускорить ноутбук Леново, можно использовать и другие программы, к примеру, Glary Utilities, Wise Disk Cleaner и т. д. Во всех случаях функционал почти идентичный, и отличается только оформление. В процессе чистки будьте внимательны, ведь можно случайно удалить историю веб-проводника и сбросить пароли, из-за чего потом придется авторизоваться во всех сайтах.
Отключите визуальные эффекты
Еще один способ, как ускорить работу ноутбука Леново на Виндовс 10 — убрать лишние звуковые и видео эффекты. Если на мощных ПК они почти незаметно нагружают систему, но на слабых «машинах» будут существенно тормозить работу.
Для отключения визуальной анимации сделайте следующее:
- Кликните на «Пуск», «Параметры» и «Специальные возможности».
- Жмите на «Другие параметры».
- Выключите воспроизведение анимации в Виндовс.
На этом же этапе войдите в раздел «Система», «О системе» и «Сведения о системе». Слева выберите «Дополнительные параметры …» и войдите в «Свойства…». Здесь перейдите в «Дополнительно», кликните на «Параметры» и «Быстродействие». Чтобы увеличить скорость ноутбука Леново, выберите пункт обеспечения лучшего быстродействия и сохраните данные.
Здесь перейдите в «Дополнительно», кликните на «Параметры» и «Быстродействие». Чтобы увеличить скорость ноутбука Леново, выберите пункт обеспечения лучшего быстродействия и сохраните данные.
Уберите лишнее ПО из загрузки
Надежный способ ускорения ноута — удаление софта из автоматической загрузки. Этот метод лучше всего видно в процесс загрузки Виндовс. Чтобы ускорить ноутбук Леново, сделайте следующее:
- Жмите комбинацию Ctrl+Alt+Shift.
- Войдите в «Диспетчер задач».
- Перейдите в категорию «Автозагрузка».
- Найдите лишние программы.
- Жмите на них и кликните справа внизу «Отключить».
Внимательно подходите к решению вопроса, чтобы не удалить ничего лишнего и не нарушить работу ОС Виндовс.
Включите фоновые службы
При рассмотрении вариантов, как ускорить работу ноутбука на Windows 10 в Lenovo IdeaPad 330 или других моделях, нельзя отметать удаление лишних служб. Последние могут грузить девайс, что приводит к замедлению работы. Выключение фоновых служб позволяет повысить производительность ОС. Чтобы ускорить ноут, пройдите следующие шаги:
Выключение фоновых служб позволяет повысить производительность ОС. Чтобы ускорить ноут, пройдите следующие шаги:
- Зайдите в «Панель управления» и «Администрирование».
- Выберите раздел «Службы» и снимите отметки с тех, которые нужно отключить.
- Перезапустите ноутбук Леново.
В большинстве случаев нужно выключить рабочие папки, факс, удостоверение приложения, служба лицензий клиента, браузер …, служба обмена данными, службу пульса и другие. Здесь будьте осторожны, чтобы не выключить ничего лишнего.
Для быстрого входа в «Службы» введите Win+R, а дальше команду services.msc и ввод.
Выключите лишние процессы
Если стоит вопрос, как увеличить производительность ноутбука Леново и его скорость, отключите лишние процессы. Для этого сделайте такие шаги:
- Жмите комбинацию Ctrl+Alt+Shift.
- Войдите в «Диспетчер задач».
- Перейдите в раздел «Процессы».
- Закройте наиболее «тяжелые», которые тормозят систему.

Если ОС предупреждает, что закрывать процесс нельзя, откажитесь от этого. В ином случае могут возникнуть трудности с работоспособностью Виндовс.
Удалите куки и временные файлы Интернета
Чтобы оптимизировать ноутбук Леново и существенно ускорить его работу, удалите временные файлы Интернета. Файлы куки создаются сайтам для хранения пользовательских данных, но они могут тормозить работу девайса. Для очистки информации используйте CCleaner или выполните работу непосредственно через Гугл Хром. В последнем случае сделайте следующее:
- Войдите в браузер.
- Жмите справа вверху три точки.
- Кликните на пункт «Настройки».
- Найдите в разделе «Очистить историю» нужный пункт.
- Выберите «Удалить данные».
Учтите, что при выполнении такого шага вы автоматически выходите из аккаунтов, и придется снова вводить пароли.
Добавьте ОЗУ
В ситуации, когда нужно реально увеличить быстродействие ноутбука Леново и ускорить его, добавьте «планку» оперативной памяти. На 2023 году оптимальным является не менее 8 Гб. Лучше, если будет 12-16 Гб. При покупке ОЗУ учтите, что DDR4 более быстрые.
На 2023 году оптимальным является не менее 8 Гб. Лучше, если будет 12-16 Гб. При покупке ОЗУ учтите, что DDR4 более быстрые.
Настройте питание
Если стоит цель увеличить мощность ноутбука Lenovo и ускорить его, попробуйте внести правки в настройки питания. В частности, для улучшения работы перейдите в режим «Высокой производительности». Для этого:
- Войдите в «Пуск», «Параметры», а далее «Система» и «Питание и спящий режим».
- Кликните на «Дополнительные параметры электропитания».
- Жмите на «Создание схемы управления питанием».
- Выберите пункт «Высокая производительность».
Учтите, что в таком режиме можно ускорить ноутбук, но батарейка будет разряжаться быстрее. А значит нужно будет чаще заряжать ПК.
Дополнительные методы
В завершение приведем еще ряд эффективных методов, как ускорить ноутбук Леново. Сделайте следующее:
- Установите SSD вместо HDD.
- Проверьте актуальность драйверов и обновите их.

- Проверьте ОС Виндовс и обновите ее.
- Выключите функцию слежения за пользователем в разделе «Конфиденциальность».
- Настройте антивирус и не используйте два антивирусных ПО сразу.
Теперь вы знаете, можно ли улучшить ноутбук Lenovo, ускорить его работу и устранить имеющиеся трудности в работе. В комментариях расскажите, какие методы вы используете для решения вопроса, и что действует лучше всего.
Как ускорить работу ноутбука
1-Click обновляет все ваше программное обеспечение
Быстрый компьютер
Безопасный просмотр
Меньше ошибок и сбоев
Более быстрый запуск
Начать бесплатное сканирование
Кредитная карта не нужна — просто установите и работайте
Trustpilot
CCleaner
Кредитная карта не нужна — просто установите и работайте
Начать бесплатное сканирование
Хотите узнать, как ускорить работу ноутбука? Может быть очень неприятно наблюдать, как ваш компьютер вечно открывает папку или загружает страницу. Ознакомьтесь с методами, которые мы предоставили здесь, о том, как ускорить работу вашего ноутбука.
Ознакомьтесь с методами, которые мы предоставили здесь, о том, как ускорить работу вашего ноутбука.
Способ 1. Удалите ненужные файлы
Если вы регулярно имеете дело с большим количеством больших файлов, таких как видео и изображения с высоким разрешением, это может сказаться на производительности вашей системы. Простое освобождение места путем регулярного удаления старых или ненужных файлов может значительно ускорить работу вашего ноутбука.
Аналогичным образом, если на вашем компьютере установлено много приложений, которые вы больше не используете, возможно, пришло время их удалить. Но с чего начать? CCleaner Free быстро и легко предоставляет список установленных приложений на вашем компьютере и размеры их файлов, чтобы вы могли принять взвешенное решение о том, что удалить. Загрузите CCleaner бесплатно здесь.
Способ 2. Увеличьте объем оперативной памяти
Это отличный вариант для опытных пользователей. Если вы используете систему с оперативной памятью менее 2 ГБ (что означает «оперативная память» и является компонентом, который позволяет вашему компьютеру хранить краткосрочные данные), то обновление до 4 ГБ или более, несомненно, улучшит производительность системы. и ускорить свой ноутбук. И для этого не нужно покупать новый ноутбук; вы можете просто купить новую оперативную память и вставить ее. В этом руководстве объясняется, как это сделать.
и ускорить свой ноутбук. И для этого не нужно покупать новый ноутбук; вы можете просто купить новую оперативную память и вставить ее. В этом руководстве объясняется, как это сделать.
Способ 3. Очистите кэши и временные файлы
Временные файлы и данные просмотра собираются каждый раз, когда вы используете компьютер, и могут занимать часть памяти вашего компьютера. Простое удаление временных файлов, которые больше не нужны вашему компьютеру, может помочь вам освободить место на жестком диске, чтобы ускорить работу вашего ноутбука, и удалить ваши онлайн-треки, чтобы улучшить вашу конфиденциальность. CCleaner может сделать это быстро, легко и безопасно бесплатно. Загрузите CCleaner бесплатно здесь.
Помимо приведенных выше советов по ускорению работы вашего ноутбука, CCleaner также может отключать автозагрузку программ, сканировать и устранять проблемы в реестре вашего компьютера, обновлять программное обеспечение и многое другое. Использование CCleaner — отличный способ ускорить работу вашего компьютера и оптимизировать производительность системы, и это не требует никаких затрат.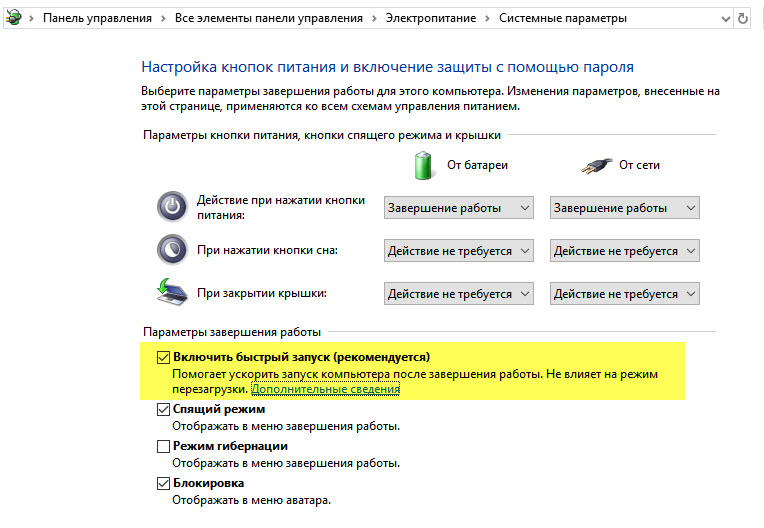
Надеемся, это поможет! Если у вас есть какие-либо комментарии, пожалуйста, напишите нам. Мы @CCleaner. Или вы можете задать любые технические вопросы на нашем форуме.
Вот пять простых советов, как быстро ускорить работу вашего ноутбука.
Медленный ноутбук в ваших руках может быть основной причиной потери производительности и концентрации внимания. Это также может быть чрезвычайно неприятно, когда вы находитесь в середине важной работы только для того, чтобы ждать больше и делать меньше работы.
Тем не менее, есть простые советы, которым вы можете следовать, чтобы увидеть быстрый прирост производительности на вашем компьютере, что может быть удобно, когда вы работаете со своим ноутбуком и вам нужно быстро сделать что-то.
Завершить активные, фоновые программы, которые не используются
Программы, которые не используются в данный момент, но работают независимо, являются основными причинами того, что ресурсы вашего ноутбука тратятся на неправильную задачу.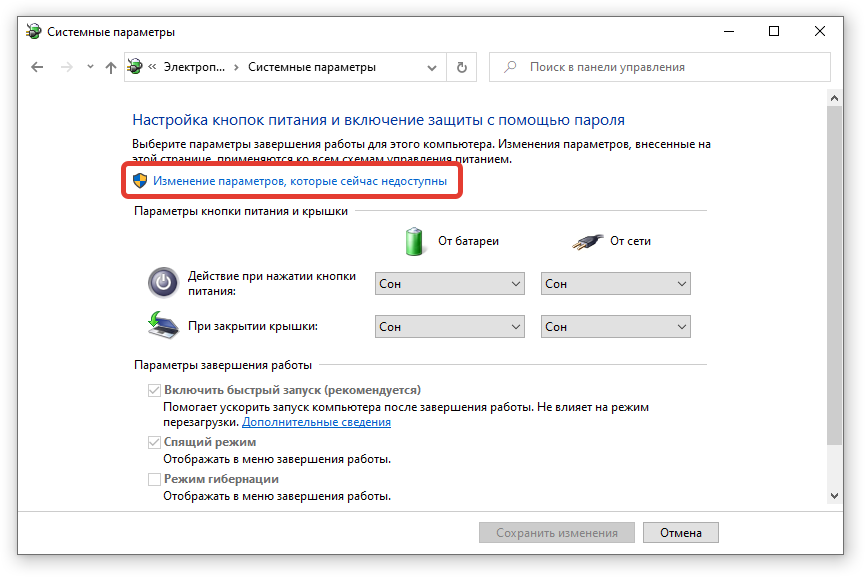 Закройте все окна программ, которые не нужны для текущей работы, и вы увидите почти немедленное увеличение производительности, особенно если у вас более старая и не очень мощная машина.
Закройте все окна программ, которые не нужны для текущей работы, и вы увидите почти немедленное увеличение производительности, особенно если у вас более старая и не очень мощная машина.
Читайте также | WhatsApp: как легко транскрибировать голосовые заметки
Не все программы можно просто закрыть, нажав кнопку «X». Вы также можете следить за тем, что работает в фоновом режиме. Вы можете сделать это, нажав Ctrl+Shift+Esc и увидев, что запущено в диспетчере задач Windows. Вы также можете проверить свой системный трей, нажав стрелку вверх в правой части панели задач, чтобы увидеть, работают ли какие-либо программы в фоновом режиме.
Вот как вы можете закрыть программу из диспетчера задач Windows. (Экспресс фото)
Закройте ненужные вкладки браузера
Если ваша работа требует, чтобы браузер был постоянно открыт, вы можете свести количество открытых вкладок к минимуму, если ваш компьютер недостаточно быстр.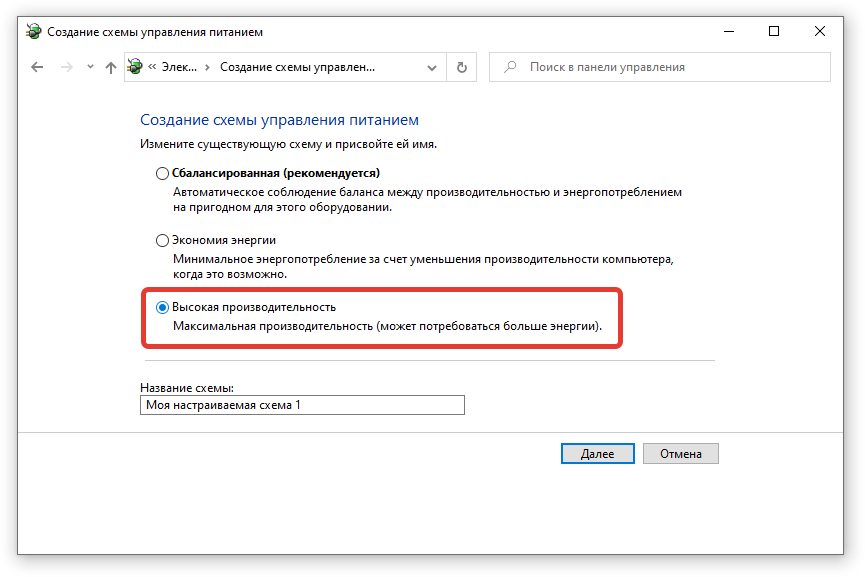 Помните, что чем больше вкладок открыто в окне браузера, тем больше нагрузка на оперативную память и процессор.
Помните, что чем больше вкладок открыто в окне браузера, тем больше нагрузка на оперативную память и процессор.
Перезагрузите ноутбук
Простой перезапуск время от времени может принести вашему старому ноутбуку больше пользы, чем вы думаете. Перезапуск очищает временную кэш-память и позволяет вашему ноутбуку буквально начать заново. Обратите внимание, что если у вас есть программы, которые запускаются вместе с Windows, простой перезапуск может привести к обратным результатам, если вы сначала не сделаете что-то с этими программами.
Следите за запускаемыми приложениями
Запускаемые приложения со временем незаметно накапливаются и влияют не только на время загрузки вашего ноутбука, но и на его общую производительность. Эти программы также означают, что ваши ресурсы будут использоваться для этих программ, возможно, вы даже не подозреваете об этом.
Реклама
Вы можете проверить наличие программ, которые запускаются вместе с Windows, нажав Ctrl+Shift+Esc, чтобы открыть диспетчер задач, перейдя в расширенный вид и перейдя на вкладку «Автозагрузка».


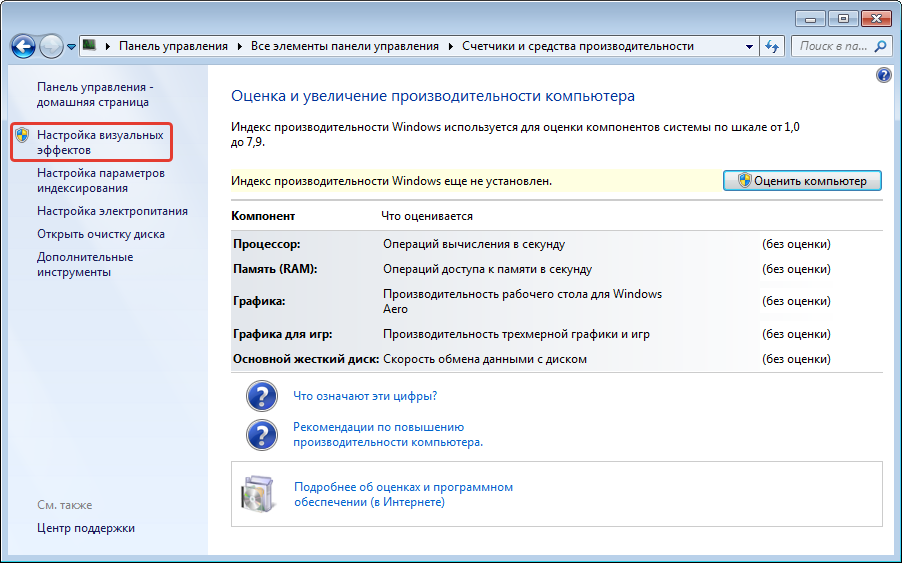
 д.
д.