Работа в экселе с таблицей: Создание таблицы в Excel — Служба поддержки Майкрософт
Содержание
Связанные таблицы в Excel: подробная инструкция
Содержание
- Создание связанных таблиц
- Способ 1: прямое связывание таблиц формулой
- Способ 2: использование связки операторов ИНДЕКС — ПОИСКПОЗ
- Способ 3: выполнение математических операций со связанными данными
- Способ 4: специальная вставка
- Способ 5: связь между таблицами в нескольких книгах
- Разрыв связи между таблицами
- Способ 1: разрыв связи между книгами
- Способ 2: вставка значений
- Вопросы и ответы
При выполнении определенных задач в Excel иногда приходится иметь дело с несколькими таблицами, которые к тому же связаны между собой. То есть, данные из одной таблицы подтягиваются в другие и при их изменении пересчитываются значения во всех связанных табличных диапазонах.
Связанные таблицы очень удобно использовать для обработки большого объема информации. Располагать всю информацию в одной таблице, к тому же, если она не однородная, не очень удобно. С подобными объектами трудно работать и производить по ним поиск. Указанную проблему как раз призваны устранить связанные таблицы, информация между которыми распределена, но в то же время является взаимосвязанной. Связанные табличные диапазоны могут находиться не только в пределах одного листа или одной книги, но и располагаться в отдельных книгах (файлах). Последние два варианта на практике используют чаще всего, так как целью указанной технологии является как раз уйти от скопления данных, а нагромождение их на одной странице принципиально проблему не решает. Давайте узнаем, как создавать и как работать с таким видом управления данными.
С подобными объектами трудно работать и производить по ним поиск. Указанную проблему как раз призваны устранить связанные таблицы, информация между которыми распределена, но в то же время является взаимосвязанной. Связанные табличные диапазоны могут находиться не только в пределах одного листа или одной книги, но и располагаться в отдельных книгах (файлах). Последние два варианта на практике используют чаще всего, так как целью указанной технологии является как раз уйти от скопления данных, а нагромождение их на одной странице принципиально проблему не решает. Давайте узнаем, как создавать и как работать с таким видом управления данными.
Создание связанных таблиц
Прежде всего, давайте остановимся на вопросе, какими способами существует возможность создать связь между различными табличными диапазонами.
Способ 1: прямое связывание таблиц формулой
Самый простой способ связывания данных – это использование формул, в которых имеются ссылки на другие табличные диапазоны. Он называется прямым связыванием. Этот способ интуитивно понятен, так как при нем связывание выполняется практически точно так же, как создание ссылок на данные в одном табличном массиве.
Он называется прямым связыванием. Этот способ интуитивно понятен, так как при нем связывание выполняется практически точно так же, как создание ссылок на данные в одном табличном массиве.
Посмотрим, как на примере можно образовать связь путем прямого связывания. Имеем две таблицы на двух листах. На одной таблице производится расчет заработной платы с помощью формулы путем умножения ставки работников на единый для всех коэффициент.
На втором листе расположен табличный диапазон, в котором находится перечень сотрудников с их окладами. Список сотрудников в обоих случаях представлен в одном порядке.
Нужно сделать так, чтобы данные о ставках из второго листа подтягивались в соответствующие ячейки первого.
- На первом листе выделяем первую ячейку столбца «Ставка». Ставим в ней знак «=». Далее кликаем по ярлычку «Лист 2», который размещается в левой части интерфейса Excel над строкой состояния.
- Происходит перемещения во вторую область документа.
 Щелкаем по первой ячейке в столбце «Ставка». Затем кликаем по кнопке Enter на клавиатуре, чтобы произвести ввод данных в ячейку, в которой ранее установили знак «равно».
Щелкаем по первой ячейке в столбце «Ставка». Затем кликаем по кнопке Enter на клавиатуре, чтобы произвести ввод данных в ячейку, в которой ранее установили знак «равно». - Затем происходит автоматический переход на первый лист. Как видим, в соответствующую ячейку подтягивается величина ставки первого сотрудника из второй таблицы. Установив курсор на ячейку, содержащую ставку, видим, что для вывода данных на экран применяется обычная формула. Но перед координатами ячейки, откуда выводятся данные, стоит выражение «Лист2!», которое указывает наименование области документа, где они расположены. Общая формула в нашем случае выглядит так:
=Лист2!B2 - Теперь нужно перенести данные о ставках всех остальных работников предприятия. Конечно, это можно сделать тем же путем, которым мы выполнили поставленную задачу для первого работника, но учитывая, что оба списка сотрудников расположены в одинаковом порядке, задачу можно существенно упростить и ускорить её решение.
 Это можно сделать, просто скопировав формулу на диапазон ниже. Благодаря тому, что ссылки в Excel по умолчанию являются относительными, при их копировании происходит сдвиг значений, что нам и нужно. Саму процедуру копирования можно произвести с помощью маркера заполнения.
Это можно сделать, просто скопировав формулу на диапазон ниже. Благодаря тому, что ссылки в Excel по умолчанию являются относительными, при их копировании происходит сдвиг значений, что нам и нужно. Саму процедуру копирования можно произвести с помощью маркера заполнения.Итак, ставим курсор в нижнюю правую область элемента с формулой. После этого курсор должен преобразоваться в маркер заполнения в виде черного крестика. Выполняем зажим левой кнопки мыши и тянем курсор до самого низа столбца.
- Все данные из аналогичного столбца на Листе 2 были подтянуты в таблицу на Листе 1. При изменении данных на Листе 2 они автоматически будут изменяться и на первом.
Способ 2: использование связки операторов ИНДЕКС — ПОИСКПОЗ
Но что делать, если перечень сотрудников в табличных массивах расположен не в одинаковом порядке? В этом случае, как говорилось ранее, одним из вариантов является установка связи между каждой из тех ячеек, которые следует связать, вручную. Но это подойдет разве что для небольших таблиц. Для массивных диапазонов подобный вариант в лучшем случае отнимет очень много времени на реализацию, а в худшем – на практике вообще будет неосуществим. Но решить данную проблему можно при помощи связки операторов ИНДЕКС – ПОИСКПОЗ. Посмотрим, как это можно осуществить, связав данные в табличных диапазонах, о которых шел разговор в предыдущем способе.
Но это подойдет разве что для небольших таблиц. Для массивных диапазонов подобный вариант в лучшем случае отнимет очень много времени на реализацию, а в худшем – на практике вообще будет неосуществим. Но решить данную проблему можно при помощи связки операторов ИНДЕКС – ПОИСКПОЗ. Посмотрим, как это можно осуществить, связав данные в табличных диапазонах, о которых шел разговор в предыдущем способе.
- Выделяем первый элемент столбца «Ставка». Переходим в Мастер функций, кликнув по пиктограмме «Вставить функцию».
- В Мастере функций в группе «Ссылки и массивы» находим и выделяем наименование «ИНДЕКС».
- Данный оператор имеет две формы: форму для работы с массивами и ссылочную. В нашем случае требуется первый вариант, поэтому в следующем окошке выбора формы, которое откроется, выбираем именно его и жмем на кнопку «OK».
- Выполнен запуск окошка аргументов оператора ИНДЕКС.
 Задача указанной функции — вывод значения, находящегося в выбранном диапазоне в строке с указанным номером. Общая формула оператора ИНДЕКС такова:
Задача указанной функции — вывод значения, находящегося в выбранном диапазоне в строке с указанным номером. Общая формула оператора ИНДЕКС такова:=ИНДЕКС(массив;номер_строки;[номер_столбца])«Массив» — аргумент, содержащий адрес диапазона, из которого мы будем извлекать информацию по номеру указанной строки.
«Номер строки» — аргумент, являющийся номером этой самой строчки. При этом важно знать, что номер строки следует указывать не относительно всего документа, а только относительно выделенного массива.
«Номер столбца» — аргумент, носящий необязательный характер. Для решения конкретно нашей задачи мы его использовать не будем, а поэтому описывать его суть отдельно не нужно.
Ставим курсор в поле «Массив». После этого переходим на Лист 2 и, зажав левую кнопку мыши, выделяем все содержимое столбца «Ставка».
- После того, как координаты отобразились в окошке оператора, ставим курсор в поле «Номер строки».
 Данный аргумент мы будем выводить с помощью оператора ПОИСКПОЗ. Поэтому кликаем по треугольнику, который расположен слева от строки функций. Открывается перечень недавно использованных операторов. Если вы среди них найдете наименование «ПОИСКПОЗ», то можете кликать по нему. В обратном случае кликайте по самому последнему пункту перечня – «Другие функции…».
Данный аргумент мы будем выводить с помощью оператора ПОИСКПОЗ. Поэтому кликаем по треугольнику, который расположен слева от строки функций. Открывается перечень недавно использованных операторов. Если вы среди них найдете наименование «ПОИСКПОЗ», то можете кликать по нему. В обратном случае кликайте по самому последнему пункту перечня – «Другие функции…». - Запускается стандартное окно Мастера функций. Переходим в нем в ту же самую группу «Ссылки и массивы». На этот раз в перечне выбираем пункт «ПОИСКПОЗ». Выполняем щелчок по кнопке «OK».
- Производится активация окошка аргументов оператора ПОИСКПОЗ. Указанная функция предназначена для того, чтобы выводить номер значения в определенном массиве по его наименованию. Именно благодаря данной возможности мы вычислим номер строки определенного значения для функции ИНДЕКС. Синтаксис ПОИСКПОЗ представлен так:
=ПОИСКПОЗ(искомое_значение;просматриваемый_массив;[тип_сопоставления])«Искомое значение» — аргумент, содержащий наименование или адрес ячейки стороннего диапазона, в которой оно находится.
 Именно позицию данного наименования в целевом диапазоне и следует вычислить. В нашем случае в роли первого аргумента будут выступать ссылки на ячейки на Листе 1, в которых расположены имена сотрудников.
Именно позицию данного наименования в целевом диапазоне и следует вычислить. В нашем случае в роли первого аргумента будут выступать ссылки на ячейки на Листе 1, в которых расположены имена сотрудников.«Просматриваемый массив» — аргумент, представляющий собой ссылку на массив, в котором выполняется поиск указанного значения для определения его позиции. У нас эту роль будет исполнять адрес столбца «Имя» на Листе 2.
«Тип сопоставления» — аргумент, являющийся необязательным, но, в отличие от предыдущего оператора, этот необязательный аргумент нам будет нужен. Он указывает на то, как будет сопоставлять оператор искомое значение с массивом. Этот аргумент может иметь одно из трех значений: -1; 0; 1. Для неупорядоченных массивов следует выбрать вариант «0». Именно данный вариант подойдет для нашего случая.
Итак, приступим к заполнению полей окна аргументов. Ставим курсор в поле «Искомое значение», кликаем по первой ячейке столбца «Имя» на Листе 1.

- После того, как координаты отобразились, устанавливаем курсор в поле «Просматриваемый массив» и переходим по ярлыку «Лист 2», который размещен внизу окна Excel над строкой состояния. Зажимаем левую кнопку мыши и выделяем курсором все ячейки столбца «Имя».
- После того, как их координаты отобразились в поле «Просматриваемый массив», переходим к полю «Тип сопоставления» и с клавиатуры устанавливаем там число «0». После этого опять возвращаемся к полю «Просматриваемый массив». Дело в том, что мы будем выполнять копирование формулы, как мы это делали в предыдущем способе. Будет происходить смещение адресов, но вот координаты просматриваемого массива нам нужно закрепить. Он не должен смещаться. Выделяем координаты курсором и жмем на функциональную клавишу F4. Как видим, перед координатами появился знак доллара, что означает то, что ссылка из относительной превратилась в абсолютную. Затем жмем на кнопку «OK».

- Результат выведен на экран в первую ячейку столбца «Ставка». Но перед тем, как производить копирование, нам нужно закрепить ещё одну область, а именно первый аргумент функции ИНДЕКС. Для этого выделяем элемент колонки, который содержит формулу, и перемещаемся в строку формул. Выделяем первый аргумент оператора ИНДЕКС (B2:B7) и щелкаем по кнопке F4. Как видим, знак доллара появился около выбранных координат. Щелкаем по клавише Enter. В целом формула приняла следующий вид:
=ИНДЕКС(Лист2!$B$2:$B$7;ПОИСКПОЗ(Лист1!A4;Лист2!$A$2:$A$7;0)) - Теперь можно произвести копирование с помощью маркера заполнения. Вызываем его тем же способом, о котором мы говорили ранее, и протягиваем до конца табличного диапазона.
- Как видим, несмотря на то, что порядок строк у двух связанных таблиц не совпадает, тем не менее, все значения подтягиваются соответственно фамилиям работников. Этого удалось достичь благодаря применению сочетания операторов ИНДЕКС—ПОИСКПОЗ.

Читайте также:
Функция ИНДЕКС в Экселе
Функция ПОИСКПОЗ в Экселе
Способ 3: выполнение математических операций со связанными данными
Прямое связывание данных хорошо ещё тем, что позволяет не только выводить в одну из таблиц значения, которые отображаются в других табличных диапазонах, но и производить с ними различные математические операции (сложение, деление, вычитание, умножение и т.д.).
Посмотрим, как это осуществляется на практике. Сделаем так, что на Листе 3 будут выводиться общие данные заработной платы по предприятию без разбивки по сотрудникам. Для этого ставки сотрудников будут подтягиваться из Листа 2, суммироваться (при помощи функции СУММ) и умножаться на коэффициент с помощью формулы.
- Выделяем ячейку, где будет выводиться итог расчета заработной платы на Листе 3. Производим клик по кнопке «Вставить функцию».
- Следует запуск окна Мастера функций. Переходим в группу «Математические» и выбираем там наименование «СУММ».
 Далее жмем по кнопке «OK».
Далее жмем по кнопке «OK». - Производится перемещение в окно аргументов функции СУММ, которая предназначена для расчета суммы выбранных чисел. Она имеет нижеуказанный синтаксис:
=СУММ(число1;число2;…)Поля в окне соответствуют аргументам указанной функции. Хотя их число может достигать 255 штук, но для нашей цели достаточно будет всего одного. Ставим курсор в поле «Число1». Кликаем по ярлыку «Лист 2» над строкой состояния.
- После того, как мы переместились в нужный раздел книги, выделяем столбец, который следует просуммировать. Делаем это курсором, зажав левую кнопку мыши. Как видим, координаты выделенной области тут же отображаются в поле окна аргументов. Затем щелкаем по кнопке «OK».
- После этого мы автоматически перемещаемся на Лист 1. Как видим, общая сумма размера ставок работников уже отображается в соответствующем элементе.
- Но это ещё не все. Как мы помним, зарплата вычисляется путем умножения величины ставки на коэффициент.
 Поэтому снова выделяем ячейку, в которой находится суммированная величина. После этого переходим к строке формул. Дописываем к имеющейся в ней формуле знак умножения (*), а затем щелкаем по элементу, в котором располагается показатель коэффициента. Для выполнения вычисления щелкаем по клавише Enter на клавиатуре. Как видим, программа рассчитала общую заработную плату по предприятию.
Поэтому снова выделяем ячейку, в которой находится суммированная величина. После этого переходим к строке формул. Дописываем к имеющейся в ней формуле знак умножения (*), а затем щелкаем по элементу, в котором располагается показатель коэффициента. Для выполнения вычисления щелкаем по клавише Enter на клавиатуре. Как видим, программа рассчитала общую заработную плату по предприятию. - Возвращаемся на Лист 2 и изменяем размер ставки любого работника.
- После этого опять перемещаемся на страницу с общей суммой. Как видим, из-за изменений в связанной таблице результат общей заработной платы был автоматически пересчитан.
Способ 4: специальная вставка
Связать табличные массивы в Excel можно также при помощи специальной вставки.
- Выделяем значения, которые нужно будет «затянуть» в другую таблицу. В нашем случае это диапазон столбца «Ставка» на Листе 2. Кликаем по выделенному фрагменту правой кнопкой мыши.
 В открывшемся списке выбираем пункт «Копировать». Альтернативной комбинацией является сочетание клавиш Ctrl+C. После этого перемещаемся на Лист 1.
В открывшемся списке выбираем пункт «Копировать». Альтернативной комбинацией является сочетание клавиш Ctrl+C. После этого перемещаемся на Лист 1. - Переместившись в нужную нам область книги, выделяем ячейки, в которые нужно будет подтягивать значения. В нашем случае это столбец «Ставка». Щелкаем по выделенному фрагменту правой кнопкой мыши. В контекстном меню в блоке инструментов «Параметры вставки» щелкаем по пиктограмме «Вставить связь».
Существует также альтернативный вариант. Он, кстати, является единственным для более старых версий Excel. В контекстном меню наводим курсор на пункт «Специальная вставка». В открывшемся дополнительном меню выбираем позицию с одноименным названием.
- После этого открывается окно специальной вставки. Жмем на кнопку «Вставить связь» в нижнем левом углу ячейки.
- Какой бы вариант вы не выбрали, значения из одного табличного массива будут вставлены в другой.
 При изменении данных в исходнике они также автоматически будут изменяться и во вставленном диапазоне.
При изменении данных в исходнике они также автоматически будут изменяться и во вставленном диапазоне.
Урок: Специальная вставка в Экселе
Способ 5: связь между таблицами в нескольких книгах
Кроме того, можно организовать связь между табличными областями в разных книгах. При этом используется инструмент специальной вставки. Действия будут абсолютно аналогичными тем, которые мы рассматривали в предыдущем способе, за исключением того, что производить навигацию во время внесений формул придется не между областями одной книги, а между файлами. Естественно, что все связанные книги при этом должны быть открыты.
- Выделяем диапазон данных, который нужно перенести в другую книгу. Щелкаем по нему правой кнопкой мыши и выбираем в открывшемся меню позицию «Копировать».
- Затем перемещаемся к той книге, в которую эти данные нужно будет вставить. Выделяем нужный диапазон. Кликаем правой кнопкой мыши. В контекстном меню в группе «Параметры вставки» выбираем пункт «Вставить связь».

- После этого значения будут вставлены. При изменении данных в исходной книге табличный массив из рабочей книги будет их подтягивать автоматически. Причем совсем не обязательно, чтобы для этого были открыты обе книги. Достаточно открыть одну только рабочую книгу, и она автоматически подтянет данные из закрытого связанного документа, если в нем ранее были проведены изменения.
Но нужно отметить, что в этом случае вставка будет произведена в виде неизменяемого массива. При попытке изменить любую ячейку со вставленными данными будет всплывать сообщение, информирующее о невозможности сделать это.
Изменения в таком массиве, связанном с другой книгой, можно произвести только разорвав связь.
Разрыв связи между таблицами
Иногда требуется разорвать связь между табличными диапазонами. Причиной этого может быть, как вышеописанный случай, когда требуется изменить массив, вставленный из другой книги, так и просто нежелание пользователя, чтобы данные в одной таблице автоматически обновлялись из другой.
Способ 1: разрыв связи между книгами
Разорвать связь между книгами во всех ячейках можно, выполнив фактически одну операцию. При этом данные в ячейках останутся, но они уже будут представлять собой статические не обновляемые значения, которые никак не зависят от других документов.
- В книге, в которой подтягиваются значения из других файлов, переходим во вкладку «Данные». Щелкаем по значку «Изменить связи», который расположен на ленте в блоке инструментов «Подключения». Нужно отметить, что если текущая книга не содержит связей с другими файлами, то эта кнопка является неактивной.
- Запускается окно изменения связей. Выбираем из списка связанных книг (если их несколько) тот файл, с которым хотим разорвать связь. Щелкаем по кнопке «Разорвать связь».
- Открывается информационное окошко, в котором находится предупреждение о последствиях дальнейших действий. Если вы уверены в том, что собираетесь делать, то жмите на кнопку «Разорвать связи».

- После этого все ссылки на указанный файл в текущем документе будут заменены на статические значения.
Способ 2: вставка значений
Но вышеперечисленный способ подходит только в том случае, если нужно полностью разорвать все связи между двумя книгами. Что же делать, если требуется разъединить связанные таблицы, находящиеся в пределах одного файла? Сделать это можно, скопировав данные, а затем вставив на то же место, как значения. Кстати, этим же способом можно проводить разрыв связи между отдельными диапазонами данных различных книг без разрыва общей связи между файлами. Посмотрим, как этот метод работает на практике.
- Выделяем диапазон, в котором желаем удалить связь с другой таблицей. Щелкаем по нему правой кнопкой мыши. В раскрывшемся меню выбираем пункт «Копировать». Вместо указанных действий можно набрать альтернативную комбинацию горячих клавиш Ctrl+C.
- Далее, не снимая выделения с того же фрагмента, опять кликаем по нему правой кнопкой мыши.
 На этот раз в списке действий щелкаем по иконке «Значения», которая размещена в группе инструментов «Параметры вставки».
На этот раз в списке действий щелкаем по иконке «Значения», которая размещена в группе инструментов «Параметры вставки». - После этого все ссылки в выделенном диапазоне будут заменены на статические значения.
Как видим, в Excel имеются способы и инструменты, чтобы связать несколько таблиц между собой. При этом, табличные данные могут находиться на других листах и даже в разных книгах. При необходимости эту связь можно легко разорвать.
Работа в Excel. Создание таблиц в Excel
Excel / 1 комментарий
Умение работать, создавать таблицы в Excel пригодится в том случае, когда нужно обработать большое количество цифрового материала. Например, при составлении сметы расходов или часовой нагрузки на сотрудников приходится производить вычисления по таблицам. Создание таких таблиц в Excel значительно сократит время расчетов по ним.
Содержание
- 1 Таблица Excel
- 2 Изменение размеров столбцов и строк
- 3 Объединение ячеек
- 4 Границы ячеек
- 5 Вставка формул
- 6 Видео
Таблица Excel
Рабочее поле Excel, как говорилось ранее, представляет собой таблицу, множество строк, столбцов и ячеек. Каждый столбец здесь имеет буквенное, а каждая строка числовое обозначение, таким образом, каждая ячейка в определенной строке и столбце имеет свои координаты, например левая верхняя ячейка имеет координаты А1 (или В5, как на рисунке).
Каждый столбец здесь имеет буквенное, а каждая строка числовое обозначение, таким образом, каждая ячейка в определенной строке и столбце имеет свои координаты, например левая верхняя ячейка имеет координаты А1 (или В5, как на рисунке).
Таблица Excel и координаты ячеек
Изменение размеров столбцов и строк
В любой таблице верхние ячейки занимает шапка, наименование ячеек которой имеет большое значение. Все ячейки имеют одинаковые размеры, а названия столбцов таблицы и их содержание может сильно отличаться, поэтому ширина столбцов, как и высота строк может быть легко изменена. Для этого нужно навести курсор мыши на линию на краю таблицы, разделяющую строки и столбцы. Когда курсор мыши изменит свой вид на двустороннюю стрелку разделенную линией , нужно нажать и удерживать левую кнопку мыши и одновременно переместить мышь в нужном направлении.
Объединение ячеек
При работе с Excel часто бывает нужно объединить несколько ячеек в одну, изменить выравнивание текста по высоте и по ширине. Все это можно сделать следующим образом: выделим нужную ячейку или ряд ячеек, правой кнопкой мыши вызовем меню, в котором нужно кликнуть «формат ячеек». В открывшемся окошке, во вкладке выравнивание все это можно сделать с ячейками.
Все это можно сделать следующим образом: выделим нужную ячейку или ряд ячеек, правой кнопкой мыши вызовем меню, в котором нужно кликнуть «формат ячеек». В открывшемся окошке, во вкладке выравнивание все это можно сделать с ячейками.
Объединение нескольких ячеек в одну
Границы ячеек
После составления шапки и заполнения таблицы содержимым нужно отобразить границы ячеек, иначе при распечатывании их не будет видно, для этого, мышью выделяем область, занятую таблицей, и во вкладке главная в меню «границы» указываем на соответствующую кнопку отображения границ. Выделение таблицы производим нажатием левой кнопки мыши на верхней левой ячейке, и, удерживая ее, перемещаем мышь в противоположный край таблицы.
Отображение границ ячеек
Вставка формул
Если по таблице нужно провести расчеты, например «сумма всего», то в соответствующих ячейках нужно ввести необходимые формулы. Формулы можно вводить при помощи меню формулы либо вручную.
В первом случае, нужно выделить ячейку, в которой должен будет отражен результат и во вкладке формулы нажимаем «автосумма». Excel автоматически предложит выделением, сумму каких ячеек нужно показать, но мы имеем возможность изменить их, то есть выделить другие, нужные нам, ячейки. После нажатия клавиши “Enter” требуемый результат будет показан. При автоматическом вводе «автосуммы», Excel суммирует только ряд близлежащих ячеек, но если нужно выделить ячейки, расположенные не в ряд, то сделать это можно кликая мышью по нужным ячейкам при нажатой клавише “Ctrl”.
Excel автоматически предложит выделением, сумму каких ячеек нужно показать, но мы имеем возможность изменить их, то есть выделить другие, нужные нам, ячейки. После нажатия клавиши “Enter” требуемый результат будет показан. При автоматическом вводе «автосуммы», Excel суммирует только ряд близлежащих ячеек, но если нужно выделить ячейки, расположенные не в ряд, то сделать это можно кликая мышью по нужным ячейкам при нажатой клавише “Ctrl”.
При ручном способе вставки формул, также выделяем итоговую ячейку и в ней забиваем формулу, т.е. сумму каких ячеек нужно здесь показать. Все формулы начинаем с символа «=». При написании формулы, ячейки можно указывать как буквенно-численные координаты, так и просто указывая на них курсором мыши. Формула может быть записана так: =СУММ(C4;B3;D5;E6), или так: = C4+B3+D5+E6). Таким способом можно находить не только сумму значений ячеек, но и другие функции.
Таким образом, что создание таблиц в Excel значительно сокращает расход наших сил и терпения за счет автоматизации вычислительных операций, особенно для больших громоздких таблиц. Работа в Excel при лучшем знакомстве с программой станет простой и приятной.
Работа в Excel при лучшем знакомстве с программой станет простой и приятной.
Видео
Как создать и использовать форму ввода данных в Excel
В этом руководстве вы узнаете, как активировать встроенную форму ввода в Excel и как добавить на лист специальную кнопку для открытия формы.
Когда дело доходит до ввода информации в электронные таблицы Excel, большинство людей делают это традиционным способом — ячейка за ячейкой, строка за строкой. Чтобы сделать процесс более удобным и менее трудоемким, вы можете воспользоваться специальной формой ввода данных. Это поможет вам сосредоточиться на отдельных записях, по одной за раз, без необходимости горизонтальной прокрутки между столбцами.
Форма ввода данных Excel
Возможно, вы не знаете, но в Excel есть специальная форма для ввода данных в электронную таблицу, которая делает процесс ввода более быстрым, удобным для пользователя и менее подверженным ошибкам, особенно в больших листах.
Как пользователи обычно заполняют таблицы Excel? Вводя данные непосредственно в ячейки. Иногда вы прокручиваете вверх, чтобы увидеть заголовки столбцов, а иногда прокручиваете вправо, а затем возвращаетесь к началу таблицы. При больших наборах данных есть вероятность что-то перепутать и ввести информацию не в ту ячейку.
Для облегчения ввода вы можете попросить Excel отображать одну строку информации в удобном диалоговом окне. Здесь вы можете точно добавлять новые записи, а также обновлять и редактировать существующие. Вы также можете настроить проверку данных, чтобы гарантировать, что принимаются только записи, соответствующие определенным критериям.
Формы ввода данных поддерживаются в Excel 365, Excel 2019, Excel 2016, Excel 2010 и Excel 2007, но недоступны в Excel Online (Excel для Интернета).
Вот как работает форма ввода данных Excel:
Примечания:
- Форма данных ограничена максимум 32 столбцами/полями .
- Поскольку форма данных является модальным диалоговым окном, ее нельзя распечатать .
 Кроме того, вы не можете распечатать рабочий лист, пока не закроете форму данных.
Кроме того, вы не можете распечатать рабочий лист, пока не закроете форму данных.
Как добавить инструмент «Форма» в Excel
Хотя инструмент «Форма» существует во всех версиях Excel 2007–Excel 365, по умолчанию он скрыт. Итак, сначала вам нужно сделать его видимым, добавив кнопку «От» на ленту или панель быстрого доступа, или и то, и другое.
Чтобы добавить инструмент «Форма» на панель быстрого доступа (QAT), выполните следующие действия:
- Щелкните маленькую стрелку вниз в крайнем правом углу QAT, а затем выберите More Commands во всплывающем меню.
- В открывшемся диалоговом окне Параметры Excel в разделе Выбрать команды из выберите Все команды или Команды не на ленте .
- Прокрутите список команд слева, пока не увидите 9Форма 0025… и нажмите на нее.
- Нажмите кнопку Добавить в середине, чтобы переместить форму в список команд QAT справа.

- Нажмите OK , чтобы сохранить изменения и закрыть диалоговое окно.
Значок формы немедленно появится на панели быстрого доступа и будет доступен во всех ваших книгах.
Хотите верьте, хотите нет, но вы успешно справились с главной задачей. Как только инструмент «Форма» появится в вашем Excel, создание формы ввода данных для любой таблицы (новой или существующей) займет всего одно нажатие кнопки.
Совет. Аналогичным образом вы можете поместить инструмент «Форма» на ленту. Подробные инструкции см. в разделе Как добавить кнопку на ленту Excel.
Как сделать форму ввода данных в Excel
Форма ввода данных доступна только для полнофункциональной таблицы Excel. Чтобы получить форму, вам просто нужно поместить свои данные в таблицу и нажать кнопку Форма . Подробные шаги приведены ниже:
- На листе введите заголовки столбцов в самой верхней строке, как обычно. Если вам нужна форма ввода для существующего набора данных, пропустите этот шаг.

- Выберите любую ячейку в наборе данных и одновременно нажмите клавиши Ctrl + T. Это выберет все данные и преобразует их в таблицу.
- Поместите курсор в любом месте таблицы и нажмите кнопку Форма . Сделанный!
Чтобы не усложнять, давайте в качестве примера сделаем эту небольшую таблицу:
При нажатии на кнопку Форма автоматически создается форма ввода данных для вашей таблицы с полями, соответствующими заголовкам столбцов:
Как видите, форма ввода Excel имеет несколько разных кнопок. Вот краткое объяснение того, что делает каждая кнопка:
Помимо кнопок, для навигации можно использовать следующие клавиши:
- Tab — переход к следующему полю.
- Shift+Tab — перейти в предыдущее поле.
- Enter — сохранить текущую запись и начать новую.
Как добавить новую запись
Чтобы добавить новую запись в таблицу с помощью формы ввода данных, выполните следующие действия:
- Выберите любую ячейку в таблице.

- Нажмите кнопку Форма на панели быстрого доступа или на ленте.
- В форме ввода нажмите кнопку Новый .
- Введите информацию в соответствующие поля.
- Когда закончите, нажмите клавишу Enter или нажмите кнопку New еще раз. Это добавит запись в таблицу и получит пустую форму для следующей записи.
Наконечник. Чтобы быстро ввести конкретную информацию, вы можете использовать те же сочетания клавиш, которые вы используете в своих рабочих листах. Например:
- Нажмите Ctrl + ; чтобы вставить сегодняшнюю дату .
- Нажмите Ctrl + Shift + ; ввести текущее время .
Как искать записи
Для последовательного просмотра записей можно использовать кнопки Find Prev и Find Next или вертикальную полосу прокрутки. Чтобы найти записи, соответствующие определенным условиям, используйте кнопку Criteria .
Например, чтобы найти все проекты, назначенные отделу дизайна, введите Создайте в поле Отдел и нажмите Найти далее :
Подстановочные знаки могут помочь вам расширить поиск. Например, чтобы обнаружить проекты, содержащие слово «навык» в любом месте имени проекта, введите * навык* в поле Проект .
Например, чтобы обнаружить проекты, содержащие слово «навык» в любом месте имени проекта, введите * навык* в поле Проект .
При работе с числами и датами логические операторы, такие как больше (>), меньше (<), равно (=), не равно (<>) и другие, пригодятся. Например, чтобы просмотреть записи, в которых дата начала предшествует 1 марта 2021 года, используйте « <1 марта 2021 » или « <01.03.2021 » для критериев:
Примечание. Критерии формы данных не чувствительны к регистру . Скажем, при поиске отдела Дизайн также будут найдены «ДИЗАЙН» и «дизайн».
Как обновлять и восстанавливать записи
Если какая-то запись устарела или содержит неверную информацию, вы можете использовать критерии или кнопки навигации, чтобы перейти к записи, обновить неправильное поле и нажать Enter, чтобы зафиксировать обновленные данные в таблице.
Если вы внесли некоторые случайные изменения, но еще не нажали клавишу Enter, вы можете вернуться к исходной записи, нажав кнопку Восстановить . Если вы уже нажали Enter и изменения были переданы в таблицу, нажмите Ctrl + Z для отмены.
Если вы уже нажали Enter и изменения были переданы в таблицу, нажмите Ctrl + Z для отмены.
Как использовать проверку данных с формой ввода данных
Чтобы ограничить пользовательский ввод определенным типом данных, вы можете настроить правило проверки данных для одного или нескольких столбцов в вашей таблице, и ваши правила будут автоматически перенесены в форму ввода данных.
Например, чтобы ограничить Бюджет до номеров в заданном диапазоне , мы создаем это правило:
Если кто-то попытается ввести значение, не соответствующее установленному вами правилу, отобразится предупреждение об ошибке (стандартное или ваше):
Ограничение: выпадающие списки недоступны в форме
Использование проверки данных с формами ввода имеет одно ограничение — выпадающие списки не отображаются в полях ввода данных. Но даже несмотря на то, что выпадающий список не отображается внутри формы, его ограничения остаются в силе. Если вы введете значение, которого нет в списке, форма отклонит его, как обычно делает проверка данных.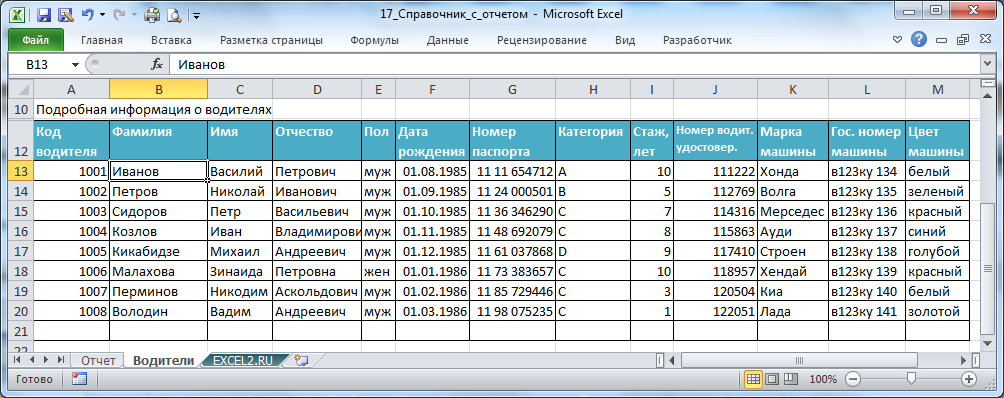
Формулы в формах ввода данных
Если один или несколько столбцов в вашей таблице рассчитываются по формулам, вы не сможете изменить эти формулы с помощью формы, поскольку результат формулы отображается в виде текста, а не в виде редактируемого поля. Хотя это может звучать как еще одно ограничение, на самом деле это сделано не просто так. Когда вы изменяете формулу таблицы в одной ячейке, формулы во всех других ячейках того же столбца изменяются автоматически. Чтобы не испортить данные, редактирование формул в форме ввода заблокировано.
Например, вы можете использовать следующую формулу, чтобы узнать, ниже, выше или в пределах бюджета фактические затраты на основе 5% порога:
=IF(ABS([@[Фактическая стоимость]]/ [@Budget] - 1)<=5%, "В рамках бюджета", IF([@[Фактическая стоимость]]/ [@Budget]- 1>5%, "Выше бюджета", IF([@[Фактическая стоимость]]/ [@Budget]- 1<5%, "В рамках бюджета", ""))) 9 0005
Если вы используете подписку Microsoft 365, вы можете обернуть приведенную выше формулу в функцию LET, как показано ниже.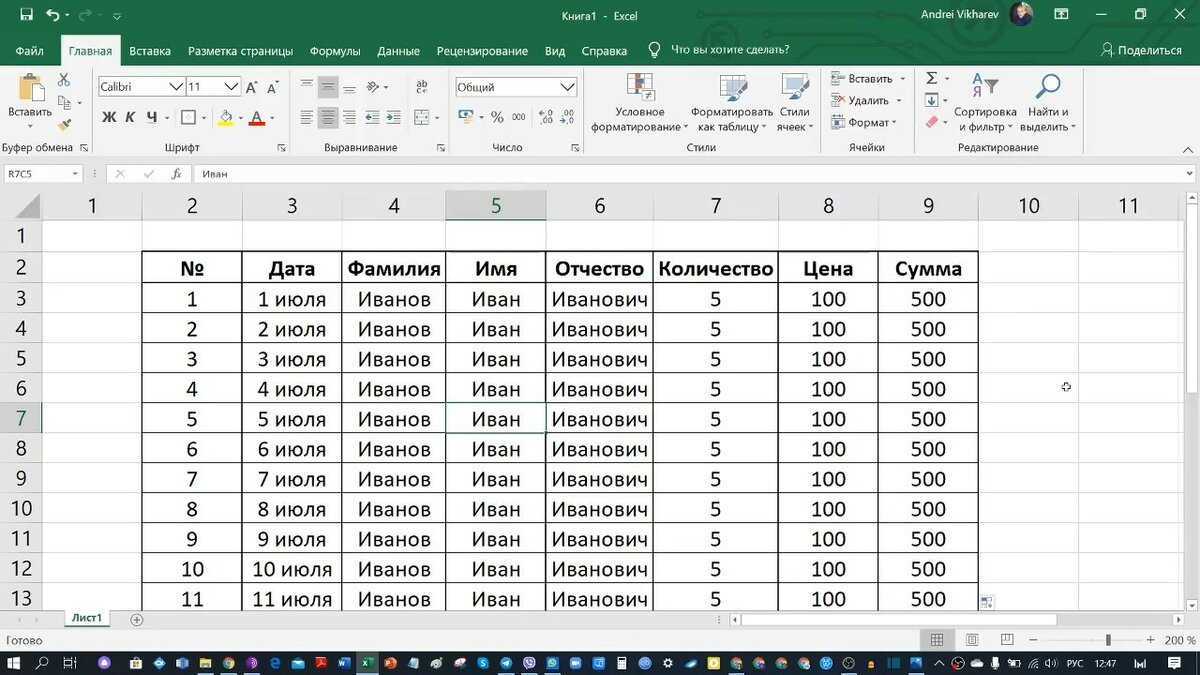 Это сделает вашу формулу более компактной, простой для понимания и более быстрой для расчета:
Это сделает вашу формулу более компактной, простой для понимания и более быстрой для расчета:
=LET(dif, E2/D2-1, IF(ABS(dif)<=5%, "В рамках бюджета", IF(dif>5%, "Выше бюджета", IF(dif<5%, "В рамках бюджета", ""))))
В форме ввода данных вы увидите только нередактируемый результат расчета , а не формулу:
Как открыть форму ввода данных с помощью VBA
Если вы настраиваете таблицу для кого-то другого, ваши пользователи могут не знать, где искать кнопку «Форма». Более того, они могут и не знать, что такая штука вообще существует :) Чтобы привлечь внимание, можно открыть форму ввода с помощью макроса. А чтобы запустить этот макрос, поместите специальную кнопку прямо на лист.
Предполагая, что текущий лист имеет таблицу, вам нужна всего одна строка кода, чтобы открыть форму:
Sub OpenDataEntryForm()
ActiveSheet.ShowDataForm
Конец сабвуфера
Однако есть важное предостережение: приведенный выше код работает, только если:
- Ваша таблица начинается с A1 или
- Существует имя " Database ", относящееся к вашей таблице (определенное имя, а не имя таблицы!).

Чтобы обойти эти ограничения, вы можете использовать расширенную версию кода, которая указывает ячейку, с которой начинается ваша таблица (в нашем случае B2), дает имя «база данных» текущему региону, открывает форму, а затем удаляет имя:
Sub OpenDataEntryForm()
Dim nName как имя
Range("B2").CurrentRegion.Name = "база данных"
ActiveSheet.ShowDataForm
Для каждого nName в ActiveWorkbook.Names
Если "база данных" = nName.Name Then nName.Delete
Следующее имя
Конец сабвуфера
Примечание. Если вы не удалите имя «база данных» в коде, вы не сможете открыть форму (даже вручную) для любой другой таблицы в этой конкретной книге.
Чтобы открыть форму ввода данных для таблицы в другой лист , активируйте целевой рабочий лист (Лист1 в приведенном ниже примере) перед выполнением основного кода:
Sub OpenDataEntryForm()
Dim nName как имя
Рабочие листы("Лист1").Активировать
Range("B2").CurrentRegion.Name = "база данных"
ActiveSheet.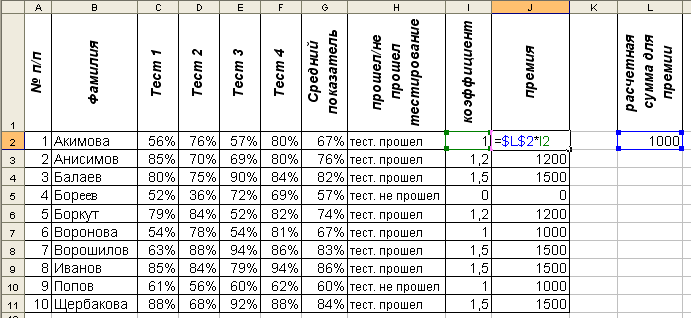 ShowDataForm
ShowDataForm
Для каждого nName в ActiveWorkbook.Names
Если "база данных" = nName.Name Then nName.Delete
Следующее имя
Конец сабвуфера
После вставки кода вы можете разместить элемент управления формой кнопки на листе и назначить ему макрос. Или вы можете создать кнопку из формы или другого объекта. Подробные инструкции здесь: Как создать кнопку макроса в Excel.
И теперь вы, пользователи, можете с комфортом открыть форму ввода данных, нажав красочную яркую кнопку. Им даже не нужно заморачиваться наведением курсора внутри таблицы — форма откроется вне зависимости от того, какая ячейка активна в данный момент.
Если у вас мало опыта работы с VBA, может оказаться полезным несколько сквозных руководств:
- Как вставить и запустить код VBA
- Как запустить макрос в Excel
Форма ввода данных Excel не работает
Если форма данных не запускается в Excel, следующие советы по устранению неполадок могут помочь определить причину.
Слишком много полей в форме данных
При попытке создать форму данных для таблицы, содержащей более 32 столбцов, вы получите следующее сообщение об ошибке:
В этом случае вам придется либо уменьшить количество столбцов в исходной таблице, либо вставить один или несколько пустых столбцов, разбив вашу большую таблицу на несколько меньших. Затем вы можете создать отдельную форму данных для каждой меньшей таблицы.
Невозможно расширить список или базу данных
Если вы пытаетесь добавить новую строку данных, но Excel говорит, что не может расширить список или базу данных, это означает, что под вашей таблицей есть другие данные, и добавление новой записи перезапишет существующие данные.
Чтобы устранить эту ошибку, удалите все данные под таблицей, чтобы они могли расширяться вниз. Если вы ничего не видите под последней строкой, проблема, скорее всего, в пробелах, пустых строках или непечатаемых символах. В этом случае используйте команду «Очистить все», чтобы очистить рабочую область.
Курсор находится за пределами таблицы
При нажатии кнопки «Форма» появляется сообщение об ошибке ниже, скорее всего, курсор находится за пределами таблицы. Просто щелкните любую ячейку в таблице, а затем попробуйте снова открыть форму.
Имеется именованный диапазон "База данных"
Если в вашей книге есть диапазон с именем «база данных», форма всегда будет ссылаться на этот диапазон, даже если вы откроете его для таблицы. Странный! Если диапазон «база данных» находится на другом листе, произойдет следующая ошибка. Чтобы исправить это, просто дайте другое имя диапазону.
Вот как создать и использовать форму ввода данных в Excel. Я благодарю вас за чтение и надеюсь увидеть вас в нашем блоге на следующей неделе!
Практическая рабочая тетрадь для скачивания
Форма ввода данных Excel (файл .xlsm)
Вас также может заинтересовать:
27 приемов Excel, которые сделают любого экспертом по Excel
Чтобы иметь дело с тоннами больших данных, вы не можете игнорировать важную роль, которую Excel играет в повседневной работе. Тем не менее, как для начинающих, так и для опытных пользователей, есть еще много полезных советов и приемов, которые неизбежно остаются незамеченными.
Тем не менее, как для начинающих, так и для опытных пользователей, есть еще много полезных советов и приемов, которые неизбежно остаются незамеченными.
Вот 27 полезных секретов электронных таблиц Excel, о которых вы, возможно, не знали.
1. Один щелчок, чтобы выбрать все
Возможно, вы знаете, как выбрать все с помощью сочетания клавиш Ctrl + A, но мало кто знает, что всего одним нажатием угловой кнопки, как показано на снимке экрана ниже, все данные будут выбраны за считанные секунды.
2. Массовое открытие файлов Excel
Вместо того, чтобы открывать файлы один за другим, когда вам нужно обработать несколько файлов, есть удобный способ открыть их все одним щелчком мыши. Выберите файлы, которые вы хотите открыть, затем нажмите клавишу Enter на клавиатуре, все файлы откроются одновременно.
3. Переключение между разными файлами Excel
Когда у вас открыты разные электронные таблицы, очень раздражает переключение между разными файлами, потому что иногда работа не на том листе может испортить весь проект. Используя Ctrl + Tab, вы можете свободно переключаться между разными файлами. Эта функция также применима к другим файлам, таким как различные вкладки Windows в Firefox при открытии с помощью Windows 7.
Используя Ctrl + Tab, вы можете свободно переключаться между разными файлами. Эта функция также применима к другим файлам, таким как различные вкладки Windows в Firefox при открытии с помощью Windows 7.
4. Создать новое контекстное меню
Обычно в верхнем меню есть три ярлыка: «Сохранить», «Отменить ввод» и «Повторить ввод». Однако, если вы хотите использовать больше сочетаний клавиш, таких как «Копировать» и «Вырезать», вы можете настроить их следующим образом:
Файл->Параметры->Панель быстрого доступа, добавить Вырезать и Копировать из левого столбца в правый, сохранить. Вы увидите еще два ярлыка, добавленных в верхнем меню.
5. Добавление диагональной линии к ячейке
Например, при создании списка адресов одноклассников вам может понадобиться диагональная ссылка в первой ячейке для разделения различных атрибутов строк и столбцов. Как это сделать? Всем известно, что Home->Font->Borders может менять разные границы ячейки и даже добавлять разные цвета.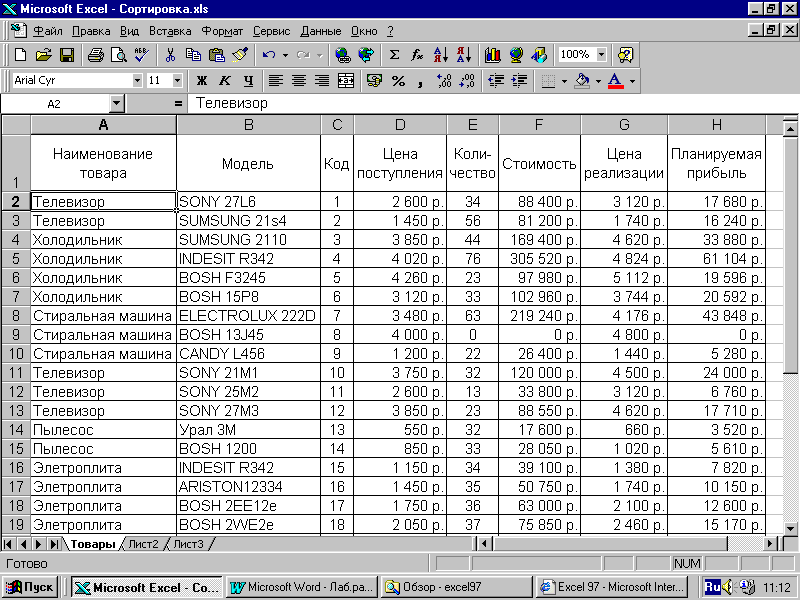 Однако, если вы нажмете «Другие границы», вы получите больше сюрпризов, например, диагональную линию. Нажмите на нее и сохраните — теперь вы можете сделать это немедленно.
Однако, если вы нажмете «Другие границы», вы получите больше сюрпризов, например, диагональную линию. Нажмите на нее и сохраните — теперь вы можете сделать это немедленно.
6. Добавить более одной новой строки или столбца
Вы можете знать, как добавить одну новую строку или столбец, но на это действительно уходит много времени, если вам нужно вставить более одной из них, повторяя это действие X раз. Лучший способ — перетащить и выбрать X строк или столбцов (X — два или более), если вы хотите добавить X строк или столбцов выше или слева. Щелкните правой кнопкой мыши выделенные строки или столбцы и выберите «Вставить» в раскрывающемся меню. Новые строки будут вставлены над строкой или слева от столбца, который вы сначала выбрали.
7. Быстрое перемещение и копирование данных в ячейках
Если вы хотите переместить один столбец данных в электронной таблице, самый быстрый способ — выбрать его и переместить указатель к границе, после того как он превратится в значок с перечеркнутой стрелкой, перетащите его, чтобы свободно перемещать столбец. Что делать, если вы хотите скопировать данные? Вы можете нажать кнопку Ctrl, прежде чем перетаскивать для перемещения; новый столбец скопирует все выбранные данные.
Что делать, если вы хотите скопировать данные? Вы можете нажать кнопку Ctrl, прежде чем перетаскивать для перемещения; новый столбец скопирует все выбранные данные.
8. Быстрое удаление пустых ячеек
Некоторые данные по умолчанию будут пустыми по разным причинам. Если вам нужно удалить их для обеспечения точности, особенно при расчете среднего значения, быстрый способ — отфильтровать все пустые ячейки и удалить их одним щелчком мыши. Выберите столбец, который вы хотите отфильтровать, перейдите в «Данные» -> «Фильтр», после того, как появится кнопка вниз, отмените «Выбрать все», а затем выберите последний вариант «Пробелы». Все пустые ячейки будут показаны немедленно. Вернитесь на главную и нажмите «Удалить», все они будут удалены.
9. Неопределенный поиск с подстановочным знаком
Возможно, вы знаете, как активировать быстрый поиск с помощью сочетания клавиш Ctrl + F, но есть два основных подстановочных знака — вопросительный знак и звездочка — которые используются в электронных таблицах Excel для активации нечеткого поиска.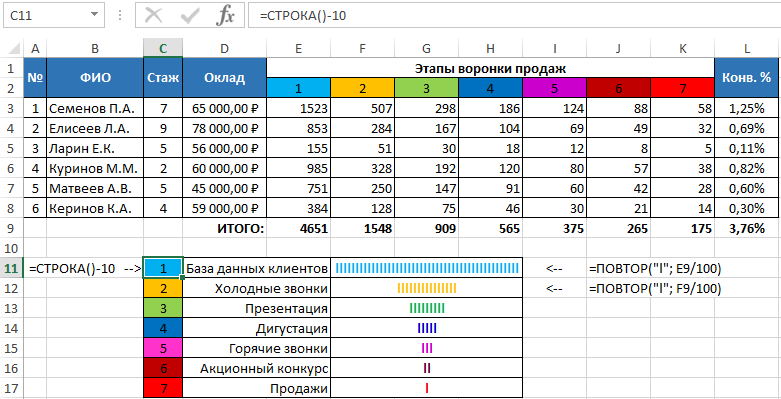 Это используется, когда вы не уверены в целевом результате. Вопросительный знак обозначает один символ, а звездочка представляет один или несколько символов. Что делать, если вам нужно найти вопросительный знак и звездочку в качестве целевого результата? Не забудьте добавить линию волны впереди.
Это используется, когда вы не уверены в целевом результате. Вопросительный знак обозначает один символ, а звездочка представляет один или несколько символов. Что делать, если вам нужно найти вопросительный знак и звездочку в качестве целевого результата? Не забудьте добавить линию волны впереди.
10. Создание уникального значения в столбце
Вы знаете о ключевой функции фильтра, но мало кто использует расширенный фильтр, который будет многократно применяться, когда вам нужно отфильтровать уникальное значение из данных в столбце. Нажмите, чтобы выбрать столбец, и перейдите в Данные->Дополнительно. Появится всплывающее окно. Как показано на снимке экрана, нажмите «Копировать в другое место», которое должно соответствовать второй красной прямоугольной области. Затем укажите целевое местоположение, введя значение или нажав кнопку выбора области. В этом примере уникальный возраст можно сгенерировать из столбца C и отобразить в столбце E. Не забудьте выбрать «Только уникальные записи», затем нажмите «ОК».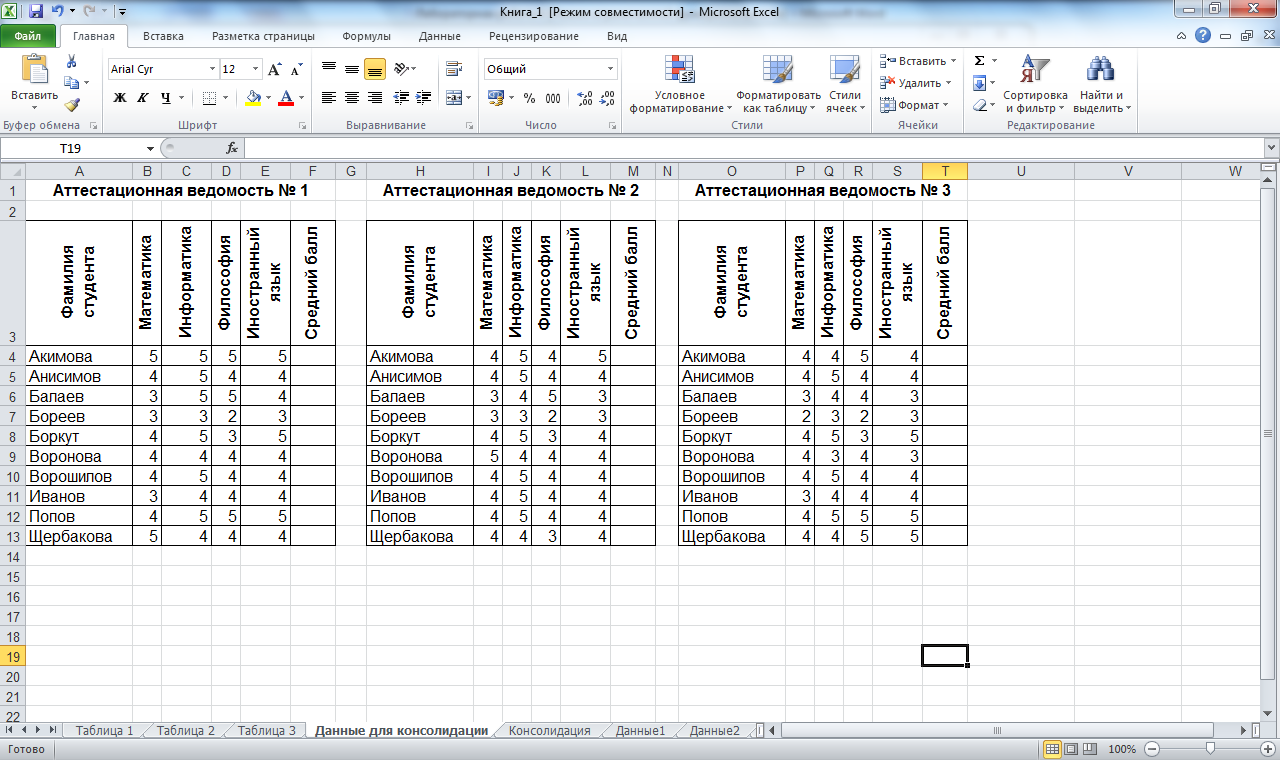 Уникальное значение, отображаемое в столбце E, может быть контрастом с исходными данными в C, поэтому рекомендуется скопировать его в другое место.
Уникальное значение, отображаемое в столбце E, может быть контрастом с исходными данными в C, поэтому рекомендуется скопировать его в другое место.
11. Ограничение ввода с функцией проверки данных
Чтобы сохранить достоверность данных, иногда необходимо ограничить ввод значения и предложить несколько советов для дальнейших действий. Например, возраст в этой таблице должен быть целым числом, и все люди, участвующие в этом опросе, должны быть в возрасте от 18 до 60 лет. Чтобы гарантировать, что данные за пределами этого возрастного диапазона не будут введены, перейдите в «Данные» -> «Проверка данных» -> «Настройки», введите условия и перейдите к «Входное сообщение», чтобы отобразить подсказки, например: «Пожалуйста, введите свой возраст целым числом, которое должно быть в диапазоне от 18 до 60». Пользователи получат это приглашение при наведении указателя в этой области и получат предупреждающее сообщение, если введенная информация не является квалифицированной.
12.
 Быстрая навигация с помощью Ctrl + кнопка со стрелкой
Быстрая навигация с помощью Ctrl + кнопка со стрелкой
При нажатии Ctrl + любая кнопка со стрелкой на клавиатуре можно переходить к краю листа в разных направлениях. Если вы хотите перейти к нижней строке данных, просто попробуйте нажать Ctrl + кнопку вниз.
13. Транспонирование данных из строки в столбец
Используйте эту функцию, если хотите транспонировать данные для лучшего отображения; однако повторный ввод всех данных будет последним, что вам нужно будет сделать, если вы знаете, как использовать функцию транспонирования в вставке. Вот как: скопируйте область, которую вы хотите транспонировать, переместите указатель в другое пустое место. Перейдите в Home->Paste->Transpose, обратите внимание, что эта функция не активируется, пока вы сначала не скопируете данные.
14. Тщательно скрыть данные
Почти все пользователи знают, как скрыть данные, щелкнув правой кнопкой мыши, чтобы выбрать функцию «Скрыть», но это легко заметить, если данных немного. Лучший и самый простой способ тщательно скрыть данные — использовать функцию «Формат ячеек». Выберите область и перейдите в «Главная» -> «Шрифт» -> «Открыть формат ячеек» -> «Число» -> «Пользовательский» -> «Тип» ;;; -> Нажмите OK, после чего все значения в этой области станут невидимыми, и их можно будет найти только в области предварительного просмотра рядом с функциональной кнопкой.
Лучший и самый простой способ тщательно скрыть данные — использовать функцию «Формат ячеек». Выберите область и перейдите в «Главная» -> «Шрифт» -> «Открыть формат ячеек» -> «Число» -> «Пользовательский» -> «Тип» ;;; -> Нажмите OK, после чего все значения в этой области станут невидимыми, и их можно будет найти только в области предварительного просмотра рядом с функциональной кнопкой.
15. Составление текста с помощью &
Сложные формулировки не нужны, если вы знаете, как использовать &. Вы можете свободно составлять любой текст с помощью этого символа. Ниже у меня есть четыре столбца с разными текстами, но что, если я хочу составить их к одному значению в одной ячейке? Сначала найдите ячейку, которая должна отображать составленный результат, используйте формулировку с &, как показано на снимке экрана ниже. Нажмите Enter: все тексты в форматах A2, B2, C2 и D2 будут объединены в LizaUSA25@ в формате F2.
16. Преобразование регистра текста
Используя все описанные здесь приемы, я изо всех сил старался избегать сложных формулировок. Но есть еще несколько простых и удобных в использовании формулировок, таких как UPPER, LOWER и PROPER, которые могут преобразовывать тексты для различных целей. ПРОПИСНАЯ будет делать все символы заглавными, НИЖНЯЯ может изменить текст на все строчные буквы, а ПРОПИСНАЯ будет использовать только первый символ слова.
Но есть еще несколько простых и удобных в использовании формулировок, таких как UPPER, LOWER и PROPER, которые могут преобразовывать тексты для различных целей. ПРОПИСНАЯ будет делать все символы заглавными, НИЖНЯЯ может изменить текст на все строчные буквы, а ПРОПИСНАЯ будет использовать только первый символ слова.
17. Входные значения, начинающиеся с 0
Когда входное значение начинается с нуля, Excel по умолчанию удалит ноль. Вместо сброса ячеек формата эту проблему можно легко решить, добавив одинарную кавычку перед первым нулем, как показано.
18. Ускорьте ввод сложных терминов с помощью автозамены
Если вам нужно повторить одно и то же значение и его сложно ввести, лучше всего использовать функцию автозамены, которая заменит ваш текст правильным текстом. Возьмем, к примеру, мое имя Лиза Браун, которое можно заменить на LZ. Таким образом, каждый раз, когда я ввожу LZ, он автоматически заменяется на Liza Brown. Перейдите в меню Файл->Параметры->Правописание->Параметры автозамены и введите Заменить текст правильным текстом в красной прямоугольной области, как показано ниже.
19. Один щелчок, чтобы получить больше статуса
Большинство пользователей знают, как проверить статус данных в нижней части листа Excel, например, среднее и суммарное значение. Однако знаете ли вы, что можете переместить указатель на нижнюю вкладку и щелкнуть правой кнопкой мыши, чтобы получить больше статуса, как показано ниже?
20. Переименование листа с помощью двойного щелчка
Существует несколько способов переименования листов, и большинство пользователей щелкают правой кнопкой мыши, чтобы выбрать «Переименовать», что на самом деле тратит много времени. Лучший способ — просто щелкнуть дважды, после чего вы сможете переименовать его напрямую.
21. Управление указателем ячейки во время ввода данных:
Excel автоматически перемещает указатель ячейки на следующую ячейку вниз, когда вы нажимаете Enter после ввода данных в ячейку. Это отвлекает, особенно если вы хотите добавить данные в строку, а не в столбец. Чтобы изменить настройку, используйте диалоговое окно параметров Excel.
- Выберите: Файл -> Параметры Excel -> Дополнительно -> Параметры редактирования.
- Включить Флажок «После нажатия Enter, переместить выделение» и соответствующий раскрывающийся список контролируют действие указателя ячейки во время ввода данных.
- Совет. При снятии флажка клавиши со стрелками можно использовать для управления направлением указателя. Например, если вы вводите данные в строке, нажмите клавишу со стрелкой вправо, а не Enter, чтобы плавно перейти к следующей ячейке в той же строке.
РЕКЛАМА
22. Храните данные в таблицах данных
Электронная таблица Excel представляет собой сетку строк и столбцов. При добавлении данных в Excel интуитивно не используются таблицы данных. Однако таблицы данных Excel просты и эффективны. Они помогают легко добавлять дополнительные строки и столбцы, не беспокоясь об обновлении ссылок на формулы, параметров форматирования, настроек фильтров и т. д. Таблицы данных позаботятся обо всем.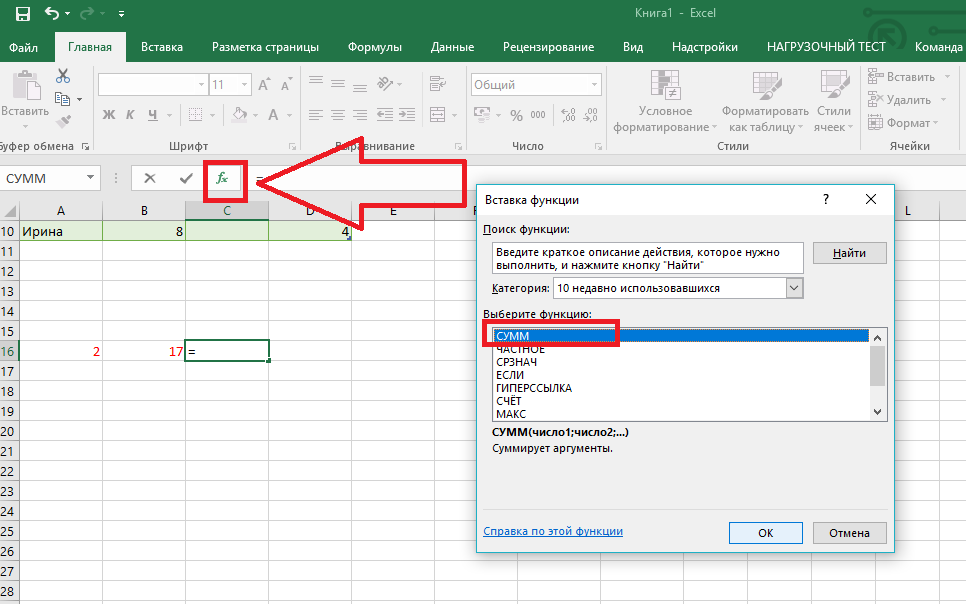
Чтобы добавить таблицы данных Excel, выберите диапазон ячеек, содержащий данные, и нажмите кнопку «Таблица», расположенную внутри ленты «Вставить».
Трюки с таблицами данных:
- Таблицы данных поставляются с собственным набором фильтров данных и параметров сортировки по умолчанию. Без таблиц данных Excel допускает только один набор фильтров на лист. Однако если на листе несколько таблиц, каждая таблица имеет собственные фильтры и параметры сортировки.
Формулы внутри таблицы данных могут использовать осмысленные имена заголовков вместо использования ссылок на ячейки. Более того, при добавлении или удалении строк не нужно беспокоиться об обновлении ссылок.
Со структурированными ссылками вычисления внутри столбцов становятся очень простыми. Кроме того, Excel автоматически заполняет формулой остальные ячейки столбца.
Таблицы данных можно отформатировать одним щелчком мыши в инструментах для таблиц
Дублирующиеся данные можно удалить из таблиц данных одним щелчком внутри инструментов таблиц
Таблицы данных можно преобразовать обратно в диапазон одним щелчком мыши внутри Табличные инструменты
Таблицы данных можно экспортировать на сайт точки обмена одним щелчком в инструментах для таблиц
Таблицы данных можно обобщить, добавив строку итогов одним щелчком в инструментах для таблиц
23.
 Форма ввода данных s
Форма ввода данных s
После настройки таблиц данных на рабочем листе формы данных Excel предоставляют возможность вводить данные в эти таблицы с помощью диалогового окна. Чтобы получить кнопку формы на панели быстрого доступа, выполните следующие действия:
- Нажмите «Настроить панель быстрого доступа»
- Выберите «Дополнительные команды» из списка
- Выберите «Все команды» из раскрывающегося списка
- Вы должны найти «Формы» в списке «Все команды»
РЕКЛАМА
Чтобы получить доступ к диалоговому окну «Формы», просто выберите диапазон таблицы данных на рабочем листе и нажмите «Формы» на панели быстрого доступа.
В диалоговом окне доступны следующие параметры:
- Создать: добавляет новую запись в таблицу данных
- Удалить: удаляет отображаемую запись из таблицы данных
- Восстановить: восстанавливает изменения, сделанные в записи таблицы данных : Поиск записей, как указано в поле критериев
- Критерии: получение данных, соответствующих заданным критериям
- Закрыть: закрытие диалогового окна
24.
 Списки проверки данных:
Списки проверки данных:
Создание раскрывающегося списка и принудительный ввод данных с помощью раскрывающегося списка гарантирует, что на вашем листе всегда будет поддерживаться согласованность данных. Чтобы создать раскрывающийся список:
- Введите список элементов в диапазоне.
- Выберите ячейку, которая будет содержать раскрывающийся список.
- Выберите Данные -> Работа с данными -> Проверка данных.
- В диалоговом окне «Проверка данных» перейдите на вкладку «Настройки».
- В раскрывающемся списке Разрешить выберите Список.
- В поле Источник укажите диапазон, содержащий элементы.
- Убедитесь, что в раскрывающемся списке «В ячейке» установлен флажок, и нажмите «ОК».
Совет: Если выпадающий список короткий, вы можете ввести значения непосредственно в Поле источника, разделенные запятыми.
25. Автозамена для ввода сокращенных данных:
Автозамена по умолчанию предназначена для выполнения таких полезных действий, как заглавная буква предложения или исправление случайного нажатия клавиши Caps Lock. Кроме того, можно настроить автозамену для создания ярлыков для часто используемых слов или фраз. Например, ниже я использую аббревиатуру: «gro» для «Продуктов», «subsc» для «Подписки» и так далее.
Кроме того, можно настроить автозамену для создания ярлыков для часто используемых слов или фраз. Например, ниже я использую аббревиатуру: «gro» для «Продуктов», «subsc» для «Подписки» и так далее.
Чтобы перейти к параметрам автозамены,
нажмите «Файлы» -> «Параметры Excel» -> «Правописание» -> «Параметры автозамены».
В качестве альтернативы можно использовать сочетание клавиш: ALT+T+A.
Советы и подсказки по автозамене:
- Чтобы добавить ярлык автозамены, введите текст ярлыка в поле «Заменить», а затем введите текст, до которого он будет расширяться, в поле «С помощью», а затем нажмите «Добавить».
- Чтобы удалить ярлык автозамены, найдите ярлык в списке автозамены и нажмите «Удалить».
- Чтобы переопределить автозамену Нажмите CTRL+Z при вводе информации в ячейку
- Чтобы поделиться записями автозамены с друзьями или между компьютерами, просто найдите файл *.acl на жестком диске и скопируйте его в соответствующее место на другом компьютере.

- Excel преобразует адреса электронной почты или веб-URL-адреса в гиперссылки с помощью автозамены. Чтобы переопределить одну автоматическую гиперссылку, просто нажмите «Отменить» (или нажмите Ctrl+Z) после ввода текста. Гиперссылка исчезнет, но введенный текст останется нетронутым. Чтобы полностью отключить эту функцию, перейдите в «Параметры автозамены» -> «Нажмите на вкладку: Автоформат при вводе» -> Снимите флажок: «Интернет и сетевые пути с гиперссылками».
РЕКЛАМА
26. Автозаполнение для автоматизации ввода данных:
Функция автозаполнения Excel упрощает ввод одного и того же текста в несколько ячеек. Просто введите первые несколько букв текстовой записи в ячейку, и Excel автоматически дополнит запись на основе других записей, которые вы уже сделали в столбце. Это помогает не только сократить набор текста, но и сохранить согласованность вводимых данных.
Советы и рекомендации по автозаполнению:
- Автозаполнение работает только для смежных столбцов ячеек, поэтому не оставляйте пустых строк, чтобы полностью использовать потенциал автозаполнения
- Автозаполнение автоматически меняет регистр букв
- Если столбец содержит записи умножения, соответствующие первым нескольким символам, то автозаполнение не запустится, пока ваша запись не совпадет с одним из них быстро.

- Вы можете получить доступ к версии автозаполнения, управляемой мышью, щелкнув правой кнопкой мыши ячейку и выбрав опцию «Выбрать из раскрывающегося списка».
- Вы можете получить доступ к тому же выпадающему списку с клавиатуры, нажав: Shift+F10.
27. Коррекция со звуком
Excel имеет удобную функцию преобразования текста в речь, которая позволяет считывать содержимое ячейки по мере ее ввода. Кроме того, он также может считывать определенный диапазон ячеек.
Чтобы включить эту функцию на панели быстрого доступа:
- Нажмите «Настроить панель быстрого доступа»
- Выберите «Дополнительные команды» из списка
- Выберите все команды из раскрывающегося списка
- Выберите все ячейки, начинающиеся с «Произнести ячейки», и добавьте их на панель быстрого доступа, нажав «Добавить».
Чтобы прочитать диапазон ячеек, выберите диапазон ячеек и нажмите кнопку «Произнести ячейки».
Вы можете изменить ориентацию, нажав «Озвучить ячейки в столбце» или «Озвучить ячейки в строках».

 Щелкаем по первой ячейке в столбце «Ставка». Затем кликаем по кнопке Enter на клавиатуре, чтобы произвести ввод данных в ячейку, в которой ранее установили знак «равно».
Щелкаем по первой ячейке в столбце «Ставка». Затем кликаем по кнопке Enter на клавиатуре, чтобы произвести ввод данных в ячейку, в которой ранее установили знак «равно».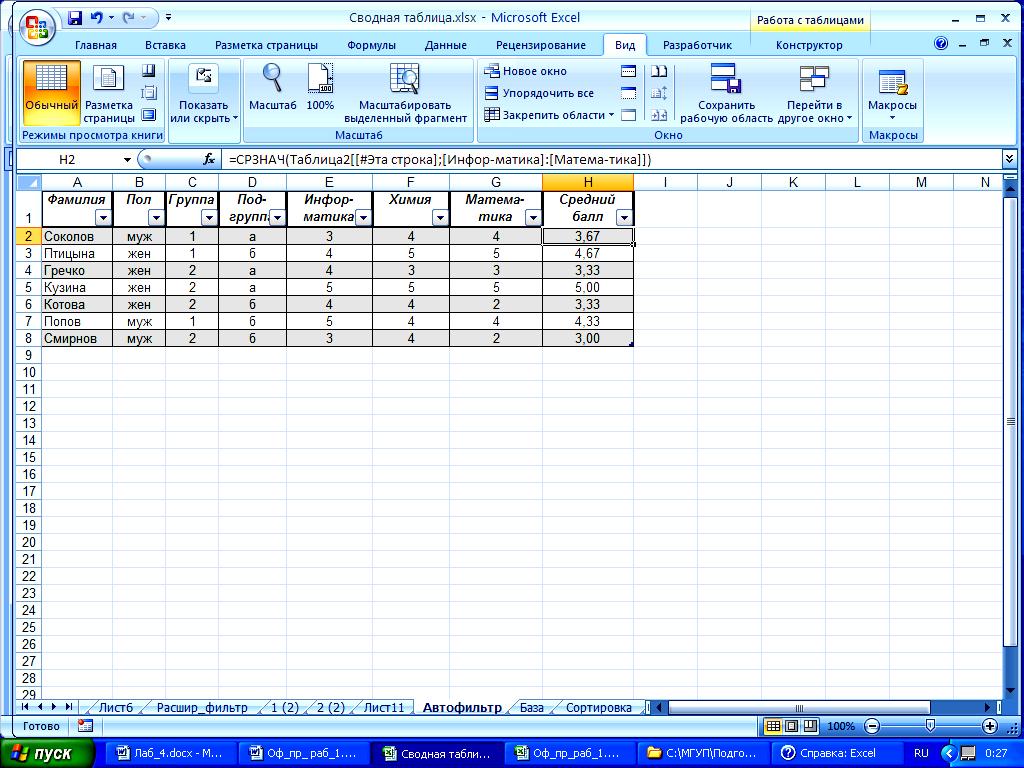 Это можно сделать, просто скопировав формулу на диапазон ниже. Благодаря тому, что ссылки в Excel по умолчанию являются относительными, при их копировании происходит сдвиг значений, что нам и нужно. Саму процедуру копирования можно произвести с помощью маркера заполнения.
Это можно сделать, просто скопировав формулу на диапазон ниже. Благодаря тому, что ссылки в Excel по умолчанию являются относительными, при их копировании происходит сдвиг значений, что нам и нужно. Саму процедуру копирования можно произвести с помощью маркера заполнения. Задача указанной функции — вывод значения, находящегося в выбранном диапазоне в строке с указанным номером. Общая формула оператора ИНДЕКС такова:
Задача указанной функции — вывод значения, находящегося в выбранном диапазоне в строке с указанным номером. Общая формула оператора ИНДЕКС такова: Данный аргумент мы будем выводить с помощью оператора ПОИСКПОЗ. Поэтому кликаем по треугольнику, который расположен слева от строки функций. Открывается перечень недавно использованных операторов. Если вы среди них найдете наименование «ПОИСКПОЗ», то можете кликать по нему. В обратном случае кликайте по самому последнему пункту перечня – «Другие функции…».
Данный аргумент мы будем выводить с помощью оператора ПОИСКПОЗ. Поэтому кликаем по треугольнику, который расположен слева от строки функций. Открывается перечень недавно использованных операторов. Если вы среди них найдете наименование «ПОИСКПОЗ», то можете кликать по нему. В обратном случае кликайте по самому последнему пункту перечня – «Другие функции…».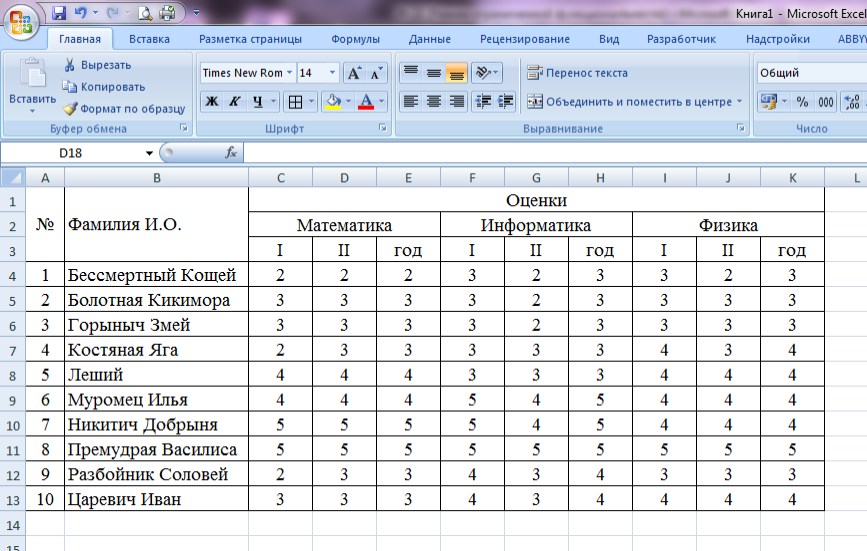 Именно позицию данного наименования в целевом диапазоне и следует вычислить. В нашем случае в роли первого аргумента будут выступать ссылки на ячейки на Листе 1, в которых расположены имена сотрудников.
Именно позицию данного наименования в целевом диапазоне и следует вычислить. В нашем случае в роли первого аргумента будут выступать ссылки на ячейки на Листе 1, в которых расположены имена сотрудников.


 Далее жмем по кнопке «OK».
Далее жмем по кнопке «OK».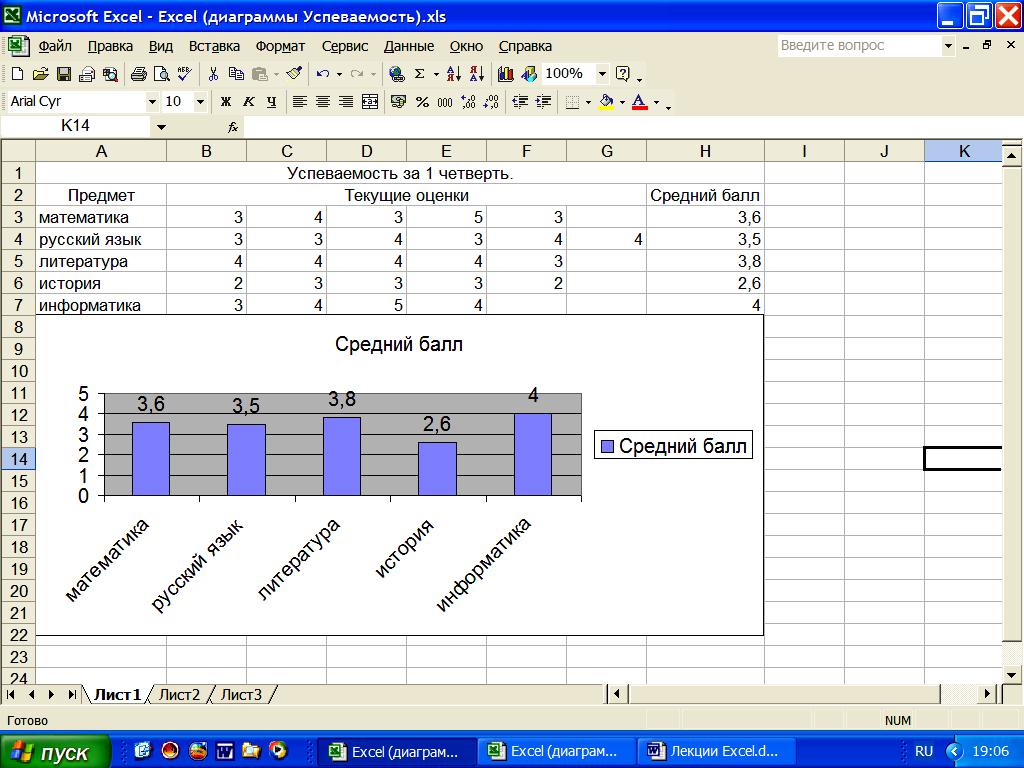 Поэтому снова выделяем ячейку, в которой находится суммированная величина. После этого переходим к строке формул. Дописываем к имеющейся в ней формуле знак умножения (*), а затем щелкаем по элементу, в котором располагается показатель коэффициента. Для выполнения вычисления щелкаем по клавише Enter на клавиатуре. Как видим, программа рассчитала общую заработную плату по предприятию.
Поэтому снова выделяем ячейку, в которой находится суммированная величина. После этого переходим к строке формул. Дописываем к имеющейся в ней формуле знак умножения (*), а затем щелкаем по элементу, в котором располагается показатель коэффициента. Для выполнения вычисления щелкаем по клавише Enter на клавиатуре. Как видим, программа рассчитала общую заработную плату по предприятию. В открывшемся списке выбираем пункт «Копировать». Альтернативной комбинацией является сочетание клавиш Ctrl+C. После этого перемещаемся на Лист 1.
В открывшемся списке выбираем пункт «Копировать». Альтернативной комбинацией является сочетание клавиш Ctrl+C. После этого перемещаемся на Лист 1. При изменении данных в исходнике они также автоматически будут изменяться и во вставленном диапазоне.
При изменении данных в исходнике они также автоматически будут изменяться и во вставленном диапазоне.

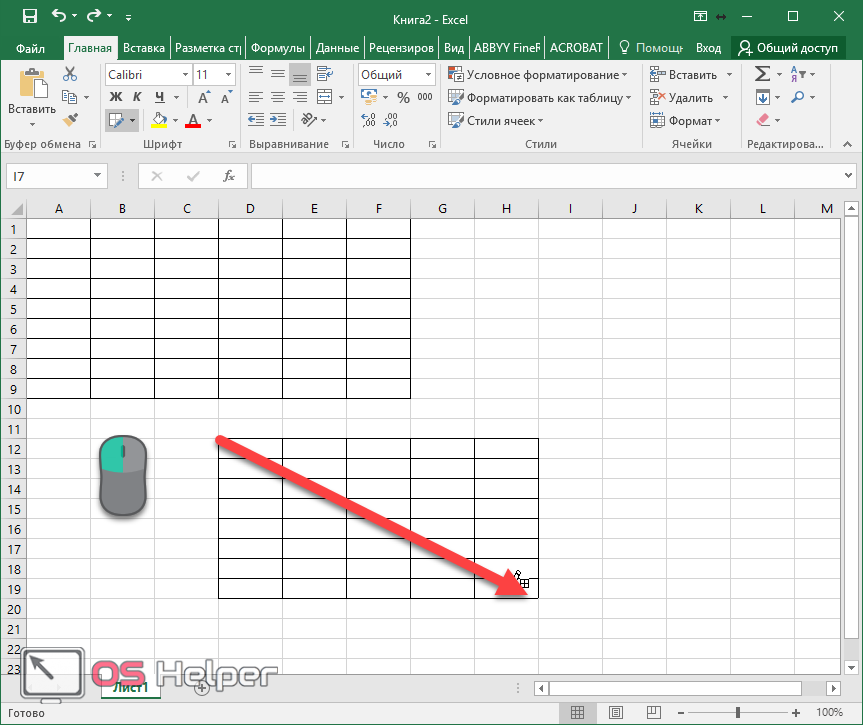 На этот раз в списке действий щелкаем по иконке «Значения», которая размещена в группе инструментов «Параметры вставки».
На этот раз в списке действий щелкаем по иконке «Значения», которая размещена в группе инструментов «Параметры вставки».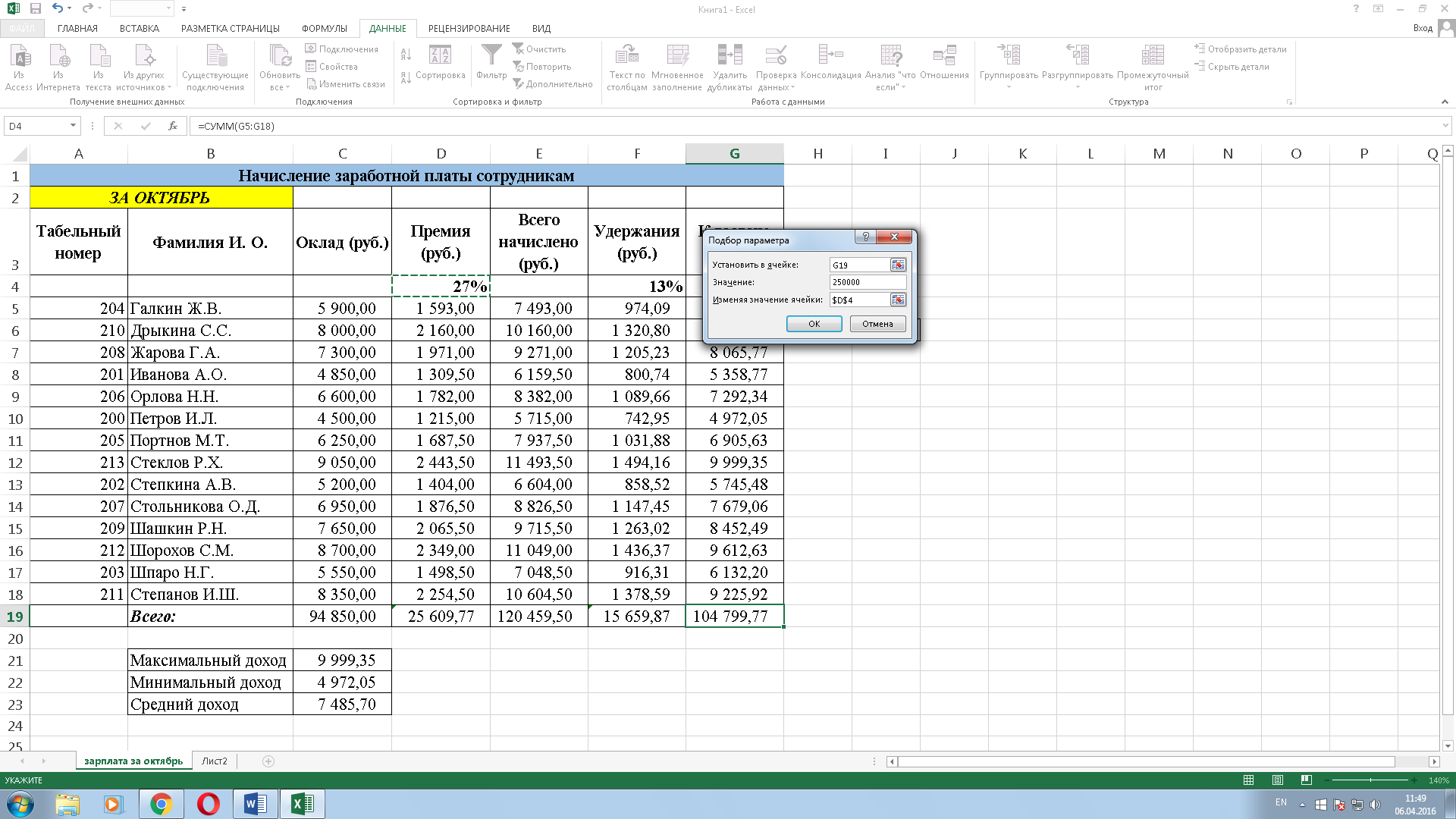 Кроме того, вы не можете распечатать рабочий лист, пока не закроете форму данных.
Кроме того, вы не можете распечатать рабочий лист, пока не закроете форму данных.





