Постоянно сбивается дата и время на ноутбуке: Почему сбивается время на ноутбуке: причины и основные решения
Содержание
Урок 18. Дата и время на компьютере
Что такое Дата и Время на компьютере, и каким образом их можно настроить? Теперь мы рассмотрим еще одну полезную панельку – это дата и время. Любой файл, который вы создаете или изменяете, привязан к дате и времени. Если вы кликните правой кнопкой мыши по файлу, и выберите в выпадающем меню ссылку «Свойства», то увидите на вкладке «Общие» дату создания, изменения и открытия файла. Каким образом компьютер знает , сколько сейчас времени и какой день календаря? Всё очень просто!
Содержание:
- Дата и время на компьютере — настройка
- Как компьютер знает текущую дату и время?
- Как настроить Дату и время на компьютере
Как компьютер знает текущую дату и время?
Во всех компьютерах есть маленькая батарейка, которая обычно размещена на материнской плате. Вот эта батарейка на материнской плате в 3 вольта, и не дает компьютеру забывать текущую дату и время.
Даже когда компьютер выключен, батарейка питает ПЗУ (Постоянное Запоминающее Устройство), в котором хранятся все текущие настройки нашего компьютера.
Вот когда эта батарейка выходит из строя, то на компьютере постоянно сбивается дата и время. А иногда он и вовсе не может загрузиться, пока вы не выставите правильную дату в его начальных загрузках – BIOS (Basic Input/Output System – Базовая система ввода/вывода), записанного в ПЗУ материнской платы) . Это значит, что пора батарейку заменить. Но вы не волнуйтесь! Обычно заряда батарейки хватает на 4-5 лет.
Как настроить Дату и время на компьютере
Иногда бывает необходимость изменить дату или время на компьютере, или отключить автоматическую смену времени с летнего на зимний период. В этом случае нам надо попасть в настройки даты и времени.
В операционной системе Windows 10 дату и время можно настроить следующим образом:
- Кликните правой кнопкой мыши по текущей дате и времени на Панели задач.

- В выпадающем контекстном меню кликните левой кнопкой мыши по записи «Настройка даты и времени».
- Откроется окно «Параметры» прямо на вкладке «Дата и время».
- В большом окне справа в «Сопутствующих параметрах», кликнув по ссылке «Дополнительные параметры даты и времени, региональные параметры», можно посмотреть и изменить все настройки даты и времени.
Жмем по ссылке «Дата и время» или «Установка даты и времени», и откроется окно настроек.
Нажав на кнопку «Изменить дату и время» на вкладке «Дата и время», вы можете изменить настройки текущего времени.
После проделанных настроек не забудьте нажать ниже на кнопку «ОК», иначе ваши настройки не изменятся.
Более подробно по этой теме вы можете посмотреть в видеороликах ниже:
Если у вас операционная система Windows XP, то почитайте о настройках даты и времени здесь. Если не знаете, какая операционная система на вашем компьютере, то читайте здесь.
Предыдущий урок
Следующий урок
Удачи!
« Урок 17. Регулятор громкости в Windows и где он находится
Как узнать версию Ворда (текстовый редактор Microsoft Word) »
5 советов, как исправить компьютер, который неожиданно выключается и больше не включается
Вы работали над большим проектом на своем компьютере, и вдруг ваш компьютер просто выключился. В этот момент вам может быть интересно, как и почему это произошло? Если вы никогда не сталкивались с подобными инцидентами и не слышали о них, вам может быть трудно оценить ситуацию.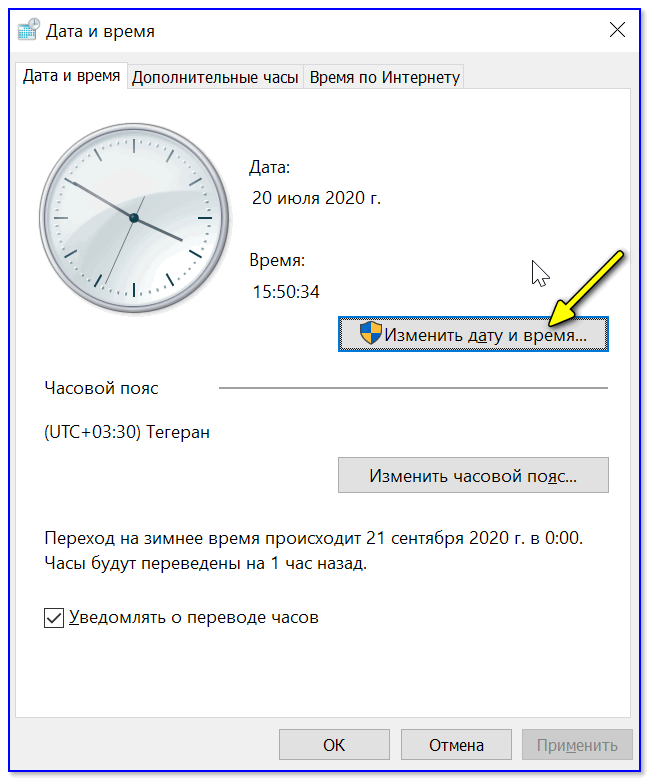
Если ваш ноутбук внезапно выключился и больше не включается, значит, что-то не так с его бесперебойной работой. От сбоя оборудования, проблем с питанием или вторжения вредоносных программ это может быть результатом чего угодно.
В статье приведены пять важных советов по устранению проблемы с внезапным выключением компьютера. Он также имеет эффективный способ восстановления несохраненных данных из-за этого технического сбоя.
- Часть 1: 5 советов, как исправить компьютер, который внезапно выключается и больше не включается
- Часть 2: Как восстановить несохраненные данные из-за внезапного выключения?
5 советов по устранению неполадок Компьютер внезапно выключается и больше не включается
Если ваш ноутбук внезапно выключился и больше не включается, это означает, что ваша система переживает грубый патч. Возможно, вы захотите проверить свой компьютер или ноутбук на предмет источника проблемы. Как упоминалось ранее, может быть множество факторов, ответственных за это. В следующем списке представлены пять советов, которые могут решить эту проблему.
В следующем списке представлены пять советов, которые могут решить эту проблему.
Совет 1. Проверьте кабель питания
Иногда решить проблему проще, чем мы предполагаем. Ваш компьютер внезапно выключился и больше не включается, возможно, из-за неисправного шнура питания. Вы можете использовать мультиметр для проверки потенциального обрыва цепи. Если есть достаточное электрическое соединение, мультиметр издаст звуковой сигнал, иначе это, вероятно, будет означать, что шнуры питания неисправны. В этом случае лучше заменить шнуры питания.
Совет 2. Отсоедините док-станцию
Часто, когда вы подключаете свой ноутбук к любой совместимой док-станции, возникает какая-то техническая проблема, которая приводит к резкому выключению вашего ноутбука. Если вы подключили какие-либо аппаратные подключаемые модули к E-порту вашего ноутбука, вы можете удалить их, чтобы проверить, запускается ли ваш ноутбук.
Совет 3. Извлеките и снова подключите аккумулятор
Если вы долгое время используете один и тот же аккумулятор в своем ноутбуке, появление некоторых сбоев в работе аккумулятора является лишь вопросом времени.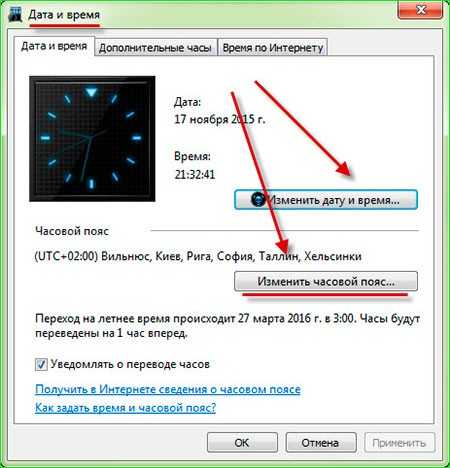 Если ваш ноутбук не запускается после того, как он был внезапно выключен, вы можете извлечь аккумулятор, при необходимости стряхнуть с него пыль и снова подключить аккумулятор. Если аккумулятор случайно сместился с портом при подключении к ноутбуку, извлечение и повторное подключение может решить проблему.
Если ваш ноутбук не запускается после того, как он был внезапно выключен, вы можете извлечь аккумулятор, при необходимости стряхнуть с него пыль и снова подключить аккумулятор. Если аккумулятор случайно сместился с портом при подключении к ноутбуку, извлечение и повторное подключение может решить проблему.
Совет 4. Отключите питание компьютера
Одним из эффективных способов включения компьютера/ноутбука является отключение питания. Это процесс, в котором вы снимаете весь статический заряд (энергию блох), который циркулирует в вашем электронном устройстве. Следуйте шагу, указанному ниже, чтобы узнать, как разрядить компьютер/ноутбук.
Шаг 1: Поскольку ваш ноутбук не запускается, отсоедините от него все кабели.
Шаг 2: Теперь извлеките аккумулятор ноутбука.
Шаг 3: Нажмите и удерживайте кнопку питания в течение 20 секунд. Отпустите кнопку, чтобы истощить силу блох.
Шаг 4: Подсоедините все кабели к ноутбуку и включите его.
Вы можете выполнить тот же процесс и для компьютера.
Совет 5. Неисправное оборудование
Неисправные или поврежденные аппаратные устройства могут привести к внезапному выключению компьютера. Вы можете использовать Диспетчер устройств, чтобы определить источник ошибки и устранить проблемы с устройством в безопасном режиме.
Как восстановить несохраненные данные из-за внезапного выключения?
Как и любая техническая ошибка, потеря данных ожидается, если ваш компьютер внезапно выключится и больше не включится. Потеря очень значительна, если вы работаете с чем-то, что вы не сохранили, будь то фотографии, видео, некоторые важные документы, над которыми вы работали, или другие файлы.
Хотя вы можете подумать, что все надежды потеряны, это не так, поскольку вы можете вернуть их обратно. Несмотря на то, что существует множество способов восстановить потерянные или несохраненные данные, программное обеспечение Recoverit Data Recovery — лучший выбор для решения этой проблемы.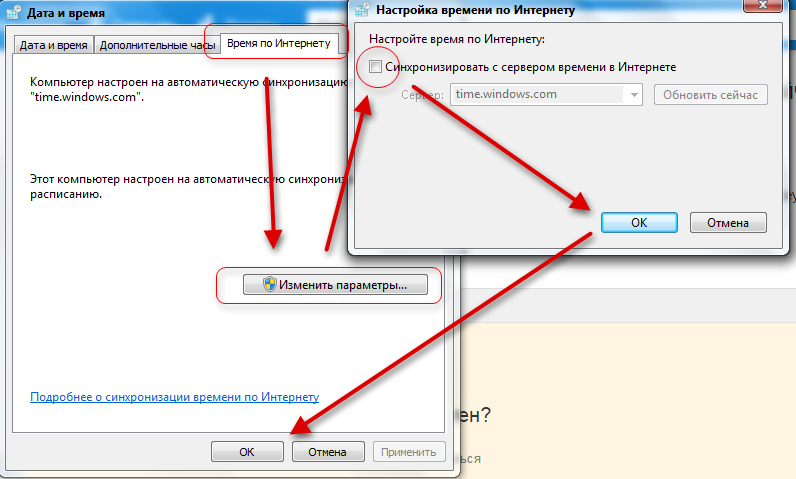
Загрузить | Win Скачать | Mac
Вот некоторые из больших преимуществ использования программного приложения Recoverit Data Recovery,
- Восстанавливает более 1000 типов и форматов данных。
- Умение извлекать данные с жесткого диска, рабочего стола, корзины и других устройств хранения.
- Предлагает расширенное восстановление видео для восстановления потерянных видео。
Чтобы восстановить потерянные данные, вы должны сначала загрузить приложение и запустить его в своей системе. Дважды коснитесь параметра «Восстановить» и выполните следующие действия.
Шаг 1: Выберите место
Чтобы найти несохраненные или потерянные данные, вам нужно выбрать место, откуда вы потеряли свои файлы, в разделе «Выбрать место». Теперь нажмите на вкладку «Пуск», чтобы начать процесс. Кроме того, если вы знаете точное местонахождение потерянных данных, вы можете «Выбрать папку» на вкладке «Выбрать местоположение».
Шаг 2: Сканирование местоположения
Как только вы нажмете на вкладку «Пуск», Recoverit начнет тщательное сканирование. Теперь, если вы увидите потерянные файлы данных, вы можете приостановить или остановить процесс в любой момент.
Шаг 3: Предварительный просмотр и восстановление
Recoverit позволяет предварительно просмотреть все файлы с указанием размера, типа, даты изменения и т. д. Когда вы уверены в нужных файлах, вы можете нажать кнопку «Восстановить».
Было бы лучше, если бы вы сохранили файлы данных в другом месте. Теперь нажмите «Сохранить», чтобы сохранить его в другом месте хранения.
Видеоруководство: как решить проблему, когда компьютер внезапно выключается и больше не включается?
Итог
Если ваш компьютер внезапно выключается и больше не включается, это признак того, что что-то мешает его бесперебойной работе.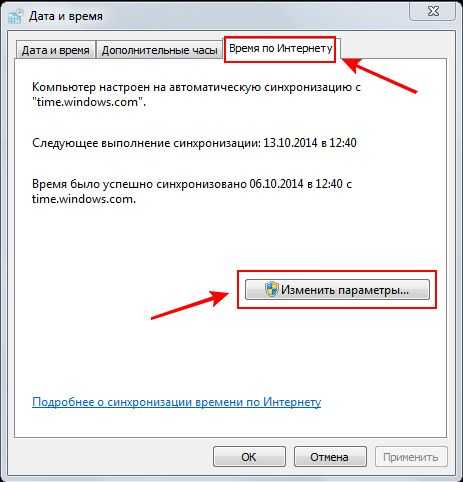 Как упоминалось в статье, это распространенная проблема, которую можно легко решить. Пять советов, упомянутых в статье, помогут вам решить проблему. И если вы столкнулись с потерей данных из-за проблемы, вы можете положиться на Recoverit для извлечения любых данных с вашего компьютера.
Как упоминалось в статье, это распространенная проблема, которую можно легко решить. Пять советов, упомянутых в статье, помогут вам решить проблему. И если вы столкнулись с потерей данных из-за проблемы, вы можете положиться на Recoverit для извлечения любых данных с вашего компьютера.
Загрузить | Win Скачать | Мак
Решайте внезапные отключения ноутбука как профессионал — KLIM Technologies
Внезапное отключение ноутбука — это тревожный опыт. Помимо беспокойства по поводу потери данных — открытых документов или, возможно, сохраненных игр — существует вероятность физической проблемы с вашей машиной. В этой статье я расскажу о некоторых возможных диагнозах и предложу некоторые решения.
Проблемы с питанием
Первое, что вы должны проверить, это состояние питания. Это может показаться очевидным, но проверьте свое зарядное устройство на наличие признаков повреждения. Если все в порядке, попробуйте вынуть аккумулятор из ноутбука (при условии, что ваша модель имеет съемный аккумулятор), прежде чем подключать его и включать. Если ноутбук работает нормально, не выключаясь, проблема, вероятно, связана с батареей. Если он вообще не работает или производительность очень низкая, снова вставьте аккумулятор и оставьте его на некоторое время, прежде чем повторить попытку. После этого ноутбук какое-то время работает нормально, прежде чем возникнут проблемы с производительностью и снова выключится, возможно, ваше зарядное устройство не обеспечивает достаточной мощности — если вы можете, попробуйте другое зарядное устройство.
Если ноутбук работает нормально, не выключаясь, проблема, вероятно, связана с батареей. Если он вообще не работает или производительность очень низкая, снова вставьте аккумулятор и оставьте его на некоторое время, прежде чем повторить попытку. После этого ноутбук какое-то время работает нормально, прежде чем возникнут проблемы с производительностью и снова выключится, возможно, ваше зарядное устройство не обеспечивает достаточной мощности — если вы можете, попробуйте другое зарядное устройство.
Аккумуляторы со временем изнашиваются, особенно в старых моделях. По мере износа батареи программное обеспечение, отслеживающее оставшийся заряд, постепенно становится менее точным. Если вы считаете, что ваша проблема в аккумуляторе, прежде чем прибегать к его замене, попробуйте выполнить повторную калибровку. Основной процесс одинаков для большинства моделей ноутбуков:
Полностью зарядите аккумулятор до 100%.
Подождите два часа — это нужно, чтобы батарея остыла после процесса зарядки.
 Вы по-прежнему можете использовать ноутбук, просто избегайте интенсивных действий, которые нагружают систему.
Вы по-прежнему можете использовать ноутбук, просто избегайте интенсивных действий, которые нагружают систему.Настройте управление питанием таким образом, чтобы ноутбук переходил в режим сна или гибернации только после достижения 5% мощности.
Отключите ноутбук от сети и запустите его, пока он не перейдет в режим сна или гибернации.
Оставьте его примерно на 5 часов перед повторной зарядкой. Теперь батарея должна быть откалибрована.
Есть еще несколько вещей, которые вы можете попробовать, чтобы решить проблемы с аккумулятором. Для компьютеров Macbook можно попробовать сбросить SMC. Также стоит убедиться, что ваш BIOS обновлен на компьютерах с Windows, так как это может иметь некоторое влияние на управление питанием.
Проблемы с драйверами
Поврежденные или поврежденные драйверы являются одной из распространенных причин проблем с завершением работы. Легче всего определить, обновлялись ли вы недавно или устанавливали новое программное обеспечение — если проблемы начались сразу после обновления, это довольно хороший признак виновника, и вам следует попробовать вернуться к предыдущей стабильной версии.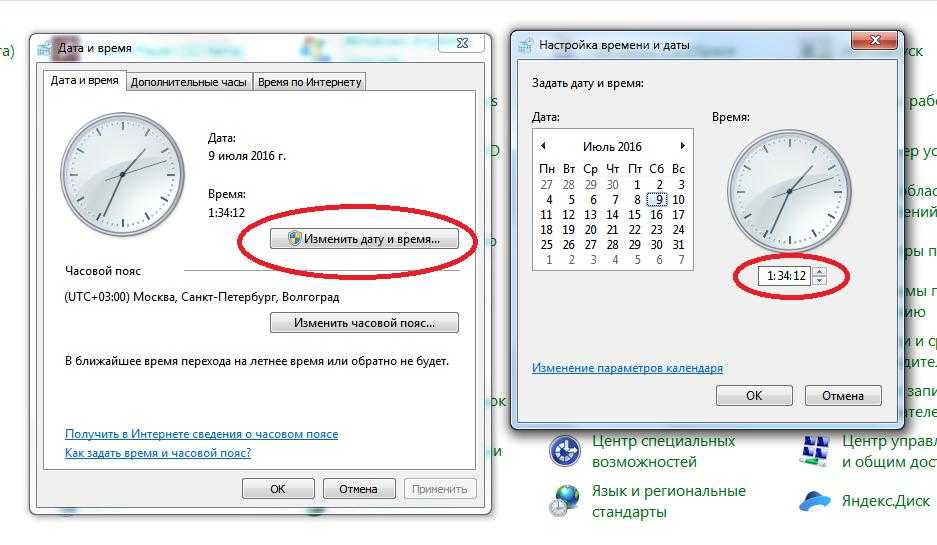
И наоборот, если вы ничего не обновляли какое-то время, рекомендуется это сделать — это может просто решить вашу проблему, а если изменений нет, вы можете, по крайней мере, исключить драйверы.
Перегрев
Если ваш ноутбук нагревается выше безопасного уровня, ЦП начнет снижать температуру, пытаясь охладиться. Если температура продолжает расти, система может выполнить аварийное отключение, чтобы попытаться предотвратить повреждение компонентов из-за перегрева.
Чтобы исключить перегрев, необходимо обратить внимание на несколько признаков:
Части корпуса ноутбука сильно нагреваются — это не должно быть сюрпризом!
Вентиляторы ноутбука постоянно работают на высокой скорости
Мерцающие дисплеи
Внезапное снижение производительности
Первое, что вы должны проверить при борьбе с перегревом, это не забиты ли вентиляционные отверстия.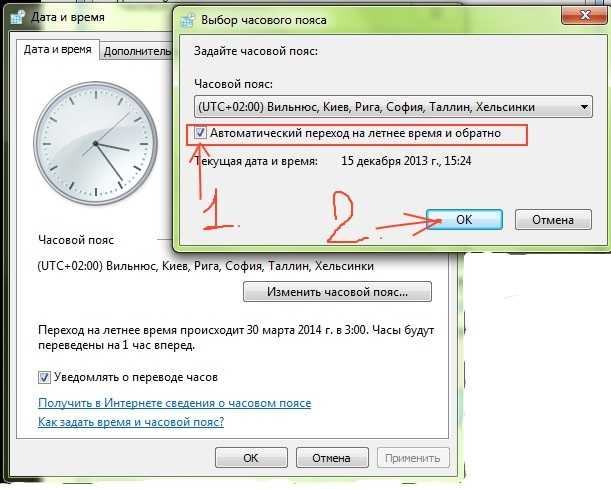 Если ноутбук стоит на мягкой поверхности, например на кровати, которая может закрыть воздухозаборные или выпускные отверстия и перекрыть поток воздуха внутри корпуса — положите его на стол!
Если ноутбук стоит на мягкой поверхности, например на кровати, которая может закрыть воздухозаборные или выпускные отверстия и перекрыть поток воздуха внутри корпуса — положите его на стол!
Затем откройте корпус (осторожно! При этом необходимо соблюдать основные меры предосторожности, например, заземлиться с помощью антистатического браслета). Удалите пыль, уделив особое внимание вентиляционным отверстиям и убедившись, что все вентиляторы чисты и могут свободно вращаться. Никогда не позволяйте вентилятору поворачиваться назад! Если вы распыляете его сжатым воздухом, используйте палец, чтобы удерживать вентилятор на месте. Вы можете использовать ватные палочки и изопропиловый спирт, чтобы проникнуть в любые узкие углы.
Рассмотрите возможность использования кулера для ноутбука или охлаждающей подставки. Активный кулер поможет отвести тепло от ноутбука и немного повысить производительность, если вы выполняете интенсивную работу, такую как кодирование видео, редактирование изображений или игры.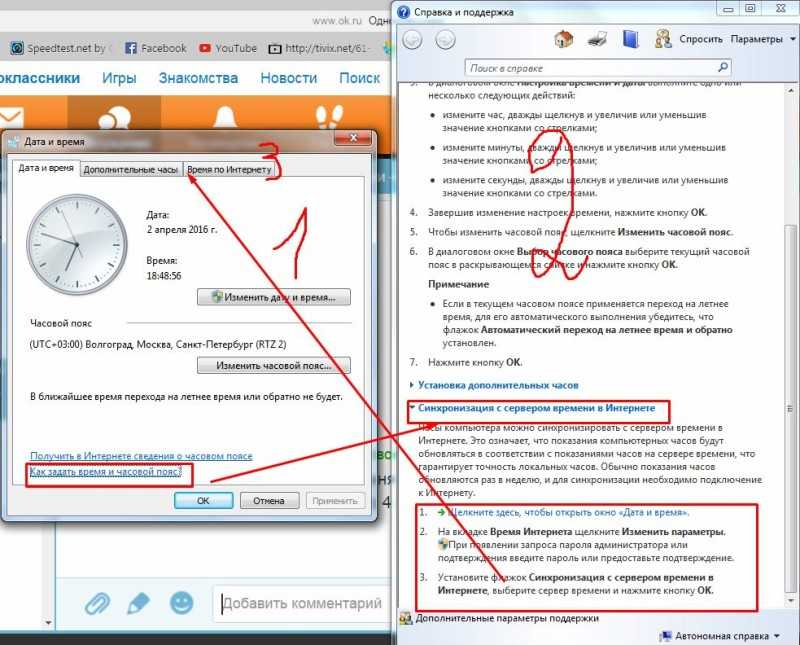 Просто будьте осторожны, если вы используете тип, который нагнетает воздух прямо в корпус — если вы подключите его к выхлопу, а не к впуску, вы создадите больше проблем, чем причините. Однако при правильном использовании они могут стать большим улучшением. Хорошими примерами кулеров, на которые стоит обратить внимание, являются Swift или Wind от KLIM Technologies.
Просто будьте осторожны, если вы используете тип, который нагнетает воздух прямо в корпус — если вы подключите его к выхлопу, а не к впуску, вы создадите больше проблем, чем причините. Однако при правильном использовании они могут стать большим улучшением. Хорошими примерами кулеров, на которые стоит обратить внимание, являются Swift или Wind от KLIM Technologies.
Вирусы
Некоторые вредоносные программы могут вызвать завершение работы, и если у вас есть одна из них, у вас почти наверняка возникнут другие проблемы. Простой способ проверить это — запустить ноутбук в безопасном режиме — если у вас не происходит никаких отключений, вы можете с уверенностью предположить, что проблема связана с программным обеспечением.
Приобретите хороший современный антивирусный пакет и выполните полное сканирование вашей системы. Это может занять много времени, но мы надеемся решить любые проблемы. Как и во многих случаях, профилактика лучше, чем лечение, и вы можете добиться многого, просто используя безопасные методы просмотра веб-страниц и не открывая вложения из ненадежных источников.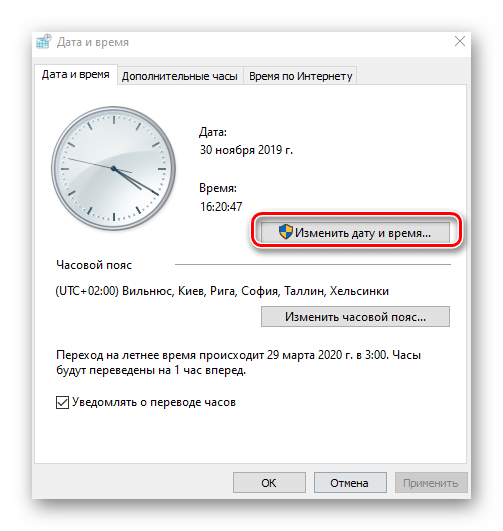
Аппаратный сбой
Еще одна потенциальная проблема, которая может вызвать внезапное завершение работы, — аппаратный сбой. Распространенным методом устранения неполадок является удаление всех ненужных компонентов и замена тех, которые вы не можете удалить по одному. На ноутбуке это обычно ограничивается оперативной памятью — все остальное, вероятно, необходимо и нецелесообразно заменять.
Прежде чем разбирать все на части и приступать к утомительному тестированию методом проб и ошибок, воспользуйтесь программными инструментами, которые помогут диагностировать точную проблему. В Windows используйте инструмент диагностики памяти Windows — он будет записывать в каждый сектор ОЗУ, а затем считывать данные для проверки на наличие ошибок и выявлять любые сбои в ОЗУ. Пользователи Mac могут использовать Apple Diagnostics (или Apple Hardware Test, в зависимости от модели) для проведения аналогичного тестирования — удерживайте нажатой клавишу «D» при перезагрузке Macbook или Macbook Pro, чтобы получить к ним доступ.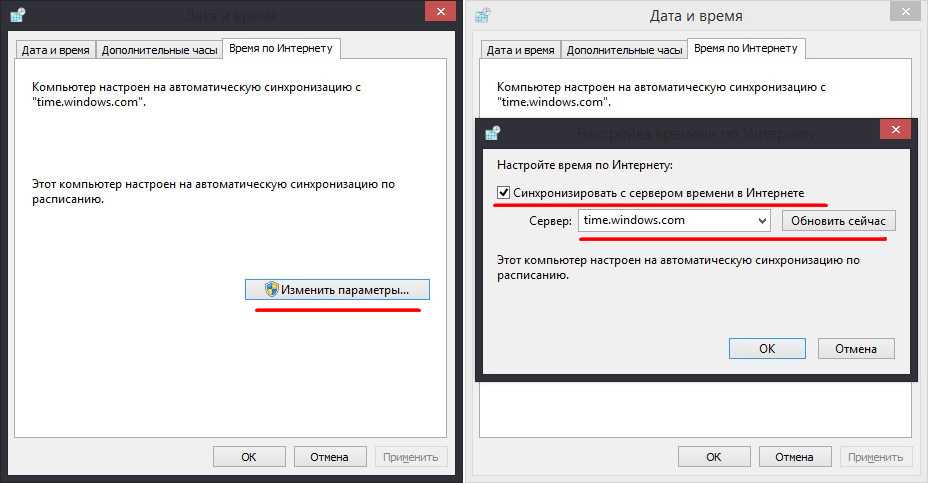

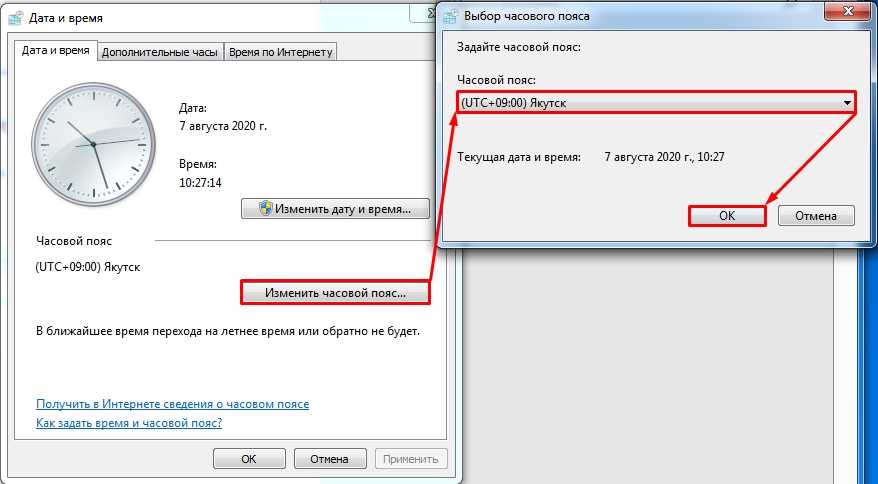
 Вы по-прежнему можете использовать ноутбук, просто избегайте интенсивных действий, которые нагружают систему.
Вы по-прежнему можете использовать ноутбук, просто избегайте интенсивных действий, которые нагружают систему.