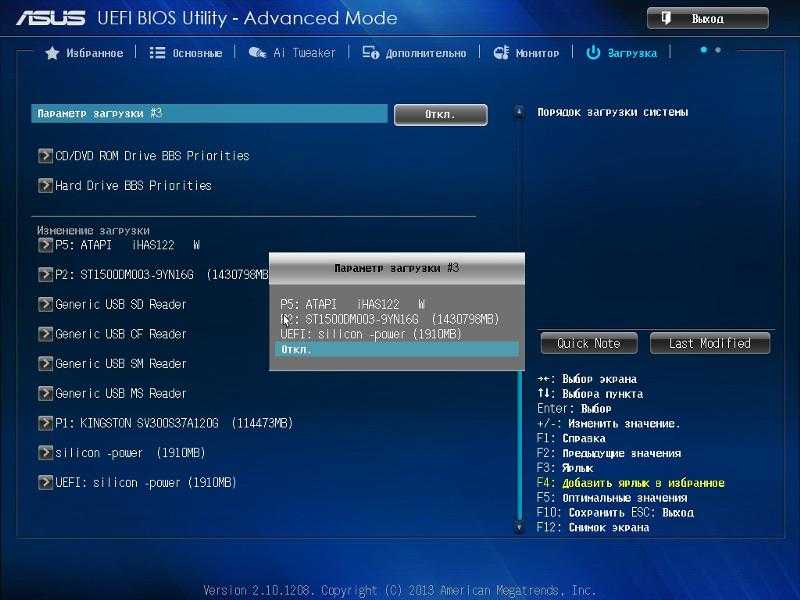Update bios from drive что это: Важное о BIOS — Hi-Tech Mail.ru
Содержание
Q-Flash Utility что это за программа?
Привет. Q-Flash Utility фирменная утилита от Gigabyte, и вроде бы как это утилита, но на офф сайте написано что это технология. И эта технология позволяет обновить биос или сделать его резервную копию при помощи флешки, дискеты и при этом пишется что все это просто и быстро. Раньше типа нужна была дискета, чтобы обновить биос через DOS, а сейчас можно сэкономить время и использовать Q-Flash Utility.
Так, вот что еще пишется на офф сайте Gigabyte — в настройках биоса или при включении компа зажимайте кнопку F8, ваша система должна попасть в утилиту Q-Flash. Потом Q-Flash поможет вам найти файл прошивки (обновление биоса) на флешке или жестком диске и обновиться. Еще можно сделать резервную копию текущего биоса. Написано что Q-Flash Utility снимает трудности, что теперь все легко и просто, и биос можно обновить за пару сек. Вы знаете, я очень хочу верить что это правда, ибо должен признаться, что я… до сих пор боюсь перепрошивать биос. Все таки вдруг что не так.. и материнка не запустится или не увидит процессор.. Рисковать так пока не хочу, хотя биос у меня можно было и обновить. Честно надеюсь что Q-Flash Utility и правда делает процесс обновления биоса простым
Все таки вдруг что не так.. и материнка не запустится или не увидит процессор.. Рисковать так пока не хочу, хотя биос у меня можно было и обновить. Честно надеюсь что Q-Flash Utility и правда делает процесс обновления биоса простым
Ну а вот собственно как и выглядит Q-Flash Utility:
РЕКЛАМА
То есть это меню и не программа, это фирменное меню, которое есть на платах Gigabyte (наверно не на все).
Вот выше показывал картинку — это было меню простое, а вот какое-то уже более современное что ли, смотрите:
РЕКЛАМА
Если я все правильно понимаю, то эта менюшка выскакивает на фоне всего биоса, ну вот на этой картинке все именно так:
И тут вижу пункты Update BIOS From Drive, то есть обновить биос если прошивка лежит на диске. Есть еще пункт Save BIOS to Drive — сохранить версию биоса на диск.. вот только как тут понять, диск то какой? Внешний, то есть флешка, или внутренний? Надеюсь что там как-то все это продумано.
Может быть и такое оформление меню:
Возможно что на разных материнках оно разное.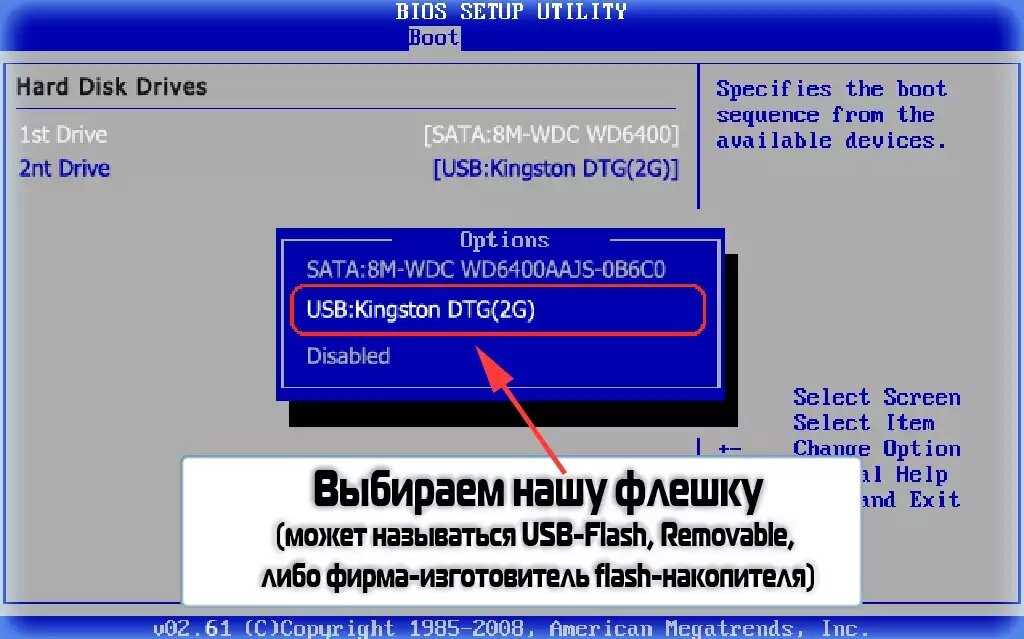
И такое оформление может быть:
В общем ну понятно все — Q-Flash это утилита для обновления биоса. То есть вам нужно закинуть файл биоса на флешку или на жесткий, но лучше на флешку, подключить потом ее к компу, включить комп, кнопкой F8 зайти в Q-Flash и обновить биос. Все таки советую это делать когда ну оч нужно и без этого не обойтись. Также возможно что пункт Q-Flash есть в самом биосе и его там нужно выбирать, а не через кнопку F8.
Ага, смотрите, когда вы будете обновлять биос, то вам будет предложено выбрать диск на котором есть прошивка:
Вот нашел картинку, тут ошибка в Q-Flash — File size incorrect:
Я так понимаю эта ошибка появляется если выбрали неправильный файл или если прошивка повреждена.
А вот еще одно окошко — тут написано Are you sure to update BIOS:
Тут как бы спрашивается, вы уверены что хотите обновить биос? Лишний раз как бы намекает что это серьезный процесс.
Ребята эта картинка не имеет отношение к теме, но.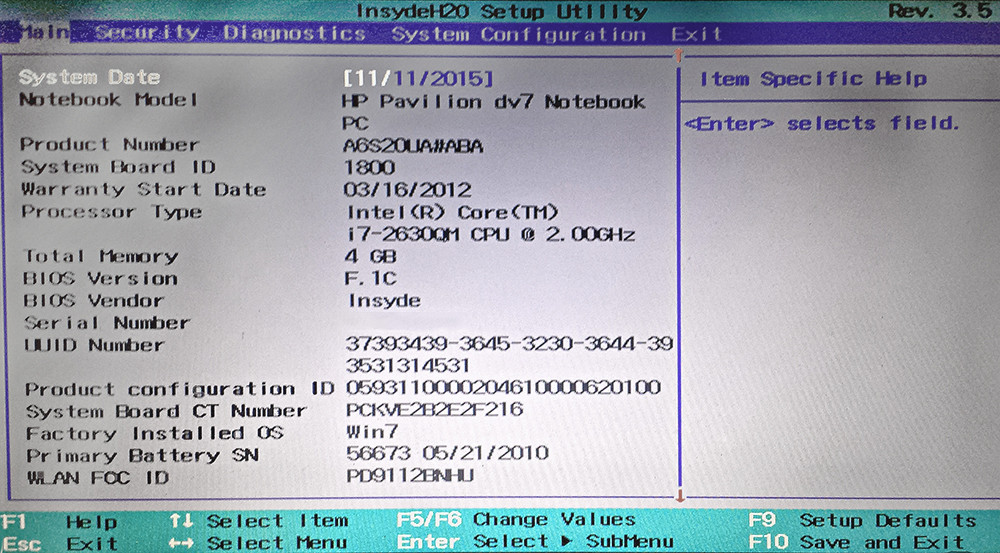 . просто смотрите как красиво оформление биос:
. просто смотрите как красиво оформление биос:
Когда начнется обновление биоса, то утилита Q-Flash будет писать Reading BIOS file (происходит чтение файла прошивки):
Получается что для обновления биоса нужно использовать специальный USB-порт Q-Flash? Судя по этой картинке то да:
Походу правда про специальный USB-порт, вот еще две картинки подтверждающие все это:
Так, ладно ребята, на этом все, а то я уже вас точно всем этим загрузил.. наверно достал. Сори если что, удачи вам и будьте счастливы!!
Как обновить BIOS Asus, Gigabyte, MSI на ноутбуке и любом ПК
Мы уже писали о перепрошивке BIOS видеокарты, а сегодня мы хотим рассказать о том, как обновлять BIOS материнской платы.
BIOS — это сокращённая форма названия Basic Input — Output System. Другими словами BIOS — «Базовая система ввода — вывода».
Настройка биос влияет на взаимодействие всех комплектующих компьютера, способ загрузки и течение работы ПК.
Чтобы войти BIOS нужно нажать во время загрузки ПК нажать соответствующую клавишу. Обычно это Delete или F2. Ещё для перехода в биос может служить клавиша Esc и другие.
Обычно это Delete или F2. Ещё для перехода в биос может служить клавиша Esc и другие.
На данный момент существует два вида прошивки: BIOS и UEFI.
UEFI чаще всего встречается на современных ПК. Он более совершенный, чем BIOS и имеет много настроек. Обновление UEFI, практически всегда, проходит без ошибок.
Для чего делать апгрейд?
Обновление BIOS иногда помогает более эффективно бороться с вирусами и хакерскими нашествиями. Также апгрейд в определенных случаях обеспечивает лучшую совместимость комплектующих ПК с материнской платой. Появление новых настроек — тоже возможная цель апгрейда.
Где можно найти прошивку BIOS?
Более рациональным вариантом загрузки BIOS будет загрузка с официального сайта производителя ваше материнки. Со сторонних сайтов лучше его не скачивать, так как заражение вирусами не исключено, да и ход обновления может прерваться из-за «кривого» файла.
Есть ли опасность обновления обновления BIOS ?
Апгрейд прошивки биос никогда не даст увеличение производительности или расширение функциональности, поэтому без веских на то причин, обновление биос лучше не делать. Это необходимо только тогда, когда есть значимые изменения. Например, лучшая совместимость комплектующих ПК с материнской платой.
Это необходимо только тогда, когда есть значимые изменения. Например, лучшая совместимость комплектующих ПК с материнской платой.
Порой новая версия BIOS приносит только проблемы. Компьютер начинает работать не так, как нужно, тормозит или зависает. А в том случае, если при обновлении произойдет сбой электропитания, то компьютер вообще не загрузится.
Как узнать текущую версию прошивки BIOS?
Чтобы посмотреть версию прошивки необходимо проделать следующее:
Жмем комбинацию клавиш «Win+R».
В появившемся окне вбиваем команду «msinfo32».
Таким образом можно посмотреть информацию о биос на любых материнских платах.
Что обязательно нужно знать перед обновлением?
В первую очередь, перед тем, как начать обновление биос, необходимо точно знать, что питание компьютера не отключиться. Ни в коем случае нельзя делать обновление биос в момент ремонта ЛЭП и во время грозы, так как это чревато внезапным отключением электроэнергии.
Лучше всего при апгрейде применять источник бесперебойного питания (ИБП), тем самым вы можете быть уверены, что электричество не пропадёт внезапно.
Если вы решились на процедуру апгрейда, то должны знать, что после обновления, все ранее выполненные настройки будут стёрты. Поэтому перед апгрейдом настоятельно рекомендуется записать или запомнить все нужные настройки.
USB-накопитель рекомендуется подключать напрямую к материнской плате, то есть к передним портам лучше не подключать. Прямое подключение накопителя к материнке обеспечит максимально хорошее чтение и запись прошивки биос.
Лучше всего использовать USB-накопители общим объемом памяти не больше 2 Гб, так как зачастую, биос не может обнаружить «флешки» с большим объемом памяти.
«Флешка» обязательно должна быть отформатирована в файловую систему
FAT32. Метка тома обязательно должна быть очищена, потому что есть версии биос, которые не могут читать её или читают затруднительно.
Обновление BIOS на метрических платах от Asus.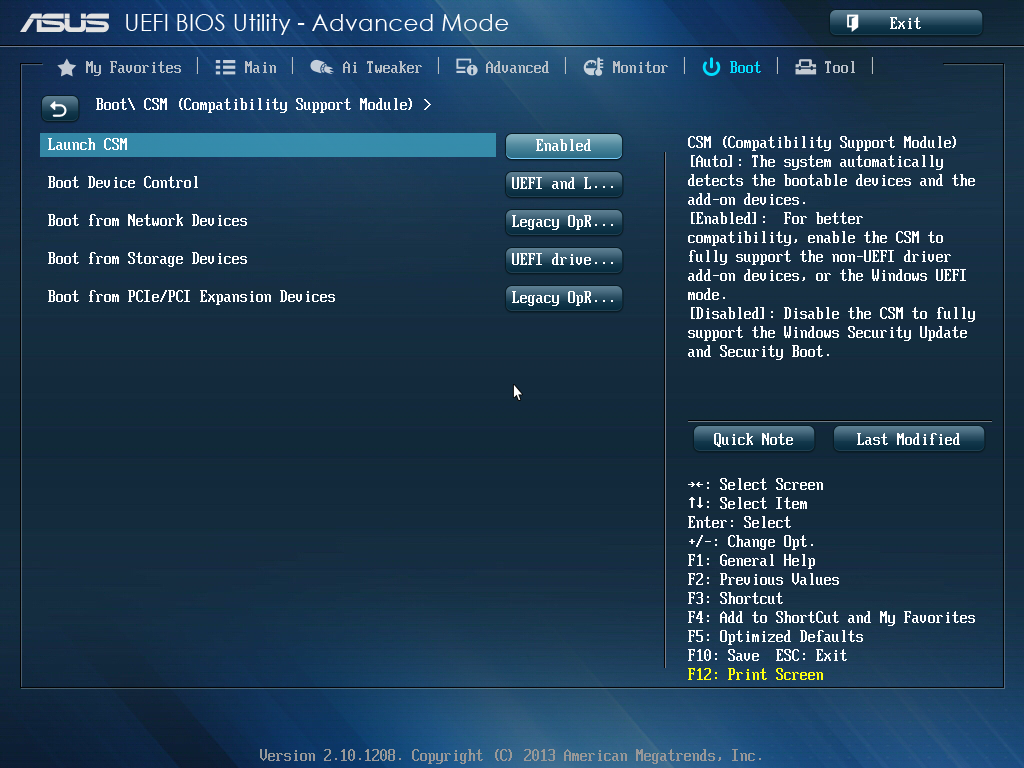
Перед тем, как загрузить прошивку, сначала узнайте её нынешнюю версию. Обновление должно содержать более старшую цифру в названии версии Bios.
Зайдите по на сайт Asus. Далее в поиск вбейте название вашей модели материнки. Затем, когда увидите свою модель, подтвердите выбор нажатием левой кнопки мыши.
Следующим шагом будет выбор графы «Драйверы и утилиты».
Затем щёлкните мышкой по пункту выбора вашей операционной системы и выберите свою ОС.
Необходимо подтвердить выбор биос, а именно его новую версию. После чего нажимаем на категорию «Глобальный».
Далее активируем загрузку.
Теперь нужно перейти к распаковке скачанного файла. Для этого необходимо два раза быстро нажать по файлу, затем мышью перетащить файл с прошивкой в желаемую папку.
Подготовка USB-накопителя к апгрейду BIOS
Вставляем накопитель в гнездо USB напрямую к материнской плате.
Мышью открываем «Мой компьютер» на рабочем столе.
Далее нужно найти USB-диск и с помощью правой кнопки мыши открыть меню, после этого левой кнопкой мыши выбираем пункт «Форматировать».
Теперь, когда всплыло меню форматирования диска, выбираем «FAT32» в категории «Файловая система». После этого необходимо стереть название диска в категории «Метка тома». Всё, осталось только щёлкнуть левой кнопкой мыши по пункту «Начать».
Следующим шагом будет копирование распакованного файла Bios на «флешку».
Для избежания случаев, когда новая версия прошивки биос установлена с ошибками, делаем резервную копию текущей версии биос.
Для этого нужно отформатировать оба носителя прошивок: один, где будет новая версия Bios, другой, где будет размещаться старая.
Для начала процесса обновления нужно вставить USB-носитель(два носителя, в случае, если необходима копия старой версии биос) в USB-разъём на компьютере.
Теперь необходимо перезагрузить ваш компьютер, далее активируем биос нажатием данных клавиш: Del, Esc, F2 (или F1+Fn).
Следующим шагом будет нажатие на кнопку F7 после того как вошли в ASUS BIOS Utility. Данное действие позволит войти в расширенный вариант BIOS.
В верхней части экрана можно увидеть текущую версию прошивки.
После перехода в расширенный режим нажимаем на пункт «Сервис».
Действие 5. Теперь просто выбираем пункт ASUS EZ Flash 2 (или же Flash 3).
После открытия утилиты для прошивки необходимо выбрать пустой USB-накопитель, который должен находиться слева в меню.
Теперь на клавиатуре жмем F2 для создания запасной копии текущей версии биос. Если вы не хотите делать копию или уверены, что прошивка системы пройдет без сбоев, то данный пункт можно пропустить.
Нажимаем на носитель с файлом новой версии прошивки биос.
Также справа в окне утилиты можно посмотреть информацию о прошивке, щёлкнув на «Информация о папке».
Теперь нажимаем на сам файл прошивки.
Далее система прошивки биос выдаст предложение прочитать файл и нужно согласиться, нажав на кнопку «OK».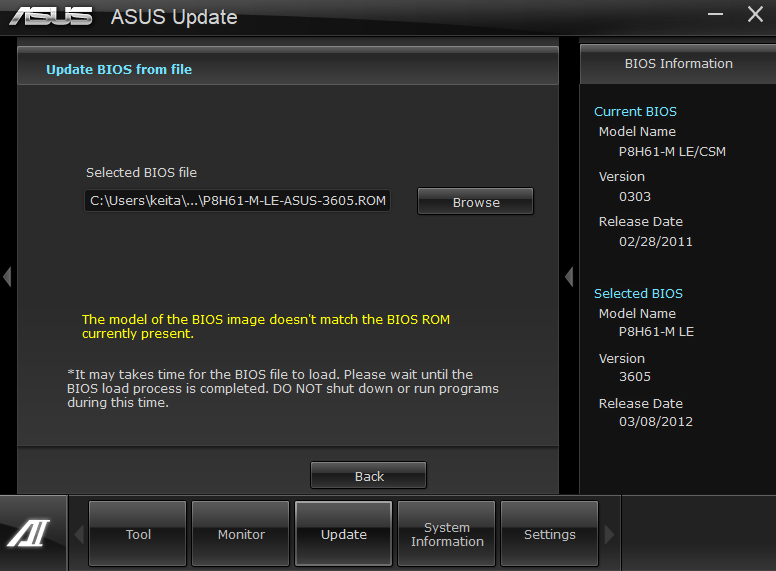
В течение 10-30 секунд система предложит обновление BIOS, нужно согласиться, нажав на «ОК».
После чего активируется процедура прошивки новой версии, которая обычно занимает не более 2-3 минут.
Ни в коем случае нельзя приостанавливать процесс обновления BIOS.
Если обновление прошло успешно, то в самом конце всплывёт окошко для подтверждения завершения обновления — жмём «ОК».
Важно! Если случилось так, что по каким-то причинам обновление прошивки биос завершилось неудачно, то необходимо вставить в компьютер USB-носитель со старой версией Bios и повторить все действия, кроме создания запасной копии.
Это позволит вернуть предыдущий рабочий биос.
Обновление прошивки BIOS на материнских платах Asrock
Для начала нужно скачать новую версию прошивки с официального сайта.
осле перехода на сайт AsRock нужно первым делом перейти в главное меню и нажать на «Поддержка».
Затем в поиск на сайте вбиваем название модели вашей материнки. Затем нажимаем на кнопку «Поиск».
Затем нажимаем на кнопку «Поиск».
После выдачи результатов поиска активируем пункт «Скачать».
Теперь щелкаем по кнопке «BIOS».
После данного шага всплывёт перечень всех доступных прошивок на текущий момент. Перед загрузкой нужно смотреть на версию и дату выпуска.
Теперь для скачивания новой прошивки выбираем пункт «Instant Flash». Именно установку биос через системный прошивальщик ASRock Instant Flash сегодня будем рассматривать. Почему? Потому что этот метод легче всего.
Скачиваем выбранную прошивку «Instant Flash», нажав на «Ссылка», позиция «Global».
Загружать файл прошивки можно в любое удобное место на компьютере.
Переходим непосредственно к процессу обновления прошивки биос.
Приготовьте рабочий USB-накопитель, куда будет скопирована прошивка. Объем носителя должен быть не более 4 Гб, файловая система — «FAT32».
Копируем файл Bios на подготовленный накопитель в корневую папку.
Теперь выключаем ПК и прдсоединяем «флешку» к одному из портов напрямую к материнской плате.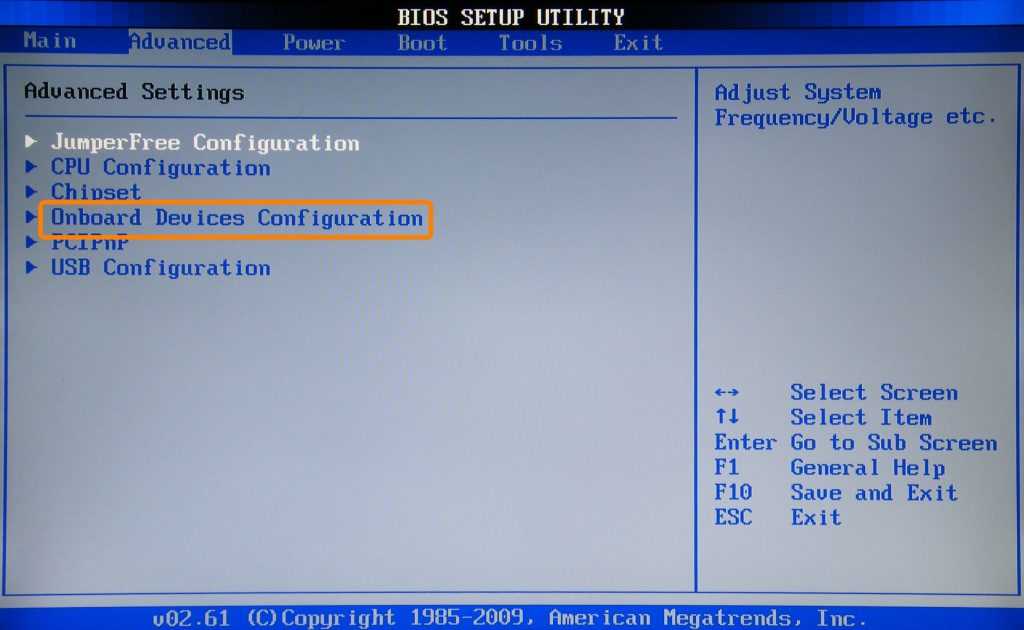
Очень важно! Рекомендуется использование портов USB 2.0, так более старшие версии работают нестабильно.
Включаем персональный компьютер и на раннем этапе загрузки нужно нажать F2 или Delete для перехода в меню биос.
Следующим шагом будет выбор категории «Smart», после этого нажимаем на «Instant Flash».
Теперь нужно подождать несколько минут, пока программа не проверит подключенный носитель и находящиеся на нём версии прошивок. После проверки необходимо выбрать нужную версию прошивки и нажать на пункт «Update».
Теперь осталось только подождать несколько минут пока новая версия прошивки не установится. Если не будет никаких ошибок, то — ура! — вы обладатель последней версии BIOS!
Перепрошивка BIOS на материнских платах Gigabyte
В материнских платах от Gigabyte предусмотрена функция обновления Bios при помощи стороннего ПО через интерфейс Windows. Для этого надо только скачать утилиту @BIOS.
Непосредственно запускаем утилиту, в ней имеется всего 4 кнопки.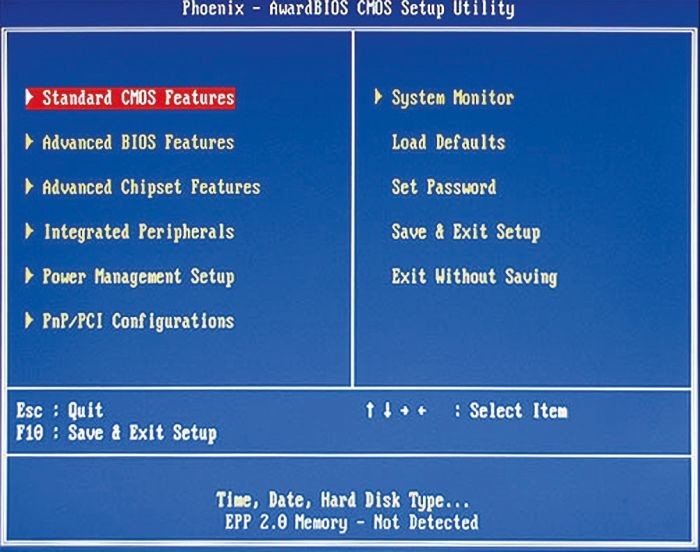 Чтобы произвести апгрейд текущей прошивки биос нужны 2 кнопки из них.
Чтобы произвести апгрейд текущей прошивки биос нужны 2 кнопки из них.
Если вы не любите усложнять свою жизнь и предпочитаете делать всё быстро, то тогда самая первая кнопка именно для вас — «Update BIOS from GIGABYTE Server». В этом случае утилита самостоятельно проверит наличие актуальных прошивок и установит их. Но нужно учитывать, что выбрав такой способ обновления, вы рискуете получить ошибку во время установки биос и вследствие чего — неработоспособный комп.
Для более надёжной установки апгрейда Bios лучше всего использовать кнопку «Update BIOS from file». Только в этом случае надо показать программе скачанный с официального сайта файл с прошивкой с расширением BIO. Затем дожидаемся окончания обновления.
Процедура апгрейда будет идти около 15 минут. За это время ПК будет перезагружаться несколько раз.
Апгрейд BIOS на материнской плате MSI
Как и в остальных случаях, перед обновлением биос на материнской плате MSI, необходимо произвести подготовку для перепрошивки.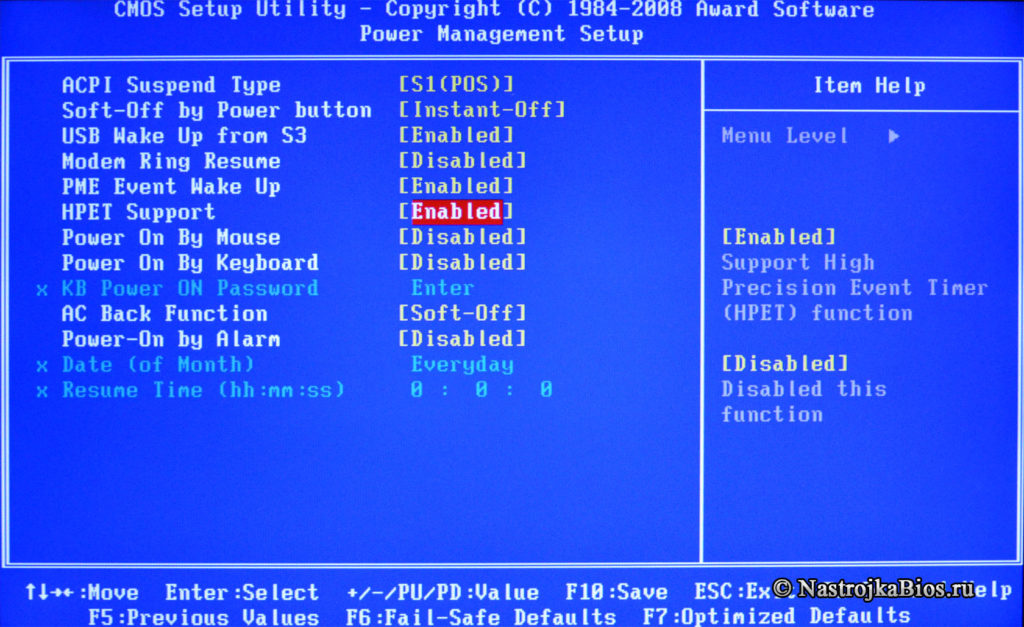 Для этого нужно отформатировать носитель в файловую систему «FAT32», где будет лежать файл с прошивкой, и узнать версию биос, а также модель материнской платы. Как это сделать подробно описано выше.
Для этого нужно отформатировать носитель в файловую систему «FAT32», где будет лежать файл с прошивкой, и узнать версию биос, а также модель материнской платы. Как это сделать подробно описано выше.
Далее нам надо скачать планируемую прошивку с официального сайта. В поиск вбейте название вашей материнской платы.
Когда сайт выдаст варианты поиска, то выберите пункт «Загрузки» под описанием вашей материнки.
После нажатия на пункт «Загрузки» вы попадете в меню выбора различного программного обеспечения под вашу модель матплаты. Выберите строчку «BIOS».
Далее появится весь перечень прошивок доступных для скачивания. Выбирайте самую первую в списке — она самая свежая. Ждём пока загрузится прошивка.
Перепрошивать биос можно, как с помощью встроенной в биос утилиты, так и с помощью стороннего ПО. Сегодня рассмотрим стандартный способ апгрейда.
Сначала нужно в настройках BIOS переключить загрузку системы с жёсткого диска на USB-накопитель, где лежит скачанная прошивка.
После переключения нажимаем «Save & Exit» и перезагружаем компьютер.
Далее система загрузится с накопителя. Будет представлен перечень возможных опций для файла прошивки и нужно выбрать категорию «BIOS update from drive».
Всё, осталось выбрать версию прошивки, на которую хотите обновиться. Если вы не делали копию старой прошивки биос, то будет всего одна версия — скачанный с сайта MSI апгрейд. Если делали копию, то не перепутайте новую версию прошивки с зарезервированной.
Теперь осталось подождать окончания установки новой версии прошивки биос. Если всё пройдёт без ошибок — вы обладатель последней версии BIOS!
Post Views: 70
Как обновить BIOS вашего компьютера и зачем это нужно
Когда вы думаете об обновлениях компьютера, вы, вероятно, не думаете о BIOS. В конце концов, в отличие от некоторых программ или приложений, базовую систему ввода и вывода вашего компьютера не нужно обновлять очень часто.
Тем не менее, бывают случаи, когда вам нужно внести улучшения или обновления в эту систему, и вам придется просмотреть или даже отредактировать BIOS вашего компьютера, который находится в небольшом чипе, расположенном внутри вашей материнской платы, поэтому важно знать, как это сделать. . СВЯЗАННО : Как избавиться от вредоносных программ на вашем устройстве.
. СВЯЗАННО : Как избавиться от вредоносных программ на вашем устройстве.
Давайте посмотрим, зачем вам обновлять BIOS вашего компьютера и как вы можете это сделать, не заблокировав свой компьютер случайно.
Почему вам может понадобиться обновить BIOS вашего компьютера
Если вы не знакомы с тем, что такое BIOS, то, по сути, это система ввода-вывода вашего компьютера. Это то, что запускается, когда вы загружаете свой компьютер, и запускает самотестирование вашего компьютера при включении питания (POST), прежде чем передать управление загрузчику для загрузки операционной системы вашего компьютера. Предполагается, что он просто работает без необходимости множества (или каких-либо) обновлений.
Тем не менее, бывают случаи, когда вам может понадобиться или вы захотите обновить BIOS вашего компьютера. Прежде чем мы углубимся в это, важно отметить, что этот процесс немного более деликатный, чем, скажем, обновление вашего банковского приложения, и его неправильное выполнение может вызвать серьезные проблемы с вашим компьютером (например, сделать его непригодным для использования).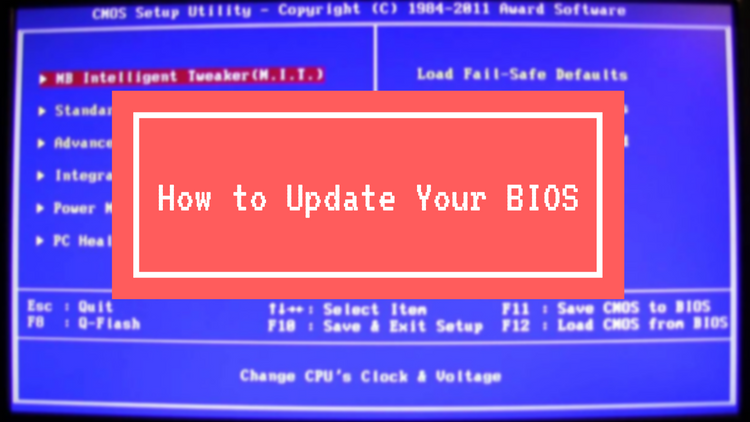 Итак, убедитесь, что это то, что вам нужно сделать, прежде чем браться за это, и убедитесь, что вы очень осторожны, когда обновляете его.
Итак, убедитесь, что это то, что вам нужно сделать, прежде чем браться за это, и убедитесь, что вы очень осторожны, когда обновляете его.
Вам также может понравиться: 5 вещей, о которых вы не знали, что ваш смартфон может делать
Есть несколько случаев, когда может быть уместно обновить BIOS вашего компьютера, но основное правило заключается в том, чтобы обновлять его только в том случае, если новая версия содержит необходимое вам обновление. Этот тип обновления не сделает ваш компьютер быстрее, но может потребоваться, если у вас есть новое оборудование, которое вы хотите установить, или вам нужно исправить проблемы с безопасностью или ошибки.
Как обновить систему BIOS вашего компьютера
Процесс, который вы должны использовать для обновления системы BIOS вашего компьютера, очень специфичен, и стоит еще раз отметить, что вам нужно быть предельно осторожным, когда вы делаете это, иначе вы можете в конечном итоге с компьютером что полностью замурован. Убедитесь, что вы внимательно следите за шагами, чтобы не получить полный беспорядок на руках.
Убедитесь, что вы внимательно следите за шагами, чтобы не получить полный беспорядок на руках.
Также обратите внимание, что вы НЕ должны — ни при каких обстоятельствах — выключать компьютер во время этого процесса. Если вы это сделаете, вы рискуете повредить BIOS. Если это произойдет, ваш компьютер не сможет завершить процесс запуска или установки, а значит, он не запустится.
Теперь, прежде чем вы начнете обновление, вам нужно собрать несколько вещей, в том числе:
- Надежная розетка
- Пустой USB-накопитель
- Все шнуры питания, которые использует ваш ноутбук/компьютер
- Надежное подключение к Интернету
- Загрузка последней версии BIOS для вашего компьютера (которую вы можете найти с помощью поиска по наименованию производителя компьютера)
Если у вас есть эти элементы, пришло время обновить систему BIOS.
1. Прежде чем начать, убедитесь, что ваш компьютер подключен к надежному источнику питания. Если ваш компьютер выключится во время процесса обновления, это может привести к выходу из строя BIOS (и вашего компьютера).
Если ваш компьютер выключится во время процесса обновления, это может привести к выходу из строя BIOS (и вашего компьютера).
Также обратите внимание, что если вы обновляете BIOS своего ноутбука, вам необходимо убедиться, что аккумулятор полностью заряжен, а подключен к надежному источнику питания, прежде чем начинать процесс.
2. Далее вам нужно извлечь или разархивировать файл обновления BIOS из его папки. (Примечание: как упоминалось выше, вам также необходимо загрузить файл обновления BIOS перед запуском этого процесса.)
- Откройте загруженный файл, дважды щелкнув его, а затем нажмите Извлечь > Извлечь все > Извлечь .
- Дождитесь открытия извлеченной папки.
3. Просмотрите документ README в файле BIOS, если будет предложено. Этот документ содержит инструкции и другую важную информацию. Если вы заметили, что инструкции по обновлению вашего BIOS в файле отличаются от тех, которые вы читаете здесь, следует за этими вместо .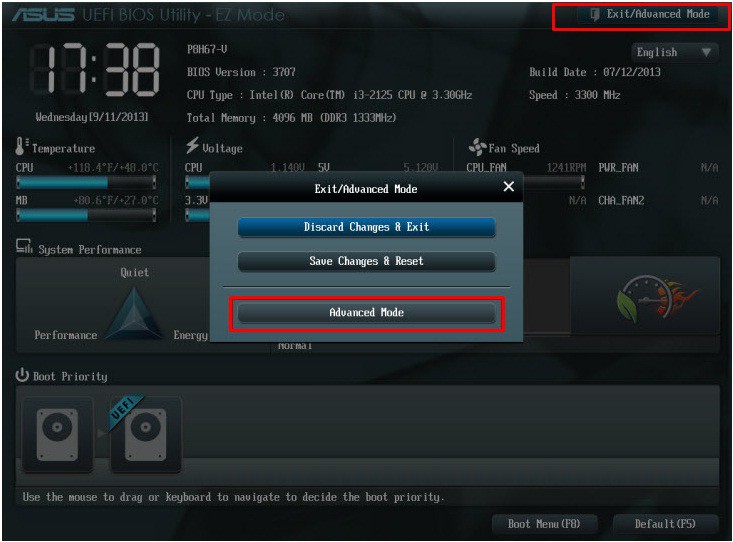
4. Подключите пустой USB-накопитель к компьютеру и скопируйте на него файл BIOS . Вам нужно будет поместить файл обновления BIOS на пустой USB-накопитель, который вы используете, чтобы завершить этот процесс — в противном случае обновление не будет работать, поскольку ваш BIOS не может получить доступ к файлам вашего компьютера.
Чтобы скопировать файл BIOS:
- Щелкните файл BIOS один раз.
- Нажмите Ctrl + C и откройте флешку.
- Нажмите Ctrl + V, чтобы вставить файл в дисковод.
- НЕ ИЗВЛЕКАЙТЕ ФЛЭШКУ. Он должен оставаться подключенным к компьютеру до конца процесса.
5. Далее вам необходимо получить доступ к странице BIOS и, если возможно, создать резервную копию BIOS. Для этого:
- Щелкните Пуск > Power > Перезапустите .
- Быстро начните нажимать клавишу, назначенную производителем для запуска BIOS.
 (Примечание: обычно это клавиша F12, но также могут быть клавиши Del или Esc. Вы можете найти ее с помощью любой поисковой системы.)
(Примечание: обычно это клавиша F12, но также могут быть клавиши Del или Esc. Вы можете найти ее с помощью любой поисковой системы.) - Если появится опция резервного копирования (или если вы видите вкладку резервного копирования в верхней части экрана компьютера), щелкните ее и следуйте инструкциям. Обратите внимание, что не на всех страницах BIOS можно создать резервную копию настроек, поэтому, если такой возможности нет, не паникуйте.
6. В рамках этого шага вам необходимо включить/использовать средство обновления BIOS. Для получения дополнительной информации об этом шаге вам необходимо обратиться на сайт поддержки производителя BIOS, так как он может варьироваться от компьютера к компьютеру.
- В большинстве случаев сначала необходимо выбрать Boot и подтвердить доступность флэш-накопителя USB.
- Оттуда вы захотите включить любые опции резервного копирования или «Flash», которые появляются в меню.
- Затем вам нужно щелкнуть вкладку Advanced > Start Flash .

7. Обновите BIOS вашего компьютера.
Этот шаг может занять некоторое время — иногда до часа и более. Как только это будет сделано, ваш компьютер, скорее всего, перезагрузится сам по себе, хотя вам может быть предложено подтвердить процесс перезагрузки.
Вот и все, ваш BIOS теперь обновлен, и ваше устройство готово к работе. Важно убедиться, что вы выполняете обновления в соответствии с маркой и моделью вашего устройства. Инструкции должны быть включены в прилагаемое к нему руководство, но если у вас его еще нет, вы можете найти его в Интернете. Коснитесь или щелкните здесь, чтобы просмотреть тысячи бесплатных онлайн-руководств пользователя.
Помощь с обновлениями BIOS компьютера
Обновлено: 30.06.2020, автор: Computer Hope
Следующая информация поможет вам узнать больше об обновлениях BIOS и правильно применить их на своем компьютере.
- Что такое обновление BIOS?
- Что исправляет обновление BIOS?
- Нужно ли мне обновлять BIOS?
- Меры предосторожности и рекомендации по обновлению BIOS.

- Где я могу получить обновление BIOS?
- Как загрузить обновление BIOS без работающего компьютера.
- Где я могу найти версию BIOS для моей материнской платы?
- Как установить обновление BIOS?
- Можно ли обновить BIOS после обновления?
- Можно ли вернуться к более старой версии BIOS?
Что такое обновление BIOS?
В отличие от более ранних компьютеров (до 1996 г.), новые компьютеры имеют флэш-BIOS, который позволяет пользователям обновлять микросхему BIOS или прошивать BIOS на материнской плате с помощью программного обеспечения. Обновления BIOS могут исправить проблемы, возникающие с аппаратным обеспечением вашего компьютера, которые нельзя исправить с помощью драйверов или обновления операционной системы. Вы можете думать об обновлении BIOS как об обновлении вашего оборудования, а не программного обеспечения. Ниже приведено изображение flash BIOS на материнской плате.
Что исправляет обновление BIOS?
Обновление BIOS может решить любую из следующих проблем.
Примечание
Ниже приведен список типичных изменений, вносимых в обновление BIOS. Просмотрите файл readme на веб-сайте производителя, чтобы узнать, что именно обновляется. Если обновление не затрагивает аппаратное обеспечение, с которым у вас возникли проблемы, возможно, вы не захотите перепрошивать BIOS.
- Добавить возможность добавления нового оборудования к компьютеру.
- Дополнительные параметры или исправления на экране настройки BIOS.
- Исправление проблем с несовместимостью с оборудованием.
- Обновление емкости и возможностей оборудования.
- Отсутствует информация или инструкции.
- Обновление логотипа запуска.
- Старые компьютеры, которым требуется обновление до выпуска 2000 года.
Нужно ли обновлять BIOS?
В отличие от обновления программного обеспечения, обновления BIOS более сложны, и неправильное выполнение может привести к тому, что ваш компьютер или оборудование перестанут работать. Поэтому обновление BIOS следует выполнять только в том случае, если в файле readme или на веб-сайте производителя указано, что обновление BIOS устраняет вашу проблему.
Поэтому обновление BIOS следует выполнять только в том случае, если в файле readme или на веб-сайте производителя указано, что обновление BIOS устраняет вашу проблему.
Я хочу поддерживать свой компьютер в актуальном состоянии, должен ли я обновлять BIOS?
Мы рекомендуем обновлять BIOS только в случае возникновения проблем. Если компьютер работает нормально, мы не рекомендуем обновлять BIOS.
Я недавно установил новую память, жесткий диск или другое оборудование, нужно ли обновлять BIOS?
Если вы установили в компьютер дополнительную память, новый жесткий диск или другое новое оборудование, вам не нужно обновлять BIOS. Большинство аппаратных средств можно установить на компьютер без обновления BIOS.
Однако, если после установки нового оборудования ваш компьютер работает неправильно, сначала убедитесь, что новое оборудование совместимо с вашим компьютером. Если новое оборудование совместимо, то для правильной работы нового оборудования может потребоваться обновление BIOS.
Меры предосторожности и рекомендации по обновлению BIOS
Обновления BIOS
могут быть дорогостоящей ошибкой, если пользователь не знает всю необходимую информацию и шаги до продолжения. Неправильное обновление BIOS или неправильный BIOS может привести к тому, что ваша система не загрузится. Ниже приведены действия, которые необходимо выполнить перед обновлением BIOS компьютера.
- Приобретайте обновление BIOS только у производителя компьютера или материнской платы. Примечание: большинство OEM-производителей (например, Dell, HP и Toshiba) не рекомендуют обновлять BIOS от производителя материнской платы и использовать только собственные обновления BIOS.
- Не выключайте и не перезагружайте компьютер, пока BIOS не сообщит об этом.
- Убедитесь, что BIOS, который вам было предложено использовать, или тот, который вы загружаете, решает проблему, с которой вы столкнулись. Помните, что обновления BIOS устраняют только проблемы с оборудованием, а не с программным обеспечением, если только это программное обеспечение не связано напрямую с оборудованием.

- Проверьте версию BIOS и убедитесь, что обновление BIOS, которое вы планируете использовать, является следующей версией. Например, если ваш BIOS 1.0a, а у производителя есть 1.0b, 1.0c, 1.0d и т. д., сначала обновите его до версии 1.0b. Если вам нужна версия 1.0d, обновите ее до версии 1.0b, 1.0c и затем 1.0d, если иное не указано производителем системной платы.
- Некоторые обновления BIOS работают только с определенным типом процессора. Поэтому также полезно знать, какой тип процессора у вашего компьютера.
- Как определить тип и скорость процессора.
- Убедитесь, что компьютер проверен на наличие вирусов. Вирус может привести к прерыванию или сбою обновления BIOS.
- Если вы обновляете BIOS ноутбука, убедитесь, что адаптер переменного тока подключен.
- Выполняйте обновление BIOS только в стабильной среде. Если на улице гроза и во время обновления на компьютере без резервного аккумулятора или ИБП (источник бесперебойного питания) отключается электричество, это может привести к потере данных или повреждению файловой системы.

- Наконец, при обновлении BIOS прочтите все заявления об отказе от ответственности и другие инструкции, включенные в загружаемый файл. Многие производители компьютеров аннулируют гарантию, если пользователь выполняет обновление без помощи технического специалиста или представителя компании. Если BIOS вызывает какие-либо проблемы с компьютером, вы можете быть привлечены к ответственности.
Где я могу получить обновление BIOS?
Computer Hope не предоставляет пользователям обновления BIOS. Обновление BIOS должно выполняться непосредственно производителем компьютера или производителем материнской платы. См. страницу драйверов материнской платы для получения списка драйверов производителей материнских плат компьютеров и страниц обновлений BIOS или наш список производителей компьютеров для получения полного списка производителей компьютеров.
Как загрузить обновление BIOS без работающего компьютера
Если ваш компьютер не может подключиться к Интернету для загрузки обновления BIOS, используйте другой компьютер для создания дискеты обновления BIOS, диска или загрузочного флэш-накопителя USB.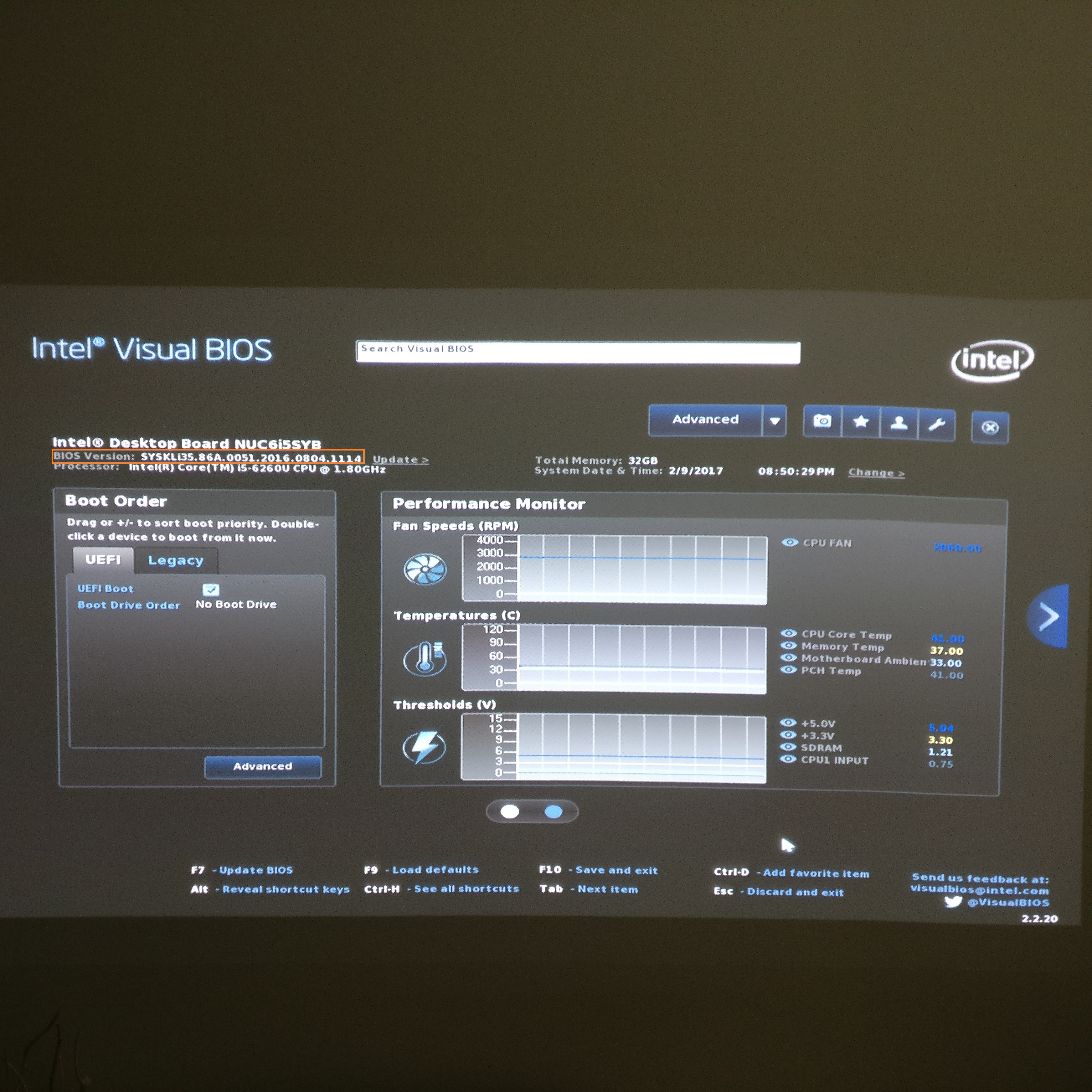
Где я могу найти версию BIOS для моей материнской платы?
Версия BIOS часто отображается при первой загрузке компьютера. При необходимости вы можете нажать клавишу Пауза на клавиатуре, чтобы остановить процесс загрузки и просмотреть сообщения во время загрузки компьютера. Если вы не видите версию BIOS во время загрузки, эта информация содержится в настройках CMOS. См. ссылку ниже для получения полной информации и других способов определения версии BIOS.
- Как войти и выйти из настройки BIOS или CMOS.
- Как узнать тип, версию и дату BIOS.
Как установить обновление BIOS?
Примечание
Все обновления BIOS разные, поэтому приведенные ниже инструкции могут не относиться к вашему обновлению BIOS.
обновления BIOS, которые можно загрузить из Интернета, создать дискету, диск, флэш-накопитель USB или установить обновление BIOS в Windows. Способ их установки зависит от производителя.
Загрузочная дискета, диск или USB
В случае дискеты, диска или загрузочного флэш-накопителя USB файл, который вы загружаете, позволяет вам создать дискету, диск или использовать флэш-накопитель USB. После создания перезапуск компьютера с диском, диском или USB-накопителем, вставленным в компьютер, автоматически запускает обновление BIOS. Если компьютер не загружается с загрузочного носителя, возможно, вам потребуется изменить параметры загрузки.
- Как загрузиться с CD или DVD на компьютере.
Примечание
Если вы выполняете обновление BIOS, которое загружает вас из командной строки, вам может потребоваться ввести в командной строке «установить» или «обновить», чтобы запустить обновление.
Обновление BIOS
через Windows
При обновлении через Windows после загрузки обновления BIOS его можно установить на компьютер, как и любую другую программу. После завершения необходимо перезагрузить компьютер, чтобы завершить обновление BIOS.

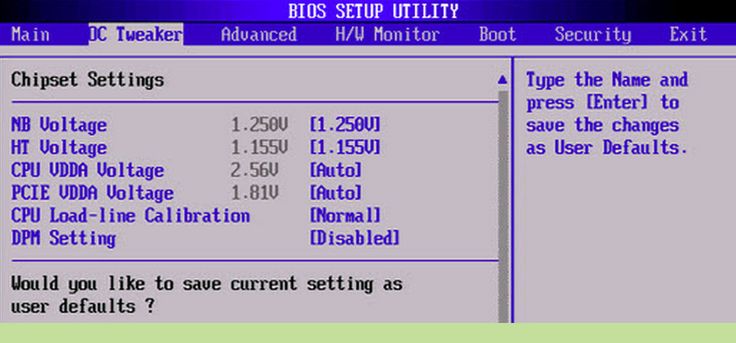 (Примечание: обычно это клавиша F12, но также могут быть клавиши Del или Esc. Вы можете найти ее с помощью любой поисковой системы.)
(Примечание: обычно это клавиша F12, но также могут быть клавиши Del или Esc. Вы можете найти ее с помощью любой поисковой системы.)