Плохо работает клавиатура: Клавиатура не работает сразу же после отключения или отсоединения и повторное подключения
Содержание
Не работает клавиатура в телефоне
8 (499) 277-18-19
8 (499) 277-18-19
8 (499) 277-18-19
8 (499) 277-18-19
Адреса сервис-центров
Узнать статус
Санкт-Петербург
МТ Сервис
Федеральная сервисная компания
Например, LG G360
- Мы ремонтируем
- Гарантийный ремонт
- О компании
- Корпоративным клиентам
- Адреса сервис-центров
Узнать статус
Для телефонов с цифровыми кнопками набора стандартная причина не работающей клавиатуры – это западание одной из кнопок внутрь корпуса. Запавшая кнопка постоянно находится в нажатом состоянии, замыкает цепь клавиатуры, и телефон перестает реагировать на нажатие других кнопок. Проверьте каждую кнопку, включая боковые кнопки, в случае загрязнения аккуратно почистите их мягкой щеткой. Если мембрана кнопок не повреждена, то чистка может помочь.
Запавшая кнопка постоянно находится в нажатом состоянии, замыкает цепь клавиатуры, и телефон перестает реагировать на нажатие других кнопок. Проверьте каждую кнопку, включая боковые кнопки, в случае загрязнения аккуратно почистите их мягкой щеткой. Если мембрана кнопок не повреждена, то чистка может помочь.
Также клавиатура может не работать по причинам:
1. Между контактными площадками платы и мембраной клавиатуры попала грязь. В этом случае может помочь полная разборка аппарата и чистка контактов платы клавиатуры и мембраны клавиатуры.
2. Произошел обрыв токопроводящих дорожек цепи клавиатуры. Требуется замена платы клавиатуры, а если клавиатура находится на основной плате, то замена основной платы.
3. Вышла из строя защитная микросхема цепи клавиатуры, или основной процессор.
Самостоятельный ремонт пользователем такого дефекта невозможен. В нашем Сервисе проведут диагностику основной платы, определят поврежденную микросхему и с помощью паяльной станции заменят ее, а в случае повреждения микросхем под компаундом (клеем) – заменят целиком основную плату на новую.
В Вашем телефоне, смартфоне или планшете не работает клавиатура и вы не знаете что делать? Обратитесь в профессиональный сервисный центр МТ Сервис. Мы поможем быстро устранить поломку и привести устройство в рабочее состояние. Связаться с нашей мастерской можно любым удобным способом со страницы контактов. Наши мастера проведут диагностику устройства и определят, почему в телефоне не работает клавиатура, объяснят как устранить данную поломку и сколько времени займет ремонт изделия.
Наши преимущества
Отзывов пока нет. Вы можете написать первым.
%name%
%city%,
%LastUpdated%
%text%
- Качество
- Скорость
- Сервис
%rating3%
- Качество
- Скорость
- Сервис
Я согласен на обработку персональных данных в соответствии с Политикой
Вопросов пока нет.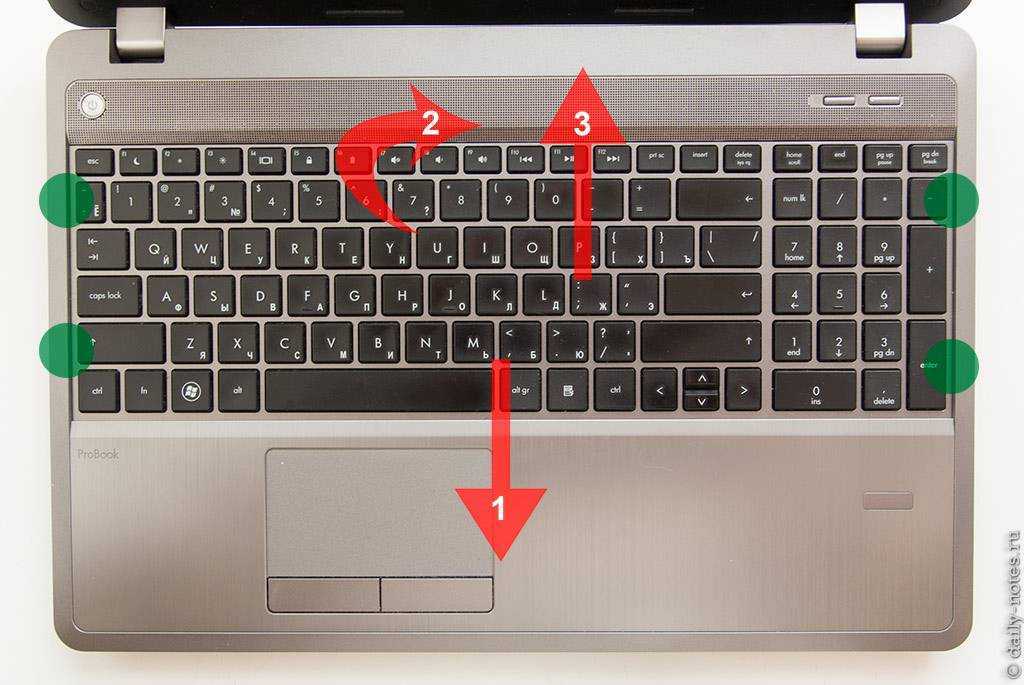 Вы можете написать первым.
Вы можете написать первым.
Не работает клавиатура на ноутбуке: причины и решение проблемы
Настольный персональный компьютер удобен тем, что в случае поломки клавиатуры устройство легко сменить новым, купленным в ближайшем компьютерном магазине. Иначе обстоят дела с портативным компьютером – ноутбуком. Если не работает клавиатура на ноутбуке, не стоит впадать в панику. С подобной проблемой пользователи сталкиваются довольно редко. Решается она разными способами в зависимости от характера поломки. Все причины можно условно разделит на две большие категории – программные и аппаратные.
Стоит сказать, что большинство причин устраняются самостоятельно в домашних условиях. Но встречаются и такие поломки, которые устраняются только в специализированной мастерской. В этой статье приведем советы по решению проблемы. Они универсальны и подойдут к любой модели ноутбука от Asus, Lenovo, Acer и других производителей лэптопов.
Способы временного решения проблемы
Чтобы хоть как-то облегчить себе жизнь и продолжить работу за ноутбуком можно воспользоваться одним из двух способов временного решения проблемы.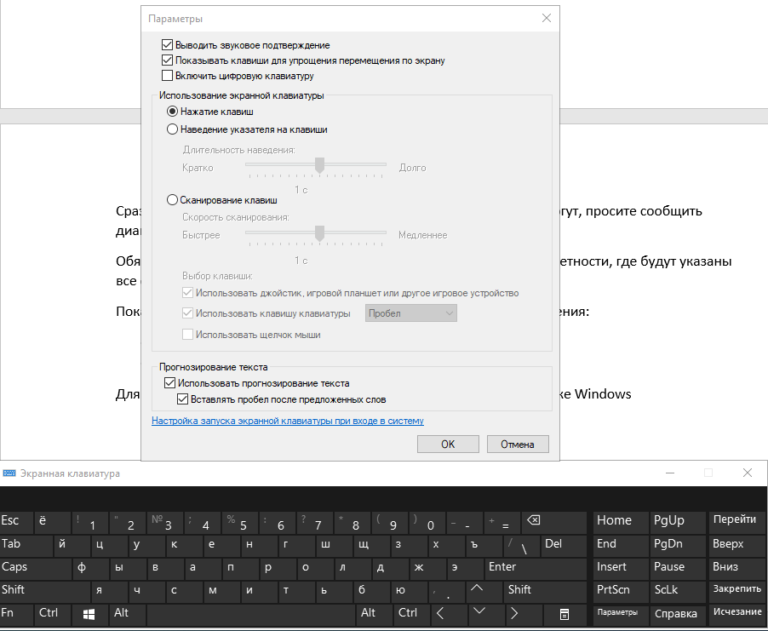 Первый способ заключается в подключении к лэптопу проводной USB-клавиатуры. Просто подключаем устройство через разъем USB и на время забываем о неисправности. Но загвоздка в том, что не всегда проводная клавиатура находится под рукой.
Первый способ заключается в подключении к лэптопу проводной USB-клавиатуры. Просто подключаем устройство через разъем USB и на время забываем о неисправности. Но загвоздка в том, что не всегда проводная клавиатура находится под рукой.
В крайнем случае стоит отправиться в магазин компьютерного оборудования и там приобрести устройство ввода. Еще один метод – экранная клавиатура. Конечно, в полной мере экранный вариант не заменит привычную клавиатуру ноутбука, но как минимум даст возможность решать элементарные задачи, например, вбивать текст в поисковой системе. Воспользоваться этим инструментом можно, перейдя в «Панель управления» > «Центр специальных возможностей» > «Включить экранную клавиатуру».
Но это не решение самой проблемы. Поэтому дальше рассмотрим самые распространенные причины, почему устройство ввода компьютера перестало исправно работать.
Перегорела микросхема или оборвался шлейф
Ноутбук, как и любая другая техника, уязвим перед механическим воздействием и жидкостью. Если на клавиатуру пролили чай, кофе или обычную воду, то о причинах неисправности гадать не стоит. Сразу после пролития жидкости необходимо обесточить компьютер и вытащить аккумуляторную батарею. Если этого не сделать, то микросхема и прочие дорогостоящие детали окажутся под серьезной угрозой. Микросхема перегорает без явных причин в редких случаях. Если это произошло еще в самом начале эксплуатации компьютера, то стоит воспользоваться гарантией, так как высока вероятность брака. Но, опять же, это исключение из правил. Если микросхема в нерабочем состоянии, наверняка не будут работать порты USB. Их необходимо проверить.
Если на клавиатуру пролили чай, кофе или обычную воду, то о причинах неисправности гадать не стоит. Сразу после пролития жидкости необходимо обесточить компьютер и вытащить аккумуляторную батарею. Если этого не сделать, то микросхема и прочие дорогостоящие детали окажутся под серьезной угрозой. Микросхема перегорает без явных причин в редких случаях. Если это произошло еще в самом начале эксплуатации компьютера, то стоит воспользоваться гарантией, так как высока вероятность брака. Но, опять же, это исключение из правил. Если микросхема в нерабочем состоянии, наверняка не будут работать порты USB. Их необходимо проверить.
Даже небольшой удар компьютера может привести к обрыву шлейф – элемент устройства, соединяющий клавиатуру с материнской платой. Контакты шлейфа со временем ослабевают и окисляются. Обычно это происходит с устройствами, которые эксплуатируют в помещении с повышенной влажностью. Почистить контакты можно самостоятельно, но для этого придется обращаться с отверткой.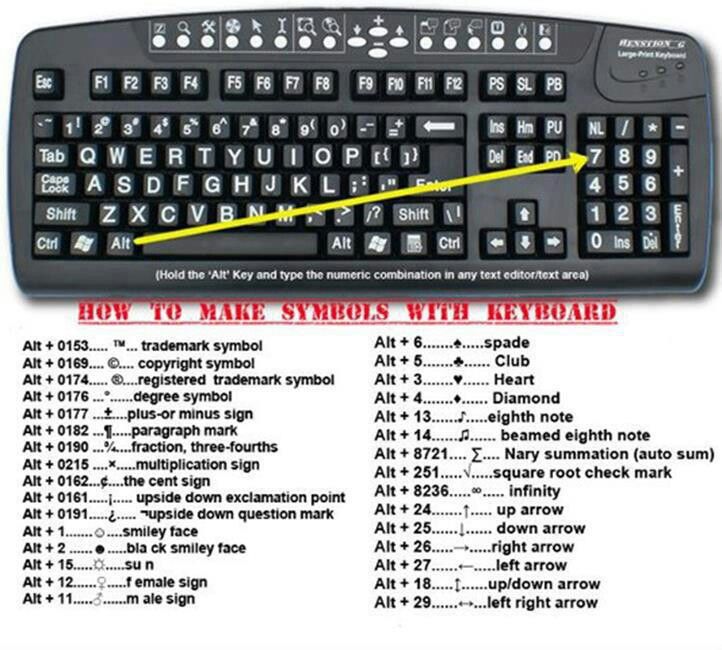
Необходимо отключить компьютер, вытащить батарею и отсоединить защелки, с помощью которых модуль прикреплен к корпусу.
Вытащив модуль, легко обнаружить шлейф. Это короткое надежно зафиксированное крепление. Если ноутбук отдавали на ремонт, то его могли некачественно отремонтировать и собрать. В результате шлейф просто отсоединится.
Если же шлейф держится крепко, то отсоединяем его (белую защелку следует подвигать вправо и влево). Осматриваем механизм на предмет окислений и видимых повреждений. Даже если никаких следов на его поверхности нет, чистим его и обратно устанавливаем на место. Обычно этого достаточно, чтобы клавиатура устройства заработала.
Невнимательность пользователя
Неисправности микросхемы и шлейфа считаются наиболее серьезными и неприятными. Но в подавляющем большинстве трудности в обращении с портативным компьютером возникают по банальным причинам. В первую очередь это касается невнимательности или неосведомленности пользователя.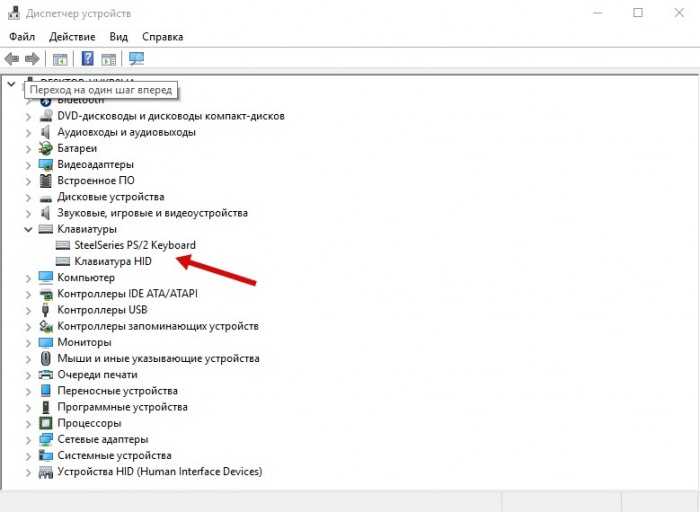 На каждом устройстве ввода есть клавиша Num Lock, отвечающая за работоспособность крайнего правого блока с цифрами. Нажимая Num Lock, можно отключать и включать тот самый блок.
На каждом устройстве ввода есть клавиша Num Lock, отвечающая за работоспособность крайнего правого блока с цифрами. Нажимая Num Lock, можно отключать и включать тот самый блок.
Высока вероятность, что часть клавиш отключена именно кнопкой Num Lock, поэтому стоит нажать на клавишу и проверить работоспособность клавиатуры. С целью информирования пользователя многие производители ставят специальные светящиеся индикаторы выше Num Lock.
Программный сбой
Как было сказано в начале статьи, характер поломки может носить либо аппаратный, либо программный характер. Довольно часто клавиатура ноутбука не работает из-за отсутствия установленных драйверов в операционной системе. Еще на этапе включения устройства (первый экран, высвечивающийся после нажатия Power) необходимо нажать ESC, F1, F8, F2 или F12. Наша задача – попасть в настройки BIOS. С тем, какая клавиша отвечает за настройки, можно ознакомиться в инструкции или подсмотреть на первом экране загрузки.
Переход в настройки BIOS как минимум даст понять, что механически клавиатура исправна и проблема кроется в программной части. Что могло произойти с драйверами? Возможно, что пользователь случайно удалил нужные программы или произошел системный сбой. Разобраться в этом вопросе сможет разве что специалист после диагностики компьютера.
Что могло произойти с драйверами? Возможно, что пользователь случайно удалил нужные программы или произошел системный сбой. Разобраться в этом вопросе сможет разве что специалист после диагностики компьютера.
Перезагружаем устройство и дожидаемся загрузки Windows. Теперь необходимо удалить драйверы клавиатуры, если они установлены, но не работают, или «Откатить» их до предыдущей версии. Для этого открываем «Мой компьютер» и переходим в «Свойства». Дальше в «Диспетчер устройств».
В открывшемся списке нужно найти раздел «Клавиатуры».
Жмем правой кнопкой мыши на «Клавиатура HID» и выбираем «Свойства». Выбираем «Откатить» в случае, если устройство ввода перестало работать после обновления. Или жмем «Удалить», но для этого важно предварительно скачать драйвер клавиатуры с сайта производителя ноутбука или запастись диском, который обычно поставляется в комплекте.
Пыль и мусор между клавишами
Даже у осторожных пользователей под клавишами клавиатуры со временем скапливаются крошки, препятствующие нормальному функционированию устройства.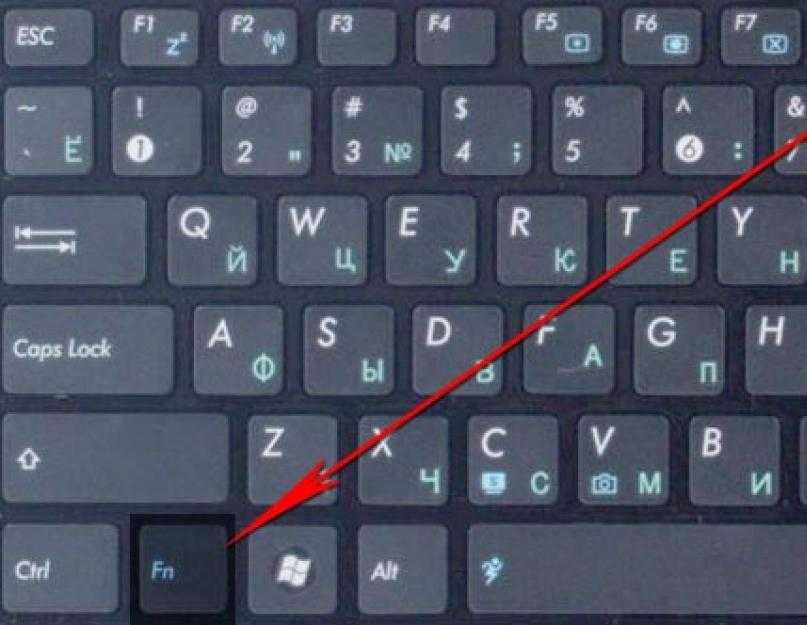 По этой причине одна или несколько клавиш перестают с первого раза нажиматься, на них приходится давить с усилием, появляются и другие неудобства.
По этой причине одна или несколько клавиш перестают с первого раза нажиматься, на них приходится давить с усилием, появляются и другие неудобства.
Выполнить чистку можно тремя способами:
- Воспользоваться специальным USB-пылесосом. С его помощью легко собрать большую часть мусора из-под кнопок.
- Использовать липучки. С нажатием на кнопку они заполняют внутреннее пространство под клавишей и собирают весь мусор.
- Продуть клавиатуру обычным домашним пылесосом (будет еще лучше, если в нем предусмотрен реверсный режим).
После чистки пылесосом достаточно воспользоваться обычной влажной тканью.
Механические повреждения
Вообще в клавиатуре фактически нечему ломаться. Поломка касается, как правило, одной или нескольких кнопок. Они нажимаются, но срабатывают через раз. Бывает и так, что с одним нажатием клавиша «залипает», после чего срабатывает постоянно без участия пользователя. Эти проблемы чаще всего возникают в результате пролития на устройство жидкости, после ударов или неправильной транспортировки компьютера.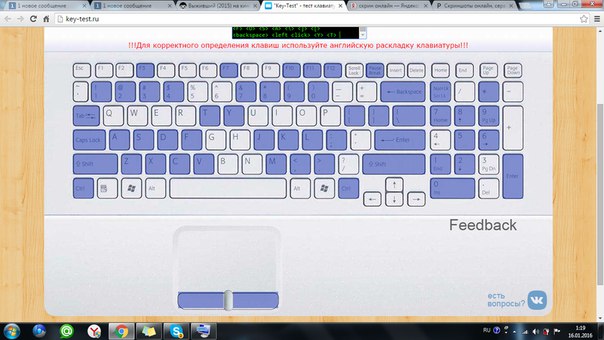 Необходимо обратиться за помощью профессионалов, так как самостоятельно восстановить контакты, сменить шлейф и уж тем более микросхему невозможно.
Необходимо обратиться за помощью профессионалов, так как самостоятельно восстановить контакты, сменить шлейф и уж тем более микросхему невозможно.
В крайне редких случаях клавиатура полностью перестает работать с падением уровня заряда батареи ниже установленного уровня (обычно 7%). Срабатывают определенные настройки, и устройства ввода отключаются. Эта особенность характерна некоторым ноутбукам от китайских производителей. Поэтому не будет лишним отключить аккумулятор, подключить компьютер к сети и проверить работоспособность всех кнопок.
Как исправить неработающую клавиатуру на iPhone или iPad
Apple, безусловно, помогла ускорить внедрение телефонов с емкостным сенсорным экраном, и одной из особенностей всех iPhone и iPad является их полноценная виртуальная клавиатура. Но ваш опыт может испортиться, если эта важная функция перестанет работать.
В этом руководстве показано, как устранить проблемы, связанные с клавиатурой iPhone или iPad, в том числе с задержкой, отсутствием отображения, невозможностью регистрации нажатий клавиш или отсутствием отклика в целом.
Почему не работает клавиатура или цифровой блок iPhone или iPad
Поскольку клавиатура является основной частью вашего iPhone или iPad, ее отказы случаются редко. Но это может произойти из-за временных проблем с программным обеспечением или серьезного аппаратного сбоя. Это включает в себя мелкие сбои, добавление многих клавиатур, ошибки в сторонней клавиатуре, проблемы в конкретном приложении, мокрый экран, внутренний сломанный экран и т. д. приложение или на экране блокировки, чтобы потерпеть неудачу.
Как исправить неработающую клавиатуру iPhone в iOS 16
Вот решения и советы по уходу за неработающей клавиатурой iPhone или iPad.
Протрите экран
Ваш iPhone 7 или более поздней модели является водостойким (не водонепроницаемым), но это не означает, что вы можете использовать клавиатуру под водой или даже если она слегка влажная. Часто в жаркий день, если вы долго разговариваете по телефону, пот и кожный жир переходят со щек на экран iPhone. В результате клавиатура и сенсорный экран могут не реагировать или вообще не работать.
В результате клавиатура и сенсорный экран могут не реагировать или вообще не работать.
Используйте мягкую сухую ткань и тщательно протрите весь экран. После этого клавиатура iPhone должна работать как раньше.
Прочтите: 9 вещей, которые вы должны сделать после того, как случайно уронили iPhone в воду
Снимите его с зарядки
Клавиатура iOS может не работать и неправильно реагировать на нажатия клавиш, если вы заряжаете iPhone в необычных местах от источника питания банки или дешевые зарядные устройства, в поезде или самолете, или где-то в этом роде. Попробуйте снять устройство с зарядки, и тогда все должно работать нормально.
Закрыть все открытые приложения
Проведите вверх от нижнего края экрана или дважды нажмите кнопку «Домой» и перетащите вверх все открытые карточки приложений, чтобы закрыть их. Как только это будет сделано, откройте приложение «Заметки» и посмотрите, хорошо ли работает клавиатура.
Перезагрузите ваш iPhone
В большинстве случаев, когда вы выключаете свой iPhone и включаете его снова, это устраняет проблемы с клавиатурой.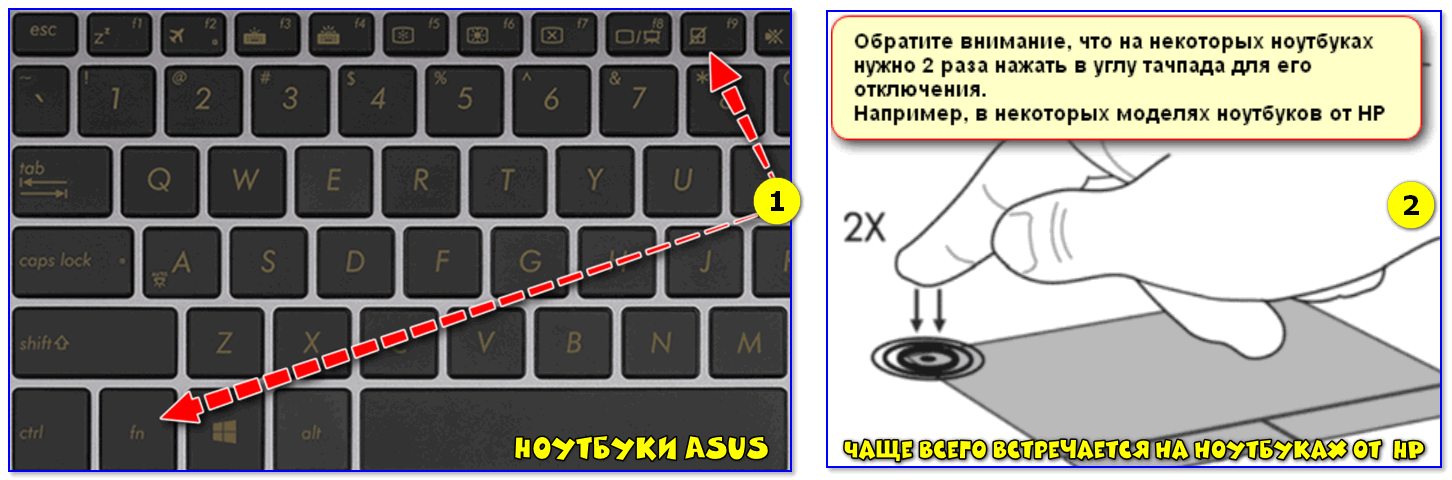 Убедитесь, что вы следуете этому решению, прежде чем переходить к остальным.
Убедитесь, что вы следуете этому решению, прежде чем переходить к остальным.
Выезд: Как перезагрузить iPhone без использования кнопок питания или громкости
Удалите ненужные клавиатуры
Вы добавили несколько языков клавиатуры на свой iPhone? Удалите те, которые вам не нужны, и посмотрите, решит ли это проблемы с клавиатурой или нет.
- Откройте Настройки и коснитесь Общие > Клавиатура > Клавиатуры .
- Выбрать Изменить .
- Выберите красную кнопку минус > Удалите рядом со всеми ненужными клавиатурами.
- Наконец, нажмите Готово .
Отключить клавиатуру для одной руки
На экране настроек клавиатуры (приложение «Настройки» > «Основные» > «Клавиатура») коснитесь Клавиатура для одной руки и вместо выбора «Влево» или «Вправо» выберите «Выкл. » .
» .
Отключить звук щелчка клавиатуры
Перейти к iPhone Настройки > Звуки и тактильные ощущения и отключить Щелчки клавиатуры . После этого попробуйте использовать клавиатуру iOS и посмотрите, работает ли она правильно или нет.
Отключите аппаратную клавиатуру и другие периферийные устройства
Если вы используете внешнюю клавиатуру с iPhone или iPad, отключите их. Вы также можете отключить Bluetooth на iPhone, чтобы отключить другие клавиатуры. Как только это будет сделано, виртуальная клавиатура на экране должна работать.
Обновите свой iPhone
Выше мы перечислили множество решений. Теперь предположим, что ваши текущие проблемы решены на данный момент после отключения звуков клавиатуры или отключения клавиатуры одной рукой. Но это не постоянные решения. Что делать, если вам нравятся щелчки клавиатуры и вы хотите оставить их включенными? То же самое с другими компромиссами, которые мы сделали выше!
Чтобы позаботиться обо всем этом, обязательно обновите свой iPhone или iPad. Это обеспечит исправление ошибок, вызывающих проблемы с работой клавиатуры. Вы можете обновить свой iPhone или iPad из Настройки > Общие > Обновление ПО > Загрузить и установить или Установить сейчас .
Это обеспечит исправление ошибок, вызывающих проблемы с работой клавиатуры. Вы можете обновить свой iPhone или iPad из Настройки > Общие > Обновление ПО > Загрузить и установить или Установить сейчас .
Отключить диктовку
К настоящему времени проблемы с клавиатурой должны быть решены. Но если нет, следуйте оставшимся решениям, которые сработали для нескольких человек.
Начните с Настройки > Общие > Клавиатура . Отсюда отключите Включить диктовку . Посмотрите, работает ли клавиатура сейчас или нет!
Отключить доступность
Перейти к iPhone Настройки > Доступность > Коснитесь и отключите Доступность . Это означает, что вы больше не можете опустить весь экран (небольшим свайпом вниз в нижней части экрана или двойным нажатием на кнопку Touch ID). Но если это решит проблемы с клавиатурой, вы можете не отключать ее до тех пор, пока обновление программного обеспечения не исправит ошибку.
Но если это решит проблемы с клавиатурой, вы можете не отключать ее до тех пор, пока обновление программного обеспечения не исправит ошибку.
Отключите масштабирование на iPhone
Клавиатура iPhone может работать нестабильно, если вы используете функцию масштабирования. Чтобы это исправить, уменьшите масштаб экрана iPhone и отключите эту функцию.
Переустановите проблемное приложение
Вы заметили, что клавиатура iPhone нормально работает во всех приложениях, кроме одного (или нескольких)? В основном это касается написания приложений, таких как Google Docs, Word, Evernote и т. д. Если вы находитесь в похожей ситуации, обновите это приложение, и это должно решить проблемы с клавиатурой. Если это не поможет, удалите и переустановите приложение.
Сбросить все настройки iPhone
В случае, если вышеуказанные решения не помогли, сбросьте настройки iPhone. Это, безусловно, должно решить проблемы с клавиатурой.
Снимите защитную пленку с экрана
Если некоторые буквы на клавиатуре iPhone не работают, это может быть связано с защитной пленкой. Снимите защитную пленку с экрана. И пока вы это делаете, снимите любой чехол, который плотно цепляется за края и давит на экран iPhone.
Снимите защитную пленку с экрана. И пока вы это делаете, снимите любой чехол, который плотно цепляется за края и давит на экран iPhone.
Обязательно посмотрите: Как исправить экран iPhone, не реагирующий на прикосновения
Обратитесь в службу поддержки Apple по поводу проблем с оборудованием
Наконец, если ничего не помогает, скорее всего, ваш iPhone получил видимые или внутренние повреждения оборудования, особенно внутри экрана, из-за которых клавиатура не работает. Вы можете исправить это, посетив Apple Store. Кроме того, перед этим вы можете попробовать восстановить свой iPhone как новый и посмотреть, поможет это или нет.
Ваш iPhone слишком стар?
Общий опыт будет плохим и полным проблем, если вашему iPhone много лет, с разряженным аккумулятором и старой iOS без возможности обновления. В этой ситуации лучше всего купить новый, отремонтированный или подержанный iPhone. Убедитесь, что вы не получили старую модель.
Обязательно посмотрите: Как проверить блокировку активации перед покупкой подержанного iPhone, iPad, Apple Watch или Mac
Исправление сторонних клавиатур, таких как Gboard и SwiftKey, которые не работают на iPhone Google Gboard, Grammarly, Microsoft SwiftKey или любой другой вариант довольно прост.
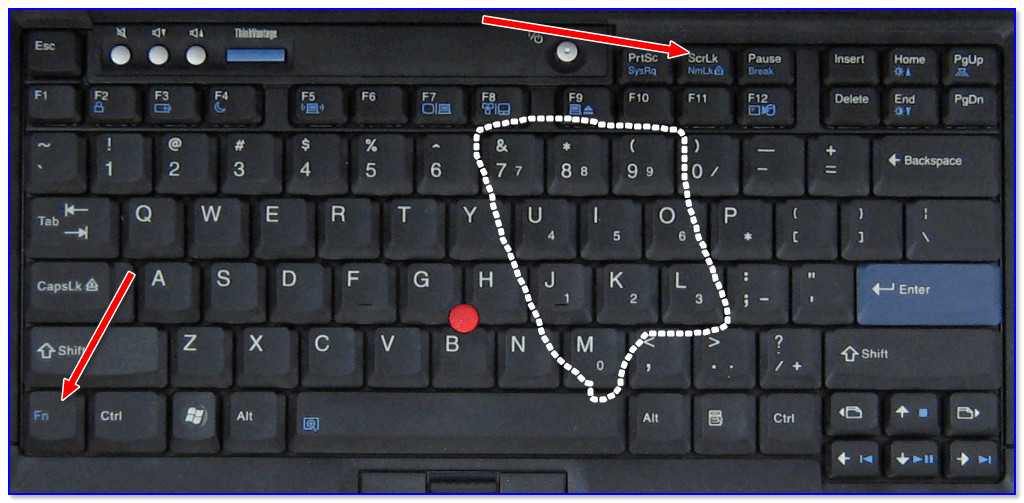 Начните с загрузки приложения из App Store, просмотрите его основные настройки, и все готово. Тем не менее, клавиатура может иногда отставать, зависать, пропускать нажатия клавиш, перемещаться вверх и вниз без причины, не выполнять автоматическое исправление слов или отказываться появляться, когда вам нужно печатать.
Начните с загрузки приложения из App Store, просмотрите его основные настройки, и все готово. Тем не менее, клавиатура может иногда отставать, зависать, пропускать нажатия клавиш, перемещаться вверх и вниз без причины, не выполнять автоматическое исправление слов или отказываться появляться, когда вам нужно печатать.
Если вы столкнулись с ситуацией, когда сторонние приложения для клавиатуры не работают гладко на вашем iPhone или iPad, вот все решения для устранения этих проблем.
Исправьте сторонние настройки клавиатуры
Gboard, SwiftKey и другие сторонние приложения могут не позволить вам печатать без перерывов и неудобств, если вы не разрешите полный доступ. Для этого перейдите в iPhone Настройки > Общие > Клавиатура > Клавиатуры и убедитесь, что здесь добавлена клавиатура стороннего производителя. Если нет, нажмите Добавить новую клавиатуру и добавьте ее. Если он добавлен, коснитесь сторонней клавиатуры и включите Разрешить полный доступ .
Во-вторых, откройте приложение клавиатуры и убедитесь, что настройки верны. Здесь попробуйте отключить ненужные эффекты, темы и дополнительные функции. Скорее всего, это должно исправить отставание клавиатуры и улучшить общую отзывчивость.
Обновите приложение
Обновите приложение клавиатуры из App Store, чтобы убедиться, что все в порядке.
Удалите и переустановите приложение клавиатуры
Наконец, если ничего не помогает, удалите приложение клавиатуры и переустановите его. В прошлом это помогало мне устранять такие проблемы, как сбои при нажатии клавиш, случайное движение вверх и вниз приложения клавиатуры iPhone, проблемы с задержкой и многое другое.
Когда сторонняя клавиатура iPhone не работает по умолчанию?
Сторонняя клавиатура iOS не будет работать , когда ваш iPhone заблокирован . Например, если вы пытаетесь ответить на уведомление с экрана блокировки, а ваш iPhone не разблокируется автоматически с помощью Face ID или вы не разблокировали его с помощью Touch ID или пароля, сторонняя клавиатура не будет отображаться. вверх. Вместо этого iOS заставит вас использовать встроенную клавиатуру Apple. Это верно, даже если вы удалили клавиатуру iOS из списка добавленных клавиатур.
вверх. Вместо этого iOS заставит вас использовать встроенную клавиатуру Apple. Это верно, даже если вы удалили клавиатуру iOS из списка добавленных клавиатур.
Остановить отображение клавиатуры Apple и использовать только стороннюю клавиатуру
Если вы хотите использовать только стороннюю клавиатуру, рассмотрите возможность удаления встроенной стандартной клавиатуры. Для этого перейдите в Настройки > Общие > Клавиатура > Клавиатуры . Отсюда проведите влево по встроенной клавиатуре и коснитесь Удалить .
Исправить подсказки слов, которые не появлялись в верхней части клавиатуры iPhone
Когда вы печатаете на клавиатуре iPhone, вы видите подсказки вверху. Это слова, которые вы, скорее всего, напечатаете следующими. Если вы не получаете подсказки на клавиатуре iPhone, убедитесь, что вы следуете приведенным выше основным исправлениям.
В большинстве случаев вы не получаете подсказки, потому что ваш язык клавиатуры не поддерживается. Согласно официальной странице поддержки Apple, Predictive Typing доступен только примерно на 37 языках и стилях.
Согласно официальной странице поддержки Apple, Predictive Typing доступен только примерно на 37 языках и стилях.
Устранение того, что курсор не работает на клавиатуре iPhone
Во время набора текста, если вы хотите поместить курсор ввода в определенную точку, убедитесь, что вы нажали и удерживаете пробел, а затем перетаскиваете курсор . Раньше вы могли нажать в любом месте на клавиатуре, чтобы использовать ее в качестве сенсорной панели для позиционирования курсора. Но теперь он ограничен только клавишей пробела.
Проверить следующее:
- Впервые на iPhone? Как освоить клавиатуру
- Как исправить неработающую диктовку на iPhone, iPad, Apple Watch и Mac
- Почему ваша старая клавиатура Magic Keyboard не работает с новым iPad Pro
[5 способов] Как исправить неработающую клавиатуру iPhone в 2023 году
Ни для кого не секрет, что лучшие решения для исправления Клавиатура iPhone не работает .
За прошедшие годы устройство iPhone от Apple Inc. много раз обновлялось — его модели и операционная система — и это из-за быстро развивающихся технологий, которые у нас есть в настоящее время. Действительно, устройства iPhone имеют удобный и идеальный способ удобного набора текста. Однако в некоторых случаях вы можете столкнуться с тем, что ваша клавиатура не работает.
В прошлом, даже с обновленной моделью и версией устройств iPhone, мы все еще слышали жалобы пользователей на неработающую клавиатуру iPhone.
К счастью, мы собрали информацию о том, как исправить неработающую клавиатуру на вашем устройстве iPhone. Ниже перечислены некоторые проблемы с клавиатурой и основные решения, которые вы можете предпринять, если у вас возникнет какая-либо из перечисленных проблем.
Прежде чем мы исправим клавиатуру iPhone:
Потратив несколько лет на разработку программного обеспечения для iOS, мы создали простой в использовании инструмент, способный решать проблемы пользователей iOS.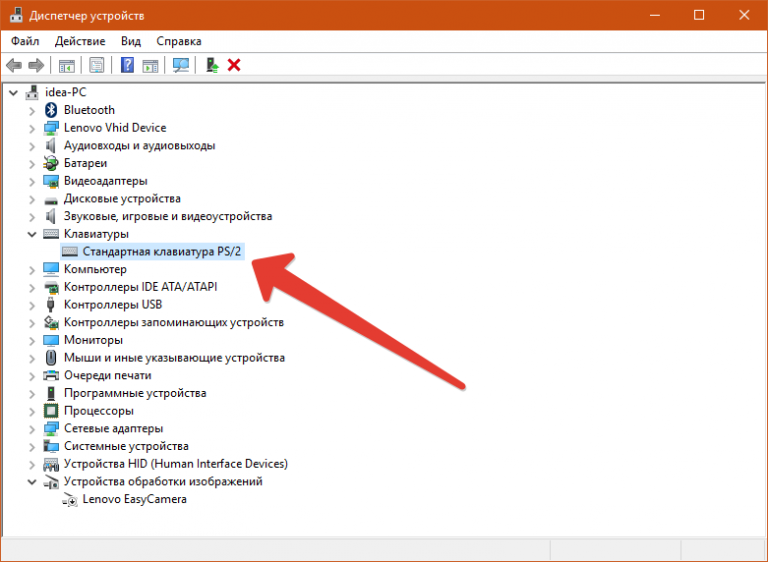
Проверьте это: Загрузите FoneDog iOS System Recovery , чтобы исправить неработающую клавиатуру, которая может быть вызвана системной ошибкой или системной проблемой. Если вы испробовали все распространенные решения, но вам все равно не повезло, не стесняйтесь попробовать это программное обеспечение, нажав кнопку ниже , чтобы исправить клавиатуру прямо сейчас! Если вы хотите выяснить, в чем проблема с вашей клавиатурой, ниже приведена полезная информация, которую мы собрали для вас.
Восстановление системы iOS
Исправление различных системных проблем iOS, таких как режим восстановления, режим DFU, зацикливание белого экрана при запуске и т. д.
Восстановите нормальное состояние вашего устройства iOS с белого логотипа Apple, черного экрана, синего экрана, красного экрана.
Исправьте только нормальное состояние iOS, без потери данных.
Исправить ошибку iTunes 3600, ошибку 9, Ошибка 14 и различные коды ошибок iPhone
Разморозьте свой iPhone, iPad и iPod touch.
Скачать бесплатно
Скачать бесплатно
Часть 1. 4 основных исправления различных проблем с клавиатуройЧасть 2. Наиболее эффективное решение проблемы с неработающей клавиатурой без потери данных (100% безопасность)Часть 3. Некоторые советы по устранению проблемы с клавиатурой iPhoneВидеоруководство: эффективное восстановление неработающей клавиатуры iPhoneЧасть 4 Вывод
Часть 1. 4 основных исправления различных проблем с клавиатурой
#1. Задержка клавиатуры
Это ситуация, когда вы пытаетесь набрать текстовое сообщение или электронное письмо, а клавиатура вашего устройства iPhone не справляется. Как только вы столкнулись с такой ситуацией, сделайте следующее.
Перейдите в настройки вашего устройства iPhone
Выберите «Общие»
Найдите и выберите «Сброс»
Затем найдите «Сбросить словарь клавиатуры» и нажмите на него
Затем введите свой пароль, как только он потребует подтверждения
#2.
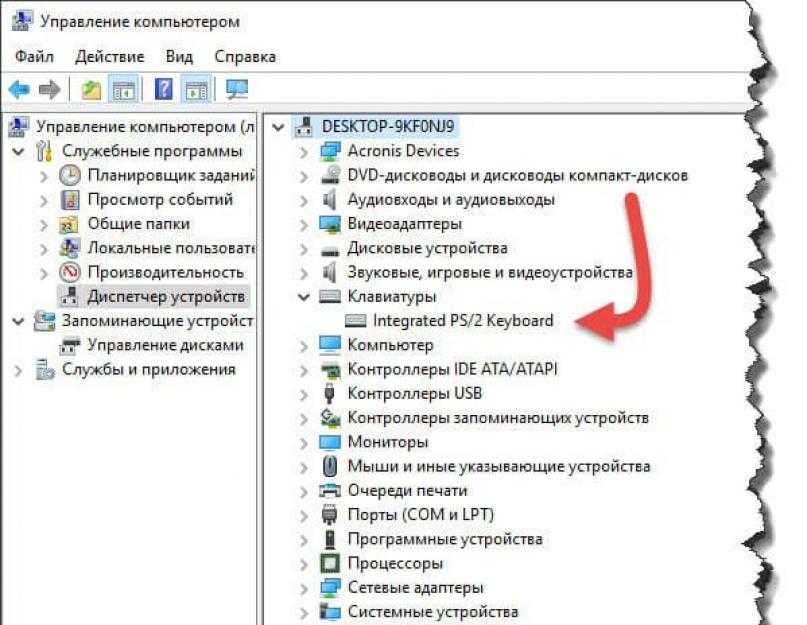 Frozen Keyboard
Frozen Keyboard
Это ситуация, когда вы используете клавиатуру, а затем она внезапно перестает отвечать на запросы или зависает, из-за чего вы не можете ничего печатать. Единственный способ решить эту проблему с клавиатурой — выполнить перезагрузку или полный сброс на устройстве iPhone. Вот два способа сделать это .
Если ваше устройство iPhone все еще можно выключить в обычном порядке, все, что вам нужно сделать, это удерживать нажатой кнопку питания, пока на экране не появится надпись «слайд для выключения». Как только вы это увидите, просто переместите ползунок вправо, чтобы выключить iPhone. Подождите около минуты или двух, а затем включите iPhone и посмотрите, работает ли ваша клавиатура.
Если вы столкнулись с тем, что ваш iPhone больше не может быть выключен в обычном режиме, все, что вам нужно сделать, это одновременно нажать и удерживать кнопку питания и кнопку «Домой» (если вы используете iPhone 7 и iPhone 7 Plus (или более поздней версии), просто нажмите и удерживайте кнопку питания и кнопку уменьшения громкости).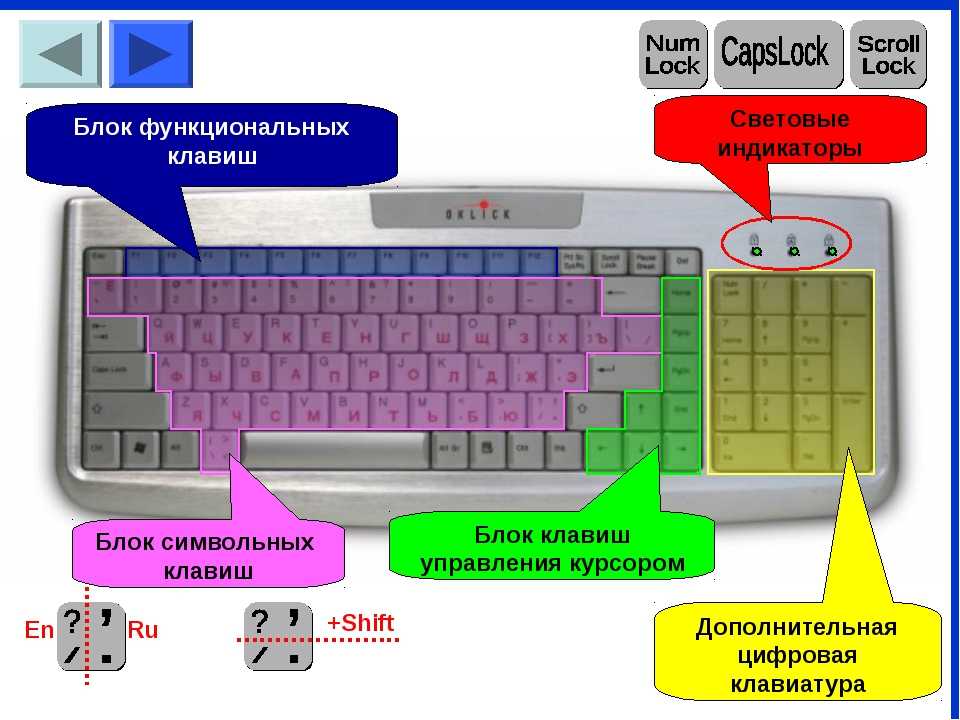 Продолжайте удерживать обе кнопки около 10 секунд и подождите, пока на экране не появится логотип Apple при запуске. Как только вы увидите логотип Apple, вы можете отпустить кнопки.
Продолжайте удерживать обе кнопки около 10 секунд и подождите, пока на экране не появится логотип Apple при запуске. Как только вы увидите логотип Apple, вы можете отпустить кнопки.
#3. Клавиатура не появляется
Некоторые пользователи iPhone могли столкнуться с такой ситуацией, когда их клавиатура просто не появляется. Если вы находитесь в этом состоянии, простая перезагрузка или ваше устройство iPhone помогут. Все, что вам нужно сделать, это нажать и удерживать кнопку питания, пока на экране не появится сообщение «Сдвиньте, чтобы выключить».
А затем, как только появится это сообщение, все, что вам нужно сделать, это сдвинуть курсор вправо, чтобы выключить iPhone. Дайте ему минуту или две, а затем включите его снова. Если это не сработает, возможно, потребуется восстановить ваше устройство iPhone.
Но прежде чем делать это, убедитесь, что у вас есть резервная копия всех ваших данных, хранящихся на вашем устройстве, потому что этот процесс сотрет все ваши данные на вашем устройстве iPhone.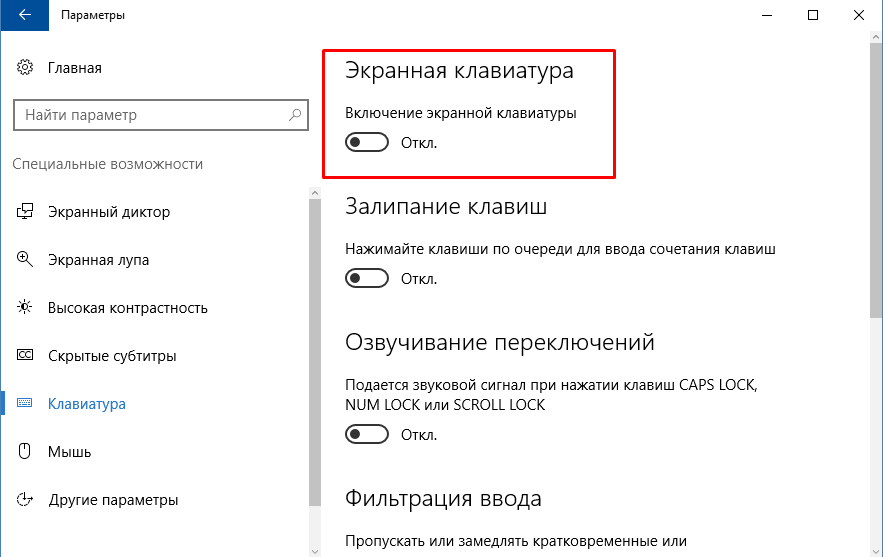
Существует два способа восстановления устройства iPhone. Просто следуйте любым из этих двух способов восстановления устройства iPhone.
1. Восстановить с помощью iCloud
Запустить настройки на вашем iPhone
Нажмите «Общие»
Затем выберите «Сброс»
Затем выберите «Стереть все содержимое и настройки»
Введите пароль для подтверждения
Убедитесь, что у вас стабильное соединение Wi-Fi, и следуйте инструкциям на экране iPhone.
2. Восстановление с помощью iTunes
Подключите устройство iPhone к компьютеру, на котором вы сохранили резервную копию
Запустите программу iTunes
Выберите все резервные копии, показанные на экране, которые имеют отношение на кнопку «Восстановить»
Дождитесь завершения процесса
ПРИМЕЧАНИЕ. Выполнение этого действия на вашем устройстве iPhone приведет к удалению или удалению всех ваших данных на вашем iPhone, поэтому убедитесь, что у вас есть резервная копия.
Часть 2. Самое эффективное решение для неработающей клавиатуры без потери данных (100% безопасно)
Что касается всех упомянутых выше проблем и решений, приятно видеть, что существует множество способов, как вы можете исправить конкретную проблему, с которой вы столкнулись на клавиатуре.
Однако, как вы можете видеть, вам потребуется много времени, чтобы сделать это, потому что это будет зависеть от того, какая проблема у вас возникла с клавиатурой iPhone, и, честно говоря, некоторые из этих решений, показанных выше, могут вызвать удалить все ваши данные с вашего устройства iPhone.
Не беспокойтесь больше, потому что у нас действительно есть идеальное решение для вашей неработающей клавиатуры, и вы просто собираетесь использовать для этого один инструмент. Все вышеперечисленные решения объединены в одном инструменте, какой бы ни была проблема с вашей клавиатурой. Этот инструмент называется FoneDog Toolkit — Восстановление системы iOS.
FoneDog Toolkit-iOS System Recovery — это сторонняя программа, которая действительно помогает решить любые проблемы с программным обеспечением, возникающие у вас на устройстве iPhone, например, клавиатура вашего iPhone не работает. Кроме того, программа FoneDog Toolkit — iOS System Recovery также может помочь вам исправить неработающую клавиатуру iPhone, которую ваше устройство iPhone может иметь или может иметь в будущем.
Кроме того, программа FoneDog Toolkit — iOS System Recovery также может помочь вам исправить неработающую клавиатуру iPhone, которую ваше устройство iPhone может иметь или может иметь в будущем.
Скачать бесплатно Скачать бесплатно
Вот несколько различных решений для некоторых программных сбоев.
Эта программа поможет вам исправить коды ошибок на вашем устройстве iPhone, такие как ошибка 9, ошибка 3600, ошибка 14 и другие.
Восстановление системы iOS исправит различные системные проблемы iOS, такие как режим DFU, режим восстановления и многое другое.
FoneDog Toolkit — Восстановление системы iOS может помочь вам исправить ваше устройство iPhone со следующими проблемами
Застрял в режиме восстановления
Слайд не работает
Зависание или не отвечает
Оставаться в режиме DFU
Отключение логотипа Apple
Бесконечный запуск
Белый экран
Синий экран
Черный экран
Красный экран
Программа восстановления системы iOS это способ восстановить ваше устройство iPhone. Эта программа также сохранит все ваши данные в безопасности, и вы не потеряете данные с вашего устройства iPhone.
Эта программа также сохранит все ваши данные в безопасности, и вы не потеряете данные с вашего устройства iPhone.
Программа FoneDog Toolkit — iOS System Recovery также совместима с любым устройством iOS, таким как iPhone, iPad, iPod Touch, даже с новыми моделями, выпущенными Apple за последние месяцы, такими как iPhone 14, iPhone 14 Pro и iPhone 14. Про Макс. Он также совместим с любой версией iOS, например с OS 16.9.0003
Набор инструментов FoneDog — также может работать как на компьютере Mac, так и на компьютере с Windows. Теперь вот простые шаги, которые вы можете выполнить, чтобы починить неработающую клавиатуру. Просто загрузите FoneDog Toolkit — Восстановление системы iOS и установите его на свой компьютер Mac или Windows, а затем позвольте нам начать процесс восстановления.
Если вы хотите исправить неработающую клавиатуру iPhone, обязательно установите Fonedog Toolkit. Скачать бесплатно, чтобы попробовать!
Восстановление системы iOS
Исправление различных системных проблем iOS, таких как режим восстановления, режим DFU, зацикливание белого экрана при запуске и т.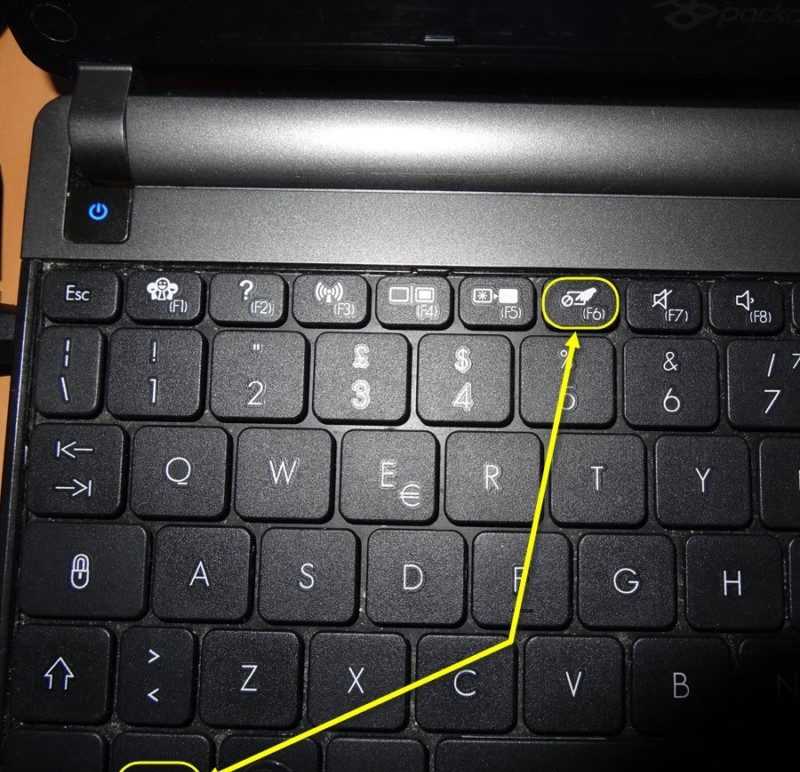 д.
д.
Восстановите нормальное состояние вашего устройства iOS с белого логотипа Apple, черного экрана, синего экрана, красного экрана.
Исправьте только нормальное состояние iOS, без потери данных.
Исправить ошибку iTunes 3600, ошибку 9, Ошибка 14 и различные коды ошибок iPhone
Разморозьте свой iPhone, iPad и iPod touch.
Скачать бесплатно
Скачать бесплатно
Как исправить проблему с неработающей клавиатурой iPhone?
Использование профессионального программного обеспечения для восстановления устранит проблему с неработающей клавиатурой на iPhone. Ознакомьтесь с инструкциями ниже, чтобы узнать, как это сделать:
- Шаг № 1: Загрузите и запустите FoneDog Toolkit — Восстановление системы iOS.
- Шаг № 2. Подтвердите информацию об устройстве iPhone.
- Шаг № 3: Нажмите кнопку «Восстановить», чтобы устранить проблему с неработающей клавиатурой.

Шаг 1. Загрузите и запустите FoneDog Toolkit — Восстановление системы iOS
Перейдите на веб-сайт и загрузите FoneDog Toolkit. После процесса загрузки установите и запустите его на своем компьютере.
Бесплатная загрузка Бесплатная загрузка
Шаг 2: Подтвердите информацию об устройстве
Следующим шагом является загрузка пакета прошивки, необходимого для FoneDog Toolkit — iOS System Recovery для восстановления вашего устройства iPhone.
На этой странице, как вы можете видеть на экране, программа FoneDog Toolkit — iOS System Recovery попросит вас ввести правильные данные вашего устройства iPhone, такие как марка, модель и номер модели.
Пожалуйста, убедитесь, что вы собираетесь ввести правильную информацию, необходимую для FoneDog Toolkit — Восстановление системы iOS, иначе это может привести к постоянному блокированию устройства iPhone.
Если вы не уверены в необходимых деталях, вы всегда можете проверить их на веб-сайте Apple, чтобы получить правильную информацию.
После того, как вы уверены в необходимых деталях, нажмите кнопку » Восстановить «.
НАПОМИНАНИЕ: Если ваш iPhone еще не обновлен до новой версии ОС, FoneDog Toolkit — iOS System Recovery загрузит для вас новую версию. И если ваш iPhone был взломан, он вернется в исходное состояние. Если ваш iPhone заблокирован, FoneDog Toolkit — Восстановление системы iOS разблокирует ваше устройство iPhone.
Шаг 3: Полное восстановление Клавиатура iPhone не работает
Процесс восстановления может занять некоторое время, поэтому просто дождитесь его завершения. Вы сможете наблюдать за ходом ремонта на экране вашего компьютера.
После завершения восстановления FoneDog Toolkit — iOS System Recovery сообщит вам, что процесс уже завершен.
После завершения процесса не удаляйте устройство iPhone с компьютера. Подождите, пока ваше устройство iPhone перезагрузится. Как только ваше устройство снова включится, вы сможете отключить устройство iPhone от компьютера.
Вот так! Ваше устройство iPhone было отремонтировано. Вы можете просто проверить, что клавиатура вашего iPhone теперь отлично работает.
И, как вы заметите на своем устройстве iPhone, вы не потеряли хранящиеся там данные.
Бесплатная загрузка
Бесплатная загрузка
Люди также читают:
Руководство по устранению неработающего звука iPad
Как исправить неработающий сенсорный экран iPhone. В этой статье описан простой способ решения проблем с iPhone.
Часть 3. Некоторые советы по поводу неработающей клавиатуры iPhone Проблема
Вот несколько трюков, которые вы можете использовать, если у вас возникли проблемы с клавиатурой.
Вы можете добавить дополнительный язык
Попробуйте добавить больше знаков препинания
Попробуйте добавить имена собственные в свой словарь
Попробуйте сбросить настройки словаря
Используйте некоторые сочетания клавиш для остановки предложений
Попробуйте изменить шрифты в заметках
Добавьте специальные символы
Видеоруководство: Эффективное восстановление неработающей клавиатуры iPhone
youtube.com/embed/1863r7l21iA» allowfullscreen=»allowfullscreen»>
Часть 4. Заключение всегда есть решение, так что не теряйте надежды. Это ваш выбор, если вы хотите выполнить все основные действия по устранению неполадок, упомянутые выше, чтобы починить клавиатуру вашего устройства iPhone.
, но для этого мы настоятельно рекомендуем вам использовать программу FoneDog Toolkit — iOS System Recovering, а не выполнять все основные действия по устранению неполадок и получать те же результаты, что ваша клавиатура все еще не работает должным образом.
Используя программу FoneDog Toolkit — iOS System Recovery, вы будете на 100% уверены, что клавиатура вашего устройства iPhone вернется в нормальное состояние и будет работать идеально. Это связано с тем, что FoneDog Toolkit — iOS System Recovery Tool устраняет системный сбой на вашем устройстве iPhone или проблему с программным обеспечением.
Он также очень прост в использовании, потому что вы не будете ходить по кругу, пытаясь понять, что вам следует делать, а что нет.



