Если при работе в программе microsoft office word 2018 нужно посмотреть: Параметры Word (Общие) — Служба поддержки Майкрософт
Содержание
Параметры Word (Общие) — Служба поддержки Майкрософт
Здесь можно просматривать и обновлять параметры Word, документов, личных сведений и параметров. Общие параметры позволяют изменять пользовательский интерфейс, персонализацию и параметры запуска для копии Word и документов.
Чтобы увидеть общие параметры работы с Word, щелкните Файл > Параметры > Общие.
Показывать мини-панель инструментов при выделении
Выберите этот параметр, если хотите, чтобы при выделении текста отображалась Мини-панель инструментов. Мини-панель инструментов обеспечивает быстрый доступ к инструментам форматирования.
Включить динамический просмотр
Выберите этот параметр, чтобы предварительно просматривать эффект изменения форматирования в документе.
Обновление содержимого документа при перетаскивание
Выберите этот параметр, если вы хотите, чтобы Word настраивал макет при перетаскивания объектов, таких как рисунки и текстовые поля.
Стиль всплывающих подсказок
Выберите стиль, чтобы выбрать, будут ли в Word отображаться закакторы и описания функций с именами кнопок.
Имя пользователя
Чтобы изменить имя пользователя, введите новое значение в поле Имя пользователя.
Примечание: Это имя пользователя связано с любыми изменениями, внесенными в документы при использовании функции «Отслеживание изменений». Это также имя автора, связанное с документами, которые вы создаете.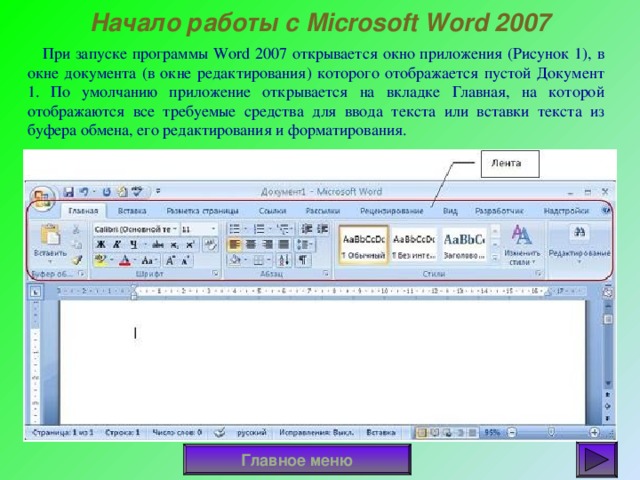 Например, на заранее заранее заданной обложке, которая содержит имя автора, Word автоматически отображает это имя пользователя.
Например, на заранее заранее заданной обложке, которая содержит имя автора, Word автоматически отображает это имя пользователя.
Инициалы
Введите новое значение в поле Инициалы, чтобы изменить инициалы, связанные с вашим именем пользователя.
Примечание: Эти инициалы связаны со всеми комментариями, которые вы добавляете при проверке документов.
Всегда использовать эти значения независимо от состояния входа в Office
Выберите этот параметр, если вы хотите, чтобы в Word отображалось это имя пользователя и эти инициалы, даже если вы Office с помощью учетной записи, в которую отображаются другие сведения.
Фон Office
Выберите в списке один из встроенных образцов фона.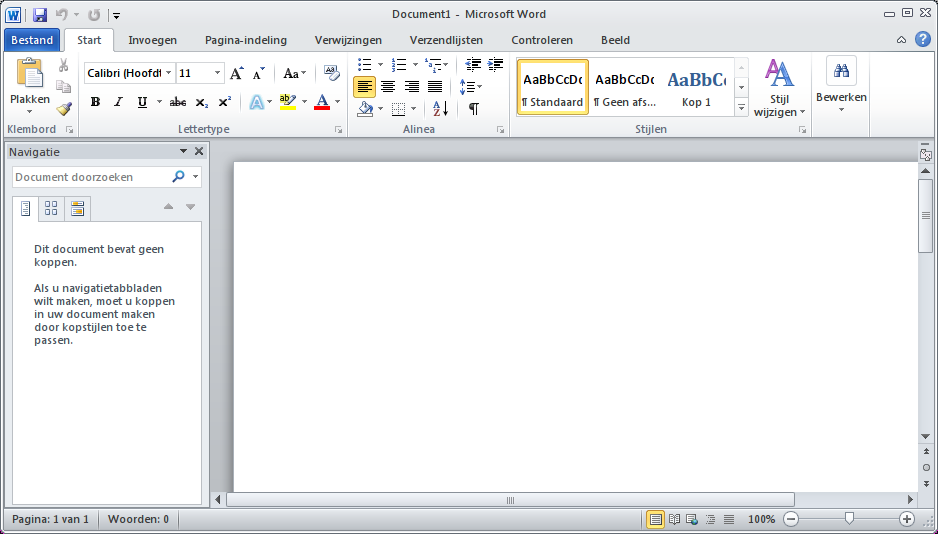
Тема Office
Выберите в списке одну из встроенных тем Office.
Выберите расширения, которые нужно открыть по умолчанию
Щелкните Программы по умолчанию, чтобы увидеть и изменить список типов файлов, которые Word открывает по умолчанию.
Скажите, не является ли Word программой по умолчанию для просмотра и редактирования документов
Выберите этот параметр, если вы хотите получить запрос на выбор Word в качестве приложения по умолчанию для просмотра и редактирования документов.
Открытие вложений в сообщения электронной почты и других файлов, недоступных для чтения, в представлении чтения
Чтобы открывать вложения в сообщения электронной почты в представлении разметки, а не в представлении чтения, скройте его.
Показывать начало при запуске Word
Если вы хотите обходить пусковые экраны при запуске Word, скройте его.
Чтобы увидеть общие параметры работы с Word, щелкните Файл > Параметры > Общие.
Показывать мини-панель инструментов при выделении
Выберите этот параметр, если хотите, чтобы при выделении текста отображалась Мини-панель инструментов. Мини-панель инструментов обеспечивает быстрый доступ к инструментам форматирования.
Включить динамический просмотр
Выберите этот параметр, чтобы предварительно просматривать эффект изменения форматирования в документе.
Цветовая схема Выберите вариант из списка, чтобы изменить цветовую схему программ.
Стиль всплывающих подсказок
Выберите стиль из списка, чтобы отобразить имена кнопок и дополнительные полезные сведения. Выберите Показывать описания функций во ветвях с именами и полезными сведениями, Не показывать описания функций во ветвях только для имен кнопок или Не показывать их для обеих.
Имя пользователя
Чтобы изменить имя пользователя, введите новое значение в поле Имя пользователя.
Примечание: Имя, которое здесь отображается, будет связано с изменениями, внесенными при проверке документов с помощью функции «Отслеживание изменений». Это также имя автора, связанное с документами, которые вы создаете.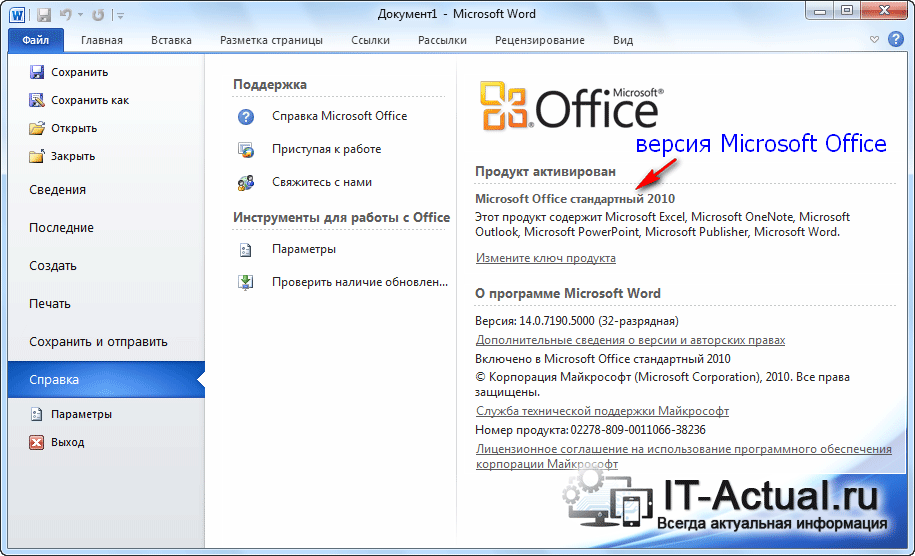 Например, на заранее задав название автора, имя, которое появится в поле Имя пользователя, будет использоваться автоматически.
Например, на заранее задав название автора, имя, которое появится в поле Имя пользователя, будет использоваться автоматически.
Краткое название
Введите свои инициалы в поле Инициалы, чтобы изменить инициалы, связанные с именем пользователя.
Примечание: Инициалы, которые здесь отображаются, связаны с прикомментами, которые вы добавляете при проверке документов.
Открытие вложений в сообщения электронной почты в полноэкранный режим чтения
По умолчанию этот параметр отображает документы в полноэкранный режим чтения, когда они открываются из вложений электронной почты. Чтобы открыть вложения электронной почты в представлении разметки, скройте его.
Чтобы увидеть популярные параметры работы с Word, нажмите кнопку Microsoft Office , выберите Параметры Wordи щелкните Популярные.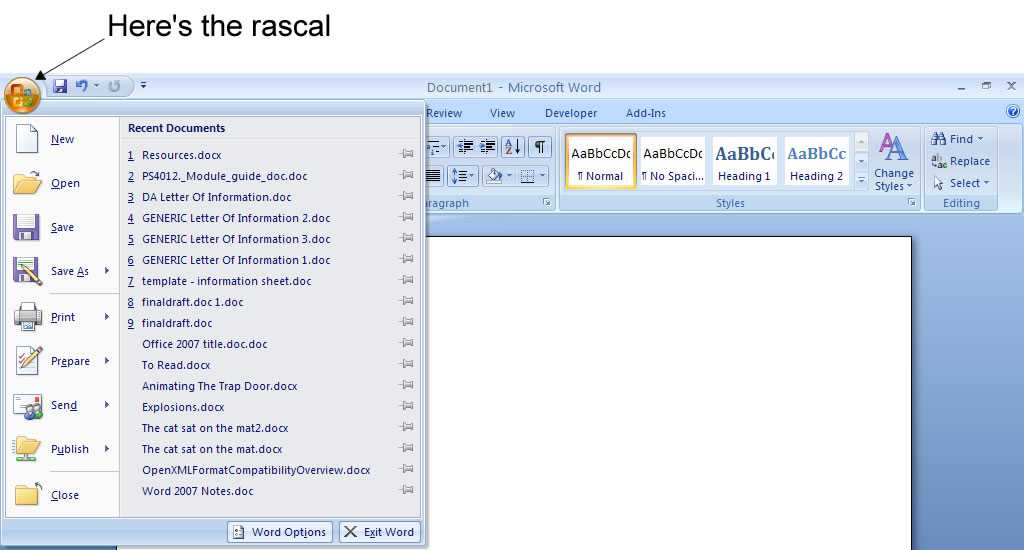
Показывать мини-панель инструментов при выделении
Выберите этот параметр, если хотите, чтобы при выделении текста отображалась Мини-панель инструментов. Мини-панель инструментов обеспечивает быстрый доступ к инструментам форматирования.
Включить динамический просмотр
Выберите этот параметр, чтобы предварительно просматривать эффект изменения форматирования в документе.
Вкладка «Разработчик» на ленте
Если этот параметр выбран, вкладка «Разработчик» на ленте в выпуск 2007 системы Microsoft Office программах. Лента входит в Пользовательский интерфейс Microsoft Office Fluent. Вкладка «Разработчик» содержит средства разработки макроса и форм, а также функции, связанные с XML.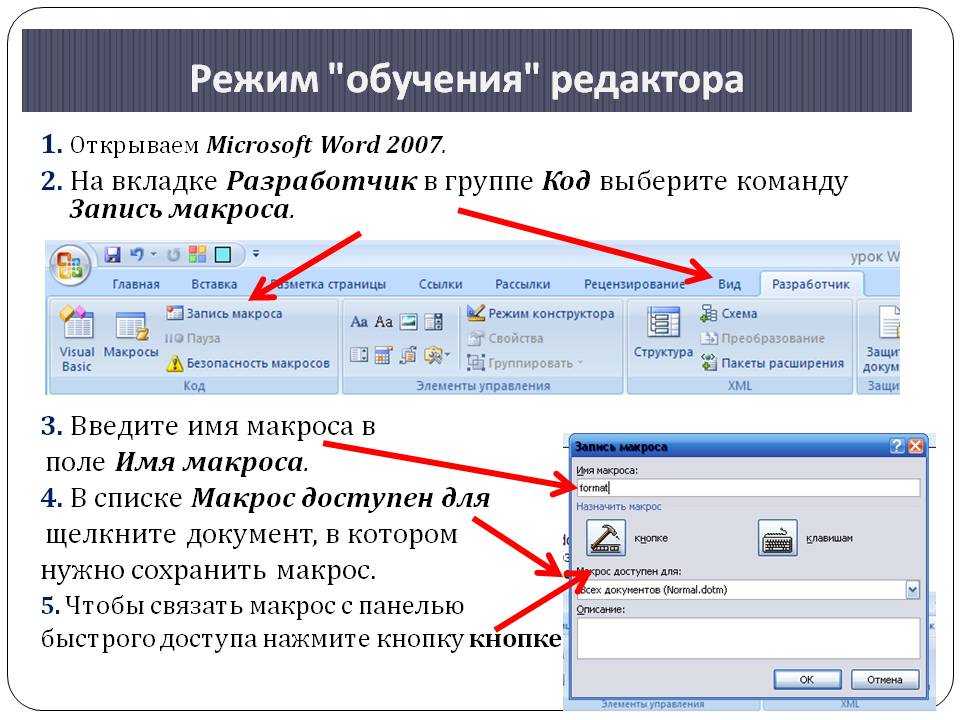 Чтобы скрыть вкладку Разработчик, скройте его.
Чтобы скрыть вкладку Разработчик, скройте его.
Всегда использовать ClearType
По умолчанию этот параметр включает параметр ClearType, чтобы текст было легче читать. Если вы измените этот параметр, необходимо перезапустить Microsoft Office Word, чтобы он вступил в силу.
Примечания:
-
Этот параметр применяется ко всем Office программам.
-
На компьютерах с Microsoft Windows XP этот параметр переопределяет параметр ClearType в Windows. Этот параметр не доступен на компьютерах с Windows Vista.
Открытие вложений в сообщения электронной почты в полноэкранный режим чтения
По умолчанию этот параметр отображает документы в полноэкранный режим чтения, когда они открываются из вложений электронной почты. Чтобы открыть вложения электронной почты в представлении разметки, скройте его.
Чтобы открыть вложения электронной почты в представлении разметки, скройте его.
Цветовая схема Выберите вариант из списка, чтобы изменить цветовую схему программ.
Стиль всплывающих подсказок
Выберите стиль из списка, чтобы отобразить имена кнопок и дополнительные полезные сведения. Выберите Показывать описания функций во ветвях с именами и полезными сведениями, Не показывать описания функций во ветвях только для имен кнопок или Не показывать их для обеих.
Имя пользователя
Чтобы изменить имя пользователя, введите новое значение в поле Имя пользователя.
Примечание: Имя, которое здесь отображается, будет связано с изменениями, внесенными при проверке документов с помощью функции «Отслеживание изменений».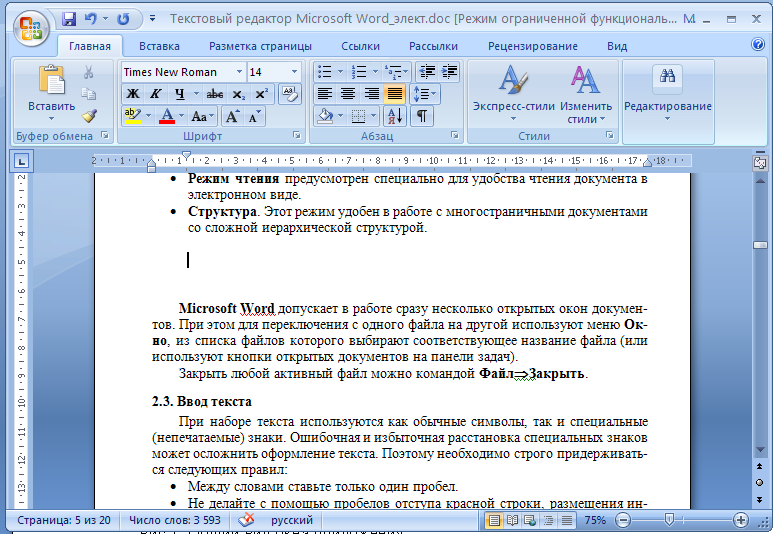 Это также имя автора, связанное с документами, которые вы создаете. Например, на заранее задав название автора, имя, которое появится в поле Имя пользователя, будет использоваться автоматически.
Это также имя автора, связанное с документами, которые вы создаете. Например, на заранее задав название автора, имя, которое появится в поле Имя пользователя, будет использоваться автоматически.
Краткое название
Введите свои инициалы в поле Инициалы, чтобы изменить инициалы, связанные с именем пользователя.
Примечание: Инициалы, которые здесь отображаются, связаны с прикомментами, которые вы добавляете при проверке документов.
Выберите языки, которые вы хотите использовать с Office
Нажмите кнопку Параметры, чтобы включить функции, необходимые для языков, которые вы хотите использовать в выпуск 2007 системы Microsoft Office.
Не нашли нужного вам варианта, попробуйте один из указанных ниже вариантов.
Параметры Word (дополнительно)
Параметры Word (Экран)
Обратная связь
Обновлено 11 мая 2018 г. на основе отзывов пользователей.
Была ли эта статья полезной? Если да, укажите это внизу страницы. Если нет, сообщите нам о своих затруднениях или о недостающей информации. Укайте Word версий операционной системы и операционной системы. С учетом вашего отзыва мы перепроверим сведения и, если нужно, допишем и обновим эту статью.
Открытие документа в более ранней версии Word
Примечание: Эта статья выполнила свою задачу, и в скором времени ее использование будет прекращено. Чтобы избежать появления ошибок «Страница не найдена», мы удаляем известные нам ссылки. Если вы создали ссылки на эту страницу, удалите их, и вместе мы обеспечим согласованность данных в Интернете.
Если вы используете Microsoft Office Word 2007 или Word 2010, вы можете открывать DOCX- или DOCM-файлы, которые были созданы в Word 2016 и 2013. Однако некоторые новые возможности могут не поддерживаться в более ранних версиях, а некоторые данные могут быть недоступны для редактирования. Например, в более ранних версиях Word уравнения преобразуются в рисунки, которые нельзя редактировать.
Однако некоторые новые возможности могут не поддерживаться в более ранних версиях, а некоторые данные могут быть недоступны для редактирования. Например, в более ранних версиях Word уравнения преобразуются в рисунки, которые нельзя редактировать.
Вот список элементов в документах формата Word 2013 и Word 2016, которые работают по-другому при открытии файла в Word 2010:
-
Приложения для Office:Приложение не запускается, но будет доступно при обновлении документа до Word 2013 или Word 2016. -
Веб-видео. Видео окончательно преобразуется в рисунок с гиперссылкой на веб-видео. -
Заголовки, свернутые по умолчанию: Заголовки по умолчанию развертываются; свойство удаляется окончательно. -
Элементы управления содержимым:Элементы управления содержимым «повторяющийся раздел» преобразуются в статический текст; Сопоставления XML в элементах управления содержимым в формате RTF удаляются без возможности восстановления.
org/ListItem»>
Ответы на примечания и примечания с пометкой «Готово»:Ответы на комментарии становятся комментариями верхнего уровня, а все комментарии с пометкой «Готово» отображаются как обычные. Если комментарии не изменять, при обновлении документа в Word 2016 или Word 2013 восстановится их изначальный вид.
Вот список элементов в документах формата Word 2010, которые работают по-другому при открытии файла в Word 2007:
-
Новые форматы нумерации: Преобразуются в арабские числа (1, 2, 3, 4,…). -
Новые фигуры и текстовые поля:Преобразуются в эффекты, доступные в Word 2007. -
Текстовые эффекты: безвозвратно удаляются, если только они не применены с помощью пользовательского стиля. В таком случае текстовые эффекты для фигур и надписей преобразуются в эффекты, доступные в Word 2007.
В таком случае текстовые эффекты для фигур и надписей преобразуются в эффекты, доступные в Word 2007.Они снова отобразятся при открытии документа в Word 2010.
-
Замещающий текст в таблицах: Удаляются. -
Функции OpenType:Удаляются. -
Блокировка авторов:Блокировки, примененные к областям документа, удаляются. -
Элементы управления содержимым:Преобразуются в статическое содержимое.
org/ListItem»>
Эффекты WordArt:Удаляются.
Вот список элементов в документах формата Word 2013 и Word 2016, которые работают по-другому при открытии файла в Word 2007:
|
|
|
|
Приложения для Office
|
Приложение не запускается, но будет доступно при обновлении документа в Word 2016 или Word 2013.
|
|
Веб-видео
|
Видео окончательно преобразуется в рисунок с гиперссылкой на веб-видео.
|
|
Ответы на комментарии и комментарии с пометкой «Готово»
|
Ответы на комментарии становятся комментариями верхнего уровня, а все комментарии с пометкой «Готово» отображаются как обычные. Если комментарии не изменять, при обновлении документа в Word 2016 или Word 2013 восстановится их изначальный вид.
|
|
Заголовки, свернутые по умолчанию
|
Заголовки развертываются по умолчанию; свойство окончательно удаляется.
|
|
Новые форматы нумерации:
прописные буквы, турецкий (латиница) {A, B, C, Ç, D, …};
строчные буквы, турецкий (латиница) {a, b, c, ç, d, …};
прописные буквы, болгарский (кириллица) {А, Б, В, Г, Д, …};
строчные буквы, болгарский (кириллица) {а, б, в, г, д, …};
прописные буквы, греческий {Α, Β, Γ, Δ, Ε, …};
строчные буквы, греческий {α, β, γ, δ, ε, …};
3-значный фиксированный формат {001…NNN};
4-значный фиксированный формат {0001…NNNN};
5-значный фиксированный формат {00001…NNNNN}.
|
Списки, в которых используются новые форматы нумерации, преобразуются в арабские числа (1, 2, 3, 4, …).
|
|
Новые эффекты для фигур и текстовых полей (большинство из них — в области «Формат фигуры»)
|
Фигуры и текстовые поля преобразуются с применением эффектов, доступных в данном формате. Если фигуру не изменять, она восстановится при обновлении документа в Word 2016 или Word 2013.
|
|
Текстовые эффекты, такие как тени, отражения, свечения и объем
|
Эффекты, примененные к тексту, окончательно удаляются, если эти эффекты не применяются с помощью настраиваемого стиля. Если они применяются с использованием стиля, текстовые эффекты будут снова отображаться при повторном открытии документа в Word 2016 или 2013.
|
|
Замещающий текст в таблицах
|
Удаляется.
|
|
Функции OpenType, такие как лигатуры, формы чисел, стилистические наборы и контекстные варианты
|
Удаляются.
|
|
Блокировка авторов
|
Блокировки, примененные к областям документа, удаляются.
|
|
Эффекты WordArt, такие как контур текста и тень текста
|
Удаляются.
|
|
Элементы управления содержимым
|
Повторяющиеся элементы управления содержимым раздела и флажков преобразуются в статический текст. Сопоставления XML элементов управления содержимым форматированного текста окончательно удаляются.
|
Приложения Office имеют неправильный размер или размыты на внешних мониторах
Excel для Microsoft 365 Word для Microsoft 365 PowerPoint для Microsoft 365 Excel 2021 Word 2021 PowerPoint 2021 Visio Professional 2021 Visio Standard 2021 Office 2021 Excel 2019 Word 2019 PowerPoint 2019 Visio Professional 2019 Visio Standard 2019 Office 2019 Excel Professional 2016 Word 2016 Visio 20 Visio стандартный 2016 Office 2016 Дополнительно.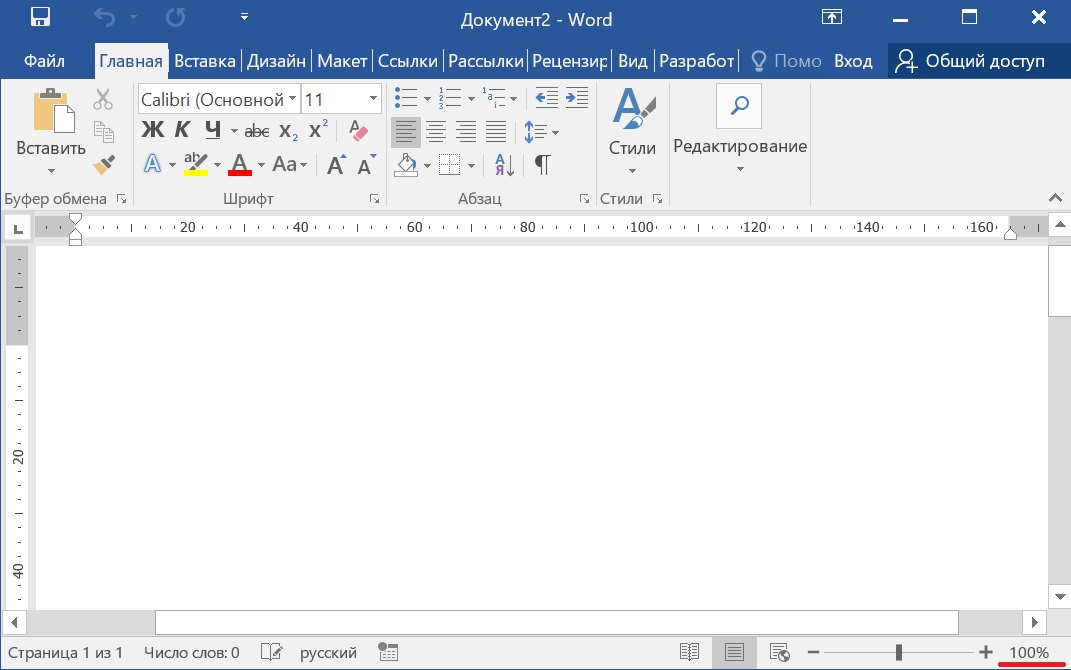 .. Меньше
.. Меньше
Последнее рассмотрение: 12.10.2018
Ранее в 2017 году Microsoft выпустила исправления, связанные с адресом PowerPoint и Skype для бизнеса, имеющим неправильный размер. Информацию об этих исправлениях см. в статье справки PowerPoint и Skype для бизнеса имеют неправильный размер на внешних мониторах.
Однако текст в приложениях Office по-прежнему может быть размытым, если у вас несколько мониторов, а разрешение экрана внешнего монитора отличается от разрешения экрана основного монитора.
Microsoft знает об этой проблеме и активно работает над улучшением поддержки нескольких мониторов в Microsoft 365 для подписчиков Microsoft 365, а также над установками Office 2016 «нажми и работай». Для этих улучшений требуется юбилейное обновление Windows 10 (версия 1607) или выше.
Офисное приложение | Наличие | Требуется версия Office* |
Слово | Уже выпущенные улучшения | Версия 1803. |
Эксель | Уже выпущенные улучшения | Версия 1806. Выпущено 25 июня 2018 г. |
PowerPoint | Уже выпущенные улучшения | Версия 1803. Выпущено 27 марта 2018 г. |
Outlook | Улучшения, выпущенные для ежемесячного и полугодового каналов (целевые) | Версия 1808. |
Скайп для бизнеса | Уже выпущенные улучшения | Версия 1804. Выпущено 25 апреля 2018 г. |
Команды | Уже выпущенные улучшения | Выпущено 14 марта 2018 г. |
Видио | Предварительная версия доступна для всех участников программы предварительной оценки Office | Версия 1712. |
* Для этих улучшений требуется Windows 10 Anniversary Update (версия 1607) или выше.
Чтобы увидеть эти улучшения, как только они станут доступны, станьте участником программы предварительной оценки Office. Инсайдеры — это подписчики Microsoft 365, которые ежемесячно знакомятся с новыми функциями и помогают команде Office оценить их.
Обходные пути
Если вы используете приложение Office, в котором улучшения еще не доступны, эти обходные пути могут вам помочь:
Обновление до последней версии Windows
: В версии Windows 1803 появилась новая функция, которая может исправить размытие изображений в приложениях на основном мониторе (вам потребуется перезапустить приложение после подключения или отключения монитора). Дополнительные сведения о том, как включить эту функцию, см. в разделе Исправление приложений, которые выглядят размытыми в Windows 10. Информацию об обновлении Windows 10 см. в разделе Обновление Windows 10.
Дополнительные сведения о том, как включить эту функцию, см. в разделе Исправление приложений, которые выглядят размытыми в Windows 10. Информацию об обновлении Windows 10 см. в разделе Обновление Windows 10.Выход из Windows: Если приложения выглядят размытыми после подключения или отключения монитора, установки или отключения ноутбука или изменения настроек масштабирования экрана, выход из Windows может исправить это. Приложения на вашем основном мониторе должны выглядеть четкими после повторного входа в систему.
Настройте параметры дисплея: Откройте настройки дисплея (меню «Пуск» > «Настройки» > «Система»). Затем найдите « Изменить размер текста, приложений и других элементов » и настройте его для каждого монитора, чтобы все мониторы использовали одинаковые настройки.
 Вы можете попробовать несколько настроек, чтобы увидеть, что выглядит лучше всего для вас. Например, если рекомендуемый масштаб для основного монитора – 150 %, а рекомендуемый масштаб для дополнительного монитора – 100 %, попробуйте установить для них обоих значение 125 %. Чтобы получить наилучшие результаты, вам нужно будет выйти из аккаунта, а затем снова войти в него.
Вы можете попробовать несколько настроек, чтобы увидеть, что выглядит лучше всего для вас. Например, если рекомендуемый масштаб для основного монитора – 150 %, а рекомендуемый масштаб для дополнительного монитора – 100 %, попробуйте установить для них обоих значение 125 %. Чтобы получить наилучшие результаты, вам нужно будет выйти из аккаунта, а затем снова войти в него.Переключить Office в режим Оптимизировать для совместимости . Перейдите в Файл > Параметры > Общие и в разделе Параметры пользовательского интерфейса найдите параметры При использовании нескольких дисплеев . Дополнительные сведения см. в статье: Поддержка Office для дисплеев высокой четкости.
Предстоящие улучшения
Вот три термина, которые характеризуют, как приложение адаптируется к разрешениям экрана на разных экранах:
Срок | Описание |
|---|---|
Масштабирование в неведении | Приложение может масштабироваться только на экране с низким разрешением. |
Системный | Когда приложение открывается, оно масштабируется в зависимости от разрешения основного экрана. Если к системе подключены дополнительные экраны (с другим разрешением), Windows растягивает отображение приложения, чтобы оно соответствовало этим экранам. |
Поддержка каждого монитора | Приложение динамически масштабируется в соответствии с разрешением каждого подключенного экрана. |
Microsoft работает над тем, чтобы приложения Microsoft 365 учитывали каждый монитор, чтобы текст в этих приложениях был четким независимо от разрешения монитора. Из-за масштабности внесенных изменений Office сможет распространять улучшения для каждого монитора только среди подписчиков Microsoft 365 и установок Office 2016 «нажми и работай». Установки Office 2016 MSI не могут получить эти улучшения.
Из-за масштабности внесенных изменений Office сможет распространять улучшения для каждого монитора только среди подписчиков Microsoft 365 и установок Office 2016 «нажми и работай». Установки Office 2016 MSI не могут получить эти улучшения.
Чтобы увидеть эти улучшения, как только они станут доступны, станьте участником программы предварительной оценки Office. Инсайдеры — это подписчики Microsoft 365, которые ежемесячно знакомятся с новыми функциями и помогают команде Office оценить их.
См. также
Увеличивайте текст и приложения
Исправление размытого текста в Windows 8.1 для ИТ-специалистов
Должен ли я указывать Microsoft Word или Microsoft Office в своем резюме?
Многие компании, представленные на Money, размещают у нас рекламу. Мнения являются нашими собственными, но компенсация и углубленное исследование
Мнения являются нашими собственными, но компенсация и углубленное исследование
определяют, где и как могут появиться компании. Узнайте больше о том, как мы зарабатываем деньги.
Спросите зал, полный менеджеров по найму, какое клише в резюме, скорее всего, заставит их глаза закатиться, и все они, вероятно, ответят вам одной и той же фразой:
«Знакомство с пакетом Microsoft Office».
Эта цепочка, казалось бы, безобидных слов попала в лексикон соискателей много лет назад и до сих пор остается одним из основных элементов резюме — и не зря.
Да, всем хочется немного размяться. Но добавление в ваше резюме «навыков», общих для всех, кто работает в офисе, сигнализирует работодателям, что на самом деле у вас вообще нет никаких навыков. Это может даже выбить вас из бега.
«В 2018 году, если вы пытаетесь получить работу , , предполагается, что вы разбираетесь в компьютерах», — говорит консультант по вопросам карьеры Карлота Циммерман.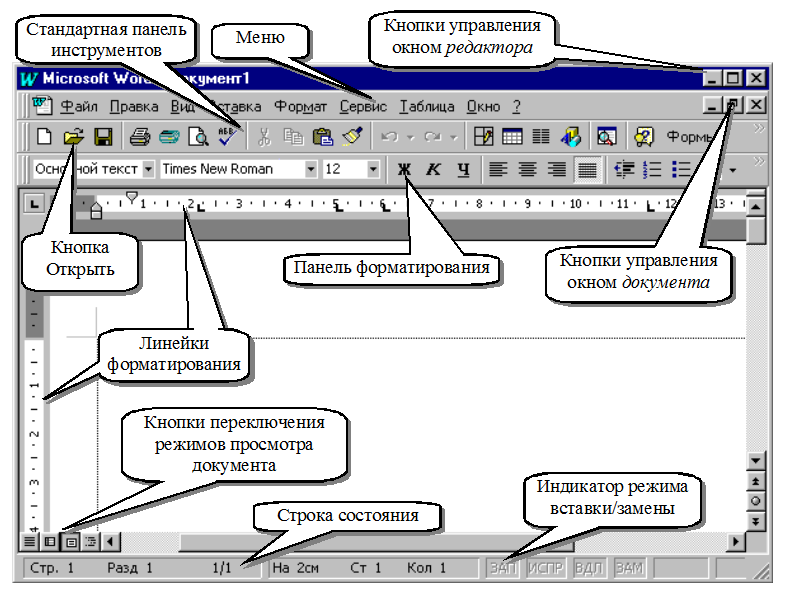 «Если бы клиент серьезно сказал мне, что собирается написать в своем резюме «знание MS Office Suite», я бы спросил ее: «Зачем останавливаться на достигнутом? Вы также можете использовать нож и вилку?»
«Если бы клиент серьезно сказал мне, что собирается написать в своем резюме «знание MS Office Suite», я бы спросил ее: «Зачем останавливаться на достигнутом? Вы также можете использовать нож и вилку?»
Это не так. пренебрежительно относиться ко всему набору программ Microsoft или к его пользователям: опыт работы с некоторыми инструментами Microsoft, такими как Excel, OneNote или PowerPoint, может быть привлекательным для рекрутеров. Но есть лучшие способы похвастаться своими навыками, чем полагаться на устаревший универсальный термин.
Вот несколько советов по резюме, о которых следует помнить.
НЕ указывайте Microsoft Word в своем резюме. Период.
Единственное, что может быть хуже, чем использование «Знакомство с Microsoft Office Suite» в качестве замены, знаете ли, реальных навыков, это использование вместо этого «Microsoft Word».
Вы написали свое резюме, используя какую-то программу для обработки текстов, верно? Само собой разумеется, что у вас есть базовые знания о самом популярном из них.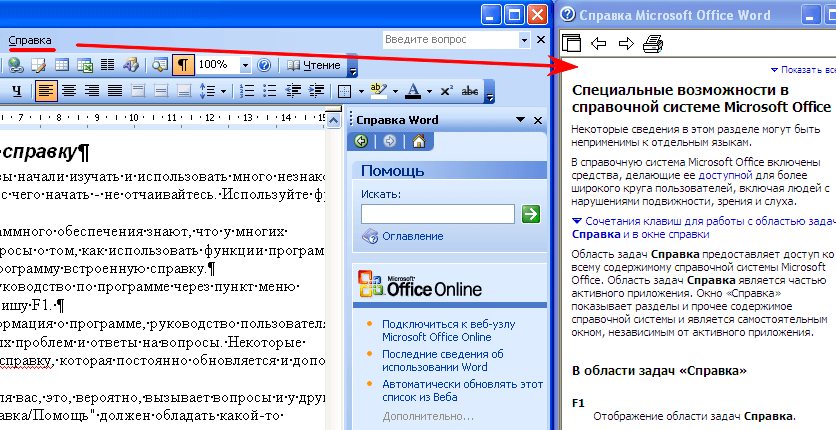 Нет необходимости привлекать внимание к программе, с которой справится большинство школьников.
Нет необходимости привлекать внимание к программе, с которой справится большинство школьников.
«Упоминание Microsoft Word в качестве навыка должно быть удалено из каждого резюме», — говорит Эндрю Селепак, эксперт по коммуникациям и профессор Университета Флориды. «Вы не стали бы перечислять возможность напечатать резюме, которое вы напечатали. Если вы обменялись рукопожатием с кем-то во время собеседования, вы бы не сказали ему, что одно из ваших главных умений — это умение пожимать руки».
НЕОБХОДИМО включать программы, в которых вы обладаете знаниями экспертного уровня.
Несколько отдельных программ Microsoft — и определенные возможности в этих программах — заслуживают одобрения. Может быть, вы можете работать со сводными таблицами Excel, как никто другой. Или, может быть, вы единственный в своей команде, кто может состряпать запоминающуюся презентацию PowerPoint. В таких случаях не стесняйтесь добавлять некоторые из этих навыков экспертного уровня. Просто будьте конкретными.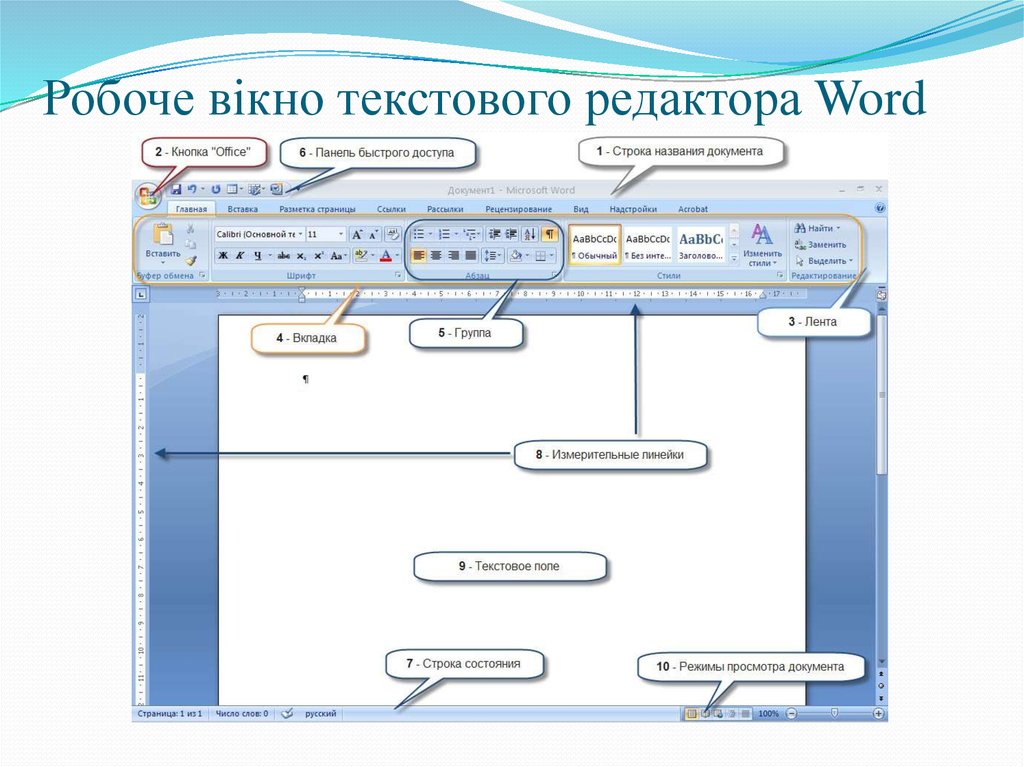
«Подробное описание вашего точного знания программного обеспечения — отличный способ выделиться, — говорит Закари Викерс, консультант по вопросам карьеры и менеджер по найму в Resume Companion. — Расскажите, как именно вы владеете пакетом Microsoft Office. вы знаете, как создавать формулы электронных таблиц в Excel, экспортировать слайды PowerPoint в форматы видео или объединять приложения для повышения производительности с Outlook».
ОБЯЗАТЕЛЬНО придумайте другие способы показать себя.
Есть разница между навыками и опытом: это разница между тем, что вы можете сделать, и тем, что вы уже сделали. Рекрутеры хотят видеть последние и отраслевые ключевые слова, которые отражают этот опыт. Поэтому, даже если вы претендуете на должность, которая определенно потребует от вас использования таких программ, как Word и PowerPoint, лучше привести конкретные примеры того, как вы использовали эти программы, а не просто отмечать их.
«Если я нанимаю помощника администратора или на должность по вводу данных, я предпочитаю видеть такие вещи, как количество слов в минуту, которые вы можете набирать, или примеры контента, который вы написали… например, официальные бланки компании или электронные книги», — говорит Амин Рахал, основатель компании IronMonk, занимающейся цифровым маркетингом.
НЕ претендуйте на то, что у вас нет опыта. на самом деле означает: «Я использую Microsoft Word и несколько раз открывал PowerPoint».0003
«У лиц, ищущих работу, может быть свободное толкование слова «опытный», — говорит Эндрю Квальята, преподаватель управленческих коммуникаций в Корнеллском университете.
Квальята раньше работала менеджером и говорит, что однажды узнала после того, как новый сотрудник солгал о ее возможностях. После этого он начал тестирование кандидатов. «Я до сих пор помню случай, когда кандидат встал и ушел с собеседования посреди оценки Excel, — говорит Квальята. «В своем резюме он указал «знание Microsoft Office»».0003
Скажи честно: ты действительно знаешь каждую программу как свои пять пальцев? Если вы приукрашиваете, это может иметь неприятные последствия.
ВНИМАТЕЛЬНО обратите внимание на объявление о работе.
Практически из всего вышеперечисленного есть одно исключение: если вы отправляете резюме в ответ на объявление, специально предназначенное для работы с офисными навыками.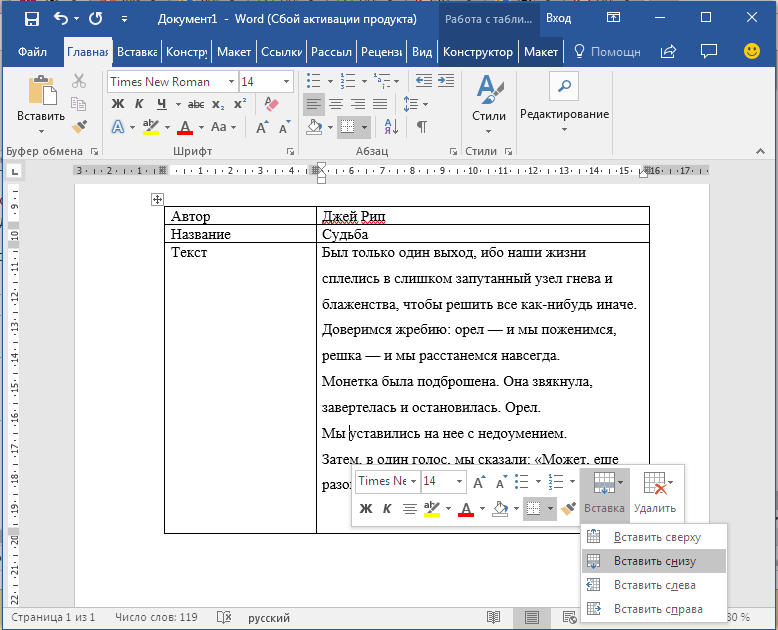 Это связано с тем, что системы отслеживания кандидатов, которые компании-разработчики программного обеспечения используют для сортировки онлайн-заявок, запрограммированы на сканирование резюме по ключевым словам, связанным с объявлением о вакансии.
Это связано с тем, что системы отслеживания кандидатов, которые компании-разработчики программного обеспечения используют для сортировки онлайн-заявок, запрограммированы на сканирование резюме по ключевым словам, связанным с объявлением о вакансии.
Если объявление, на которое вы подаете заявку, включает в себя программное обеспечение Microsoft Office среди обязательных навыков, вам обязательно следует создать версию своего резюме, включающую его. Отразите формулировку объявления как есть — будь то перечисление каждой отдельной программы или использование универсального «Microsoft Office Suite».
«Программное обеспечение работодателей недостаточно умно, чтобы понять, что Microsoft Office включает в себя Excel, Word и PowerPoint, поэтому, если в объявлении о вакансии указаны конкретные программы, в вашем резюме также должна быть указана каждая программа, чтобы вы могли сопоставить эти ключевые слова», говорит профессиональный составитель резюме Келли Донован.
Но опять же, если объявление о вакансии не включает Office в качестве требования, пропустите его для получения более актуальной информации.


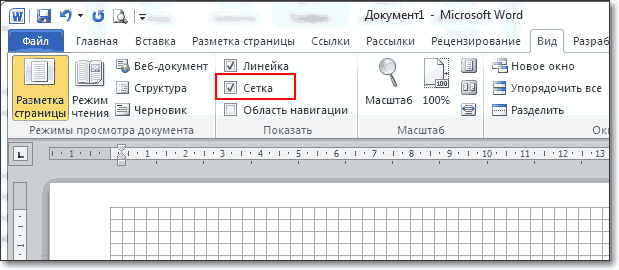 В таком случае текстовые эффекты для фигур и надписей преобразуются в эффекты, доступные в Word 2007.
В таком случае текстовые эффекты для фигур и надписей преобразуются в эффекты, доступные в Word 2007.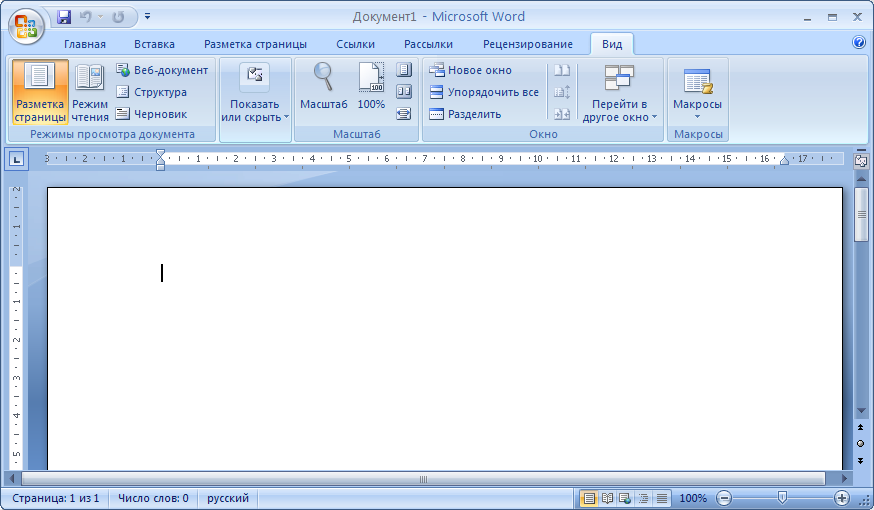
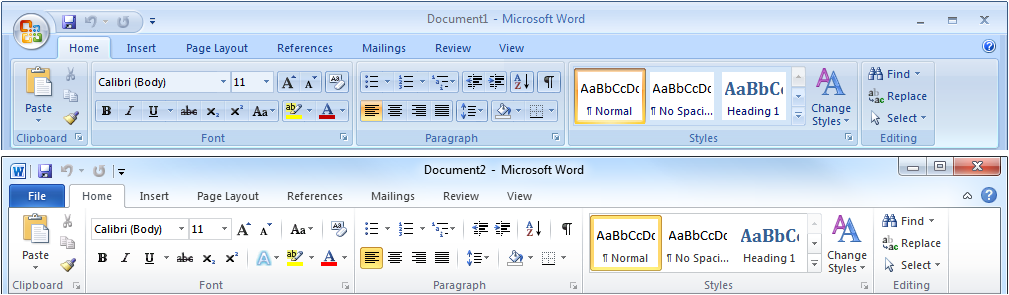
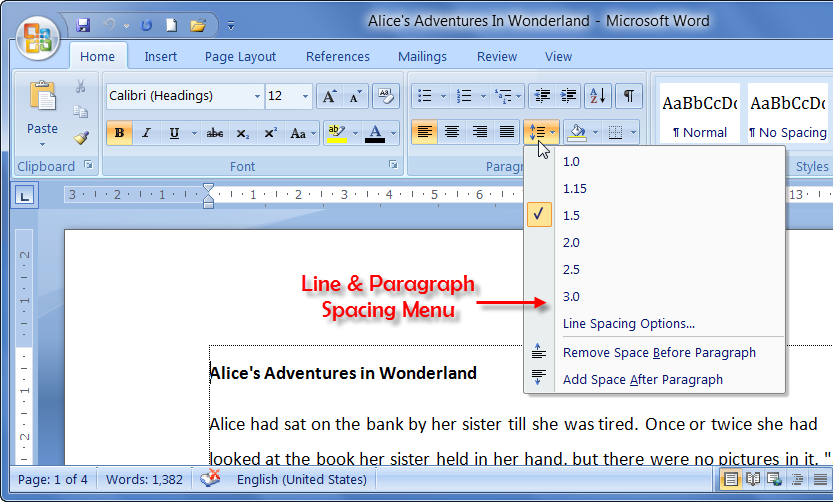

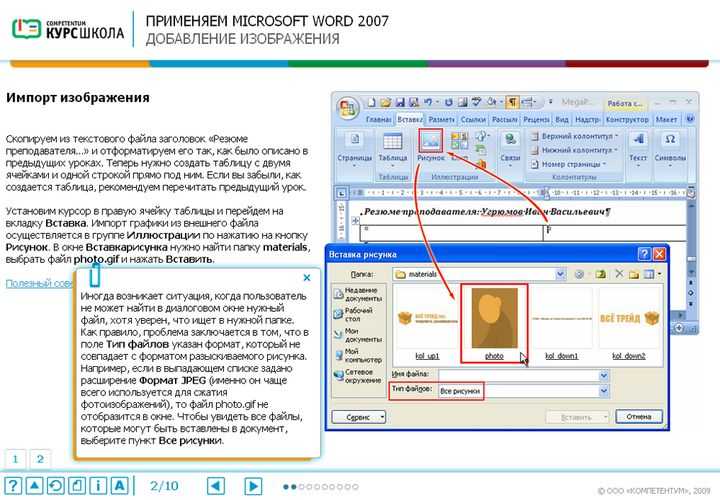
 Выпущено 27 марта 2018 г.
Выпущено 27 марта 2018 г. Выпущено 5 сентября 2018 г.
Выпущено 5 сентября 2018 г.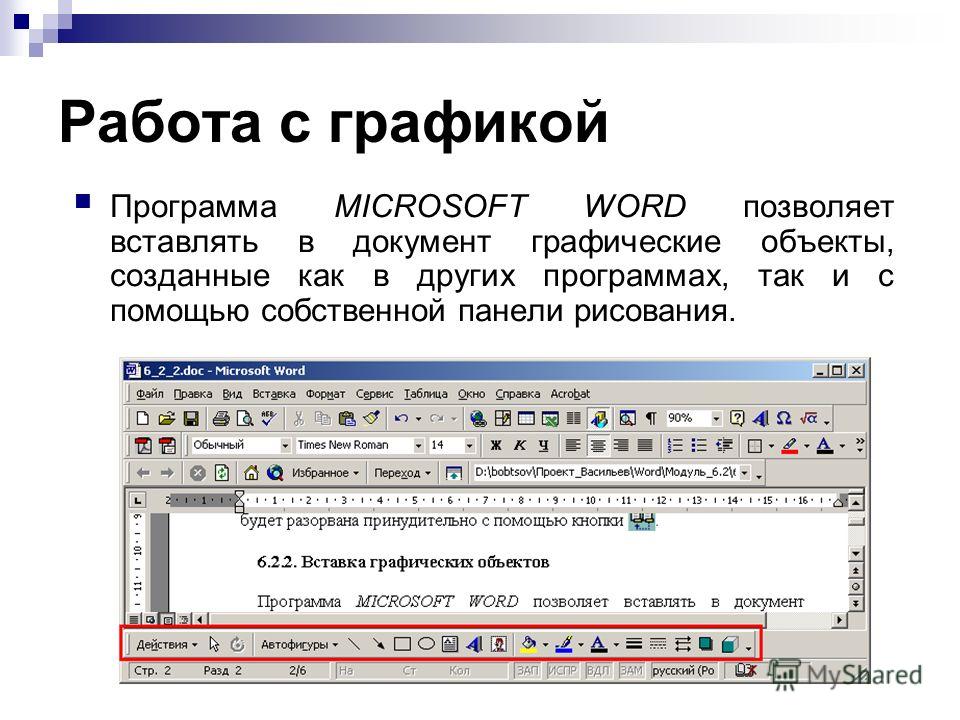 Выпущено 17 января 2018 г.
Выпущено 17 января 2018 г.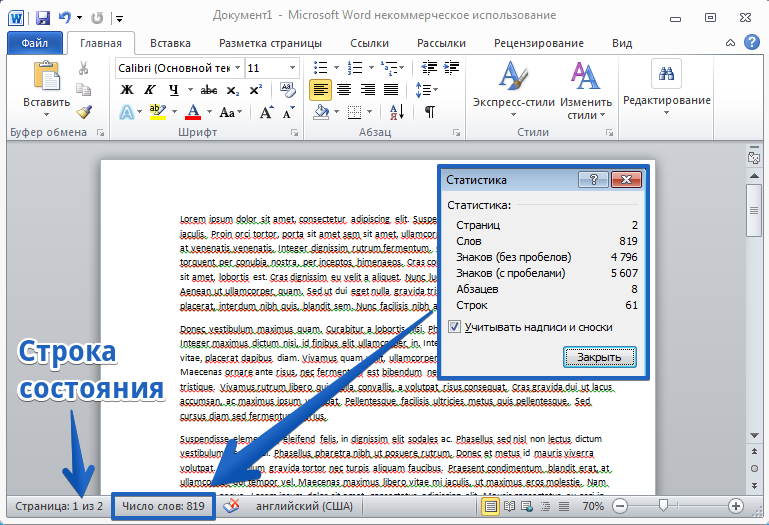 Дополнительные сведения о том, как включить эту функцию, см. в разделе Исправление приложений, которые выглядят размытыми в Windows 10. Информацию об обновлении Windows 10 см. в разделе Обновление Windows 10.
Дополнительные сведения о том, как включить эту функцию, см. в разделе Исправление приложений, которые выглядят размытыми в Windows 10. Информацию об обновлении Windows 10 см. в разделе Обновление Windows 10. Вы можете попробовать несколько настроек, чтобы увидеть, что выглядит лучше всего для вас. Например, если рекомендуемый масштаб для основного монитора – 150 %, а рекомендуемый масштаб для дополнительного монитора – 100 %, попробуйте установить для них обоих значение 125 %. Чтобы получить наилучшие результаты, вам нужно будет выйти из аккаунта, а затем снова войти в него.
Вы можете попробовать несколько настроек, чтобы увидеть, что выглядит лучше всего для вас. Например, если рекомендуемый масштаб для основного монитора – 150 %, а рекомендуемый масштаб для дополнительного монитора – 100 %, попробуйте установить для них обоих значение 125 %. Чтобы получить наилучшие результаты, вам нужно будет выйти из аккаунта, а затем снова войти в него.
