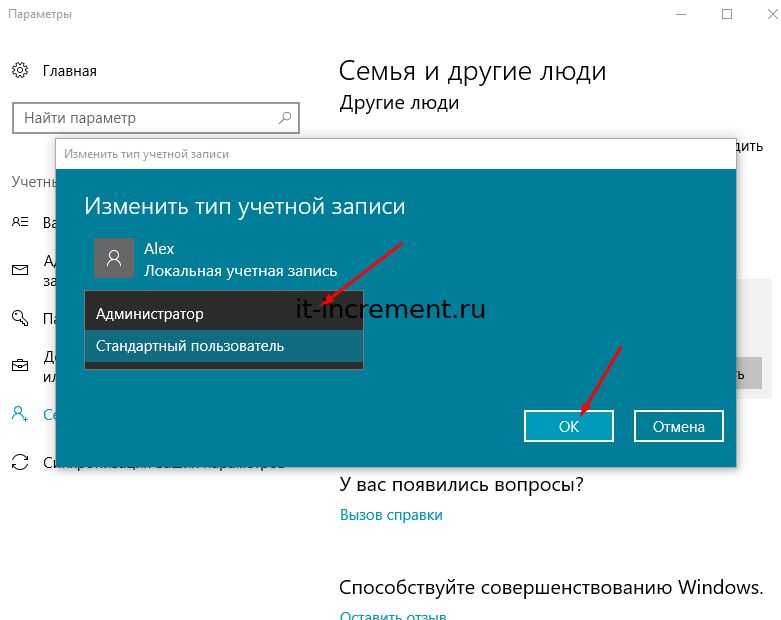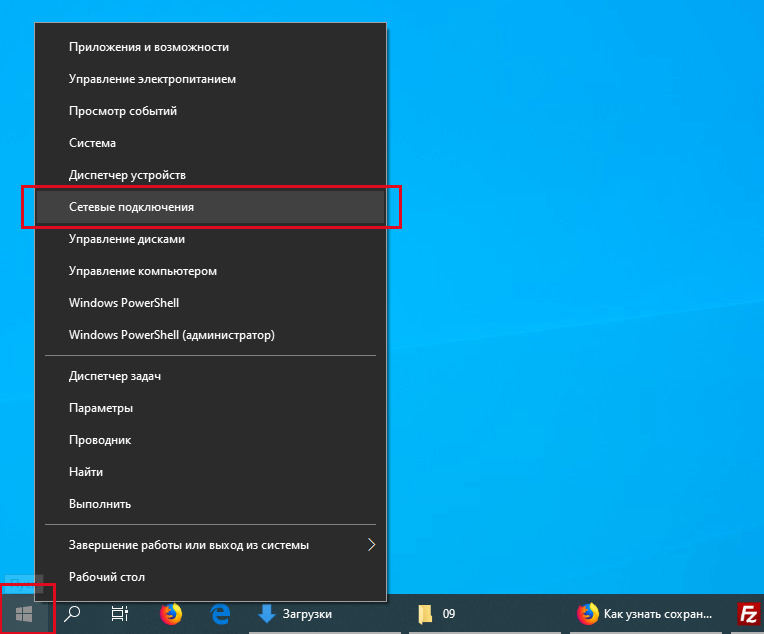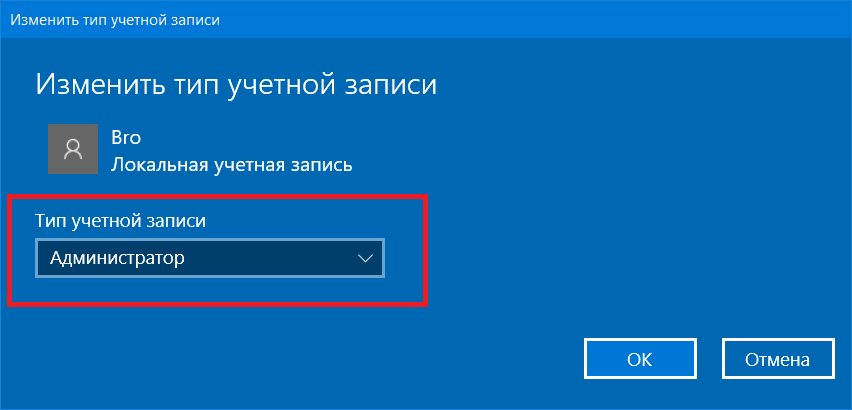Как в windows 10 установить пароль администратора: Как поставить пароль на компьютер с Windows 10 (ноутбук c десяткой)
Содержание
Как поставить пароль на компьютер с Windows 10 (ноутбук c десяткой)
Распространенной защитой информации компьютера (ноутбука) с Windows 10 от нежелательных пользователей, злоумышленников является установка пароля (кода, шифра) на локальную учетную запись или учетную запись Microsoft. Наряду с парольной защитой, десятка предоставляет возможность использовать альтернативные методы: ПИН-код, код (жесты) на изображении. На экране входа в Windows Вы можете переключаться между данными методами блокировки.
Прежде чем использовать альтернативные способы, необходимо добавить пароль. Так же есть обстоятельства, при которых ПИН-код, жесты на изображении не работают, например, при входе в безопасный режим Windows 10, хотя традиционный ввод шифра доступен всегда. В материале рассмотрим, как поставить пароль на Windows 10 традиционным способом, а также альтернативными способами.
Установка пароля через настройки Windows
Вызовите окно параметров Windows. Для этого нажмите кнопку Win + I или кликните «Пуск», выберите значок параметров.
В окошке параметров найдите и перейдите в настройку «Учетные записи».
В разделе «Параметры входа», в области настроек парольной защиты, кликните «Добавить».
Напечатайте новый пароль, далее повторите его еще раз, задайте подсказку. Пароль печатается в зашифрованном виде, чтобы его посмотреть нажмите на значок глаза справа в поле ввода. Как закончите, щелкните «Далее».
В окошке будет отображаться имя и тип учетной записи, для которой ставится защита. Для завершения операции нажмите «Готово».
Установка шифра через настройки панели управления
Чтобы поставить пароль на Windows 10 таким способом, войдите в систему под администратором. Откройте панель управления Windows 10, для этого в окне «Выполнить» (вызывается по клику кнопок Win + R) впишите команду control, кликните OK.
В панели управления выберите представление «Категория». Нажмите опцию, отвечающую за смену типа учетной записи.
Выберите ту учетную запись, которую требуется запаролить.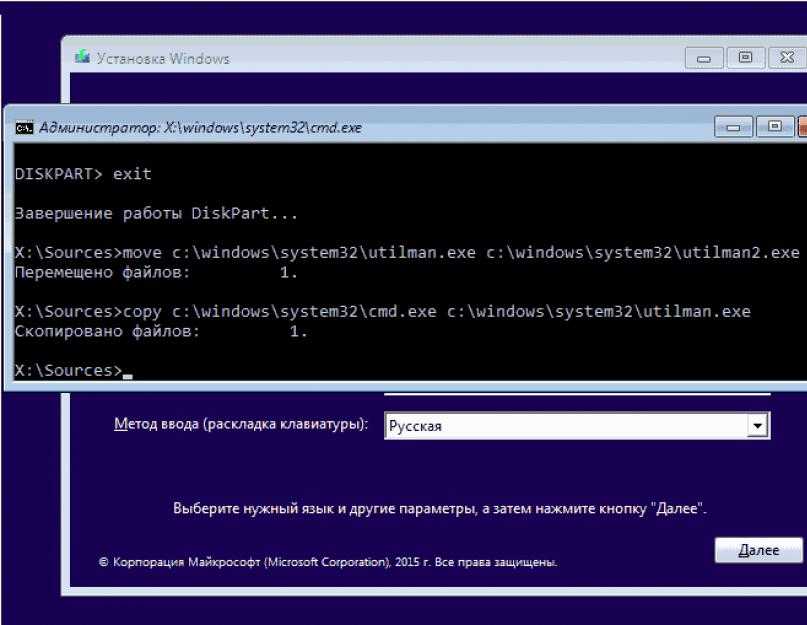 Кликните ссылку слева «Создать пароль».
Кликните ссылку слева «Создать пароль».
Напишите новый пароль, повторите его. Если нужно впишите подсказку (необязательно). Щелкните кнопку «Создать пароль».
Установка пароля через окно управления компьютером
Для открытия панели управления компьютером в поиске на панели задач введите compmgmt.msc и выберите эту команду.
Раскройте раздел локальных пользователей и групп и кликните подраздел «Пользователи». Выберите пользователя, которому нужно поставить защиту, нажмите ПКМ, щелкните «Задать пароль».
В окне предупреждения кликните «продолжить».
Введите новый пароль, далее повторите его. Нажмите OK, и еще раз OK.
Установка шифра через cmd
Войдите в систему как админ. В поиске панели задач введите cmd. После того, как найдется командная строка, кликните на ней ПКМ. В меню выберите запуск от имени админа. При UAC Windows 10 нажмите «Да».
Для просмотра списка имен учетных записей, введите команду ниже, далее кликните Enter.
net users
Используйте команду:
net users “Имя юзера” “Ваш код”
За место «Имя юзера», введите имя учетной записи, которой надо поставить защиту.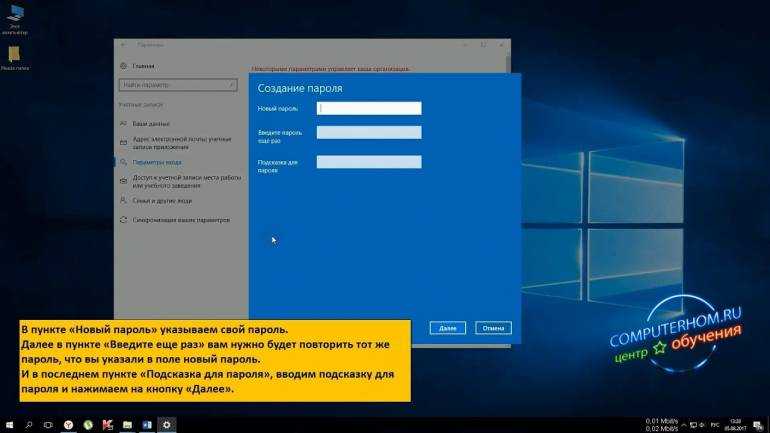 Списки имен смотрели по команде выше. Соответственно задайте свое значение в области «Ваш код». Например, выберем имя «user-nastrojcomp», тогда команда примет вид:
Списки имен смотрели по команде выше. Соответственно задайте свое значение в области «Ваш код». Например, выберем имя «user-nastrojcomp», тогда команда примет вид:
net users “user-nastrojcomp” “PAssWord!”
После ввода команды кликните Enter.
Каждый из 4 способов поможет поставить пароль на Виндовс 10. После перезагрузки компьютера, ноутбука вход уже будет защищен.
Совет! Для надежности пароль задавайте не менее чем из 8 знаков, используйте цифры, буквы в верхнем регистре, специальные символы.
Установка ПИН-кода через настройки
Помимо классической защиты, помогающей заблокировать компьютер с Windows 10, есть дополнительная, называемая ПИН-код. В отличие от пароля ПИН-код привязан к конкретному оборудованию. В случае кражи пароля злоумышленник может войти в учетную запись из любой точки мира, но если украдут ПИН-код, то им придется украсть и оборудование.
Нажмите Win + I для открытия настроек. Перейдите в раздел «Учетные записи». В области ПИН-кода раздела «Параметры входа», щелкните кнопку «Добавить».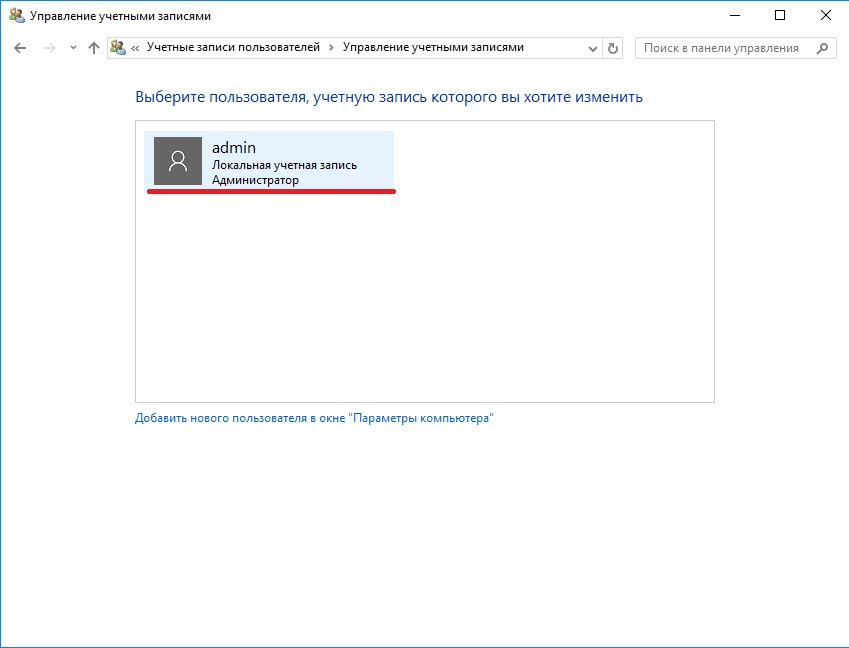
Введите пароль, который поставили способами выше. Кликните OK.
Задайте ПИН-код и повторите его. Для ПИН-кода наберите не менее 4 знаков. Если есть необходимость, включите буквы и символы, отметив соответствующий пункт. Набирайте набор символов исходя из рекомендаций, которые появляются по нажатию ссылки «Требования к ПИН-коду. Щелкните OK.
Установка жестов на изображение
Вторая альтернатива, позволяющий поставить пароль на компьютер с Windows 10. Конечно, больше подходит для сенсорных экранов, но можно использовать и мышь. Проделайте такие действия.
В настройках (вызываются Win + I) выберите раздел «Учетные записи», далее «Параметры входа». В области графического пароля щелкните «Добавить».
Введите традиционный шифр. Нажмите OK.
Кликните на «Выбор картинки», чтобы указать свое изображение. ЛКМ перетащите картинку в нужное положение. Щелкните «Использовать эту картинку».
Изобразите на картинке три жеста: обвод объектов, линии. Далее повторите жесты в точности.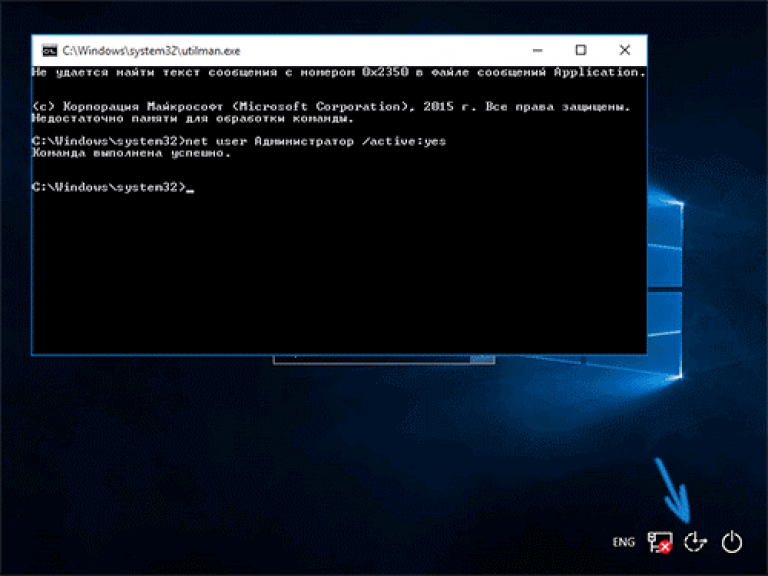 Если что-то пошло не так, кликните «Начать сначала».
Если что-то пошло не так, кликните «Начать сначала».
После успешного повторения Вы увидите сообщение об успешном создании графического пароля. Для сохранения щелкните «Готово». При следующем входе в систему Вам нужно повторить эти 3 жеста на изображении.
Как видите, существует 4 способа, помогающих поставить пароль на Windows 10, и 2 альтернативы, каждая из которых имеет свои плюсы. Каким способом пользоваться решать только Вам.
Вы можете пропустить чтение записи и оставить комментарий. Размещение ссылок запрещено.
Как поставить пароль на Windows 10: простые способы
При работе за компьютером важно сохранить пользовательские данные. Один из способов защиты ПК от потери важных документов — поставить сложный пароль на учетную запись. В этой статье мы расскажем, как это сделать для локальной учетной записи. Как включить требование ввода данных учетной записи Microsoft, если ранее этот параметр был отключен, а также как включить требование ввода пароля при выходе из режима сна и блокировки.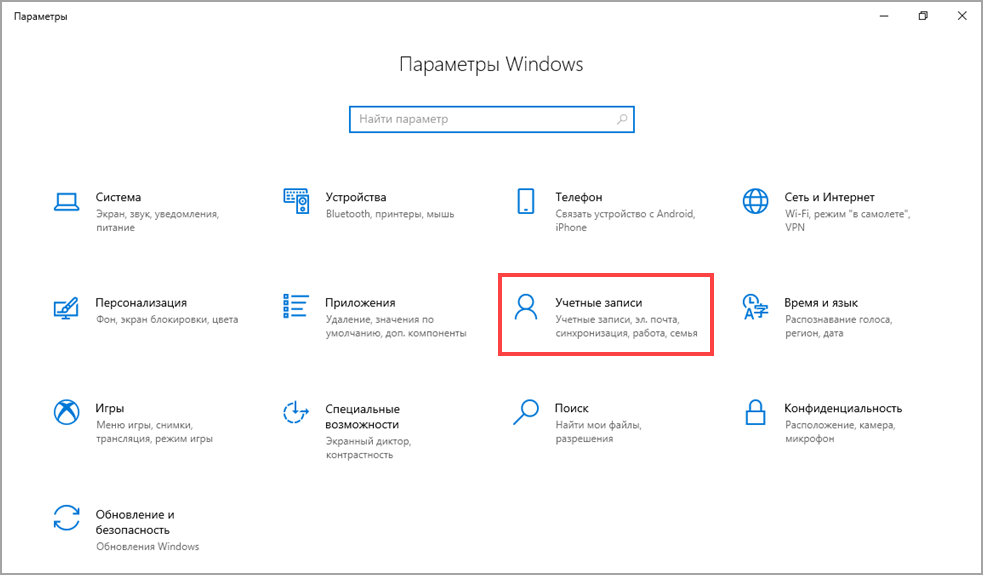 Также расскажем, как заблокировать БИОС или UEFI. Смотрите также: как убрать пароль при входе в Windows 10.
Также расскажем, как заблокировать БИОС или UEFI. Смотрите также: как убрать пароль при входе в Windows 10.
Виды авторизации
Начиная с Windows 8 появилась возможность синхронизировать ПК и пользовательские данные с помощью учетной записи Microsoft. Это способ позволяет лучше защитить систему от проникновения. Взломать пароль от учётной записи Microsoft намного сложнее, чем от локальной учетной записи.
При установке Windows 10 нам предлагается создать (или добавить существующую) учетную запись Microsoft. В данном случае код блокировки вводить обязательно, но потом требование запроса пароля можно отключить.
Или выбрать вариант создания локальной учетной записи. На определенных этапах установки и настройки пункт с созданием кода можно пропустить. Система позволяет добавить несколько учетных записей, и каждая из них будет защищена своим паролем. Также их можно сгруппировать под одним кодом блокировки.
Пароль для локальной учетной записи с помощью параметров
Чтобы задать пароль локальной учетной записи с помощью параметров системы следуем дальнейшей пошаговой инструкции:
Установка пароля на локальную учетную запись в Windows 10
Этим способом мы также можем добавить или изменить код блокировки для любого пользователя, кроме пароля учетной записи Microsoft.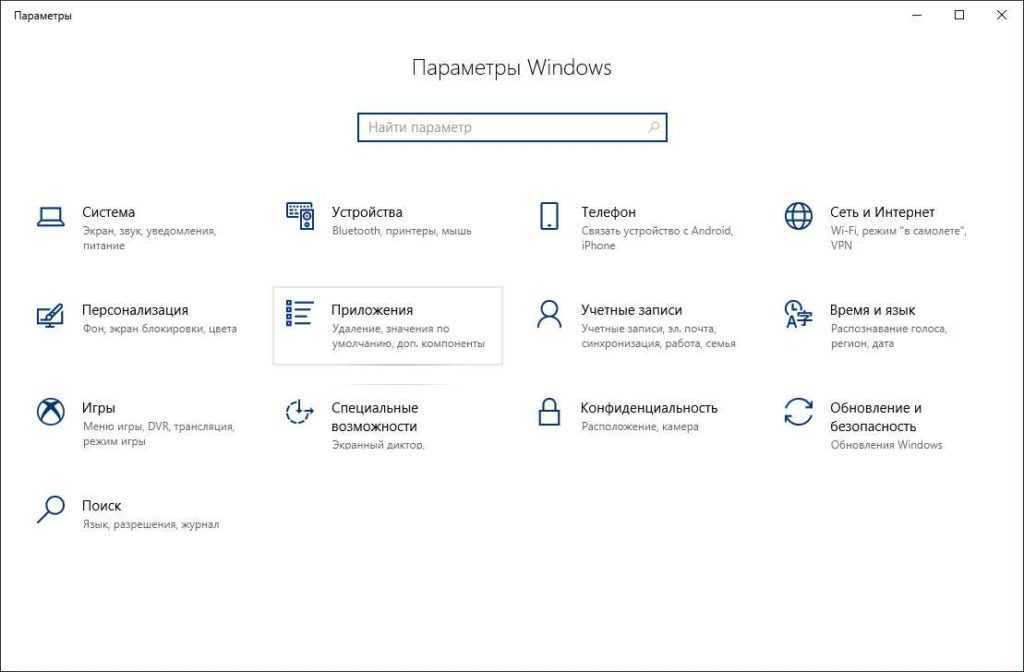
Теперь у этой учетной записи новый код блокировки.
Установка пароля учетной записи с помощью командной строки в Windows 10
Многие недооценивают командную строку и напрасно. С её помощью можно быстро и легко делать различные манипуляции с настройками. Не нужно искать тот или иной раздел в графическом интерфейсе. Одна команда и готово. К тому же многое просто невозможно сделать без командной строки.
Убедитесь сами, как это быстро и просто:
Информация об учетных записях в системе
Данная команда нам нужна, чтобы посмотреть количество пользователей на компьютере. Здесь не отображаются учетные записи Microsoft. Только локальные учетные записи пользователей, администраторов и гостей.
- Нам нужно поменять пароль для пользователя Елена — пишем команду:
— net user Елена 1234
Изменение пароля учетной записи с помощью командной строки
Где «Елена» — это имя пользователя (вы пишете своё имя), а 1234, это новый код блокировки. Кликаем Enter и видим, что команда выполнена успешно. Мы поменяли данные авторизации для локальной учетной записи.
Кликаем Enter и видим, что команда выполнена успешно. Мы поменяли данные авторизации для локальной учетной записи.
Примечание: если имя пользователя состоит из двух и более слов, то его нужно заключать в кавычки — например net user “Имя Пользователя”1234.
Для изменения кода блокировки локальной учетной записи нужно обладать правами администратора. Если вы вошли под записью «Гость» вы не сможете поменять пароль другой учетной записи.
Назначить пользователю права администратора может только администратор. Это можно сделать в настройках системы.
Как включить пароль Windows 10, если запрос пароля был отключен
Бывает, что при регулярном использовании ПК мы отключаем какие-то настройки. Например, отключили требование ввода кода блокировки при входе в систему. Это несложно исправить.
Здесь также можно сменить код, создать нового пользователя или удалить имеющегося, назначить пользователю членство в группах.
Функция безопасного входа в систему
Переключившись на вкладку «Дополнительно», можно включить функцию безопасного входа. Существуют вредоносные программы, которые способны считывать коды. Чтобы обезопасить систему Windows, имеется функция защиты от считывания паролей. Перед вводом кода блокировки пользователю нужно нажать комбинацию клавиш CTRL+ALT+DELETE.
Существуют вредоносные программы, которые способны считывать коды. Чтобы обезопасить систему Windows, имеется функция защиты от считывания паролей. Перед вводом кода блокировки пользователю нужно нажать комбинацию клавиш CTRL+ALT+DELETE.
Здесь просто отмечаем галочкой соответствующий пункт, и при перезагрузке перед вводом пароля жмем соответствующую комбинацию. Подсказка отображается на экране блокировки.
Требование пароля при выходе из спящего режима
Чтобы при выходе из спящего режима система требовала ввод пароля, нужно указать его в настройках.
- Открываем «Пуск».
- Кликаем по иконке «Параметры» и выбираем раздел «Учётные записи».
- Переходим во вкладку «Параметры входа». И после установки данных авторизации там появится пункт для настроек, когда требовать пароль:
- Никогда.
- Время выхода компьютера из спящего режима.
Требование пароля при выходе из спящего режима
Выбираем необходимый пункт.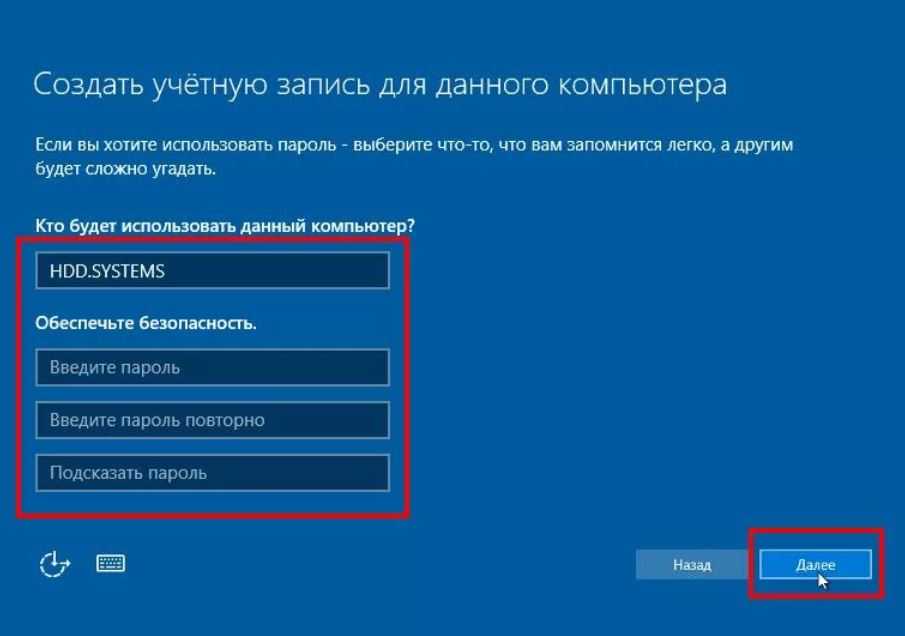
Установка ПИН-кода
Не покидаем этот раздел параметров Windows, он нам ещё нужен. Для лучшей защиты ПК от проникновения можно настроить способ входа в систему с помощью пин-кода. Вместо сложной комбинации символов латинского алфавита, верхнего и нижнего регистра и цифр, можно создать пин-код, состоящий минимум из 4 цифр.
По желанию можно включить возможность создать пин-код, состоящий не только из цифр, но и букв.
- Для подтверждения кликаем OK.
В этом разделе можно изменить или удалить пин-код. После его установки в настройках появится такая возможность.
Графический пароль
Один из способов защиты компьютера – графический пароль. С таким видом защиты устройств от посторонних лиц мы хорошо знакомы на смартфонах: нам требуется соединять точки в определенной последовательности, чтобы разблокировать устройство. Здесь эта функция немного отличается от мобильной версии.
Такой способ для стационарных ПК не очень удобен. Он был разработан для устройств с сенсорным вводом, но при желании можно использовать и его.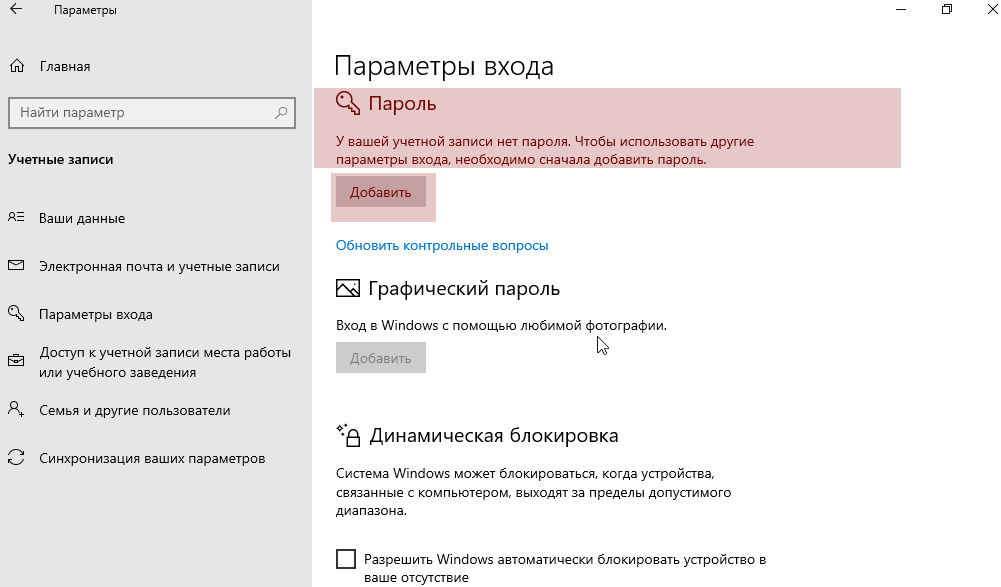
Установка пароля в BIOS
Установка ключа локальной учетной записи, конечно, защищает компьютер. Но как мы писали в статье «Как сбросить пароль от Windows 10», это не остановит злоумышленников. При несложных манипуляциях с командной строкой можно легко сбросить пароль и украсть важные документы. Блокировка БИОСа защитит компьютер от таких вторжений.
- Для установки ключа на БИОС нужно перезагрузить компьютер и войти в него с помощью специальной клавиши. Как правило, это Del, но может быть и другая клавиша, а также сочетание клавиш с Fn. Точную комбинацию по конкретному оборудованию можно узнать на сайте производителя.
Окно загрузки БИОС
- При перезагрузке в момент проверки POST многократно нажимаем клавишу для входа в БИОС.
Подсказка у нас на экране. Правда она появляется всего на секунду, и рассмотреть, что там написано, не представляется возможным. Задержать экран проверки POST можно, если нажать клавишу пробел.
Так мы создали пароль для входа в БИОС.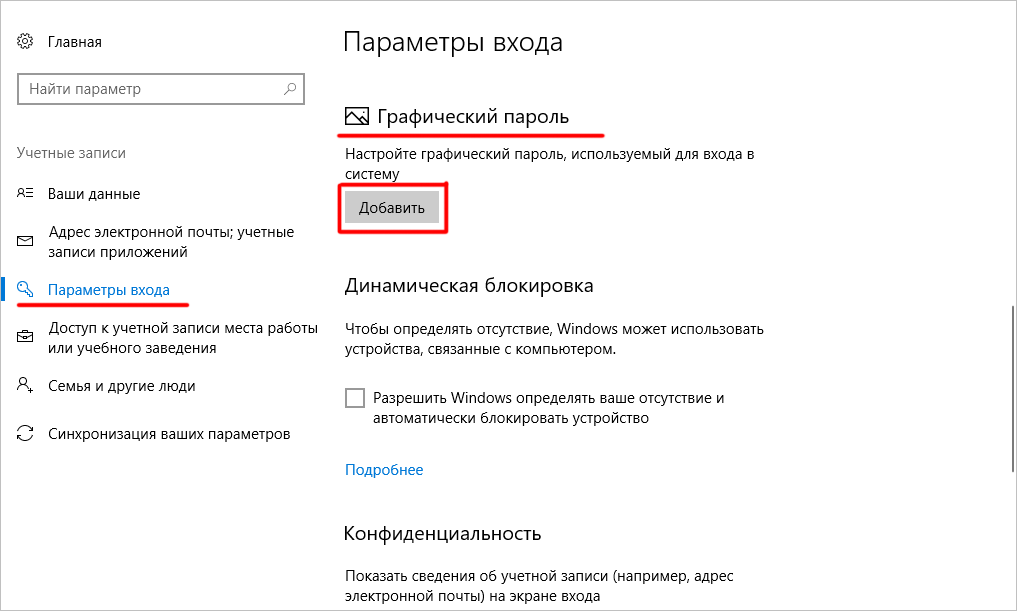 Теперь злоумышленники не смогут попасть туда и войти в систему.
Теперь злоумышленники не смогут попасть туда и войти в систему.
Можно ещё задать код блокировки на загрузку (Password on boot). Не путать с паролем на вход в систему. При настройке такого ключа перед самой загрузкой операционной системы Windows нужно будет вводить комбинацию цифр и букв для загрузки, а потом только пароль от учетной записи. Но если вы забудете его или ключ от БИОСа, спасти вас сможет только полная перепрошивка БИОСа. Переустановка Windows тут не поможет. Крепко-накрепко запомните эти пароли, а лучше запишите и храните блокнот в надежном месте. Используйте данный способ защиты только в том случае, если на компьютере хранятся файлы с грифом «секретно».
Post Views:
1 637
Часто задаваемые вопросы об изменении пароля локального администратора — Центр компьютерных услуг
Что такое локальный администратор?
Многие пользователи не знают учетную запись локального администратора на своих компьютерах под управлением операционных систем Windows.
 Фактически, во время установки системы будет создана учетная запись локального администратора для облегчения начальной настройки системы. У этой учетной записи может быть другое имя, но она будет иметь привилегию «суперпользователя» и полный контроль над компьютером.
Фактически, во время установки системы будет создана учетная запись локального администратора для облегчения начальной настройки системы. У этой учетной записи может быть другое имя, но она будет иметь привилегию «суперпользователя» и полный контроль над компьютером.Зачем нам менять пароль локального администратора?
Несмотря на то, что пользователи могут отключить учетную запись администратора, пользователи, сохраняющие эту учетную запись, могут предотвратить ситуацию, в которой не удается войти в систему с другой учетной записью (например, вход в учетную запись домена не работает), тогда вход с использованием этой учетной записи становится последним ресурсом для повторного входа в систему. Однако, сохраняя эту учетную запись активной, пользователям необходимо создать ее пароль и время от времени менять его. Если ваша система установлена Центром вычислительных служб (CSC), вам напомнят сделать это.

Следует ли устанавливать один пароль локального администратора на все разные компьютеры?
ИТ-администраторам подразделений приходится управлять большим количеством компьютеров и, следовательно, большим количеством паролей локальных администраторов. Для удобства ИТ-администраторы отделов могут использовать одно и то же имя пользователя и пароль для всех компьютеров, находящихся под их управлением. Однако это приведет к высокому риску безопасности. Когда один компьютер подвергается взлому хакером, пароль может быть хэширован и использован для входа на другие компьютеры с активными учетными записями администратора с использованием того же пароля. Таким образом, ИТ-администраторам отделов НЕОБХОДИМО устанавливать разные пароли для разных компьютеров. Следует поддерживать внутреннюю безопасную формулу для определения пароля для каждого компьютера.

Как мы можем изменить пароль локального администратора в Windows 7, Windows 8 и Windows 10?
Сначала войдите в свой компьютер, используя свою учетную запись, как обычно. Для Windows 7 нажмите кнопку «Пуск» в левом нижнем углу и щелкните правой кнопкой мыши «Компьютер» , чтобы выбрать кнопку «Управление» .
Для Windows 8 и Windows 10, право нажмите кнопку «Пуск» и выберите «Управление компьютером» .
Появится окно «Управление компьютером»
Щелкните «Локальные пользователи и группы» , а затем щелкните «Пользователи».
Щелкните правой кнопкой мыши учетную запись локального администратора, а затем выберите «Установить пароль…» из опции.
Затем нажмите «Продолжить»
Введите пароль и нажмите «ОК» для завершения
Установка или сброс пароля администратора Windows
Установка или сброс пароля администратора Windows
На этой странице:
- Установить пароль администратора
- Универсальные ступени
- Альтернативные методы
- Если ваш компьютер присоединен к Университету Индианы
Активный каталог- Windows 11, Windows 10 и Windows 8.x
- На компьютере не в домене
- Windows 11, Windows 10 и Windows 8.x
- Если ваш компьютер присоединен к Университету Индианы
- Если вы забыли пароль администратора
Установите пароль администратора
Универсальные шаги
Эти шаги работают в любом случае, если вы можете войти в систему как администратор.
- Нажмите
Win-r. В поле «Открыть:» введитеcompmgmt.mscи нажмите 9.0119 Введите . - Дважды щелкните папку «Пользователи». Справа в списке локальных пользователей щелкните правой кнопкой мыши имя учетной записи для учетной записи администратора и выберите «Установить пароль».

На некоторых компьютерах учетная запись не будет называться «Администратор», поскольку владелец или администратор либо изменил это имя, либо добавил административные учетные записи с другими именами пользователей. В любом случае вам нужно будет знать, какая из учетных записей в списке является назначенной учетной записью администратора.
Альтернативные методы
Вы также можете изменить пароль администратора, используя элемент управления «Учетные записи пользователей» на панели управления. Некоторые люди могут предпочесть этот метод универсальным шагам, описанным выше. Следуйте приведенным ниже инструкциям для вашей ситуации и операционной системы.
Если ваш компьютер подключен к Active Directory Университета Индианы
Эти инструкции предназначены для изменения паролей для учетных записей, находящихся непосредственно на вашем компьютере, а не для паролей Active Directory. Это справедливо, даже если ваша учетная запись Active Directory является администратором на компьютере.
Windows 11, Windows 10 и Windows 8.x
- Нажмите
Win-r. В диалоговом окне введитеcompmgmt.mscи нажмитеEnter. - Разверните Локальные пользователи и группы и выберите папку Пользователи.
- Щелкните правой кнопкой мыши учетную запись администратора и выберите «Пароль».
- Следуйте инструкциям на экране, чтобы выполнить задачу.
На компьютере вне домена
Windows 11, Windows 10 и Windows 8.x
- Нажмите
Win-r. В диалоговом окне введитеcompmgmt.mscи нажмитеEnter. - Разверните Локальные пользователи и группы и выберите папку Пользователи.
- Щелкните правой кнопкой мыши учетную запись администратора и выберите «Пароль».
- Следуйте инструкциям на экране, чтобы выполнить задачу.
Если вы забыли пароль администратора
Если вы забыли пароль администратора для своего компьютера, вам необходимо обратиться в местную мастерскую по ремонту компьютеров, где у них есть инструменты для административного сброса вашего пароля администратора.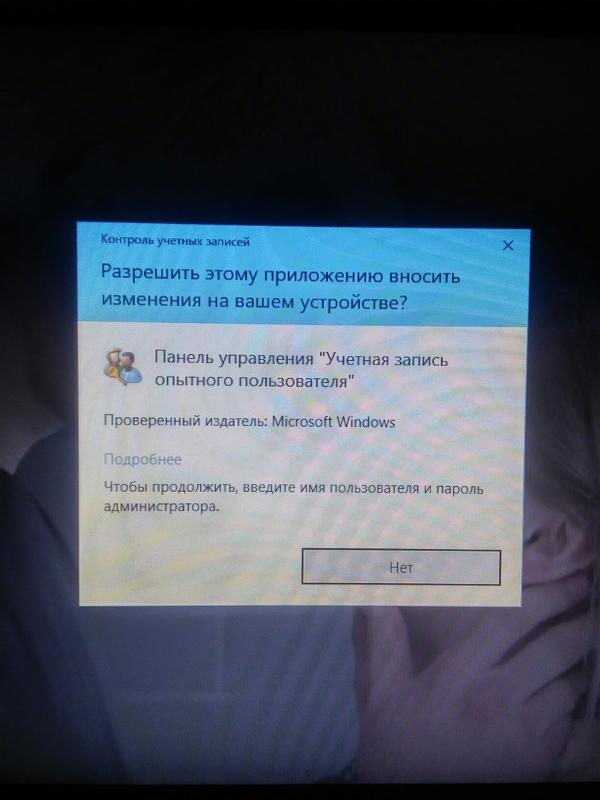

 Фактически, во время установки системы будет создана учетная запись локального администратора для облегчения начальной настройки системы. У этой учетной записи может быть другое имя, но она будет иметь привилегию «суперпользователя» и полный контроль над компьютером.
Фактически, во время установки системы будет создана учетная запись локального администратора для облегчения начальной настройки системы. У этой учетной записи может быть другое имя, но она будет иметь привилегию «суперпользователя» и полный контроль над компьютером.