Uefi расшифровка: Что означает UEFI? -определения UEFI
Содержание
POST code UEFI Bios. Расшифровка Post кодов UEFI Bios.
POST code UEFI Bios. Расшифровка Post кодов UEFI Bios.
Главная страницаПолезноеBasic In/Out System (BIOS)UEFI biosPOST коды UEFI bios
Используется система специальных контрольных точек, которая позволяет при загрузке провести тестирование. Разработчики UEFI BIOS не сильно отошли от классического подхода. Возникновение ошибок будет сопровождаться выдачей соответствующих кодов. Это позволяет установить, какая именно проблема случилась в процессе загрузки операционной системы и принять меры к её разрешению.
Существует две разновидности POST кодов UEFI BIOS. Первая является наиболее распространённой. Данные коды можно назвать стандартными, поскольку они существуют уже длительное время. Новые решения подразумевают необходимость использования иного подхода. Он предполагает иные ПОСТ коды. Оба варианта будут рассмотрены далее и начать требуется с классической версии:
- C0h. Запрещается применение кэш памяти
- C1h.
 CPUID
CPUID - C2h. Происходит запуск MTRR
- C3h. Снимается запрет на кэширование
- C4h. Устанавливается диапазон допустимых адресов
- C5h. Запускается кэш оперативной памяти
- CEh. Начинает работу АР
- CFh. Производится дополнительное задание установок для MTRR
Новые ПОСТ коды UEFI БИОС:
- 01h. Начало работы BSP
- 02h. Начало работы MCFG
- 03h. Начало работы RCRB
- 04h. Контроль состояния BSP
- 05h. Задание Ratio
- 06h. Начало работы HP
- 07h. Происходит записывание uCode
- 08h. Проверка BIST
- 09h. Начало работы MTRR
- 0Ah. Инициализация стека
- 0Bh. Старт работы PEI
- D0h. Сбой в памяти устройства
- D1h. Сбой при выполнении конфигурации
На основании того, с каким именно типом проблемы пришлось иметь дело, выполняются дальнейшие мероприятия. Для получения кода может потребоваться использовать специальное ПО или встроенные приложения UEFI.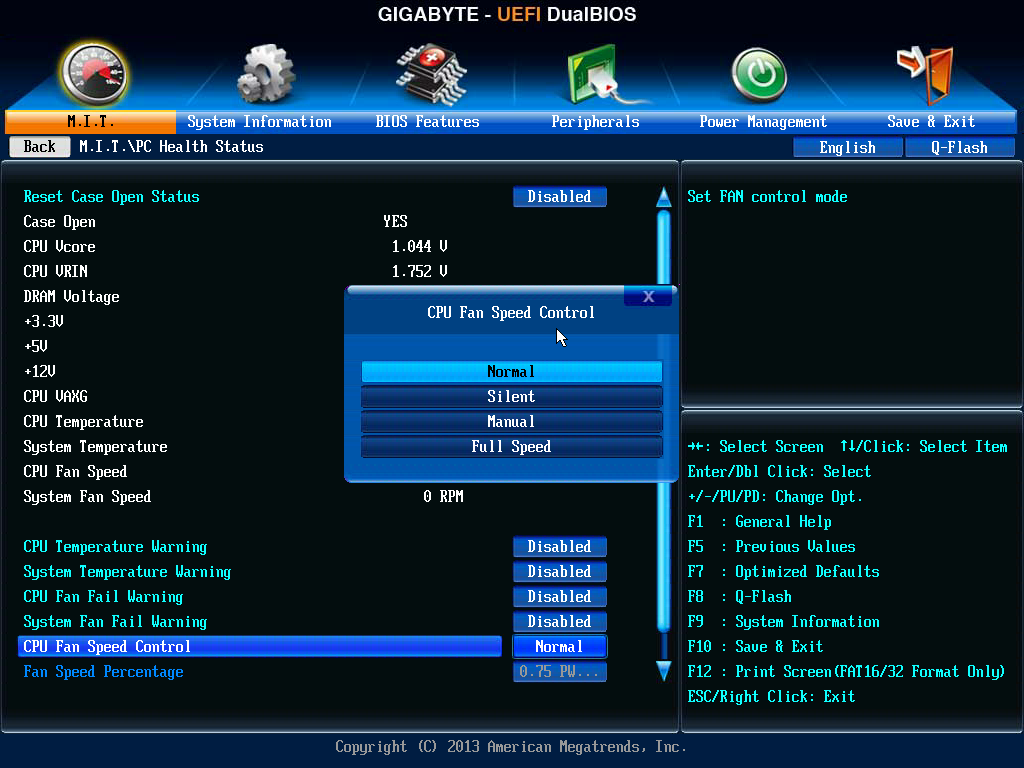
Настройка
- Microsoft Windows 2000
- Microsoft Windows XP
- Microsoft Windows Servers
- Microsoft Windows Vista
- Microsoft Windows 7
- Microsoft Windows 8
- Microsoft Windows 10
Полезная информация
- Синий экран смерти (BSOD)
- Коды ошибок
- Способы устранения
- Командная строка (CMD)
- Переменные
- Команды
- Примеры bat файлов
- Примеры Rundll32.exe
- Windows Script Host (WSH)
- Объект WshShell
- Объект FileSystemObject
- Объект RegExp
- Объект Dictionary
- Объект Shell
- Константы VBScript
- Функции VBScript
- Объект IE и WebBrowser
- Объект WScript
- Объект WshNetwork
- Basic In/Out System (BIOS)
- AMI bios
- AWARD bios
- Phoenix bios
- UEFI bios
- Реестр Windows
- Хитрости реестра Windows
- Скачать Live CD
- Полезные статьи
- Часто задаваемые вопросы
- Стоит ли переходить на Windows 10?
- Не открывается флешка на компьютере?
- Как разбить жесткий диск на разделы?
- Удалить баннер с рабочего стола
- Лучшие бесплатные антивирусы 2016-2017 года
- Не открывается Вконтакте и другие сайты
- Как убрать всплывающие сайты и рекламу в браузере
Расшифровка звуковых сигналов BIOS
- Диагностическое значение наиболее частых звуковых сигналов BIOS
- Способы идентификации производителя BIOS
- Таблицы расшифровки звуковых сигналов BIOS разных производителей
Basic Input-Output system (BIOS) – программа, хранящаяся в чипе постоянной памяти материнской платы компьютера или ноутбука. «Базовая система ввода-вывода» запускается сразу же после включения, тестирует аппаратные компоненты, после чего – запускает операционную систему. Однако, если тестирование обнаруживает какие-либо проблемы в аппаратуре, то пользователь уведомляется об этом серией диагностических звуковых сигналов.
«Базовая система ввода-вывода» запускается сразу же после включения, тестирует аппаратные компоненты, после чего – запускает операционную систему. Однако, если тестирование обнаруживает какие-либо проблемы в аппаратуре, то пользователь уведомляется об этом серией диагностических звуковых сигналов.
Следует отметить, что, строго говоря, в современных компьютерах правильнее говорить не о BIOS, а об её усовершенствованном варианте под названием UEFI – Unified Extensible Firmware Interface. «Унифицированный интерфейс расширяемой прошивки», превосходящий BIOS по многим техническими характеристиками, по инерции часто продолжает называться BIOS.
Продвинутые пользователи, конечно же, заметили появившуюся некоторое время назад возможность работы мышкой и многоцветный интерфейс BIOS (правая часть скриншота). Эти признаки однозначно указывают на то, что на материнской плате установлен UEFI.
Сравниваем интерфейс BIOS и UEFI
Диагностическое значение наиболее частых звуковых сигналов BIOS
К сожалению, звуковые сигналы, издаваемые BIOS разных производителей, в большинстве своём не унифицированы. Тем не менее для самых популярных производителей, а таковыми являются компании AMI (American Megatrends Inc.) и AWARD, можно выделить несколько наиболее распространённых последовательностей со следующими диагностическими характеристиками:
Тем не менее для самых популярных производителей, а таковыми являются компании AMI (American Megatrends Inc.) и AWARD, можно выделить несколько наиболее распространённых последовательностей со следующими диагностическими характеристиками:
Способы идентификации производителя BIOS
Естественно, что для пользования как приведённой, так и более полной диагностической информацией, пользователю необходимо однозначно идентифицировать производителя установленной на компьютере BIOS. Для этого существует несколько способов.
Справочная информация операционной системы
В меню кнопки «Пуск» щёлкаем пункт «Все программы», затем «Стандартные».
Вызываем список программ «Стандартные»
В открывшемся списке щёлкаем «Служебные», затем – «Сведения о системе».
Вызываем «Сведения о системе»
В открывшемся одноимённом окне видно, что на компьютере установлена BIOS компании AMI.
А вот и версия
Альтернативный способ вызова справочного окна «Сведения о системе» – выполнение команды MSINFO32 в строке поиска и команд, вызываемой совокупным нажатием клавиш Win и R.
Сведения о системе можно вызвать и так
Справочная информация командной строки
- В меню кнопки «Пуск» щёлкаем пункт «Все программы», затем «Стандартные».
Вызываем список программ «Стандартные»
- В списке «Стандартные» щёлкаем пункт «Командная строка».
Вызываем командную строку
- На чёрном экране командной строки набираем команду SYSINFO и жмём клавишу Enter.
Вводим команду SYSINFO
Спустя несколько секунд чёрный экран заполняется системной информацией, среди которой есть и искомая – о производителе BIOS.
Смотрим информацию команды SYSINFO
С помощью реестра
В строке поиска и команд, вызываемой совокупным нажатием клавиш Win и R, набираем команду вызова реестра Windows REGEDIT и щёлкаем OK.
Вызываем реестр Windows
Проходим по ветке реестра HKEY_LOCAL_MACHINE -> HARDWARE -> DESCRIPTION -> System, в открывшемся списке щёлкаем BIOS и в правой части читаем название компании производителя.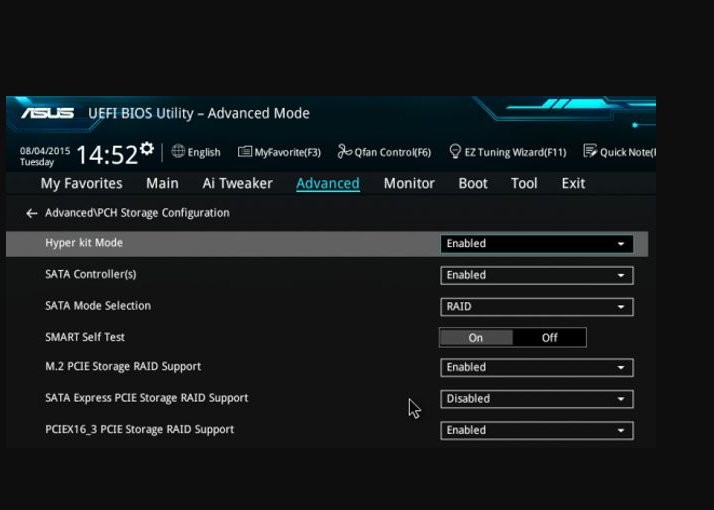
В реестре тоже указывается производитель BIOS
Визуально при загрузке
Внимательным пользователям описанные выше способы определения производителя BIOS могут показаться ненужными. Дело в том, что это название мелькает на экране при включении компьютера, но происходит это ещё до начала загрузки системы. Для остановки информации экрана нужно успеть вовремя нажать клавишу Pause/Break клавиатуры.
Название производителя мелькает на экране после включения компьютера
Таблицы расшифровки звуковых сигналов BIOS разных производителей
American Megatrends Inc.
Award
IBM
Compaq
Phoenix и Dell
Производители Phoenix и Dell сигнализируют о результатах тестирования своих BIOS последовательностями звуковых сигналов и пауз. Так, обозначение 1+2+1 в их данных будет означать сигнал, паузу, два сигнала, паузу и ещё один сигнал (т. е. знак плюса обозначает паузу).
Post Views: 219
Как расшифровать систему с режимом загрузки только UEFI? — Kennisbank / ESET Endpoint Encryption
Проблема
Вы не можете использовать DESlock+ Recovery ISO, так как в вашей системе нет параметра Legacy mode в BIOS.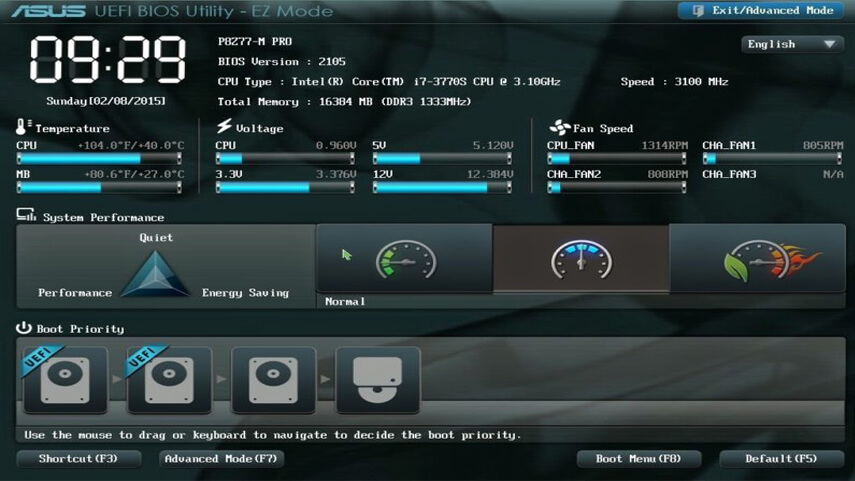
Примеры включают устройства Microsoft Surface.
Причина
Стандартный образ DESlock+ Recovery ISO представляет собой 32-разрядную версию Linux.
Дистрибутивы Linux обеспечивают поддержку UEFI только в своих 64-битных вариантах, поэтому вам необходимо использовать устаревший режим.
Решение
Вы можете обнаружить, что восстановление из резервной копии является самым быстрым и простым решением, однако приведенное ниже руководство поможет вам расшифровать не загружающуюся систему.
Следующие инструкции описывают способ использования 64-разрядной версии Ubuntu и запуска средства восстановления DESlock+.
Примечание. Поскольку это среда Live CD, вам нужно будет выполнить эти инструкции еще раз, если вам вообще потребуется перезагрузка.
Сначала вам необходимо загрузить следующий ISO-образ Ubuntu по ссылке ниже:
http://releases.ubuntu.com/16.04.2/ubuntu-16.04.2-desktop-amd64.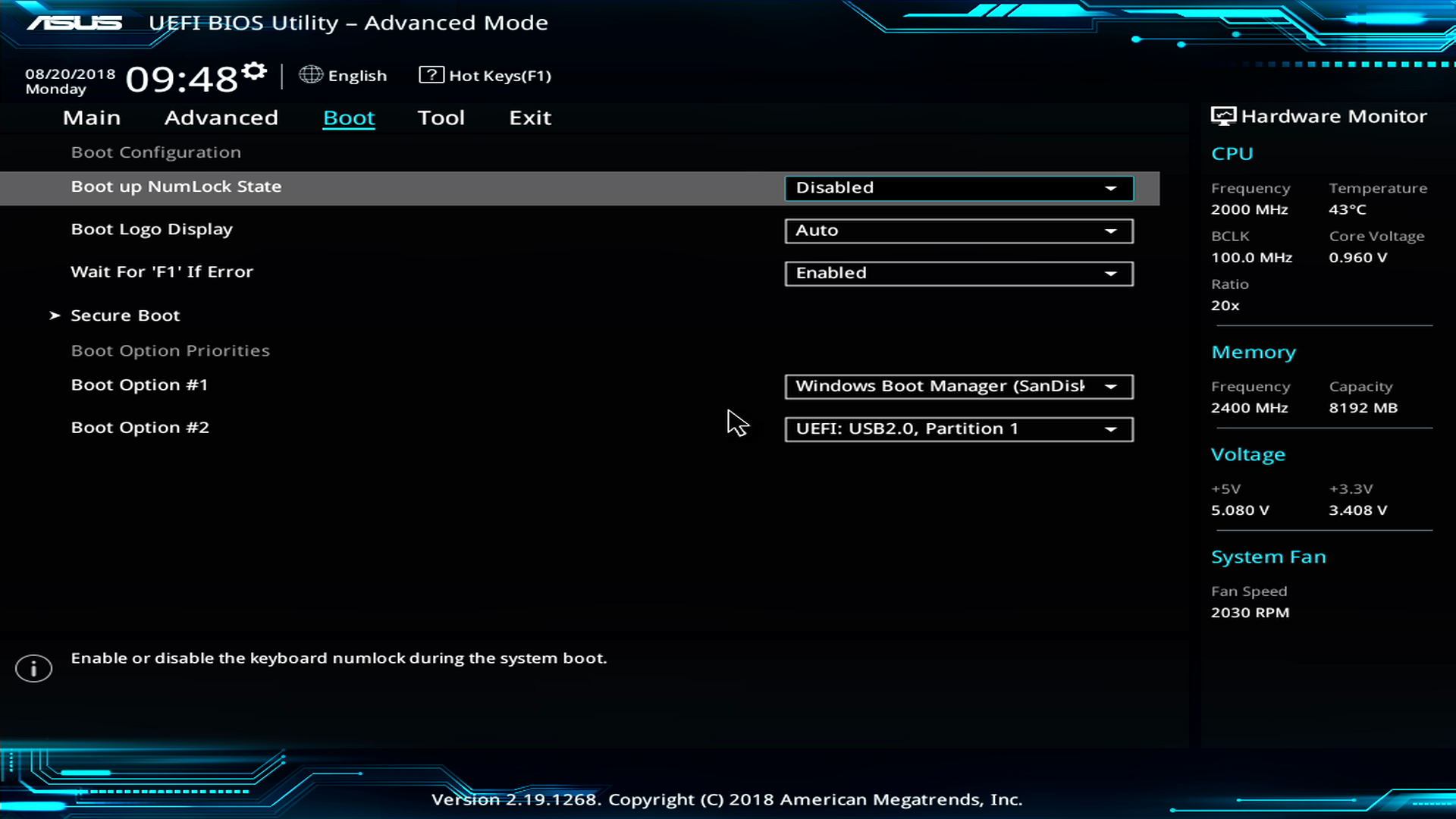 iso
iso
Примечание. если приведенная выше ссылка не работает, сообщите нам об этом, чтобы мы могли предоставить обновленный ISO.
Инструмент восстановления и приведенные ниже инструкции могут не работать в других версиях Ubuntu или других разновидностях Linux.
Кроме того, щелкните ссылку ниже, чтобы просмотреть руководство по Ubuntu, в котором описывается процесс запуска Ubuntu с USB-накопителя.
http://www.ubuntu.com/download/desktop/create-a-usb-stick-on-windows
Теперь вам нужно загрузиться с USB-накопителя, для этого может потребоваться изменить параметры загрузки в БИОС.
На некоторых устройствах для доступа к BIOS может потребоваться удержание клавиш или кнопок. Вам следует ознакомиться с инструкцией по эксплуатации устройства или веб-сайтом производителя.
Для этого процесса требуется подключение к Интернету, клавиатура и мышь!
DESlock Limited может предоставить только очень ограниченную помощь и поддержку в отношении использования самой Ubuntu.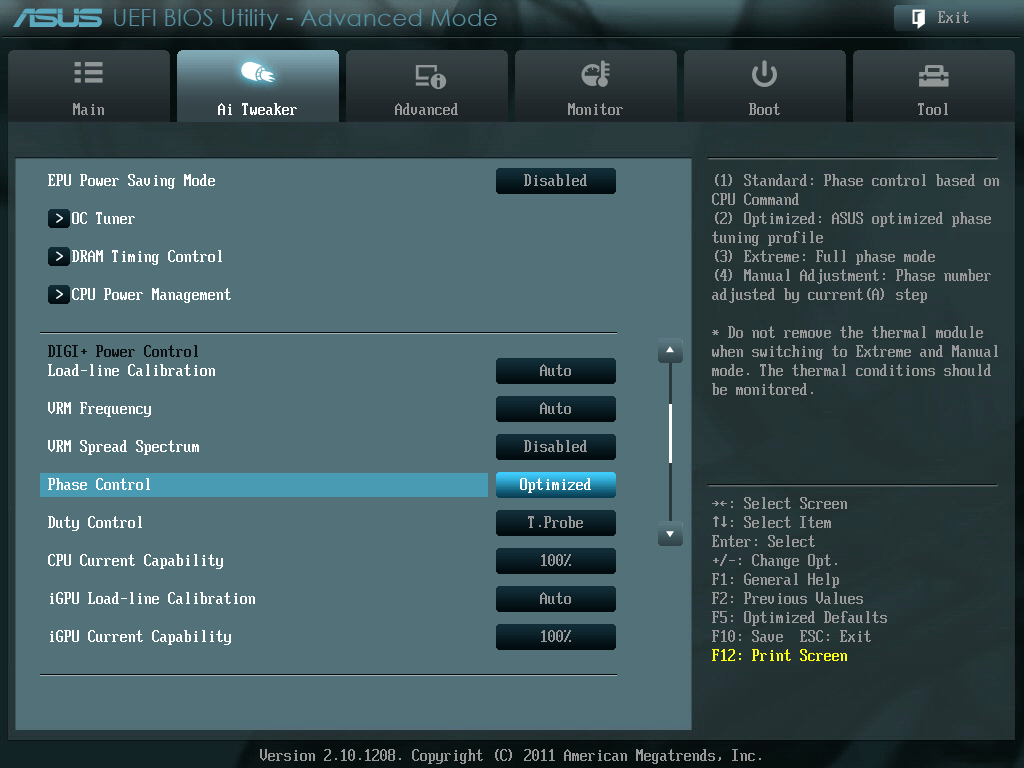
Если ваша система содержит аппаратные устройства, такие как адаптеры Wi-Fi или Ethernet, которые не поддерживаются этой версией Ubuntu, вам может потребоваться найти другое поддерживаемое оборудование.
При первой загрузке Ubuntu выберите «Попробовать Ubuntu без установки», как показано ниже.
При необходимости подключитесь к точке доступа WiFi с помощью значка WiFi (в форме веера) в правом верхнем углу экрана.
Затем либо нажмите Ctrl + Alt + T, чтобы открыть окно терминала, либо щелкните значок Ubuntu в верхнем левом углу, как показано ниже.
В окне терминала введите wget http://download.deslock.com/download/recovery/rec.sh и нажмите Return
Это загрузит файл скрипта, вывод которого будет похож на изображение ниже
Сценарий отобразит следующий текст, за которым следует много вывода, поскольку он загружает, устанавливает и настраивает необходимые компоненты.
После завершения вы должны увидеть следующее:
Теперь мы можем запустить DESlock+ Recovery Tool.
Введите sudo ./dlprecovery -s и нажмите Return
Если все было установлено правильно, средство восстановления запустится, и вы увидите следующее:
Отсюда следуйте инструкциям на экране, чтобы расшифровать ваше устройство.
3 способа защитить UEFI/BIOS вашего ПК
В наш цифровой век нет недостатка в угрозах, которые могут вызвать проблемы для вас и вашего компьютера. Вирусы, шпионское ПО, вредоносное ПО и хакеры — это лишь несколько примеров многочисленных внешних источников, которые могут серьезно угрожать вашей конфиденциальности и безопасности.
Чтобы риски не стали реальностью, важно по возможности уделять время защите своего компьютера. Вы можете сделать это разными способами, но одним из наиболее важных является обеспечение безопасности UEFI/BIOS вашего ПК. Вот три способа сделать это.
1. Установите пароль BIOS
Если у вас есть ПК, возможно, он позволяет заблокировать BIOS с помощью пароля. В BIOS можно установить пароли администратора и пользователя. Эти пароли помогают защитить вас от внешних угроз, ограничивая доступ к вашему компьютеру и изменение его настроек.
Пароли BIOS при вводе предотвращают запуск компьютера неавторизованными пользователями, загрузку со съемных устройств и изменение настроек BIOS или UEFI.
Обратите внимание, что вы можете использовать инструменты сброса пароля для обхода паролей BIOS на компьютере, но это остается сложной задачей на многих ультрабуках и планшетах. Если вы хотите защитить свои личные или строго конфиденциальные данные, лучшим вариантом будет шифрование жесткого диска.
2. Включите полнодисковое шифрование (FDE)
Другой способ защитить UEFI/BIOS вашего ПК — это полнодисковое шифрование (FDE). Короче говоря, FDE — это метод защиты данных, который шифрует все данные вашего компьютера, включая программы, документы и многое другое.
FDE означает, что все данные на жестком диске системы транскрибируются из обычного текста в зашифрованный текст, что делает их функционально нечитаемыми для тех, у кого нет правильного ключа дешифрования.
Идея FDE заключается в том, что если кто-то получит доступ к вашему компьютеру без вашего разрешения, он не сможет получить доступ ни к каким данным, хранящимся на нем. Это связано с тем, что для доступа к вашим данным потенциальным хакерам потребуется ввести действительный ключ шифрования.
В отличие от незашифрованного ПК, если вы потеряете ключ шифрования, нет простого способа восстановить ваши данные. Поэтому важно иметь резервную копию ваших файлов на случай, если вы потеряете доступ к устройству. Вы также можете использовать диспетчер паролей, чтобы сохранить копию ключа шифрования.
Полное шифрование диска обычно выполняется с помощью инструментов операционной системы. Например, ПК с Windows можно зашифровать с помощью BitLocker. Для локальных учетных записей BitLocker не включен по умолчанию, но вы можете включить его вручную с помощью инструмента «Управление BitLocker».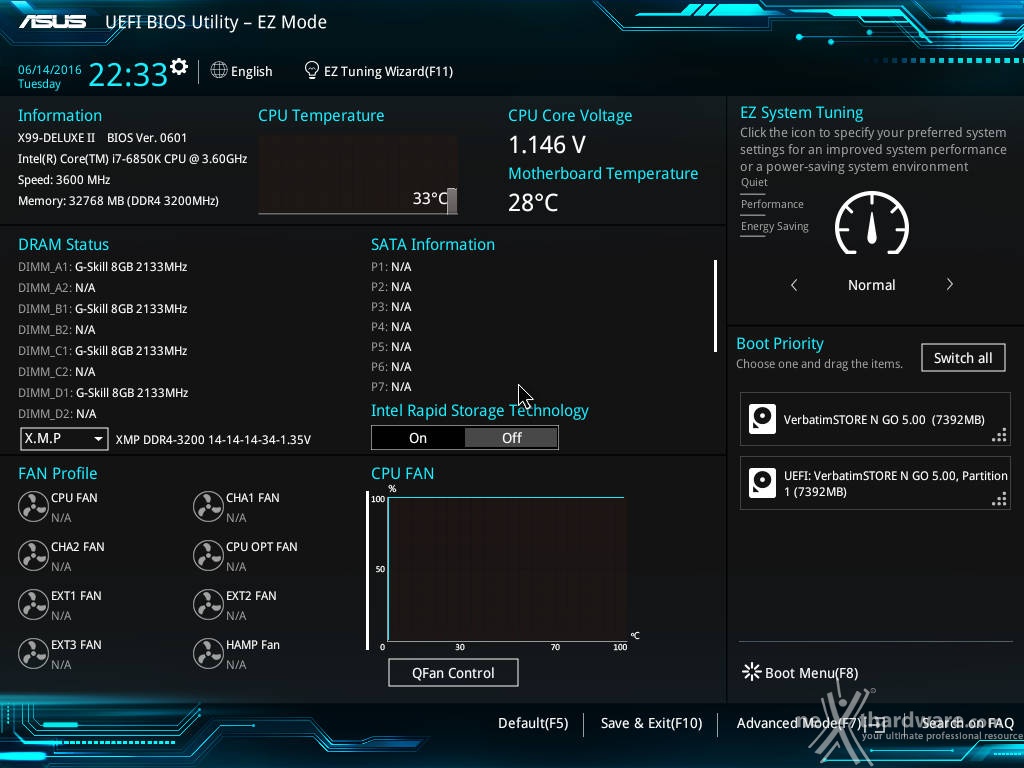
3. Включите TPM
Другой метод, который вы можете использовать для защиты UEFI/BIOS вашего ПК, — это использование доверенного платформенного модуля (TPM).
Доверенный платформенный модуль — это микросхема компьютера, предназначенная для обеспечения аппаратной безопасности путем создания, хранения и ограничения использования криптографических ключей.
Чип часто встроен в материнскую плату и используется на компьютерах со встроенными функциями шифрования. Например, если вы включите полное шифрование диска на своем компьютере, то микросхема TPM будет использоваться для хранения ключей шифрования. Это означает, что хакер не может просто удалить диск с вашего ПК и получить доступ к его файлам в другом месте, по крайней мере, теоретически.
Защитите свой ПК, защитив его BIOS или UEFI
Крайне важно, чтобы вы нашли время для защиты UEFI/BIOS вашего ПК любым удобным для вас способом. Это можно сделать несколькими способами, включая изменение пароля BIOS, включение FDE и включение TPM.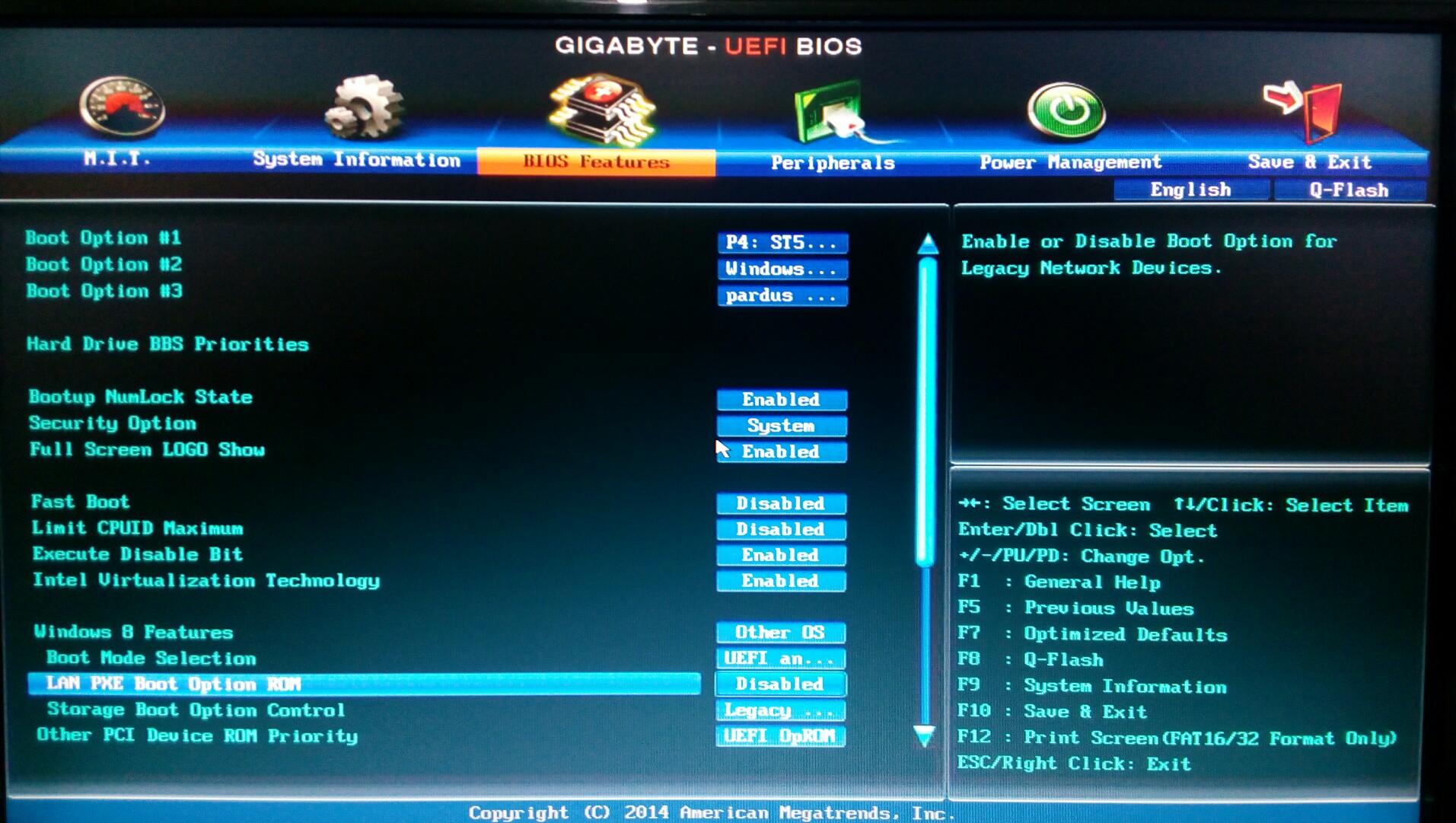

 CPUID
CPUID![Как в bios отключить secure boot в bios: [Ноутбук] Устранение неполадок — сообщение с ошибкой ‘Secure Boot Violation’ в BIOS | Официальная служба поддержки](https://dilios.ru/wp-content/themes/dilios.ru/assets/front/img/thumb-medium-empty.png)