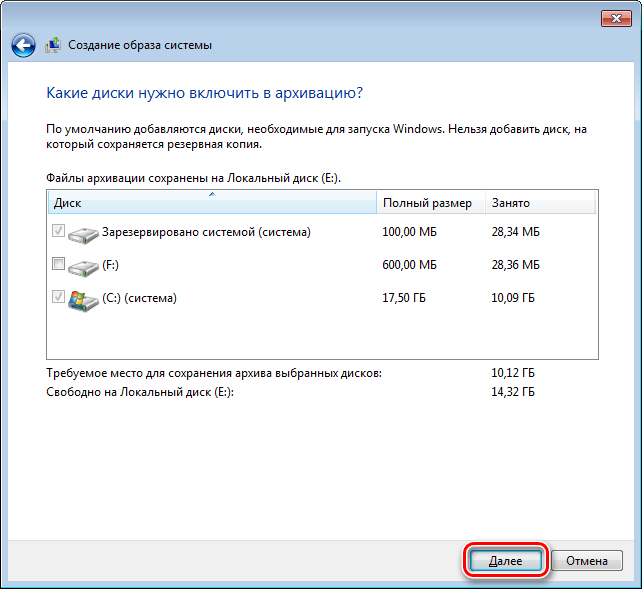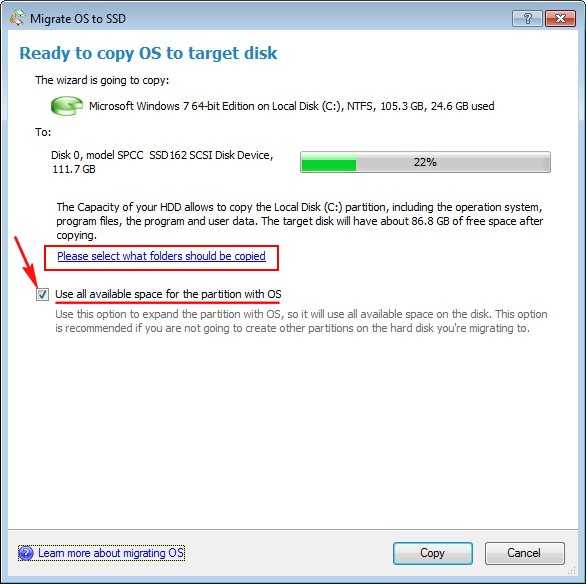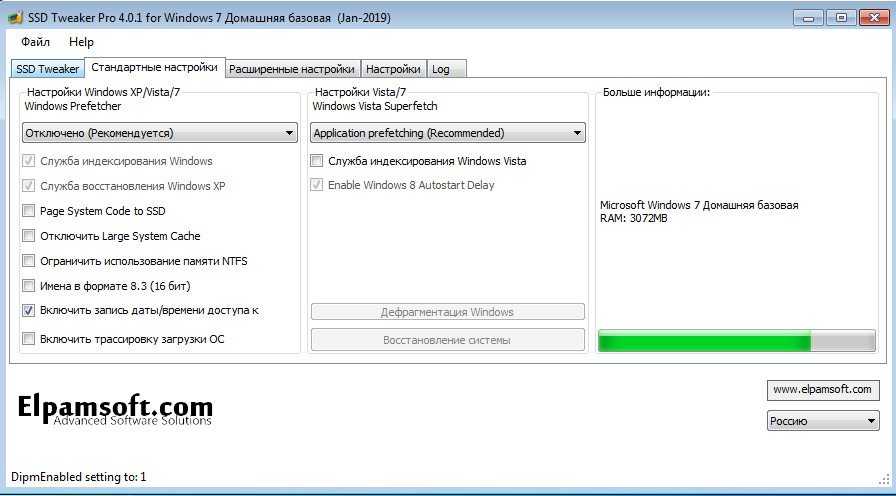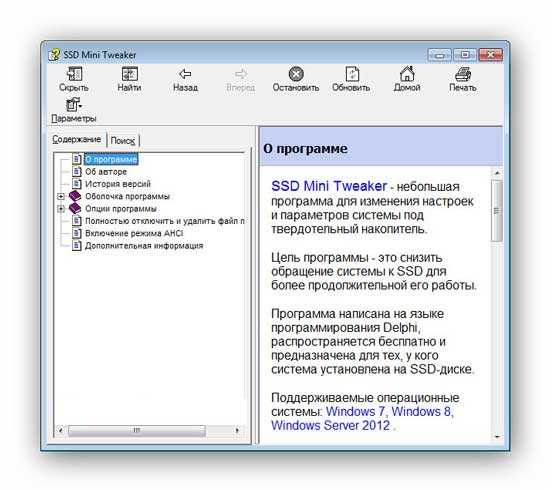Windows на ssd настройка: Настройка SSD под Windows 7
Содержание
Как установить Windows XP на SSD диск, что нужно настроить
Установка Windows XP на SSD по большому счету мало чем будет отличаться от установки системы на HDD. При этом доля несовместимости все же присутствует, поэтому нужно будет немного «поколдовать» перед инсталляцией XP на SSD.
Многие пользователи знают, что SSD при работе в компьютерах во многом выигрывают у традиционных HDD. Во-первых, улучшается производительность системы. Особенно это заметно, когда дело касается работы с мелкими файлами. Однако SSD-технология пришла к нам относительно недавно, чего не скажешь про операционную систему Windows XP. ХР в свое время была очень популярной системой, но это было так давно, что от ее поддержки уже давно отказалась компания Майкрософт. Но это не отменяет того факта, что часть пользователей до сих пор «сидит» на легендарной Windows XP и не хочет от нее избавляться. Тем не менее эти же пользователи не прочь перейти на более скоростные SSD, чтобы их компьютер работал быстрее.
В общем, сегодня мы расскажем, как происходит установка Windows XP на SSD и какие особенности сопровождают этот процесс.
Установка Windows XP на SSD
Проблема установки Windows XP на SSD заключается в простой особенности операционной системы — в ней не поддерживается команда TRIM, которая так нужна SSD. TRIM — это команда, которую система отправляет на SSD, чтобы проинформировать диск о том, что блоки диска не содержат данных, поэтому их можно удалить из SSD. Простыми словами, команда TRIM позволяет очистить SSD от мусора. Современные версии Виндовс эту команду поддерживают, а ХР — нет, так как в тот момент, когда создавалась эта операционная система, о SSD никто даже и не думал.
Из-за отсутствия команды TRIM в Windows XP со временем ваш SSD заполнится всяким мусором и его производительность упадет. Поэтому, если есть возможность выбирать SSD для XP, важно остановиться на дисках под управлением контроллеров Marvell. В таких дисках отсутствие команды TRIM не считается ошибкой, так как в них налажен собственный алгоритм контроля внутренней работы SSD.
Если нет возможности выбирать SSD для Windows XP, тогда придется искать программы, которые организуют поддержку TRIM в ХР, например «О&О Defrag».
Из всего сказанного можно обобщить следующее: для установки Windows XP на SSD диск должен содержать систему самоочистки. Если такой диск используется, тогда после установки системы нужно первым делом отключить функцию дефрагментации диска, так как это может только навредить системе.
Алгоритм установки Windows XP на SSD
Нужно зайти в BIOS и включить режим AHCI. Там по умолчанию установлен режим IDE. Если оставить режим IDE, тогда невозможно будет почувствовать скорость работы SSD, так как он в этом режиме работает очень медленно. Это пункт предварительной подготовки. Если режим изменен, тогда можно идти дальше по алгоритму.
Далее вставляете загрузочную флешку и устанавливаете Windows XP на свое устройство. С загрузочной флешкой у вас не должно возникнуть проблем, но важно отметить, что желательно сделать флешку с «голой» Windows XP, а не из авторских сборок.
Авторские сборки могут быть очень удобными, но в нашем случае сборка может только навредить и вызвать конфликт между операционной системой и SSD. А вообще, установка Windows XP на SSD на этом шаге ничем не отличается от установки любой другой Виндовс на SSD или HDD. Активируете загрузочную флешку и следуете инструкциям по установке.
Оптимизация после установки.
На оптимизации системы после ее установки мы остановимся немного подробнее. Ее важно провести, чтобы в дальнейшем не возникали проблемы с эксплуатацией системы. Как мы уже писали, Windows XP появилась намного раньше, чем SSD, поэтому часть функций, направленных на работу с дисками в этой системе, просто не нужны. Если не выполнить оптимизацию, тогда ничего критичного не произойдет, но риск возникновения конфликтов возрастает. Что нужно сделать:
Отключить индексирование. Для этого откройте «Мой компьютер» и найдите жесткий диск.
Откройте его «Свойства» и снимите активацию с пункта «Разрешить индексирование диска для быстрого поиска».
Разрешите кэширование. Для этого откройте «Панель управления» и найдите там пункт «Система». Там нужно открыть пункт «Оборудование» и нажать в нем кнопку «Диспетчер устройств». Найдите в «устройствах» ваш диск и откройте его «Свойства». В разделе «Политика» активируйте пункт «Разрешить кэширование записи на диск», не забудьте сохранить изменения.
Отключите дефрагментацию. Дефрагментация не нужна в SSD, тем более если вы выбрали диск со встроенной системой самоочистки. По умолчанию дефрагментация не активирована на компьютере с Windows XP, и активировать ее не нужно. В дальнейшем, когда вы будете устанавливать программы для очистки системы, в них может присутствовать пункт «Активировать дефрагментацию». В таких программах нужно будет отключать автоматическую дефрагментацию.
Отключите Prefetcher.
Это специальная технология в Windows XP для ускорения загрузки жесткого диска. Для загрузки SSD эта технология не нужна, поэтому ее можно просто отключить. Для этого откройте редактор реестра и найдите там процесс «EnablePrefetcher». Кликните по нему двойным кликом, и вам откроется окно редактирования. В этом окне нужно выставить значение «0» и сохранить настройки.
Если оптимизация системы Windows XP кажется вам трудной, тогда есть одно простое решение. Сразу после того, как закончится установка Windows XP на компьютер с SSD, установите небольшую программку «SSD Mini Tweaker XP». Эта программа поможет быстро и просто настроить взаимодействие между Windows XP и SSD. Благодаря данной программе вам не нужно будет копаться в настройках системы, чтобы ее оптимизировать.
Заключение
Установка Windows XP на компьютеры с SSD мало чем отличается от обычной установки Виндовс. Особенность этого процесса в том, что нужна небольшая подготовка перед инсталляцией системы, а также необходимо провести небольшую оптимизацию после инсталляции системы.
Если отнестись к этому процессу ответственно, тогда проблем работы Windows XP на SSD не будет.
Установка windows 7 на ssd
Разработчики SSD-технологии гарантируют высокую скорость загрузки и функционирование системного программного обеспечения. Как отмечают программисты, которые уже эксплуатируют новые накопители, они не выявили особенности установки windows 7 на ssd, которые бы могли помешать ее осуществить обычному пользователю.
Изначально процесс разбивается на два этапа:
- первый этап, это настройка самого носителя под Виндовс 7, что легко осуществить при помощи утилиты SSD Mini Tweaker 2.1.;
- второй этап, это непосредственно перенос самой оперсистемы на новое устройство. Следует отметить, что не стоит пытаться использовать версии Виндовс ниже 7-й, даже применение «ХР» не покажет разительных отличий между ее работой на HDD или на SSD.
Что нужно учитывать перед установкой Windows 7
Прежде чем приступать непосредственно к загрузке и настройке оперсистемы необходимо, во-первых, отключить все другие накопительные диски, например, HDD-накопители, проверить на сайте производителе ССД-накопителя версию его прошивки и при необходимости обновить ее, после чего внести при помощи BIOS изменения в режим функционирования дисков, перейдя из режима IDE в режим AHCI (Advanced Host Controller Interface).
Фото: скорость обмена данных
Физический монтаж нового накопителя может вызвать трудности только в случаях, когда он будут применяться на ноутбуках, так как в большинстве моделей имеется только один разъем для подключения накопителя к материнской плате. Выходом из ситуации может быть применение HDD-накопителя в качестве внешнего устройства, а на его штатном месте разместить ссд диск.
Может также возникнуть ситуация, когда в корпусе компьютера нет посадочного места для подключения 2,5-дюймовых устройств, в таком случае следует применить переходник «2,5-дюйма на 3,5-дюйма», который зачастую входит в базовый комплект SSD-накопителя.
Фото: использование переходника
После физического монтажа нового диска открываем BIOS, и последовательно переходим вначале на вкладку меню «Advanced», затем на пункт «SATA Configuration» и в нем переходим в подпункт «Sata mode selection» в котором отмечаем модуль режима AHCI.
Фото: режим AHCI
После этого нажимается F10, что сохраняет все внесенные изменения.
Описанные выше процедуры, это все, что нужно знать и проделать перед непосредственной установкой ОС.
Установка ОС
Устанавливать Виндовс 7 лучше всего не методом переноса образа системы с HDD, а непосредственно с установочного диска, а сам «винчестер» на момент установки ОС отключить от материнской платы.
Первоначально необходимо убедиться, что физический монтаж и подключение ССД-накопителя к SATA-интерфейсу произведено грамотно и БИОС его видит и правильно идентифицирует. Необходимые сведения отображаются в пункте «Information» меню, где индицируются все подключенные устройства.
Фото: Windows 7 Ultimate for SSD диска
Убедившись в наличии нового диска в перечне подключенных устройств, осуществляется переход в раздел «Boot» в котором указывает устройство (CD или DVD) с которого будет произведена загрузка и установка системы.
Дальнейший процесс установки полностью подобен тому, который осуществляется при работе с жестким HDD-диском и кроме увеличенной скорости загрузки и копирования информации отличий не имеет.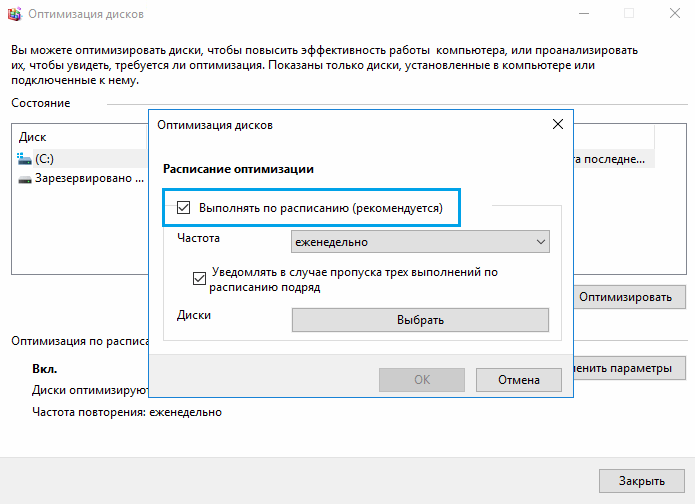 Необходимо действовать в соответствии с подсказками установочной программы.
Необходимо действовать в соответствии с подсказками установочной программы.
Фото: начало установки Windows
После окончания установки вновь необходимо войти в БИОС и переключить точку загрузки с CD (DVD) уже на устройство ССД, с которого теперь и будет происходить загрузка Виндовс 7 на компьютере.
Правильная установка программного обеспечения моментально скажется на производительности компьютера.
Фото: оценка производительности компьютера
Важно! Перед началом установки обязательно необходимо подтверждение того, что SSD-диск отформатирован под файловую систему NTFS (New Technology File System – разработка корпорации «Microsoft» под линейку ОС NT).
Лучше всего сделать это в ручном режиме путем ввода соответствующих команд в CMD-строке в следующей последовательности:
- «Diskpart» — запускает интерпретатор Windows-команд;
- «List disk» — отображает список всех подключенных носителей информации с подробными характеристиками и данными;
- «Select disk X» — выбор устройства для форматирования, параметр «Х» заменяется на буквенное обозначение SSD-накопителя в выведенном выше списке;
- «Create partition primary align=1024» — создание параметра смещения;
- «Active» — активация раздела;
- «Exit» — выход из CMD-режима.

Видео: установка WINDOWS
Настройка системы на SSD
Изначально «Семерка» разрабатывалась для взаимодействия с HDD-накопителями, так как хотя технология производства SSD уже была известна и отработана, но не предполагалось ее широкое применение из-за слишком большой стоимости.
В связи с этим для корректной работы всех служб ОС необходима оптимизация Виндовс 7, чтобы проводимые ее операции увеличили свою производительность и не приводили бы к созданию внутренних конфликтов при взаимодействии с SSD-диском.
Фото: настройка SSD под Windows
Корректировка служебных программ ОС необходима также для увеличение эксплуатационного срока нового диска, так как сама технология твердотелых накопителей критична к частым перезаписям, что изнашивает диск, который конструктивно подобен огромной «флэшке».
Процессу оптимизации предшествует процедура наличия в системе загруженных и включенных драйверов для поддержки режима AHCI и активирована команда TRIM интерфейса АТА.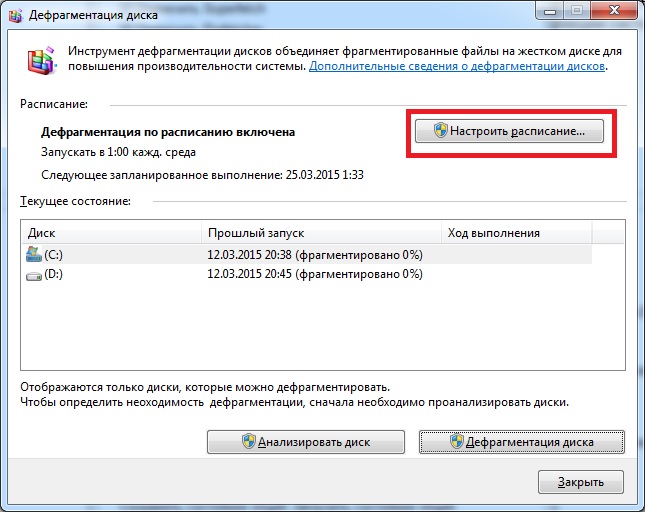
Важно! Команда TRIM оптимизирует работу твердотелых накопителей, выдавая им информацию о незадействованных системой блоках, которые могут быть использованы для записи. Полноценная поддержка TRIM-режима предусмотрена только в ОС Windows 7/8/Vista, в более ранних версиях она не предусматривалась.
Наличие включенных контроллеров AHCI отображается в «Device Manager» на «Control Panel» во вкладке «IDE ATA/ATAPI controllers».
Фото: окно «Device Manager»
Проверку состояния и активацию режима TRIM производят из строки активных команд (последовательность нажатия «ПУСК» — «Выполнить» и ввод команды CMD) но только при наличии администраторских прав доступа к системе.
CDM-команда для проверки состояния – «fsutil behavior query DisableDeleteNotify».
После ее ввода возможны два варианта ответов:
- DisableDeleteNotify = 0 — команда TRIM включена;
Фото: значение 0 — команда TRIM включена
- DisableDeleteNotify = 1 — TRIM отключена.

Команда включения TRIM – «fsutil behavior set DisableDeleteNotify 0».
Теперь можно переходить непосредственно к процедуре оптимизации ОС к SSD, а именно:
- файл подкачки или переносится на другой диск или отключается;
- процессы кэширования ССД и его индексирования выключаются;
- дефрагментация SSD-диска запрещается;
- папка TEMP переносится на HDD-диск и скрывается;
- отключается функция системного восстановления и гибернации.
Отключаем индексирование
Скорость обмена информацией у SSD-устройств намного выше, нежели у HDD, под которые разрабатывалась Виндовс 7, поэтому в индексировании и кэшировании необходимости нет. Отключение этих двух функций только повысит надежность и сохранность информации в случаях проблем с питанием компьютера.
Индексация отключается на вкладке свойств SSD-диска путем снятия галочки с опции «Разрешить индексирование для быстрого поиска» (Allow files to have contents indexed in addition to file properties).
Фото: «Разрешить индексирование для быстрого поиска»
После нажатия на «Ок» компьютер может оказать сопротивление, но для этого достаточно нажать «Игнорировать все» (Ignore All) в выпадающем окне.
Службу дефрагментации
Виндовс 8 самостоятельно определяет тип носителя и автоматически отключает функцию дефрагментации для SSD-накопителя, увеличивая тем самым срок его эксплуатации, избавив от многократного перемещения файловых блоков, к чему он очень чувствителен.
Фото: исключение SSD-диска
В Виндовс 7 отключение осуществляется путем исключения SSD-диска из списков накопителей, для которых настроен данный режим.
Фото: установка расписания оптимизации
Создание точек восстановления
Дезактивируя функцию «Защита системы» (System Restore) пользователь минимизирует количество обращений к ССД-устройству для записи и экономит его пространство, запрещая создавать файлы-копии.
Отключение происходит в папке «Свойства компьютера» во вкладке «Конфигурация системы», отметив опцию «Отключить систему защиты».
Фото: отключение системы защиты
Оптимизация утилитой SSD Mini Tweaker
«SSD Mini Tweaker» — полезная утилита с бесплатным распространением и маленьким объемом занимаемого места в памяти. При ее запуске появляется только одно окно в котором отображаются все настройки, описанные выше, включение или отключение которых необходимы для оптимизации ОС для совместной работы с ССД-накопителем.
Фото: окно запуска «SSD Mini Tweaker»
Достаточно поставить отметки напротив необходимых функций и нажать на «Применить изменения» и автоматически будут произведены все действия внутри ОС Виндовс 7.
Переход на новый тип носителя полностью себя оправдывает в части повышения производительности оперсистемы Виндовс 7 и даже при наличии минимальных пользовательских навыков не вызывает осложнений.
Предыдущая статья: Как печатать с компьютера на принтер Следующая статья: Что такое ОЗУ в компьютере
Лучшее программное обеспечение и услуги для резервного копирования на 2022 год
Что бы вы сделали, если бы ваш жесткий диск вышел из строя, вы случайно удалили важные файлы или потеряли свой ноутбук? Или что, если пожар или наводнение означают конец ваших цифровых носителей и документов? Использование службы резервного копирования — один из лучших способов защитить себя от этих и других типов потери данных.
В предыдущие годы мы проводили различие между локальным программным обеспечением для резервного копирования и онлайн-службами резервного копирования. Первый создает копию ваших данных, которые вы храните где угодно, например на внешнем жестком диске. Онлайн-службы резервного копирования шифруют ваши данные в целях безопасности и отправляют их на серверы резервной компании для хранения вне офиса. Каждый метод имеет свои достоинства, но все чаще резервные компании дают вам оба варианта . В результате мы теперь рассмотрим лучшее локальное программное обеспечение для резервного копирования и онлайн-сервисы резервного копирования в этой статье.
ShadowProtect SPX Desktop
Лучший для создания надежного образа диска
4.5 Выдающийся
Итог:
Из многих решений для резервного копирования, доступных для Windows, ShadowProtect SPX Desktop является наиболее надежным, зрелым и надежным способом поднять систему. и запуск после аппаратного сбоя, атаки вредоносного ПО или сбоя системы.
ПРОФИ
- Самое надежное и проверенное программное обеспечение для резервного копирования образов для Windows
- Быстрое, надежное и восстановление на том же или другом оборудовании
- Загружает резервные системы как виртуальные машины
- Постоянная лицензия на один срок (также доступны планы подписки)
ПРОТИВ
- Непонятный интерфейс для начинающих пользователей
- Только для Windows и Linux
| Продан | Список цен | Цена | |
|---|---|---|---|
| StorageCraft | Посетить сайт | Посетить сайт | Видеть это |
Прочтите наш обзор ShadowProtect SPX для настольных ПК
ПРОФИ
- Простая настройка
- Неограниченное количество устройств на аккаунт
- Бесплатное локальное резервное копирование
- Полностью зашифрован
- Высокая скорость загрузки
- Отличное соотношение цены и качества
ПРОТИВ
- Хранение не безгранично
- Ограниченная поддержка Linux
- Полное резервное копирование образа диска только для Windows
Acronis Cyber Protect Home Office
Лучшее сочетание функций резервного копирования и безопасности
4. 0 Отлично
0 Отлично
Итог:
Гибкие возможности резервного копирования и полезные дополнительные функции безопасности Acronis Cyber Protect Home Office превосходны. Однако загрузка файлов в нашем тесте резервного копирования заняла много времени, и некоторые функции могут быть слишком рискованными для осторожных пользователей.
ПРОФИ
- Больше инструментов для резервного копирования, чем в любом другом приложении
- Варианты локального и облачного резервного копирования
- Полное резервное копирование и восстановление образа диска
- Включает синхронизацию файлов
- Защищает от программ-вымогателей и вредоносных URL-адресов
ПРОТИВ
- Использование некоторых передовых технологий может быть рискованным
- Функция клонирования диска не работала в наших тестах
- Проблемы с производительностью со скоростью загрузки и мобильными приложениями
- Плохие результаты блокировки фишинговых и промежуточных вредоносных программ
SpiderOak One Backup
Best for Secure Backups
4.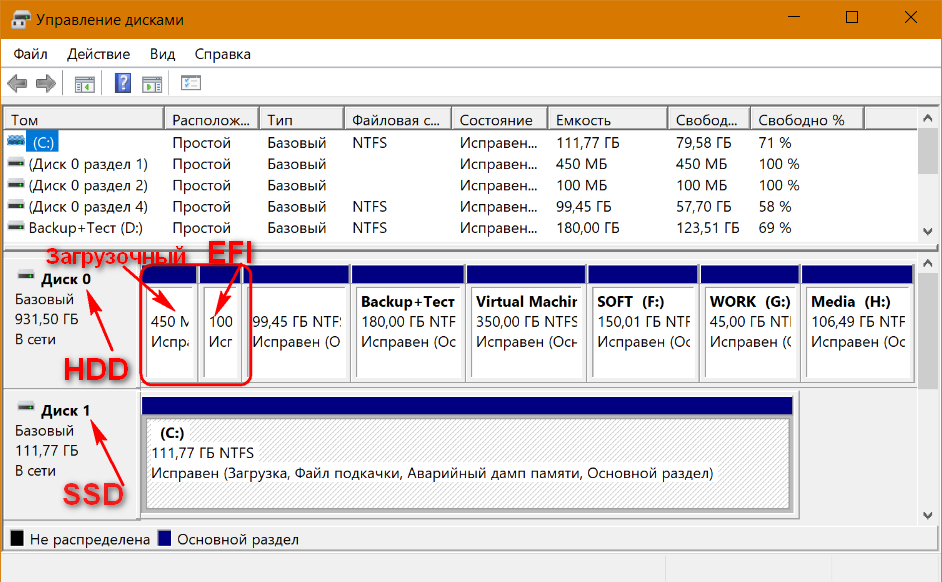 0 Отлично
0 Отлично
Итог:
SpiderOak One Backup предлагает первоклассные функции безопасности и гибкие возможности резервного копирования. Это стоит больше, чем у многих конкурентов, но не накладывает никаких ограничений на количество компьютеров, которые вы можете создавать резервные копии с каждой учетной записью.
ПРОФИ
- Сильные функции конфиденциальности
- Поддерживает неограниченное количество компьютеров на одну учетную запись
- Отличные возможности управления версиями
- Включает параметры обмена файлами и синхронизации папок.
- Хорошо разработанное, полнофункциональное настольное приложение
ПРОТИВ
- Отсутствует опция многофакторной аутентификации для веб-входа в систему.
- Больше не предлагает мобильные приложения
Backblaze
Лучший для неограниченного резервного копирования
3.5 Хорошо
Итог:
Backblaze — это оптимизированная и безопасная онлайн-служба резервного копирования.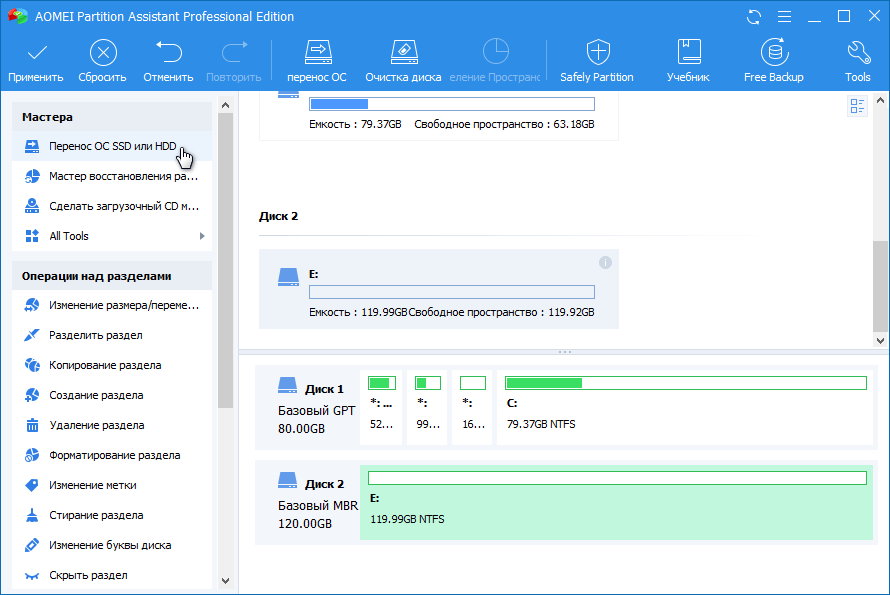 Это хорошо для новичков, но может разочаровать пользователей, которым нужен больший контроль над резервными копиями.
Это хорошо для новичков, но может разочаровать пользователей, которым нужен больший контроль над резервными копиями.
ПРОФИ
- Неограниченное хранилище
- Поддерживает двухфакторную аутентификацию и закрытые ключи шифрования.
- Возможность резервного копирования или восстановления через отправленный по почте диск
- Высокая скорость загрузки в наших тестах
ПРОТИВ
- Лицензии только для одного компьютера
- Запутанный метод выбора резервной копии
- Нет интеграции с File Explorer или Finder
- Не хватает функции синхронизации папок
- Основные мобильные приложения
Карбонитовый сейф
Лучший для резервного копирования с одного ПК
3.0 В среднем
Итог:
Carbonite Safe — это простая в использовании онлайн-служба резервного копирования, которая предлагает неограниченное хранилище, но подписка распространяется только на один компьютер, и служба не выполняет резервное копирование мобильных устройств.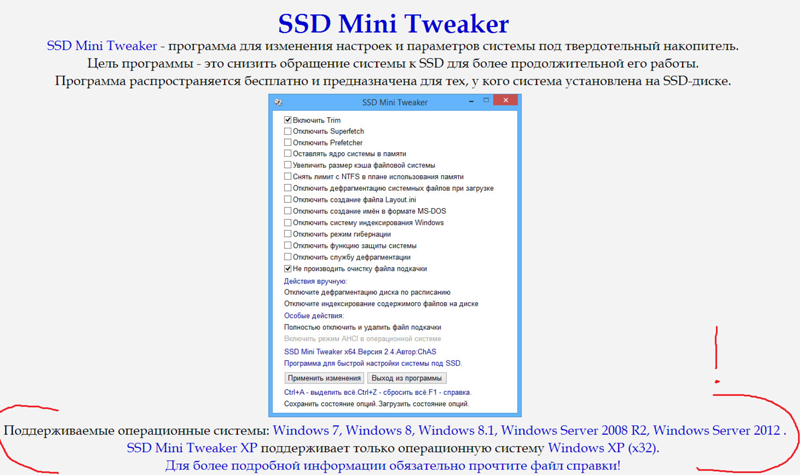 устройства.
устройства.
ПРОФИ
- Неограниченное онлайн-хранилище резервных копий для одного компьютера
- Интеграция с файловым менеджером
- Возможность непрерывного резервного копирования
- Простая настройка
- Планы Plus и Prime включают подписку Webroot SecureAnywhere AntiVirus.
ПРОТИВ
- Дорого для нескольких компьютеров
- Нет мобильного приложения
- Параметр шифрования с закрытым ключом ограничен Windows
- Отсутствует общий доступ к файлам, синхронизация папок и возможности создания образов дисков.
- Базовая версия не поддерживает резервное копирование внешних дисков
Livedrive
Лучший для синхронизации папок
3.0 В среднем
Итог:
Livedrive предоставляет неограниченное онлайн-хранилище для одного компьютера, но разделяет функции между несколькими ценовыми уровнями. В нем отсутствуют некоторые стандартные параметры планирования и шифрования, которые мы также ожидаем увидеть.
ПРОФИ
- Неограниченное хранилище
- Эффективные настольные и мобильные приложения
- Надежные возможности управления версиями и совместного использования
- Поддерживает двухфакторную аутентификацию
ПРОТИВ
- Базовый уровень защищает только один компьютер
- Отсутствуют стандартные параметры шифрования резервных копий.
- Нет настройки непрерывного резервного копирования или опции создания образа диска
OpenDrive
Лучше всего подходит для пользовательских планов резервного копирования
3.0 В среднем
Итог:
Онлайн-сервис резервного копирования OpenDrive — это хорошее соотношение цены и качества, обладающее интуитивно понятным веб-интерфейсом, но в нашем тестировании он загружал файлы медленно и мог бы использовать лучшие параметры шифрования.
ПРОФИ
- Разумные цены и неограниченные планы хранения
- Возможность непрерывного резервного копирования
- Полезный веб-интерфейс
- Постоянный бесплатный аккаунт
- Поддерживает двухфакторную аутентификацию
ПРОТИВ
- Только защищенная папка может быть зашифрована закрытым ключом
- Разрозненный интерфейс рабочего стола
- Неинтуитивные варианты восстановления
- Скорость загрузки ниже средней в наших тестах
Руководство по покупке: лучшее программное обеспечение и услуги для резервного копирования на 2022 год
Зачем делать резервную копию своего компьютера?
Несколько лет назад авиакомпании Delta Airlines пришлось отменить более 1300 рейсов на сумму 100 миллионов долларов не из-за погодных или механических проблем, а из-за выхода из строя компьютерных систем компании. Если это может случиться с такой крупной корпорацией, как Delta, не думайте, что это не может случиться с вами. Любая технология, будь то совершенно новый iMac или ПК десятилетней давности под управлением Windows 7, потенциально может внезапно упасть.
Если это может случиться с такой крупной корпорацией, как Delta, не думайте, что это не может случиться с вами. Любая технология, будь то совершенно новый iMac или ПК десятилетней давности под управлением Windows 7, потенциально может внезапно упасть.
Неисправность жесткого диска — обычное явление, и программы-вымогатели могут сделать содержимое компьютера недоступным. Иногда потеря данных происходит по причинам, выходящим за рамки технологических, как в случае кражи или стихийного бедствия. Ваши деловые активы — документы, планы, финансовые таблицы, а также ваши личные активы — семейные фотографии, видео и музыка — заслуживают защиты. Программное обеспечение и службы резервного копирования делают именно это.
За последние годы и Windows, и macOS расширили свои встроенные инструменты резервного копирования. Windows 10 и Windows 11 включают функцию истории файлов и функцию полного резервного копирования диска, а macOS включает программное обеспечение Time Machine. Оба также предлагают облачное резервное копирование с помощью iCloud и OneDrive.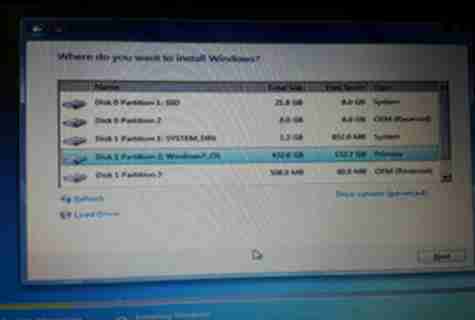 Все они заслуживают внимания, но у них есть некоторые ограничения, и им не хватает некоторых дополнительных преимуществ, которые вы получаете от использования автономного программного обеспечения для резервного копирования.
Все они заслуживают внимания, но у них есть некоторые ограничения, и им не хватает некоторых дополнительных преимуществ, которые вы получаете от использования автономного программного обеспечения для резервного копирования.
Как работает программа резервного копирования?
Концепция программного обеспечения для резервного копирования довольно проста: сделайте копию файлов в хранилище отдельно от основного жесткого диска. Это хранилище может быть другим диском, внешним диском, NAS, перезаписываемым диском или «облаком», то есть чьими-то серверами. Если вы потеряете файлы либо из-за аварии, либо просто удалив их или перезаписав, вы можете просто восстановить их из сохраненных копий.
Чтобы это работало, копии ваших файлов должны регулярно обновляться. Большинство программ для резервного копирования позволяют запланировать сканирование жесткого диска на наличие новых и измененных файлов ежедневно, еженедельно, ежемесячно или постоянно (или хотя бы, скажем, каждые 15 минут). Обычно у вас также есть возможность указать службе резервного копирования отслеживать ваш диск на наличие измененных или новых файлов по мере их появления.
Обычно у вас также есть возможность указать службе резервного копирования отслеживать ваш диск на наличие измененных или новых файлов по мере их появления.
Более детальные параметры включают в себя, являются ли резервные копии полными, инкрементными или дифференциальными. Первое должно быть очевидным — все данные, которые вы выбрали для резервного копирования, копируются целиком. Инкрементное резервное копирование экономит системные ресурсы за счет резервного копирования только изменений в файлах из последней инкрементной резервной копии, а дифференциальное резервное копирование сохраняет все изменения из последней полной резервной копии. При инкрементном резервном копировании вам потребуется самая последняя полная резервная копия и все данные промежуточной резервной копии, чтобы восстановить файл в исходное состояние, тогда как при дифференциальном резервном копировании вам нужен только последний набор данных дифференциальной резервной копии и первый полный.
Еще один шаг вперед по сравнению с простым копированием файлов — это копирование всего жесткого диска, включая системные файлы, в виде так называемого образа диска . Образ диска содержит каждый бит данных на диске и обеспечивает более надежную защиту, поскольку позволяет воссоздать всю систему после сбоя жесткого диска. Некоторые продукты могут даже обновлять образ диска почти непрерывно. Но эта дополнительная защита достигается за счет большей сложности в настройке и восстановлении. Обычно вам нужно запустить предзагрузочную среду с загрузочного носителя, чтобы восстановить образ системы, поскольку сделать это из вашей основной ОС невозможно.
Образ диска содержит каждый бит данных на диске и обеспечивает более надежную защиту, поскольку позволяет воссоздать всю систему после сбоя жесткого диска. Некоторые продукты могут даже обновлять образ диска почти непрерывно. Но эта дополнительная защита достигается за счет большей сложности в настройке и восстановлении. Обычно вам нужно запустить предзагрузочную среду с загрузочного носителя, чтобы восстановить образ системы, поскольку сделать это из вашей основной ОС невозможно.
Как уже упоминалось, вы можете создавать локальные резервные копии или онлайн-резервные копии, иногда называемые облачными резервными копиями. Онлайн-службы резервного копирования безопасно отправляют ваши данные через Интернет и сохраняют их на удаленных файловых серверах в зашифрованном виде. Большим плюсом этого варианта является то, что данные находятся за пределами вашего помещения и, следовательно, не подвержены локальным бедствиям. Недостатком является то, что они привязывают вас к ежегодным платежам, а загрузка и скачивание резервных копий происходит медленнее, чем загрузка локальных копий.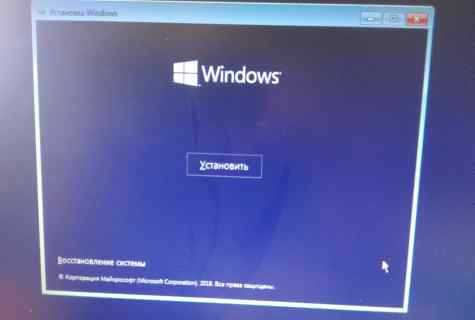
Не путайте онлайн-резервное копирование с облачным хранилищем и синхронизацией файлов, которые предлагают Dropbox, Box, Google Drive и OneDrive. Эти сервисы хранят файлы в облаке, но они не предназначены для автоматической защиты всех важных документов и мультимедийных файлов, не говоря уже о системных файлах. Их стратегия, как правило, заключается в том, чтобы синхронизировать только одну папку (и все ее подпапки) с облаком, а в некоторых случаях предлагать совместное редактирование документов. Программное обеспечение и службы резервного копирования делают больше.
Потребности домашних пользователей резервного копирования отличаются от потребностей предприятий. Если вам нужно крупномасштабное облачное решение для вашей компании, ознакомьтесь с нашим обзором лучших онлайн-сервисов резервного копирования для бизнеса. Эти планы обычно охватывают гораздо больше устройств и включают улучшенные функции администрирования, но по более высокой цене.
Создать набор резервных копий и запланировать загрузку
Службы резервного копирования сильно различаются по способу настройки и выполнения резервного копирования.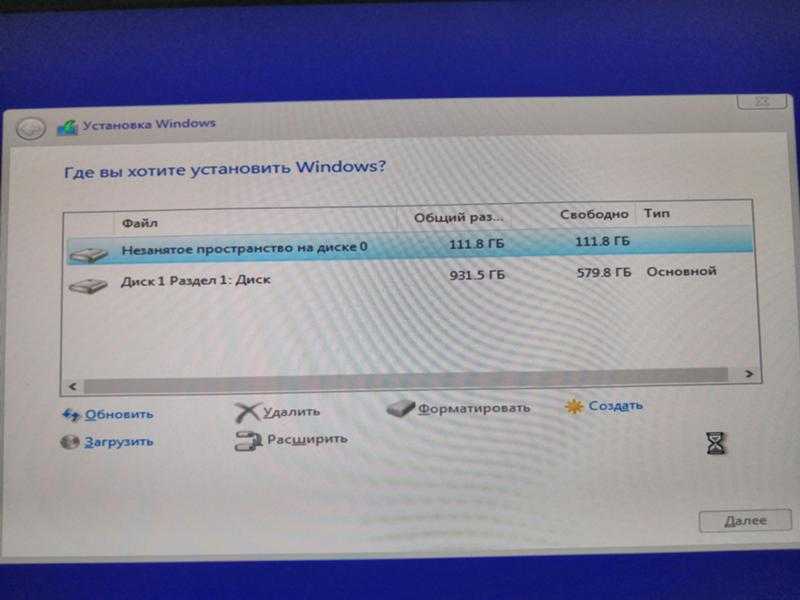 Например, Backblaze, полностью работающий без помощи рук, автоматически шифрует и загружает все ваши важные файлы без каких-либо действий. IDrive и Acronis Cyber Protect Home Office (ранее Acronis True Image) позволяют выбирать нужные файлы из дерева файлов. Обратите внимание, что некоторые службы запрещают вам создавать резервные копии определенных типов файлов или использовать определенные источники, например, с внешнего или сетевого диска. Убедитесь, что выбранное вами решение для резервного копирования поддерживает все ваши источники данных.
Например, Backblaze, полностью работающий без помощи рук, автоматически шифрует и загружает все ваши важные файлы без каких-либо действий. IDrive и Acronis Cyber Protect Home Office (ранее Acronis True Image) позволяют выбирать нужные файлы из дерева файлов. Обратите внимание, что некоторые службы запрещают вам создавать резервные копии определенных типов файлов или использовать определенные источники, например, с внешнего или сетевого диска. Убедитесь, что выбранное вами решение для резервного копирования поддерживает все ваши источники данных.
Существует три основных метода настройки времени резервного копирования. Наиболее распространенный вариант — по фиксированному расписанию, например, один раз в день, неделю или месяц. Второй, который мы предпочитаем, заключается в загрузке файлов всякий раз, когда они были изменены и сохранены, иначе известный как непрерывное резервное копирование . В этом сценарии службы передают только измененную часть файла, чтобы не перегружать ваше интернет-соединение и не занимать ненужное хранилище. Третий способ — просто загрузить файлы вручную. Некоторым пользователям может понравиться такая высокая степень контроля, но этот метод эффективен только в том случае, если вы не забываете регулярно выполнять резервное копирование.
Третий способ — просто загрузить файлы вручную. Некоторым пользователям может понравиться такая высокая степень контроля, но этот метод эффективен только в том случае, если вы не забываете регулярно выполнять резервное копирование.
Насколько безопасны онлайн-сервисы резервного копирования?
Многие онлайн-сервисы резервного копирования позволяют шифровать файлы с помощью частного ключа шифрования (по сути, это пароль, который вы выбираете и который необходим, если вы хотите расшифровать файлы резервных копий). Если вы решите управлять своим собственным ключом шифрования, знайте, что вы несете ответственность за его запоминание. Онлайн-приложение для резервного копирования и компания не смогут помочь вам сбросить пароль, если вы его забудете. Звучит пугающе, но на самом деле это идеально с точки зрения конфиденциальности и безопасности, потому что это означает, что никто, включая сотрудников компании и сотрудников правоохранительных органов, не сможет разблокировать свои резервные копии. Используйте диспетчер паролей, чтобы отслеживать свой закрытый ключ шифрования, если вы думаете, что забудете его.
Используйте диспетчер паролей, чтобы отслеживать свой закрытый ключ шифрования, если вы думаете, что забудете его.
Что такое двухфакторная аутентификация?
Некоторые службы выходят за рамки шифрования файлов. Например, Acronis включает такие функции безопасности, как активная защита от программ-вымогателей. Несколько приложений для резервного копирования, включая IDrive, Backblaze, Livedrive и OpenDrive, поддерживают многофакторную аутентификацию.
Мы также предпочитаем услуги с четкими и понятными политиками конфиденциальности. Если онлайн-служба резервного копирования заявляет, что продает вашу информацию третьей стороне, вы можете выбрать более безопасную службу, поэтому обязательно ознакомьтесь с политикой конфиденциальности провайдера.
Восстановление папок и файлов
Служба резервного копирования бесполезна, если она не делает процесс восстановления данных быстрым и простым. Службы резервного копирования должны предлагать инструменты поиска, например, для поиска файлов в вашей резервной копии. Также желательно иметь возможность реплицировать всю структуру дерева папок, чтобы это могло помочь вам восстановиться после больших потерь данных.
Также желательно иметь возможность реплицировать всю структуру дерева папок, чтобы это могло помочь вам восстановиться после больших потерь данных.
Имейте в виду, что если вы покупаете план, который распространяется только на один компьютер, вам, возможно, придется перенести учетную запись на новый компьютер, если вы когда-либо будете менять свое основное устройство или если вам нужно восстановить данные с поврежденного компьютера на замену.
Многие службы предлагают управление версиями, при котором добавочные изменения, которые вы вносите в файлы, сохраняются в виде восстанавливаемых моментальных снимков файла. Это полезно, если вам нужно вернуть информацию из более ранней версии или если ваше последнее сохранение файла повреждено. Сколько версий хранится в резервных копиях и как долго они сохраняются, варьируется. SpiderOak One Backup (ранее называвшийся SpiderOak One) является одним из самых щедрых в этом отношении и может сохранять неограниченное количество версий файлов навсегда, но многие сервисы ограничивают вас установленным количеством версий в течение срока, например 30 дней.
Рекомендовано нашей редакцией
Как создать резервную копию и восстановить файл образа Windows
Что делать, если вас взломали
Лучшая защита от программ-вымогателей на 2023 год
Веб-приложения и мобильные приложения для резервного копирования
Одним из самых больших преимуществ онлайн-резервного копирования является то, что вы можете получить доступ к своим файлам из любого места. Большинство онлайн-провайдеров резервного копирования позволяют просматривать и загружать файлы из веб-браузера и мобильных приложений, но это должно быть минимумом. Многие также включают параметры обмена файлами, лучшие из которых даже позволяют указать пароль для доступа и дату истечения срока действия для общего элемента.
Качество и полезность мобильных приложений сильно различаются. Некоторые просто предлагают простую загрузку документов и мультимедийных файлов из существующих резервных копий, но наиболее полнофункциональные варианты позволяют создавать резервные копии данных на мобильных устройствах и даже удаленно управлять резервными копиями в других системах.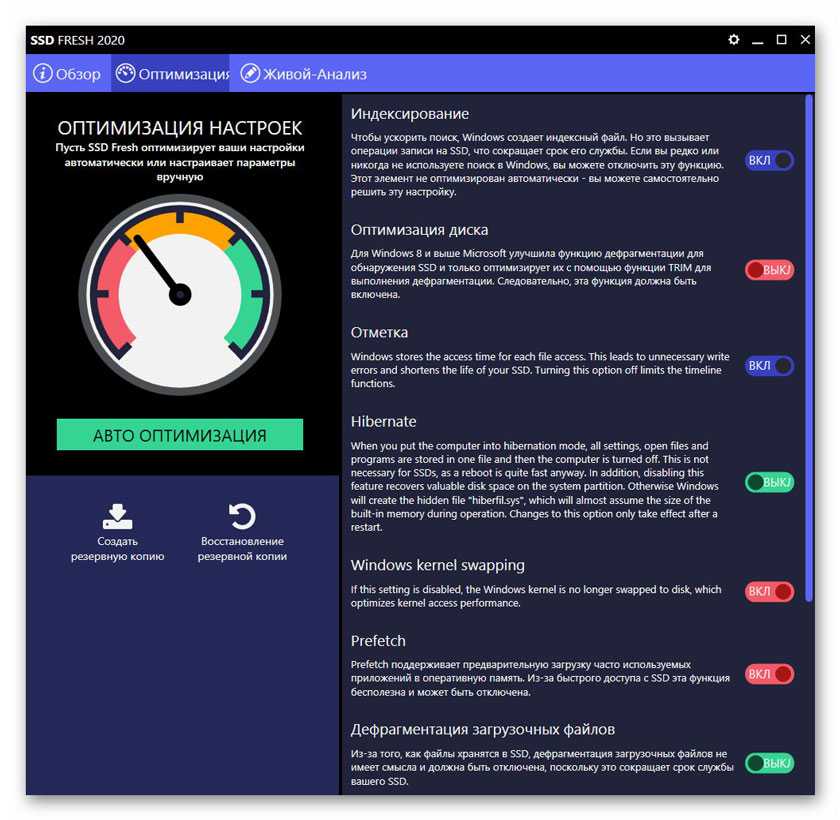
Производительность скорости онлайн-резервного копирования
Скорость работы служб, предлагающих онлайн-резервное копирование, зависит от того, насколько быстро они шифруют, сжимают и загружают файлы на свои серверы. Скорость может иметь значение, если вам нужно создать резервную копию или восстановить большой объем данных. Высокая производительность также сводит к минимуму влияние приложения резервного копирования на сетевые и системные ресурсы.
Наш последний раунд тестов скорости был проведен в 2021 году. Скорость резервного копирования не должна быть единственным определяющим фактором, который вы используете, но высокая скорость загрузки, безусловно, может сделать начальное и последующие резервные копии менее разрушительными.
Вы заметите, что ShadowProtect SPX Desktop отсутствует в таблице, так как он предлагает только локальные резервные копии. Компания, которая производит ShadowProtect, предлагает другие решения для резервного копирования, которые, однако, доступны в Интернете и продаются отдельно.
Если вы хотите сделать резервную копию своих файлов как можно быстрее, поищите службы массовой загрузки и восстановления, иногда также называемые курьерская служба . Компания отправляет вам пустой диск, вы добавляете на него свои данные и отправляете обратно. Или, когда вам нужно восстановить ваши данные, некоторые службы отправят вам внешний диск с вашими данными уже на нем. IDrive, Backblaze и Carbonite предлагают эти услуги, но взимают за них разные тарифы.
Те, кто создает резервные копии, и те, кто никогда не терял данные
Есть поговорка, что есть два типа людей: те, кто создает резервные копии своих данных, и те, кто еще не пострадал от потери данных. Вы не хотите, чтобы в первый раз, когда вы подумали о резервном копировании своих данных, это произошло после катастрофы.
Для получения дополнительной информации прочитайте наше руководство о том, как выбрать лучший план резервного копирования, чтобы определить, какой метод резервного копирования лучше всего подходит для ваших нужд.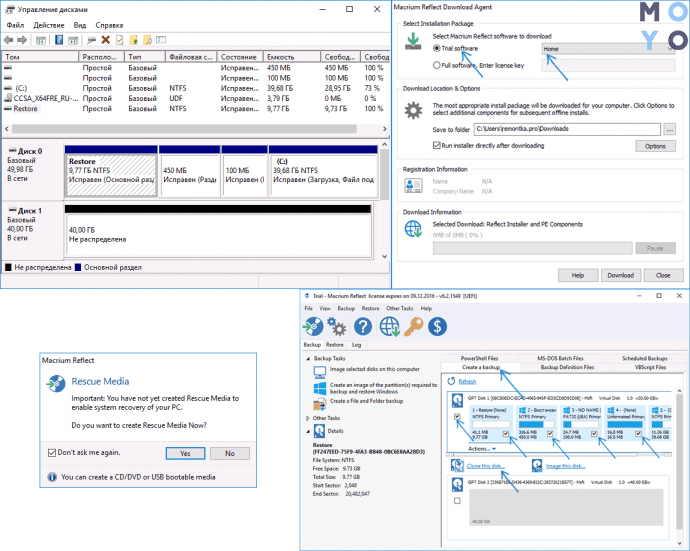 Например, вы можете решить использовать локальное программное обеспечение для резервного копирования для защиты ваших файлов на внешнем жестком диске вместо сохранения данных в облаке. Вам не обязательно выбирать, так как некоторые продукты здесь предлагают как онлайн, так и локальные возможности резервного копирования.
Например, вы можете решить использовать локальное программное обеспечение для резервного копирования для защиты ваших файлов на внешнем жестком диске вместо сохранения данных в облаке. Вам не обязательно выбирать, так как некоторые продукты здесь предлагают как онлайн, так и локальные возможности резервного копирования.
Лучшие дешевые твердотельные накопители на 2022 год
Сегодня вам простительно думать, что «SSD» означает «серьезно быстрый диск». Действительно, мы будем лоббировать это изменение.
Почему? За последние пять лет твердотельные накопители (SSD) изменили свои формы, скорости и полосы хранения с такой гибкостью, что теперь они являются крупнейшими реальными факторами, когда речь идет об обновлении компьютеров. SSD ощущается сильнее, чем любой другой основной компонент.
Более дюжины производителей выпускают твердотельные накопители для рынка США, среди них Samsung, Micron, Seagate и Western Digital. И за последнее десятилетие твердотельные накопители превратились из предметов роскоши с непомерно высокой ценой в товары, качество которых почти неизменно высокое. Пример? Твердотельный накопитель емкостью 32 ГБ, который мы тестировали в 2008 году, продавался за баснословные 800 долларов США, что на 600–700 долларов США больше, чем у современного твердотельного накопителя, вмещающего в 60 раз больше данных. Кроме того, даже самые скромные современные твердотельные накопители примерно в пять раз быстрее, чем модель 2008 года.
Пример? Твердотельный накопитель емкостью 32 ГБ, который мы тестировали в 2008 году, продавался за баснословные 800 долларов США, что на 600–700 долларов США больше, чем у современного твердотельного накопителя, вмещающего в 60 раз больше данных. Кроме того, даже самые скромные современные твердотельные накопители примерно в пять раз быстрее, чем модель 2008 года.
Ниже мы описали наши лучшие протестированные бюджетные твердотельные накопители. Читайте дальше для наших выборов; Следуя им, вы узнаете, как купить бюджетный твердотельный накопитель, соответствующий потребностям вашей конкретной системы.
В этом году наши эксперты протестировали 22 продукта в категории твердотельных накопителей
С 1982 года компания PCMag протестировала и оценила тысячи продуктов, чтобы помочь вам принимать более обоснованные решения о покупке. Посмотрите, как мы тестируем. (Откроется в новом окне)
ADATA XPG Atom 50
Недорогой твердотельный накопитель M.2 PCI Express 4.
 0 по оптимальной цене
0 по оптимальной цене
4.5 Выдающийся
Итог:
ADATA XPG Atom 50, который можно использовать в ноутбуке, настольном компьютере или PlayStation 5, обеспечивает звездную производительность для бюджетного внутреннего твердотельного накопителя PCI Express 4.0.
ПРОФИ
- Недорогой для PCIe 4.0 SSD
- Превосходные результаты тестов с высокими показателями загрузки ОС и игр
- Совместимость с Sony PlayStation 5
- 256-битное аппаратное шифрование AES
ПРОТИВ
- В настоящее время доступно только емкостью 1 ТБ
- Относительно низкие результаты в некоторых тестах на копирование файлов
| Продан | Список цен | Цена | |
|---|---|---|---|
| Амазонка | $114,64 | 79,99 долларов США | Видеть это |
Прочтите наш обзор ADATA XPG Atom 50
HP FX900 PCIe 4.
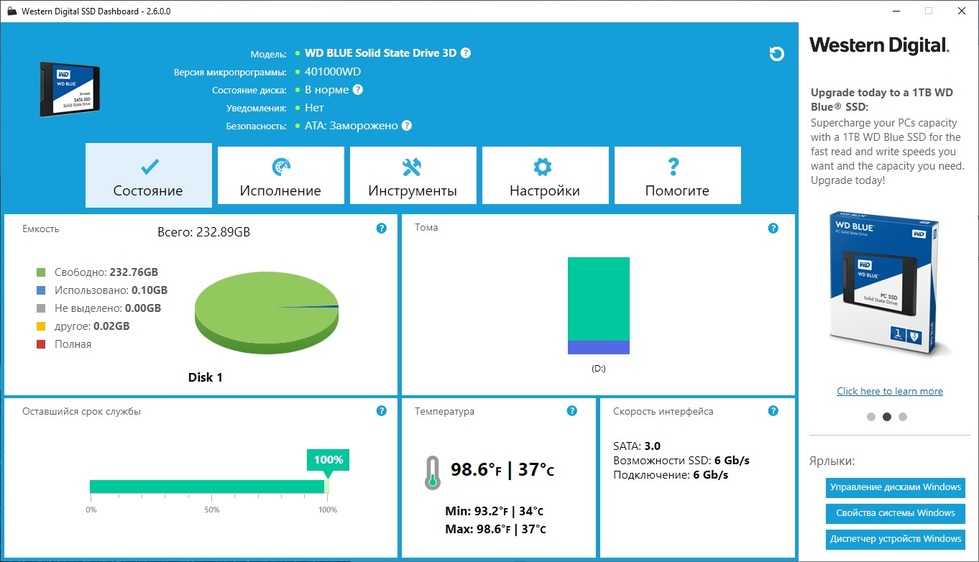 0 M.2 SSD
0 M.2 SSD
Надежная альтернатива ADATA XPG Atom 50
4.0 Отлично
Итог:
HP FX900 не самый быстрый твердотельный накопитель PCI Express 4.0 на рынке, но это Модель M.2 демонстрирует солидные (а в некоторых случаях и отличные) показатели по удивительно умеренной цене.
ПРОФИ
- Конкурентоспособная цена
- Высокая производительность тестов с несколькими высшими оценками
ПРОТИВ
- Не хватает полного радиатора
- Относительно низкая устойчивость к записи (TBW)
- Нет 256-битного аппаратного шифрования AES
| Продан | Список цен | Цена | |
|---|---|---|---|
| Амазонка | $54,99 | 49,99 долларов США | Видеть это |
Прочтите наш обзор твердотельных накопителей HP FX900 PCIe 4. 0 M.2
0 M.2
Crucial P3
Недорогой накопитель M.2 PCI Express 3.0 по оптимальной цене
4.5 Выдающийся
Итог:
Crucial P3 обеспечивает хорошую производительность в сочетании с твердотельным накопителем PCI Express 3.0 NVMe. Его флэш-память QLC NAND снижает цену P3, обеспечивая емкость до 4 ТБ. Это идеальный выбор для обновления старых ПК, которые не поддерживают PCIe 4.0.
ПРОФИ
- Доступны емкости до 4 ТБ
- Низкая стоимость за гигабайт для всех моделей
- Включает ссылку на программное обеспечение для клонирования Acronis True Image.
- Хорошие результаты тестов для накопителя PCI Express 3.0
ПРОТИВ
- Относительно низкие показатели долговечности записи (TBW)
- Отсутствует 256-битное аппаратное шифрование AES.
| Продан | Список цен | Цена | |
|---|---|---|---|
| Амазонка | 49,99 долларов США | $32,99 | Видеть это |
Прочтите наш решающий обзор P3
Samsung SSD 980
Лучший показатель дешевый M.
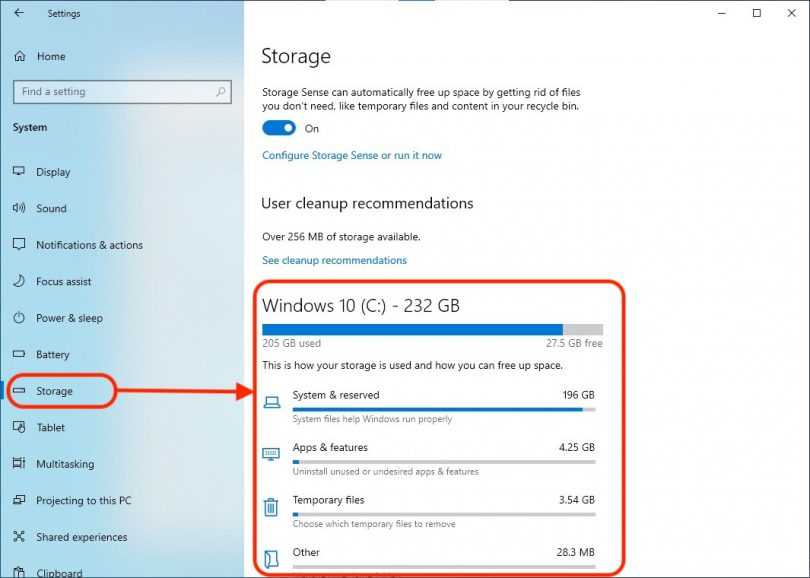 2 PCI Express 3.0 SSD
2 PCI Express 3.0 SSD
4.5. вариант уровня для новых или старых поклонников твердотельных накопителей компании, обеспечивающий максимальную производительность PCI Express 3.0 в 2021 году.
PROS
- Вытесняет Intel SSD 670p при случайном чтении 4K
- Конкурентоспособная цена для своего класса производительности
- Передовой программный пакет для твердотельных накопителей
- Хороший рейтинг долговечности для MLC
- Пятилетняя гарантия
ПРОТИВ
- Все еще ограничен естественным потолком PCI Express 3.0
| Продан | Список цен | Цена | |
|---|---|---|---|
| Амазонка | $54,99 | $44,90 | Видеть это |
| Ньюэгг | 49,99 долларов США | 49,99 долларов США | Видеть это |
Прочтите наш Samsung SSD 980 Review
WD Blue SN570
Сплошная альтернатива Samsung SSD 980
4.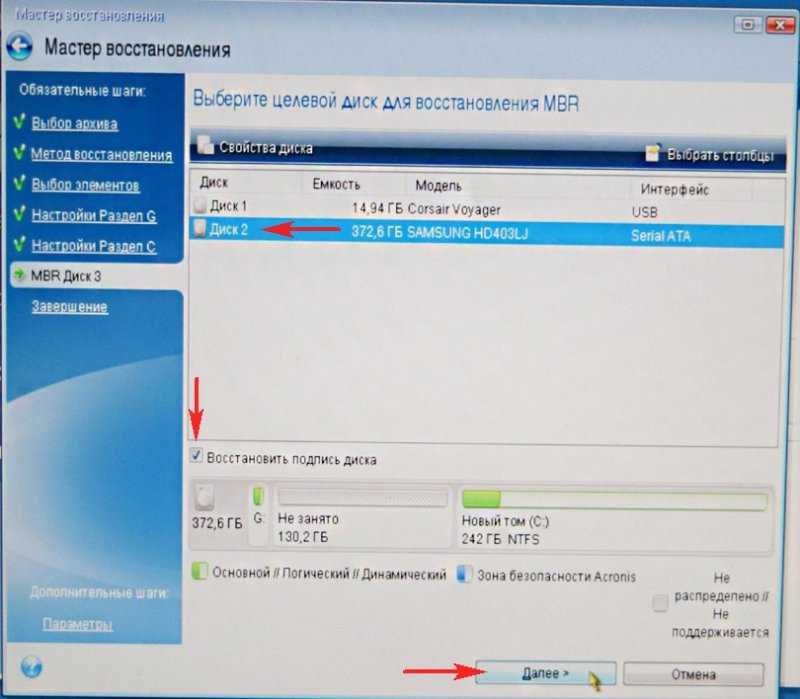 0 Отличный
0 Отличный
Суть:
. SSD работает быстрее, чем когда-либо, и показал хорошие результаты в наших тестах производительности.
ПРОФИ
- Доступный
- Достойная скорость для PCIe 3.0 SSD
ПРОТИВ
- Низкий рейтинг стойкости при записи для накопителя на основе TLC
- Низкая оценка загрузки программы AS-SSD
| Продан | Список цен | Цена | |
|---|---|---|---|
| Амазонка | $53,99 | $34,99 | Видеть это |
Прочтите наш WD Blue SN570 Review
Adata Elite SE880 Внешний SSD
Лучший дешевый внешний SSD
4.0 Отличный
. интерфейс USB, который, вероятно, потребует обновления ПК для полного использования.
ПРОФИ
- Чрезвычайно компактный и легкий
- Низкая стоимость за гигабайт
- Высокая скорость последовательного чтения и записи (и высокий балл PCMark 10 Storage)
ПРОТИВ
- Максимальная емкость составляет 1 ТБ.

- Для достижения максимальной скорости требуется порт USB 3.2 Gen 2×2.
- Отсутствует прикрепленная крышка порта ADATA SE800.
| Продан | Список цен | Цена | |
|---|---|---|---|
| Амазонка | $64,99 | $590,99 | Видеть это |
Прочтите нашу Adata Elite SE880 Внешний SSD обзор
Samsung SSD 870 EVO
Лучший показатель дешевый 2,5-дюймовый SATA SSD
4.5. Производительность твердотельного накопителя Serial ATA и настолько быстрое выполнение операций случайного чтения и записи 4K, что вас почти простят, если вы перепутаете его с PCI Express 3.0.
ПРОФИ
- Рекордные результаты 4K для дисков SATA
- Сильный рейтинг стойкости при записи
- Samsung Magician — это золотой стандарт программного обеспечения для управления твердотельными накопителями.

ПРОТИВ
- Диски SATA по-прежнему имеют более низкий потолок, чем PCI Express, для передачи больших файлов.
| Продан | Список цен | Цена | |
|---|---|---|---|
| Амазонка | 59,99 долларов США | 45,80 долларов США | Видеть это |
Прочтите наш обзор Samsung SSD 870 EVO
Samsung SSD 870 QVO
Лучший недорогой 2,5-дюймовый SATA SSD для максимальной емкости
4.0 Отлично
лучшие 2,5-дюймовые твердотельные накопители SATA с точки зрения соотношения цены и качества, ищите не дальше, чем Samsung SSD 870 QVO, звездное продолжение своего первого выхода на базе QLC.
ПРОФИ
- Отличное соотношение цены и производительности для SSD на основе SATA
- Очень высокая скорость чтения и записи 4K
- Многофункциональное программное обеспечение для управления Magician
- Скоро появится версия на 8 ТБ
ПРОТИВ
- Гарантия всего три года
- Скромные рейтинги долговечности QLC делают его менее подходящим для тяжелых условий записи.

| Продан | Список цен | Цена | |
|---|---|---|---|
| Амазонка | 229,99 долларов США | 169,99 долларов США | Видеть это |
| Лучшая покупка | $224,99 | 169,99 долларов США | Видеть это |
Прочтите наш обзор твердотельного накопителя Samsung 870 QVO
SK Hynix Gold S31
Лучший дешевый 2,5-дюймовый твердотельный накопитель SATA для геймеров
3,5 Хорошо
Практический результат:
Компания SK Hynix, наиболее известная как поставщик микросхем памяти и DRAM для производителей систем, получила солидный базовый успех со своим Gold S31. Его дебютный розничный твердотельный накопитель обеспечивает мгновенную скорость и хорошее соотношение цены и качества в пересчете на гигабайт для нового диска SATA.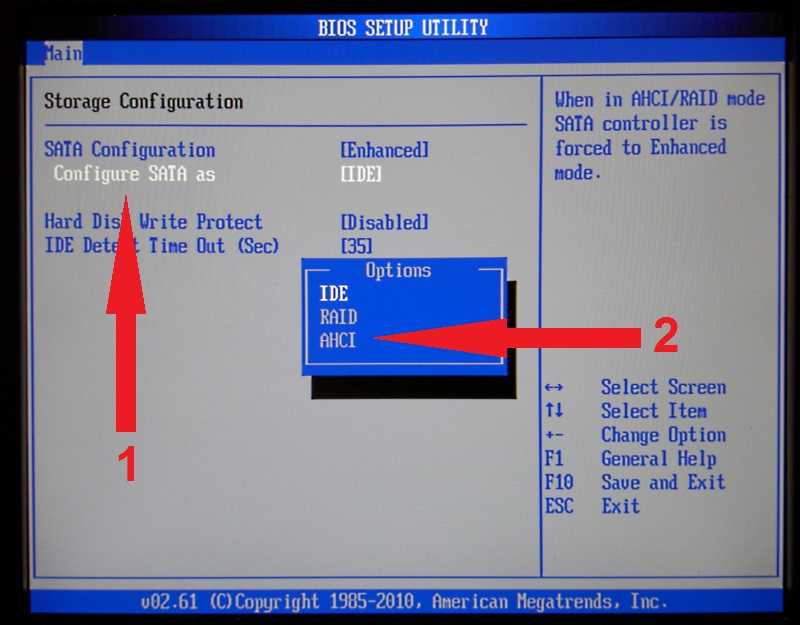
ПРОФИ
- Агрессивная цена при протестированной емкости 1 ТБ.
- На высоте в большинстве тестов скорости для диска SATA в 2019 году.
ПРОТИВ
- Краткая история компании на потребительском рынке.
- Более низкий рейтинг записанных терабайт (TBW), чем у конкурирующих дисков.
- Минимальное вспомогательное программное обеспечение.
| Продан | Список цен | Цена | |
|---|---|---|---|
| Амазонка | $159,12 | $159,12 | Видеть это |
| Ньюэгг | $104,99 | $104,99 | Видеть это |
Прочтите наш обзор SK Hynix Gold S31
Руководство по покупке: лучшие недорогие твердотельные накопители на 2022 год
Изменения в интерфейсе и производственные достижения — не единственные силы, которые в наши дни делают твердотельные накопители выгодными. Другие факторы, такие как эффективность производства NAND, привели к тому, что цены за гигабайт упали ниже, чем когда-либо. Время от времени избыток предложения был фактором и в последние годы.
Другие факторы, такие как эффективность производства NAND, привели к тому, что цены за гигабайт упали ниже, чем когда-либо. Время от времени избыток предложения был фактором и в последние годы.
Без сомнения: цены на твердотельные накопители изменились на рынке покупателя. Части ценового спектра, которые ранее были зарезервированы для менее известных бюджетных брендов, были пронизаны более крупными игроками, такими как ADATA, Samsung и Western Digital. Действительно, каждый запуск — это что-то вроде войны уличных цен между крупнейшими игроками в игре.
(Кредит: Молли Флорес)
В целом изменения в производстве твердотельных накопителей, скорее всего, сделают это состояние постоянным. Промышленность переходит от производства 32- и 64-слойных NAND к 96-, 128- и даже 176-слойным производственным процессам. Эти технологические процессы с более высокими номерами, помимо прочего, позволяют компаниям размещать больше хранилищ на меньшем пространстве, снижая стоимость материалов и обеспечивая экономию для потребителей.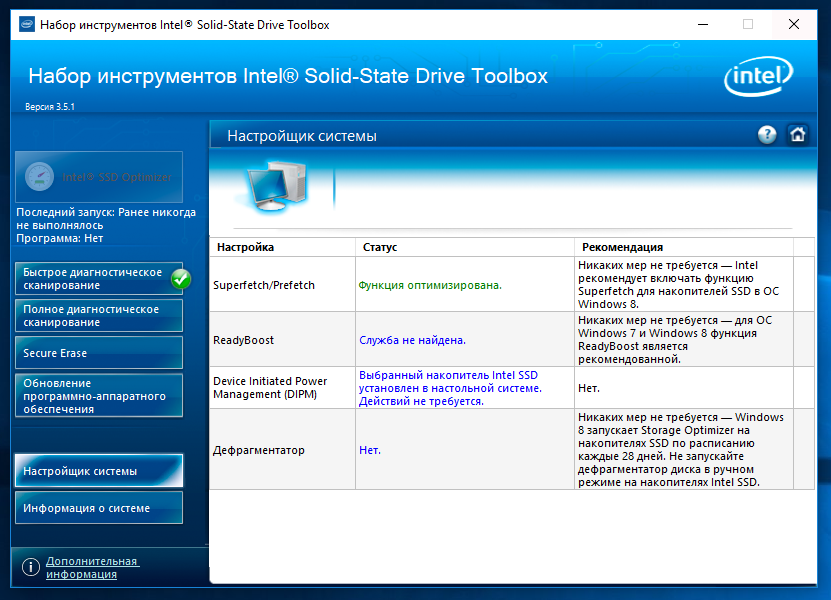
(Кредит: Молли Флорес)
Другими словами, производительность и емкость твердотельных накопителей выросли, а относительные цены резко упали. Это делает SSD лучшим обновлением, которое может сделать любой пользователь, имеющий право на обновление. Единственный недостаток этого бума твердотельных накопителей: количество вариантов, особенно среди бюджетных моделей, может быть ошеломляющим.
Основы покупки: как купить SSD по оптимальной цене
Вы покупатель с базовыми потребностями и хотите заменить традиционный жесткий диск в ноутбуке или настольном компьютере более быстрым? В наши дни это безопасная стратегия — проверить цены на последние модели твердотельных накопителей и выбрать самый доступный диск с необходимой вам емкостью от известного производителя, которому вы готовы доверить свои данные. Просто как тот. Разочарование будет редкостью, если вы переходите с одного диска Serial ATA (SATA) на другой. (Также см. наш учебник Твердотельные накопители и жесткие диски: в чем разница?)
Однако, если вы хотите углубиться, чтобы убедиться, что вы получаете самый быстрый и потенциально самый долговечный диск за свой бюджет, мы подробно рассмотрим многие из этих соображений ниже, чтобы помочь вам сделать самый разумный выбор.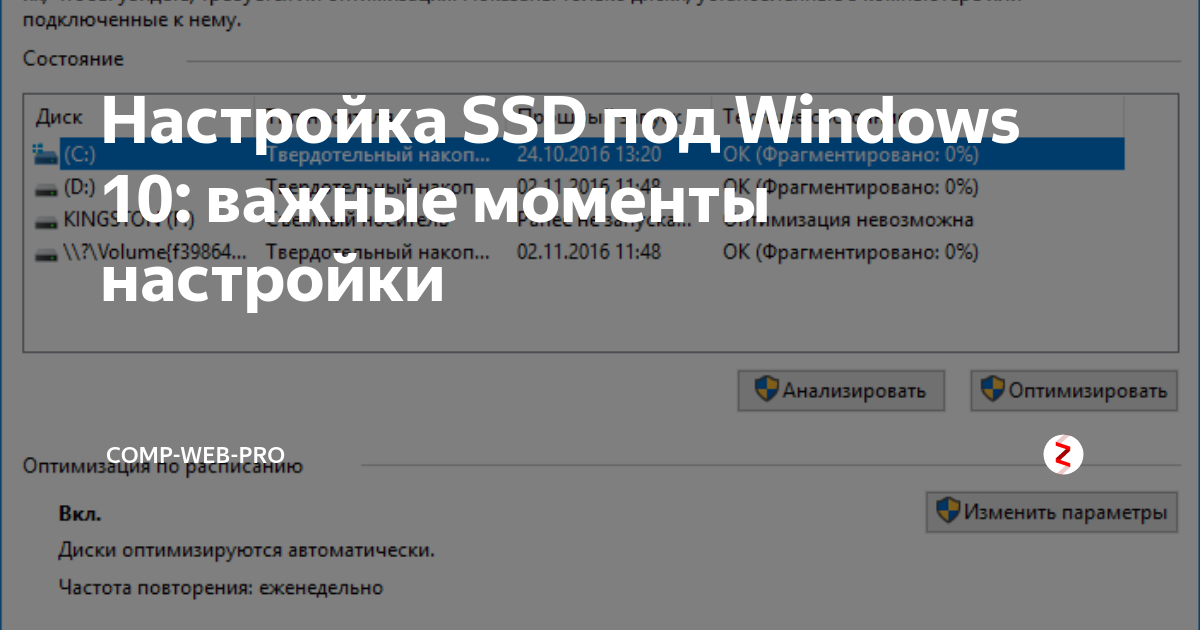 (Первый пункт ниже важен, несмотря ни на что.)
(Первый пункт ниже важен, несмотря ни на что.)
SSD какого форм-фактора мне следует приобрести?
SSD — это уже не , а традиционные 2,5-дюймовые диски того же размера и формы, что и 2,5-дюймовые жесткие диски, используемые во многих популярных ноутбуках. Эти диски все еще распространены, но твердотельные накопители уже несколько лет меняют форму.
Если у вас новый тонкий ноутбук или устройство 2-в-1, в нем может использоваться диск M.2 в форме жевательной резинки (то есть, если вы вообще можете обновить диск в ноутбуке). Чтобы получить подробные сведения об этих накопителях и лучших протестированных нами моделях, ознакомьтесь с нашим более конкретным руководством по покупке твердотельных накопителей «Лучшие твердотельные накопители M.2», в котором содержится обширная информация и советы по этому типу твердотельных накопителей.
M.2 предназначен не только для ноутбуков: последние несколько поколений настольных ПК и их материнских плат обычно также имеют слот или слоты для дисков M.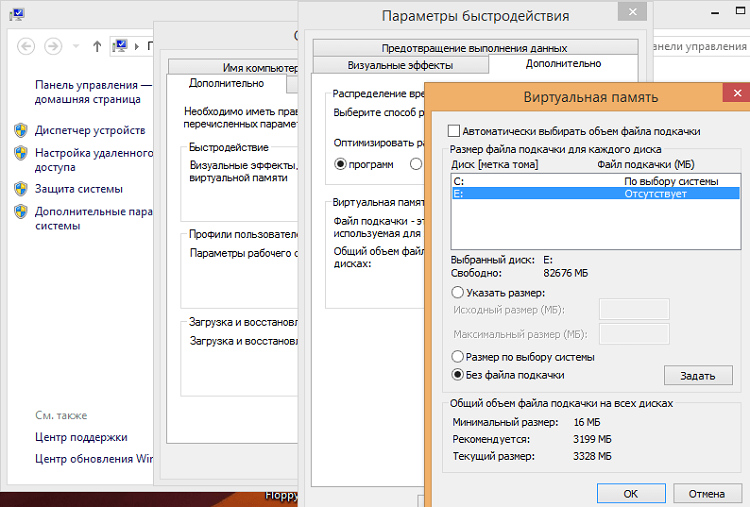 2. Мы включили в наш выбор продуктов некоторые из наших любимых бюджетных твердотельных накопителей M.2, чтобы дать некоторые рекомендации по «быстрому выбору» для этого типа накопителей. Но у дисков M.2 есть много тонкостей, поэтому, если вы не в курсе, перейдите по ссылке выше, чтобы узнать больше о M.2.
2. Мы включили в наш выбор продуктов некоторые из наших любимых бюджетных твердотельных накопителей M.2, чтобы дать некоторые рекомендации по «быстрому выбору» для этого типа накопителей. Но у дисков M.2 есть много тонкостей, поэтому, если вы не в курсе, перейдите по ссылке выше, чтобы узнать больше о M.2.
(Кредит: Молли Флорес)
Например, тот факт, что ваш ноутбук или настольный компьютер может иметь слот M.2, не означает, что данный накопитель M.2 будет работать в этом слоте. Вы должны убедиться, что хост-система примет диск такого физического размера (диски M.2 бывают разной длины и даже толщины) и что тип шины (Serial ATA или PCI Express) твердотельного накопителя поддерживается системой. слот, в который вы его устанавливаете. Кроме того, разные системы поддерживают разные поколения PCI Express (PCIe 3.0 по сравнению с PCIe 4.0, а PCIe 5.0 скоро станет чем-то особенным), и это может повлиять на пиковые скорости, которые вы увидите. Опять же, нажмите на ссылку выше для более подробной информации.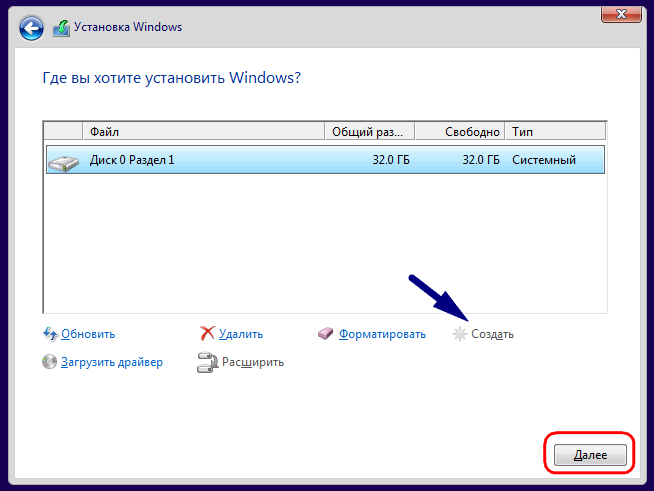
Память MLC, TLC и QLC: в чем разница?
Самый важный технический аспект, с которым сталкиваются покупатели при выборе бюджетного твердотельного накопителя, — это тип используемой твердотельной памяти. Если вы не знакомы с терминами «MLC», «TLC» и «QLC», вы можете быстро ознакомиться с нашим учебником Покупка твердотельного накопителя: 20 терминов, которые вам нужно знать. Но мы дадим вам короткую версию здесь.
Первая буква в обоих типах флэш-памяти относится к количеству битов, которое может хранить каждая ячейка памяти на диске. «М» в MLC означает «мульти», означая (в данном случае), что память может содержать два бита на ячейку. «T» в TLC означает «тройной», или три бита на ячейку, а «Q» — «четырехбитный»/четыре бита на ячейку. В накопителе со многими миллионами ячеек наличие дополнительного бита в каждой ячейке для хранения данных быстро складывается, позволяя накопителям TLC или QLC (в простейшем смысле) хранить больше данных, чем накопителям MLC, использующим такое же количество кремния. Это также снижает производственные затраты, поскольку для хранения того же объема данных требуется меньше физических модулей.
Это также снижает производственные затраты, поскольку для хранения того же объема данных требуется меньше физических модулей.
Хотя технология TLC изначально была намного медленнее — особенно при записи данных на SSD — и считалась менее надежным вариантом, чем MLC, при развертывании в сценариях с интенсивной записью данных, эти проблемы со временем исчезли, и мы коснемся их. ниже. Диски TLC в настоящее время являются основным выбором для общего использования в вычислениях. Кроме того, появление «3D» версий TLC NAND (чипов, на которых построены твердотельные накопители) позволило производителям твердотельных накопителей обеспечить большую емкость в меньшем пространстве за счет построения модулей памяти как в вертикальном, так и в горизонтальном («плоскостном») порядке.
(Фото: Злата Ивлева)
Поскольку производство модулей TLC снижает общие затраты, а TLC обеспечивает достойную производительность, большинство производителей подхватили идею TLC NAND, сделав этот тип твердотельных накопителей де-факто подходящим вариантом для тех, кто ищет недорогой твердотельный накопитель.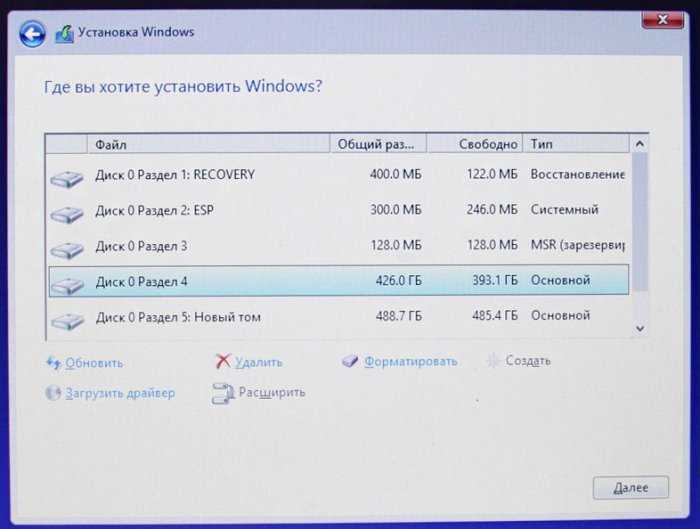 И для большинства пользователей производительность дисков TLC вполне приемлема. MLC не является фактором в дешевых или даже массовых твердотельных накопителях в наши дни.
И для большинства пользователей производительность дисков TLC вполне приемлема. MLC не является фактором в дешевых или даже массовых твердотельных накопителях в наши дни.
Выше мы упоминали, что твердотельные накопители с памятью TLC могут страдать от более низкой скорости записи по сравнению с твердотельными накопителями MLC. Основная причина заключается в том, что флэш-память TLC (а также более новый QLC) просто имеет больше битов для обработки на уровне каждой ячейки. Однако производители смогли обойти это ограничение с помощью умной технологии кэширования, которая в основном обрабатывает часть диска, как если бы это был гораздо более быстрый тип флэш-памяти (SLC, или «однослойная ячейка»). При таком подходе операции записи изначально кэшируются в этот более быстрый буфер. Затем, когда система простаивает, буфер передает данные в более медленную NAND.
Ограничением этого подхода является небольшой размер буфера (обычно от 6 ГБ до 10 ГБ), так как он должен быть достаточно маленьким, чтобы не сильно уменьшить общую емкость диска или увеличить затраты.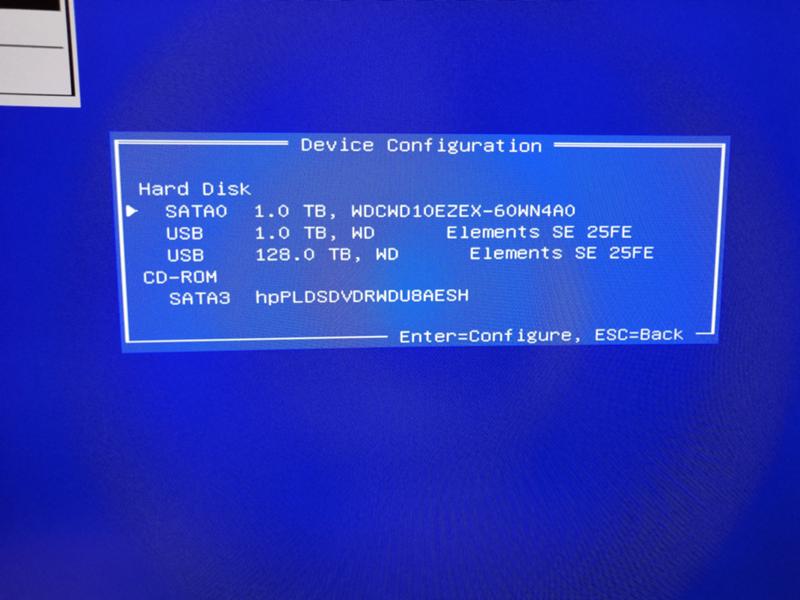 Таким образом, на дисках TLC или QLC, если вы попытаетесь скопировать фрагмент данных, превышающий размер буфера, вы можете увидеть значительное временное падение производительности записи.
Таким образом, на дисках TLC или QLC, если вы попытаетесь скопировать фрагмент данных, превышающий размер буфера, вы можете увидеть значительное временное падение производительности записи.
Большинство обычных пользователей не будут делать подобные вещи часто, так что это не проблема. Но помните об этой проблеме при выборе диска TLC или QLC, особенно если вы являетесь создателем контента или другим опытным пользователем, имеющим дело с большими файлами, или если вы постоянно перемещаете большие объемы данных на диск и обратно. В этих конкретных ситуациях, возможно, стоит доплатить за более дорогой диск MLC.
Кроме того, чтобы снизить затраты, некоторые производители твердотельных накопителей с TLC и QLC NAND выпускают накопители, контроллеры которых избегают обычного кэша DRAM, задействуя вместо этого собственную память вашего ПК в качестве буфера памяти хоста (HMB). Диски без DRAM, которые мы рассмотрели, обычно хорошо справляются с повседневными задачами, хотя устойчивое перемещение очень больших файлов, как правило, обнажает слабость их природы без DRAM. Кроме того, хотя они подходят для массового использования на настольных компьютерах и ноутбуках, мы не рекомендуем их использовать с Sony PS5 в слоте SSD.
Кроме того, хотя они подходят для массового использования на настольных компьютерах и ноутбуках, мы не рекомендуем их использовать с Sony PS5 в слоте SSD.
Что такое срок службы твердотельных накопителей
Другим недостатком флэш-памяти TLC и QLC NAND является то, что они, как правило, имеют более короткий срок службы, чем более традиционная флэш-память на основе MLC. Это свойство подтверждается собственными спецификациями производителей твердотельных накопителей, а не просто предположениями. Соответствующая спецификация — это количество записанных терабайт, или TBW, рейтинг, выраженный как общее количество терабайт, которое накопитель должен быть в состоянии записать за время своего существования, прежде чем электронике накопителя придется начать списание ячеек. Рейтинг TBW также коррелирует с гарантией, которую предлагает производитель, но мы поговорим об этом подробнее в другом разделе ниже.
Каждый раз, когда ваш ПК инициирует новую операцию записи для ячейки памяти, которая уже содержит данные, эти данные должны быть сначала стерты; только тогда новые данные могут быть записаны в ячейку.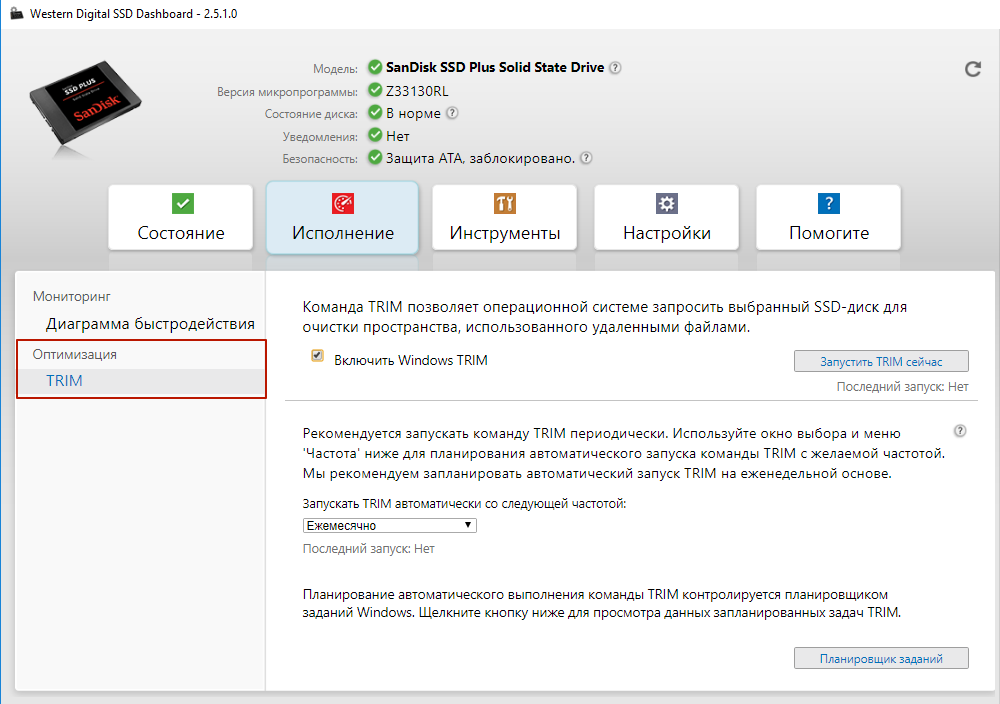 Поскольку этот процесс стирания/записи замедляет общую работу, контроллер SSD старается записывать в «свежие» ячейки (то есть те, которые не нуждаются в предварительном стирании), когда это возможно. Но в какой-то момент он должен начать стирать ранее использованные ячейки и записывать в них.
Поскольку этот процесс стирания/записи замедляет общую работу, контроллер SSD старается записывать в «свежие» ячейки (то есть те, которые не нуждаются в предварительном стирании), когда это возможно. Но в какой-то момент он должен начать стирать ранее использованные ячейки и записывать в них.
(Кредит: Молли Флорес)
SSD может повторять эту процедуру стирания, а затем записи в ячейку столько раз, прежде чем данная ячейка ослабнет и больше не сможет хранить данные. В приводах MLC типичная ячейка может выполнять примерно 5000 циклов записи/стирания, прежде чем она, вероятно, перестанет функционировать. На приводе TLC этот показатель падает примерно до 1000 циклов. Это кажется существенным различием между двумя типами памяти, но эта проблема смягчается процессом, называемым «избыточным выделением памяти». В нем часть диска остается скрытой и неиспользуемой, чтобы подключиться к сети только тогда, когда другие ячейки начинают изнашиваться.
В реальном мире техническим специалистам и потребителям редко грозит опасность записи диска до смерти, если только они не используют его для запуска сервера или какой-либо другой задачи, когда система включена и к ней почти постоянно обращаются.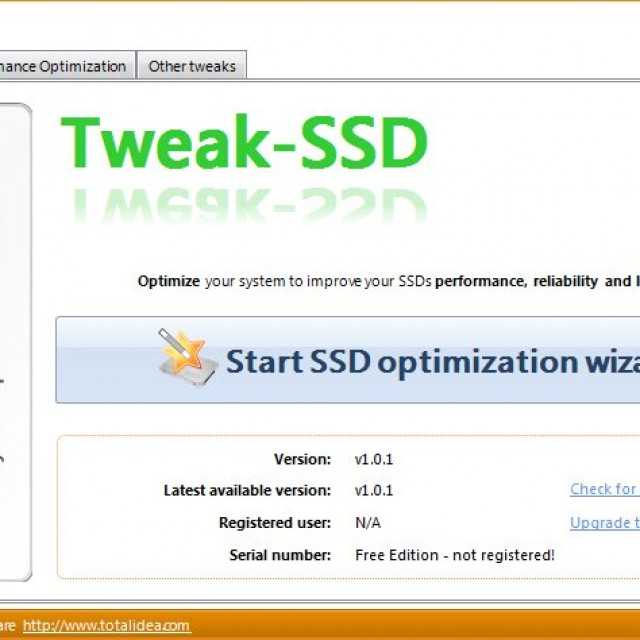 На самом деле, некоторое время назад Tech Report провел долгосрочный эксперимент(открывается в новом окне), записывая данные на партию твердотельных накопителей до тех пор, пока они не умрут, чтобы посмотреть, как долго они прослужат. Диск Samsung SSD 840 на базе TLC записал более 800 терабайт, прежде чем отказаться от цифрового призрака. В реальном мире среднему пользователю потребовалось бы много лет (скорее десятилетие), чтобы записать такой объем данных на SSD. Таким образом, если вы не планируете использовать SSD в качестве основного диска в течение 10 или более лет (что не имеет большого смысла, учитывая, насколько дешевле и лучше становятся SSD каждый год), срок службы диска для большинства людей является лишь второстепенной проблемой.
На самом деле, некоторое время назад Tech Report провел долгосрочный эксперимент(открывается в новом окне), записывая данные на партию твердотельных накопителей до тех пор, пока они не умрут, чтобы посмотреть, как долго они прослужат. Диск Samsung SSD 840 на базе TLC записал более 800 терабайт, прежде чем отказаться от цифрового призрака. В реальном мире среднему пользователю потребовалось бы много лет (скорее десятилетие), чтобы записать такой объем данных на SSD. Таким образом, если вы не планируете использовать SSD в качестве основного диска в течение 10 или более лет (что не имеет большого смысла, учитывая, насколько дешевле и лучше становятся SSD каждый год), срок службы диска для большинства людей является лишь второстепенной проблемой.
Тем не менее, это не должно служить предлогом для отказа от резервного копирования важных данных. Твердотельные накопители не являются вращающимися жесткими дисками, но любой твердотельный накопитель может случайно выйти из строя из-за дефекта, скачка напряжения или какого-либо другого непредвиденного события.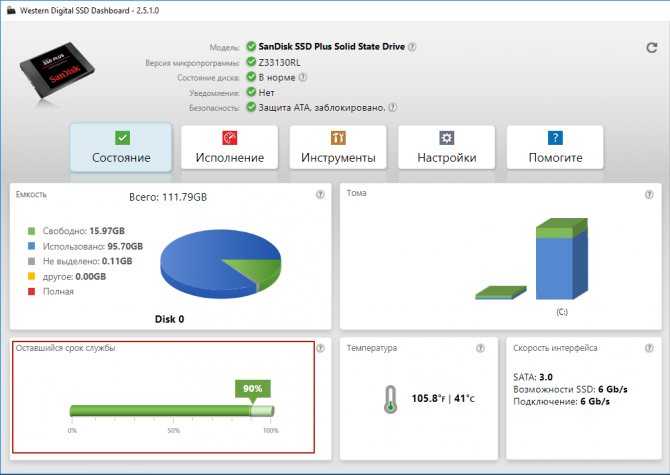 Вы можете заменить диск, если он находится на гарантии, но на новом диске, который будет отправлен вам по почте, конечно, не будет ваших старых данных.
Вы можете заменить диск, если он находится на гарантии, но на новом диске, который будет отправлен вам по почте, конечно, не будет ваших старых данных.
Оценка вспомогательного программного обеспечения для твердотельных накопителей
Хотя многие опытные энтузиасты и специалисты по твердотельным накопителям не считают обязательным программное обеспечение или утилиты для хранения в комплекте, некоторые производители предлагают пакеты программного обеспечения со своими твердотельными накопителями, которые могут оказаться на удивление полезными. Samsung и Intel положили начало этой тенденции много лет назад, объединив свои диски с надежными утилитами, которые позволяют вам проверять каждый аспект диска, включая его общий уровень работоспособности, объем записанных на него данных, а также настроена ли ваша система для получить максимальную производительность от SSD. Оттуда выросла сложность программного обеспечения.
Полезность этих бесплатных инструментов может быть разной: от стильных и многофункциональных до кричащих и мало полезных. Некоторые накопители включают в себя простую утилиту, которая просто позволяет вам обновить прошивку накопителя и почти ничего больше. Как правило, обновление прошивки не требуется, если нет проблем с производительностью.
Некоторые накопители включают в себя простую утилиту, которая просто позволяет вам обновить прошивку накопителя и почти ничего больше. Как правило, обновление прошивки не требуется, если нет проблем с производительностью.
(Кредит: Самсунг)
Наш совет, если вы из тех, кто любит возиться, — приобрести накопитель с надежным программным обеспечением, но сначала ознакомьтесь с прилагаемым программным обеспечением. На наш взгляд, Samsung предлагает одни из лучших пакетов программного обеспечения для своих накопителей, хотя Crucial/Micron, SanDisk/Western Digital и ADATA/XPG также являются хорошими ставками в области программного обеспечения.
Аналогичным образом, вы можете поискать диск с утилитой клонирования диска (например, версией Acronis TrueImage), если вы выполняете обновление с диска на существующем ПК, а не устанавливаете новую ОС с нуля. Самые дешевые диски лишены этих тонкостей, но бесплатные программы тоже могут справиться с этой задачей. Нам повезло с бесплатной домашней версией EaseUS Disk Copy(открывается в новом окне).
Нам повезло с бесплатной домашней версией EaseUS Disk Copy(открывается в новом окне).
Что такое хорошая гарантия на твердотельный накопитель?
Перед покупкой ознакомьтесь с условиями гарантии. Многие бюджетные твердотельные накопители, которые мы тестировали, имеют трехлетнюю гарантию, а не более длительные планы более дорогих моделей премиум-класса. Samsung со своей моделью SSD 850 EVO стала одним из первых лидеров, установивших более высокую планку гарантии для бюджетных твердотельных накопителей, выбрав пятилетний план. Samsung удалось продвинуться вперед с помощью своей флэш-памяти TLC, объединив ее с V-NAND с вертикальной структурой компании, чтобы создавать диски, которые имеют низкую стоимость, но аналогичны по долговечности более дорогим дискам MLC. Считайте пятилетний план покрытия золотой звездой для любого бюджетного твердотельного накопителя, хотя многие накопители по-прежнему устанавливаются на три года или когда вы достигаете предела TBW диска, в зависимости от того, что произойдет раньше.
Ключевая метрика: оценка стоимости за гигабайт
Не прибегая к математике, сложно рассчитать итоговую стоимость одного SSD по сравнению с другим, когда емкость различается, или когда вы смотрите на SSD по распродаже по сравнению с обычной ценой. . The four main capacity classes you will see, from drive to drive, are:
120GB or 128GB
240GB, 250GB, or 256GB
480GB, 500GB, or 512GB
960GB or 1TB
Твердотельные накопители емкостью более 1 ТБ в наши дни не являются полностью «бюджетными» накопителями: модели на 2 ТБ стоят от 150 долларов. Но они доберутся. В качестве грубой меры можно сравнить цены разных дисков одного класса емкости.
Однако лучший способ оценить, сколько вы платите, на более точном уровне — разделить цену на количество гигабайт в SSD. Так, например, диск емкостью 240 ГБ за 50 долларов дает стоимость гигабайта 20,8 цента. Диск емкостью 256 ГБ за 50 долларов, напротив, стоит 19 долларов. 0,5 цента за концерт. Самые дешевые бюджетные диски, которые вы увидите в наши дни, колеблются в районе 9-10 центов за гигабайт. Используйте эту математику для расчета итоговой цены при сравнении множества дисков.
0,5 цента за концерт. Самые дешевые бюджетные диски, которые вы увидите в наши дни, колеблются в районе 9-10 центов за гигабайт. Используйте эту математику для расчета итоговой цены при сравнении множества дисков.
Итак, какой бюджетный SSD лучше купить?
Итак, приступим к выбору лучших приводов. Мы выбрали наши любимые протестированные 2,5-дюймовые твердотельные накопители Serial ATA и накопители PCI Express M.2; система, которую вы обновляете, будет диктовать, что вы действительно можете установить.
Важное примечание. Все эти диски также доступны с емкостью, отличной от той, которую мы тестировали, поэтому внимательно изучите каждый обзор, чтобы узнать подробности об альтернативной емкости, если вам нужен диск больше или меньше того, что вы видите ниже. Чтобы узнать больше о выборе хранилища, вы также можете ознакомиться с нашими обзорами лучших внешних твердотельных накопителей и лучших твердотельных накопителей для модернизации вашего ноутбука, а также лучших внешних жестких дисков.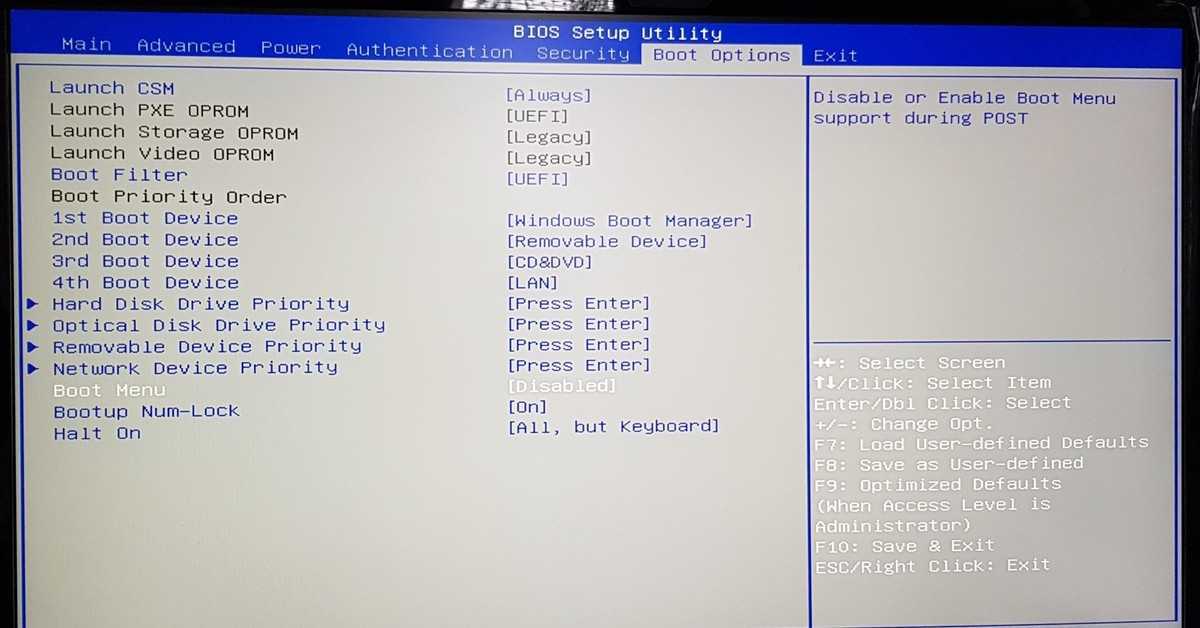

 В общем, сегодня мы расскажем, как происходит установка Windows XP на SSD и какие особенности сопровождают этот процесс.
В общем, сегодня мы расскажем, как происходит установка Windows XP на SSD и какие особенности сопровождают этот процесс. Если нет возможности выбирать SSD для Windows XP, тогда придется искать программы, которые организуют поддержку TRIM в ХР, например «О&О Defrag».
Если нет возможности выбирать SSD для Windows XP, тогда придется искать программы, которые организуют поддержку TRIM в ХР, например «О&О Defrag».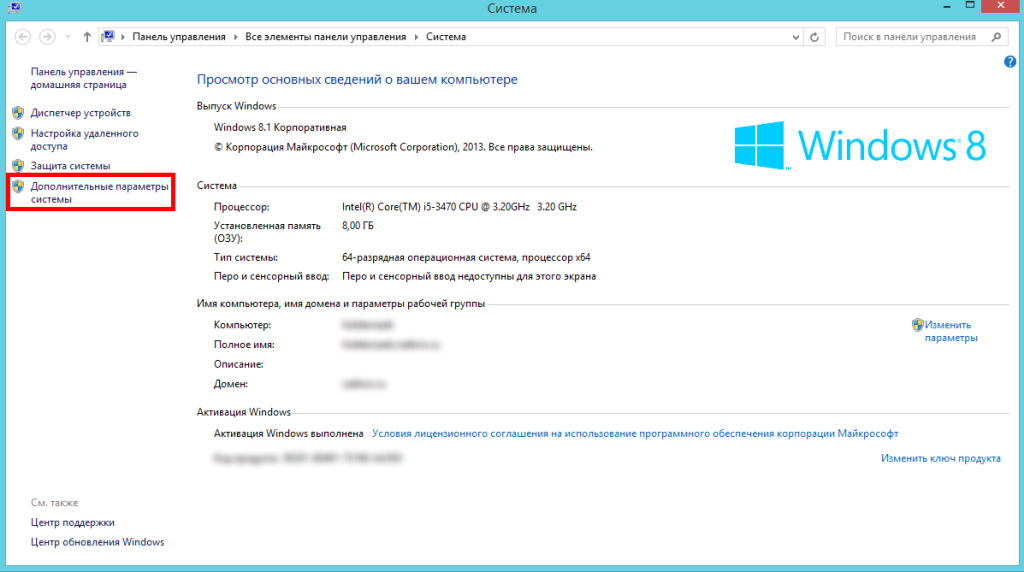 Авторские сборки могут быть очень удобными, но в нашем случае сборка может только навредить и вызвать конфликт между операционной системой и SSD. А вообще, установка Windows XP на SSD на этом шаге ничем не отличается от установки любой другой Виндовс на SSD или HDD. Активируете загрузочную флешку и следуете инструкциям по установке.
Авторские сборки могут быть очень удобными, но в нашем случае сборка может только навредить и вызвать конфликт между операционной системой и SSD. А вообще, установка Windows XP на SSD на этом шаге ничем не отличается от установки любой другой Виндовс на SSD или HDD. Активируете загрузочную флешку и следуете инструкциям по установке.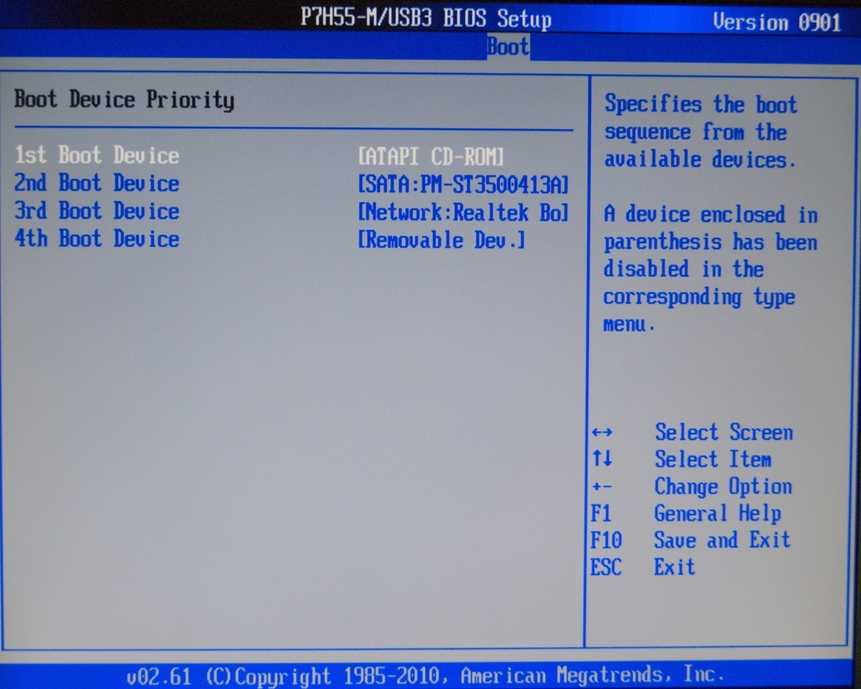 Откройте его «Свойства» и снимите активацию с пункта «Разрешить индексирование диска для быстрого поиска».
Откройте его «Свойства» и снимите активацию с пункта «Разрешить индексирование диска для быстрого поиска».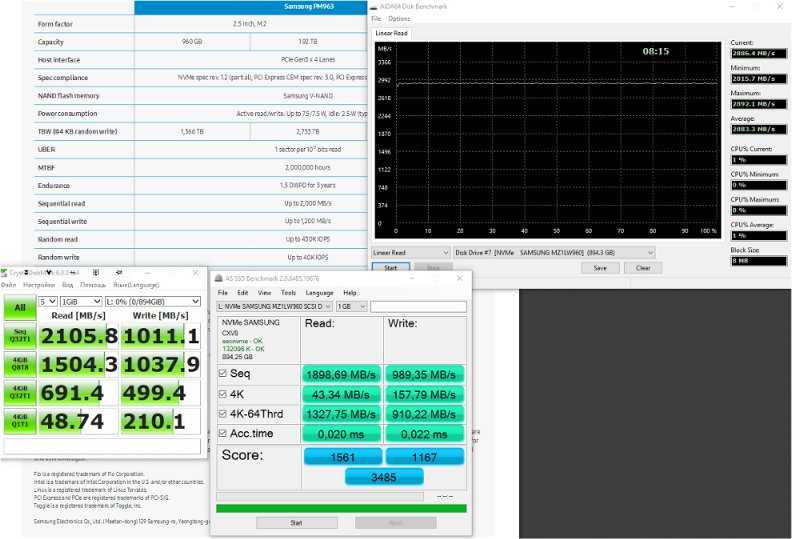 Это специальная технология в Windows XP для ускорения загрузки жесткого диска. Для загрузки SSD эта технология не нужна, поэтому ее можно просто отключить. Для этого откройте редактор реестра и найдите там процесс «EnablePrefetcher». Кликните по нему двойным кликом, и вам откроется окно редактирования. В этом окне нужно выставить значение «0» и сохранить настройки.
Это специальная технология в Windows XP для ускорения загрузки жесткого диска. Для загрузки SSD эта технология не нужна, поэтому ее можно просто отключить. Для этого откройте редактор реестра и найдите там процесс «EnablePrefetcher». Кликните по нему двойным кликом, и вам откроется окно редактирования. В этом окне нужно выставить значение «0» и сохранить настройки. Если отнестись к этому процессу ответственно, тогда проблем работы Windows XP на SSD не будет.
Если отнестись к этому процессу ответственно, тогда проблем работы Windows XP на SSD не будет.