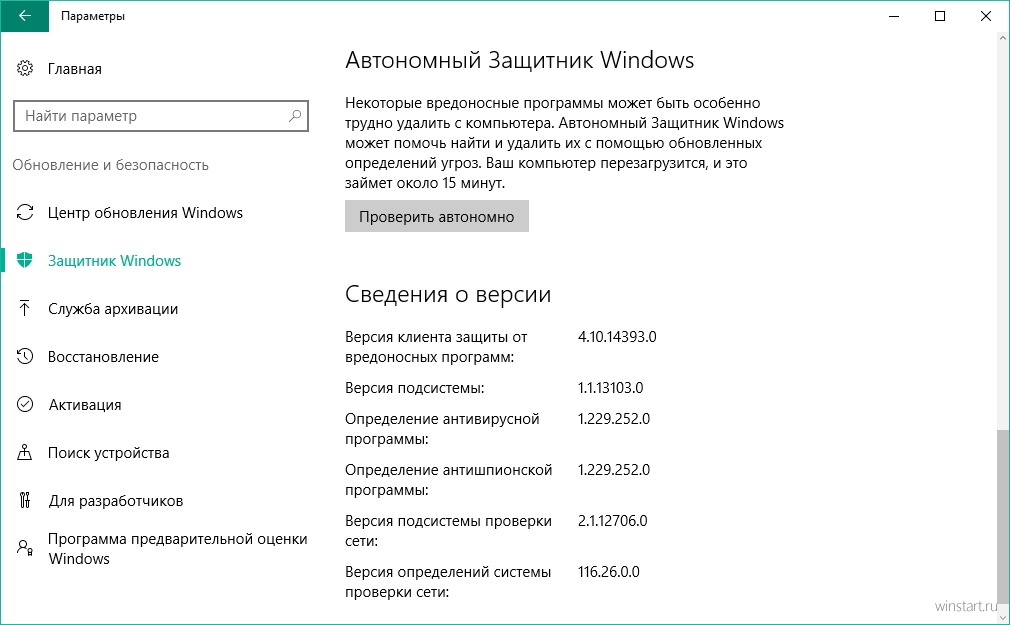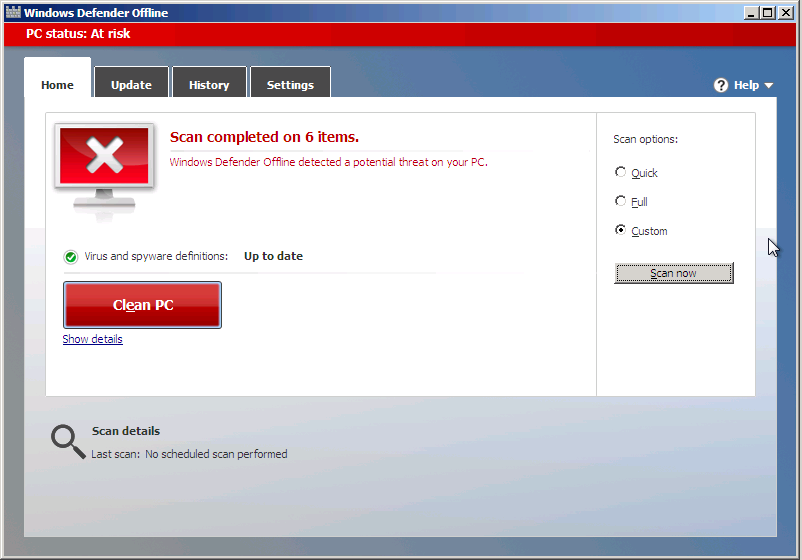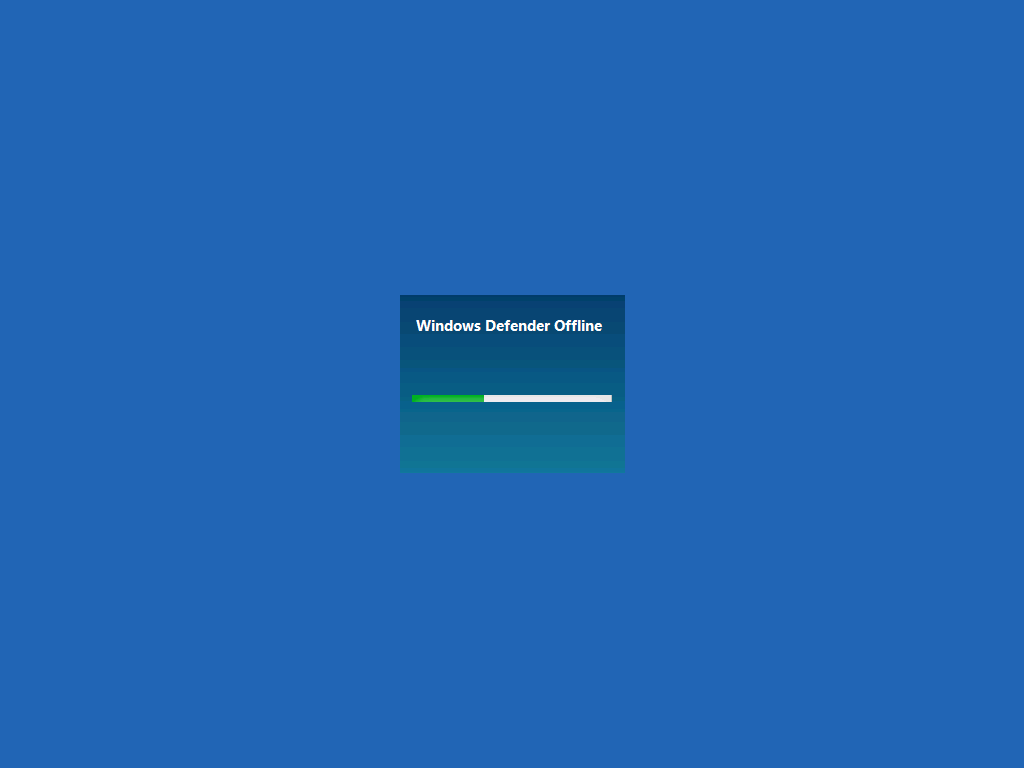Автономный защитник windows 10: Автономный защитник Windows: Microsoft Defender Offline
Содержание
Автономный защитник Windows: Microsoft Defender Offline
Автономный Microsoft Defender (Автономный защитник Windows) — антивирусное средство для проверки компьютера на наличие вредоносного программного обеспечения в операционной системе Windows 10. Это еще один инструмент от корпорации Майкрософт, предназначенный для защиты системы от вирусов.
Microsoft несколько раз меняла названия данного продукта, поэтому это антивирусное средство известно и под другими именами: Windows Defender offline, Microsoft Defender offline.
Содержание:
- Проверка автономного Защитника Windows 10: что это
- Запуск Microsoft Windows Defender Offline в Windows 10
- Запуск Автономного модуля Microsoft Defender в Windows PowerShell
- Проверка Автономным защитником Windows из командной строки
- Использование Windows Defender Offline с флешки или CD/DVD диска
- Выводы статьи
- Microsoft Defender Offline — Автономный защитник Windows (видео)
Проверка автономного Защитника Windows 10: что это
Часть вредоносного программного обеспечения глубоко проникают в систему и с большим трудом удаляются с компьютера. В этих ситуациях антивирусам совсем не просто блокировать негативное воздействие зловредных программ.
В этих ситуациях антивирусам совсем не просто блокировать негативное воздействие зловредных программ.
Вирусы, например, руткиты пытаются внедрится на ПК вне оболочки Windows, например, в загрузочную запись (MBR), чтобы обойти защиту, выполняемую установленной на компьютере антивирусной программой. В подобных ситуациях, автономный модуль Microsoft Defender поможет пользователю обнаружить и обезвредить вирусные программы.
Проверка Автономного защитника Windows производится из доверенной «чистой» среды, вне ядра операционной системы, перед запуском или в период перезагрузки ПК. Благодаря этому, автономный защитник Виндовс имеет возможность обнаружить вредоносное программное обеспечение, которое пытается обойти стандартную защиту оболочки Windows.
Проверка Автономным модулем Microsoft Defender выполняется в следующих случаях:
- Встроенный антивирус Безопасность Windows (в предыдущих версиях — Центр безопасности Защитника Windows) обнаруживает программы rootkit или сложно удаляемое вредоносное программное обеспечение на компьютере.

- Вы подозреваете, что на ПК воздействуют вирусы, а антивирус их не обнаруживает.
- Для выполнение глубокой проверки системы, после массового заражения вирусами.
В ряде случаев, система безопасности операционной системы самостоятельно предлагает использовать автономный Защитник Windows 10, в качестве дополнительного средства для очистки системы от вирусов.
Начиная с версии Windows 10 1607, пользователь может самостоятельно вручную провести автономную проверку своего компьютера, выполняемую с помощью этого инструмента.
Автономный Microsoft Defender проводит свою работу во время перезапуска системы или перед загрузкой Windows. Этот инструмент защиты можно запустить из работающей операционной системы, или с заранее созданного загрузочного носителя.
Имеется несколько способов для запуска автономного сканирования Windows Defender offline:
- Из приложения «Безопасность Windows» (Защитник Windows).
- Из Windows PowerShell.
- Из командной строки, используя команды инструкции управления Windows (WMI).

Автономный защитник Майкрософт не поддерживает работу на ПК с ARM процессорами и в операционных системах Windows Server.
В своей работе автономный защитник Майкрософт использует антивирусные базы Защитника Windows (Microsoft Defender), поэтому перед запуском проверки желательно обновить системы безопасности.
Запуск Microsoft Windows Defender Offline в Windows 10
Сейчас рассмотрим один из вариантов запуска «Автономного защитника» непосредственно из работающей операционной системы Windows 10.
Перед использованием Microsoft Defender offline сохраните открытые документы и файлы, закройте окна запущенных программ, потому что для выполнения сканирования компьютер необходимо перезапустить.
Автономный защитник Майкрософт проверяет компьютер в течении примерно 15 минут. После завершения проверки, ПК перезагрузится, будет выполнена обычная загрузка операционной системы Windows.
Самый простой способ запуска Microsoft Defender offline в работающей системе — использование приложения «Безопасность Windows».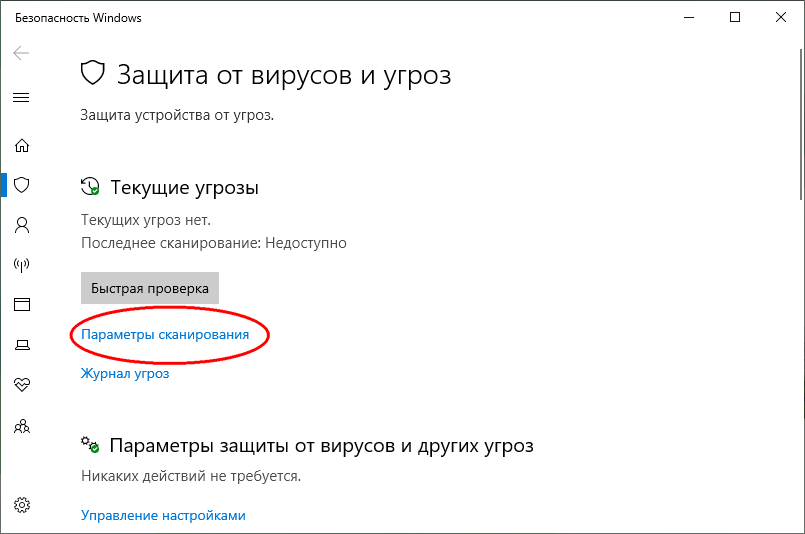
Выполните следующие действия:
- Щелкните правой копкой мыши по кнопке меню «Пуск».
- В контекстном меню выберите «Параметры».
- В окне приложения «Параметры» войдите в «Обновление и безопасность».
- Откройте вкладку «Безопасность Windows».
- Из раздела «Области защиты» перейдите в настройки «Защита от вирусов и угроз».
- В окне «Защита от вирусов и угроз», в разделе «Текущие угрозы» нажмите на ссылку «Параметры сканирования» (в предыдущих версиях Windows 10 — «Журнал угроз», а затем «Запустить новое расширенное сканирование»).
- Активируйте пункт «Проверка Автономным модулем Microsoft Defender» (название пункта ранее — «Проверка автономного защитника (Майкрософт)»).
- Нажмите на кнопку «Выполнить сканирование сейчас» (ранее — «Проверить сейчас»).
- В предупреждающем окне «Сохраните необходимые данные» нажмите на кнопку «Проверка».
- Произойдет перезагрузка ПК.
- На компьютере загрузиться автономный Microsoft Defender, который выполнить проверку ПК по поиску и удалению вирусов.

- Процесс сканирования занимает около 15 минут.
- После завершения проверки, на компьютере будет проведена загрузка операционной системы Windows в обычном режиме.
Результаты проверки можно посмотреть в параметрах средства «Безопасность Windows»: на экране «Защита от вирусов и угроз» откройте «Журнал защиты».
Запуск Автономного модуля Microsoft Defender в Windows PowerShell
Существуют и другие способы запуска «Автономного защитника», в частности, это можно сделать с помощью встроенного системного инструмента Windows PowerShell.
Пройдите следующие шаги:
- Запустите Windows PowerShell от имени администратора.
- В окне оболочки введите команду, а затем нажмите на клавишу «Enter»:
Start-MpWDOScan
Проверка Автономным защитником Windows из командной строки
Другой вариант запуска модуля Microsoft defender Offline: использование встроенного системного инструмента — командной строки Windows. В командую строку вводится часть инструкции управления Windows (WMI), которая запускает Автономного защитника Майкрософт.
В командую строку вводится часть инструкции управления Windows (WMI), которая запускает Автономного защитника Майкрософт.
Необходимо сделать следующее:
- Запустите командную строку от имени администратора.
- В окне консоли выполните команду:
wmic /namespace:\\root\Microsoft\Windows\Defender path MSFT_MpWDOScan call Start
Использование Windows Defender Offline с флешки или CD/DVD диска
В некоторых ситуациях, в случае серьезного заражения, запуск «Автономного защитника» из работающей системы может быть невозможен или затруднен. В этом случае, имеет смысл заранее создать загрузочный носитель (USB-флэш накопитель или оптический CD/DVD диск), при помощи которого можно выполнить проверку на вирусы.
Сразу после включения компьютера необходимо загрузиться с загрузочной флешки или с CD/DVD-диска, на котором заранее записан Microsoft Defender Offline. Антивирусное средство выполнит поиск вредоносных программ, а после окончания сканирования продолжится обычный запуск Windows.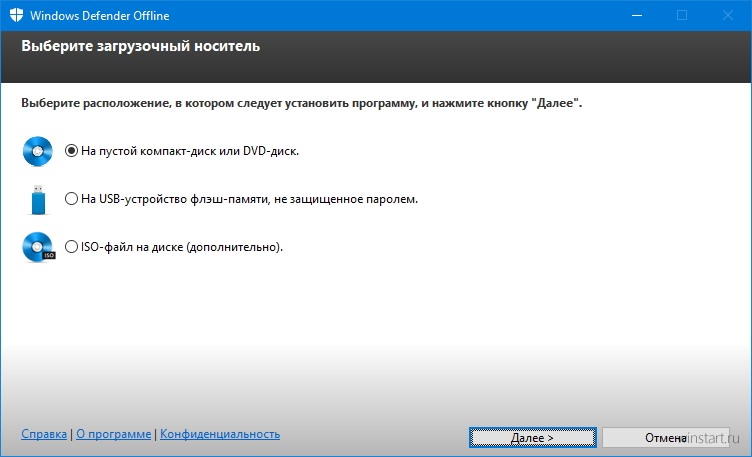
Этот инструмент доступен пользователям операционных систем Windows 10, Windows 8.1, Windows 8, Windows 7.
Скачайте средство Автономный Microsoft Defender официального сайта Microsoft в соответствии с разрядностью установленной операционной системы, установленной на вашем компьютере.
Скачать Windows Defender Offline 64-bit
Скачать Windows Defender Offline 32-bit
Чтобы создать загрузочную флешку или CD/DVD-диск проделайте следующее:
- Подключите USB-устройство флэш памяти в соответствующий разъем ПК, либо вставьте в привод дисковода пустой CD или DVD диск. Для работы средства необходимо иметь подключение к Интернету, чтобы загрузить актуальные антивирусные базы.
- Запустите скачанный файл на своем компьютере.
- В окне «Windows Defender Offline» нажмите на кнопку «Далее».
- В окне с условиями использования программного обеспечения Microsoft нажмите на кнопку «Принимаю».
- В окне «Выберите загрузочный носитель» укажите подходящий вариант для записи антивирусного инструмента:
- На пустой компакт-диск или DVD-диск.

- На USB-устройство флеш-памяти, не защищенное паролем.
- ISO-файл на диске (дополнительно).
- В окне для выбора устройства подтвердите диск, на который будет записан Windows Defender Offline. На флешке должно быть не менее 250 МБ свободного пространства.
- В следующем окне согласитесь с форматированием носителя, после выполнения которого, оттуда будет удалены все находящиеся там данные.
- В окне создание загрузочного носителя отображается ход операции.
- В окне «Установка завершена» ознакомьтесь с информацией о дальнейшем использовании загрузочного носителя.
- Нажмите на кнопку «Завершить».
В случае необходимости, сразу после запуска ПК, выполните загрузку с этого загрузочного носителя, установите тип сканирования, выполните другие следующие шаги, о которых сообщит приложение, после завершения сканирования.
Если на флешке уже записан Автономный Windows Defender, то программу установки приложения можно использовать для обновления антивирусных баз.
Выводы статьи
Microsoft Defender Offline (Автономный защитник Windows) — антивирусное средство для поиска и нейтрализации вирусного программного обеспечения, запускаемое из доверенной среды, до загрузки операционной системы на компьютере. Запустить проверку с помощью Автономного модуля Microsoft Defender можно несколькими способами из ОС Windows 10.
Есть возможность создать загрузочную USB-флешку или загрузочный CD/DVD-диск, которые можно использовать для проверки на вирусы на компьютерах в операционных системах Windows 10, Windows 8.1, Windows 7.
Microsoft Defender Offline — Автономный защитник Windows (видео)
Нажимая на кнопку, я даю согласие на обработку персональных данных и принимаю политику конфиденциальности
Microsoft Defender автономном режиме в Windows
-
Статья -
- Чтение занимает 4 мин
-
Область применения:
- Microsoft Defender для конечной точки (план 1)
- Microsoft Defender для конечной точки (план 2)
- Антивирусная программа в Microsoft Defender
Платформы
- Windows
Microsoft Defender автономном режиме — это средство проверки вредоносных программ, которое позволяет загрузить и запустить проверку из доверенной среды.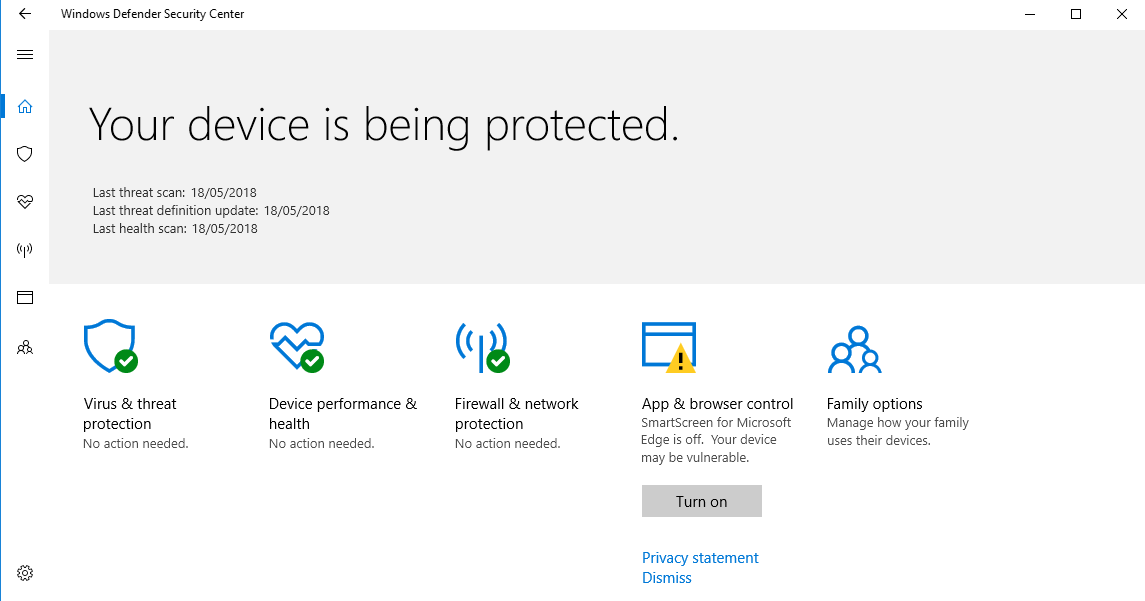 Проверка выполняется за пределами обычного ядра Windows, поэтому она может быть нацелена на вредоносные программы, которые пытаются обойти оболочку Windows, например вирусы и наборы rootkit, которые заражают или перезаписывает главную загрузочная запись (MBR).
Проверка выполняется за пределами обычного ядра Windows, поэтому она может быть нацелена на вредоносные программы, которые пытаются обойти оболочку Windows, например вирусы и наборы rootkit, которые заражают или перезаписывает главную загрузочная запись (MBR).
Вы можете использовать Microsoft Defender автономном режиме, если вы подозреваете заражение вредоносными программами или хотите подтвердить тщательную очистку конечной точки после заражения вредоносными программами.
В Windows 10 и Windows 11 Microsoft Defender автономном режиме можно запустить одним щелчком мыши непосредственно из Безопасность Windows приложения. В предыдущих версиях Windows пользователю приходилось устанавливать Microsoft Defender автономно на загрузочный носитель, перезапускать конечную точку и загружать загрузочный носитель.
предварительные требования и требования
Microsoft Defender автономном режиме в Windows 10 и Windows 11 требования к оборудованию совпадают с требованиями Windows 10.
Дополнительные сведения о требованиях Windows 10 и Windows 11 см. в следующих разделах:
- Минимальные требования к оборудованию
- Инструкции по компонентам оборудования
Примечание.
Microsoft Defender автономном режиме не поддерживается на компьютерах с процессорами ARM или на устройствах хранения запасов Windows Server.
Чтобы запустить Microsoft Defender в автономном режиме из конечной точки, пользователь должен войти в систему с правами администратора.
Microsoft Defender автономных обновлений
Microsoft Defender автономном режиме использует последние обновления защиты, доступные в конечной точке; они обновляются при каждом обновлении Microsoft Defender антивирусной программы.
Примечание.
Перед запуском автономной проверки необходимо попытаться обновить Microsoft Defender антивирусной защиты. Вы можете либо принудительно выполнить обновление с помощью групповая политика либо обычно развертывать обновления на конечных точках, либо вручную скачать и установить последние обновления защиты из Центр Майкрософт по защите от вредоносных программ.
Дополнительные сведения см. в Microsoft Defender обновлений антивирусной аналитики безопасности.
Сценарии использования
В Windows 10 версии 1607 можно вручную принудительно запустить автономную проверку. Кроме того, если Защитник Windows определяет, Microsoft Defender должен выполняться автономный режим, он предложит пользователю конечную точку.
Необходимость выполнять автономную проверку также будет отображаться в microsoft Endpoint Manager, если вы используете ее для управления конечными точками.
Запрос может выполняться через уведомление, аналогичное следующему:
Пользователь также будет уведомлен в клиенте Защитник Windows клиента.
В Configuration Manager >>>>можно определить состояние конечных точек, перейдя к обзору мониторинга состояния защиты конечной точки безопасности System Center Endpoint Protection состояния.
Microsoft Defender проверки в автономном режиме отображаются в состоянии исправления вредоносных программ, так как требуется проверка в автономном режиме.
Настройка уведомлений
Microsoft Defender автономных уведомлений настраиваются в том же параметре политики, что и другие Microsoft Defender антивирусных уведомлений.
Дополнительные сведения об уведомлениях в Защитник Windows см. в разделе «Настройка уведомлений, отображаемых в конечных точках».
Запустить сканирование
Важно!
Прежде чем использовать Microsoft Defender автономном режиме, сохраните все файлы и завершите выполнение программ. Автономное Microsoft Defender проверки занимает около 15 минут. Она перезапустит конечную точку после завершения сканирования. Проверка выполняется за пределами обычной операционной среды Windows. Пользовательский интерфейс будет отличаться от обычного сканирования, выполняемого Защитник Windows. После завершения проверки конечная точка будет перезапущена и Windows будет загружаться в обычном режиме.
Вы можете запустить проверку Microsoft Defender автономном режиме с помощью следующих функций:
- PowerShell
- Инструментарий управления Windows (WMI)
- Приложение Безопасность Windows
Запуск автономной проверки с помощью командлетов PowerShell
Используйте следующие командлеты:
Start-MpWDOScan
Дополнительные сведения о том, как использовать PowerShell с антивирусной программой Microsoft Defender, см. в статье «Использование командлетов PowerS Microsoft Defender hell для настройки и запуска Microsoft Defender антивирусной программы и антивирусной программы «Защитник».
в статье «Использование командлетов PowerS Microsoft Defender hell для настройки и запуска Microsoft Defender антивирусной программы и антивирусной программы «Защитник».
Использование инструкции по управлению Windows (WMI) для запуска автономной проверки
Используйте класс MSFT_MpWDOScan для запуска автономной проверки.
Следующий фрагмент скрипта WMI немедленно запустит Microsoft Defender автономном режиме, что приведет к перезапуску конечной точки, запуску автономной проверки, а затем перезапуску и загрузке в Windows.
wmic /namespace:\\root\Microsoft\Windows\Defender path MSFT_MpWDOScan call Start
Дополнительные сведения см. в следующих статьях:
- Защитник Windows API WMIv2
Использование приложения Защитник Windows Security для запуска автономной проверки
Откройте приложение Безопасность Windows, щелкнув значок экрана на панели задач или выполнив поиск в меню «Пуск» defender для облака.

Щелкните плитку защиты & от вирусов (или значок экранов в строке меню слева), а затем метку расширенной проверки:
Выберите Microsoft Defender автономном режиме и нажмите кнопку «Проверить сейчас».
Примечание.
В Windows 10 версии 1607 автономная проверка может выполняться в разделе «Безопасность центра обновления параметров Windows>&>Защитник Windows или из Защитник Windows клиента.
Совет
Если вам нужны сведения об антивирусной программе для других платформ, см.:
- Установка параметров Microsoft Defender для конечной точки в macOS
- Microsoft Defender для конечной точки на Mac
- Параметры антивирусной политики macOS для антивирусной программы Microsoft Defender для Intune
- Установите параметры Microsoft Defender для конечной точки в Linux.
- Microsoft Defender для конечной точки в Linux
- Настройка функций Defender для конечной точки на Android
- Настройка защитника Майкрософт для конечной точки на функциях iOS
Где можно найти результаты сканирования?
Чтобы просмотреть результаты Microsoft Defender проверки в автономном режиме:
Нажмите кнопку «Пуск», а затем выберите «Параметры>&>обновления Безопасность Windows>Защита от угроз»&.

На экране защиты от & вирусовв разделе «Текущие угрозы» выберите параметры сканирования, а затем выберите журнал защиты.
- Настройка, запуск и проверка результатов проверок и исправлений
- Антивирусная программа в Microsoft Defender (Windows 10)
Помогите защитить мой компьютер с помощью Microsoft Defender Offline
Windows 10 Windows 8.1 Windows 7 Windows 11 Больше…Меньше
Microsoft Defender Offline — это мощное автономное средство сканирования, которое запускается из доверенной среды без запуска операционной системы.
Когда следует использовать Microsoft Defender Offline?
Запустить Microsoft Defender в автономном режиме, если:
Безопасность Windows (также называемая Центром безопасности Защитника Windows в предыдущих версиях Windows) обнаруживает руткиты или другие вредоносные программы с высокой устойчивостью на вашем компьютере и рекомендует вам использовать Microsoft Defender Offline.

Вы подозреваете, что на вашем компьютере может скрываться вредоносное ПО, но ваше программное обеспечение безопасности ничего не обнаруживает.
Как использовать Microsoft Defender Offline
Сохраните все открытые файлы и закройте все приложения и программы.
Выберите Запустить , а затем выберите Настройки > Обновление и безопасность > Безопасность Windows > Защита от вирусов и угроз .
org/ListItem»>В последней версии Windows 10 или Windows 11: в разделе Текущие угрозы выберите Параметры сканирования .
В более старых версиях Windows 10: в разделе T история выберите Запустить новое расширенное сканирование .
Выберите Автономное сканирование Microsoft Defender , а затем выберите Сканировать сейчас .
На экране Защита от вирусов и угроз выполните одно из следующих действий:
Вам будет предложено выйти из Windows. После этого ваш компьютер должен перезагрузиться. Microsoft Defender Offline загрузится и выполнит быстрое сканирование вашего ПК в среде восстановления. Когда сканирование завершится (обычно это занимает около 15 минут), ваш компьютер автоматически перезагрузится.
После этого ваш компьютер должен перезагрузиться. Microsoft Defender Offline загрузится и выполнит быстрое сканирование вашего ПК в среде восстановления. Когда сканирование завершится (обычно это занимает около 15 минут), ваш компьютер автоматически перезагрузится.
Примечания:
Обычно вам нужны права администратора на компьютере, на котором вы планируете запускать Microsoft Defender Offline.
Если во время автономной проверки появляется стоп-ошибка на синем экране, перезагрузите устройство и попробуйте снова запустить автономную проверку Microsoft Defender. Если ошибка синего экрана повторится, обратитесь в службу поддержки Microsoft.
Где я могу найти результаты сканирования?
Чтобы просмотреть результаты сканирования Microsoft Defender Offline:
Выберите Запустите , а затем выберите Настройки > Обновление и безопасность > Безопасность Windows > Защита от вирусов и угроз .
На экране защиты от вирусов и угроз в Windows 10 в разделе Текущие угрозы выберите Параметры сканирования , а затем выберите Журнал защиты ( В предыдущих версиях Windows может быть указан История угроз ) .
Примечание. В более старых версиях Windows автономный Защитник Microsoft по-прежнему называется по старому имени: Автономный Защитник Windows
Если вы используете Автономный Защитник Windows в Windows 7 или Windows 8.1, выполните следующие четыре основных шага:
Загрузите автономный Защитник Windows и установите его на компакт-диск, DVD-диск или флэш-накопитель USB.
Для начала найдите чистый компакт-диск, DVD-диск или флэш-накопитель USB со свободным пространством не менее 250 МБ, а затем запустите инструмент. Вам будут даны инструкции по созданию съемного носителя.
Примечание: Рекомендуем загрузить Автономный Защитник Windows и создать компакт-диск, DVD-диск или флэш-накопитель USB на ПК, не зараженном вредоносным ПО — вредоносное ПО может помешать созданию носителя.
Скачать 32-битную версию
Скачать 64-битную версию
Если вы не знаете, какую версию загрузить, см. раздел На моем компьютере установлена 32-разрядная или 64-разрядная версия Windows?
Перезагрузите компьютер, используя автономный носитель Защитника Windows. Это означает, что компакт-диск, DVD-диск или флэш-накопитель, созданный на шаге 1, вставлен в компьютер при его перезагрузке. Следуйте инструкциям, чтобы загрузиться с диска, содержащего этот носитель.
Просканируйте компьютер на наличие вирусов и других вредоносных программ.
Удалите все обнаруженные вредоносные программы с вашего ПК.
Узнать больше
Как вредоносное ПО может заразить ваш компьютер
Справка по безопасности Microsoft и обучение
Microsoft Defender Offline в Windows
Обратная связь
Редактировать
Твиттер
Фейсбук
Эл. адрес
адрес
- Статья
- 4 минуты на чтение
Применяется к:
- Защитник Microsoft для конечной точки, план 1
- Защитник Майкрософт для конечной точки, план 2
- Антивирусная программа Microsoft Defender
Платформы
- Windows
Microsoft Defender Offline — это средство сканирования вредоносных программ, которое позволяет загружать и запускать сканирование из надежной среды. Сканирование запускается из-за пределов обычного ядра Windows, поэтому оно может быть нацелено на вредоносные программы, которые пытаются обойти оболочку Windows, такие как вирусы и руткиты, которые заражают или перезаписывают основную загрузочную запись (MBR).
Вы можете использовать Microsoft Defender Offline, если подозреваете заражение вредоносным ПО или хотите подтвердить тщательную очистку конечной точки после вспышки вредоносного ПО.
В Windows 10 и Windows 11 автономный Защитник Microsoft можно запустить одним щелчком мыши непосредственно из приложения безопасности Windows. В предыдущих версиях Windows пользователю приходилось устанавливать Microsoft Defender Offline на загрузочный носитель, перезапускать конечную точку и загружать загрузочный носитель.
предварительные условия и требования
Microsoft Defender Offline в Windows 10 и Windows 11 имеет те же требования к оборудованию, что и Windows 10.
Дополнительные сведения о требованиях для Windows 10 и Windows 11 см. в следующих разделах:
- Минимальные аппаратные требования
- Руководство по аппаратным компонентам
Примечание
Microsoft Defender Offline не поддерживается на компьютерах с процессорами ARM или на складских единицах Windows Server.
Чтобы запустить Microsoft Defender Offline с конечной точки, пользователь должен войти в систему с правами администратора.
Обновления автономного защитника Microsoft
Автономный защитник Microsoft использует самые последние обновления защиты, доступные на конечной точке; он обновляется при каждом обновлении антивирусной программы Microsoft Defender.
Примечание
Перед запуском автономного сканирования следует попытаться обновить антивирусную защиту Microsoft Defender. Вы можете либо принудительно выполнить обновление с помощью групповой политики, либо обычным способом развертывания обновлений на конечных точках, либо вручную загрузить и установить последние обновления защиты из Центра защиты от вредоносных программ Майкрософт.
Дополнительную информацию см. в разделе Управление обновлениями аналитики антивирусной программы Microsoft Defender.
Сценарии использования
В Windows 10 версии 1607 вы можете вручную принудительно выполнить автономное сканирование.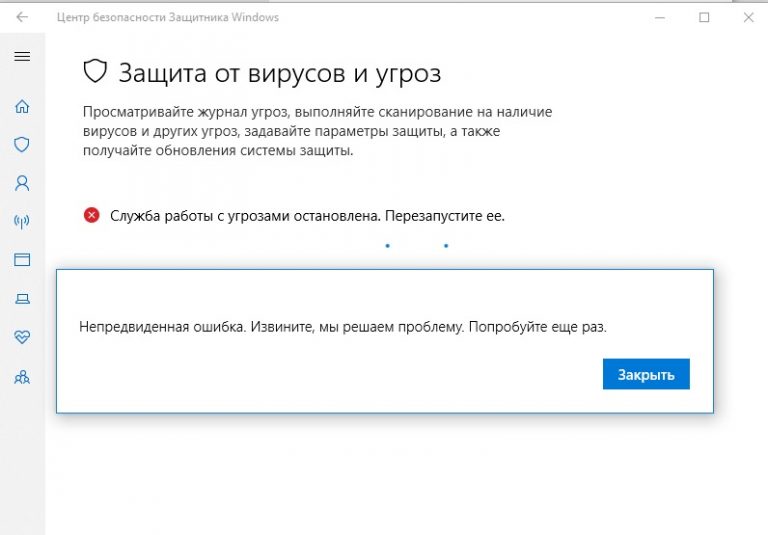 В качестве альтернативы, если Защитник Windows определяет, что необходимо запустить автономный Защитник Microsoft, он предложит пользователю на конечной точке.
В качестве альтернативы, если Защитник Windows определяет, что необходимо запустить автономный Защитник Microsoft, он предложит пользователю на конечной точке.
Необходимость автономного сканирования также будет обнаружена в Microsoft Endpoint Manager, если вы используете его для управления своими конечными точками.
Подсказка может появиться через уведомление, подобное следующему:
Пользователь также будет уведомлен в клиенте Защитника Windows.
В Configuration Manager вы можете определить состояние конечных точек, выбрав Мониторинг > Обзор > Безопасность > Состояние Endpoint Protection > System Center Endpoint Protection Status .
Автономное сканирование Microsoft Defender указано в разделе Состояние исправления вредоносных программ как Требуется автономное сканирование .
Настройка уведомлений
Автономные уведомления Microsoft Defender настраиваются в том же параметре политики, что и другие уведомления антивирусной программы Microsoft Defender.
Дополнительные сведения об уведомлениях в Защитнике Windows см. в разделе Настройка уведомлений, отображаемых на конечных точках.
Запустить сканирование
Важно
Перед использованием Microsoft Defender Offline обязательно сохраните все файлы и закройте работающие программы. Автономная проверка Microsoft Defender занимает около 15 минут. Он перезапустит конечную точку после завершения сканирования. Сканирование выполняется за пределами обычной операционной среды Windows. Пользовательский интерфейс будет отличаться от обычного сканирования, выполняемого Защитником Windows. После завершения сканирования конечная точка будет перезапущена, и Windows загрузится в обычном режиме.
Вы можете запустить автономное сканирование Microsoft Defender с помощью следующего:
- PowerShell
- Инструментарий управления Windows (WMI)
- Приложение безопасности Windows
Используйте командлеты PowerShell для запуска автономного сканирования
Используйте следующие командлеты:
Start-MpWDOScan
Дополнительные сведения об использовании PowerShell с антивирусной программой Microsoft Defender см. в статье Использование командлетов PowerShell для настройки и запуска антивирусной программы Microsoft Defender и командлетов антивирусной программы Defender.
в статье Использование командлетов PowerShell для настройки и запуска антивирусной программы Microsoft Defender и командлетов антивирусной программы Defender.
Используйте инструкцию по управлению Windows (WMI) для запуска автономного сканирования
Используйте класс MSFT_MpWDOScan для запуска автономного сканирования.
Следующий фрагмент сценария WMI немедленно запускает автономное сканирование Microsoft Defender, что приводит к перезапуску конечной точки, запуску автономного сканирования, а затем перезапуску и загрузке Windows.
wmic /namespace:\\root\Microsoft\Windows\Defender путь MSFT_MpWDOScan call Start
Для получения дополнительной информации см. следующее:
- API WMIv2 Защитника Windows
Используйте приложение Windows Defender Security для запуска автономного сканирования
Откройте приложение Windows Security, щелкнув значок щита на панели задач или выполнив поиск в меню «Пуск» Defender for Cloud .

Щелкните плитку Защита от вирусов и угроз (или значок щита в левой строке меню), а затем метку Расширенное сканирование :
Выберите Microsoft Defender Offline просканируйте и нажмите Сканировать сейчас .
Примечание
В Windows 10 версии 1607 автономное сканирование можно запустить из-под Параметры Windows > Обновление и безопасность > Защитник Windows или из клиента Защитника Windows.
Совет
Если вы ищете информацию, связанную с антивирусом для других платформ, см.:
- Настройка параметров Microsoft Defender для конечной точки в macOS
- Microsoft Defender для конечной точки на Mac
- Параметры политики антивирусной программы macOS для антивирусной программы Microsoft Defender для Intune
- Установка параметров Microsoft Defender для конечной точки в Linux
- Microsoft Defender для конечной точки в Linux
- Настройка защитника для конечной точки на функциях Android
- Настройка функций Microsoft Defender для конечной точки на iOS
Где я могу найти результаты сканирования?
Чтобы просмотреть результаты сканирования Microsoft Defender Offline:
Выберите Пуск , а затем выберите Настройки > Обновление и безопасность > Безопасность Windows > Защита от вирусов и угроз .