Нет звука а колонки работают: Что делать если нету звука, но колонки работают
Содержание
Что можно сделать если одна колонка не работает на компьютере и какие бывают причины
- Компьютерный магазин
- Блог
- Компьютерная периферия (computer peripherals)
- Что можно сделать если одна колонка не работает на компьютере и какие бывают причины
Автор статьи: Сергей Коваль
([email protected])
Опубликовано: 27 июля 2022
Колонки представляют собой сложную систему акустики и, как любая другая техника, она может давать сбои
Причин здесь много и важно понять серьезность проблемы. В некоторых случаях ситуацию можно исправить самостоятельно, а иногда требуется помощь сервисного центра. Рассмотрим какими бывают неисправности в материале данной статьи.
Виды поломок
Колонки отвечают за обеспечение качественного звука и позволяют полностью погрузиться в атмосферу просматриваемого фильма или включенных музыкальных композиций. Достигнуть максимальной реалистичности в процессе онлайн игры также позволяет хорошая акустическая система. Поэтому, если возникает поломка, это вызывает определенный дискомфорт.
Поэтому, если возникает поломка, это вызывает определенный дискомфорт.
На практике встречаются два типа неисправностей:
- Аппаратные. В этом случае выходит из строя один или несколько элементов системы. Чтобы обнаружить суть поломки, нужно выполнить детальную диагностику устройств. Решить этот вопрос самостоятельно не получится, потребуется помощь профильных специалистов техподдержки.
- Программные. Суть этих проблем в некорректной обработке данных и передаче информации рабочей платой. Разобраться с этим можно и своими силами, не прибегая к дополнительным финансовым тратам.
В большинстве случаев, когда одна колонка работает, а вторая нет, помогает обычная перезагрузка ПК. Перезапуск служб, отвечающих за вывод звука, часто помогает решить проблему.
Настройка звука
Если перезагрузка компьютера не помогла, то следует проверить настройки аудио. Для этого необходимо выполнить следующее:
- правой кнопкой мыши кликнуть по иконке динамика в системном трее;
- перейти в пункт “Параметры звука”;
- выбрать раздел “Сопутствующие параметры”;
- открыть “Панель управления”, которая находится внизу раздела;
- нажать вкладку “Воспроизведение”;
- выделить используемые иконки и щелкнуть “Свойства”;
- перейти в раздел “Уровни” и нажать “Баланс”;
- проверить состояние колонок и включить конкретную из них (при необходимости).

Не исключено, что одна из колонок системы просто отключена. При ее включении звук должен появиться.
Драйверы
Еще одной причиной не работающей колонки может быть проблема в драйверах устройства. Когда они работают некорректно, то вывод аудио обычно нарушается. В этом случае утилиты подключения желательно переустановить. Сделать это нужно так:
- с помощью кнопки “Пуск” открыть раздел “Параметры”;
- в поисковой строке вбить “Диспетчер” и открыть найденный “Диспетчер устройств”;
- выбрать вкладку “Звуковые устройства”;
- выделить аудио плату и щелкнуть по ней правой кнопкой мыши;
- нажать пункт “Обновить драйвер”.
Обычно Windows находит все доступные обновления автоматически и сразу их устанавливает. Но иногда это не получается ввиду каких-либо обстоятельств. Тогда подходящую версию можно скачать под используемую системную плату.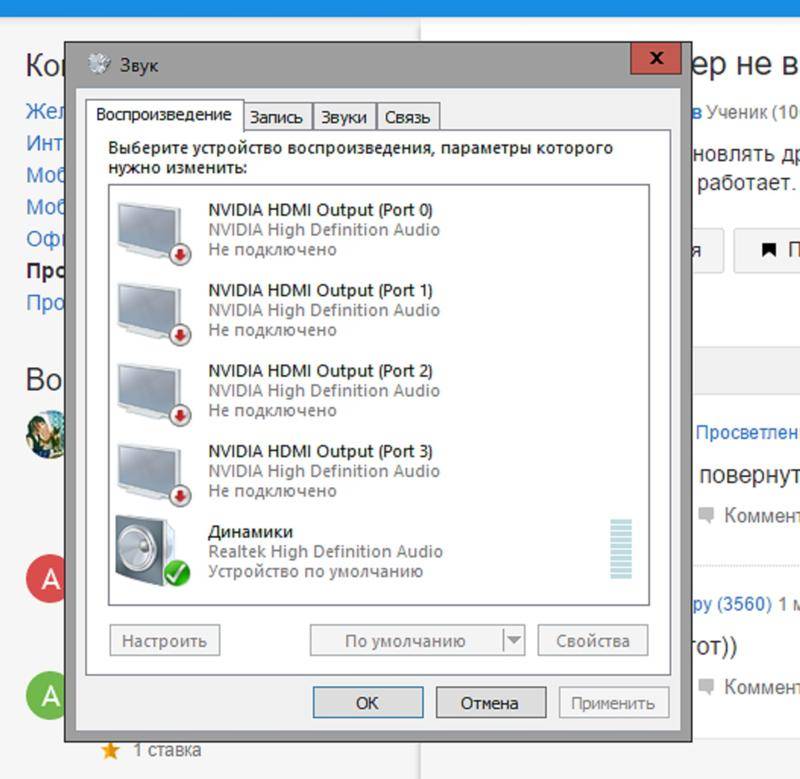 Модель узнать можно с помощью специальных приложений диагностики (HWMonitor, AIDA64, Speccy, PC Wizard).
Модель узнать можно с помощью специальных приложений диагностики (HWMonitor, AIDA64, Speccy, PC Wizard).
Вирусные программы
Обычно вредоносные ПО не касаются аудио настроек, так как их задачи носят совершенно другой целевой характер. Но некорректная звукопередача или работа драйверов может быть косвенно вызвана проникновением вирусов в систему.
Определить наличие вредоносных файлов в этом случаем поможет бесплатная программа DR.WEB CURELT. Она максимально глубоко проверяет систему и выявляет даже самые труднодоступные вирусные ПО. Устанавливать утилиту не нужно, достаточно запустить ее после скачивания и удалить обнаруженные вирусы.
Кроме того, не стоит пренебрегать постоянным использованием надежного антивируса и своевременно обновлять программу. Это позволит защитить систему от попадания вредоносных файлов при скачивании документов из интернета, либо переноса их с внешних накопителей.
Регуляторы звука
Регуляторы громкости установлены непосредственно на самих колонках. Обычно устройства оснащены механическими стабилизаторами баланса. Нужно проверить его исправность и уровень громкости. Возможно он просто убавлен на минимум.
Обычно устройства оснащены механическими стабилизаторами баланса. Нужно проверить его исправность и уровень громкости. Возможно он просто убавлен на минимум.
Если звуковой усилитель более современного плана и имеет собственное меню настроек, то желательно проверить все указанные в нем параметры. Бывает так, что они установлены некорректно, что влияет на вывод аудио.
Повреждение кабеля подключения
При сильном механическом повреждении провода возле штекера могут произойти сбои звукопередачи на динамики колонок. Здесь находится самое проблемное место. Следует тщательно осмотреть его и слегка пошевелить сам кабель. Повреждения обычно сразу ощущаются тактильно. В данном случае придется паять и если нет соответствующего оборудования, то систему надо отнести в сервисный центр.
Также проблемы с выводом звука могут быть и при повреждении встроенного усилителя. Соответственно, специалисты диагностируют причину и выполнят необходимый ремонт устройства.
Если же акустика еще на гарантии, то ни в коем случае не стоит вмешиваться и исправлять что-то самостоятельно. Нужно обратиться в сервисный центр производителя, где либо починят систему, либо обменяют на новое работоспособное оборудование.
В заключение
В итогах статьи отметим, что причин, по которым звук не выводится на колонки, несколько. Часто случаются ситуации, когда одна из них работает, а вторая нет. Главное здесь правильно определить суть проблемы. Это поможет максимально точно исправить ситуацию и возобновить функции системы.
- Все посты
- KVM-оборудование (equipment) (2)
- Powerline-адаптеры (2)
- Безопасность (security) (4)
- Беспроводные адаптеры (4)
- Блоки питания (power supply) (12)
- Видеокарты (videocard) (45)
- Видеонаблюдение (CCTV) (6)
- Диски HDD и твердотельные SSD (60)
- Дисковые полки (JBOD) (2)
- Звуковые карты (sound card) (3)
- Инструменты (instruments) (1)
- Источники бесперебойного питания (ИБП, UPS) (26)
- Кабели и патч-корды (5)
- Коммутаторы (switches) (13)
- Компьютерная периферия (computer peripherals) (42)
- Компьютеры (PC) (42)
- Контроллеры (RAID, HBA, Expander) (4)
- Корпусы для ПК (13)
- Материнские платы для ПК (27)
- Многофункциональные устройства (МФУ) (6)
- Модули памяти для ПК, ноутбуков и серверов (16)
- Мониторы (monitor) (38)
- Моноблоки (All-in-one PC) (8)
- Настольные системы хранения данных (NAS) (2)
- Ноутбуки (notebook, laptop) (34)
- Общая справка (47)
- Охлаждение (cooling) (17)
- Планшеты (tablets) (3)
- Плоттеры (plotter) (1)
- Принтеры (printer) (6)
- Программное обеспечение (software) (41)
- Программное обеспечение для корпоративного потребителя (15)
- Проекторы (projector) (2)
- Процессоры для ПК и серверов (47)
- Рабочие станции (workstation) (5)
- Распределение питания (PDU) (1)
- Расходные материалы для оргтехники (1)
- Расширители Wi-Fi (повторители, репиторы) (3)
- Роутеры (маршрутизаторы) (15)
- Серверы и серверное оборудование (42)
- Сетевые карты (network card) (4)
- Сетевые фильтры (surge protector) (2)
- Системы хранения (NAS) (2)
- Сканеры (scanner) (1)
- Телекоммуникационные шкафы и стойки (6)
- Телефония (phone) (4)
- Тонкие клиенты (thin client) (2)
- Трансиверы (trensceiver) (5)
- Умные часы (watch) (1)
Компьютерные колонки не работают? Вот как исправить отсутствие звука
У вас проблемы с Аудио выход Из компьютерных динамиков? Не знаю, что только что произошло, из-за чего я потеря звука? Больше не волнуйтесь, вы попали в нужное место. В этой статье мы покажем вам, как вы можете ремонт компьютерных колонок Это действительно работает через несколько шагов.
В этой статье мы покажем вам, как вы можете ремонт компьютерных колонок Это действительно работает через несколько шагов.
На этой странице вы найдете информацию о том, что делать, если вы не слышите звук из компьютерные колонки. Приведенные ниже разделы по поиску и устранению неисправностей следует выполнять по порядку, поскольку они написаны таким образом, чтобы вы могли определить свою проблему в процессе устранения.
Так в чем же проблема? Могут быть ошибки в Настройки звука , или с самими динамиками. Если вы используете наушники Проблема может быть в этом.
Вот как исправить звук на вашем компьютере, когда динамики перестают работать.
Нет звука из динамиков компьютера?
Использование компьютера без звука — странное занятие, особенно если вы к нему привыкли; Вы не заметите, насколько важен звук, пока он не исчезнет.
Поскольку вы теряете большую часть приятных ощущений от компьютера, особенно когда Смотреть видео или же играть в игры или же Слушая музыку.
Итак, какое решение?
Многие вещи можно проверить с помощью опции Немой мне Неисправные динамики. Возможно, вы забыли подключить наушники.
Если простые варианты ничего не решают, вот несколько потенциальных проблем и исправление для каждой.
Звук приглушен?
Один из самых простых способов вернуть звук в Windows — это когда это будет сделано. Немой по ошибке.
Это легко может произойти, если просто нажать не ту кнопку или сочетание клавиш. Это может произойти даже при слишком большом снижении громкости системы.
отменить Немой , начните воспроизведение аудио- или видеофайла. Это поможет вам обнаружить, что звук снова работает.
Затем выберите кнопку отключения звука на клавиатуре и нажмите на нее. На клавиатуре с мультимедийными клавишами эта опция обычно находится вверху вместе с другими элементами управления воспроизведением.
Вы пользуетесь ноутбуком? Функция отключения звука обычно вызывается нажатием Fn и соответствующую клавишу громкости. Или вы можете просто отправиться в Значок звука в системном трее И переместите ползунок громкости, чтобы восстановить его снова.
Или вы можете просто отправиться в Значок звука в системном трее И переместите ползунок громкости, чтобы восстановить его снова.
Проверьте разъем динамика
Далее вам нужно проверить Гнездо для динамика на ПК ваш (у вашего ноутбука обычно будет свой звук).
используете ли вы проводные наушники Или же динамики настроены на вашем компьютере, они будут подключены к вашему компьютеру с помощью традиционного разъема 3.5 мм. Усилитель должен быть подключен к выходному аудиоразъему.
Правильное подключение розетки к указанному порту необходимо для устранения шума в компьютере. В старых системах порт для микрофона можно было найти рядом с разъемом для динамика / наушников. Таким образом, стоит потратить время и убедиться, что динамик не ведет себя как гигантский микрофон!
Заметка: В современных системах, особенно ноутбуках, микрофоны и наушники используют один и тот же универсальный порт.
На настольных компьютерах со звуковыми картами, которые не интегрированы с материнской платой, вы также должны убедиться, что этот компонент установлен правильно.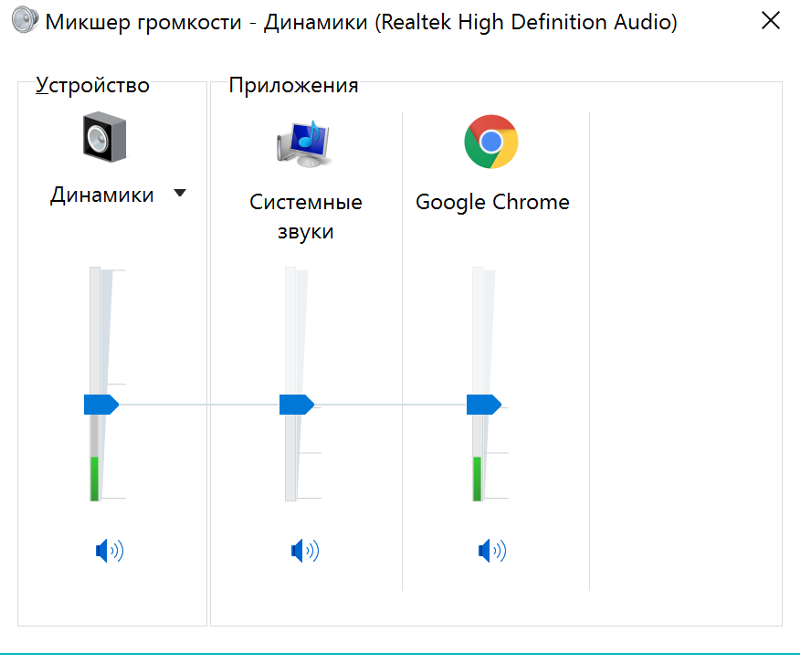 Это означает открытый чехол для компьютера и выберите звуковую карту, которая находится в одном из слотов PCI или PCI-e.
Это означает открытый чехол для компьютера и выберите звуковую карту, которая находится в одном из слотов PCI или PCI-e.
Если карта правильно подключена к материнской плате, а индикатор питания горит при включении компьютера, все должно быть в порядке. Однако, если вы используете передний аудиоразъем на корпусе компьютера, убедитесь, что он подключен к звуковой карте внутри.
По-прежнему нет звука из динамиков? Проверь мощность!
Кроме того, если вы используете внешние динамики, убедитесь, что они включены. Маленький красный или зеленый светодиод должен указывать на то, что усилители получают питание. Убедитесь, что он тоже подключен к электросети.
Если здесь все нормально и звука пока нет, то стоит подключить усилитель к другому устройству. Это может быть другой компьютер или даже телефон или планшет. Если у него есть подходящий аудиопорт, вы сможете подключить компьютерные колонки или наушники.
Убедитесь, что выбрано HDMI Audio
Некоторые дисплеи HD не поддерживают звук Через кабель HDMI , даже если поддерживается кабелем. Таким образом, может быть сценарий, когда вы используете дисплей HDMI, который не воспроизводит звук.
Таким образом, может быть сценарий, когда вы используете дисплей HDMI, который не воспроизводит звук.
Чтобы решить эту проблему, используйте аудиокабель от компьютера к монитору, убедившись, что аудиоразъем подключен к аудиосигналу, выходящему из порта.
Вы также должны подтвердить в Windows, что выбран. HDMI Audio. Сделайте это, открыв Настройки (клавиша. Windows + I) -> Легкость доступа -> Аудио -> Изменить другие настройки звука и выберите вкладку трудоустройство.
Если ваше аудиоустройство HDMI подключено к компьютеру, вы должны увидеть опцию Устройство цифрового вывода (HDMI). Выберите этот вариант и в нижней части окна нажмите «установить по умолчанию».
Теперь звук должен воспроизводиться на телевизоре HDMI.
Проверьте драйверы аудиокомпонентов Windows
Вы выполнили все сканирование своих устройств и кабелей, но по-прежнему не слышите звук из динамиков компьютера? Пора взглянуть на программное решение.
Центр обновления Windows мог вызвать сбой Драйверы для вашей звуковой карты. Решение здесь либо Обновите драйверы Или вернитесь к предыдущей версии.
Вы должны получить доступ к своим компонентам через диспетчер устройств. Найдите эту опцию, щелкнув правой кнопкой мыши Пуск и выбрав Диспетчер устройств. Расширять Аудио, видео и игровые приставки затем выберите аудио-устройство ваш. Это обычно Intel (R) Дисплей Аудио Если у вас нет специального аудиооборудования.
Щелкните устройство правой кнопкой мыши и выберите Обновление драйвера. Необходимо установить обновленный драйвер. Если нет, сначала используйте опцию удаления, а затем Действие -> Сканировать Сканирует на предмет изменений оборудования, чтобы предложить вам установить новый драйвер.
То же исправление можно использовать для обновления драйверов USB, если вы используете USB-гарнитуру или звуковую карту USB.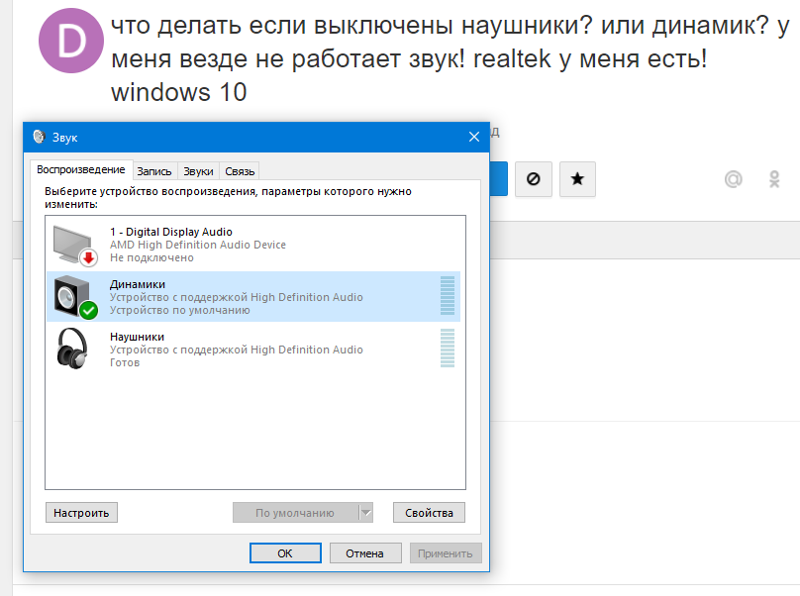
Может быть проблема в гарнитуре Bluetooth?
Когда к компьютеру подключен кабель, видно, что устройство подключено. С Bluetooth легко забыть.
Например, я использую наушники Bluetooth со своим ноутбуком. Когда я его не использую, я не всегда забываю выключать устройство вывода звука. В результате звук проходит через наушники, а не через динамик компьютера.
Следовательно, если вы используете Bluetooth-гарнитура Не забудьте выключить устройство или отсоединить его от компьютера, когда оно не используется. Кроме того, потратьте некоторое время, чтобы щелкнуть значок динамика на панели задач и выбрать другой аудиовыход.
Ваши колонки просто не работают
Я проверил настройки отключения звука, громкость динамиков и безопасность разъема динамика. Он включен и правильно подключен к вашему компьютеру. Я даже проверил драйверы устройств и проверил колонки, которые, как я обнаружил, работают на другом устройстве.
Вы перешли этот предел, а звука еще нет? Ну, похоже, пора найти Новые колонки для вашего компьютера.
Конечно, ремонт ваших динамиков может занять некоторое время, но если это не большая золотая монета, покупка нового набора, вероятно, будет дешевле.
Вы вернули звук на свой компьютер?
Теперь у вас должен работать звук на вашем ПК. Динамики. Воспроизведение последних треков из медиатеки iTunes, трейлера нового фильма или даже видеоигры. Конечно, проблемы со звуком для динамиков не ограничиваются только Windows 10, так что вот оно. Как исправить распространенные проблемы со звуком в macOS.
Выход из строя колонок или наушников — явление необычное, но время от времени такое случается. Но если проблемы со звуком в Windows по-прежнему вызывают головную боль, пора проверить Советы по устранению неполадок со звуком в Windows 10.
Источник
pulseaudio — Нет звука через динамики. Наушники работают. Запуск Ubuntu 22.10
Я использую Ubuntu 22.10 на HP Zbook Fury 16 G9. Не могу вывести звук на динамики ноутбука. Наушники работают нормально. Это работало вчера после удаления пакета импульсного аудио. Он был добавлен как зависимость от других пакетов.
Он был добавлен как зависимость от других пакетов.
Сегодня снова перестал работать. Наушники в порядке, но динамики не работают. Перезагрузка не помогает. Перезапуск pipewire, pipewire-pulse и wireplumber не помогает.
В настройках Звук не работает тест динамика. Но я вижу движение на шкале уровня звука. Я также вижу это при воспроизведении звука в видео и т.д.
Спасибо,
Энди
Статус wpctl
PipeWire 'pipewire-0' [0.3.58, andy@dokodemo, cookie:62023932]
└─ Клиенты:
33. pipewire [0.3.58, andy@dokodemo, pid:2826]
34. WirePlumber [0.3.58, andy@dokodemo, pid:2825]
35. pactl [0.3.58, andy@dokodemo, pid:2897]
36. WirePlumber [экспорт] [0.3.58, andy@dokodemo, pid:2825]
78. Медиа-ключи управления громкостью GNOME [0.3.58, andy@dokodemo, pid:3626]
79. Регулятор громкости оболочки GNOME [0.3.58, andy@dokodemo, pid:3230]
80. xdg-desktop-portal [0.3.58, andy@dokodemo, pid:3394]
81. Настройки GNOME [0. 3.58, andy@dokodemo, pid:4391]
96. Терминал [0.3.58, andy@dokodemo, pid:4501]
103. Муттер [0.3.58, andy@dokodemo, pid:3230]
104. wpctl [0.3.58, andy@dokodemo, pid:5732]
110. Ввод Google Chrome [0.3.58, andy@dokodemo, pid:4882]
Аудио
├─ Устройства:
│ 49. Аудиоконтроллер Alder Lake-S HD [alsa]
│ 50. Аудиоконтроллер высокого разрешения GA104 [alsa]
│
├─ Раковины:
│ 55. Alder Lake-S HD Audio Controller HDMI / DisplayPort 3 Output [vol: 1.00]
│ 56. Alder Lake-S HD Audio Controller HDMI / DisplayPort 2 Output [vol: 1.00]
│ 57. Alder Lake-S HD Audio Controller HDMI / DisplayPort 1 Output [vol: 1.00]
│ * 58. Alder Lake-S HD Audio Controller Speaker + Headphones [vol: 0.63]
│
├─ Конечные точки приемника:
│
├─ Источники:
│ 59. Alder Lake-S HD Audio Controller Наушники Стереомикрофон [vol: 1.00]
│ * 60. Цифровой микрофон Alder Lake-S HD Audio Controller [vol: 1.00]
│
├─ Исходные конечные точки:
│
└─ Потоки:
87. Настройки GNOME
88.
3.58, andy@dokodemo, pid:4391]
96. Терминал [0.3.58, andy@dokodemo, pid:4501]
103. Муттер [0.3.58, andy@dokodemo, pid:3230]
104. wpctl [0.3.58, andy@dokodemo, pid:5732]
110. Ввод Google Chrome [0.3.58, andy@dokodemo, pid:4882]
Аудио
├─ Устройства:
│ 49. Аудиоконтроллер Alder Lake-S HD [alsa]
│ 50. Аудиоконтроллер высокого разрешения GA104 [alsa]
│
├─ Раковины:
│ 55. Alder Lake-S HD Audio Controller HDMI / DisplayPort 3 Output [vol: 1.00]
│ 56. Alder Lake-S HD Audio Controller HDMI / DisplayPort 2 Output [vol: 1.00]
│ 57. Alder Lake-S HD Audio Controller HDMI / DisplayPort 1 Output [vol: 1.00]
│ * 58. Alder Lake-S HD Audio Controller Speaker + Headphones [vol: 0.63]
│
├─ Конечные точки приемника:
│
├─ Источники:
│ 59. Alder Lake-S HD Audio Controller Наушники Стереомикрофон [vol: 1.00]
│ * 60. Цифровой микрофон Alder Lake-S HD Audio Controller [vol: 1.00]
│
├─ Исходные конечные точки:
│
└─ Потоки:
87. Настройки GNOME
88. монитор_FL
94. монитор_FR
95. input_FL < Динамик + Наушники:monitor_FL [активный]
101. input_FR < Динамик + Наушники:monitor_FR [активный]
109. Настройки GNOME
82. монитор_FL
83. монитор_FR
84. input_RL < Цифровой микрофон:capture_RL [активный]
86. input_FR < Цифровой микрофон:capture_FR [активный]
89. input_RR < Цифровой микрофон:capture_RR [активный]
90. input_FL < Цифровой микрофон:capture_FL [активный]
91. монитор_RR
100. монитор_RL
видео
├─ Устройства:
│ 42. Камера HP 5MP [v4l2]
│ 43. Камера HP 5MP [v4l2]
│ 44. Камера HP 5MP [v4l2]
│ 45. Камера HP 5MP [v4l2]
│
├─ Раковины:
│
├─ Конечные точки приемника:
│
├─ Источники:
│ 51. Камера HP 5MP (V4L2)
│ * 53. Камера HP 5MP (V4L2)
│
├─ Исходные конечные точки:
│
└─ Потоки:
Настройки
└─ Имена узлов по умолчанию:
0. Аудио/приемник auto_null
монитор_FL
94. монитор_FR
95. input_FL < Динамик + Наушники:monitor_FL [активный]
101. input_FR < Динамик + Наушники:monitor_FR [активный]
109. Настройки GNOME
82. монитор_FL
83. монитор_FR
84. input_RL < Цифровой микрофон:capture_RL [активный]
86. input_FR < Цифровой микрофон:capture_FR [активный]
89. input_RR < Цифровой микрофон:capture_RR [активный]
90. input_FL < Цифровой микрофон:capture_FL [активный]
91. монитор_RR
100. монитор_RL
видео
├─ Устройства:
│ 42. Камера HP 5MP [v4l2]
│ 43. Камера HP 5MP [v4l2]
│ 44. Камера HP 5MP [v4l2]
│ 45. Камера HP 5MP [v4l2]
│
├─ Раковины:
│
├─ Конечные точки приемника:
│
├─ Источники:
│ 51. Камера HP 5MP (V4L2)
│ * 53. Камера HP 5MP (V4L2)
│
├─ Исходные конечные точки:
│
└─ Потоки:
Настройки
└─ Имена узлов по умолчанию:
0. Аудио/приемник auto_null
pactl дает:
pactl информация Строка сервера: /run/user/1000/pulse/native Версия протокола библиотеки: 35 Версия протокола сервера: 35 Является локальным: да Индекс клиента: 206 Размер плитки: 65472 Имя пользователя: Энди Имя хоста: докодемо Имя сервера: PulseAudio (на PipeWire 0.3.58) Версия сервера: 15.0.0 Спецификация образца по умолчанию: float32le 2ch 48000Hz Карта каналов по умолчанию: передний левый, передний правый Приемник по умолчанию: alsa_output.pci-0000_00_1f.3-platform-skl_hda_dsp_generic.HiFi__hw_sofhdadsp__sink Источник по умолчанию: alsa_input.pci-0000_00_1f.3-platform-skl_hda_dsp_generic.HiFi__hw_sofhdadsp_6__source Куки: 03b2:68fc
Как починить телевизор без звука
Наши сообщения содержат партнерские ссылки. Иногда, но не всегда, мы можем заработать $$, когда вы совершаете покупку по этим ссылкам. Без рекламы. Всегда. Узнать больше
Смотреть телевизор без звука может быть очень неприятно, особенно если это происходит, когда вы меньше всего этого ожидаете. Даже если вы проверили подключение ARC TV, проблемы с отсутствием звука довольно распространены даже на самых лучших телевизорах. Это может быть так же просто, как оставить включенной функцию отключения звука, или настолько серьезно, как неисправный компонент внутри телевизора.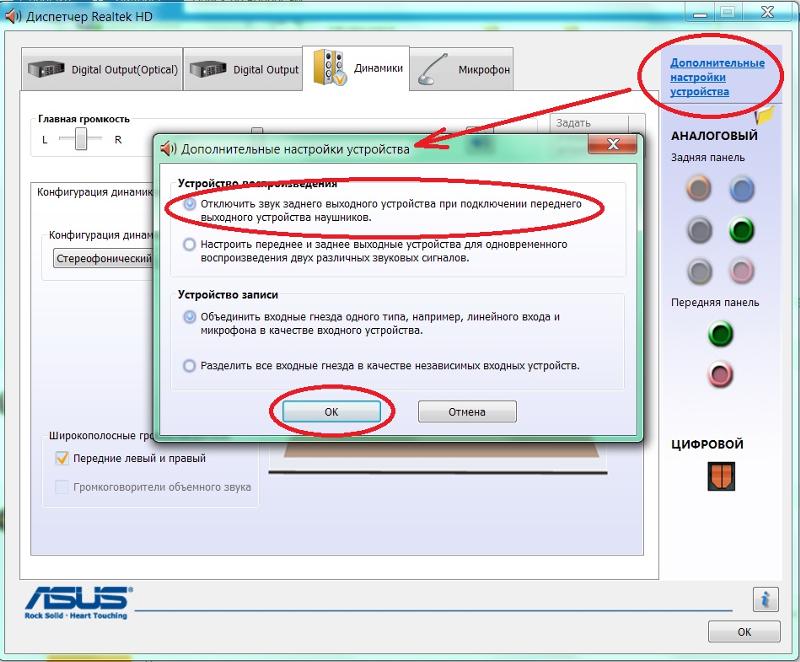
С другой стороны, если вам нужна помощь в калибровке телевизора, у нас есть другое руководство.
ОСНОВНЫЕ ВЫВОДЫ:
- Убедитесь, что настройки вашего ТВ MTS настроены на «основной или стерео». Если исходное устройство не передает стереосигнал, звук будет выходить только из одного динамика.
- Если у вас есть смарт-телевизор, ваш звук может не работать из-за обновления прошивки. Проверьте наличие нового обновления прошивки для вашего телевизора и установите его.
- Незначительный программный сбой может повредить аудиовыход телевизора. Выключение и повторное включение должно решить проблему.
Большинство владельцев телевизоров впадают в панику и бросаются в ремонтную мастерскую, когда у них пропадает звук телевизора. К сожалению, это может занять много времени и денег. К счастью, мы собрали несколько простых шагов по устранению неполадок, которые помогут владельцам телевизоров узнать, как починить телевизор без звука.
Восстановить звук не так сложно, как выяснить, как исправить черный экран на телевизоре. Исправить телевизор с потерей звука довольно просто; все, что вам нужно сделать, это следующее:
ШАГ 1
Сначала направьте пульт ДУ на телевизор и нажмите кнопку отключения звука. Неважно, помните ли вы, что не отключали звук на телевизоре. Вы или кто-либо из членов вашей семьи мог непреднамеренно нажать кнопку отключения звука.
ШАГ 2
Затем включите громкость телевизора, нажав кнопку «Увеличить громкость». Это позволит вам увидеть, где установлен измеритель громкости. Если звук усиливается при каждом нажатии кнопки, громкость вашего телевизора была слишком низкой. Если ваш телевизор подключен к телевизионной приставке, не забудьте также увеличить ее громкость. Если громкость вашей телевизионной приставки установлена на слишком низкий уровень, вы не сможете услышать звук, даже если вы включите громкость телевизора на максимум.
ШАГ 3
Если к телевизору подключены динамики, отключите их. Если звук воспроизводится через внутренние динамики телевизора, а не через вспомогательное устройство вывода, такое как динамик, то неисправно устройство вывода, а не телевизор. Пока вы это делаете, убедитесь, что нет слабых соединений с подключенными устройствами, такими как DVD-плеер, приставки кабельного телевидения, спутниковые приставки или игровые приставки.
ШАГ 4
Если к телевизору подключены наушники, звук будет проецироваться через их динамики и будет слишком тихим, чтобы его можно было услышать. Итак, отключите любые наушники, если они подключены.
Если у вас есть смарт-телевизор с возможностью подключения по Bluetooth, убедитесь, что Bluetooth также отключен. Это поможет убедиться, что пара наушников не подключена через Bluetooth.
ШАГ 5
Перейдите к настройкам звука телевизора и убедитесь, что динамики телевизора выбраны. Убедитесь, что динамики вашего телевизора не настроены как «центральный динамик». звук будет только из одного динамика. В результате громкость на выходе будет низкой.
Убедитесь, что динамики вашего телевизора не настроены как «центральный динамик». звук будет только из одного динамика. В результате громкость на выходе будет низкой.
ШАГ 7
Отключите кабель питания телевизора и снова подключите его через 5 минут. Возможно, произошел незначительный программный сбой, который испортил его аудиовыход. Выключение и повторное включение должно решить проблему.
STAT: Объем рынка производства проводов и кабелей в США составил 11,2 миллиарда долларов. В период с 2016 по 2021 год он вырос на 6,4%, а в 2021 году — на 0,4% (источник). Например, если на первом канале есть звук, а на втором нет, на втором канале могут возникнуть технические проблемы, которые не имеют никакого отношения к вашему телевизору.
ШАГ 9
Наконец, если у вас есть Smart TV, ваш звук может не работать из-за обновления прошивки. Если для вашего телевизора есть новое обновление прошивки, установите его. Проверьте звук вашего телевизора после обновления прошивки. Если звук есть, с вашим телевизором все в порядке, и вы можете следовать нашему руководству о том, как отключить субтитры на телевизоре, если это необходимо. В других случаях у вас может быть звук без изображения, но вы также можете починить телевизор без изображения, но со звуком. В качестве альтернативы, если вы слышите высокий шум, это может быть другой проблемой. К счастью, вам не нужно паниковать, мы рассказали вам, как исправить высокочастотный шум вашего телевизора.
Проверьте звук вашего телевизора после обновления прошивки. Если звук есть, с вашим телевизором все в порядке, и вы можете следовать нашему руководству о том, как отключить субтитры на телевизоре, если это необходимо. В других случаях у вас может быть звук без изображения, но вы также можете починить телевизор без изображения, но со звуком. В качестве альтернативы, если вы слышите высокий шум, это может быть другой проблемой. К счастью, вам не нужно паниковать, мы рассказали вам, как исправить высокочастотный шум вашего телевизора.
ЧАСТО ЗАДАВАЕМЫЕ ВОПРОСЫ
Может ли моя телевизионная приставка влиять на вывод звука на моем телевизоре?
Если ваш телевизор подключен к приставке кабельного телевидения, не забудьте также увеличить ее громкость. Если громкость вашей телевизионной приставки установлена на слишком низкий уровень, вы не сможете услышать звук, даже если вы включите громкость телевизора на максимум.
У моих внешних динамиков нет звука. Возможно, динамики телевизора повреждены?
Возможно, динамики телевизора повреждены?
Если к телевизору подключены динамики, отключите их. Если звук воспроизводится через внутренние динамики телевизора, а не через вспомогательное устройство вывода, такое как динамик, то неисправно устройство вывода, а не телевизор.
Как исправить программный сбой, влияющий на звук?
Отключите телевизор от сети и снова включите его через 5 минут. Возможно, произошел незначительный программный сбой, который испортил его аудиовыход. Выключение и повторное включение должно решить проблему.
Почему мои настройки звука должны быть настроены на Основной или Стерео?
Если устройство-источник не передает стереосигнал, звук будет выводиться только из одного динамика. В результате громкость на выходе будет низкой.
Может ли обновление прошивки повлиять на звук моего телевизора?
Если у вас есть смарт-телевизор, звук может не работать из-за обновления прошивки.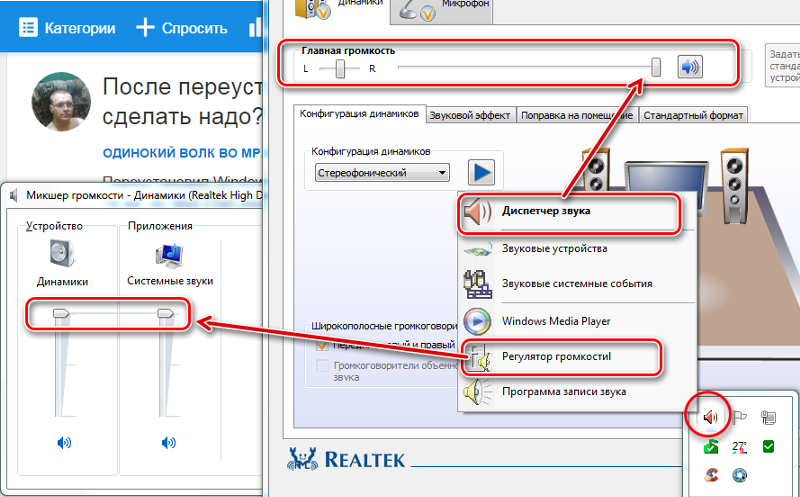


 3.58, andy@dokodemo, pid:4391]
96. Терминал [0.3.58, andy@dokodemo, pid:4501]
103. Муттер [0.3.58, andy@dokodemo, pid:3230]
104. wpctl [0.3.58, andy@dokodemo, pid:5732]
110. Ввод Google Chrome [0.3.58, andy@dokodemo, pid:4882]
Аудио
├─ Устройства:
│ 49. Аудиоконтроллер Alder Lake-S HD [alsa]
│ 50. Аудиоконтроллер высокого разрешения GA104 [alsa]
│
├─ Раковины:
│ 55. Alder Lake-S HD Audio Controller HDMI / DisplayPort 3 Output [vol: 1.00]
│ 56. Alder Lake-S HD Audio Controller HDMI / DisplayPort 2 Output [vol: 1.00]
│ 57. Alder Lake-S HD Audio Controller HDMI / DisplayPort 1 Output [vol: 1.00]
│ * 58. Alder Lake-S HD Audio Controller Speaker + Headphones [vol: 0.63]
│
├─ Конечные точки приемника:
│
├─ Источники:
│ 59. Alder Lake-S HD Audio Controller Наушники Стереомикрофон [vol: 1.00]
│ * 60. Цифровой микрофон Alder Lake-S HD Audio Controller [vol: 1.00]
│
├─ Исходные конечные точки:
│
└─ Потоки:
87. Настройки GNOME
88.
3.58, andy@dokodemo, pid:4391]
96. Терминал [0.3.58, andy@dokodemo, pid:4501]
103. Муттер [0.3.58, andy@dokodemo, pid:3230]
104. wpctl [0.3.58, andy@dokodemo, pid:5732]
110. Ввод Google Chrome [0.3.58, andy@dokodemo, pid:4882]
Аудио
├─ Устройства:
│ 49. Аудиоконтроллер Alder Lake-S HD [alsa]
│ 50. Аудиоконтроллер высокого разрешения GA104 [alsa]
│
├─ Раковины:
│ 55. Alder Lake-S HD Audio Controller HDMI / DisplayPort 3 Output [vol: 1.00]
│ 56. Alder Lake-S HD Audio Controller HDMI / DisplayPort 2 Output [vol: 1.00]
│ 57. Alder Lake-S HD Audio Controller HDMI / DisplayPort 1 Output [vol: 1.00]
│ * 58. Alder Lake-S HD Audio Controller Speaker + Headphones [vol: 0.63]
│
├─ Конечные точки приемника:
│
├─ Источники:
│ 59. Alder Lake-S HD Audio Controller Наушники Стереомикрофон [vol: 1.00]
│ * 60. Цифровой микрофон Alder Lake-S HD Audio Controller [vol: 1.00]
│
├─ Исходные конечные точки:
│
└─ Потоки:
87. Настройки GNOME
88. монитор_FL
94. монитор_FR
95. input_FL < Динамик + Наушники:monitor_FL [активный]
101. input_FR < Динамик + Наушники:monitor_FR [активный]
109. Настройки GNOME
82. монитор_FL
83. монитор_FR
84. input_RL < Цифровой микрофон:capture_RL [активный]
86. input_FR < Цифровой микрофон:capture_FR [активный]
89. input_RR < Цифровой микрофон:capture_RR [активный]
90. input_FL < Цифровой микрофон:capture_FL [активный]
91. монитор_RR
100. монитор_RL
видео
├─ Устройства:
│ 42. Камера HP 5MP [v4l2]
│ 43. Камера HP 5MP [v4l2]
│ 44. Камера HP 5MP [v4l2]
│ 45. Камера HP 5MP [v4l2]
│
├─ Раковины:
│
├─ Конечные точки приемника:
│
├─ Источники:
│ 51. Камера HP 5MP (V4L2)
│ * 53. Камера HP 5MP (V4L2)
│
├─ Исходные конечные точки:
│
└─ Потоки:
Настройки
└─ Имена узлов по умолчанию:
0. Аудио/приемник auto_null
монитор_FL
94. монитор_FR
95. input_FL < Динамик + Наушники:monitor_FL [активный]
101. input_FR < Динамик + Наушники:monitor_FR [активный]
109. Настройки GNOME
82. монитор_FL
83. монитор_FR
84. input_RL < Цифровой микрофон:capture_RL [активный]
86. input_FR < Цифровой микрофон:capture_FR [активный]
89. input_RR < Цифровой микрофон:capture_RR [активный]
90. input_FL < Цифровой микрофон:capture_FL [активный]
91. монитор_RR
100. монитор_RL
видео
├─ Устройства:
│ 42. Камера HP 5MP [v4l2]
│ 43. Камера HP 5MP [v4l2]
│ 44. Камера HP 5MP [v4l2]
│ 45. Камера HP 5MP [v4l2]
│
├─ Раковины:
│
├─ Конечные точки приемника:
│
├─ Источники:
│ 51. Камера HP 5MP (V4L2)
│ * 53. Камера HP 5MP (V4L2)
│
├─ Исходные конечные точки:
│
└─ Потоки:
Настройки
└─ Имена узлов по умолчанию:
0. Аудио/приемник auto_null
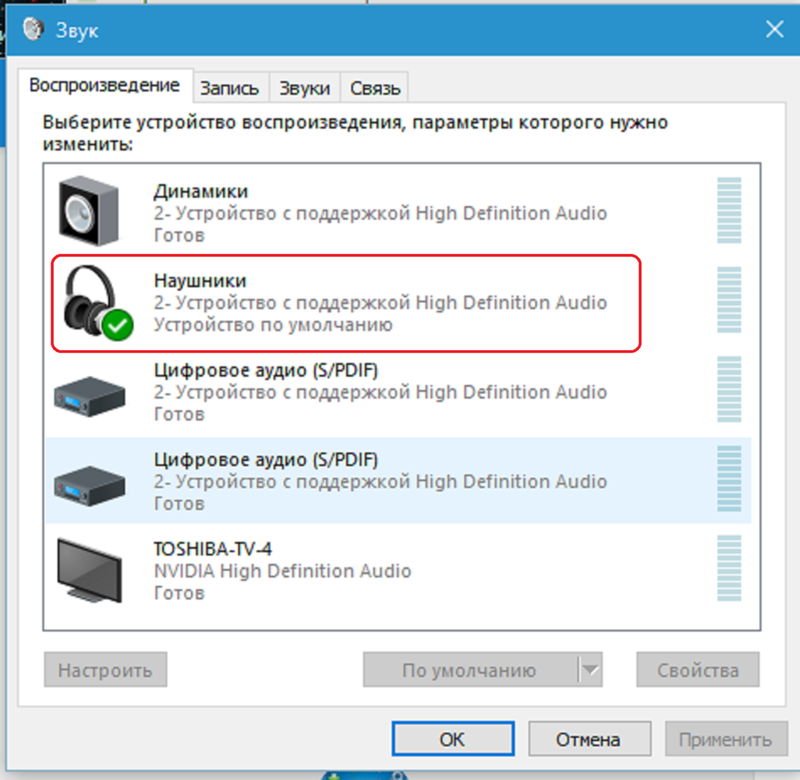 3.58)
Версия сервера: 15.0.0
Спецификация образца по умолчанию: float32le 2ch 48000Hz
Карта каналов по умолчанию: передний левый, передний правый
Приемник по умолчанию: alsa_output.pci-0000_00_1f.3-platform-skl_hda_dsp_generic.HiFi__hw_sofhdadsp__sink
Источник по умолчанию: alsa_input.pci-0000_00_1f.3-platform-skl_hda_dsp_generic.HiFi__hw_sofhdadsp_6__source
Куки: 03b2:68fc
3.58)
Версия сервера: 15.0.0
Спецификация образца по умолчанию: float32le 2ch 48000Hz
Карта каналов по умолчанию: передний левый, передний правый
Приемник по умолчанию: alsa_output.pci-0000_00_1f.3-platform-skl_hda_dsp_generic.HiFi__hw_sofhdadsp__sink
Источник по умолчанию: alsa_input.pci-0000_00_1f.3-platform-skl_hda_dsp_generic.HiFi__hw_sofhdadsp_6__source
Куки: 03b2:68fc
