Uefi ntfs: GitHub — pbatard/uefi-ntfs: UEFI:NTFS — Boot NTFS or exFAT partitions from UEFI
Содержание
Как создать установочную UEFI флешку NTFS и установить с неё Windows 8.1 на диск GPT и ещё на диск MBR
Здравствуйте админ! Прочитал вашу статью о создании в программе Rufus загрузочной флешки UEFI форматированной в файловую систему NTFS и очень удивился, ведь такие флешки обычно бывают с FAT32. Всё сделал по вашей статье, флешка создалась и прекрасно работает, с неё запросто можно установить Windows 8.1 с включенным UEFI на диск GPT, но есть один нюанс — с такой флешки нельзя установить Windows 8.1 на диск MBR, то есть в режиме Legacyс флешки загрузиться невозможно, выходит ошибка
ведь программа Rufus может создать загрузочную флешку для загрузки только в одном режиме: или для MBR, или для GPT.
У меня к вам два вопроса:
1. Как разработчики программы Rufus смогли обмануть интерфейс UEFI, ведь эта технология работает только с FAT32?
2. Как сделать так, чтобы с такой флешки можно было бы установить Windows 8.1 на диск GPT и ещё на диск MBR в режиме Legacy?
Вот такая флешка на самом деле была бы универсальной, но скорее всего это невозможно.
Как создать установочную UEFI флешку NTFS и установить с неё Windows 8.1 на диск GPT и ещё на диск MBR
Привет друзья! Меня зовут Владимир и я решил помочь вам разобраться в этих вопросах. Мы с вами создадим не просто универсальную UEFI NTFS флешку, а универсальную мультизагрузочную UEFI NTFS флешку содержащую несколько операционных систем и ещё различные LiveCD!
Все вы знаете, что современные ноутбуки с установленной Windows 8.1 имеют БИОС UEFI с протоколом безопасной загрузки Secure boot. Чтобы переустановить на таком ноутбуке Windows 8.1 или установить вторую операционную систему, нужно создавать специальную UEFI флешку форматированную в файловую систему FAT32, но это не очень удобно, так как на такую флешку нельзя копировать большие файлы (FAT32 имеет ограничение на размер файла 4Гб), поэтому многие пользователи ищут способ создания установочной UEFI флешки, но отформатированной в файловую систему NTFS.
Оригинальный выход из ситуации предложили разработчики программы Rufus, в данном приложении можно создать загрузочную UEFI флешку с файловой системой NTFS! С такой флешки можно запросто загрузить любой ноутбук с БИОСом UEFI и установить на него Windows 8. 1 на диск GPT, но опять же, у такой флешки есть один минус — с такой флешки нельзя установить Windows 8.1 на обычный ноутбук или компьютер с выключенным UEFI, то есть на диск MBR в режиме Legacy (о чём и говорит наш читатель). Дело в том, что программа Rufus может создать загрузочную флешку для загрузки только в одном режиме, или для MBR, или для GPT, но в сегодняшней статье мы это ограничение обойдём.
1 на диск GPT, но опять же, у такой флешки есть один минус — с такой флешки нельзя установить Windows 8.1 на обычный ноутбук или компьютер с выключенным UEFI, то есть на диск MBR в режиме Legacy (о чём и говорит наш читатель). Дело в том, что программа Rufus может создать загрузочную флешку для загрузки только в одном режиме, или для MBR, или для GPT, но в сегодняшней статье мы это ограничение обойдём.
Как разработчики программы Rufus смогли обмануть интерфейс UEFI, ведь эта технология работает только с FAT32?
Существует два способа!
Способ №1
Дело в том, что Rufus создаёт на флешке два раздела, первый занимает почти всё пространство флешки и отформатирован в файловую систему NTFS, а второй раздел всего 256Кб и он форматирован в файловую систему FAT12, и именно на нём находится загрузчик, который совместим с UEFI.
Отображение накопителей в программе Partition Manager 14 Free Edition, в обычном Управлении дисками второй раздел 256Кб на флешке не виден.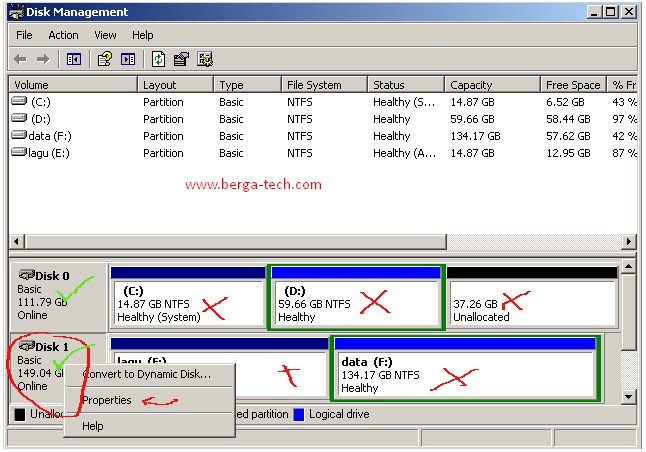
Также этот раздел можно увидеть в программе AOMEI Partition Assistant Standard Edition
При загрузке, БИОС UEFI не видит раздел NTFS, но видит раздел FAT 256Кб с загрузчиком. Этот загрузчик посредник (он указывает путь к загрузчику Windows 8.1), загрузчик проходит проверку UEFI, но не проходит Secure boot и его нужно просто отключить (выставить в Disabled), затем начинается установка Windows 8.1 на диск GPT.
Как сделать так, чтобы с такой флешки можно было бы установить Windows 8.1 на диск GPT и ещё на диск MBR?
Создаём универсальную флешку.
Запускаем программу Rufus. Создаём загрузочную флешку UEFI с Windows 8.1, но флешку форматируем в NTFS
Жмём на значок DVD-рома.
Находим в проводнике ISO-образ Windows 8.1, выделяем его левой мышью и жмём Открыть.
В следующем окне в первой графе Устройство выбираем нашу флешку.
Во второй графе Схема раздела и тип системного интерфейса выбираем MBR для компьютеров с UEFI.
В третьей графе Файловая система выбираем NTFS.
Жмём Старт.
ОК.
Загрузочная флешка создана.
Закрыть.
Половина дела сделана и теперь мы имеем загрузочную UEFI флешку с файловой системой NTFS, но у неё есть недостаток — установить Windows 8.1 можно только на диск GPT, а не MBR, а ведь NTFS работает только с MBR.
Теперь нам понадобится программа WinSetupFromUSB.
Запускаем программу WinSetupFromUSB
В верхнем поле выбираем нашу флешку и жмём кнопку Bootice,
Выбираем нашу флешку.
затем жмём Process MBR.
Отмечаем пункт Windows NT 5x / NT6x Mbr и жмём Install / Config.
Windows NT 6x Mbr
ОК
Вот и всё! Программа WinSetupFromUSB установила на флешку свою MBR и теперь у нас имеется универсальная загрузочная флешка UEFI с файловой системой NTFS. С неё мы можем установить Windows 8.1 на компьютеры с MBR и с GPT.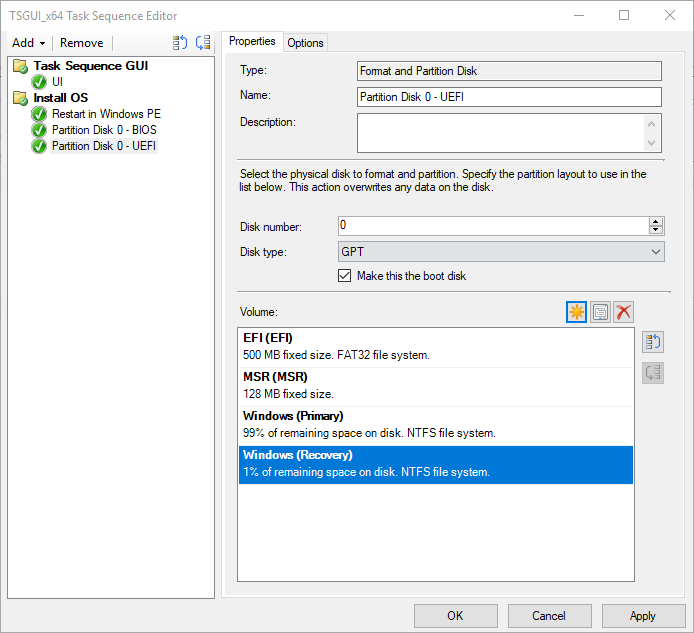
Способ №2
Немного сложнее и состоит из пяти шагов
Шаг №1. Запускаем программу Rufus и точно также создаём загрузочную флешку UEFI с Windows 8.1, флешку форматируем в NTFS
Шаг №2. Создаём бэкап раздела с загрузчиком 256Кб в программе AOMEI Backupper Standard
Запускаем бесплатную программу AOMEI Backupper Standard
Выбираем Архивация и жмём на кнопку Выберите разделы и тома для создания резервной копии. Программа автоматически предлагает сохранить бэкап на диске (E:), я соглашаюсь.
Выделяем левой мышью раздел на флешке 256Кб и жмём Далее.
Запуск
Готово.
Бэкап раздела с загрузчиком 256Кб создан на диске (E:) в папке My Backup.
Шаг №3. Запускаем программу WinSetupFromUSB-1-4 и создаём загрузочную флешку Windows 8.1, флешку форматируем в файловую систему NTFS
В окне программы выбираем нашу флешку.
Ставим галочку на Auto format it with FBinst и отмечаем пункт NTFS.
Отмечаем галочкой Vista/7/8/Server 2008/2012 based ISO и жмём на кнопку справа, открывающую проводник
В проводнике выбираем ISO-образ Windows 8.1 и жмём Открыть.
GO.
Да.
Да.
Загрузочная флешка создана.
ОК.
Шаг №4. С помощью командной строки сжимаем флешку на 10 Мб (меньше AOMEI Backupper Standard просто не увидит)
Открываем командную строку от имени администратора и вводим команды:
diskpart
lis vol
sel vol n, где n номер тома флешки
shrink desired=10
exit
exit
Шаг №5. С помощью AOMEI Backupper Standard разворачиваем бэкап раздела 256Кб в появившуюся неразмеченную область 10мб
Открываем программу AOMEI Backupper Standard и выбираем Откат.
Затем выбираем в списке наш бэкап раздела 256Кб.
ОК.
ОК.
Запуск.
Готово.
Всё! Теперь с нашей флешки можно установить Windows 8. 1 и на MBR и на GPT.
1 и на MBR и на GPT.
Чем отличаются два этих способа друг от друга:
Первый метод с неформатированием флешки после rufusa проще.
Второй метод с бэкапом надёжнее. Winsetup не просто форматирует, а делает очистку диска, оставляет перед началом раздела неразмеченную область 8mb и устанавливает свою MBR Fblnst by Bean.
Ещё раз напомню, как будет происходить загрузка ноутбука с такой флешки.
Если у вас новый ноутбук с БИОСом UEFI и вы хотите произвести установку Windows 8.1 на диск GPT, то идём в БИОС на вкладку Boot и выставляем опции:
Boot Mode — UEFI
Secure Boot — Disabled
Если вы хотите произвести установку Windows 8.1 на диск MBR в режиме Legacy, то идём в БИОС на вкладку Boot и выставляем:
Ноутбук Acer
Boot Mode — Legacy
Ноутбук HP
Legacy Support — Enabled
Secure Boot — Disabled
Не забывайте, что на ноутбуках некоторых производителей при загрузке с такой флешки в режиме Legacy в загрузочном меню одна и та же флешка будет представлена в двух пунктах:
USB Hard Drive (UEFI)
USB Hard Drive
выбирать нужно второй.
В следующей статье мы с вами создадим мультизагрузочную флешку UEFI NTFS.
Создание мультизагрузочной UEFI флешки с файловой системой NTFS » Страница 2
Привет друзья, меня зовут Владимир. Очень часто на сайте remontcompa.ru задавали вопросы о том, как создать загрузочную UEFI флешку Windows 8.1 с файловой системой NTFS, а не FAT32 и установить с неё систему. Дело в том, что флешку UEFI, до недавнего времени, можно было создать только с файловой системой FAT32, а это неудобно, ведь FAT имеет ограничение на размер файлов более 4 Гб и большие файлы на эту флешку не скопируешь.
В прошлой статье я рассказал вам, как в программе Rufus создать загрузочную UEFI флешку Windows 8.1 с файловой системой NTFS, сегодня я предлагаю продолжить эту тему и создать уже мультизагрузочную UEFI флешку содержащую операционные системы Windows 7, Windows 8.1, а также несколько полезных LiveCD, а именно — MSDART 8.1, AOMEI Backupper Standard, Acronis True Image 2015, LiveCD AOMEI PE Builder (с программой WinNTSetup).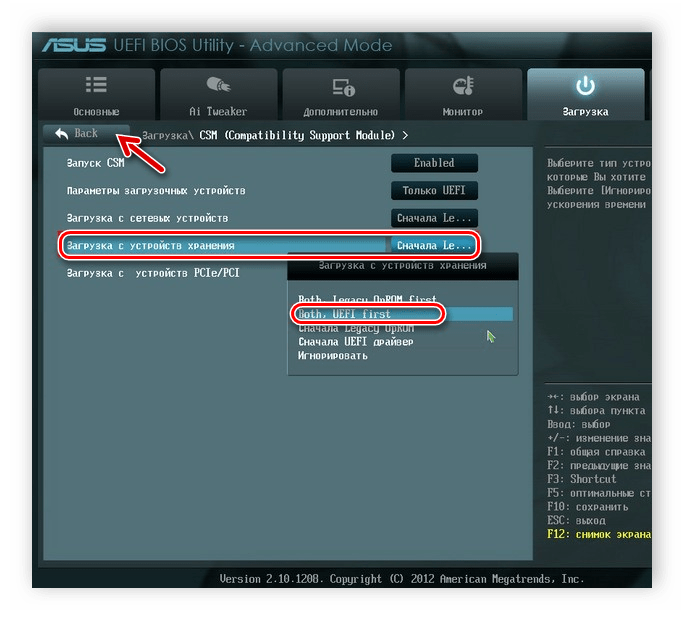
Важно, что флешка будет отформатирована в файловую систему NTFS и если у вас есть образы операционных систем размером больше 4Гб, то эта статья как раз для вас.
С такой мультизагрузочной флешки можно будет загрузить ноутбук в режиме UEFI, а так же в режиме Legacy.
Первым делом запускаем программу Rufus и жмём на значок ISO-образа.
В появившемся окне проводника выбираем ISO-образ, с Windows 8.1 и жмём Открыть.
В графе Устройство выбираем нашу флешку.
Схема раздела и тип системного интерфейса выбираем MBR для компьютеров с UEFI.
Файловая система выбираем NTFS.
Старт.
ОК
Через несколько минут флешка будет готова.
Rufus создаcт на флешке два раздела, первый отформатирован в NTFS, а второй раздел всего 256Кб форматирован в FAT12, и именно на нём находится загрузчик, совместимый с UEFI.
В данный момент с такой флешки можно установить Windows 8. 1 на новый ноутбук с БИОСом UEFI на диск GPT.
1 на новый ноутбук с БИОСом UEFI на диск GPT.
Вторым делом запускаем программу WinSetupFromUSB, которая добавит на флешку другие LiveCD и заодно изменит хранилище загрузки BCD, созданное Rufus и флешка будет загружаться и в UEFI, и в Legacy.
Отмечаем галкой Vista/7/8/Server 2008/2012 based ISO и нажимаем на кнопку проводника
В проводнике выбираем нужный нам ISO-образ.
Например, выберем Live CD AOMEI PE Builder.iso и жмём Открыть.
Нажимаем GO и начинается создание мультизагрузочной UEFI флешки.
WinSetupFromUSB добавляет данный ISO-образ в загрузочное меню флешки под именем Live CD AOMEI PE Builder.
ОК.
Live CD AOMEI PE Builder добавлен на флешку.
ОК
Точно таким же образом в программе WinSetupFromUSB добавляем операционную систему Windows 7 и остальные LiveCD.
Затем производим загрузку ноутбука с флешки.
Друзья, напомню вам, что с такой мультизагрузочной флешки можно будет загрузить ноутбук в режиме UEFI, а так же в режиме Legacy.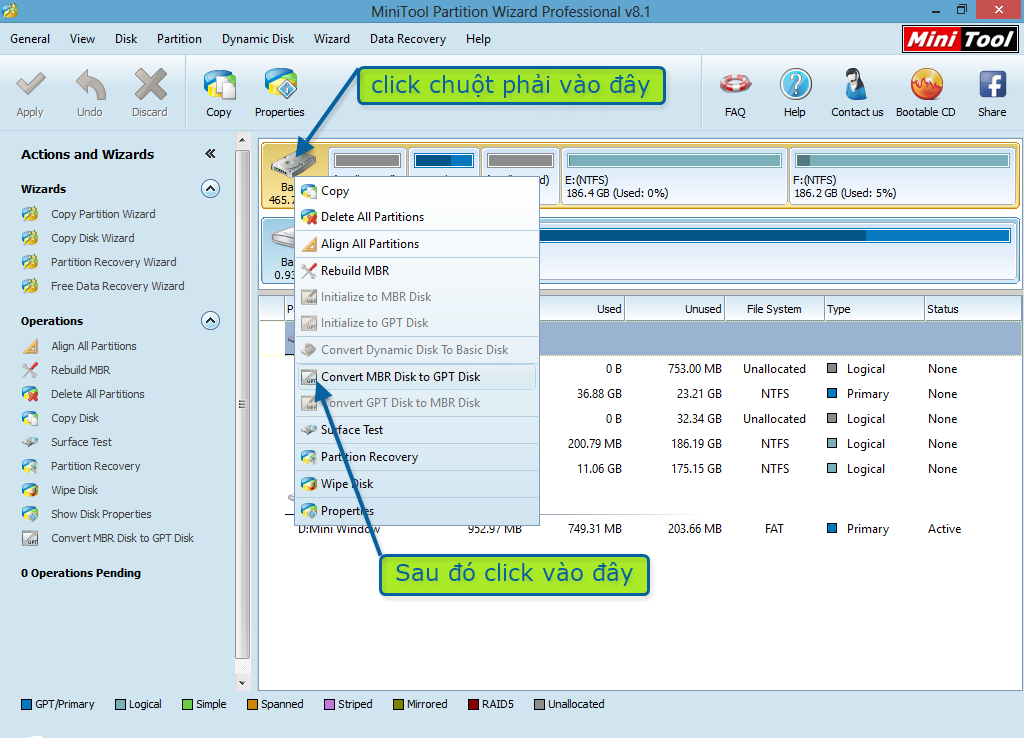
Для загрузки в режиме UEFI, в БИОС нужно будет отключить Secure boot (выставить в Disabled).
Для загрузки в режиме Legacy, в БИОС нужно будет выставить Legacy вместо UEFI.
Обратите внимание на меню загрузки флешки, если выбрать первый пункт Windows Setup, то начнётся установка Windows 8.1. Все остальные пункты соответствуют названиям LiveCD.
Статья по этой теме: Как создать мультизагрузочную флешку содержащую сразу пять операционных систем: XP, Windows 7, Windows 8, 8,1, 10, Linux и любой набор Ваших программ
windows 8 — загрузка UEFI с диска NTFS
спросил
Изменено
4 месяца назад
Просмотрено
91к раз
Пытаюсь установить Windows 8 через загрузочную флешку, в режиме UEFI. Однако, хотя это работает, когда диск отформатирован как FAT для некоторых версий Windows 8, версия, которую я хочу установить, имеет файл install.wim размером более 4 ГБ, поэтому мне приходится использовать файловую систему NTFS на флэш-накопителе. но я не могу с него загрузиться в режиме UEFI. В обоих случаях я использую таблицу разделов GPT. Загрузка с NTFS невозможна в режиме UEFI (странно, как файловая система, используемая Windows) или я что-то не так делаю?
Однако, хотя это работает, когда диск отформатирован как FAT для некоторых версий Windows 8, версия, которую я хочу установить, имеет файл install.wim размером более 4 ГБ, поэтому мне приходится использовать файловую систему NTFS на флэш-накопителе. но я не могу с него загрузиться в режиме UEFI. В обоих случаях я использую таблицу разделов GPT. Загрузка с NTFS невозможна в режиме UEFI (странно, как файловая система, используемая Windows) или я что-то не так делаю?
- windows-8
- boot
- ntfs
- uefi
Из статьи Википедии о UEFI:
Спецификация UEFI явно требует поддержки FAT32 для системных разделов и FAT12/FAT16 для съемных носителей; конкретные реализации могут поддерживать другие файловые системы.
Лично я еще не встречал производителей материнских плат, которые реализовали бы поддержку загрузки NTFS в своих модулях UEFI. Обновление
: как упоминалось в комментариях ниже, через два года после того, как я опубликовал вышеизложенное, теперь доступно как минимум несколько материнских плат с модулями UEFI NTFS.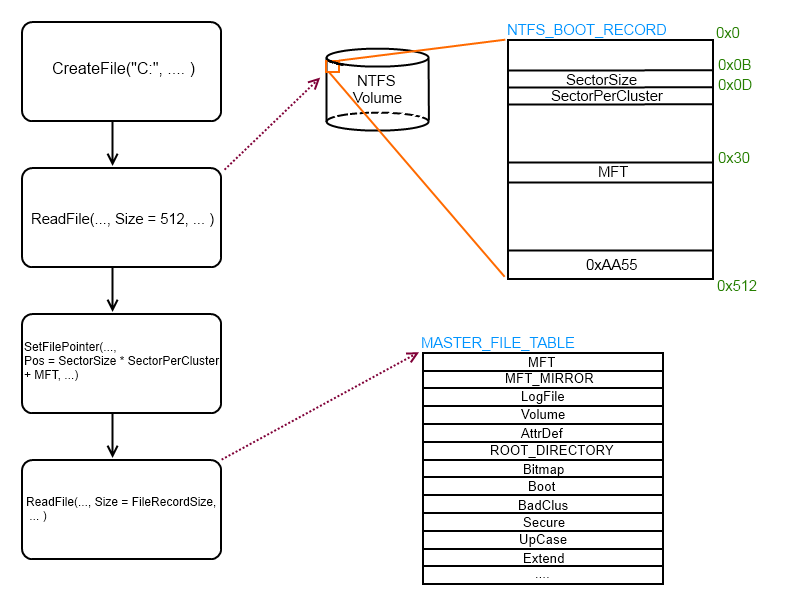
8
Последняя версия Rufus обеспечивает плавную загрузку UEFI с раздела NTFS.
Если вы выберете установочный ISO-образ Windows, установите схему разделов Схема разделов GPT для компьютеров UEFI , а также установите файловую систему NTFS , Rufus добавит все необходимое, чтобы разрешить загрузку раздела NTFS из системы UEFI.
Помимо использования установочного носителя Windows, вы также можете создать «пустой» загрузочный диск UEFI NTFS при запуске Rufus в расширенном режиме (включается нажатием треугольника while рядом с Format Options ), выбрав UEFI:NTFS в качестве параметра загрузки. В этом случае вам просто нужно скопировать /efi/boot/bootx64.efi или /efi/boot/bootia32.efi в раздел NTFS, чтобы ваша система загружалась с NTFS.
Это работает путем добавления небольшого (256 КБ) раздела FAT в конце диска, содержащего исполняемый файл am EFI, который загружает бесплатный драйвер NTFS EFI (GPLv3) и передает загрузку обычному загрузчику EFI в NTFS. раздел. Это позволяет установить носитель Windows, содержащий
раздел. Это позволяет установить носитель Windows, содержащий install.wim больше 4 ГБ и прочее…
Подробнее об этом см. в проекте UEFI:NTFS на github.
[Отказ от ответственности: я являюсь автором Rufus и UEFI:NTFS]
6
Во-первых, что читает упомянутый вами файл install.wim ? Если он читается после того, как ядро Windows взяло под свой контроль систему, нет необходимости помещать файл в системный раздел EFI (ESP), который должен быть FAT. Как только ядро Windows загрузится (и загрузит свои драйверы файловой системы, если они находятся в отдельных файлах), Windows сможет нормально читать тома NTFS. Я подозреваю, что именно так это и работает; однако я недостаточно знаю об установщике Windows, чтобы предложить, как указать его на install.wim в определенном разделе.
OTOH, если install.wim необходимо прочитать, пока EFI все еще работает, может быть способ сделать это. Пакет Clover EFI Tools (доступен в этой ветке форума) включает драйвер NTFS для EFI; однако я не знаю происхождения этого драйвера, поэтому я даю этот указатель неохотно. Чтобы использовать его, вам нужно либо загрузить его вручную из оболочки EFI, либо использовать rEFInd для его автоматического запуска. Я не могу дать каких-либо конкретных советов о том, как разбить диск на разделы или заставить установщик Windows запускать и распознавать файлы на томе NTFS.
Пакет Clover EFI Tools (доступен в этой ветке форума) включает драйвер NTFS для EFI; однако я не знаю происхождения этого драйвера, поэтому я даю этот указатель неохотно. Чтобы использовать его, вам нужно либо загрузить его вручную из оболочки EFI, либо использовать rEFInd для его автоматического запуска. Я не могу дать каких-либо конкретных советов о том, как разбить диск на разделы или заставить установщик Windows запускать и распознавать файлы на томе NTFS.
Возможно, вы могли бы заставить его работать и с другой файловой системой. rEFInd включает драйверы для ReiserFS, ext2fs, ext3fs и HFS+, каждый из которых поддерживает файлы размером более 4 ГБ. Проблема, конечно, в том, что Windows не поддерживает эти файловые системы, поэтому, как только Windows вступит во владение, она потеряет доступ к этим файлам. Создание двух разделов — одного с файловой системой Linux или OS X и одного с NTFS — и размещение на них одинаковых файлов может быть обходным путем.
Создание раздела GPT правильно, должно быть 2 раздела.
1-й раздел — это FAT с rEFInd, 2-й раздел — это ваш NTSF.
С 2012 года rEFInd выпускает драйвер NTFS, для которого он может сканировать любой каталог внутри файловой системы NTFS. Все, что вам нужно сделать, это указать на загрузчик внутри раздела NTFS
Некоторые материнские платы, такие как Asus P10S-WS (чипсет C236, похожий на набор микросхем Intel серии 1xx), содержат драйвер NTFS в прошивке, но он глючит — возникают проблемы с анализом корневых каталогов некоторых дисков ntfs — подробнее об этой ошибке см. мои заметки об установке windows10
Однако у ошибки есть простой и стабильный обходной путь — просто используйте другую систему, создав 5 пустых папок в корне диска с именами, начинающимися с $ максимальной длины:
$EFI_NTFS_DRIVER_FIX_FOLDER_FOLDER_WITH_LONGEST_POSSIBLE_NAME1111111111111111111 111111111111111111111111111111111111111111111111111111111111111111111111111111111111111111111111111111111111111111111111111 11111111111111111111111111111111111111111111111111 $EFI_NTFS_DRIVER_FIX_FOLDER2WITH_LONGEST_POSSIBLE_NAME111111111111111111111111111111111111111111111111111111111111111111111111111111111111111111111 11111111111111111111111111111111111111111111111111111111111111111111111111111111111111111111111111111111111111111111111111111111111111111111 $EFI_NTFS_DRIVER_FIX_FOLDER3WITH_LONGEST_POSSIBLE_NAME111111111111111111111111111111111111111111111111111111111111111111111111111111111111111111111 11111111111111111111111111111111111111111111111111111111111111111111111111111111111111111111111111111111111111111111111111111111111111111111 $EFI_NTFS_DRIVER_FIX_FOLDER4WITH_LONGEST_POSSIBLE_NAME11111111111111111111111111111111111111111111111111111111111111111111111111111111111111111111 11111111111111111111111111111111111111111111111111111111111111111111111111111111111111111111111111111111111111111111111111111111111111111111 $EFI_NTFS_DRIVER_FIX_FOLDER5WITH_LONGEST_POSSIBLE_NAME111111111111111111111111111111111111111111111111111111111111111111111111111111111111111111111 11111111111111111111111111111111111111111111111111111111111111111111111111111111111111111111111111111111111111111111111111111111111111111111
Это перестраивает запись корневой папки, и драйвер UEFI ntfs с ошибками теперь видит подпапку /EFI и добавляет вариант в меню загрузки системы!
Я столкнулся с той же проблемой на ноутбуке Lenovo T430s.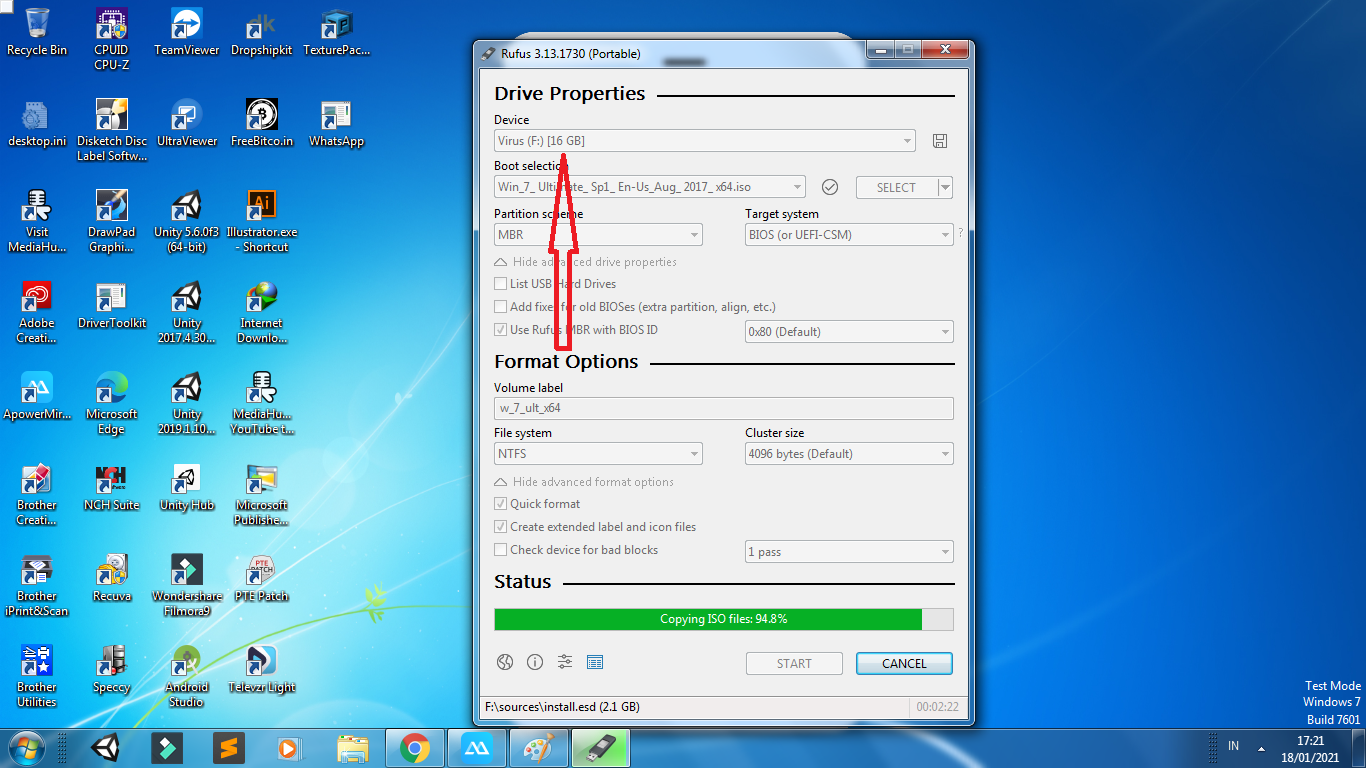 Его прошивка отказывается загружаться с раздела в формате NTFS, созданного Microsoft Windows Download Tool.
Его прошивка отказывается загружаться с раздела в формате NTFS, созданного Microsoft Windows Download Tool.
К счастью, очень просто создать загрузочный установочный USB-диск FAT32 Windows, и, что самое лучшее, не требуется никаких инструментов, кроме уже имеющихся в рабочей системе Windows, а именно diskpart и проводник.
Инструкции можно найти на http://www.eightforums.com/tutorials/15458-uefi-bootable-usb-flash-drive-create-windows.html. Обязательно перейдите к варианту 2. Он использует только diskpart и проводник. Подводя итог: он создает активный раздел FAT32 на USB-накопителе, после чего достаточно скопировать все файлы и папки с установочного DVD Windows.
1
Я попытался создать новый раздел FAT32, затем скопировал в этот раздел модифицированный BCD и другие файлы (это можно было сделать с помощью bcdboot и bcdedit) — это сработало. Первый раздел использует exFAT. Поскольку Windows не будет монтировать второй раздел, вам могут понадобиться некоторые хитрости, такие как драйвер микродрайва (съемный USB-накопитель как локальный диск).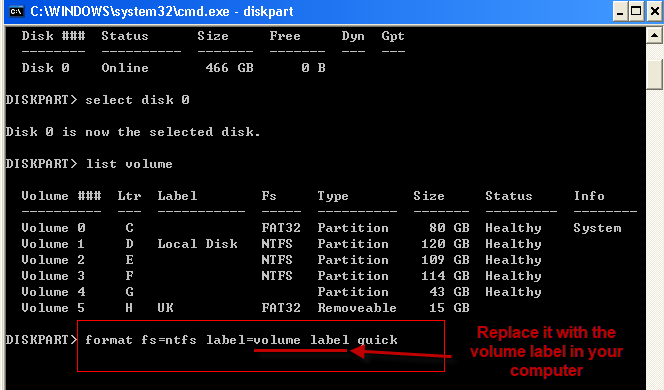
GPT также может работать.
Зарегистрируйтесь или войдите в систему
Зарегистрируйтесь с помощью Google
Зарегистрироваться через Facebook
Зарегистрируйтесь, используя электронную почту и пароль
Опубликовать как гость
Электронная почта
Требуется, но никогда не отображается
Опубликовать как гость
Электронная почта
Требуется, но не отображается
Нажимая «Опубликовать свой ответ», вы соглашаетесь с нашими условиями обслуживания и подтверждаете, что прочитали и поняли нашу политику конфиденциальности и кодекс поведения.
uefi — установщик Windows 10 создает раздел NTFS EFI
спросил
Изменено
10 месяцев назад
Просмотрено
5к раз
Прямо сейчас у меня установлена и работает совершенно новая установка Arch Linux. Теперь я обнаружил, что мне нужна двойная загрузка с Windows — то, что я уже делал в прошлом, но теперь я думаю, что застрял.
Теперь я обнаружил, что мне нужна двойная загрузка с Windows — то, что я уже делал в прошлом, но теперь я думаю, что застрял.
Установлен только один жесткий диск со схемой GPT и следующими разделами:
В прошлый раз, когда мне нужно было установить Windows, я сделал точную схему разделов, просто нужно было запустить установщик, и менеджер загрузки Arch найдет запись и позвольте мне выбрать систему. Теперь установщик Windows 10 работает по-другому — после выбора свободного места вместо того, чтобы найти существующий раздел EFI и использовать его, он создает новый и выдает ошибку, говорящую, что текущий раздел EFI был отформатирован как NTFS. Я понятия не имею, что делать, так как я мало знаю об установщике Windows, и, похоже, нет очевидного способа указать ему, какие разделы использовать.
- windows-10
- uefi
- efi
1
Похоже, что Windows не нравится файловая система FAT32, которая сейчас записана на ваш /dev/sda1 . Возможно, на диске когда-то использовалась NTFS, и Windows находит какие-то остатки этого…? Отработав эту (по общему признанию сомнительную) гипотезу, вы можете попробовать следующее:
Возможно, на диске когда-то использовалась NTFS, и Windows находит какие-то остатки этого…? Отработав эту (по общему признанию сомнительную) гипотезу, вы можете попробовать следующее:
- Создайте резервную копию ESP. Резервное копирование на уровне файлов с использованием
cp,zip,tarили что-то подобное должно быть достаточно. - Размонтировать ESP.
- Полностью очистить ESP с помощью
dd, как вdd if=/dev/zero of=/dev/sda1. Будьте очень осторожны с этой командой! Если вы укажете неправильный раздел, у вас будут глубокие проблемы! - Создайте новую файловую систему FAT на
/dev/sda1, напримерmkdosfs /dev/sda1. - При необходимости обновить
/etc/fstabс «UUID» или меткой новой файловой системы. - Введите
mount -aдля повторного монтирования разделов, включая ESP.
- Используйте
df /boot, чтобы еще раз проверить правильность установки ESP. - Скопируйте резервную копию обратно в только что отформатированный ESP.
- Дважды проверьте наличие важных файлов (ядра и загрузчика).
Вы можете сделать что-то подобное, используя аварийный диск Windows, если хотите убедиться, что файловая система будет приемлемой для Windows; но я не знаю конкретных команд, которые вы использовали бы для этого в Windows.
Другая возможность, которая приходит мне в голову, заключается в том, что в Windows может быть ошибка, из-за которой она неправильно идентифицирует ваш ESP из-за его размера. Некоторое время Windows создавала ESP размером всего 100 МБ, IIRC. Я думаю, что сейчас он больше, чем сейчас, но он все еще намного меньше 1 ГБ ESP, который у вас есть. Предположительно, вы сделали его такого размера, потому что храните там ядра Linux, что является обычной практикой среди пользователей Arch. Таким образом, этот размер вполне оправдан, но если — это , вызывающий отслаивание Windows, вам может потребоваться удалить ESP и заново создать его как два раздела — либо создать два ESP, один для Windows и один для Arch; или создай /boot раздел для Arch и еще один ESP для обеих ОС, который нужно смонтировать по адресу /boot/efi в Arch.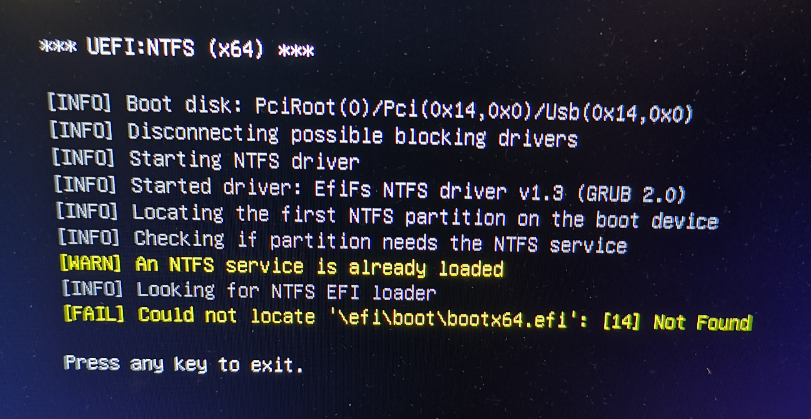 Лично я думаю, что это объяснение гораздо менее вероятно, чем то, что Windows видит случайные (старые) данные или некоторые слегка искаженные структуры данных FAT и отслаивается. В конце концов, Windows может работать с гораздо большими разделами данных FAT. Тем не менее, если повторное создание ESP, как описано ранее, не работает, возможно, стоит попробовать разбить его на два раздела.
Лично я думаю, что это объяснение гораздо менее вероятно, чем то, что Windows видит случайные (старые) данные или некоторые слегка искаженные структуры данных FAT и отслаивается. В конце концов, Windows может работать с гораздо большими разделами данных FAT. Тем не менее, если повторное создание ESP, как описано ранее, не работает, возможно, стоит попробовать разбить его на два раздела.
Сначала необходимо установить Windows для двойной загрузки с Linux.
Первый; Я бы купил себе другой HDD / SSD и правильно установил на него Windows.
Затем; Рядом с ним я бы правильно установил любой дистрибутив Linux.
Когда я это делал, я вынимал этот диск, заменял его своим оригинальным диском и тщательно копировал его на еще одно устройство.
Затем я заменю исходный диск новым, запущу его в «Linux», а затем перетащу все ваши файлы с устройства резервного копирования на новую копию… «Linux».
Таким образом, если вы потерпите неудачу, у вас будет еще несколько возможностей попробовать еще раз без риска.


