Виндовс 7 установить через биос: Установка Windows 7 с флешки через биос
Содержание
Как установить Windows 7
Вопрос как установить windows 7, возникает у огромного количества пользователей пользующихся продукцией компании microsoft. Так как данная операционная система является лидером среди существующих, имеет понятный интерфейс и научится работать в ней, не составит огромного труда, даже начинающему пользователю. Ну а если вы научитесь еще и устанавливать ее, это будет большим плюсом.
Не просто так многие люди ищут ответ на вопрос об установке данной системы, связанно это и с тем, что по-разным причинам возникают сбои, при которых имеется только один вариант, это переустановить windows 7. И нам, обычным пользователям данной системы, просто необходимо знать как ее установить. Хотя бы потому, что вызов специалиста стоит денег, которые мы сможем сэкономить, благодаря знаниям полученным из данной статьи.
Шаг №1. Установка Windows 7. Запись образа на диск
Для начало вам нужно будет скачать образ диска ОС Windows 7. В даном вопросе воспользуйтесь методами из статей Как скачать любую версию Windows 7, 8.1, 10 с сайта Microsoft и Как скачать любой официальный релиз Windows 7, Windows 8.1, Windows 10 с Microsoft. После скачивания образа, вам потребуется программа для записи его на диск, в данной статье я воспользовался программой ImageBurner. Так же советую попробовать программу UltraISO, как создать загрузочный диск с ее помощью, читайте в статье Как записать windows 7 на диск с помощью программы UltraISO. Если под рукой не оказалось пустой болванки, можно попробовать создать загрузочный флешь накопителем, а помогут вам в этом статьи Как записать windows 7 на флешку программой WinSetupFromUSB или Как создать загрузочную флешку Windows 7 с помощью программы Rufus.
В даном вопросе воспользуйтесь методами из статей Как скачать любую версию Windows 7, 8.1, 10 с сайта Microsoft и Как скачать любой официальный релиз Windows 7, Windows 8.1, Windows 10 с Microsoft. После скачивания образа, вам потребуется программа для записи его на диск, в данной статье я воспользовался программой ImageBurner. Так же советую попробовать программу UltraISO, как создать загрузочный диск с ее помощью, читайте в статье Как записать windows 7 на диск с помощью программы UltraISO. Если под рукой не оказалось пустой болванки, можно попробовать создать загрузочный флешь накопителем, а помогут вам в этом статьи Как записать windows 7 на флешку программой WinSetupFromUSB или Как создать загрузочную флешку Windows 7 с помощью программы Rufus.
1. Нам нужно найти чистую DVD+-R / RW болванку и вставить её в привод для дисков.
2. Запускаем программу для записи. Нажимаем Browse, находим скаченный образ windows 7 на компьютере и нажимаем открыть.
3. Далее, для корректности ставим минимальную скорость записи и нажимаем Burn
Далее, для корректности ставим минимальную скорость записи и нажимаем Burn
4. Процесс создания установочного диска начался, ждем окончания.
5.Готово. При успешном завершении записи, появится сообщении done successful которое вы видите на картинке.
Шаг №2. Настраиваем автозагрузку с диска при включении(перезагрузки) компьютера
После первого проделанного нами шага, мы получили готовый загрузочный диск с операционной системой windows 7. Далее нам надо сделать так, чтобы созданный нами диск автоматически загружался при включении(перезагрузке) компьютера. Для этого перезагружаем компьютер и жмём на клавишу delete, для входа в БИОС компьютера(если не заходит с помощью клавиши delete попробуйте F1, F2 или F10). При включении компьютера на начальном экране обычно видно какая клавиша ведет в БИОС
В результате мы попадаем в биос компьютера.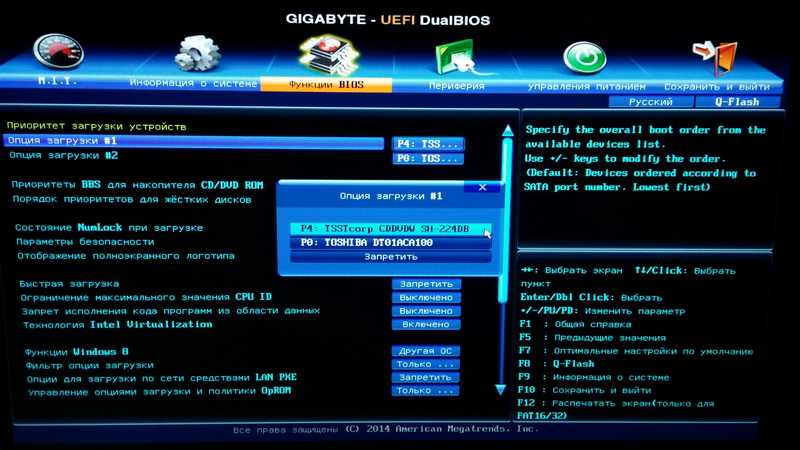 Далее выбираем вкладку Advanced BIOS Features.
Далее выбираем вкладку Advanced BIOS Features.
Находим пункт Boot Sequence(может быть еще и First Boot Device, в таком случае сразу ставим загрузку с CD-ROM) и нажимаем enter.
Выбираем какое устройство будет загружаться первым при запуске компьютера. На вкладке 1st Boot Device нажимаем enter и выбираем CDROM.
Нажимаем кнопку esc, чтобы выйти на главный экран биоса, наводим на вкладку Save & Exit Setup, нажимаем enter, далее на клавиатуре нажимаем клавишу «y» для применения внесенных изменений и жмем клавишу enter. Компьютер перезагружается.
Через некоторое время появиться надпись Press any key to boot from CD or DVD… нажимаем enter.
Если появился черный экран с нижней полосой загрузки, значит на этом этапе вы все сделали правильно.
Шаг №3. Установка ОС Windows 7
После того как выскочило окошко Windows is loading files. Ждём 2-3 минуты, до того как появится окошко с выбором языка. Выбираем нужный, после чего, жмем кнопку далее.
Нажимаем установить.
Выбираем версию операционной системы которую следует установить.
Принимаем условия лицензии(ставим галочку), и идем дальше.
Выбираем тип установки полная.
Выбираем раздел жесткого диска, на котором будет установлена операционная система, жмем кнопку настройка диска ->форматировать.
Внимание: это действие удалит все данные с данного раздела. После нажимаем далее.
Установка началась, можете передохнуть 15-20 минут, пока идет процесс установка.
Далее в окне ввода имени, как вы уже догадались вводим имя компьютера.
В следующем окне вводим пароль защиты, если это необходимо.
Потом вводим ключ продукта если он имеется, если нет, нажимаем кнопку пропустить.
Далее выбираем один из трех пунктов загрузки обновлений (рекомендуется выбирать первый пункт).
Остаётся только настроить часики и поставить дату.
Ждем некоторое время до запуска рабочего стола. Готово. Поздравляю с успешной установкой windows 7.
После установки windows 7, потребуется установить драйвера для полноценной работы системы, как это сделать быстро и без хлопот, читайте в статье Устанавливаем любой драйвер с помощью DriverPack Solution.
Скаченный образ windows 7 с официального сайта microsoft, имеет 30-ти дневный срок пользования, после необходимо активировать данную систему с помощью лицензионного ключа, в случае его отсутствия, можете воспользоваться активацией с помощью активатора windows 7, как это сделать, читайте в статье Ваша копия windows 7 не является подлинной. Сборка 7600,7601.
Оставляйте своё мнение о данной статье, ну и конечно же задавайте свои вопросы, если у вас что-то вдруг пошло не так.
Спасибо за внимание!
Статьи рекомендуемые к прочтению:
- Таймер выключения компьютера в windows 7
(3816)
- Unknown boot device harddiskvolume1 или как активировать windows 7
(33843)
- Как расширить раздел жесткого диска в Windows
(7842)
- Как восстановить систему с помощью точки восстановления в Windows 7
(20266)
- Как скрыть папку в windows 7 интересный способ
(5603)
- Как создать точку восстановления системы в Windows 7
(5588)
- Ваша копия windows 7 не является подлинной.
 Сборка 7600,7601.
Сборка 7600,7601.(264933)
Хочешь поблагодарить автора? Поделись ссылкой на статью!
PLG_JLLIKEPRO_DONATE_LINK
Добавить комментарий
Ошибки при установке Windows 7: причины и их устранение
Процесс установки Windows 7 максимально автоматизирован, но могут возникнуть и ошибки. Иногда причиной возникновения такой ситуации становится аппаратная неисправность, в других случаях виноваты настройки BIOS или некорректно записанный дистрибутив. В любом случае, ошибки при установке Windows 7 можно исправить своими силами. Поможет это сделать код ошибки, который сообщает пользователю, в какую сторону нужно «копать», чтобы устранить неполадки. Итак, рассмотрим ошибки, которые возникают чаще всего.
Содержание
- Ошибка 0x80300024
- Ошибка 0x80070570
- Ошибка 0x80070017
- Установка Windows невозможна (стандарт GPT)
- Общие рекомендации по устранению ошибок при установке
Ошибка 0x80300024
Причинами возникновения ошибки 0x80300024 являются несколько факторов:
- Неправильная разметка диска
- Недостаточно места для установки системы
- Неправильно указанный раздел для установки.

- Некорректные настройки BIOS.
Первым делом убедитесь, что раздел, который вы указываете при установке, содержит достаточно места для записи файлов операционной системы. 32-битная версия требует минимум 16 Гб, 64-битная – 20 Гб (без учета других программ, только файлы Windows). Если с объемом раздела всё в порядке, проверьте, чтобы он был основным. Если выбранный раздел является логическим, а не основным, то его нужно переразметить. Но сначала нужно убедиться, что проблема именно в разметке:
- Нажмите Shift+F10 для запуска командной строки.
- Введите «discpart» (все команды вводятся без кавычек) и нажмите Enter.
- Введите «list disk» для вывода на экране перечня подключенных накопителей.
- Выберите нужный диск командой «select disk 0» (если подключено несколько винчестеров, то вместо 0 поставьте его номер – 1,2 и т.д.).
- Отобразите список разделов командой «list part».
В окошке командной строки появится перечень разделов. Вас здесь интересует столбец «Тип». Посмотрите, какого типа раздел, на который вы пытаетесь поставить систему. Если он логический, то нужно исправить эту ситуацию:
Вас здесь интересует столбец «Тип». Посмотрите, какого типа раздел, на который вы пытаетесь поставить систему. Если он логический, то нужно исправить эту ситуацию:
- Командой «clean» очистите диск.
- Сформируйте раздел под файлы Виндовс командой «create part primary size=N». «N» в синтаксисе команды – размер выделяемого пространства в мегабайтах. Чтобы, например, отдать под систему 50 Гб, напишите вместо «N» 51200 Мб.
- Форматируйте созданный раздел – format fs=ntfs label=«Windows» (здесь кавычки нужны).
- Активируйте раздел – «active».
- Задайте системному разделу букву – «assign letter=C».
На оставшемся свободном месте необходимо создать логический том для личной информации.
- Введите «create partition extended».
- Введите «create partition logical».
- Отформатируйте том – format fs=ntfs label=«My_Files» (кавычки тоже пишите).
- Задайте букву – «assign letter=D».
- Выйдите из DISKPART командой «exit» и закройте командную строку.

Если у вас на компьютере стоит UEFI BIOS, то сбой 0x80300024 может быть связан с тем, что вы указали установочный носитель на первом место в приоритете загрузке. В обычном BIOS так и делается: пользователи заходят на вкладку «Boot» и меняют приоритет так, что сначала запускается флешка или диск, а потом винчестер.
В UEFI BIOS принцип другой: вам нужно зайти на вкладку «Загрузка» и найти флешку в разделе «Изменение загрузки». Чтобы запуститься с флешки, нужно просто нажать на него в интерфейсе UEFI.
Ошибка 0x80070570
Ошибка 0x80070570 проявляется на этапе копирования системных файлов в память компьютера. Причиной возникновения этого сбоя может стать:
- Физическое повреждение носителя (царапины на диске, сломанная флешка и т.д.).
- Программное повреждение файлов дистрибутива.
- Неисправная оперативная память.
Ошибка появляется, когда мастер установки не получает доступ к нужным файлам по причине нечитаемости последнего. Инсталляция прерывается, и возобновить её невозможно, пока причина сбоя не будет устранена.
Инсталляция прерывается, и возобновить её невозможно, пока причина сбоя не будет устранена.
Ошибка 0x80070017
Если программа установки не видит диск, то на экране появляется сообщение с кодом ошибки 0x80070017. Причинами сбоя могут быть:
- Неработоспособный дисковод, который не может прочитать носитель с дистрибутивом Windows 7.
- Поврежденный CD/DVD диск, с которого невозможно прочитать данные (в этом случае может появиться ошибка 0x80070570).
- Неверно записанный дистрибутив.
Чтобы исключить вариант с неработоспособным диском, попробуйте произвести установку с другого диска. Если ошибка 0x80070017 появилась снова, то рекомендуется записать дистрибутив на флешку и установить «семерку» со съемного накопителя, без использования дисковода.
При необходимости создаем раздел или разделы и нажимаем «Применить»:на этом этапе могут возникнуть проблемы — когда Windows 7 просит драйвер для дальнейшей установки или когда система не видит вашего жесткого диска, чтобы продолжить установку. В подобных случаях рекомендуем вернуться в BIOS и самостоятельно переключить режим работы SATA-контроллера с AHCI на IDE!
В подобных случаях рекомендуем вернуться в BIOS и самостоятельно переключить режим работы SATA-контроллера с AHCI на IDE!
Установка Windows невозможна (стандарт GPT)
Такое сообщение появляется при попытке поставить 32-битную версию ОС на винчестер с разметкой GPT, на который можно установить только Windows 7 x64 или Windows 8.1 x64. Однако это не означает, что нужно покупать и подключать другой винчестер – можно просто преобразовать GPT в стандарт MBR.
Единственный недостаток такого решения – стандарт MBR умеет работать только с дисками, объем которых не превышает 2,2 Тб. Если на вашем жестком диске больше места, то объем, выходящий за рамки ограничения, не будет распознан, то есть вы не сможете его использовать. Во время преобразования вся информация с жесткого диска будет стерта, поэтому если у вас на винчестере хранятся важные файлы, предварительно перенесите их на другой носитель. Саму процедуру преобразования можно провести без выхода из мастера установки:
- Кликните «Ок», чтобы закрыть сообщение об ошибке.

- В окне выбора места для установки (где у вас появляется рассматриваемый сбой) нажмите сочетание Shift+F10 для запуска командной строки.
- Введите «discpart».
- Введите «list disk», чтобы вывести на экран список всех подключенных накопителей.
- Выберите нужный диск командой «select disk 0» (если подключено несколько винчестеров, то вместо 0 поставьте его номер – 1,2 и т.д.).
- Командой «clean» очистите диск.
- Введите «convert mbr» для запуска процедуры преобразования.
- Дождитесь окончания операции и завершите работу утилиты DISKPART командой «exit».
После преобразования GPT в MBR вам необходимо создать из неразмеченной области на диске разделы для файлов Windows и личной информации, а затем продолжить установку.
Общие рекомендации по устранению ошибок при установке
Несколько правил, которые помогут вам исправить ошибки, возникающие во время инсталляции Виндовс 7:
- Если мастер инсталляции при установке Windows 7 выдает ошибку, попробуйте использовать другой загрузочный носитель.
 Запишите дистрибутив на флешку, чтобы исключить влияние неработоспособного дисковода на процесс инсталляции Windows 7.
Запишите дистрибутив на флешку, чтобы исключить влияние неработоспособного дисковода на процесс инсталляции Windows 7. - Если вы записываете образ на DVD, то используйте специальные программы типа UltraISO. Не делайте прожиг через Nero – так дистрибутив запишется некорректно.
- Установите минимальную скорость прожига, так как максимальная не дает качественной записи файлов.
Если вы убедились, что дисковод исправен, а установочный носитель записан по всем правилам и работает на других компьютерах, но ошибка при инсталляции Windows 7 не исчезает, то проверьте оперативную память. Если к материнской плате подключено несколько планок, попробуйте отключать их по очереди или менять местами — иногда это помогает устранить проблему.
Reddit — Погрузитесь во что угодно
Я составил это руководство после нескольких дней устранения неполадок и попыток самостоятельно установить ОС, и, чтобы было ясно, я использую Intel 10-го поколения и B460M DS3-H, но это должно работать для большинства ( возможная несовместимость на 12-м поколении!).
ПРЕДВАРИТЕЛЬНЫЕ ТРЕБОВАНИЯ
Rufus
ISO-образ Windows 7, предпочтительно из надежного источника (например, из Интернет-архива)
Материнская плата CSM-0020003
USB-накопитель емкостью не менее 8 ГБ
Средство обновления образов Windows 7 от Atak_Snajpera (Важно, без этого инструмента или ему подобного вы не сможете использовать USB-устройства в процессе настройки или установки)
2
Шаг первый: Подготовьте ISO
С помощью предоставленного инструмента подготовьте файл ISO. Установите любой образ Windows 7, который у вас есть, и вы можете оставить все настройки по умолчанию, но очень важно, чтобы вы установили все обновления, иначе у вас будут драйверы только в установке, но не в фактической установке / OOBE. Это может занять довольно много времени. После завершения найдите выходной файл ISO.
Шаг второй: Подготовьте USB
Используя Rufus, подготовьте его со следующими настройками:
MBR, (BIOS или UEFI-CSM) и установите файловую систему как NTFS.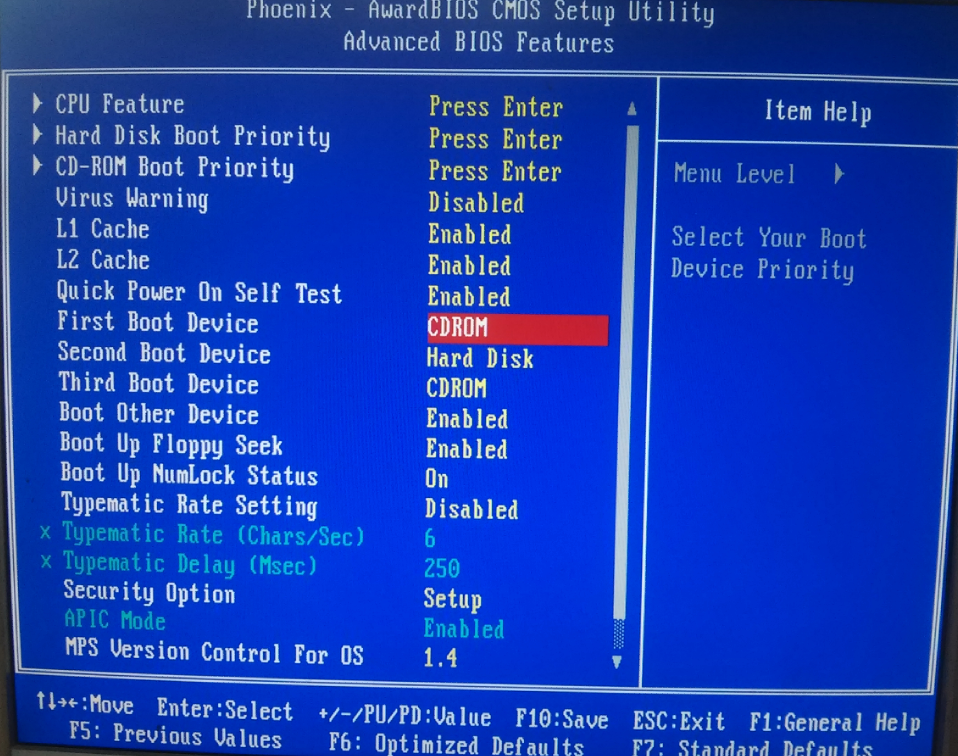 Установите свое изображение в качестве вывода ранее упомянутого инструмента, а НЕ исходный ISO. После завершения перезагрузитесь в BIOS.
Установите свое изображение в качестве вывода ранее упомянутого инструмента, а НЕ исходный ISO. После завершения перезагрузитесь в BIOS.
Шаг третий: Подготовка BIOS
Эта часть очень важна и является наиболее распространенной причиной проблем. Если вы не выполнили предыдущие шаги должным образом или не выполнили этот шаг должным образом, при загрузке установки («Запуск Windows») появится либо синий экран, либо зависание. Поэтому обязательно прочитайте внимательно: для этого вам нужно включить поддержку CSM в вашем BIOS. Каждая материнская плата отличается, даже у одного и того же производителя, поэтому для этого вам придется использовать свою интуицию, чтобы выяснить, где именно, или найти свою конкретную модель и как ее включить. Я должен быть несколько общим с этим шагом из-за различий материнской платы. Вам также нужно будет отключить безопасную загрузку, иначе вы, скорее всего, даже не дойдете до «Запуска Windows».
Шаг четвертый: Разметка диска и установка Windows
Предполагая, что вы сделали все правильно, как указано, вы загрузитесь в мастер установки Windows 7. Клавиатура и мышь должны работать, если нет, значит что-то пошло не так на первом или втором шаге! Теперь вы должны увидеть свои диски; найдите тот, на который вы хотите установить, и сделайте паузу, потому что маловероятно, что установщик позволит вам установить на него. Нажмите Shift + F10, чтобы открыть командную строку, а затем введите «diskpart», чтобы загрузить диспетчер разделов. Теперь введите «список дисков» и укажите, на какой диск вы хотите установить. Единственная информация, которую вы получите о дисках, — это их емкость, поэтому убедитесь, что вы покупаете правильный диск. Теперь введите «выбрать <диск, на который выполняется установка>». Затем введите «чистый». Это полностью отформатирует диск и удалит все его содержимое. Затем введите «конвертировать GPT». Наконец, дважды введите exit и перезагрузите компьютер. При загрузке обратно в установщик установите на очищенный диск как обычно.
Клавиатура и мышь должны работать, если нет, значит что-то пошло не так на первом или втором шаге! Теперь вы должны увидеть свои диски; найдите тот, на который вы хотите установить, и сделайте паузу, потому что маловероятно, что установщик позволит вам установить на него. Нажмите Shift + F10, чтобы открыть командную строку, а затем введите «diskpart», чтобы загрузить диспетчер разделов. Теперь введите «список дисков» и укажите, на какой диск вы хотите установить. Единственная информация, которую вы получите о дисках, — это их емкость, поэтому убедитесь, что вы покупаете правильный диск. Теперь введите «выбрать <диск, на который выполняется установка>». Затем введите «чистый». Это полностью отформатирует диск и удалит все его содержимое. Затем введите «конвертировать GPT». Наконец, дважды введите exit и перезагрузите компьютер. При загрузке обратно в установщик установите на очищенный диск как обычно.
В дальнейшем никаких сложностей быть не должно, но если вы не можете пользоваться мышью/клавиатурой после загрузки в OOBE, значит все обновления Windows не были установлены должным образом!
Руководство по установке Windows 7 Pro и Home
Это руководство поможет вам шаг за шагом загрузить Windows, записать на DVD или скопировать на USB-накопитель, а также узнать, как установить его на свой компьютер.
1) Шаг 1. Загрузите установочные файлы Windows
2) Шаг 2. Подготовьте загрузочный DVD-диск с операционной системой или USB-накопитель для устройств без устройства чтения DVD-дисков
3) Шаг 3: Установите операционную систему на ваше устройство
Подготовка Шаг 1: Загрузите установочные файлы Windows 7
» файл. Он содержит все необходимые файлы для установки.
В этом письме вы найдете ссылки для загрузки необходимых файлов ISO. Если у вас уже есть файл ISO, вы можете пропустить этот пункт.
Скачать установочный файл Windows 7
Загрузите файл ISO, который будет отправлен вам по электронной почте.
Загрузите нужную версию (32 или 64 бит), вам потребуется хорошее подключение к интернету.
В любом случае загрузка может занять некоторое время.
Подготовка Шаг 2: Подготовьте загрузочный DVD-диск с операционной системой или USB-накопитель для устройств без устройства чтения DVD-дисков
Здесь вы можете выбрать между установкой с DVD или USB-накопителя
- a) Запишите установочные файлы на DVD-диск.
 Важно, чтобы файл ISO не просто был записан на DVD, а был сделан загрузочным с помощью специального процесса записи. Здесь есть два метода, которые мы рекомендуем. Если один не работает, попробуйте другой. Пользователи Windows XP и Windows Vista должны использовать метод 2 в любом случае.
Важно, чтобы файл ISO не просто был записан на DVD, а был сделан загрузочным с помощью специального процесса записи. Здесь есть два метода, которые мы рекомендуем. Если один не работает, попробуйте другой. Пользователи Windows XP и Windows Vista должны использовать метод 2 в любом случае. - b) Специально подготовьте USB-накопитель, чтобы он стал загрузочным и с него можно было запустить операционную систему, если компьютер, например. DVD-привода больше нет. Мы рекомендуем две программы: Windows USB/DVD Download Tool и Rufus, см. также способы 3 и 4.
Существует несколько способов записи загрузочного DVD в Windows, сначала мы покажем вам самую простую функцию, которую можно использовать прямо из системы.
Запись загрузочного DVD-диска с операционной системой Windows
(Способ 1)
Начиная с версии Windows 7 очень легко записать загрузочный DVD с помощью собственных инструментов компании. (Если вы все еще работаете с Windows XP или Vista, перейдите к «Способу 2»).
1) Когда загрузка будет завершена, найдите загруженный файл в Проводнике и щелкните правой кнопкой мыши , чтобы выбрать «Записать образ диска» .
2) Теперь открывается программа записи образов дисков Windows. Выберите используемый привод, вставьте чистый DVD и нажмите «Записать».
Когда процесс завершится, вы можете использовать DVD для установки.
Записать загрузочный DVD с операционной системой Windows из Windows XP (Метод 2) загрузочный DVD. Тем не менее, существует хорошо зарекомендовавшая себя бесплатная программа под названием «imgburn», которую можно легко использовать для записи на DVD. Программное обеспечение совместимо с Windows XP и Windows Vista.
1) Зайдите на сайт http://www.imgburn.com/index.php?act=download и нажмите «Загрузить»
2) Нажмите «Зеркало 7» и загрузите программу.
3) Установите программу и откройте ее. Вы можете найти его в папке «Программы»
4) Нажмите «Записать файл образа на диск»
5) Теперь нажмите «Источник» и выберите загруженный ISO-файл Windows для записи
6) Вставьте чистый DVD и нажмите кнопку записи (отмечена красным на нашей фотографии).
Создание загрузочной флешки под Windows 7 (способ 3)
1) Загрузочный USB-накопитель можно легко создать с помощью «Windows USB/DVD Download Tool». Он исходит непосредственно от Microsoft и его можно найти здесь http://wudt.codeplex.com/. Пожалуйста, будьте терпеливы, сайт загружается очень медленно. Нажмите «скачать» в правой части сайта.
2) Установите программу и откройте ее. Он должен находиться в папке «Программы».
3) Теперь выберите ISO-файл операционной системы Windows для копирования на USB-накопитель («Обзор») и нажмите «Далее».
4) Теперь выберите «USB-устройство»
5) Теперь вставьте USB-накопитель, если он не отображается, нажмите на маленький символ «обновить». Внимание: USB-накопитель будет полностью удален! Если на нем есть важные данные, обязательно скопируйте их в другое место.
Теперь нажмите «Начать копирование». Загрузочная флешка создана. Это может занять несколько минут.
Создание загрузочной флешки с Windows XP или Vista (метод 4)
У вас все еще есть более старая операционная система, такая как Windows XP или Vista, и вы хотите записать операционную систему на DVD или подготовить USB-накопитель? Или способ 3 не сработал? Мы покажем вам, как это сделать здесь. Упомянутый выше «Windows USB/DVD Download Tool» для этого подходит меньше, так как здесь устанавливаются некоторые компоненты .NET, которые могут уже не работать. Поэтому рекомендуется использовать бесплатное ПО «Rufus».
1) Перейдите на http://rufus.akeo.ie
2) Найдите область «Загрузка» и обязательно скачайте версию 2.18 — это последняя, которая еще поддерживает Windows XP и Vista. Если предлагается более новая версия, перейдите в раздел «Другие версии», чтобы загрузить эту версию.
3) Установите и откройте программу.
4) Теперь выберите USB-накопитель, на который необходимо скопировать операционную систему Windows (1), выберите «ISO-образ» (2) и нажмите рядом с ним значок поиска файлов (3). Выберите файл ISO, который вы хотите поместить на флешку, и подтвердите ввод. Руфус автоматически делает правильные настройки.
Выберите файл ISO, который вы хотите поместить на флешку, и подтвердите ввод. Руфус автоматически делает правильные настройки.
Обратите внимание, что размер USB-накопителя должен быть больше размера ISO-файла! Вы также должны знать, что все данные на флешке будут удалены. Поэтому обязательно сделайте резервную копию данных, если они есть!
5) Нажмите «Старт» и подождите, пока файлы не будут правильно скопированы на флешку.
Теперь у вас есть загрузочный DVD-диск Windows или USB-накопитель.
Подготовка Шаг 3: Установите операционную систему на свое устройство
Вы выполнили инструкции и создали загрузочный DVD или загрузочный USB-накопитель? Теперь вам нужно заставить ваш компьютер загрузиться с него и начать процесс установки Windows 7.
Способ 1 (самый простой): вставьте DVD с операционной системой
Это самый простой способ, но он не всегда работает. Просто вставьте DVD и дважды щелкните «setup. exe», когда откроется окно «AutoPlay».
exe», когда откроется окно «AutoPlay».
Например, так это выглядит при установке Windows 7:
Если окно не открывается автоматически, откройте Проводник и дважды щелкните «Настройка» вручную.
Теперь должен начаться процесс загрузки.
Способ 2: Установите порядок загрузки в BIOS
Независимо от того, хотите ли вы начать загрузку с DVD или с загрузочного USB-накопителя, вы должны сначала указать компьютеру, что он должен загружаться с вашего носителя, иначе он просто загрузит система, которая уже установлена.
Правильная настройка определяется через так называемый «порядок загрузки» в BIOS. Здесь вы устанавливаете, какое устройство (DVD, жесткий диск, USB-накопитель) должно загружаться первым.
Вставьте DVD-диск или USB-накопитель в свободный USB-разъем (мы рекомендуем USB-разъемы на задней панели устройства, так как они часто имеют более быстрый порт) и перезапустите устройство.
Теперь важно попасть в так называемый BIOS . Возможность войти в это появляется только ненадолго в процессе запуска. Обычно это делается нажатием клавиши F2, F8, F12 или ESC . Запрос может, например. Вызывается «Boot Menu» или «BIOS Setup».
Выберите порядок запуска «DVD» или «USB Flash Device», подтвердите выбор и перезагрузите компьютер.
Примечание : Если загрузка с USB недоступна для выбора в BIOS, возможно, ваш компьютер слишком стар и, к сожалению, не поддерживает загрузку с USB-накопителя.
Процесс установки Windows 7 шаг за шагом
После успешного выполнения вышеуказанных шагов ваша система загрузится и начнет процесс установки системы. Вот ряд вариантов, которые мы пройдем вместе:
Теперь выберите нужный язык и регион.
Теперь нажмите «Установить сейчас».
Примите условия лицензии и нажмите «Далее». 7, выберите «Обновить». Если вы хотите выполнить так называемую «Чистую установку», выберите «Определяется пользователем».

 Сборка 7600,7601.
Сборка 7600,7601.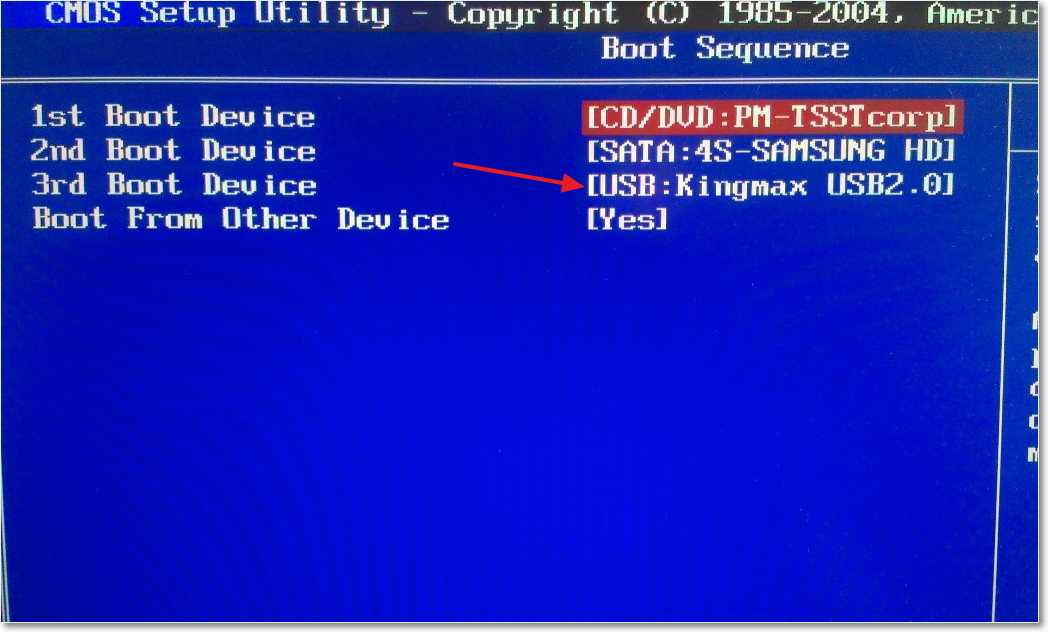

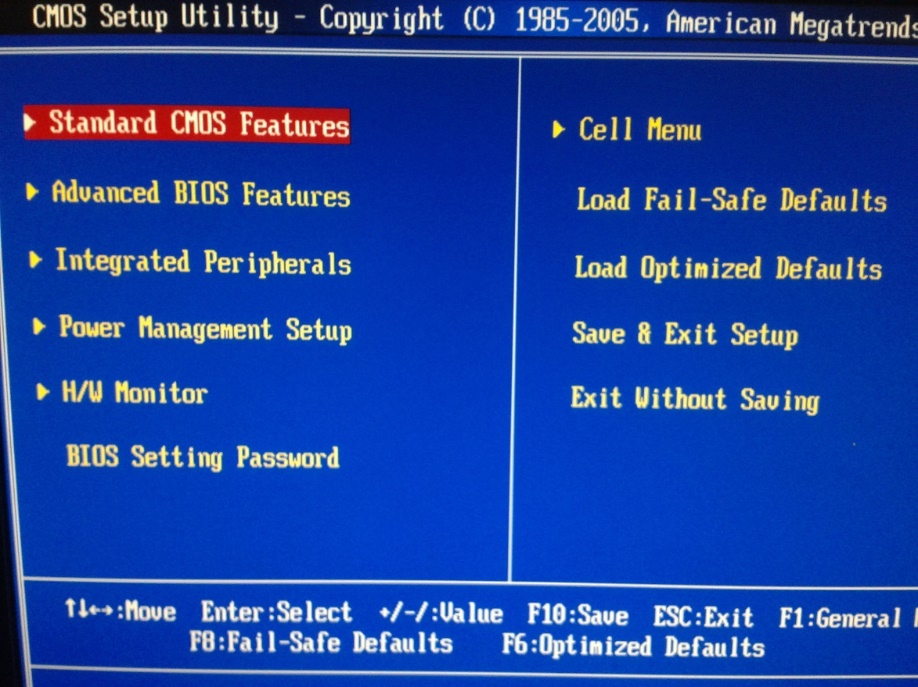
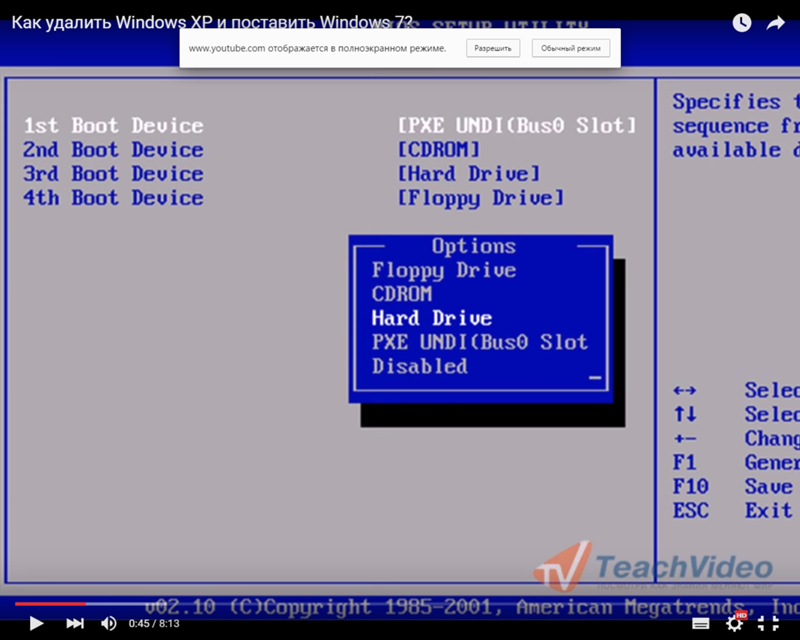 Запишите дистрибутив на флешку, чтобы исключить влияние неработоспособного дисковода на процесс инсталляции Windows 7.
Запишите дистрибутив на флешку, чтобы исключить влияние неработоспособного дисковода на процесс инсталляции Windows 7. Важно, чтобы файл ISO не просто был записан на DVD, а был сделан загрузочным с помощью специального процесса записи. Здесь есть два метода, которые мы рекомендуем. Если один не работает, попробуйте другой. Пользователи Windows XP и Windows Vista должны использовать метод 2 в любом случае.
Важно, чтобы файл ISO не просто был записан на DVD, а был сделан загрузочным с помощью специального процесса записи. Здесь есть два метода, которые мы рекомендуем. Если один не работает, попробуйте другой. Пользователи Windows XP и Windows Vista должны использовать метод 2 в любом случае.