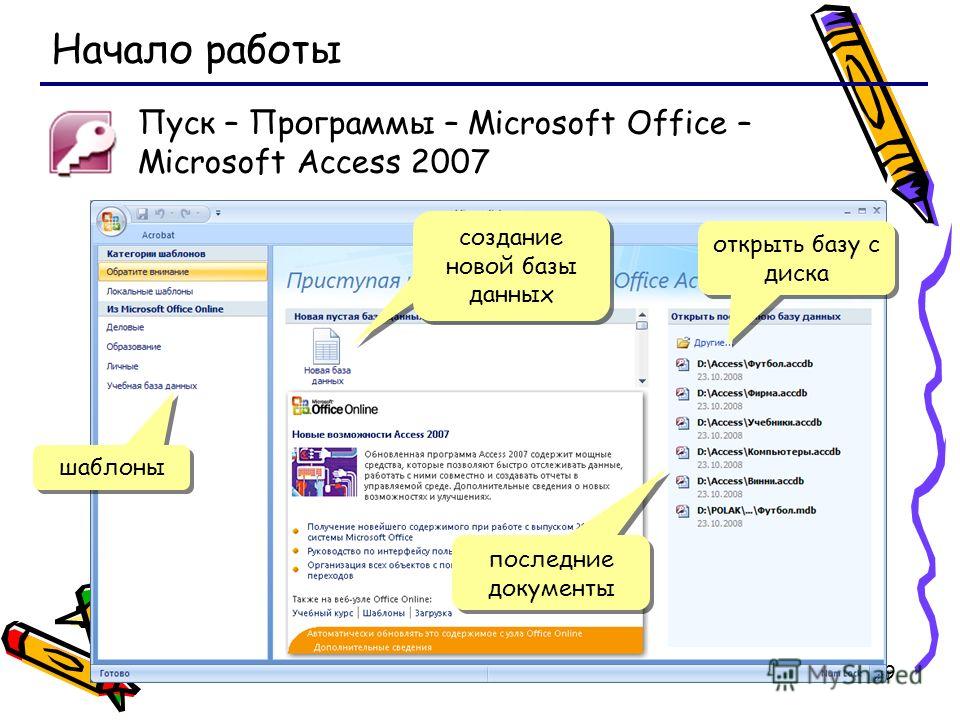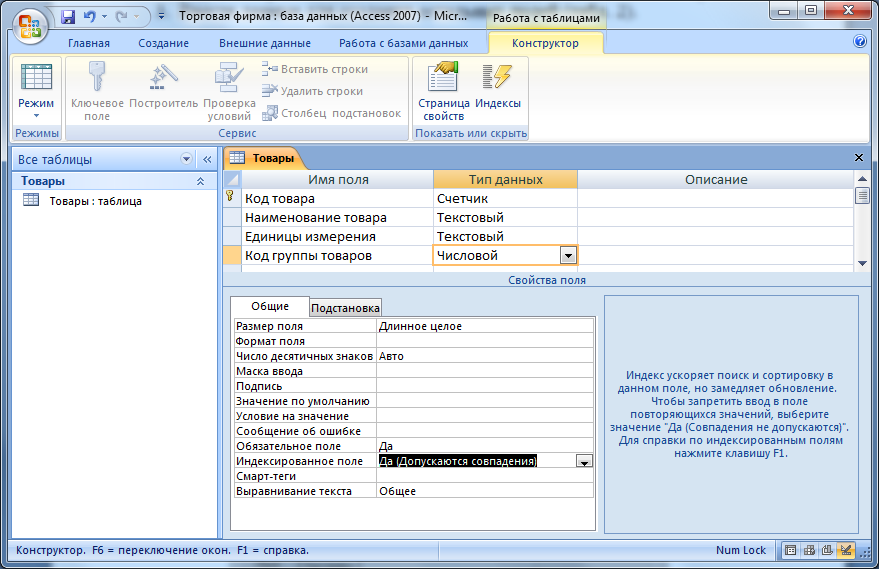Access как открыть базу данных: Не удается открыть базу данных Access, созданную в предыдущей версии вашего приложения — Office
Содержание
Открытие существующей базы данных
1. Щелкните по кнопке
Файл
,
а затем выберите команду Открыть.
2. В диалоговом окне
Открытие файла базы данных
найдите базу данных, которую нужно
открыть.
3. Выполните одно
из следующих действий:
Чтобы открыть базу данных в режиме по
умолчанию, дважды щелкните ее (Режим
по умолчанию может быть указан в
диалоговом окне Параметры
Access или установлен административной
политикой).Нажмите кнопку Открыть, чтобы
открыть базу данных для общего доступа
в многопользовательской среде с
возможностью для всех пользователей
выполнять чтение и запись в базу данных.Нажмите кнопку со стрелкой рядом с
кнопкой Открыть и выберите вариант
Открыть для чтения, чтобы открыть
базу данных только для чтения, т.е. для
просмотра без возможности внесения
изменений. При этом другие пользователи
могут осуществлять чтение и запись в
базу данных.
Нажмите кнопку со стрелкой рядом с
кнопкой Открыть и выберите вариант
Монопольный доступ, чтобы открыть
базу данных в монопольном режиме. Когда
база данных открыта в монопольном
режиме, попытка ее открытия другими
пользователями создает сообщение «Файл
уже используется».Нажмите кнопку со стрелкой рядом с
кнопкой Открыть и выберите вариант
Монопольно для чтения, чтобы открыть
базу данных только для чтения. Другие
пользователи при этом могут открывать
базу данных только для чтения.
Сжатие базы данных
В процессе работы по
созданию и модификации БД файл базы
данных становится фрагментированным,
и место на диске используется нерационально.
Сжатие базы данных приводит к созданию
ее копии, в которой диск используется
более экономно.
Для сжатия БД необходимо:
щелкнуть по кнопке Файл
,
выбрать вкладку Сведения,
задать команду Сжать и восстановить базу
данных (рис. 1.20).
1.20).
Рис. 1.20 Сжатие базы данных Проба
2003
Также можно на вкладке
Работа с базами данных нажать
кнопку Сжать и восстановить базу
данных.
Завершение работы с базой данных
Завершение работы с
базой данных выполняется в следующем
порядке:
1. Закрыть
все открытые объекты БД.
2. Сжать
базу данных.
3. Закрыть базу данных
кнопкой закрытия окна БД
или командой Файл-Закрыть базу
данных.
Закрытие Microsoft Access
Выход из Microsoft
Access производится одним
из следующих стандартных, принятых в
Windows способов:
Дважды щелкните на кнопке системного
меню.В меню Файл выберите команду
Выход.Введите комбинацию клавиш Alt+F4.
Щелкните на кнопке закрытия окна
приложения.
В отличие от многих
других программ, например Word
или Excel, в Access
не появится окно с запросом о
сохранении изменений. Даже если Вы
Даже если Вы
ничего не изменяли, Access
сохранит состояние БД на момент
закрытия.
Порядок и методика выполнения работы
Изучить основные
принципы работы с Microsoft
Access.Запустить
программу Microsoft Access.Создать БД на
основе локального шаблона (по Вашему
выбору).Закрыть открытую
таблицу без сохранения, распахнуть
область переходов и установить в ней
отображение по типам объектов.Скопировать
первую по списку таблицу, присвоив ей
имя: Таблица для удаления.Скопировать
полученную таблицу, присвоив ей в
качестве имени собственную фамилию.Переименовать
новую таблицу, добавив к фамилии
собственное имя.Удалить таблицу
Таблица для удаления.Закрыть базу
данных.Снова открыть
эту базу данных.Сжать базу
данных и закрыть ее.Создать пустую
БД Дом в формате
Access
2003.
Закрыть базу
данных.Закрыть
Microsoft Access.
Как исправить ошибку «Неизвестный формат базы данных» в MS Access?
21 марта 2023
| Спонсор |
Вы можете получить сообщение об ошибке «неизвестный формат базы данных» при попытке открыть базу данных Access. Сообщение об ошибке выглядит так:
Сообщение об ошибке указывает на то, что формат базы данных не распознается приложением. Из-за этой ошибки вы не сможете открыть базу данных. Ошибка может возникнуть по нескольким причинам. Ниже мы обсудим причины ошибки и способы ее устранения.
Причины нераспознанной ошибки формата базы данных
Ниже приведены некоторые возможные причины ошибки нераспознанного формата базы данных в MS Access:
- Открытие файла базы данных Access последней версии в более старой версии
- Устаревшее приложение Microsoft Access
- Плохие сектора на жестком диске, где хранится файл базы данных MS Access
- Файлы базы данных большого размера
- Внезапное отключение системы
- Вирус или вредоносная атака
- Аппаратные или программные проблемы
- База данных повреждена
- Поврежденный файл frxque32.
 mdb
mdb
Методы исправления ошибки «Неизвестный формат базы данных» в MS Access
Вот несколько способов, которыми вы можете попытаться исправить ошибку «неопознанный формат базы данных» в MS Access.
Метод 1: проверьте и преобразуйте формат базы данных MS Access
Ошибка нераспознанного формата базы данных может возникнуть при попытке открыть файл базы данных более старой версии (2003 или более ранней) MS Access в более новой версии (2010 или более поздней) или наоборот. Итак, проверьте версию MS Access и расширение файла базы данных. Например: если у вас есть файл .mdb, убедитесь, что вы открываете его в Microsoft Access 2002 или более ранней версии. Если у вас есть файл .accdb, откройте его в MS Access 2007 или более поздней версии.
Если у вас есть файл базы данных Access 2003 или более ранней версии, вы также можете преобразовать его в формат файла .accdb. Для этого выполните следующие действия:
- Откройте Microsoft Access.

- Нажмите на Файл и нажмите Открытые.
- Выберите доступ 2000 или доступ 2002-2003 файл базы данных (.mdb), который необходимо преобразовать.
- Нажмите Файл а затем выберите Сохранить как опцию.
- Нажмите Сохранить базу данных как.
- Выберите О компании тип файла, а затем щелкните Сохранить как.
- В Сохранить как диалоговом окне введите имя файла в поле Имя файла и нажмите Save..
Способ 2: откат обновлений Windows
Многие пользователи сообщают об ошибке «неизвестный формат базы данных» после загрузки обновлений Windows. Если ошибка возникает из-за проблемных обновлений, то можно попробовать откатить обновления Windows. Для этого выполните следующие действия:
- Перейдите в Start опцию.
- Нажмите «Настройки» > «Обновление и безопасность» > «Центр обновления Windows» > «Просмотреть историю обновлений» > «Удалить обновления».

- Поиск Обновление ПО, щелкните его правой кнопкой мыши, а затем щелкните Удалить.
Способ 3: отключить аренду
Вы можете получить ошибку нераспознанного формата базы данных при попытке открыть базу данных из кода Visual Basic с помощью DAO. Обычно это происходит, когда база данных хранится в общей сетевой папке, и ее одновременно используют несколько пользователей. В таком случае вы можете отключить аренду в системе, где хранится общая база данных. Для этого выполните следующие действия:
- Перейдите в Поле поиска Windows и введите Командная строка.
- Щелкните правой кнопкой мыши по Командная строка и Запустить от имени администратора.
- Затем скопируйте и вставьте приведенные ниже команды в окно командной строки:
REG ADD HKEY_LOCAL_MACHINE\SYSTEM\CurrentControlSet\Services\lanmanserver\parameters /v DisableLeasing /t REG_DWORD /d 1 /f
NET STOP СЕРВЕР
СЕТЕВОЙ СТАРТ СЕРВЕР
- Нажмите Enter .

- Выйдите из Командная строка.
Способ 4: исправить файл frxque32.mdb
Файл frxque32.mdb хранится в каталоге FRx SysData. Этот каталог содержит все важные файлы для приложений FRx. Иногда вы можете получить сообщение об ошибке нераспознанного формата базы данных MS Access при запуске монитора очереди. Это происходит, если есть проблема с настройками QueDirectory в файле system.cfg или поврежден файл frxque32.mdb. В таком случае вы можете восстановить файл frxque32.mdb, чтобы устранить проблему. Выполните следующие шаги:
- Откройте приложение Каталог очереди FRx а потом иди frxque32.mdb .
- Переименуйте frxque32.mdb файл (например: frxque32.mdb.old).
- Теперь найдите frxque32.tpl файл в каталоге, создайте копию этого файла, а затем переименуйте копию как frxque32.mdb.
Перезапустите MS Access и попробуйте открыть базу данных.
Способ 5: импорт данных в новую базу данных MS Access
Вы также можете получить ошибку «неопознанный формат базы данных», если база данных повреждена. Если это так, вы можете попробовать импортировать данные из поврежденной базы данных в новую базу данных MS Access. Следуй этим шагам:
- Откройте приложение MS Access.
- Выберите Пустая база данных.
- Нажмите Создавай возможность создать новую базу данных.
- В мастере создания файла базы данных нажмите кнопку Внешние данные опцию.
- Нажмите на Импорт базы данных доступа.
- На Получить внешнюю базу данных доступа к данным мастера, щелкните значок Приложения вкладку, чтобы выбрать файл базы данных.
- В окне вы увидите две опции. Выберите любой и нажмите OK.
- На Импорт объектов выберите объекты базы данных и щелкните ОК.

Способ 6: восстановить базу данных Access
Если ваша база данных слишком велика или повреждена, вы можете использовать встроенный инструмент Microsoft Access — «Сжать и восстановить», чтобы сжать и восстановить поврежденную базу данных. Это может уменьшить размер базы данных за счет удаления неиспользуемого пространства. Чтобы использовать эту утилиту, выполните следующие действия:
- Откройте приложение Microsoft Access.
- На Шаблоны окно, дважды щелкните значок Пустая база данных опцию.
- Нажмите Файл , а затем нажмите кнопку Закрыть.
- Выберите Инструменты базы данных , а затем нажмите кнопку Сжать и восстановить базу данных.
- На База данных для сжатия из мастера, просмотрите и выберите базу данных, которую необходимо восстановить. Нажмите компактный.
- Выберите место для сохранения восстановленного файла базы данных и нажмите Сохранить.

Примечание: Вышеуказанные шаги предназначены для восстановления файла базы данных, который не открывается.
Если встроенный в Microsoft Access инструмент «Сжать и восстановить» не работает или не работает, вы можете попробовать профессиональный MS Средство восстановления базы данных Access, Такие, как Звездный ремонт для доступа. Это надежное программное обеспечение для восстановления поврежденной базы данных. После восстановления он показывает предварительный просмотр всех восстанавливаемых объектов, включая формы, таблицы, отчеты, запросы и т. д. Программное обеспечение поддерживает Office 365, Access 2021, 2019, 2016, 2013 и более ранние версии.
Закрытие
Ошибка «неизвестный формат базы данных» может помешать вам открыть базу данных. Это может произойти из-за многочисленных причин. Вы можете попытаться исправить ошибку, следуя методам, описанным в этой статье. Если эта ошибка возникает из-за повреждения базы данных, вы можете использовать утилиту «Сжать и восстановить» или Stellar Repair for Access, чтобы восстановить поврежденную базу данных.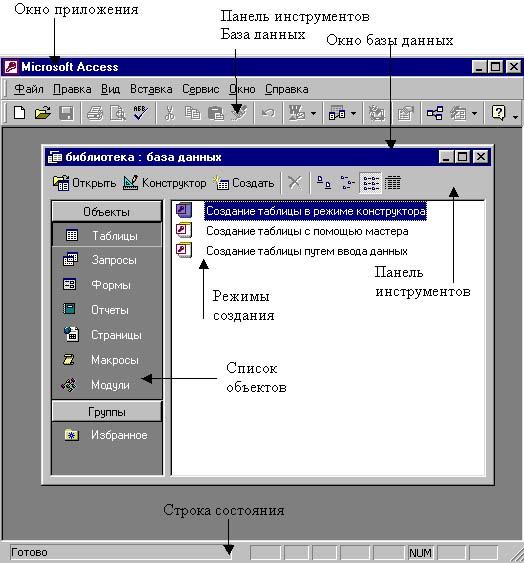
Открытие существующей базы данных — служба поддержки Майкрософт
В этом разделе описываются различные методы, которые можно использовать для открытия существующих баз данных Access. Вы можете открывать базы данных из проводника Windows или из самого Access. Вы можете одновременно открывать несколько баз данных, а также создавать ярлыки на рабочем столе, которые напрямую открывают объекты базы данных.
Что ты хочешь сделать?
Откройте базу данных Access из проводника Windows
Откройте базу данных из Access
Открытие нескольких баз данных одновременно
Создайте ярлык на рабочем столе, чтобы открыть объект базы данных
Откройте базу данных Access из проводника Windows
- org/ListItem»>
В проводнике Windows перейдите к диску или папке, содержащей файл базы данных Access, который вы хотите открыть, и дважды щелкните базу данных.
Запуск доступа и открытие базы данных.
Открыть базу данных из Access
Если Access уже запущен, используйте следующую процедуру, чтобы открыть базу данных. Обратите внимание, что шаги немного различаются в зависимости от вашей версии Access.
На начальной странице Access нажмите Открыть другие файлы .
В области Открыть представления Backstage щелкните Обзор .
org/ListItem»>В списке папок найдите папку, содержащую базу данных.
Когда вы найдете базу данных, выполните одно из следующих действий:
Дважды щелкните базу данных, чтобы открыть ее в режиме по умолчанию, указанном в диалоговом окне Параметры доступа , или в режиме, заданном административной политикой.
Щелкните Открыть , чтобы открыть базу данных для общего доступа в многопользовательской среде, чтобы вы и другие пользователи могли читать и писать в базу данных.

Щелкните стрелку рядом с кнопкой Открыть , а затем щелкните Открыть только для чтения , чтобы открыть базу данных для доступа только для чтения, чтобы ее можно было просматривать, но не редактировать. Другие пользователи по-прежнему могут читать и писать в базу данных.
Щелкните стрелку рядом с кнопкой Открыть , а затем щелкните Открыть монопольно , чтобы открыть базу данных с монопольным доступом. Когда у вас есть база данных, открытая с монопольным доступом, любой другой, кто попытается открыть базу данных, получит сообщение «файл уже используется».
Щелкните стрелку рядом с кнопкой Открыть , а затем щелкните Open Exclusive Read-Only , чтобы открыть базу данных для доступа только для чтения.
 Другие пользователи по-прежнему могут открывать базу данных, но они ограничены режимом только для чтения.
Другие пользователи по-прежнему могут открывать базу данных, но они ограничены режимом только для чтения.
Щелкните ярлык в диалоговом окне Открыть или в поле Искать в щелкните диск или папку, содержащую нужную базу данных.
Если вы не можете найти базу данных, которую хотите открыть
В диалоговом окне Открыть щелкните ярлык Этот компьютер или Мой компьютер слева (или в Посмотрите в поле , нажмите Мой компьютер ).
В списке дисков щелкните правой кнопкой мыши диск, который, по вашему мнению, может содержать базу данных, и выберите Поиск .
Введите критерии поиска и нажмите ENTER для поиска базы данных.

Если база данных найдена, дважды щелкните ее в диалоговом окне поиска, чтобы открыть ее.
Поскольку поиск был инициирован из диалогового окна Открыть , перед открытием базы данных необходимо нажать Отмена в этом диалоговом окне.
Примечание. Вы можете напрямую открыть файл базы данных во внешнем формате, таком как dBASE, Paradox, Microsoft Exchange или Microsoft Excel. Вы также можете напрямую открыть любой источник данных ODBC, например Microsoft SQL Server. Access автоматически создает новую базу данных Access в той же папке, что и файл данных, и добавляет ссылки на каждую таблицу во внешней базе данных.
Советы
- org/ListItem»>
Щелкните Файл > Параметры .
В диалоговом окне Параметры доступа щелкните Параметры клиента или Дополнительно .
В поле Показать введите число в поле Показать это количество последних баз данных .

Чтобы открыть одну из нескольких последних открытых баз данных, щелкните имя файла в списке Последние на начальной странице. Access открывает базу данных с теми же настройками параметров, что и при последнем открытии. Если список недавно использованных файлов не отображается:
Верх страницы
Открыть несколько баз данных одновременно
В одном экземпляре Access одновременно может быть открыта только одна база данных. Другими словами, вы не можете запустить Access, открыть одну базу данных, а затем открыть другую базу данных, не закрыв первую базу данных. Однако вы можете одновременно запускать несколько экземпляров Access, в каждом из которых открыта база данных. Каждый раз, когда вы запускаете Access, вы открываете его новый экземпляр. Например, чтобы одновременно открыть две базы данных Access, запустите Access и откройте первую базу данных Access, а затем запустите новый экземпляр Access и откройте вторую базу данных.
Примечание. Количество экземпляров Access, которые вы можете запускать одновременно, ограничено объемом доступной памяти. Доступная память зависит от того, сколько оперативной памяти имеет ваш компьютер и сколько памяти используется другими программами, работающими в это время.
Доступная память зависит от того, сколько оперативной памяти имеет ваш компьютер и сколько памяти используется другими программами, работающими в это время.
Каждый экземпляр Access запускается в отдельном окне. Если у вас запущено несколько экземпляров Access и вы хотите просматривать их одновременно, вы можете расположить окна мозаикой.
Создайте ярлык на рабочем столе для открытия объекта базы данных
Вы можете создать ярлык на рабочем столе, чтобы открыть объект базы данных Access (например, форму или отчет). База данных может храниться локально на вашем компьютере, удаленно на сетевом файловом сервере или в общем каталоге.
Откройте базу данных, содержащую объект, для которого вы хотите создать ярлык.
org/ListItem»>В области навигации найдите объект, для которого вы хотите создать ярлык.
Перетащите объект из панели навигации на рабочий стол. Когда вы отпускаете кнопку мыши, ярлык создается на рабочем столе.
Если вы хотите, чтобы ярлык располагался не на рабочем столе, с помощью проводника Windows переместите ярлык в нужное место.
Измените размер окна Access и сверните все другие открытые окна, чтобы вы могли видеть рабочий стол за окном Access.
При двойном щелчке ярлыка Access открывает базу данных, в которой хранится объект, и отображает этот объект. Если Access уже запущен, а объект, связанный с ярлыком, находится в базе данных, отличной от текущей открытой базы данных, запускается новый экземпляр Access. Чтобы открыть объект в определенном представлении в Access, щелкните правой кнопкой мыши ярлык и выберите нужное представление.
Если Access уже запущен, а объект, связанный с ярлыком, находится в базе данных, отличной от текущей открытой базы данных, запускается новый экземпляр Access. Чтобы открыть объект в определенном представлении в Access, щелкните правой кнопкой мыши ярлык и выберите нужное представление.
Примечания:
Если вы перемещаете базу данных после создания ярлыка, удалите ярлык и создайте новый.
Чтобы удалить ярлык, щелкните его, а затем нажмите клавишу DELETE. Удаление ярлыка не удаляет объект, который открывает ярлык.
Верх страницы
Два бесплатных метода для открытия файла базы данных Access
Главная » Восстановление данных » Два бесплатных метода для открытия файла базы данных Access
В этом блоге мы узнаем два бесплатных метода открытия базы данных Access без доступа.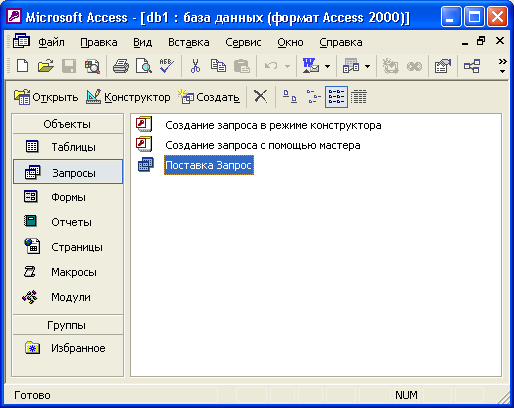 ACCDB — это новый формат файла, созданный последней версией MS Access, ранее он был известен как файл MDB в MS Access 2003 и более ранних версиях. Формат файла ACCDB содержит полные запросы к базе данных, функции, таблицы и т. д. и может быть связан с другими форматами файлов. Он также может резервировать данные из HTML и XML и других приложений, таких как Excel и SharePoint. Существуют различные способы открытия базы данных Access, но мы рассмотрим только два лучших метода. Следуйте до конца.
ACCDB — это новый формат файла, созданный последней версией MS Access, ранее он был известен как файл MDB в MS Access 2003 и более ранних версиях. Формат файла ACCDB содержит полные запросы к базе данных, функции, таблицы и т. д. и может быть связан с другими форматами файлов. Он также может резервировать данные из HTML и XML и других приложений, таких как Excel и SharePoint. Существуют различные способы открытия базы данных Access, но мы рассмотрим только два лучших метода. Следуйте до конца.
Содержание
Переключить
Метод №1. Использование Microsoft Excel для открытия базы данных Access без Access
Выполните следующие действия:
Шаг 1. В Excel на вкладке «Данные» в группе «Получить внешние данные» нажмите «Из Access».
Шаг 2: Выберите файл Access для открытия. Нажмите Открыть .
Шаг 3: Выберите таблицу и нажмите OK .
Шаг 4. Теперь в окне «Импорт данных» выберите способ просмотра данных в книге.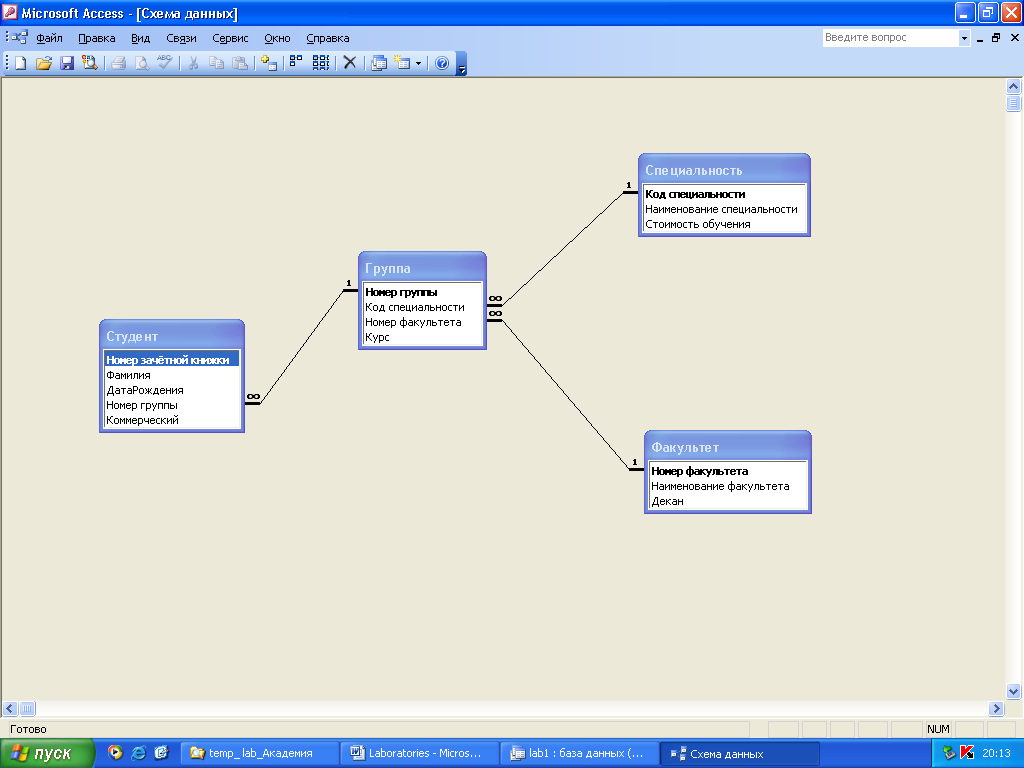 Затем, куда вы хотите его поместить, выберите «Существующий рабочий лист» или «Новый рабочий лист» и нажмите 9.0263 ОК .
Затем, куда вы хотите его поместить, выберите «Существующий рабочий лист» или «Новый рабочий лист» и нажмите 9.0263 ОК .
Шаг 5: Наконец, результат появится на вашем экране, и вы сможете легко обновить данные в Excel.
Способ #2 Средство просмотра базы данных Access для открытия файла ACCDB/MDB
Существуют различные другие способы открытия файла базы данных Access, но здесь наиболее автоматизированный метод — средство просмотра MDB от Aryson с великолепными функциями. С помощью этой утилиты пользователь может открыть файлы базы данных Access, которые повреждены или повреждены, получить предварительный просмотр всех своих файлов MDB/ACCDB без установки MS Access. Не бойтесь потери данных, функция быстрого сканирования и поддержка всех операционных систем Windows с интуитивно понятным графическим интерфейсом.
Простые шаги для просмотра файла базы данных Access
- Запустите средство просмотра Access для базы данных.
- Выберите файл MDB или ACCDB.

- Теперь выберите режим сканирования для предварительного просмотра файла Access DB.
- Выберите элемент и щелкните дважды, чтобы просмотреть базу данных с атрибутами.
- Вскоре все данные доступа будут отображаться на вашем компьютере.
Заключение
Файл базы данных Access является важным файлом. Если он поврежден, становится невозможным открыть файл базы данных. Поэтому вам необходимо всегда сохранять резервную копию базы данных MS Access. Но иногда пользователь понятия не имеет о резервном копировании. Итак, я обсудил два бесплатных метода открытия файла Access DB (базы данных). Выберите их в соответствии с вашими потребностями, но я бы предложил средство просмотра базы данных Access, которое также может легко использоваться начинающими пользователями.


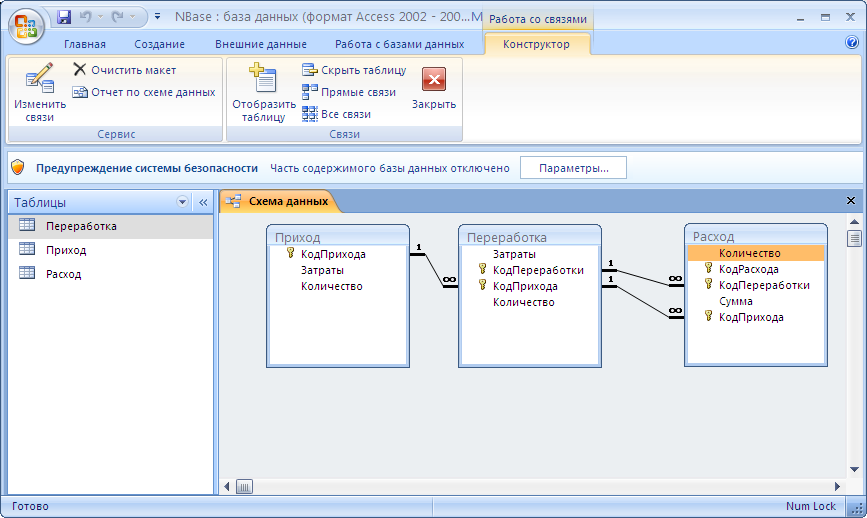 1.20).
1.20).
 mdb
mdb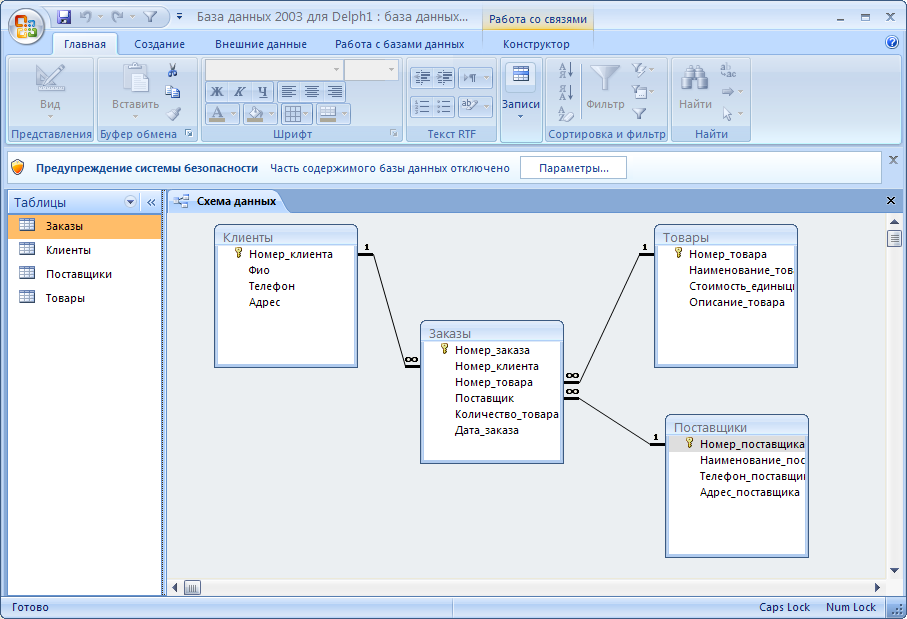



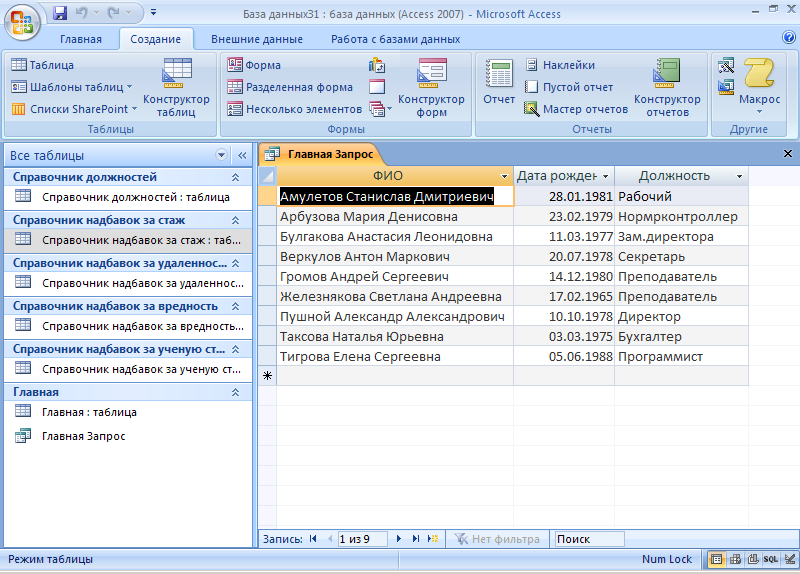
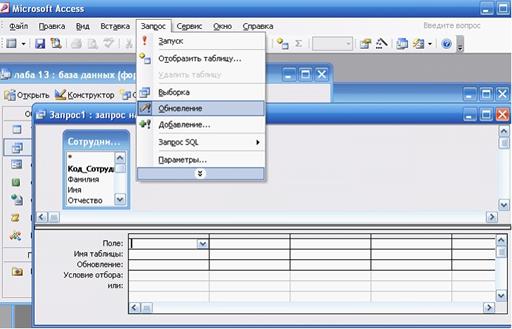
 Другие пользователи по-прежнему могут открывать базу данных, но они ограничены режимом только для чтения.
Другие пользователи по-прежнему могут открывать базу данных, но они ограничены режимом только для чтения.