Как на виндовс 10 отключить защитник виндовс 10: Dr.Web® — инновационные технологии антивирусной безопасности. Комплексная защита от интернет-угроз.
Содержание
Как отключить защитник Windows 10, 8, как включить
Защитник Windows — стандартная программа операционной системы Windows, которая защищает данные компьютера от вредоносного программного обеспечения. Разработчики создали встроенный антивирус еще в 7 версии операционной системы и продолжают это делать в последующих. Это точно такой же антивирус, стоимость которого включена в цену операционной системы.
При выборе использования обычного антивируса либо же Защитника Виндоус выбор падет конечно же на другие антивирусы. Защитник справляется со своими задачами, но он разработан для противостояния базовых вирусных программ. Для полного обеспечения защиты своего персонального компьютера многие пользователи устанавливают другие антивирусы. Поэтому возникает вопрос, как полностью отключить Защитник Windows. Ведь встроенная антивирусная защита операционной системы попросту не дает устанавливать другие антивирусы.
Также задаются вопросом пользователи, которые используют пиратскую версию операционной системы, как полностью отключить встроенный антивирус.
Как удалить Защитник Windows 10
Не стоит искать способы удаления Windows Defender. Поскольку эта утилита является стандартной в операционной системе, то удаление ее невозможно. Это то же самое, что удалить Windows, деинсталлируя файлы в папке. Возможно, операционная система и будет работать, но уже не полноценно. Зато в любой момент можно сделать его выключенным.
Самый стандартный способ, который позволит отключить Windows Defender, — убрать его из автозагрузки. Для этого требуется зайти в Диспетчер задач, найти нужное приложение и отключить его.
В операционных системах Windows 8 и Windows 10 отключение Защитника производится разными методами, поэтому рассмотрим это действие отдельно на примере восьмой и десятой версий операционной системы.
Какой уровень уведомлений UAC используется по умолчанию?
«User Account Settings Control» окно имеет только один слайдер, и вы можете использовать его для настройки «когда получать уведомления об изменениях в своем компьютере».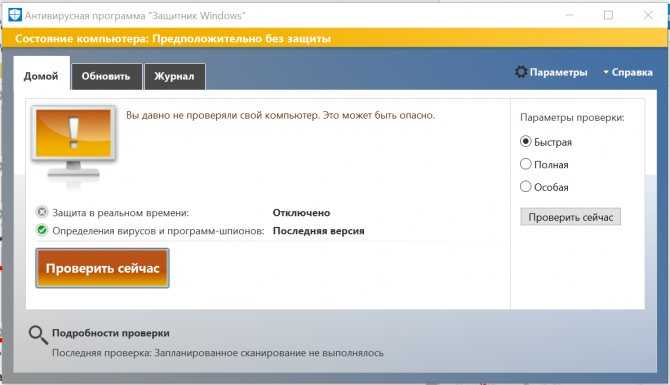 По умолчанию для Windows 10 Контроль учетных записей устанавливается на «Уведомить меня только тогда, когда приложения пытаются внести изменения в мой компьютер» уровень безопасности.
По умолчанию для Windows 10 Контроль учетных записей устанавливается на «Уведомить меня только тогда, когда приложения пытаются внести изменения в мой компьютер» уровень безопасности.
Все еще безопасный, хотя и не самый строгий вариант, который вы можете использовать, выбор этого уровня безопасности по умолчанию гарантирует, что UAC уведомит вас только до того, как программы внесут изменения, требующие административных разрешений. Если вы вручную внесете изменения в Windows, вы не получите приглашение UAC.
Поскольку UAC появляется только в том случае, если приложение или файл хочет внести изменения, этот параметр менее раздражает и менее безопасен, чем верхний и самый строгий уровень безопасности, «Всегда уведомлять», что также вызывает вмешательство UAC для подтверждения действий пользователя.
Как отключить Защитник Windows 8
Для того чтобы произвести отключение, требуется найти Службу Защитника Windows и остановить этот процесс. Давайте пошагово рассмотрим, что для этого нужно сделать:
- Для начала необходимо навести курсор в правую часть экрана и выбрать пункт «Параметры».

- В открывшемся диалоговом окне выбрать «Панель управления».
- В Панели управления персональным компьютером необходимо выбрать раздел «Система и безопасность».
- Перед пользователем отобразится список доступных функций. Нас интересует раздел «Администрирование».
- В новом появившемся окне требуется выбрать рубрику «Службы».
- При переходе пользователю будут представлены все события, которые запускаются при запуске системы. Необходимо найти строчку с названием «Служба Защитника Windows».
- Далее произвести ее отключение при помощи выбора типа запуска «Отключена» и кнопки Остановить, тем самым запретив программе действовать при запуске Windows.
Пользователи десятой версии ОС не смогут использовать такой метод, поскольку в этой операционной системе способы гораздо сложнее, но зато их несколько.
Отключить UAC или Какой уровень UAC обеспечивает самый низкий уровень безопасности?
Если вы перешли наше руководство, настаивая на том, чтобы не отключать UAC, и все еще решили его отключить, переместите ползунок в нижнюю опцию Никогда не уведомлять , самый низкий уровень безопасности.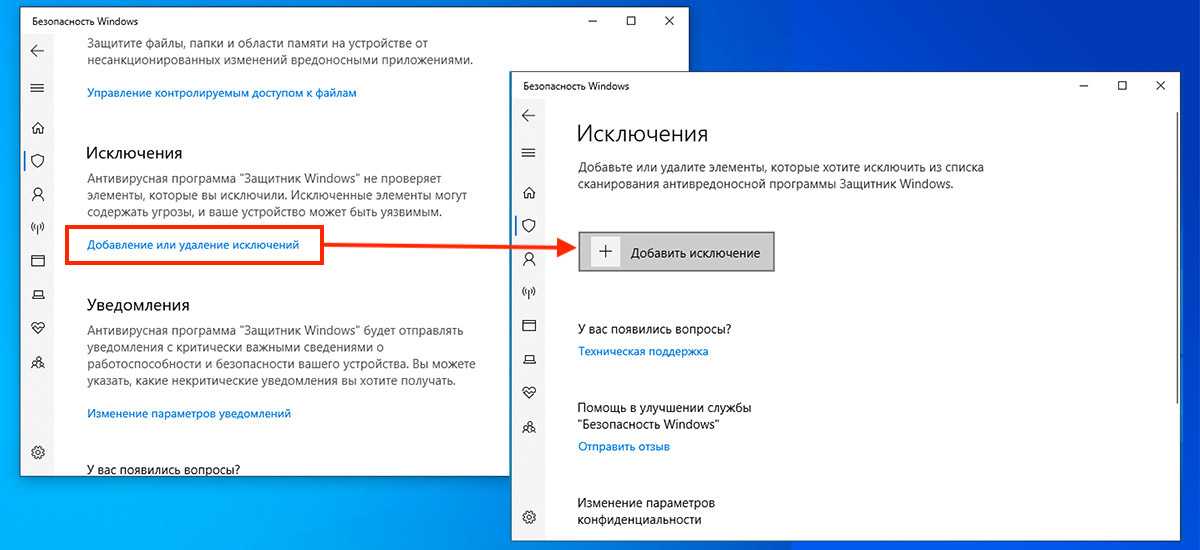 Это отключает контроль учетных записей , что позволяет вредоносным программам заражать и контролировать компьютер или устройство под управлением Windows 10. С другой стороны, надоедливые уведомления прекращаются, так как все приложения могут делать все, что пожелают, без вашего разрешения.
Это отключает контроль учетных записей , что позволяет вредоносным программам заражать и контролировать компьютер или устройство под управлением Windows 10. С другой стороны, надоедливые уведомления прекращаются, так как все приложения могут делать все, что пожелают, без вашего разрешения.
Как отключить Защитник Windows 10
Сначала рассмотрим самый простой способ, который в первую очередь используют все пользователи, если Защитник препятствует установке программного обеспечения. Он не эффективен для тех, кто хочет навсегда отключить Защитник, поскольку отключаться он будет лишь на 15 минут.
При входе в меню Пуск надо зайти в «Параметры», выбрать раздел «Обновление и безопасность», найти «Защитник Windows» и отключить защиту в реальном времени.
Существует еще один способ отключения защиты на 15 минут — через Командную строку.
Но такие способы подходят не для всех, поскольку большинство пользователей хотели бы видеть выключенный встроенный антивирус Виндоус не на 15 минут, а навечно.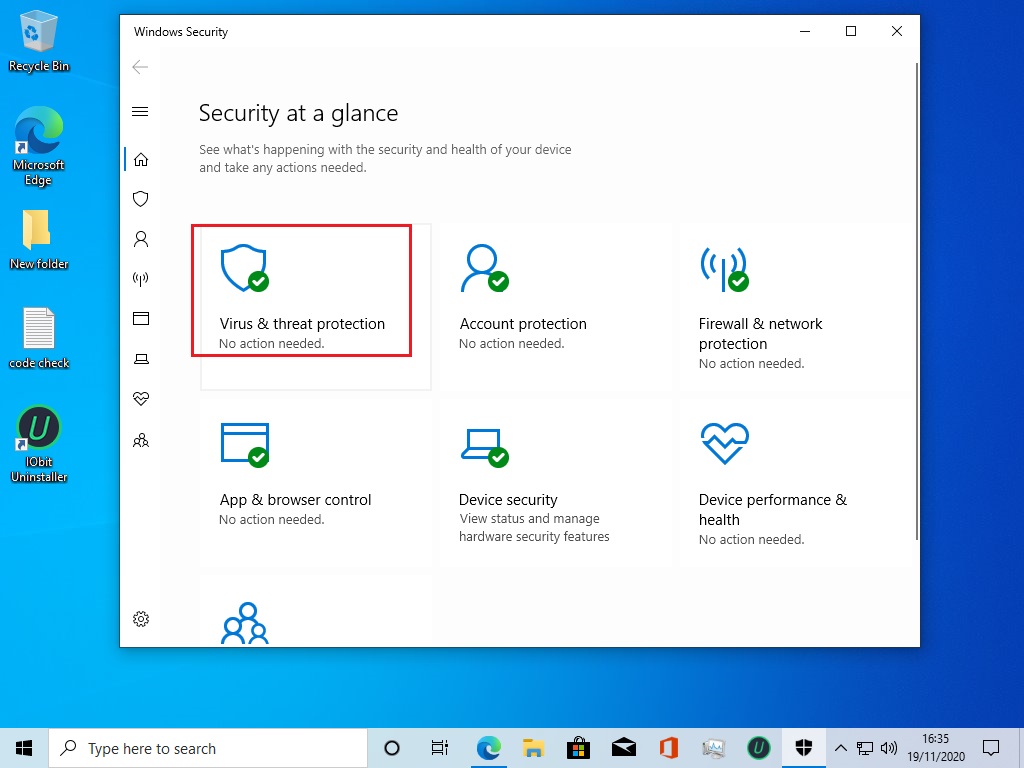 Поэтому перейдем к рассмотрению вопроса: как отключить Защитник Windows 10 навсегда.
Поэтому перейдем к рассмотрению вопроса: как отключить Защитник Windows 10 навсегда.
Как навсегда отключить защиту встроенного антивируса на Windows 10
Для того чтобы в Windows 10 выключить защиту, существуют 2 способа, пользуясь групповой политикой редактора и возможностями реестра.
Для отключения Защитника Windows 10 через Редактор групповой политики требуется:
- Нажать сочетание клавиш Win + R и в открывшемся окне набрать команду gpedit.msc
- В появившемся окне необходимо выбрать «Конфигурация компьютера».
- Далее перейти в раздел «Административные шаблоны».
- Выбрать подраздел «Компоненты Windows».
- В открывшемся списке найти «EndpointProtection». В правом окне нужно выбрать «Выключить EndpointProtection».
- В появившемся окне задать значение параметра «Включено», тогда Защитник Windows будет отключен.

Конечно же можно отключить Защитник Windows 10 через реестр:
- Для перехода в реестр требуется ввести команду regedit
- В открывшемся окне «Редактор реестра» зайдите во вкладку «Правка» и выберите «Найти», введите Windows Defender.
- В найденном разделе находится «DisableAntiSpyware». Если в скобках указано значение «0», то это значит, что Защитник активирован. Требуется поменять значение на единицу, чтобы произвести его деактивацию.
Полное отключение «родного» антивируса
Если нужно не временно, а навсегда отключить Microsoft Windows Defender, то есть несколько способов:
Первые два способа нудны и громоздки, и поэтому не стоят рассмотрения. К тому же, редактор групповых политик есть только на версиях Windows Pro и выше. Будем пользоваться простыми утилитами.
O&O ShutUp10
Программа от известного разработчика, бесплатная, не требует установки или распаковки.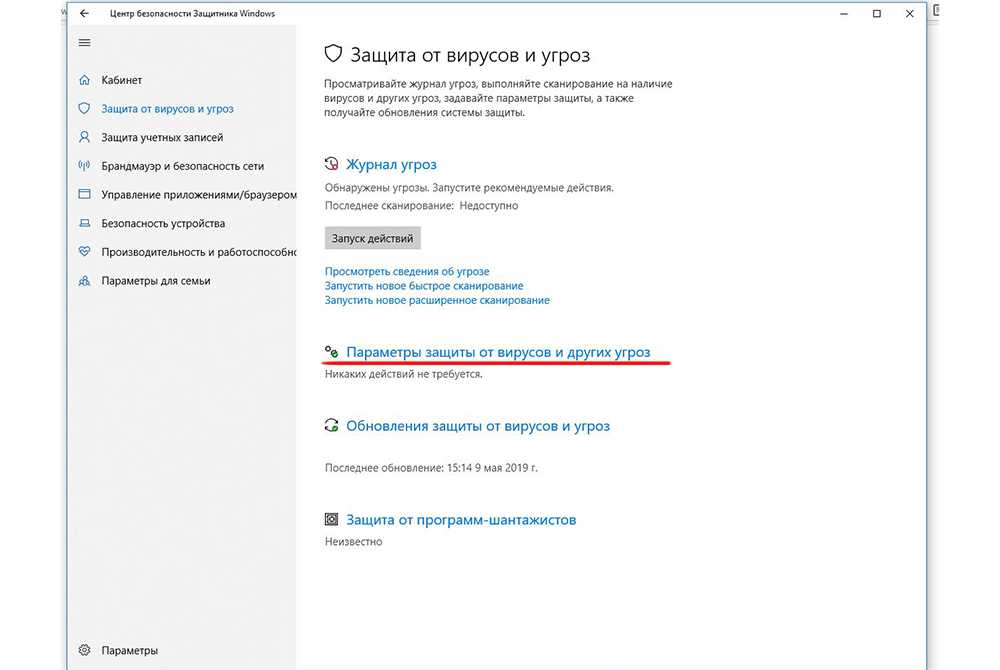
Win Updates Disabler
Ещё одна небольшая утилита, есть портативная версия, не требующая установки на компьютер.
Как включить Защитник Windows 10
Бывает так, что служба Защитника отключается самостоятельно. Не стоит забывать, что установка прочих антивирусных программ может отключить встроенный антивирус.
Для включения Защитника не требуется настраивать его заново, система произведет автоматическую настройку самостоятельно. Если пользователь знает, как его выключить, то соответственно знает, как и включить. Но бывает так, что Защитник был отключен другими пользователи либо вредоносным программным обеспечением. Включить его можно, вернув стандартные настройки в Редакторе групповой политики и в Редакторе реестра. Также в центре поддержки есть кнопка включения встроенного антивируса, стоит ее нажать, и он вновь заработает.
Включение восстановления системы с помощью редактора реестра
Этот способ — устранение сообщения о том, что восстановление системы отключено, подойдет для всех редакций Windows, в отличие от следующего, который предполагает использование редакции не «ниже» профессиональной (но может оказаться проще для некоторых пользователей).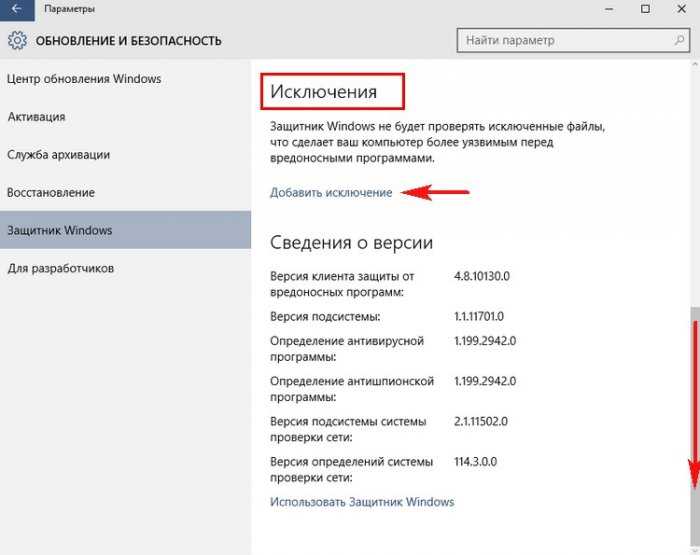
Шаги по устранению проблемы будут следующими:
- Запустите редактор реестра. Для этого вы можете нажать клавиши Win+R на клавиатуре, ввести regedit и нажать Enter.
- В редакторе реестра перейдите к разделу (папки слева) HKEY_LOCAL_MACHINE\ SOFTWARE\ Policies\ Microsoft\ Windows NT\ SystemRestore
- Либо удалите целиком этот раздел, нажав по нему правой кнопкой мыши и выбрав «Удалить», либо выполните пункт 4.
- Измените значения параметров DisableConfig и DisableSR c 1 на 0, дважды кликнув по каждому из них и задав новое значение (примечание: какого-то из этих параметров может не оказаться, не придавайте этому значения).
Ошибка 577 Защитник Windows
Иногда пользователи сталкиваются с ошибкой 577, которая практически сразу же закрывает запущенную программу. При возникновении ошибки 577 компьютер начинает подвисать, ввод данных с клавиатуры становится медленным, а курсор мыши замедляет свое движение.
Почему возникает ошибка
Возможно, Windows Defender был некорректно установлен, то есть установка была неполная. Также вирусное программное обеспечение могло удалить файлы стандартного антивируса.
Что сделать для исправления ошибки
Для исправления ошибки существует множество способов:
- Использовать восстановление системы является альтернативным методом. Требуется откатить систему до того момента, когда ошибка не возникала.
- Если есть файл для восстановления реестра, то можно восстановить и его.
- Желательно проанализировать файлы персонального компьютера на наличия вирус. Для этого можно использовать бесплатную утилиту Dr.Web Cureit.
- Если все вышеперечисленное не помогает, то просканируйте системные файлы Windows.
- Обновите все доступное программное обеспечение операционной системы, а также драйвера на персональном компьютере.
- Произведите заново установку Windows Defender.

- Если ошибка 577 все еще появляется, то придется переустановить операционную систему.
У каждого свои предпочтения, у кого-то встроенный Защитник отключен и он использует другие антивирусы, а кому-то достаточно стандартной защиты. Полный пакет лицензионного антивируса стоит приличные деньги, поэтому те, кто используют лицензионное программное обеспечение и не нуждаются в усиленной защите, довольствуются встроенным антивирусом. Ну а те, кто пользуется пиратским софтом, не могут обновить встроенный Защитник и предпочитают его отключать.
Настройка безопасности личных данных при установке Windows 10
Один из этапов установки Windows 10 — настройка некоторых параметров конфиденциальности и использования данных.
Начиная с версии 1703 Creators Update, параметры эти выглядят как на скриншоте ниже. Для отключения вам доступны следующие опции: определение местоположения, отправка диагностических данных, подбор персоанлизированной рекламы, распознавание речи, сбор данных диагностики. При желании, вы можете отключить любые из этих настроек.
При желании, вы можете отключить любые из этих настроек.
Во время установки Windows 10 версий до Creators Update, после копирования файлов, первой перезагрузки и ввода или пропуска ввода ключа продукта (а также, возможно, подключения к Интернету), вы увидите экран «Повысить скорость работы». Если нажать «Использовать стандартные параметры», то отправка многих личных данных будет включена, если же внизу слева нажать «Настройка параметров», то мы можем изменить некоторые параметры конфиденциальности.
Настройка параметров занимает два экрана, на первом из которых имеется возможность отключить персонализацию, отправку данных о вводе с клавиатуры и голосовом вводе в Майкрософт, а также слежение за местоположением. Если вам требуется целиком отключить «шпионские» функции Windows 10, на этом экране можно отключить все пункты.
- Как создать резервную копию Windows 10 и восстановить систему с её помощью
На втором экране в целях исключения отправки каких-либо личных данных, рекомендую отключить все функции (прогнозирование загрузки страниц, автоматическое подключение к сетям, отправка сведений об ошибках в Microsoft), кроме «SmartScreen».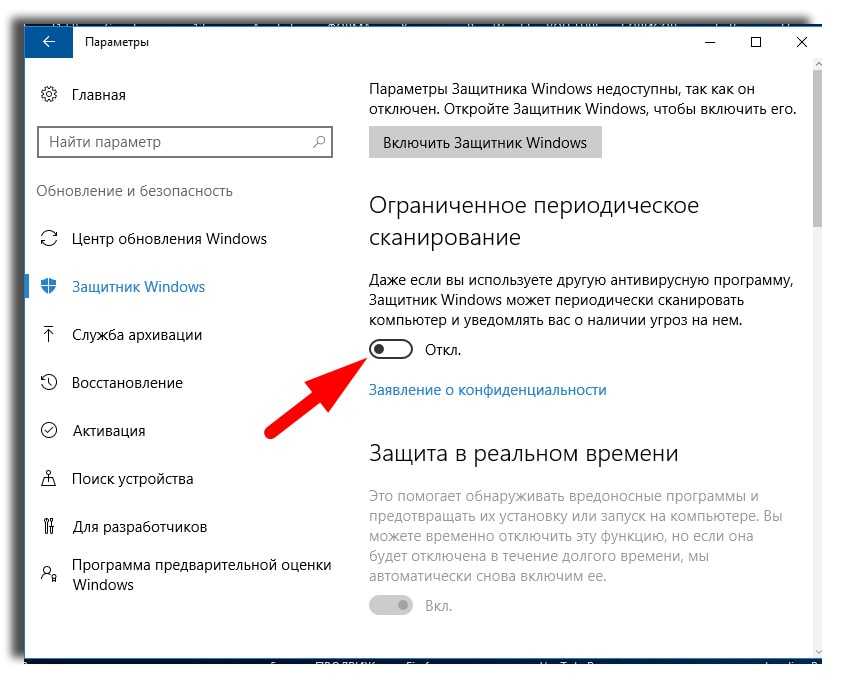
Это всё, имеющее отношение к конфиденциальности, что можно настроить при установке Windows 10. Дополнительно, вы можете не подключать учетную запись Microsoft (так как многие ее параметры синхронизируются с их сервером), а использовать локальный аккаунт.
Включить или отключить Защитник Windows с помощью ярлыка или командной строки
Содержание
- 1 Включить или отключить Защитник Windows с помощью ярлыка, командной строки или сценария
- 1.1 Способ 1. Использование отдельных ярлыков для включения и отключения Защитника
- 1.2 Способ 2. Использование файла сценария PowerShell (.ps1) для переключения параметров защиты в реальном времени Defender
Почти каждый аспект Защитника Windows может управляться или автоматизироваться с помощью инструмента командной строки MpCmdrun.exe и командлетов PowerShell. Бывают случаи, когда вам необходимо временно отключить защиту Защитника Windows в реальном времени в тестовых (непроизводственных) системах и снова включить ее через несколько минут. Требуется несколько щелчков мышью, чтобы отключить / включить защиту Защитника Windows в режиме реального времени через пользовательский интерфейс.
Требуется несколько щелчков мышью, чтобы отключить / включить защиту Защитника Windows в режиме реального времени через пользовательский интерфейс.
В этом посте объясняется, как создавать ярлыки на рабочем столе или в командной строке для быстрого включения или отключения Защитника Windows.
Заметка: Ни один из следующих методов не работает, если Защита от саботажа функция включена в настройках Защитника Windows. Защита от несанкционированного доступа не позволяет сторонним приложениям или сценариям изменять настройки Защитника Windows. Эта функция была впервые представлена в Windows 10 v1903 (19h2).
Способ 1. Использование отдельных ярлыков для включения и отключения Защитника
Вы можете отключить защиту Защитника Windows в реальном времени с помощью этой команды PowerShell:
powershell.exe -command "Set-MpPreference -DisableRealtimeMonitoring $true"
После запуска вышеуказанной команды из диалогового окна «Командная строка с повышенными правами» или «Выполнить» (с повышенными правами) отключается компонент защиты в реальном времени Защитника Windows.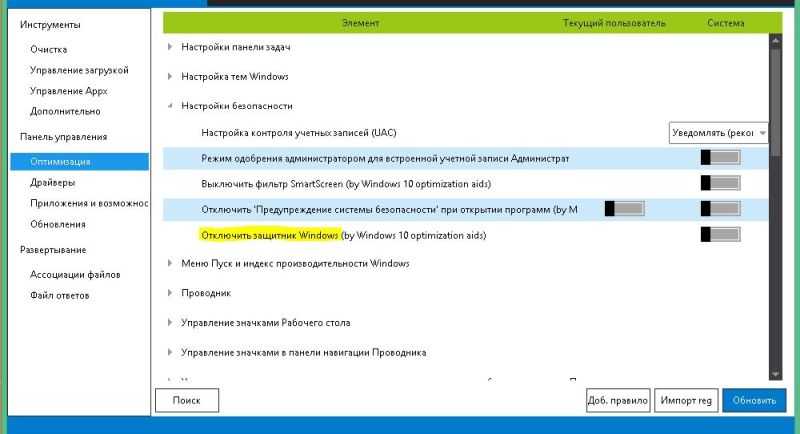 После этого вы сразу увидитеВирус защита от угроз»Уведомление центра действий.
После этого вы сразу увидитеВирус защита от угроз»Уведомление центра действий.
И чтобы включить защиту в режиме реального времени, используйте эту командную строку:
powershell.exe -command "Set-MpPreference -DisableRealtimeMonitoring $false"
Вышеприведенные команды необходимо запускать с повышенными правами (запускать с правами администратора).
Вы можете создать отдельные ярлыки на рабочем столе для вышеуказанных команд и запускать их по мере необходимости. Убедитесь, что вы запускаете ярлык, используя опцию «Запуск от имени администратора» в контекстном меню. Кроме того, вы можете настроить свойства ярлыка так, чтобы они каждый раз запускались с повышенными правами.
Способ 2. Использование файла сценария PowerShell (.ps1) для переключения параметров защиты в реальном времени Defender
Этот метод использует простой сценарий PowerShell, который при запуске переключает параметр защиты Защитника Windows в режиме реального времени. Если он выключен, сценарий снова его включает, и наоборот. Итак, вам нужно просто один ярлык если использовать этот метод.
Если он выключен, сценарий снова его включает, и наоборот. Итак, вам нужно просто один ярлык если использовать этот метод.
- Скопируйте следующие строки в Блокнот:
$preferences = Get-MpPreference Set-MpPreference -DisableRealtimeMonitoring (!$preferences.DisableRealtimeMonitoring)
- Сохраните файл с
.ps1расширение, в постоянном месте. Скажемd:\tools\defender-realtime-toggle.ps1 - Создайте ярлык на рабочем столе с помощью следующей команды:
powershell.exe -ExecutionPolicy Bypass -File "D:\Tools\defender-realtime-toggle.ps1"
Это оно! Как всегда, всякий раз, когда вы планируете запускать ярлык / скрипт, вам нужно запускать его с повышенными правами (запускать с правами администратора).
Другие командлеты PowerShell для управления Защитником Windows
Чтобы узнать полный список командлетов PowerShell для управления Защитником Windows, ознакомьтесь со статьей Microsoft, посвященной командлетам PowerShell, относящимся к Защитнику.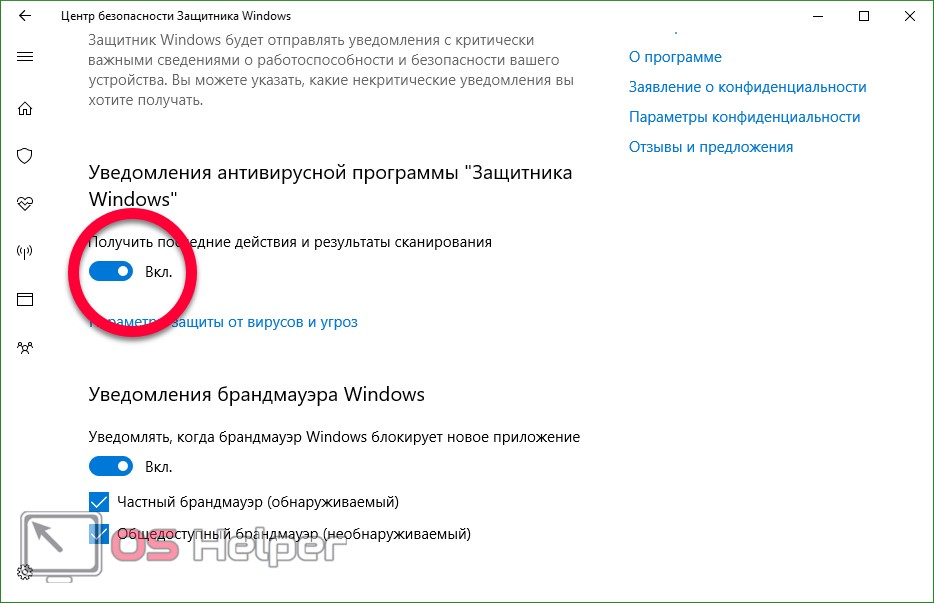
Мы видели специфичные для Defender командлеты PowerShell ранее в наших предыдущих статьях, упомянутых ниже:
- Что такое контролируемый доступ к папкам в Windows 10 и как его настроить?
- Включение или отключение «Контролируемого доступа к папкам» быстро с помощью ярлыков
- Как включить защиту PUA, PUP или Adware в Защитнике Windows?
- Автономное сканирование Защитника Windows в Windows 10 устраняет сложные вредоносные программы
Надеюсь, вам понравился ярлык или метод командной строки для включения и отключения постоянной защиты Защитника Windows на вашем компьютере.
Поделиться с друзьями:
Твитнуть
Поделиться
Поделиться
Отправить
Класснуть
Adblock
detector
Как отключить Защитник Windows
(Изображение предоставлено: Монтиселло/Shutterstock)
Вы можете удивиться, зачем вам нужно знать, как отключить Защитник Windows. Теперь она официально называется Microsoft Defender Antivirus, хотя по-прежнему более известна под своим прежним названием. Это одна из лучших доступных антивирусных программ, которая поставляется с Windows 10 совершенно бесплатно. программного обеспечения.
Это одна из лучших доступных антивирусных программ, которая поставляется с Windows 10 совершенно бесплатно. программного обеспечения.
Защитник является частью интерфейса настроек безопасности Windows, который в дополнение к обычной антивирусной защите, которую вы ожидаете, также позволяет вам активировать родительский контроль, управлять брандмауэром Windows и даже настраивать распознавание лиц и другую биометрическую аутентификацию, чтобы сделать войти в свой компьютер как можно проще и безопаснее.
- Лучший антивирус для Windows 10
- Как удалить виджет новостей и погоды в Windows 10
- Как удалить Microsoft Edge
- Как отключить автоматические обновления в Windows 10
Однако пока нет сомнений, что Windows/ Microsoft Defender — отличный антивирусный инструмент, есть несколько ситуаций, которые могут потребовать его отключения.
Самая заметная причина для этого заключается в том, что вы планируете установить на свой компьютер другую антивирусную программу — будь то дополнительные функции, более глубокая защита или просто предпочтения бренда.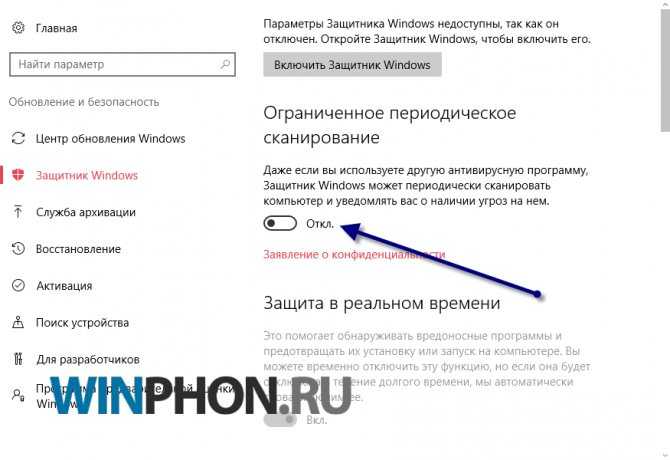 В этом случае вам нужно только установить другую антивирусную программу, и Защитник отключится.
В этом случае вам нужно только установить другую антивирусную программу, и Защитник отключится.
Другой причиной может быть установка программного обеспечения, которое конфликтует с антивирусной защитой во время установки. Это может происходить время от времени, но убедитесь, что программа, которую вы устанавливаете, является законной, а не просто чем-то, что пытается обманом заставить вас установить вредоносное ПО.
К счастью, отключение Защитника не представляет особой сложности, но если вам нужна небольшая помощь, читайте наше пошаговое объяснение того, как его отключить.
Однако имейте в виду, что вам следует избегать просмотра веб-страниц без включенной антивирусной защиты. Также знайте, что отключение Защитника Windows таким образом носит временный характер: когда вы перезагрузите компьютер, Защитник снова включится.
1. Нажмите кнопку «Пуск» в левом нижнем углу панели задач.
(Изображение предоставлено Microsoft/Скриншот Tom’s Guide)
2. Щелкните значок настроек , который выглядит как шестеренка и расположен слева от только что открытой панели.
Щелкните значок настроек , который выглядит как шестеренка и расположен слева от только что открытой панели.
(Изображение предоставлено Microsoft/Скриншот Tom’s Guide)
3. Выберите опцию «Обновление и безопасность».
(Изображение предоставлено Microsoft/скриншот Tom’s Guide)
4. В левой части этого нового окна нажмите «Безопасность Windows».
(Изображение предоставлено Microsoft/скриншот Tom’s Guide)
5. Нажмите «Защита от вирусов и угроз , » , которая должна быть верхней опцией в новом окне.
(Изображение предоставлено Microsoft/Скриншот Tom’s Guide)
6. Прокрутите вниз и нажмите кнопку «Управление настройками» под «Параметры защиты от вирусов».
(Изображение предоставлено Microsoft/скриншот Tom’s Guide)
7. Установите для параметра «Защита в реальном времени» значение «Выкл.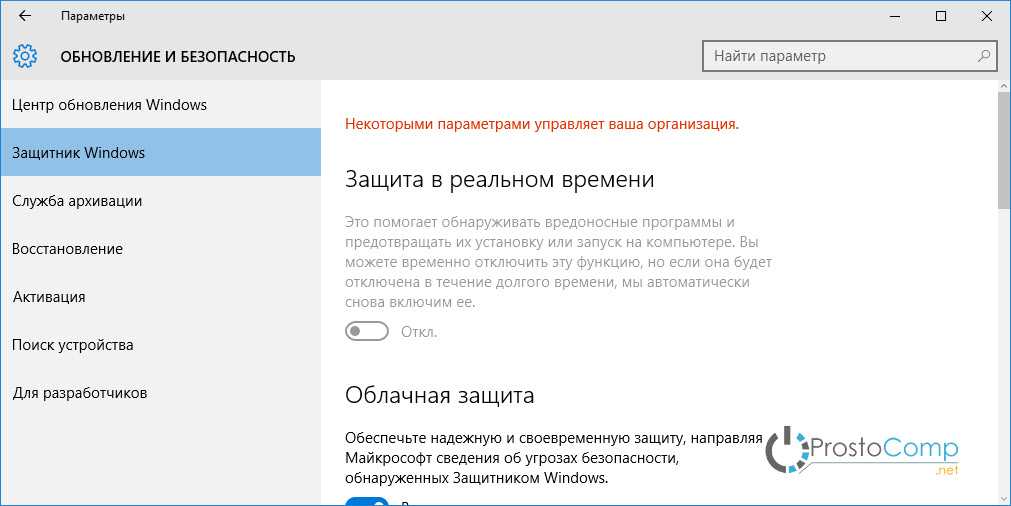 » , чтобы отключить Защитника до перезагрузки системы.
» , чтобы отключить Защитника до перезагрузки системы.
(Изображение предоставлено Microsoft/скриншот Tom’s Guide)
- Подробнее: Как установить Windows 11 — пошаговое руководство (9380) сделки
2 Отзывы клиентов Amazon (открывается в новой вкладке)
☆☆☆☆☆
(открывается в новой вкладке)
(открывается в новой вкладке)
(открывается в новой вкладке)
$1,575
(открывается в новой вкладке View)
3 вкладка)
(открывается в новой вкладке)
(открывается в новой вкладке)
1 999,99 $
(открывается в новой вкладке)
Посмотреть сделку (открывается в новой вкладке)
Цена со скидкой
9009 )
(откроется в новой вкладке)
3999,98 $
(открывается в новой вкладке)
2 834,99 $
(открывается в новой вкладке)
Просмотреть сделку (открывается в новой вкладке)
Получите мгновенный доступ к последним новостям, самым горячим обзорам, выгодным предложениям и полезным советам.

Свяжитесь со мной, чтобы сообщить о новостях и предложениях от других брендов Future. Получайте электронные письма от нас от имени наших надежных партнеров или спонсоров.
Билли Гивенс — журналист с почти двадцатилетним опытом редактирования и написания текстов на самые разные темы. Особое внимание он уделяет освещению игр для Tom’s Guide и других сайтов, включая From Gamers Magazine, Retroware, Game Rant и TechRaptor. Он также пишет для сайтов по самосовершенствованию, таких как Lifehack, и проводит глубокий анализ по таким темам, как здоровье, психология и развлечения.
Как отключить Защитник Windows
Может быть несколько веских причин, по которым вы захотите отключить Защитник Windows на своем компьютере. Может быть, служба мешает, пока вы играете на своем ПК? Или, может быть, вы разработчик, и он определяет невирусные файлы как вирусы?
Отключение этой функции имеет как преимущества, так и недостатки. Его отключение остановит проблему, с которой вы сейчас сталкиваетесь, но сделает ваш компьютер уязвимым для многих угроз.

Table of Contents
Если вы окончательно решили отключить его, есть несколько способов сделать это. Если вы используете домашнюю версию Windows 10, вам подойдут первые два метода, поскольку для третьего метода требуется редактор локальной групповой политики, которого нет на вашем компьютере.
Используйте приложение «Параметры» для отключения Защитника Windows
Самый простой способ отключить Защитник Windows на ПК с Windows 10 — использовать приложение «Параметры». Есть опция, которая позволяет отключить защиту в реальном времени, что равносильно отключению службы.
Кроме того, если вы когда-нибудь решите снова включить службу, вы можете сделать это, просто включив параметр, который вы отключили. Затем он снова активирует эту функцию для вас.
- Найдите Settings с помощью поиска Cortana и нажмите на приложение, когда увидите его.
- Нажмите на опцию с надписью Обновление и безопасность на следующем экране.

- Выберите Безопасность Windows из вариантов, доступных на левой боковой панели.
- Щелкните параметр с надписью Защита от вирусов и угроз на правой боковой панели.
- На следующем экране в разделе Параметры защиты от вирусов и угроз щелкните параметр с надписью Управление параметрами .
- На следующем экране есть несколько параметров, которые вы можете включить или отключить. Найдите параметр Защита в реальном времени , который должен быть вверху, и отключите его.
- Вы получите сообщение с вопросом, хотите ли вы разрешить приложению вносить изменения на вашем устройстве. Нажмите Да и продолжайте.
- Теперь Защитник Windows должен быть отключен, и вы увидите его на своем экране.
- Если вам когда-нибудь понадобится снова включить его, включите параметр Защита в реальном времени , и он будет включен.

Используйте редактор реестра для отключения Защитника Windows
Редактор реестра на вашем ПК с Windows позволяет выполнять множество задач. Вы можете использовать его для включения и выключения различных служб, добавления новых опций в меню и так далее. Одна из функций, которые он предлагает, — позволить вам включать и отключать Защитник Windows на вашем компьютере.
Вы можете добавить новую запись в реестр, которая отключит Защитник Windows на вашем компьютере. В будущем, если вы когда-нибудь захотите вернуть эту функцию, все, что вам нужно сделать, это удалить запись из реестра, и все готово.
Будьте осторожны при редактировании реестра, так как изменение неверных записей может привести к сбоям в работе системы.
- Нажмите одновременно клавиши Windows + R , чтобы открыть окно «Выполнить».
- Введите regedit в поле и нажмите Введите , чтобы открыть редактор реестра.

- Нажмите Да в появившемся окне, чтобы разрешить редактирование реестра.
- Когда он откроется, разверните каталоги, показанные на левой боковой панели, и перейдите по следующему пути. Здесь вы можете добавить необходимую запись.
HKEY_LOCAL_MACHINE\SOFTWARE\Policies\Microsoft\Windows Defender
- Оказавшись там, щелкните правой кнопкой мыши на правой боковой панели и выберите Новый , за которым следует DWORD (32-битное) Значение . Он позволяет добавить новую запись в реестр.
- Введите DisableAntiSpyware в качестве имени записи и нажмите Введите . Запись будет сохранена.
- Дважды щелкните запись, чтобы отредактировать ее.
- На экране редактирования вы найдете поле с надписью Value data . Значение по умолчанию должно быть 0. Удалите его из поля и введите 1 в качестве нового значения.
 Затем нажмите на OK , чтобы сохранить изменения.
Затем нажмите на OK , чтобы сохранить изменения.
- Выйдите из редактора реестра на вашем компьютере.
- Откройте меню «Пуск» , щелкните значок питания и выберите Перезагрузить . Это перезагрузит ваш компьютер.
Когда ваш компьютер перезагрузится, вы обнаружите, что Защитник Windows полностью отключен.
Используйте редактор групповой политики для отключения Защитника Windows
Если на вашем компьютере установлена Pro-версия Windows 10, вы можете изменить параметр в редакторе локальной групповой политики, чтобы отключить Защитник Windows. Это проще, чем настройка реестра, и делается в кратчайшие сроки.
Вы можете использовать тот же метод для включения Защитника Windows, когда захотите. На этот раз вам нужно выбрать опцию «Отключено».
- Нажмите одновременно клавиши Windows и R , чтобы открыть окно «Выполнить».

- Введите gpedit.msc в поле, открытом на экране, и нажмите Введите . Откроется редактор локальной групповой политики.
- На левой боковой панели разверните параметр с надписью Конфигурация компьютера .
- Несколько новых элементов появятся под основной опцией. Нажмите на тот, который говорит Административные шаблоны , так как опция, которую мы ищем, находится там.
- Щелкните Компоненты Windows на левой боковой панели и выберите Антивирусная программа «Защитник Windows » на правой боковой панели.
- Найдите параметр Отключить антивирусную программу «Защитник Windows » на правой боковой панели и дважды щелкните его.
- Откроется окно, позволяющее включать и отключать эту опцию. Выберите переключатель для Enabled , чтобы включить эту функцию.


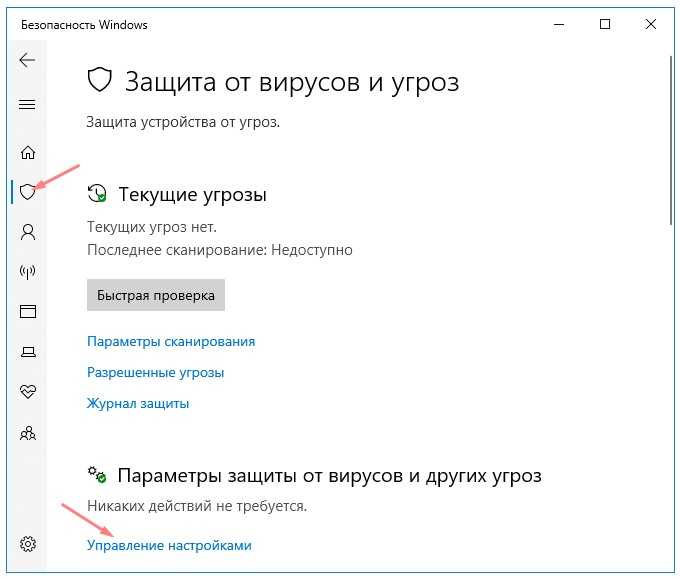

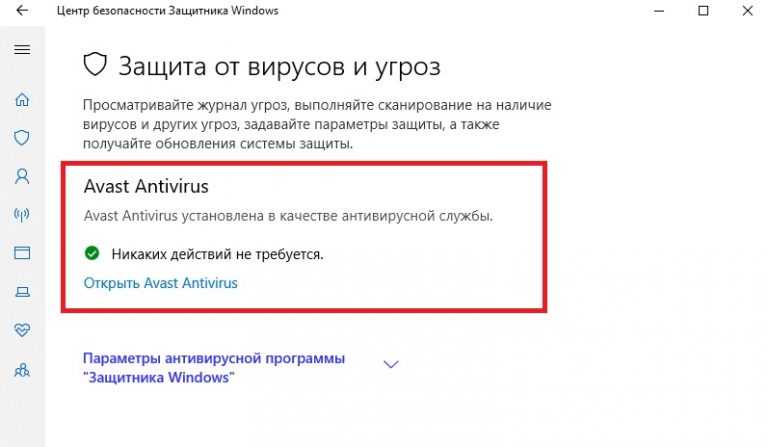
![Снимать видео на пк: 🎬 16 программ для записи видео с экрана Windows 10 [ 2023 ]](https://dilios.ru/wp-content/themes/dilios.ru/assets/front/img/thumb-medium-empty.png)