Uefi legacy boot: В чем разница между UEFI и Legacy BIOS
Содержание
Как исправить BIOS LEGACY BOOT OF UEFI ONLY MEDIA при загрузке с флешки?
Для того, чтобы исключить возможные проблемы или загрузиться с полными правами администратора, вы можете использовать загрузочную флешку. Операционная система Windows устанавливается на накопитель через специальные программы, после чего ее можно использовать в качестве источника для установки. Но часто пользователи могут увидеть ошибку BIOS LEGACY BOOT OF UEFI ONLY MEDIA во время загрузки с флешки. Это распространенная проблема и мы собрали в этой статье разные способы ее решения.
Содержание
- Причины ошибки
- Как исправить ошибку?
- Способ 1: переключиться в режим UEFI
- Способ 2: отформатировать флешку и записать ее заново
- Способ 3: восстанавливаем загрузочную область через командную строку
- Способ 4: преобразовываем MBR в GPT или наоборот
Причины ошибки
На сегодняшний день можно смело выделить одну самую распространенную причину возникновения данной ошибки. Все дело в том, что современный ПК или ноутбук имеет 2 режима загрузки операционных систем, это UEFI (EFI) и Legacy. Данный режим выбран в BIOS, работать может только один из них. Во время создания флешки пользователь выбирает режим загрузки и программа запишет файлы под него. Но многие на это попросту не обращают внимания, оставляя настройки по умолчанию. В результате, чаще всего, специализированные программы записывают флешку под новый режим UEFI. Если в BIOS установлен режим загрузки Legacy, то возникает данная ошибка.
Все дело в том, что современный ПК или ноутбук имеет 2 режима загрузки операционных систем, это UEFI (EFI) и Legacy. Данный режим выбран в BIOS, работать может только один из них. Во время создания флешки пользователь выбирает режим загрузки и программа запишет файлы под него. Но многие на это попросту не обращают внимания, оставляя настройки по умолчанию. В результате, чаще всего, специализированные программы записывают флешку под новый режим UEFI. Если в BIOS установлен режим загрузки Legacy, то возникает данная ошибка.
Если расшифровать информацию с проблемы на экране компьютера, то можно понять, что вам предлагают, либо изменить режим загрузки в BIOS, либо записать флешку в соответствующем режиме. Но также могут быть и другие причины возникновения данной проблемы, поэтому и способов решения есть несколько.
Как исправить ошибку?
Так как причина возникновения ошибки может быть разной, то и способ необходимо подбирать соответствующий. Любой из представленных ниже вариантов решения проблемы можно применить самостоятельно. Даже если вы ранее не проводили подобные процедуры, но имеете минимальные навыки в работе с BIOS и командной строкой, то у вас должно все получится. Начинайте с самых простых способов решения проблемы и продвигайтесь к тем, которые требуют немного больше времени и усилий.
Даже если вы ранее не проводили подобные процедуры, но имеете минимальные навыки в работе с BIOS и командной строкой, то у вас должно все получится. Начинайте с самых простых способов решения проблемы и продвигайтесь к тем, которые требуют немного больше времени и усилий.
Способ 1: переключиться в режим UEFI
Примерно с 2012 года все новые компьютеры начали поддерживать режим загрузки UEFI, он более функциональный, позволяет увеличить скорость и качество загрузки ОС. Более того, если вы используете самое новое оборудование, такой режим там установлен по умолчанию, а Legacy может и вовсе отсутствовать. В этом нет ничего удивительного, все устарелое необходимо постепенно выводить из индустрии, чтобы она развивалась. Если у вас возникла ошибка при загрузке с флешки, то необходимо переключиться в режим скачивания UEFI, а для этого нужно выполнить следующее:
- Зайти в Bios своего ноутбука или компьютера. Для этого в момент загрузки необходимо нажать кнопку esc, F2 или F12, в зависимости от типа материнской платы и программного обеспечения на ней.

- После того как вы зашли в системные настройки BIOS, необходимо перейти на вкладку Boot, именно здесь находится пункт выбора режимов загрузки.
- Нужный раздел в данной вкладке может иметь название «UEFI/BIOS Mode» или «Boot Mode».
- В этом пункте будет выбор UEFI или Legacy. Необходимо щелкнуть на первое, чтобы изменить режим загрузки системы.
В некоторых случаях необходимо отключить режим Legacy Support, перевести параметр этого пункта в Disable. Также помните о том, что в новом режиме флешка загрузилась и работает, но если вы попытаетесь скачать операционную систему с жесткого диска, то может возникнуть та же ошибка. Она устанавливалась под режим Legacy, поэтому в другом режиме она не будет доступна. Для восстановления загрузки необходимо снова выбрать Legacy в настройках BIOS.
Способ 2: отформатировать флешку и записать ее заново
Порой причиной возникновения ошибки является сама флешка, файловая система которой не поддерживает тот или иной режим скачивания.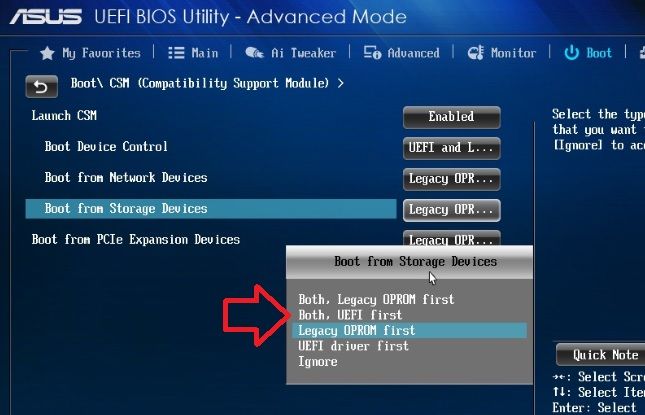 Например, если накопитель будет отформатирован в файловой системе типа NTFS, то загрузиться в legacy вы попросту не сможете. Как правило, большинство современных флешек изначально доступны в таком типе, чтобы иметь возможность работать с данными большого объема.
Например, если накопитель будет отформатирован в файловой системе типа NTFS, то загрузиться в legacy вы попросту не сможете. Как правило, большинство современных флешек изначально доступны в таком типе, чтобы иметь возможность работать с данными большого объема.
Чтобы отформатировать накопитель в нужном формате, необходимо подключить его к компьютеру, кликнуть по нему правой кнопкой и выбрать пункт «Форматировать». Перед тем как начать процедуру, лучше выбрать тип файловой системы, подходящий под ваш режим загрузки ОС. Также это можно сделать на этапе создания загрузочной флешки, специализированные программы самостоятельно умеют форматировать устройство под те или иные параметры.
Способ 3: восстанавливаем загрузочную область через командную строку
Для того чтобы вернуть рабочий загрузчик через командную строку, вам необходимо иметь рабочий дистрибутив Windows, диск или флешку для восстановления системы. Если что-то из этого есть в наличии, то можно приступать к работе.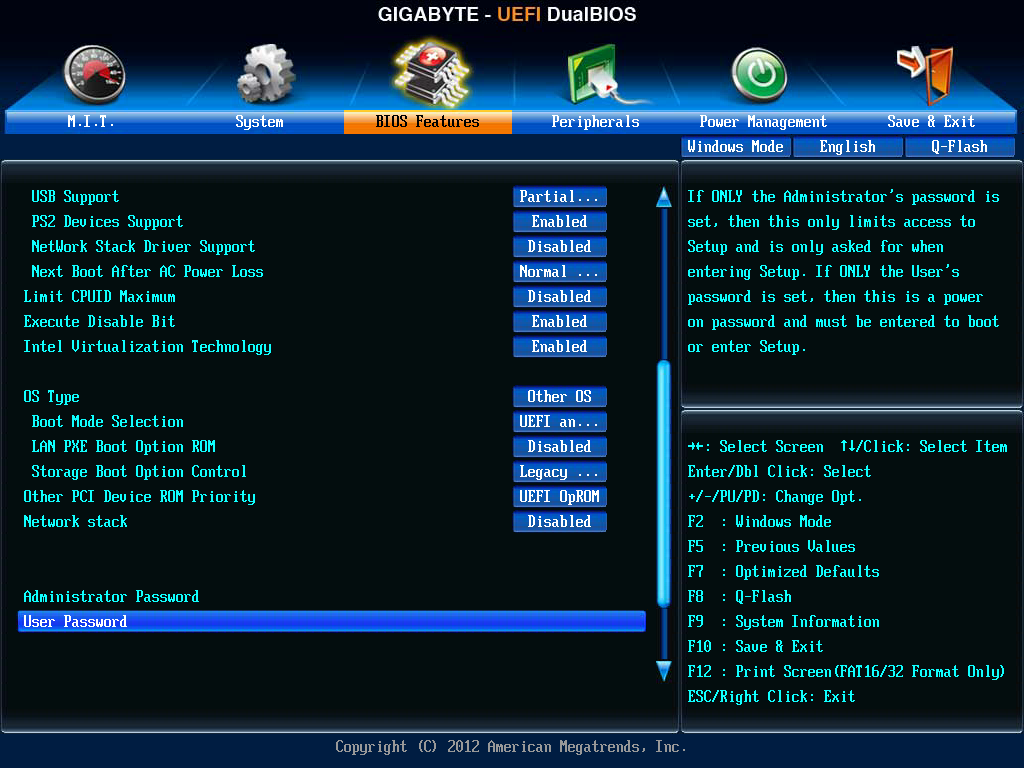 Для восстановления загрузочной области через командную строку, нужно выполнить следующие действия:
Для восстановления загрузочной области через командную строку, нужно выполнить следующие действия:
- После загрузки диска восстановления или сервисной флешки нужно нажать клавиши Shift + F10 или Shift+Fn+F10. Это позволит открыть командную строку и работать с ней. Если речь идет о классическом диске восстановления Windows 10, то здесь нужно выбрать Восстановление системы – Диагностика — Дополнительные параметры — Командная строка.
- В командной строке вводите по очередности команды diskpart – list volume – exit. После list volume вы увидите список доступных носителей. Необходимо выбрать тот, где вы хотите восстановить загрузочную область.
- Для осуществления процесса, необходимо ввести команду: bcdboot #:\windows. Вместо символа «#» нужно указать ту букву диска, который следует восстановить.
После этого процесс будет выполнен автоматически. По его окончанию можно перезагрузить компьютер и попытаться загрузиться уже с того носителя, который вы восстанавливали. Все должно проходить без ошибок и проблем.
Все должно проходить без ошибок и проблем.
Способ 4: преобразовываем MBR в GPT или наоборот
Если компьютер поддерживает загрузку в режиме UEFI, но разделы диска отформатированы в MBR, то скачивание в новом режиме будет невозможным. Необходимо преобразовать раздел в GPT, после чего новый режим загрузки ОС будет работать нормально. Чтобы переделать один тип раздела в другой, нужно выполнить следующие действия:
- Диск не должен быть занят. Необходимо либо использовать рабочий Live-CD, или проверенную загрузочную флешку. Можно подключить диск к другому компьютеру.
- После этого необходимо установить или использовать уже загруженное ПО для работы с дисками. Например, можно задействовать Paragon Hard Disk Manager.
- После того как программа будет загружена, перед вами появятся все диски, которые она нашла в данной системе. Нужно выбрать тот, где вы и желаете заменить MBR разделы на GPT.
- Кликните правой кнопкой мыши на этом диске, после чего выберите «Конвертировать базовый MBR в базовый GPT диск».

- После этого в верхней левой части окна нужно выбрать пункт «Применить».
- Вся процедура будет выполнена автоматически. Файлы должны остаться на диске.
Также можно выполнить конвертацию разделов в ручном режиме, используя командную строку. В этом случае файлы придется удалить, а сам способ вызывает некоторые трудности у неопытных пользователей. В командной строке нужно указать diskpart – list volume, чтобы увидеть все диски системы. После этого следует написать select disk # где вместо «#» поставить букву диска. Затем нужно ввести команду clean, чтобы удалить все данные из раздела. Остается написать convert gpt, чтобы преобразовать раздел.
Одно из перечисленных действий обязано исправить ошибку BIOS LEGACY BOOT OF UEFI ONLY MEDIA. Да, некоторые процедуры немного сложны, поэтому важно точно следовать инструкции, приведенной в статье. В остальном проблем быть не должно, методы работают и это проверено неоднократно на личном опыте.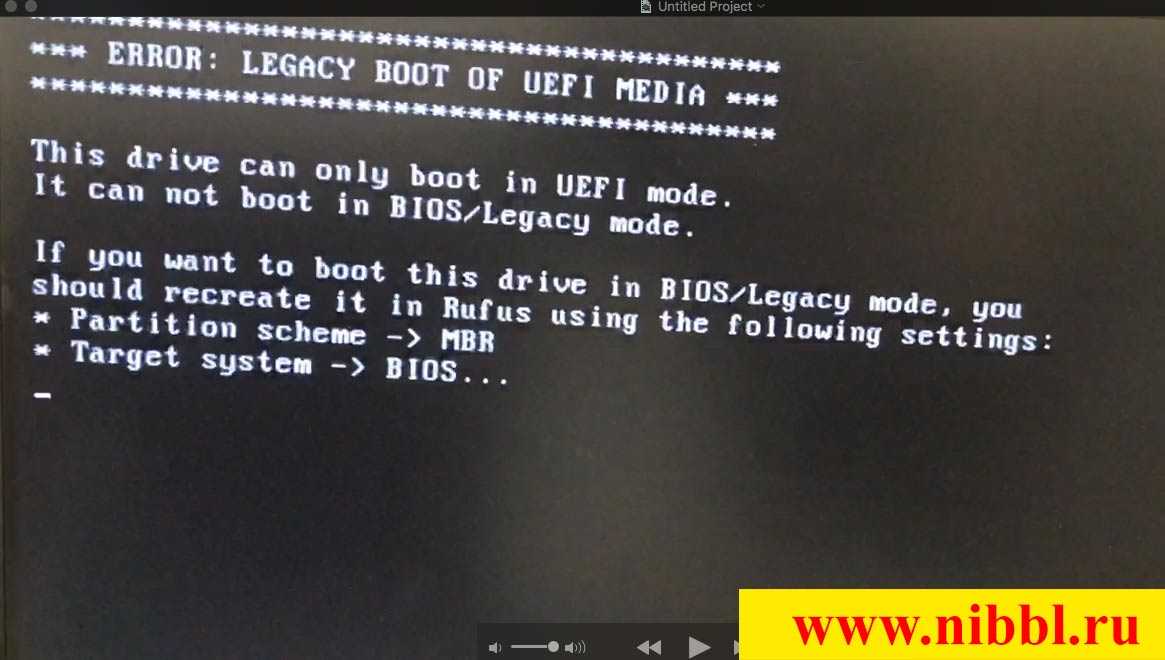
Компьютеры #Windows
This drive can only boot in uefi mode что делать?
С данной ошибкой обычно сталкиваются те, кто пытается загрузиться с флешки для установки операционной системы Windows. После выставления очередности загрузки через BIOS или через меню быстрой загрузки (Boot menu) вместо привычного экрана с надписью “Windows is Loading Files…” отображается сообщение: “Error: legacy boot of uefi media. This drive can only boot in uefi mode”. Перезагрузка компьютера проблему не решает.
Окно с ошибкой
Сейчас мы поговорим о причинах возникновения данной ошибки, а также о способах ее устранения.
Суть проблемы
Чтобы Вас долго не грузить техническими данными сразу перейдем к главному. На данный момент существует два основных режима загрузки: Legacy Mode и UEFI Mode. Переключаются эти режимы в настройках BIOS. Также стоит отметить, что Legacy Mode работает с загрузочными устройствами (флешки, жесткие диски)с MBR разметкой, а UEFI Mode с устройствами с типом разметки GPT.
Разница между MBR и GPT.
Так вот ошибка “Error: legacy boot of uefi media. This drive can only boot in uefi mode ” говорит о том, что вы пытаетесь загрузиться в режиме Legacy с устройства, на котором находится файловая разметка GPT. Загрузку с такого носителя можно выполнить только в режиме UEFI.
Что делать?
Если вы не собираетесь переустанавливать Windows, а вышеописанная ошибка появляется при попытке просто включить компьютер, то вам стоит проверить все USB порты (спереди и сзади) на предмет наличия в них флешек/внешних жестких дисков. Если они есть – вытаскиваем и перезагружаемся. Также проверьте, чтобы в DVD приводе не было дисков.
Если же ошибка появляется при попытке запуска с загрузочного носителя (флешка/диск), то вот что нужно сделать.
Есть два возможных варианта решения проблемы. 1-ый – это переключение режима загрузки с Legacy на UEFI. 2-ой – перезапись установочного образа на флешку с параметрами под Legacy.
Как переключить с Legacy на UEFI?
Сразу отметим, что не на всех компьютерах и ноутбуках есть такая возможность.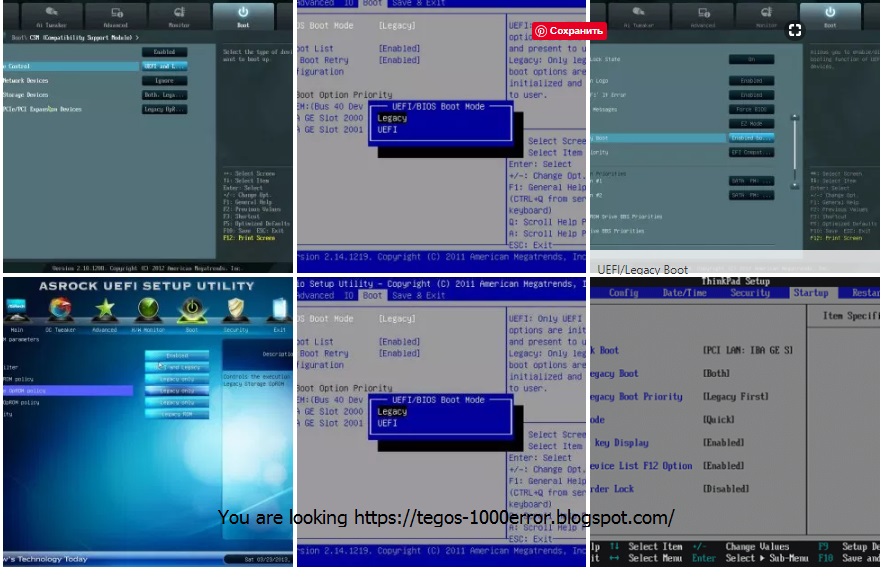 Более старые компьютеры (2010-2015 годов выпуска) могут не поддерживать режим UEFI и это значит что на них возможна загрузка только в режиме Legacy.
Более старые компьютеры (2010-2015 годов выпуска) могут не поддерживать режим UEFI и это значит что на них возможна загрузка только в режиме Legacy.
Чтобы попробовать переключить режимы загрузки нужно зайти в BIOS. Далее идем на вкладку “Boot” (названия могут отличаться в зависимости от производителя и версии прошивки), где устанавливается приоритет загрузочных устройств.
Теперь находим опцию «UEFI/BIOS Boot Mode» или Boot List Option и переводим значение в ней на UEFI.
Вариант переключения режимов загрузки с Legacy на UEFI
На материнских платах Gigabyte эта настройка называется “Storage Boot Option Control”. Ее нужно перевести в “UEFI First”.
Переключение режимов загрузки Legacy/ UEFI в BIOS от gigabyte
Теперь смотрим, чтобы флешка стояла первой в списке загрузки. При этом возле ее имени должен быть указан режим UEFI. Выглядит это так:
Загрузка с флешки в UEFI режиме
Сохраняем (F10) изменения и перезагружаемся, пробуя запустить установку операционной системы.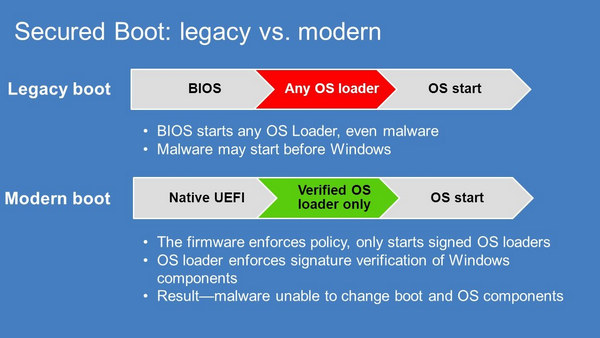
Создание загрузочной флешки под legacy (MBR)
Для этого лучше всего подойдет программа Rufus, которая является лучшей в своем роде. Скачиваем ее и запускаем от имени администратора.
В ее главном окне, после выбора образа с Windows вам нужно установить параметры так, как на скриншоте ниже:
Настройки программы Rufus для создания загрузочной флешки под MBR Legacy
После этого жмем “Старт” и дожидаемся окончания процесса. Далее пробуем запускаться с только что созданной загрузочной флешки. Ошибки “Error: legacy boot of uefi media. This drive can only boot in uefi mode” уже точно больше не будет.
Как переключить UEFI BIOS на Legacy BIOS на ПК
- Home
- Windows
Все компьютеры поставляются с базовой файловой системой, загруженной в память.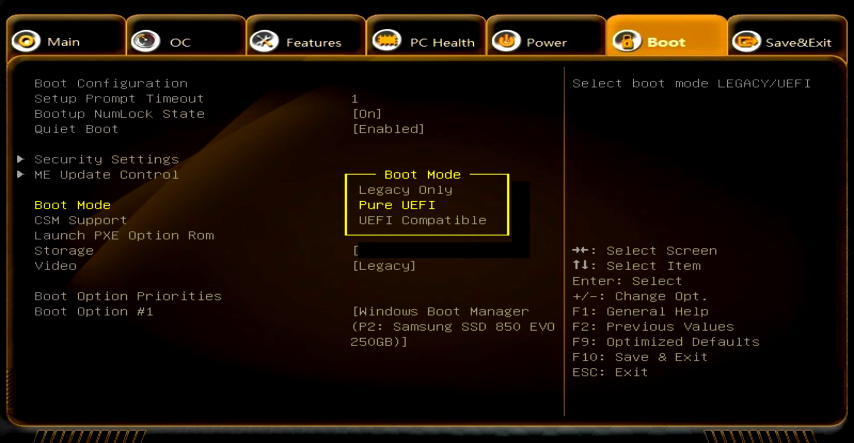 Эта файловая система может управлять некоторыми аппаратными компонентами на базовом уровне и позволяет вам вносить изменения в систему, например устанавливать пароль, прежде чем вы сможете увидеть загрузочный экран установленной ОС.
Эта файловая система может управлять некоторыми аппаратными компонентами на базовом уровне и позволяет вам вносить изменения в систему, например устанавливать пароль, прежде чем вы сможете увидеть загрузочный экран установленной ОС.
Долгое время эта файловая система называлась BIOS. Большинство пользователей не будут много с ним взаимодействовать, потому что он не отображается, если установлена операционная система. Поскольку не многие пользователи взаимодействуют с этой файловой системой, они могут не знать, что во многих системах BIOS был заменен на UEFI BIOS.
UEFI BIOS заменил старый BIOS, который мы теперь называем Legacy BIOS. Между ними есть небольшая разница, если вы являетесь производителем компонентов для настольных компьютеров/ноутбуков/компьютеров. Для конечных пользователей разница в том, что UEFI BIOS более безопасен.
Хотя UEFI BIOS — это новая файловая система, которая используется на современных настольных компьютерах и ноутбуках. Современные операционные системы предпочитают UEF BIOS, однако бывают и исключения.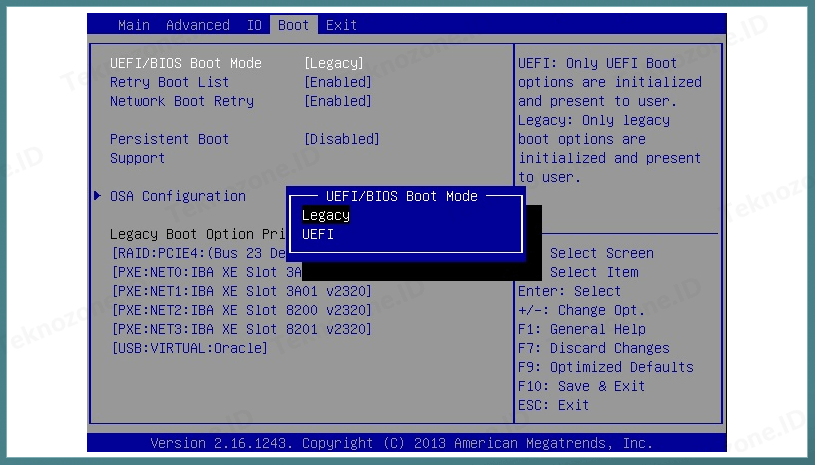 Эти исключения могут потребовать, чтобы у вас был устаревший BIOS вместо UEFI BIOS, например, если вы пытаетесь установить дистрибутив Linux, который не устанавливается в UEFI BIOS.
Эти исключения могут потребовать, чтобы у вас был устаревший BIOS вместо UEFI BIOS, например, если вы пытаетесь установить дистрибутив Linux, который не устанавливается в UEFI BIOS.
В этом случае вы можете переключить UEFI BIOS на Legacy BIOS. Для этого не нужны сложные инструменты. Все, что вам нужно, уже есть в вашей системе, и вам нужно только знать, какие настройки нужно изменить.
- Выключите вашу систему.
- Включите систему на и нажмите клавишу F2, чтобы загрузиться в BIOS . Если клавиша F2 не работает, проверьте, как вы можете получить доступ к BIOS для вашего ПК здесь.
- Перейдите на вкладку Boot (может отличаться в зависимости от компоновки вашего BIOS).
- Найдите параметр под названием Secure Boot.
- Выберите его и нажмите Enter.
- Измените его значение на Отключено.

- Коснитесь клавиши F10 , чтобы сохранить изменения и выйти из BIOS.
- Выключите систему , а затем включите ее.
- Коснитесь клавиши F2, чтобы загрузиться в BIOS.
- Вы загрузитесь в Legacy BIOS.
Вернуться к UEFI BIOS
Если вам нужно вернуться к UEFI BIOS, все, что вам нужно сделать, это включить безопасную загрузку из устаревшего BIOS.
- Включите питание системы .
- Коснитесь клавиши F2 для доступа к BIOS.
- Перейдите на вкладку Boot.
- Найдите Secure Boot и выберите его.
- Коснитесь Ввод.
- Выберите Включить.
- Нажмите F10 , чтобы сохранить и выйти.
- При следующей загрузке BIOS вы увидите UEFI BIOS.
Настройки BIOS
Настройки BIOS
никогда не бывают одинаковыми для разных систем и производителей устройств. Вы можете не видеть вкладку Boot в BIOS. Это может называться как-то иначе, или параметр «Безопасная загрузка» может быть вообще на другой вкладке.
Вы можете не видеть вкладку Boot в BIOS. Это может называться как-то иначе, или параметр «Безопасная загрузка» может быть вообще на другой вкладке.
В некоторых случаях параметр «Безопасная загрузка» может не отображаться. Вместо этого вы можете увидеть вариант загрузки Legacy или что-то подобное на его месте.
Во избежание ошибок вы можете поискать в Google, как называется устаревший/UEFI BIOS на вашем конкретном устройстве.
1 комментарий
устаревший_лимит . Ventoy
- Фон
В некоторых Legacy BIOS некоторых производителей есть ограничение доступа. Например, некоторые устаревшие версии BIOS не могут прочитать диск объемом более 137 ГБ.
Если вы поищете в Интернете «Legacy BIOS 137GB», вы получите много информации об этом.
Это проблема BIOS, и ее нельзя исправить никаким программным обеспечением, если вы не обновите BIOS на материнской плате.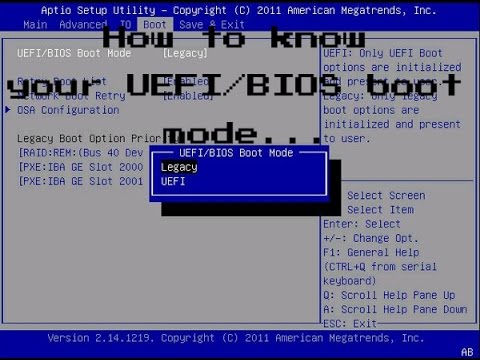
Поэтому, если это относится к BIOS на вашем компьютере и вы устанавливаете Ventoy на USB-накопитель большой емкости (например, 256 ГБ), вы столкнетесь с проблемой при загрузке.
Следует отметить, что 137 ГБ — это просто более распространенное значение. В разных BIOS могут быть разные значения ограничений.
Некоторые серверы HP даже имеют ограничение в 8 ГБ!
- Типичное поведение
1. Эта проблема только в Legacy BIOS, UEFI в порядке.
2. Напрямую попал в оболочку grub при загрузке Ventoy
3. Отлично работает с небольшим USB-накопителем (например, 32 ГБ)
- Почему нет проблем с другими инструментами (например, Rufus)
Когда вы создаете загрузочный USB с помощью других инструментов, таких как Rufus, USB-накопитель будет переформатирован, и все данные в ISO будут записаны на USB с самого начала.
Таким образом, обычно эти данные не превышают ограничение BIOS, и нет необходимости считывать данные оттуда, где они находятся за пределами допустимого диапазона, во время загрузки.
Но с Ventoy, как упоминалось в Disk Layout, 2-й раздел находится в конце USB-диска. Поэтому необходимо считывать данные из ограничений Legacy BIOS сразу после загрузки.
- Обходной путь 1 (рекомендуется)
Вы можете сохранить немного места в конце диска. Мы можем использовать эту функцию, чтобы сохранить место в конце диска и
«вытеснение» части 1 и части 2 Ventoy в пределах диапазона доступа BIOS.
Возьмем, к примеру, USB-накопитель емкостью 256 ГБ, если ограничение доступа в BIOS составляет 137 ГБ, мы можем сохранить 150 ГБ места при установке Ventoy. Итак, часть 1 и часть 2 Ventoy будут
быть на первых 106 ГБ и не вызовет ограничения BIOS. Пожалуйста, обратитесь к примечаниям для получения подробной информации об этой функции.
- Обходной путь 2
- Переформатировать 1-й раздел вручную (NTFS/exFAT …)
- Скопировать ventoy.
 disk.img.xz в 1-й раздел
disk.img.xz в 1-й раздел
Чтобы убедиться, что файл на шаге 2 будет сохранен в пределах диапазона доступа BIOS.
Получите ventoy.disk.img.xz из установочного пакета (в каталоге ventoy). Создайте каталог ventoy в 1-м разделе и скопируйте в него ventoy.disk.img.xz .
Это /ventoy/ventoy.disk.img.xz в 1-м разделе.
- Примечания к решению 2
Следует отметить, что это всего лишь обходной путь. Не существует программного решения для ограничения BIOS. Если все файлы ISO находятся в допустимом диапазоне, проблем не будет. Но если вы поместите много файлов ISO на USB-диск, некоторые из них будут вне диапазона. Для этих файлов ISO BIOS не может их прочитать и
при их загрузке точно будут проблемы.
Дополнительные преимущества обходного пути 2
Только для режима Legacy BIOS, хотя обходной путь 2 используется для ограничения BIOS, но его также можно использовать, чтобы избежать ситуации, когда данные 2-го раздела повреждены.
Поскольку обходной путь заключается в получении данных из файла, упомянутого выше, при невозможности доступа ко второму разделу.

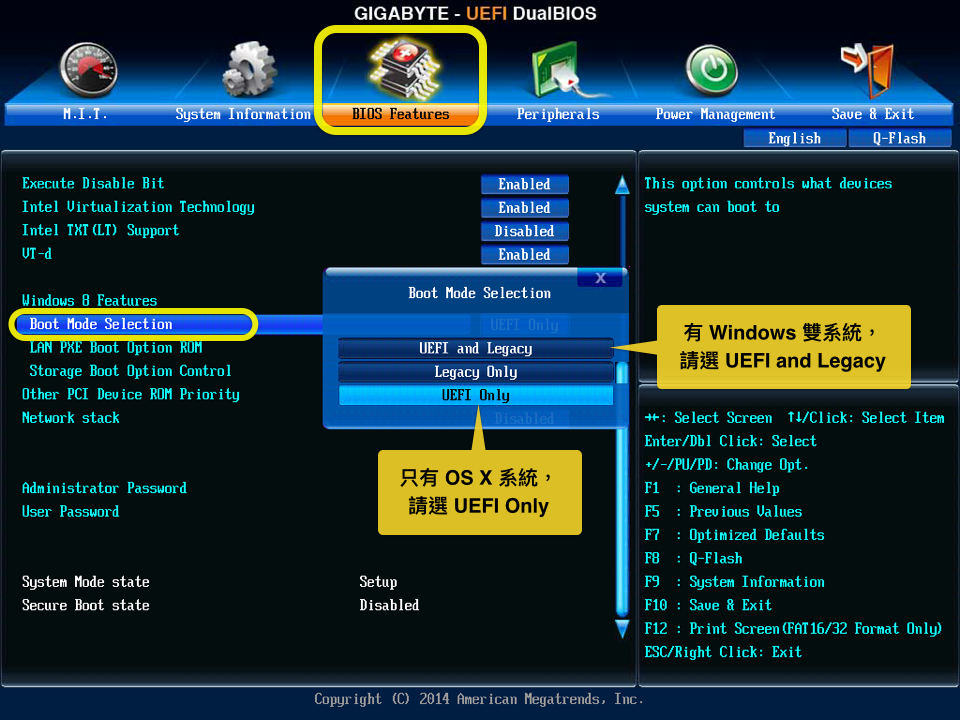


 disk.img.xz в 1-й раздел
disk.img.xz в 1-й раздел