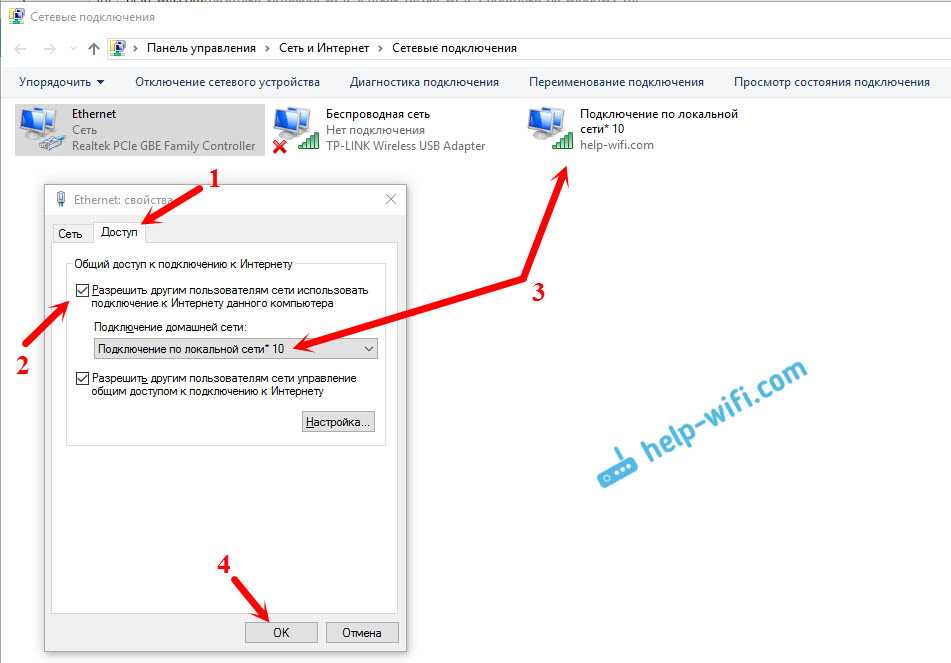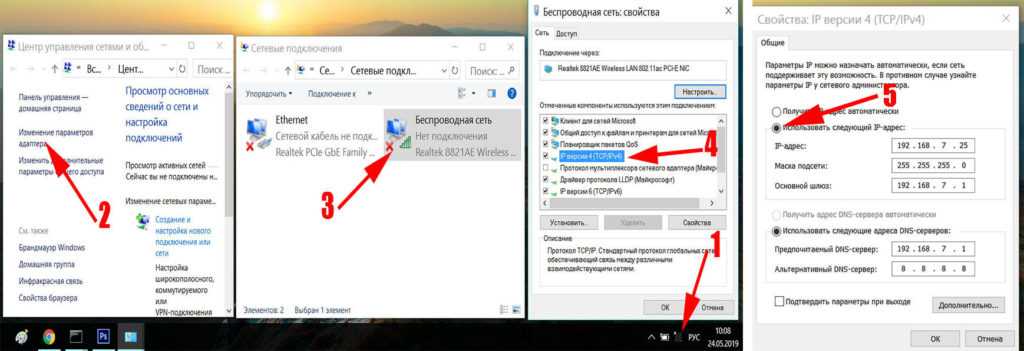Как вай фай подключить к компу: Как подключить компьютер к Wi-Fi роутеру без проводов
Содержание
Подключение телефона к компьютеру через Wi-Fi: как синхронизировать устройства
В личных или деловых целях бывает необходимо подключить смартфон к компьютеру через Wi-Fi. Это можно сделать несколькими способами. Первый — приобрести специальный провод, соединяющий аппараты, второй — наиболее простой — использовать возможности беспроводного интернет-сигнала. В статье ниже рассматривается такой актуальный вопрос: как подключить телефон к компьютеру через Wi-Fi и зачем, какие проблемы могут возникнуть при настройке.
Wi-Fi дает возможность создавать коммуникацию между разными электронными устройствами
Зачем нужно соединять компьютер и смартфон
Как именно синхронизировать мобильник с компьютером будет описано дальше, сначала нужно понять, зачем это делать. Несколько примеров:
- Скопировать важные телефонные контакты, сведения о днях рождениях и праздниках в общую записную книжку.
- Перенести фото и видео, занимающие много места на смартфоне, на комп.
- Отправить текстовые файлы и документы, которые хранятся на ноутбуке, в телефон.
 Эти данные всегда будут под рукой и быстро пересылаются по мессенджерам при необходимости.
Эти данные всегда будут под рукой и быстро пересылаются по мессенджерам при необходимости. - Скачать тяжелые программы с помощью более мощного устройства, а затем перенаправлять их на другой аппарат.
- Выполнить перепрошивку или проверку программных элементов на сотовом. И т.д.
Дополнительно! Благодаря соединению приборов через вай-фай можно переносить сведения не только с телефона (или планшета) на компьютер, но и обратно.
Три основных функции соединения смартфона и ПК: управление, передача файлов, доступ в сеть
Распространенные способы подключения телефона к ПК через вай-фай
Вариантов организации взаимодействия ПК и смартфона достаточно, чтобы выбрать наиболее подходящий: проводник, приложения на телефон и программки. Зависят они от специфики и возможностей аппаратуры, которую нужно подсоединить.
Через проводник
Как подключиться к телефону через Wi-Fi с компьютера: на примере проводника СХ
- Открыть в поисковике Google Play.
 Найти СХ.
Найти СХ. - Загрузить и установить приложение.
- Запустить. Разрешить доступ к материалам устройства — ок.
- Появляются все сведения о телефоне: выбрать пункт «Сеть».
- Кликнуть на «Доступ с ПК» и «Пуск».
- На экране высвечивается числовой адрес IP, к которому нужно подключиться. Открыть браузер и точно записать адрес в верхнюю строчку.
Если после проведенных действий появляется интернет через браузер, значит, этапы сделаны верно и можно устанавливать связь с телефоном. Чтобы было удобнее совершать манипуляции с компьютера, стоит зайти в параметры сетевого диска:
- Открыть иконку с компьютером и нажать на «Подключить сетевой диск».
- Нажать на ссылку «Подключение к сайту…».
- Два раза нажать на сетевую папку.
- Вписать FTP-адрес. Далее.
- Отметить «Анонимный вход», можно написать имя пользователя. Готово.
Налажен доступ к таким папкам смартфона, как фото- и видеоархив, аудиофайлы. В случае, если необходимо связаться со вторым телефоном, на нем также нужно использовать либо браузер, либо Проводник.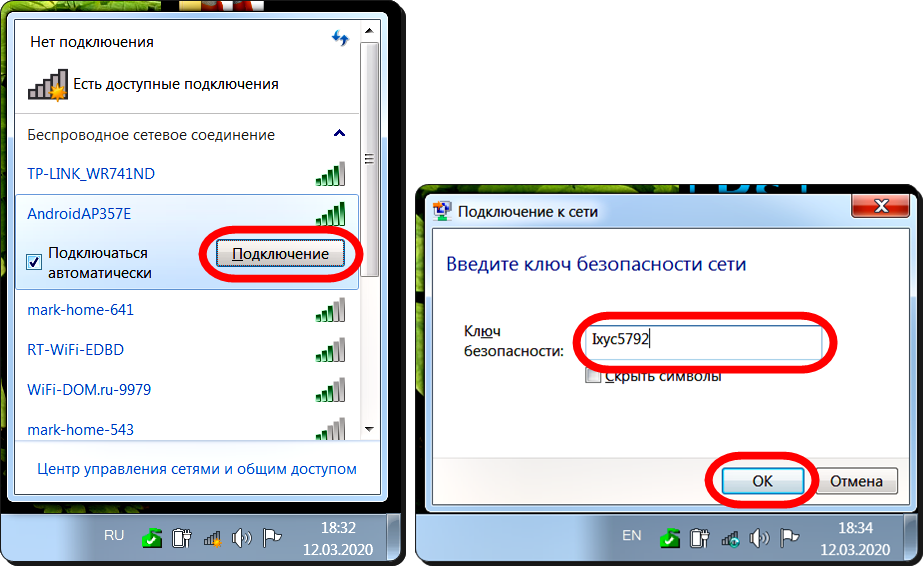
Внимание! Раньше в Google Play можно было приобрести ES-проводник, однако он менее надежен, чем CХ.
Wi-Fi File Transfer для телефона
Отправить медиа на комп можно при помощи сервиса под названием Wi-Fi File Transfer. Он находится в магазине программ для Андроидов, прост в обращении и не требует установки на ноутбук. Работа с ним:
- Запуск приложения на сотовом.
- Появляется IP-адрес, который нужно вписать в строчке для адресов браузера персонального компьютера.
- Выбрать файл и переслать на устройство.
Для синхронизации гаджетов необходимо скачать и установить одно из подходящих приложений
В случае, когда нужно осуществить передачу не только медиафайлов, но текстового смс, номера телефонов и подобной информации, стоит выбрать утилиту MyPhoneExplorer. Она настраивается на двух устройствах.
После скачивания и запуска нужно определить вид сетевого соединения, подтвердить его и начать передавать объекты. Это могут быть: контакты, сведения о набранных и принятых вызовах, заметки, пр.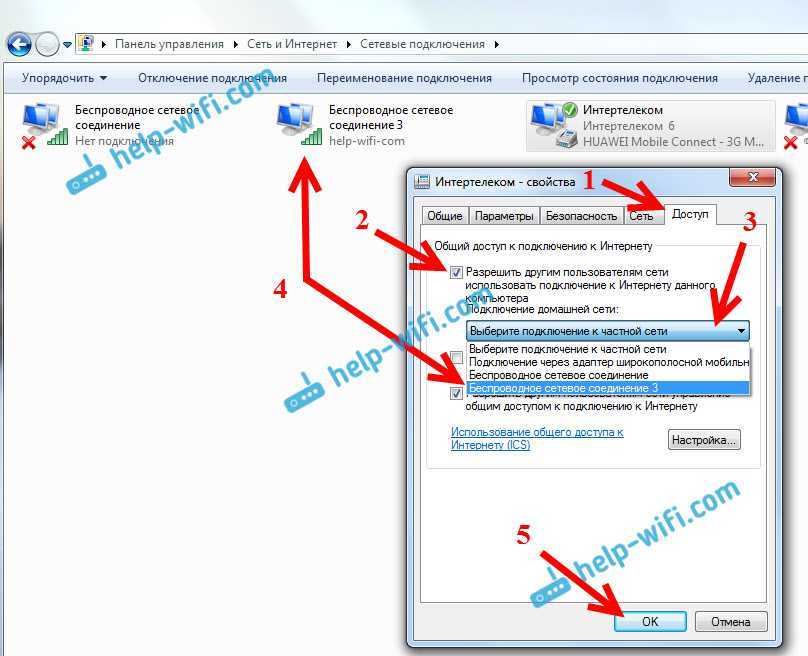
Дополнительно! Копировать или перемещать с помощью данной программки можно лишь только один объект за раз, что довольно неудобно. Если же использовать функцию скачивания, приложение архивирует нужные файлы и они перемещаются вместе в загрузочную папку.
При помощи программы SHAREit
Использование SHAREit считается максимально удобным способом соединить электронные приборы. Как синхронизировать телефон с ноутбуком через Wi-Fi через указанную программу:
- Перекачать утилиту на свои гаджеты с официального сайта.
- Активировать приборы и открыть скаченный софт SHAREit.
- На основной странице найти графу «Подключить к ПК».
- Произвести поиск телефонов в ближайшем радиусе, выбрать нужный.
- Подтвердить подключение. Ок.
Важно! Оба соединяющихся устройства должны иметь подключение к одной линии Wi-Fi. Это правило действует во всех случаях, при работе с любыми аппаратами и приложениями к ним.
Через программу My FTP Server
My FTP Server — следующее приложение, позволяющее без кабеля, только посредством беспроводного адаптера соединить компьютер и мобильный гаджет. Процедура использования:
Процедура использования:
- Скачать софт и на ноут, и на телефон.
- Запустить его, войти в основные параметры.
- Написать свое имя пользователя и пароль. Сохранить.
- Открыть меню, кликнуть «Запустить сервер»: активируется надпись «Включено», цвет окна поменяется на зеленый.
В отношении компа работает инструкция ниже:
- Открыть папку «Мой компьютер».
- Нажать ПКМ и пункт «Добавить новый элемент в сетевое окружение». Продолжить.
- Перекопировать адрес созданной сети.
- Добавить логин, код безопасности сетевого соединения. Продолжить.
- Список дисков обновится. Открыть в нем новый объект.
- Указать личные сведения, чтобы авторизоваться. Процедура завершена.
Программки могу передавать любые медиа с одного устройства на другое, но работа с текстовыми сообщениями доступна не всем
Через приложение AirDroid
Программку AirDroid можно найти на Google Play. Инструкция по работе с ней:
- Активировать приложение и авторизоваться.

- Включить компьютер и кликнуть «Начать».
- Ввести на ПК электронную почту и пин, войти в сеть. Теперь смартфон и ноутбук соединены.
Достоинства данного мульти-сервиса:
- Возможность проводить все операции через браузер Андроида.
- Оперативная передача любых файлов без помощи кабеля.
- Действующая система оповещения о телефонных смс, почте и пр.
- Наличие камеры, работающей в удаленном режиме. Функция демонстрации видео в реальном времени.
- Дистанционное управление приборами. Зеркальный экран и возможность удаленного набора текста.
Если ПК работает на Виндовс 10
Обновленный Windows характеризуется встроенным софтом для синхронизации с мобильным гаджетом. Процесс соединения приборов довольно прост:
- Зайти в «Пуск», кликнуть на пункт «Подключить».
- Активировать Wi-Fi на сотовом.
- Найти в уведомлениях «Трансляция», нажать. В ходе соединения ноут будет отображаться как беспроводной дисплей (монитор) с именем ПК.

- Дополнительно запустить поиск в смартфоне, если он не видит комп. При успешном подключении в окошке компьютерного приложения высвечивается экран сотового.
Внимание! Утилита позволяет показывать фото и видео, смотреть презентации, снятые на телефон, на персональном компьютере, но передать файлы не может.
Возможные проблемы и способы их решения
Несмотря на простоту и доступность процедуры синхронизации ноутбука и телефона, в некоторых случаях неизбежны проблемы. Неполадки могут исходить как со стороны подключаемых приборов, так и самого модема. Чтобы их решить, нужно подробнее изучить особенности настройки устройств.
Как настроить роутер
Если не получается установить подключение, первым делом стоит проверить роутер. В процессе использования специальных программ, синхронизирующих аппаратуру, требуются сведения о IP-адресе компа. Если ноутбук не показывает его, хотя активна беспроводная сеть, нужно изменить режим на модеме: стоит ограничение по соединению приборов.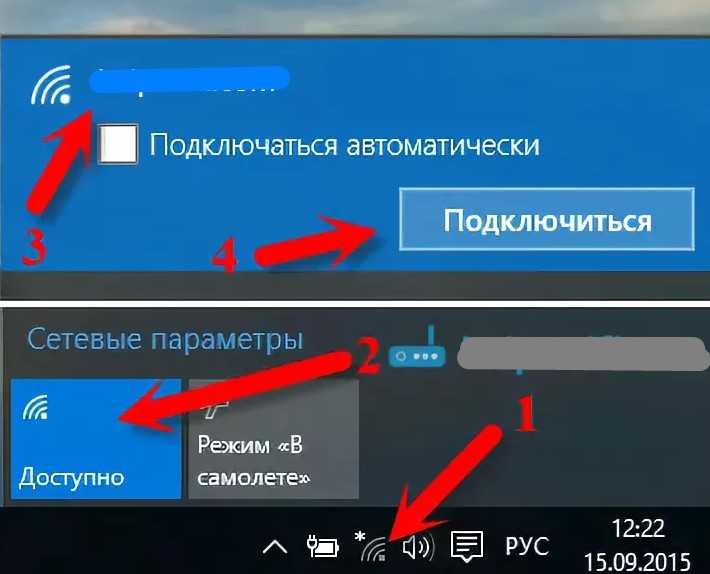
Важно! Инструкции для маршрутизаторов различных фирм и провайдеров могут отличаться и иметь индивидуальный способ открытия доступа.
Общая схема изменения настроек:
- Открыть параметры адаптера.
- Войти в раздел «Домашняя сеть» и в ней «Настройки Wi-Fi».
- Отметить пункт «Включить изоляцию точки доступа». Например, в расширенных настройках адаптеров TP-Link эта кнопка называется AP Isolation.
Перед синхронизацией полезно проверить работу сети
Другой ряд проблем, который может встретить пользователь смартфона, обозначается сообщениями:
- «Не обнаружена сеть».
- Ошибка аутентификации.
- Защита WPA/WPA2.
Они также устраняются путем более глубокой перенастройки модема:
- Посмотреть, правильно ли написан код безопасности к локальной сети. Внимание следует уделить нужной раскладке на клавиатуре и включению/отключению кнопки Caps lock.
- Зайти в интерфейс маршрутизатора. Установить актуальное местоположение.

- Изменить «Авто» на «Канал 1-10».
- Поставить иной тип режима. Например, «Auto», «B/G/N».
- Попробовать разную ширину Wi-Fi: 20, 40 или 80 МГц.
- Найти в параметрах указанное число разрешенных к подключению приборов: 0 — означает отсутствие лимита по количеству.
Особенности настройки компьютера
На втором месте после сложностей с модемными установками находятся проблемы с компьютером. Источники причин, связанных с подсоединяемой электронной техникой:
- Несовместимость операционных систем на устройствах.
- Устаревшее программное обеспечение, отсутствие нужных драйверов.
- Неверные параметры на одном из приборов — распространенная трудность. Если аппаратура исправна, она легко исправляется.
Решение задач по настройке ПК на примере неполадки в работе с проводником ES:
- Найти «Панель управления», открыть «Центр сетевого управления».
- Зайти в «Дополнительные параметры общего доступа» и кликнуть на «Включить сетевое обнаружение и общий доступ».

- Отключить кодовую безопасность.
- Вывести на экран «Свойства папки», которая должна быть доступна для пользователя.
- Открыть пункт «Доступ», далее — «Расширенная настройка».
- Поставить галочку «Открыть общий доступ».
- Просканировать LAN в проводнике. Появится подключением и доступ к файлам ПК возобновится.
Распространенные сложности при подключении касаются неверных настроек у компьютера или смартфона
С помощью раздачи интернета можно не только подключить друг к другу электронные аппараты, но и решить вопрос — как подключить вай-фай к компьютеру через телефон.
Подсоединив через роутер и ноутбук, и телефон, появляется возможность коммуникации между гаджетами. Это в свою очередь означает, что можно быстро и без особых сложностей управлять общей информационной средой и передавать текстовые сведения, картинки и другие виды важных файлов.
youtube.com/embed/SjEyHhKJhsk?feature=oembed» frameborder=»0″ allow=»accelerometer; autoplay; clipboard-write; encrypted-media; gyroscope; picture-in-picture» allowfullscreen=»»>
Как подключить телевизор LG к компьютеру — журнал LG MAGAZINE Россия
Современные телевизоры LG Smart TV — модели с интеграцией интернета и цифровых интерактивных сервисов – это по сути компьютеры, предназначенные для просмотра видеоконтента. Но иногда у владельцев возникает необходимость подключения компьютера или ноутбука к телевизору.
Благодаря этому по сути можно использовать телевизор в качестве дополнительного внешнего монитора, что очень удобно, если вы хотите посмотреть фильм с ноутбука, показать друзьям фотографии из отпуска, хранящиеся на жестком диске компьютера или запустить на большом экране компьютерную игру.
Подключить телевизор LG можно к компьютеру или ноутбуку любого производителя. Сделать это можно несколькими способами, как при помощи проводов, так и используя беспроводные сети.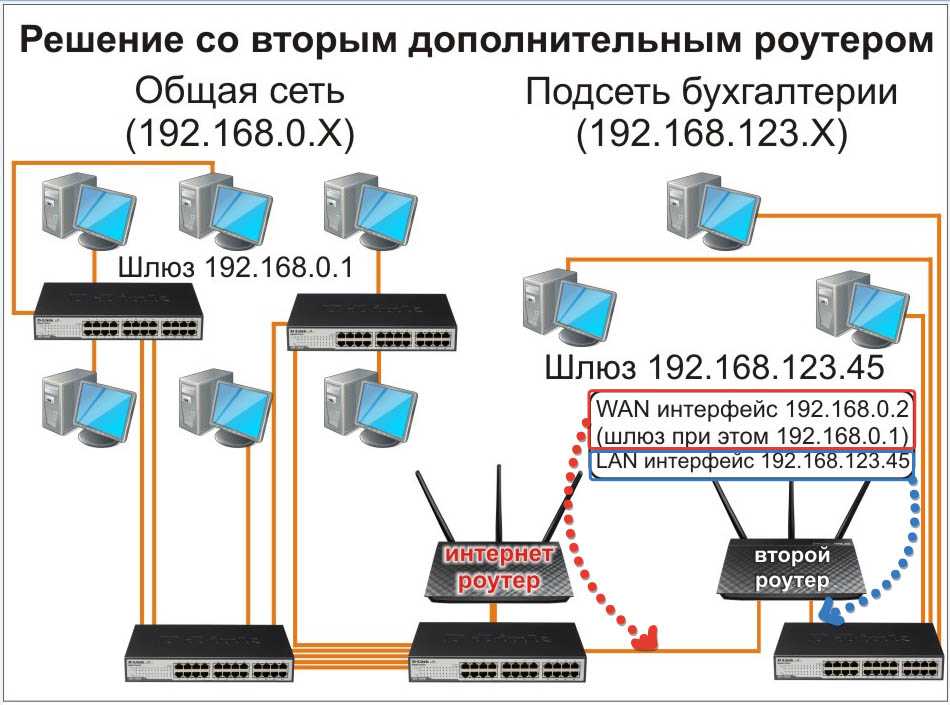
Подключение телевизора LG к компьютеру: пошаговая инструкция
Способ 1: при помощи SmartShare
SmartShare – приложение, специально разработанное LG для того, чтобы сделать процесс передачи музыки, видео и фотографий с ноутбука и подключенных к нему USB-носителей на телевизор LG Smart TV максимально простым и удобным. Скорость передачи данных этим способом выше, чем при помощи Bluetooth, так что из всех беспроводных SmartShare является предпочтительным способом подключения вашего телевизора к компьютеру.
- Скачайте и установите на ваш компьютер программу SmartShare.
- Подключите ваши компьютер и телевизор к одной локальной сети. Если сделать это через Ethernet-кабель, то это повысит скорость передачи информации и минимизирует риск помех или рассинхронизации звука и изображения во время просмотра видео на вашем телевизоре LG.
- На компьютере / ноутбуке активируйте потоковую передачу контента.
 Для этого на панели управления найдите раздел «Параметры потоковой передачи мультимедиа» (Media Streaming Options).
Для этого на панели управления найдите раздел «Параметры потоковой передачи мультимедиа» (Media Streaming Options). - Найдите в списке предложенных устройств имя своего телевизора LG и поставьте возле него галочку.
- Подтвердите действия, нажав кнопку OK внизу экрана.
- На пульте дистанционного управления вашего телевизора нажмите кнопку Smart.
- Выберите в появившемся на экране вашего телевизора меню раздел SmartShare.
- Найдите пункт «Устройства». В нем вы увидите имя своего компьютера.
- Нажав на него, вы получите доступ к файлам. Выберите из них тот, который хотите воспроизвести на вашем телевизоре LG.
Способ 2: При помощи Miracast
Также можно выполнить подключение телевизора к компьютеру при помощи Miracast. Как и SmartShare, этот стандарт бы разработан для беспроводной передачи мультимедийного сигнала и базируется на технологии Wi-Fi Direct. При этом способе с компьютера на телевизор передаются не сами файлы, а пакеты видеосигнала в формате ITU-T H.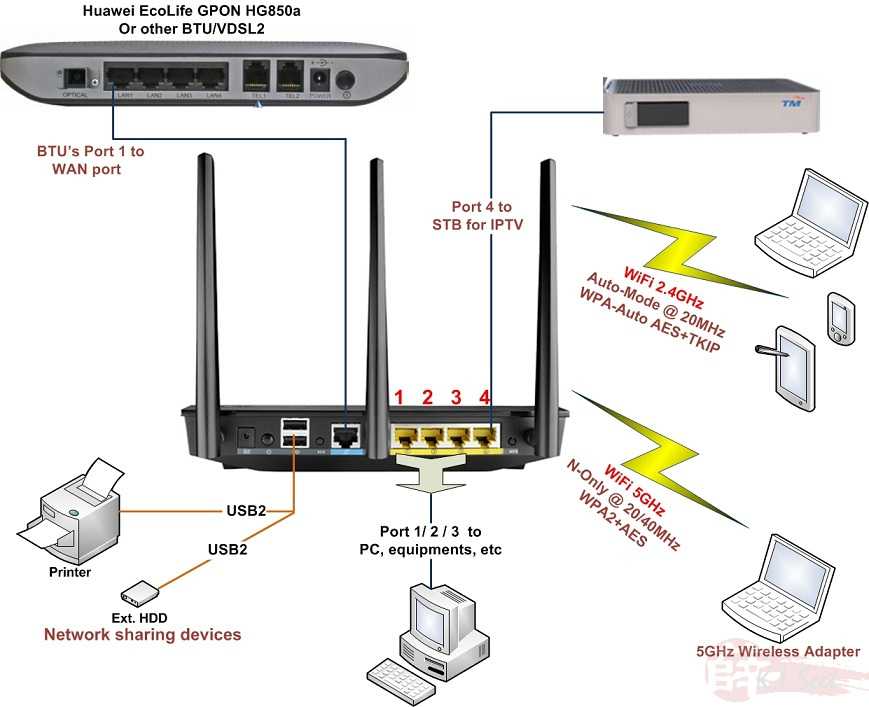 264, что обозначает, что можно не только воспроизводить содержимое файлов беспроводным способом, но и дублировать отображение экрана компьютера на экране телевизора.
264, что обозначает, что можно не только воспроизводить содержимое файлов беспроводным способом, но и дублировать отображение экрана компьютера на экране телевизора.
Как и в случае с SmartShare, если объединить ваш телевизор и ноутбук в локальную сеть при помощи кабеля, то скорость передачи данных будет выше, а соединение — более устойчивым.
- Нажмите на пульте управления вашего телевизора LG кнопку Smart.
- В списке приложений, открывшемся на экране телевизора найдите приложение «Менеджер подключений». Оно дает возможность подключить к вашему телевизору компьютер или ноутбук с операционной системой Windows.
- Найдите пункт «Приложения», а в нем раздел «Менеджер подключений».
- Подтвердите действие, нажав ОК на пульте ДУ.
- В открывшейся странице «Менеджера подключений» вы увидите различные устройства, которые можно подключать к телевизору: домашний кинотеатр, смартфон, Blu-Ray проигрыватель, саундбар и т.д. Выберите из этого списка ПК (PC).
- Кликнув на него, найдите в нижней части экрана окошко Screen Share («Делиться экраном»).

- В левой части экрана найдите строчку Miracast.
- Нажмите «Начать» (Start) для подтверждения действий.
- В правой части экрана телевизора вы увидите строчку «PC Windows 10». Выберите ее для того, чтобы транслировать информацию с компьютера на вашем телевизоре LG.
- Откройте на компьютере «Центр действий» (это можно сделать, дважды кликнув мышкой на иконку «Уведомления» в правом нижнем углу).
- Выберите пункт «Проект». Затем нажмите «Подключение к беспроводному дисплею».
- Вы увидите имя своего телевизора. Выберите его.
- Нажмите «Подключить».
Важно: Если во время просмотра видео звук воспроизводится с компьютера, вам необходимо будет обозначить телевизор в качестве источника воспроизведения звука. Для этого нужно открыть меню «Пуск», выбрать раздел «Звук» (пиктограмма «Динамик»). На вкладке «Воспроизведение» выбрать ваш телевизор LG. Нажать «По умолчанию» и подтвердить действие клавишей ОК / Применить.
Способ 3: При помощи HDMI-кабеля
Проверьте, есть ли на вашем компьютере или ноутбуке есть cоответствующий HDMI-разъем. В случае его отсутствия вам понадобится дополнительно купить переходник USB-C, DVI или DisplayPort в зависимости от того, какой порт есть на вашем компьютере.
В случае его отсутствия вам понадобится дополнительно купить переходник USB-C, DVI или DisplayPort в зависимости от того, какой порт есть на вашем компьютере.
- Подключите кабель к телевизору. Если на вашей модели телевизора LG несколько HDMI – портов, запомните номер. Это нужно, чтобы впоследствии настроить телевизор на нужный источник сигнала.
- Подключите второй конец кабеля к компьютеру.
- Нажмите кнопку Input на пульте дистанционного управления, а затем выберите нужный вам источник (например, HDMI 1 или HDMI 2 в зависимости от того, к какому разъему вы подключили кабель.
- Далее вам нужно выбирать телевизор в качестве источника воспроизведения звука. Для этого откройте на компьютере меню «Пуск», выберите раздел «Звук» (пиктограмма «Динамик»). На вкладке «Воспроизведение» выберите ваш телевизор LG. Нажмите «По умолчанию» и подтвердите действие клавишей ОК / Применить.
Читайте так же «Вопросы и ответы»
[Видео] Как подключить компьютер к телевизору
4 полезных способа подключения к сети Wi-Fi в Windows 11
Подключить ваши устройства к беспроводной сети для доступа к Интернету в Windows 11 довольно просто.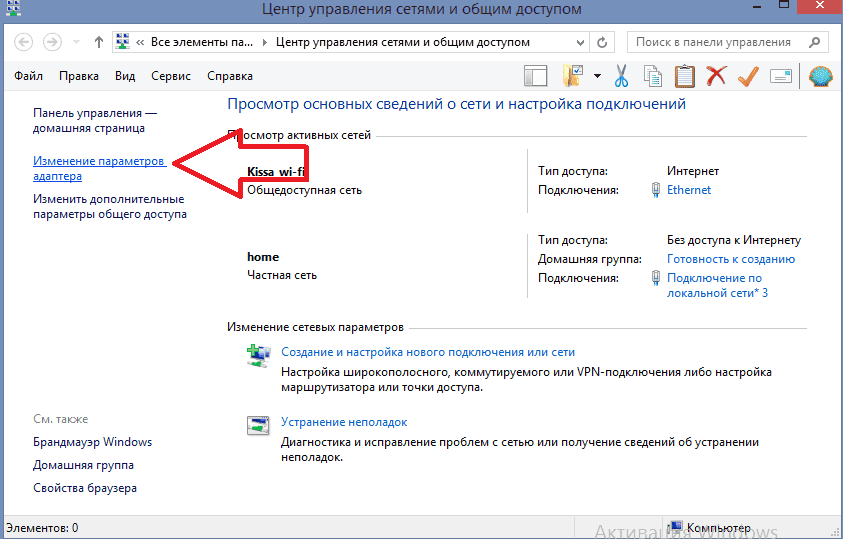 Однако установить подключение просто, если у вас есть правильные методы, инструменты, и уметь ими пользоваться.
Однако установить подключение просто, если у вас есть правильные методы, инструменты, и уметь ими пользоваться.
Если вы настраиваете новую сеть и хотите узнать о наиболее эффективных способах подключения множества устройств, не ищите дальше.
Windows 11 предлагает множество способов, включая панель задач, настройки, панель управления и командную строку, для создания беспроводного подключения.
В этой статье вы узнаете об этих четырех решениях для подключения к сети Wi-Fi в Windows 11.
В этой статье
01 Решение 1. Использование панели задач для подключения к Wi-Fi в Windows 11
02 Решение 2. Использование настроек для подключения к Wi-Fi в Windows 11
03 Решение 3. Использование панели управления для подключения к Wi-Fi в Windows 11
04 Решение 4. Использование командной строки для подключения к Wi-Fi в Windows 11
05 Люди также спрашивают вопросы
Решение 1. Использование панели задач для подключения к Wi-Fi в Windows 11
Первый метод, который вы можете использовать, — это метод панели задач.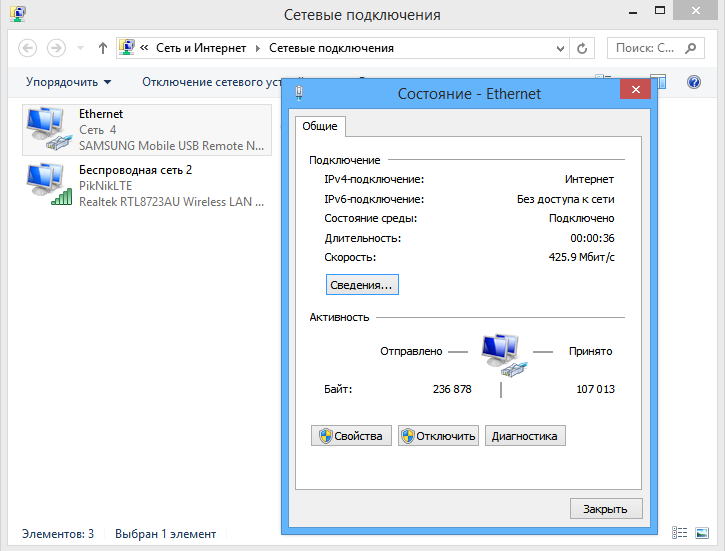 Выполните следующие простые шаги, чтобы подключиться к сети Wi-Fi с помощью панели задач Windows 11:
Выполните следующие простые шаги, чтобы подключиться к сети Wi-Fi с помощью панели задач Windows 11:
Шаг 1: Перейдите на рабочий стол, и вы увидите символ сети в правом нижнем углу. Это покажет вам, что вы отключены. Щелкните ее, чтобы войти в Быстрые настройки .
Важное примечание: Чтобы мгновенно запустить настройки, нажмите клавишу Windows + сочетание клавиш A.
Шаг 2: Рядом со значком Wi-Fi нажмите кнопку курсора (>), как показано ниже.
Шаг 3: Выберите соединение Wi-Fi.
Важное примечание: Если в вашем регионе есть беспроводная связь, она покажет вам все подключения в зоне действия маршрутизатора.
Шаг 4: Установите флажок для автоматического подключения (необязательно).
Шаг 5: Присоединитесь к сети, нажав кнопку Подключить .
Шаг 6: Windows 11 предложит вам «Ввести ключ безопасности сети», как только вы нажмете «Подключиться». Другими словами, вы должны ввести пароль Wi-Fi, чтобы подключиться к нему.
Другими словами, вы должны ввести пароль Wi-Fi, чтобы подключиться к нему.
Нажмите Далее , когда вы это сделаете.
Шаг 7: Убедитесь, что устройство показывает «Соединение защищено».
Устройство подключится к сети через беспроводное соединение в Windows 11, как только вы выполните вышеуказанные шаги.
Решение 2. Использование настроек для подключения к Wi-Fi в Windows 11
Вы также можете использовать настройки для подключения к Wi-Fi в Windows 11. Устройство автоматически подключится, когда сеть будет доступна или SSID (идентификатор набора услуг) скрыт.
Вот необходимые шаги:
Шаг 1 : Для начала откройте Настройки . Вы можете сделать это, нажав на Пуск > Настройки .
Удобный ярлык: Windows + I — это сочетание клавиш
Шаг 2: Выберите Сеть и Интернет в левой части страницы, а затем нажмите Wi-Fi справа.
Шаг 3: Прежде чем продолжить, убедитесь, что переключатель Wi-Fi находится в положении «Вкл.».
Выберите параметр Показать доступные сети в меню Wi-Fi.
Шаг 4: Появится несколько сетей Wi-Fi, окружающих ваше местоположение. Выберите предпочтительное подключение, затем нажмите Далее после ввода пароля или ключа безопасности сети.
Примечание: Если в сети Wi-Fi включен WPS, вы можете просто нажать кнопку WPS на маршрутизаторе без необходимости вводить пароль Wi-Fi.
На мгновение сделайте паузу, пока Windows 11 завершает процесс «Проверка и подключение» к сети Wi-Fi.
Затем вы будете подключены к выбранной вами сети Wi-Fi, если все пойдет хорошо.
Совет: Ознакомьтесь с 12 обязательными программами для Windows 11, чтобы повысить удобство работы.
Решение 3. Использование панели управления для подключения Wi-Fi в Windows 11
Вы также можете подключить Wi-Fi в Windows 11 вручную с помощью панели управления.
Для этого выполните следующие действия:
Шаг 1: Перейдите на панель задач, нажмите Поиск и введите Панель управления в поле поиска.
Доступ к панели управления можно получить, щелкнув имя приложения слева, чуть ниже области наилучшего соответствия, или выбрав параметр Открыть чуть ниже значка приложения справа.
Шаг 2: Перейдите к пункту Сеть и Интернет в меню панели управления .
Шаг 3: В меню «Сеть и Интернет» выберите Центр управления сетями и общим доступом , как показано ниже.
Шаг 4: В меню «Центр управления сетями и общим доступом» нажмите Настройка нового подключения или сети под областью «Изменить параметры сетевых настроек», как показано ниже.
Шаг 5: Во всплывающем окне выберите Подключиться к беспроводной сети вручную .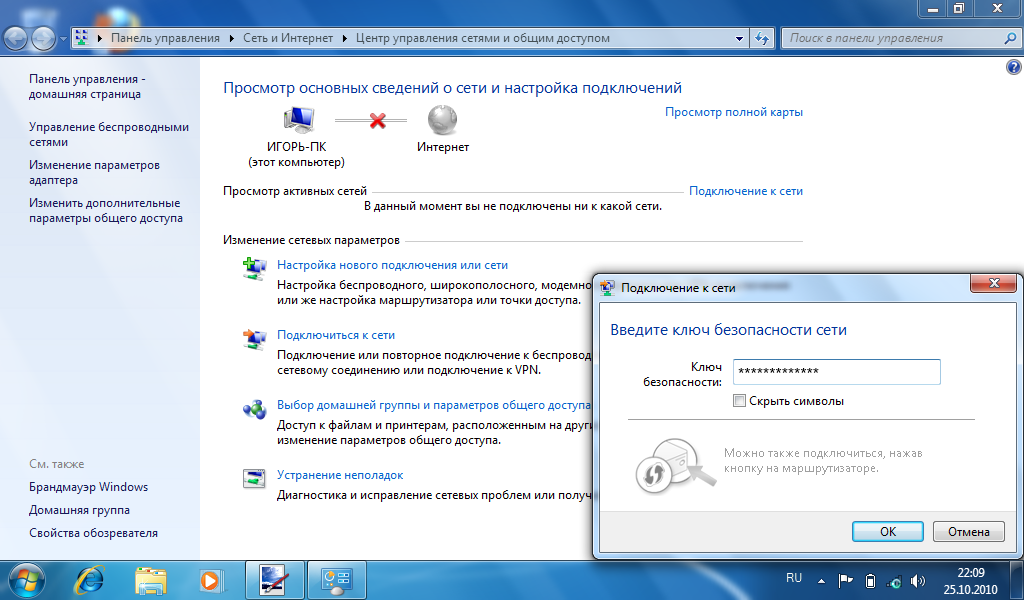 После этого просто нажмите Next , чтобы продолжить.
После этого просто нажмите Next , чтобы продолжить.
Примечание: Вам потребуется ввести сетевое имя устройства, к которому вы хотите подключиться, а также ключ доступа или пароль, тип безопасности и тип шифрования сети, если это необходимо.
Шаг 6: После того, как вы предоставили все необходимые данные, установите флажок под «Ключом безопасности», в котором указано Запускать это соединение автоматически .
Таким образом, в конце процедуры вы будете автоматически подключены к этой сети. После этого нажмите кнопку Next .
Шаг 7: Теперь в список будет включено новое беспроводное соединение. В следующем всплывающем окне нажмите Изменить параметры подключения , чтобы продолжить.
Шаг 8: На экране появится раскрывающийся список Свойства беспроводной сети , отображающий информацию о новой добавленной беспроводной сети.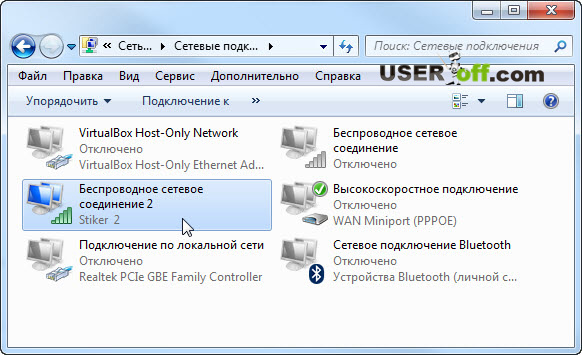
Параметр Подключаться автоматически, когда эта сеть находится в диапазоне , будет выбран по умолчанию, поскольку эта сеть настроена на автоматический запуск. Чтобы продолжить, нажмите OK, , как показано ниже.
Шаг 9: Просто нажмите кнопку Wi-Fi, чтобы снова включить его, если он был выключен. Теперь он будет автоматически связан с беспроводной сетью, которую вы добавили вручную.
Система немедленно подключится к сети Wi-Fi после выполнения этих шагов.
Решение 4. Использование командной строки для подключения к Wi-Fi в Windows 11
Последний способ, который вы можете использовать для подключения к Wi-Fi в Windows 11, — использование командной строки. Требуется три шага:
Шаг 1: Откройте «Пуск», щелкните значок «Поиск» на панели задач и введите Командная строка в поле поиска.
Нажмите Запуск от имени администратора под значком приложения командной строки справа.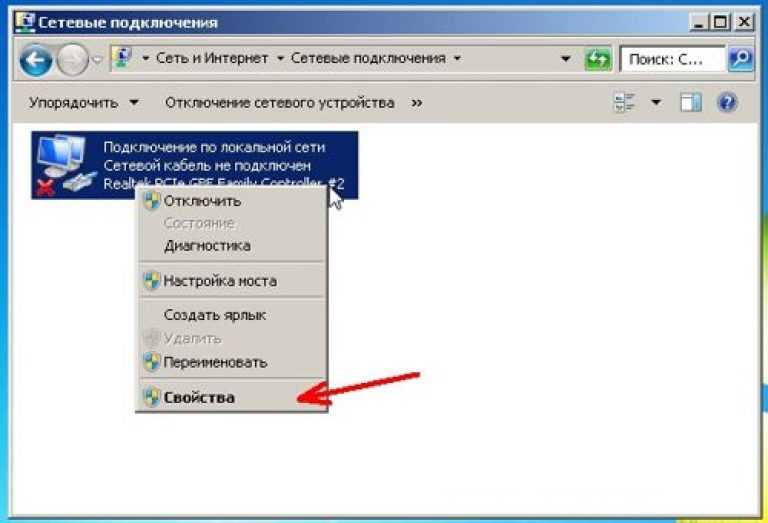
Во всплывающем окне с вопросом, хотите ли вы, чтобы это приложение вносило изменения в ваш компьютер, выберите Да .
Шаг 2: Чтобы просмотреть доступные сети Wi-Fi, введите netsh wlan show profiles и нажмите клавишу Enter.
Шаг 3: Из списка сетевых профилей пользователей выберите беспроводное соединение, к которому вы хотите подключиться, затем введите имя учетной записи пользователя этой сети после ‘name=’ в следующей команде: netsh wlan connect name=<имя профиля пользователя>
Примечание: Вы должны дополнительно указать имя адаптера в команде, если ваше устройство имеет несколько адаптеров, например:
Netsh wlan connect ssid=YOUR-WIFI-SSID name=PROFILE-NAME interface=Wi-Fi
В мгновение ока вы будете подключены к выбранной вами сети. Предварительное подключение является недостатком этого метода. Чтобы появиться в области «Все профили пользователей», вы должны хотя бы один раз подключиться к беспроводной сети (сетям).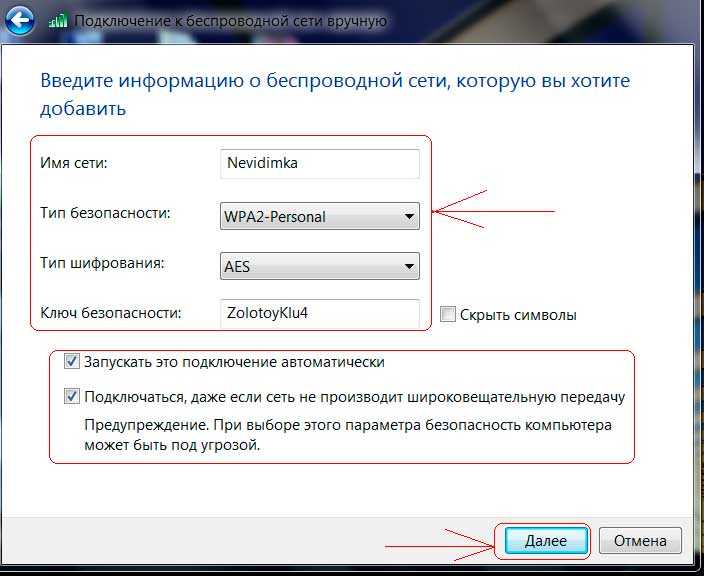
Люди также задают вопросы
Вот часто задаваемые вопросы о новых обновлениях Windows 11:
Q1: Достаточно ли хорош мой компьютер для запуска Windows 11?
Клиенты, которые приобрели Windows 10, получат бесплатное обновление, но есть определенные ограничения. Вы можете использовать этот бесплатный инструмент, чтобы узнать, готов ли ваш компьютер к установке Windows 11. Хотя он временно недоступен из-за различных проблем, официальное программное обеспечение Microsoft для проверки работоспособности ПК сообщит вам, способен ли ваш компьютер работать под управлением Windows 11.
Чтобы использовать Windows 11, вам потребуется чип безопасности TMP и процессор Intel 8-го поколения или выше, и это еще несколько предварительных условий. Требуется процессор AMD Ryzen 2500 или более поздней версии.
Q2: правда ли, что обновление до Windows 11 стирает все предыдущие данные?
При обновлении до Windows 11 данные не будут потеряны. Ключ активации, а также все ваши файлы, приложения и действия в приложении будут сохранены. Установка инсайдера Windows 11 сравнима с установкой обновления и сохранит ваши данные.
Установка инсайдера Windows 11 сравнима с установкой обновления и сохранит ваши данные.
Тем не менее, поскольку он все еще находится в стадии бета-тестирования и тестируется, ожидайте неожиданного поведения. Как все уже сказали, желательно сделать резервную копию ваших данных.
Вопрос 3. Какова цель TPM в Windows 11?
TPM расшифровывается как Trusted Platform Module и представляет собой чип аппаратного шифрования, в котором хранятся все ваши пароли, секретные учетные данные, ключи шифрования и другие конфиденциальные данные.
Из-за повышенного риска атак на материнские платы ПК Microsoft хочет защитить эти жизненно важные и закрытые ключи от злонамеренных хакеров. TPM обычно встраивается в материнскую плату или подключается к ЦП вручную.
В4. Можно ли вернуться к Windows 10, если мне не нравится Windows 11?
Да, это возможно! Вы можете восстановить Windows 10 со всеми своими файлами и приложениями, если вам не нравится Windows 11. Эту задачу необходимо выполнить в течение десяти дней после обновления до Windows 11.
Вы должны установить Windows 10 вручную после 10-дневного пробного периода. период истек. Кроме того, создайте резервную копию всего, что у вас есть, потому что чистая установка очистит диск C.
Итог
Интернет-пользователи, которые только что обновились до Windows 11, теперь знают, как подключиться к Wi-Fi несколькими способами. Как видите, это простая процедура, с которой справится каждый. Решение 1 — самое быстрое, в котором вы будете использовать панель задач для подключения Wi-Fi в Windows 11.
На этом наше обсуждение завершается. Это четыре простых способа подключения к Wi-Fi на компьютере или ноутбуке с Windows 11. Для доступа к Интернету на вашем устройстве вы можете использовать любое из перечисленных выше решений.
Попробуйте бесплатно
Попробуйте бесплатно
Простой способ подключения компьютера Dell к WiFi
Подключение WiFi к смартфону, как правило, более простое, чем подключение настольного компьютера или ноутбука.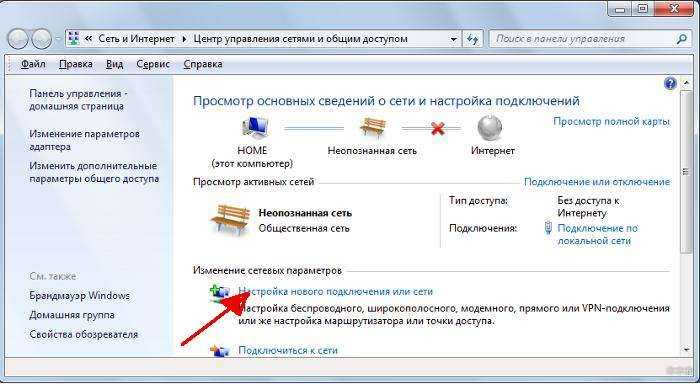 Некоторые настольные компьютеры Dell не могут легко подключиться к WiFi, потому что у них нет подходящих адаптеров WiFi. Итак, как подключить компьютер Dell к WiFi?
Некоторые настольные компьютеры Dell не могут легко подключиться к WiFi, потому что у них нет подходящих адаптеров WiFi. Итак, как подключить компьютер Dell к WiFi?
Вы можете подключить компьютер Dell к сети Wi-Fi, перейдя в Центр поддержки Windows. Это всплывающая подсказка в правом конце панели задач. Нажмите на него и перейдите к значку сети. После этого нажмите WiFi, выберите правильное имя WiFi, введите пароль и подключитесь.
Подключение компьютера Dell к сети Wi-Fi может потребовать некоторого обучения, но это несложно, если вы выполните действия, описанные ниже.
Как подключиться к WiFi с помощью компьютера Dell
1. Перейдите в Центр поддержки Windows
Самый быстрый способ подключить компьютер Dell к WiFi — перейти в Центр поддержки Windows. Вы найдете значок в виде речевого пузыря в правом конце панели задач.
Иногда это выглядит по-разному в зависимости от вашего компьютера, но должно выглядеть примерно так, как показано на рисунке ниже.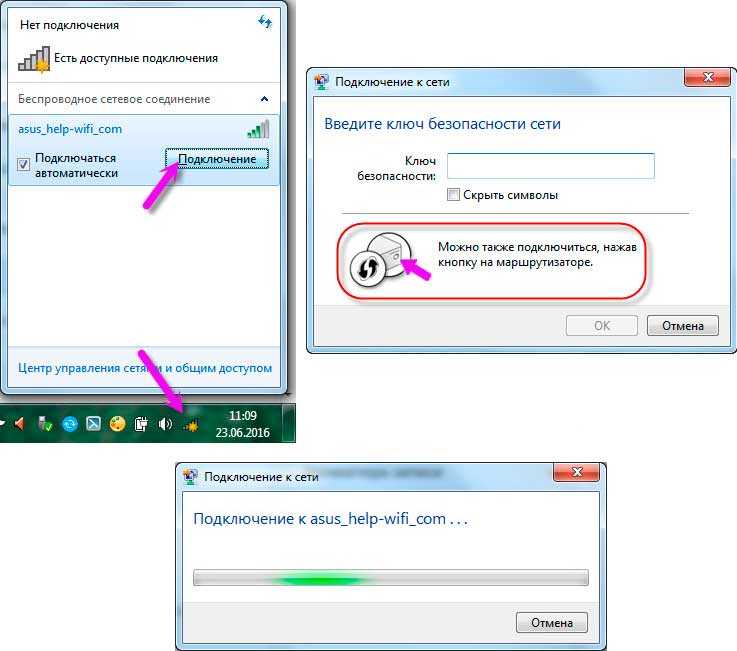 Помните, правая часть панели задач внизу рабочего стола.
Помните, правая часть панели задач внизу рабочего стола.
Когда вы нажмете на нее, в правой части экрана откроется маленькое окно.
В этом окне вы увидите все значки Центра уведомлений Windows.
2. Нажмите на сеть
Когда вы нажмете « Сеть », откроется окно меньшего размера. В основе этой таблицы находятся три значка:
- Wi-Fi
- Режим полета
- Мобильная точка доступа
Теперь вы можете выбрать, какой из значков вы хотите использовать, в данном случае это будет WiFi.
3. Нажмите кнопку WiFi
Теперь вы можете нажать кнопку WiFi. Когда он включен, он будет выделен, и вы увидите доступные сети, когда Wi-Fi включен. Некоторые из сетей, которые вы видите, находятся в пределах вашего диапазона, но у вас не будет доступа к ним, если вы не ввели пароль.
4. Выберите свою сеть WiFi
Щелкните правильное имя сети WiFi и введите пароль. Теперь ваш компьютер Dell должен быть подключен к беспроводному Интернету.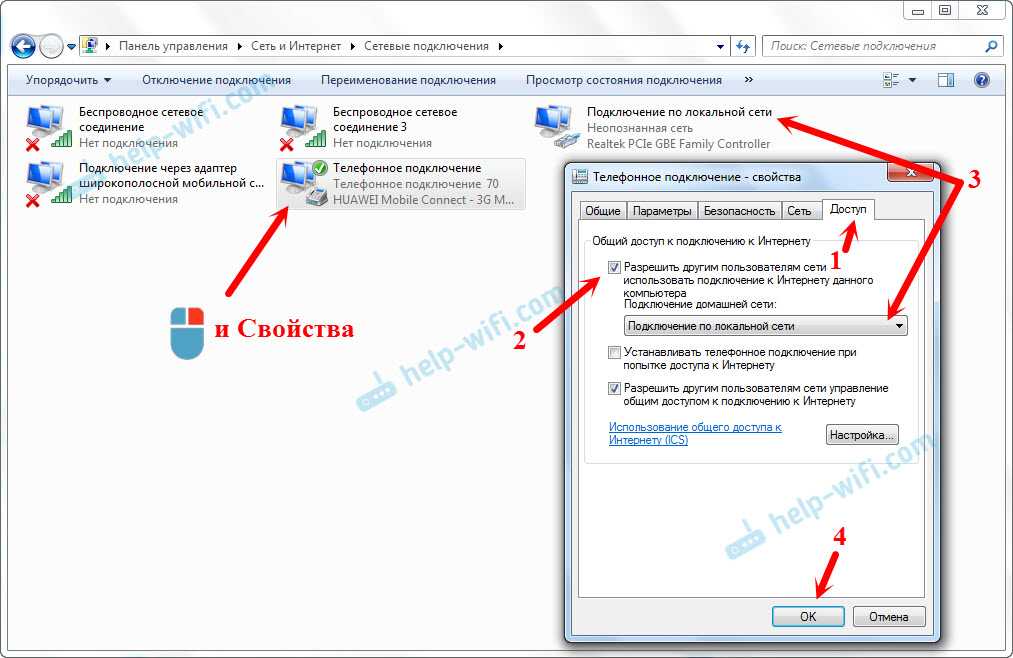
Помимо прямого подключения к WiFi (как указано в шагах выше), вы также можете использовать следующие шаги, чтобы проверить, есть ли у вас доступ к WiFi:
Проверьте, есть ли на вашем компьютере Dell адаптер беспроводной сети
Если вам не удалось подключить компьютер Dell к WiFi, проверьте причину этого. В большинстве операционных систем есть сетевые адаптеры, и вам следует проверить, доступен ли вариант беспроводной связи.
Вот как проверить, есть ли на вашем компьютере адаптер беспроводной сети:
PCI-карта беспроводной локальной сети 2,4 ГГц
DWL-510
- Щелкните меню «Пуск» на панели задач Windows. Вы также можете перейти к панели управления и найти диспетчер устройств.


 Эти данные всегда будут под рукой и быстро пересылаются по мессенджерам при необходимости.
Эти данные всегда будут под рукой и быстро пересылаются по мессенджерам при необходимости. Найти СХ.
Найти СХ.
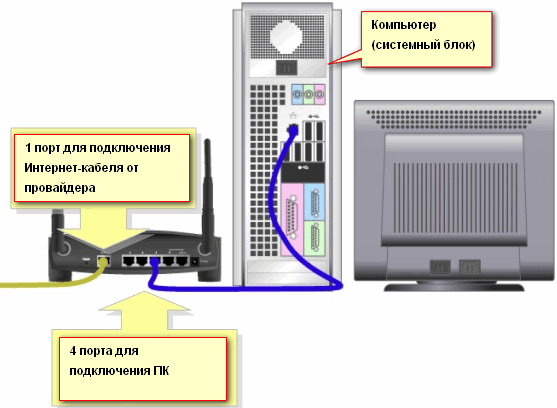
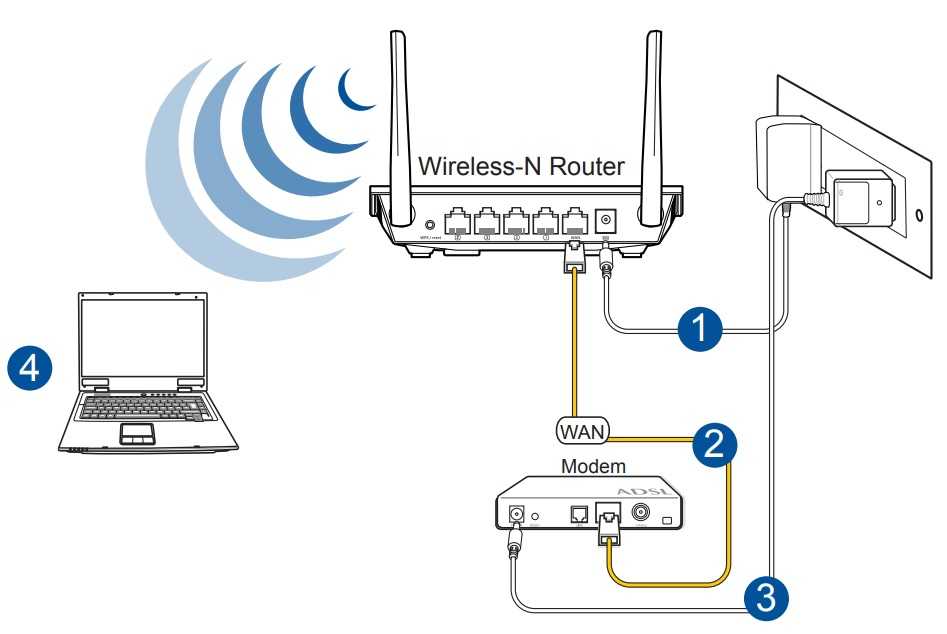

 Для этого на панели управления найдите раздел «Параметры потоковой передачи мультимедиа» (Media Streaming Options).
Для этого на панели управления найдите раздел «Параметры потоковой передачи мультимедиа» (Media Streaming Options).