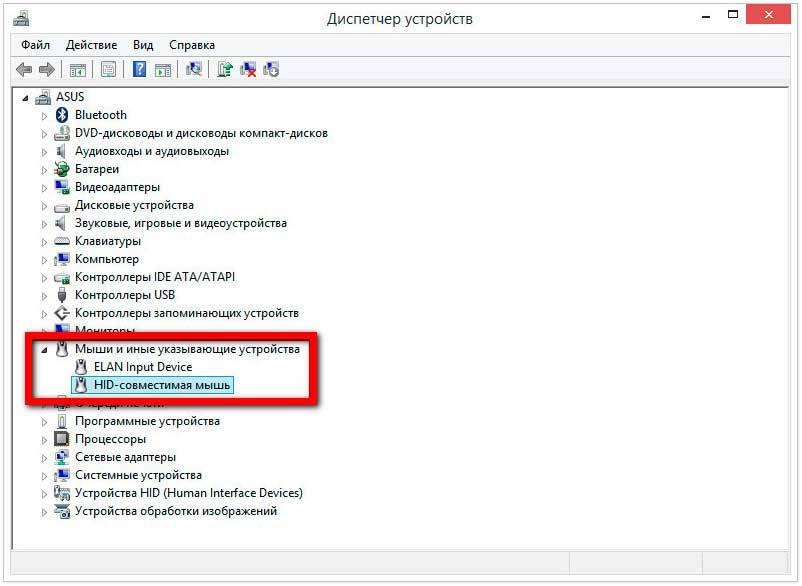Не распознает мышь ноутбук: ᐉ Как исправить ошибку подключения мыши к компьютеру (ПК)
Содержание
Как исправить, что мышь Bluetooth не работает в Windows 11
Независимо от того, просматриваете ли вы веб-страницы или играете в напряженную игру с помощью беспроводной мыши с поддержкой Bluetooth на ПК или ноутбуке с Windows 11, худшее, что может случиться, — это остановка мыши Bluetooth. работающий.
Предполагая, что вы уже столкнулись с проблемой неработающей мыши Bluetooth в Windows 11, мы собрали некоторые из лучших исправлений, которые вы можете попробовать решить эту проблему и настроить мышь BT и работать на своем ПК или ноутбуке. Проверьте их прямо ниже!
Исправить Bluetooth-мышь, не работающую в Windows 11
Теперь могут быть различные причины, по которым Bluetooth-мышь не работает в Windows 11. Это может быть проблема с вашей физической мышью, проблема с драйвером мыши на вашем устройстве или проблемы на уровне системы, например, в каталоге системных файлов или в основных процессах Windows.
Ниже вы найдете соответствующие исправления, устраняющие каждую из вышеуказанных причин. Обязательно попробуйте их на своем ПК или ноутбуке с Windows 11 один за другим, чтобы увидеть, какой из них работает и решает проблему с вашей мышью BT.
Обязательно попробуйте их на своем ПК или ноутбуке с Windows 11 один за другим, чтобы увидеть, какой из них работает и решает проблему с вашей мышью BT.
1. Перезагрузите ПК или ноутбук с Windows 11
Первое, что вы, возможно, захотите попробовать, когда столкнетесь с проблемой неработающей мыши Bluetooth в Windows 11, — это перезагрузить ПК или ноутбук с Windows. Видите ли, быстрый перезапуск вашей системы часто решает проблему такого рода сразу же, поскольку он принудительно закрывает все приложения и фоновые процессы в Windows, которые могут создавать конфликты с работой вашей мыши BT.
Итак, находясь на экране рабочего стола на ПК или ноутбуке с Windows 11, нажмите Alt + F4, чтобы открыть меню питания Windows. Теперь используйте клавиши со стрелками вверх/вниз на клавиатуре, чтобы просмотреть параметры и выбрать Перезапустить вариант. После выбора нажмите кнопку Enter , чтобы перезагрузить компьютер или ноутбук с Windows 11.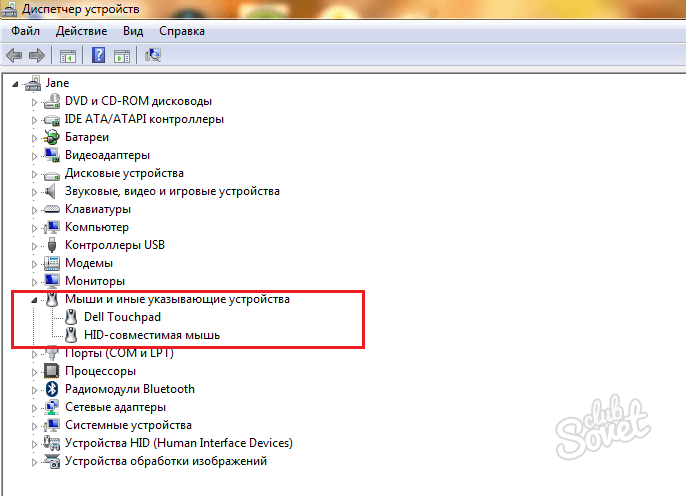
2. Проверьте аккумулятор мыши и кнопку питания
Одной из наиболее распространенных причин неработающей мыши Bluetooth в Windows 11 является беспроводная мышь без питания . Видите ли, мыши Bluetooth используют батареи для питания, поскольку нет проводного подключения к ПК или ноутбуку, от которого периферийное устройство может получать питание.
Итак, если ваша Bluetooth-мышь разрядилась, она перестанет работать на ПК или ноутбуке с Windows 11. Однако быстрая зарядка беспроводной мыши должна снова заставить ее работать на вашем устройстве.
Еще одна вещь, которую вы, возможно, захотите проверить при возникновении проблемы, это то, включена ли кнопка питания вашей беспроводной мыши. Если он не включен на мыши Bluetooth, щелкните переключатель или нажмите его, в зависимости от модели мыши, чтобы включить его, а затем попробуйте использовать его на ПК или ноутбуке с Windows 11.
3. Проверьте наличие ближайших подключений для мыши
Если вы используете мышь Bluetooth с несколькими устройствами, одна из распространенных проблем, которая может привести к тому, что мышь Bluetooth не работает в Windows 11, — это если ваша беспроводная мышь уже подключена к другому устройству .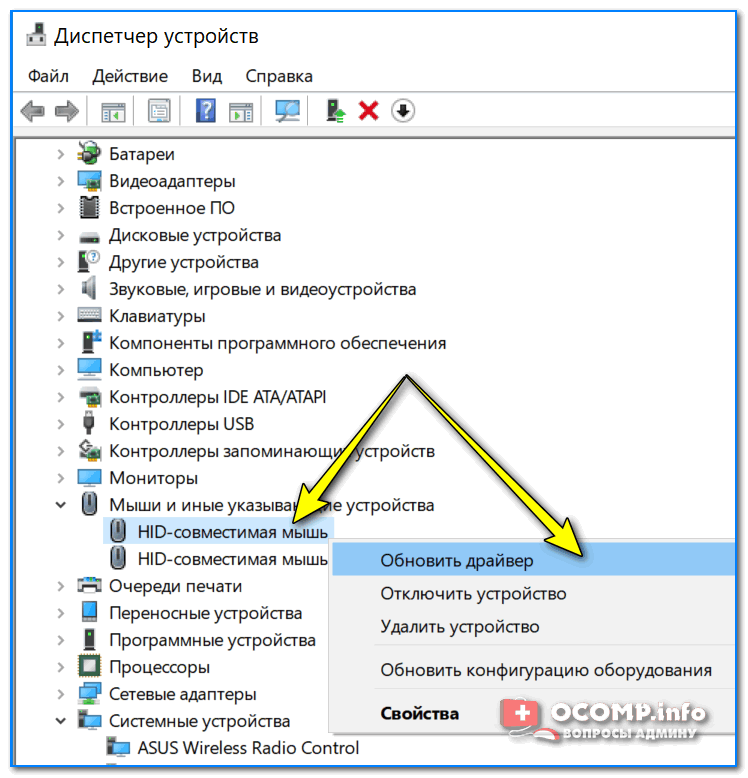 В этом случае убедитесь, что мышь Bluetooth выбрана в качестве основного устройства ввода на ПК или ноутбуке с Windows 11.
В этом случае убедитесь, что мышь Bluetooth выбрана в качестве основного устройства ввода на ПК или ноутбуке с Windows 11.
Если он подключен к другому устройству, будь то другое устройство Windows/macOS или мобильное устройство, отключите его от этого устройства. Затем выберите мышь Bluetooth в качестве основной мыши на устройстве с Windows 11, и проблема с неработающей мышью BT должна быть устранена.
4. Повторно подключите мышь Bluetooth к ПК или ноутбуку с Windows 11
Теперь, если ваша беспроводная мышь полностью заряжена, но вы столкнулись с проблемой, что мышь Bluetooth не работает в Windows 11, вы можете повторно подключить периферийное устройство к устройству Windows. Для этого вам нужно сначала удалить подключенную мышь из списка Bluetooth вашего ПК или ноутбука, а затем снова подключить ее как новую мышь.
Однако, прежде чем продолжить, стоит упомянуть, что вы можете использовать клавиатуру или голосовой доступ в Windows 11 для навигации по системе на этом этапе, а также на следующих. Если вы используете ноутбук, используйте трекпад на своем устройстве, а в случае устройства с сенсорным экраном просто используйте экран.
Если вы используете ноутбук, используйте трекпад на своем устройстве, а в случае устройства с сенсорным экраном просто используйте экран.
Теперь найдите пошаговое руководство по повторному подключению мыши Bluetooth в Windows 11 прямо ниже. :
1. Используйте Windows + I , чтобы запустить приложение в Windows 11.
2. Перейдите на вкладку Bluetooth & Devices на левой панели.
3. Нажмите трехточечную кнопку для подключенной мыши и выберите параметр Удалить .
4. После удаления выберите Добавить опцию устройства .
5. Выберите параметр Bluetooth в следующем пользовательском интерфейсе.
6. Переведите беспроводную мышь в режим обнаружения и используйте пользовательский интерфейс Bluetooth в Windows 11 для повторного подключения мыши BT.
5. Обновите драйвер мыши в Windows 11
Устаревший драйвер мыши, установленный на ПК или ноутбуке с Windows 11, вполне может привести к тому, что мышь Bluetooth не работает на вашем устройстве. Однако исправить это довольно просто, и вот как вы можете обновить драйвер мыши на своем устройстве с Windows 11:
1. Когда беспроводная мышь подключена к устройству, нажмите сочетание клавиш Windows + X , чтобы открыть меню Быстрых ссылок .
2. С помощью клавиш со стрелками выберите Диспетчер устройств и нажмите Введите .
3. В Диспетчере устройств перейдите к Мыши и другие указывающие устройства и разверните раздел с помощью клавиши со стрелкой вправо.
4. Далее выберите беспроводную мышь из списка и нажмите Shift + F10 , чтобы щелкнуть правой кнопкой мыши.
5. Теперь выберите в контекстном меню пункт Обновить драйвер .
Теперь выберите в контекстном меню пункт Обновить драйвер .
6. Выберите Автоматический поиск драйверов в следующем запросе.
7. Подождите, пока Windows загрузит и установит последнюю версию драйвера мыши.
8. Перезагрузите ПК с Windows 11 или ноутбук.
6. Переустановите драйвер мыши в Windows 11
Если обновление драйвера мыши на ПК или ноутбуке с Windows 11 не помогло решить проблему с неработающей мышью Bluetooth, попробуйте переустановить ее. Для этого выполните следующие шаги:
1. Откройте окно диспетчера устройств в Windows 11, как описано в предыдущем исправлении ( Fix #4 ).
2. Разверните в списке пункт Мыши и другие указывающие устройства .
3. Выберите драйвер мыши Bluetooth, нажмите Shift + F10 и выберите параметр Удалить устройство .
4. Подтвердите свое действие , выбрав опцию Удалить и нажав Введите в следующем запросе.
5. Перезагрузите ПК с Windows 11 или ноутбук после удаления.
После перезагрузки Windows 11 автоматически обнаружит изменение оборудования на вашем устройстве и переустановит драйвер мыши. Следовательно, проверьте, устранена ли проблема с неработающей мышью Bluetooth после перезапуска.
7. Проверьте функциональность Bluetooth в Windows 11
Другие проблемы с драйвером мыши, проблемы с функциональностью Bluetooth вашего устройства с Windows 11 также могут привести к тому, что мышь Bluetooth не работает. В этом случае вы можете попробовать отключить функцию Bluetooth на своем устройстве и снова включить ее, чтобы проверить, правильно ли она подключается ко всем вашим беспроводным периферийным устройствам.
Если вы считаете, что есть проблема с функцией Bluetooth на вашем устройстве, которая действительно приводит к тому, что Bluetooth-мышь не работает, ознакомьтесь с нашим подробным руководством по устранению проблем с Bluetooth в Windows 11 прямо здесь!
8.
 Перезапустите проводник Windows в Windows 11
Перезапустите проводник Windows в Windows 11
Процесс проводника Windows — это важный процесс Windows, работающий в фоновом режиме и обрабатывающий различные системные операции, от копирования и вставки до операций с мышью и клавиатурой. Следовательно, существует высокая вероятность того, что проблема с этим процессом может привести к тому, что мышь Bluetooth не работает в Windows 11.
Однако перезапуск процесса проводника Windows может решить указанную проблему на вашем ПК или ноутбуке с Windows 11. Итак, вот как перезапустить процесс Windows Explorer на вашем устройстве:
1. Нажмите Ctrl + Shift + Esc , чтобы запустить Диспетчер задач в Windows 11.
2. Перейдите на вкладку Процессы , если она не открыта уже.
3. Затем используйте Tab для перехода к панели поиска на правой панели.
4. Введите Проводник Windows в текстовое поле.
5. Как только процесс появится, используйте клавиши со стрелками, чтобы выберите его .
6. Нажмите Shift + F10 , чтобы щелкнуть правой кнопкой мыши процесс, перейдите к параметру Перезапустить и нажмите Введите .
9. Проверка обновлений программного обеспечения OEM в Windows 11
Теперь различные современные мыши таких брендов, как Logitech, Asus и т. д., подключаются через специальное программное приложение OEM в Windows 11. Например, Logitech использует свой G Hub приложение, Razer использует Synapse, а Asus использует свое приложение Armoury Crate для обнаружения и отображения соответствующих устройств, подключенных к ПК или ноутбуку с Windows 11.
Итак, если OEM-приложение на вашем Windows 11 устарело, Bluetooth-мышь может перестать работать или работать со сбоями на вашем устройстве. В этом случае вы можете запустить соответствующее OEM-приложение на своем устройстве с Windows 11 и проверить наличие последних обновлений.
Вы можете найти раздел обновления в разных областях приложений, в зависимости от марки. Например, в Logitech G Hub и Asus Armoury Crate вы можете найти кнопку Проверить наличие обновлений и Центр обновлений 9.0018 на странице настроек приложения соответственно.
Следовательно, обновите программное обеспечение OEM, которое вы используете с беспроводной мышью на ПК или ноутбуке с Windows 11. Перезагрузите систему после обновления. После перезагрузки проверьте, устранена ли проблема с неработающей мышью Bluetooth на вашем устройстве.
10. Запустите сканирование SFC в Windows 11
Помимо указанных выше причин и проблем, отсутствующие или поврежденные системные файлы в Windows 11 также могут вызывать такие проблемы, как неработающая мышь Bluetooth. В этом случае вы можете воспользоваться помощью сканирования System File Checker, также известного как сканирование SFC, в Windows 11, чтобы заменить проблемные системные файлы в каталоге системных файлов вашего устройства.
Выполните следующие действия, чтобы запустить сканирование SFC в Windows 11:
1. Используйте Windows + S , чтобы открыть поиск Windows и выполнить поиск cmd .
2. Используйте вкладку для перехода к кнопке Запуск от имени администратора для инструмента Командная строка и нажмите Введите .
3. Выберите вариант Да в окне контроля учетных записей и нажмите Enter .
4. Когда откроется командная строка, введите следующую команду и нажмите Введите :
sfc /scannow
5. Дождитесь завершения процесса.
6. Перезагрузите ПК с Windows 11 или ноутбук.
11. Запустите сканирование DISM в Windows 11
Если сканирование SFC не помогло, сканирование системы обслуживания образов развертывания и управления ими может помочь. Это набор инструментов командной строки, которые проверяют образы дисков в Windows 11 и решают различные проблемы на системном уровне на ПК и ноутбуках.
Это набор инструментов командной строки, которые проверяют образы дисков в Windows 11 и решают различные проблемы на системном уровне на ПК и ноутбуках.
Итак, выполните следующие шаги, чтобы запустить сканирование DISM в Windows 11:
1. Откройте командную строку от имени администратора , как описано в предыдущем исправлении ( Fix #9 ).
2. В окне командной строки введите следующие команды и нажмите Введите одну за другой:
DISM /Online /Cleanup-Image /CheckHealth
DISM /Online /Cleanup -Изображение/ScanHealth
DISM/онлайн/Cleanup-Image/RestoreHealth
Примечание. Не выполняйте указанные выше команды в командной строке одновременно.
3. Дождитесь полного выполнения команд.
4. Перезагрузите ПК с Windows 11 или ноутбук.
12. Обновление Windows 11
Помимо системных проблем в Windows 11, устаревшая сборка Windows также может привести к тому, что мышь Bluetooth не работает на вашем ПК или ноутбуке. Видите ли, ошибки и сбои в устаревших версиях Windows 11 могут вызывать подобные проблемы на уровне системы.
Видите ли, ошибки и сбои в устаревших версиях Windows 11 могут вызывать подобные проблемы на уровне системы.
В этом случае вы можете просто проверить наличие последних обновлений для вашего устройства с Windows 11 и сразу же установить их. Для этого выполните следующие шаги:
1. Используйте Windows + I для запуска приложения Настройки в Windows 11.
2. Перейдите на вкладку Центр обновления Windows на левой навигации бар.
3. На вкладке выберите кнопку Проверить наличие обновлений и нажмите Enter .
Примечание: Убедитесь, что ваше устройство подключено к активной сети Интернет во время этого процесса.
4. Когда появятся последние обновления Windows 11, нажмите кнопку Загрузить и установить и нажмите Введите .
5.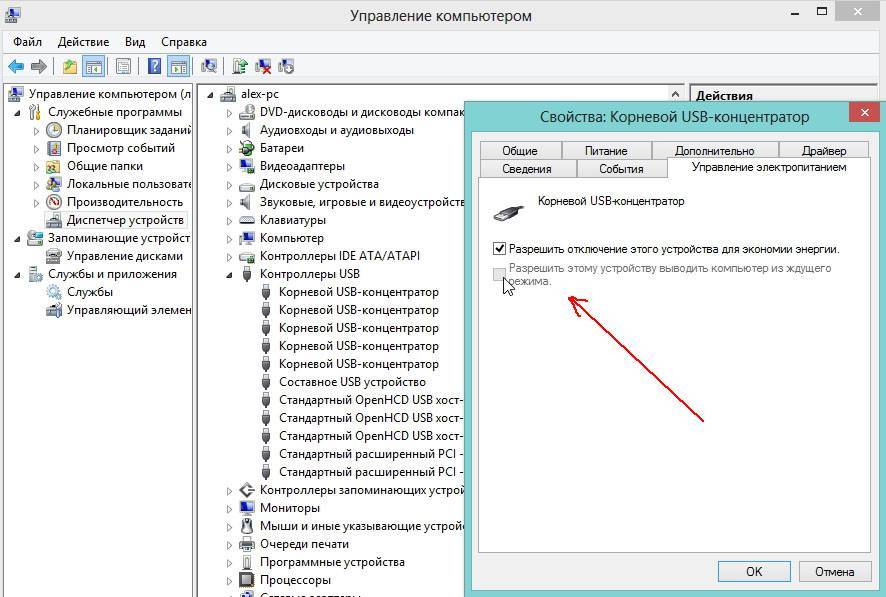 Дождитесь установки обновлений на ваше устройство.
Дождитесь установки обновлений на ваше устройство.
6. Перезагрузите ПК или ноутбук с Windows 11 после завершения.
Часто задаваемые вопросы
Как подключить мышь через Bluetooth в Windows 11?
Переведите беспроводную мышь в режим обнаружения и включите Bluetooth на ПК или ноутбуке с Windows 11. Перейдите в раздел Bluetooth и устройства в настройках Windows и добавьте мышь в список Bluetooth.
Как сбросить настройки Bluetooth-мыши в Windows 11?
Существуют различные способы сброса настроек Bluetooth-мыши в Windows 11 в зависимости от марки и модели мыши. Следовательно, обратитесь к руководству по поддержке мыши, которую вы используете, для получения дополнительной информации о сбросе настроек мыши с поддержкой Bluetooth.
Почему моя Bluetooth-мышь не работает в Windows 11, хотя она подключена?
Если ваша Bluetooth-мышь отображается как сопряженное устройство на вашем ПК или ноутбуке с Windows 11, но она не работает, возможно, она подключена к другому устройству, с которым вы используете BT-мышь, или это может быть проблема с функциональностью Bluetooth. вашего Windows-устройства.
вашего Windows-устройства.
Подведение итогов
Итак, готово! Это некоторые из основных исправлений, которые вы можете попробовать, когда сталкиваетесь с проблемой неработающей мыши Bluetooth в Windows 11. Мы надеемся, что одно из перечисленных выше исправлений работает для вас и что вы можете исправить его на своем ПК или ноутбуке. используйте мышь еще раз. Если один из них сработал для вас, используйте раздел комментариев ниже, чтобы сообщить нам об этом.
Сэкономьте 44% на высокопроизводительной проводной игровой мыши Logitech G502 HERO — идеи подарков на День отца
Последнее обновление
Испытайте передовую производительность высококачественной игровой технологии Logitech G с фантастической скидкой 44% на высокопроизводительную проводную игровую мышь Logitech G502 HERO.
Благодаря сложному балансу точности и индивидуальной настройки это предложение идеально подходит для геймеров, которые ищут обновления или хотят улучшить свой игровой процесс.
44% скидка
Logitech G502 Hero High Performance Wired Gaming Mouse
Hero 25K Датчик, 25 600 DPI, RGB, регулируемые веса, 11 программируемых кнопок, наборная память, ПК / Mac, Black
. изменять. Руководство для ПК поддерживается читателями. Когда вы покупаете по ссылкам на нашем сайте, мы можем получать партнерскую комиссию. Узнать больше
Основные характеристики игровой мыши Logitech G502 HERO:
- Сенсор Hero 25K: это самый совершенный сенсор Logitech на сегодняшний день, обеспечивающий отслеживание 1:1. Предлагая более 400 IPS и максимальную чувствительность DPI от 100 до 25 600, этот датчик обеспечивает нулевое сглаживание, фильтрацию или ускорение. Обновление программного обеспечения для этой функции является бесплатным для всех пользователей и повышает производительность игры без дополнительных затрат.

- 11 настраиваемых кнопок и встроенная память. Каждой кнопке мыши можно назначать собственные команды, адаптируя их к потребностям своего игрового процесса. Кроме того, встроенная память позволяет сохранять до пяти готовых к игре профилей непосредственно на мышке.
- Система регулируемых грузов: G502 HERO оснащена системой, позволяющей размещать внутри мыши до пяти съемных 3,6-граммовых грузов. Эта возможность обеспечивает индивидуальную настройку веса и баланса, позволяя вам контролировать ощущения мыши во время игры.
- Программируемая RGB-подсветка и технология Lightsync: с помощью этой функции вы можете настроить подсветку почти из 16,8 миллионов цветов. Подберите цвета вашей команды, продемонстрируйте свои предпочтения или синхронизируйте цвета с другим оборудованием Logitech G для согласованной настройки.
- Механическое натяжение кнопки переключателя: эта функция объединяет систему натяжения металлической пружины и поворачивает петли на левую и правую кнопки игровой мыши.