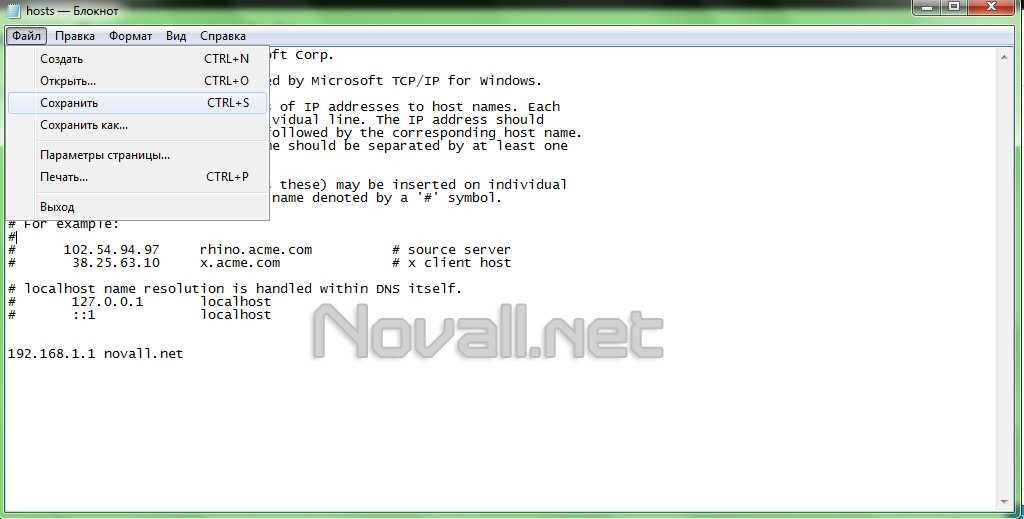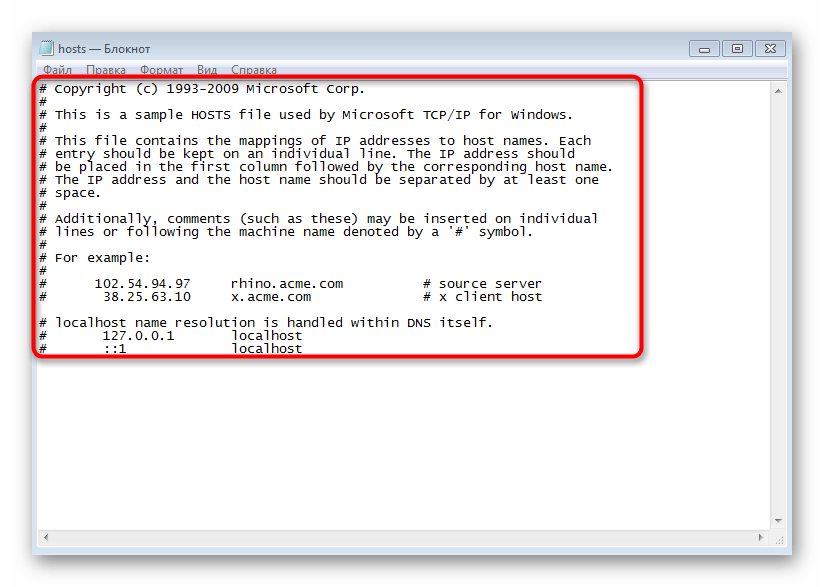Как создать hosts файл: Создать чистый файл хостс, видео инструкция
Содержание
Файл hosts Android: предназначение и расположение
Файлы hosts присутствуют по умолчанию не только в Windows, но и в других операционных системах, в том числе и на платформе Android. Они играют довольно важную роль в работе системы, поэтому стоит знать, в чём их предназначение и какие изменения в работе происходят при помощи внесения правок в этот системный параметр.
Редактировать файл нужно осторожно, чтобы не задеть важные системные параметры
Содержание
- 1 Предназначение хост-файлов
- 2 Где находиться hosts?
Предназначение хост-файлов
На платформе Андроид параметры hosts отвечают за доступ к интернету: хранят базу данных сайтов и IP-адреса. Иногда пользователи не могут просмотреть определённую страницу или скачать программу — в большинстве случаев это напрямую связано с конфигурацией этого файла. В таких случаях нужно очистить его, чтобы получить доступ к веб-странице.
Сохранность и функционирование hosts крайне необходимо для защиты от вирусов, которые пытаются проникнуть на ваш смартфон, планшет или другое оборудование на Android при любом удобном случае. Если определённый «вредитель» сможет изменить этот документ, то получит контроль над устройством, что крайне нежелательно для сохранности данных и работы оборудования. Например, он изменит содержимое, запретив доступ на сайты с антивирусом, и когда вы обнаружите вирус, вы всё равно не сможете провести очистку своего планшета или смартфона.
Если определённый «вредитель» сможет изменить этот документ, то получит контроль над устройством, что крайне нежелательно для сохранности данных и работы оборудования. Например, он изменит содержимое, запретив доступ на сайты с антивирусом, и когда вы обнаружите вирус, вы всё равно не сможете провести очистку своего планшета или смартфона.
Есть и легальные правки этого системного документа, их вносят некоторые приложения вроде AdBlock, чтобы вы могли пользоваться интернетом на Андроиде без постоянно всплывающей рекламы, большое количество которой расположено практически на всех страницах сети.
Давайте рассмотрим, как просмотреть этот файл, проверить его на наличие изменений и очистить, если какая-то программа внесла свои коррективы в его содержимое.
Где находиться hosts?
Прежде чем открыть hosts, если вы не делали этого ранее, нужно обладать root-правами на Андроид.
Чтобы проверить, есть ли они у вас, воспользуйтесь приложением Root Checker следующим образом:
- Откройте утилиту и в первом же окне запустите проверку Root.

- Приложение отобразит, есть ли у вас права администратора, при необходимости вы сможете активировать их.
Теперь, когда у вас есть права, через проводник зайдите в папку системы и просмотрите hosts — сделать это можно при помощи Root Browser или, например, Root Explorer для Android.
В первой программе это делается так:
- Зайдите в system, папку etc.
- Найдите hosts, подтвердите права Суперпользователя.
- После перед вами появится окно, в котором нужно указать, как отображать файл, затем запустите его как текстовый документ и выберите редактор для внесения изменений.
- Вы увидите содержимое документа, где по умолчанию вписана одна строка: 127.0.0.1 localhost. Если есть другой текст, который не принадлежит какой-либо из программ, которые вы устанавливали, удалите его.
Благодаря такой проверке на присутствие стороннего текста вы сразу поймёте, вмешивались ли в него другие приложения, и предотвратите «захват» устройства.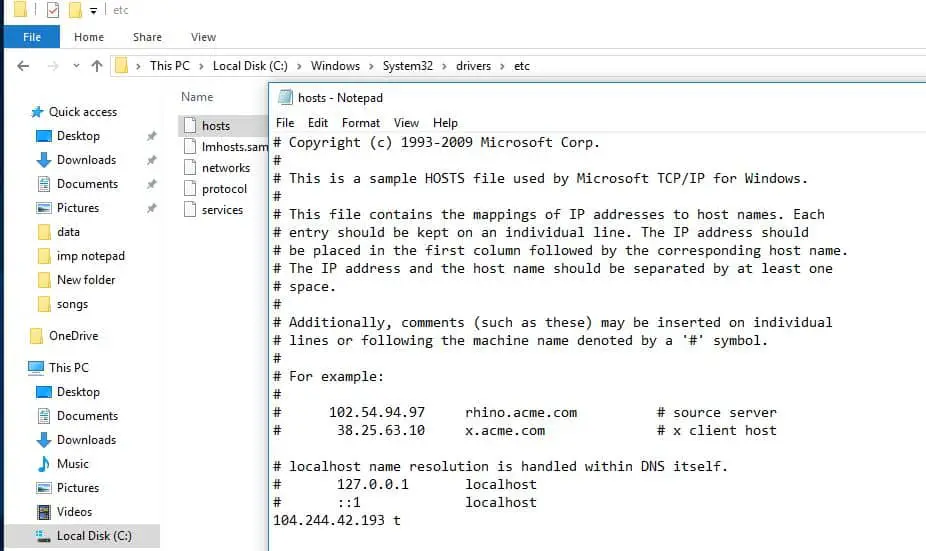
Утилита Root Explorer для Android позволит одновременно получить права администратора и просмотреть сам файл.
Чтобы сделать это, выполните такие действия:
- Откройте проводник и папку системы, далее выберите раздел etc, где будет находиться хост-файл.
- В папке etc в верхней части окна нажмите на функцию R/W, чтобы активировать права администратора.
- Теперь находите нужный документ, просматриваете его на наличие строки 127.0.0.1 localhost и присутствие стороннего текста.
- Вносите правки, если это необходимо, и сохраняете изменения.
Умение проверять файл hosts не требует особых знаний и большого количества действий, но поможет контролировать защиту вашего устройства на Android и уберечься от вмешательства вирусов в его работу.
Как изменить файл hosts в Windows 10
Как внести изменения и сохранить файл hosts
Чтобы изменить файл hosts в Windows 10, нужно его сначала открыть и вот как это сделать:
- Откройте Блокнот (от имени администратора), а затем нажмите «файл» и «открыть»
- Перейдите к папке с нужным нам документом
- При выборе типа документа поставьте «все файлы»
- Выбирайте тот hosts, который не имеет никакого расширения
Для чего нужен hosts в Windows 10
Файл hosts — электронный документ, содержащий информацию о доменных именах интернет ресурсов.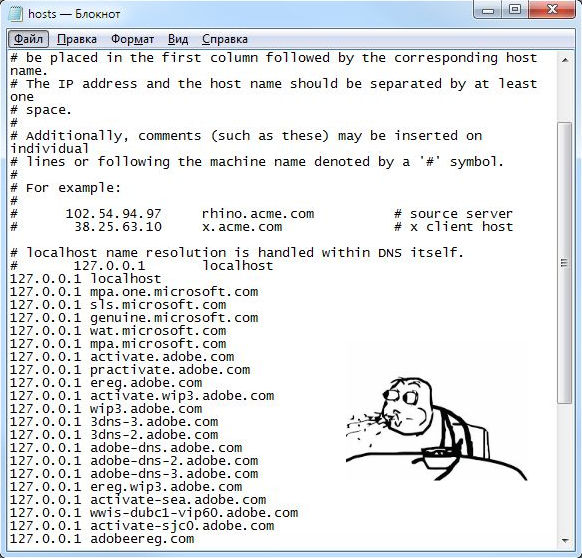 Представленные данные более приоритетны, чем полученные с сервера DNS.
Представленные данные более приоритетны, чем полученные с сервера DNS.
В интернете каждый сайт имеет собственный индивидуальный IP-адрес. Именно так интернет-ресурс быстро обнаруживает необходимое сетевое оборудование и предоставляет искомую страницу. Специальное указание в hosts помогает освободить память от постоянных запросов адреса и значительно ускорить процесс обмена информацией.
Как восстановить и где скачать файл hosts для Windows 10
Восстановление файла можно выполнить двумя способами:
Способ 1:
- Создайте на рабочем столе текстовый документ, а затем уберите расширение txt . Сам документ назовите hosts. В том случае, если расширение не отображается, нажмите «панель управления», а потом «параметры проводника» во вкладке «вид». То, что файл может не открыться (это компьютер вам сообщит при решении заменить имя электронного документа) – нормально.
- Скопируйте или скачайте оригинальный электронный документ хостс. Содержимое его есть в этой статье чуть выше.
 Или просто вернитесь в Windows/System32/drivers/etc на диске С:/
Или просто вернитесь в Windows/System32/drivers/etc на диске С:/
Способ 2:
Можно просто вернуться к пункту «Как редактировать» и в этом режиме переписать все к оригинальному варианту.
Кстати, можно на нашем сайте.
Для чего нужен файл hosts
Файл hosts — список адресов сайтов, применяющийся для их конвертации в IP-адреса при запросе браузером какого-либо сайта. Содержимое hosts меняется самим пользователем, чего не скажешь о базе данных любого из DNS-серверов.
Например, когда пользователь заходит на сайт Mail.Ru, система Windows проверяет в файле hosts, нет ли в его списке IP-адресов, соответствующих веб-адресу (URL) https://mail.ru. Если такой записи в hosts нет, то через компонент встроенной службы «DNS-клиент» система Windows запрашивает в интернете ближайший веб-узел DNS и получает от него IP-адрес одного из серверов Mail.Ru, например, 94.100.180.200. С последнего и загружается главная страница портала Mail.Ru.
Если же адресу https://mail. ru в файле hosts задан, например, IP-адрес 64.208.33.33 (адрес веб-узла google.ru), никакого обращения к веб-узлу DNS не произойдёт: вместо главной страницы портала Mail.Ru откроется главная страница поисковика Google (https://google.com.ru).
ru в файле hosts задан, например, IP-адрес 64.208.33.33 (адрес веб-узла google.ru), никакого обращения к веб-узлу DNS не произойдёт: вместо главной страницы портала Mail.Ru откроется главная страница поисковика Google (https://google.com.ru).
Узнать IP-адрес сайта для его дальнейшей подстановки (или блокировки) в hosts можно, например, на https://2ip.ru/lookup/.
Файл hosts не содержит расширения имени. Изначально он защищён от вмешательства малоопытных пользователей Windows.
Необходимо изменить файл hosts без расширения имени
Начиная с версии Windows 2000, его можно найти по пути: C:\Windows\System32\drivers\etc\.
После переустановки Windows файл hosts не содержит действующих правил
Служебные файлы Windows имеют текстовый формат, несмотря на отличные от TXT расширения имён. Когда вы в первый раз после (пере)установки Windows обращаетесь к файлу hosts, он содержит два тестовых правила, указывающих на формат прописки IP-адресов и URL открываемых сайтов.
Инструкция, приводимая в файле hosts, наглядно показывает, как он редактируется. Например, 127.0.0.1 localhost, где 127.0.0.1 — локальный IP-адрес ПК пользователя, а https://localhost — веб-адрес, который ему соответствует.
Мошенники часто выманивают доступ к персональным данным (пароли почты и соцсетей, номера банковских карт и коды доступа к деньгам на счетах). Они засылают сетевого «червя», меняющего, например, сайт vk.com в файле hosts на поддельный IP с дизайном и функционалом на странице входа, по внешнему виду ничем не отличающимся от оригинала.
Файл hosts часто применяют в случаях, когда необходимо оградить ребёнка от посещения сайтов с сомнительным контентом, а сотрудника — от растраты рабочего времени на соцсети, за которое он мог бы выполнить свою работу.
Нет доступа к hosts на Windows 10
Вообще, изменения в хостс должны действовать без каких-либо дополнительных действий (без перезагрузки компьютера, например). Но что делать если это не происходит или вам отказано в доступе при работе с этим документом?
- В первую очередь нужно проверить, работаете вы с ним от имени администратора или нет.
 Какие-либо действия с файлом hosts возможны только при соблюдении первого варианта. Так же можно открыть командную строку (опять же от имени администратора), ввести ipconfig/flushdns и подтвердить Enter.
Какие-либо действия с файлом hosts возможны только при соблюдении первого варианта. Так же можно открыть командную строку (опять же от имени администратора), ввести ipconfig/flushdns и подтвердить Enter.
- Корректной работе file хостс может мешать использование прокси-сервера. В панели управления откройте «Сеть и Интернет» > «Свойства браузера», затем «Подключения» и «Настройка сети». Далее нужно просто убрать все о class=»aligncenter» width=»828″ height=»396″|fcw3qayjh5a| src=»https://windows10x.ru/wp-content/uploads/2017/02/hosts7.jpg» class=»aligncenter» width=»407″ height=»569″|fcw3qayjh5a| src=»https://windows10x.ru/wp-content/uploads/2017/02/hosts8.jpg» class=»aligncenter» width=»378″ height=»335″[/img]
- Еще одна причина, почему file хостс не работает – не правильный ввод строк при его редактировании. Обращайте внимание на лишние пробелы (в начале строки, между записями, в пустых строках). А кодировка хостс может быть ANSI или UTF-8 ( первый вариант блокнот сохранит по умолчанию).

Рекомендуем ознакомиться с этими статьями на нашем сайте:
- Что такое файл подкачки в Windows 10
- Ошибка dpc watchdog violation Windows 10
- После обновления Windows 10 не запускается система
Способы редактирования
В Windows 10 изменить файл hosts можно несколькими способами, которые различаются уровнем предоставляемых прав, сложностью и удобством.
Командная строка
Для исправления лучше заранее войти в Windows под именем администратора. Если пользователь у компьютера один, проблем с доступом возникнуть не должно. В противном случае может потребоваться изменение некоторых настроек.
Редактировать hosts можно при помощи «Командной строки». Этот многофункциональный инструмент избавит от необходимости искать нужный документ или использовать дополнительное ПО.
«Командная строка» обязательно должна открываться от имени админа — прав стандартного пользователя не хватит для получения полного доступа к конкретным используемым настройкам:
- Перейти в Пуск.

- Отыскать приложение в списке установленных.
- Щелкнуть правой кнопкой мыши (ПКМ) и из предложенных вариантов выбрать позицию «Запустить от имени администратора».
В окно вписывается текст notepad C:\Windows\System32\drivers\etc\hosts. Этот запрос создает в системе задачу по запуску hosts в «Блокноте». Там можно вносить все требуемые исправления. В конце работы нужно щелкнуть по пункту «Сохранить» в разделе «Файл».
Блокнот с правами администратора
Внести поправки в hosts file на Windows 10 можно вручную, не используя возможности «Командной строки». Рекомендуется запускать используемый текстовый редактор с подключенными правами админа. Этот способ подразумевает запуск «Блокнота» с последующим редактированием необходимого файла без ограничений со стороны системы.
Пошаговая инструкция:
- Перейти в папку с исполняемым файлом приложения «Блокнот». Программа находится в папке System32, которую можно найти на системном диске. Искомый файл имеет обозначение notepad.
 exe.
exe.
- Щелкнуть по приложению notepad.exe ПКМ и перейти к позиции «Запуск от имени администратора». «Блокнот» откроется, появится главное окно.
- Нажать кнопку Файл и выбрать позицию «Открыть».
- Перейти в директорию C:\Windows\System32\drivers\etc\, где располагается документ hosts. Файл не имеет классического текстового расширения, потребуется внизу выбрать из выпадающего списка позицию «Все файлы».
- После внесения необходимых правок hosts сохраняется нажатьем Ctrl + S, редактор можно закрыть.
Обратите внимание! При использовании других редакторов путь может быть другим. Все зависит от того, куда устанавливалась программа. Узнать точное расположение исполняемого файла можно через ярлык. Для этого надо нажать на иконку программы ПКМ и перейти к позиции «Свойства». Напротив строки «Объект» будет показана соответствующая директория.
Блокнот без прав администратора
Вносить серьезные изменения в работу системы может только пользователь со статусом администратора.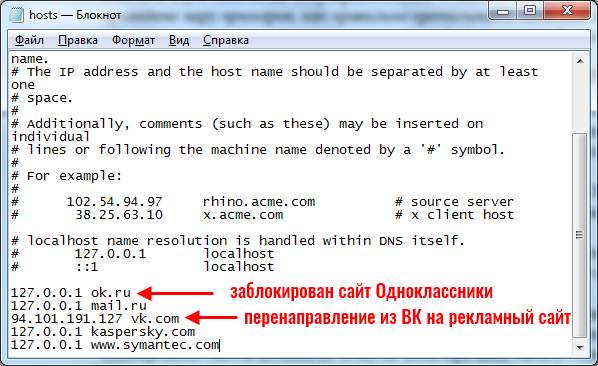 Возможности простых пользователей ограничены, но отредактировать файл hosts в ОС Windows 10 все равно можно.
Возможности простых пользователей ограничены, но отредактировать файл hosts в ОС Windows 10 все равно можно.
Если на ПК не активен профиль управляющего или действия пользователя не ограничиваются специальным паролем, проблем с использованием «Блокнота» при работе с важными документами не возникнет. Иначе на некоторых этапах может понадобиться пароль, который используется админом для входа в ОС.
В качестве основного редактора используется «Блокнот». Приложение нужно будет изначально запустить с возможностями администрирования, а затем осуществлять все необходимые манипуляции с hosts.
Внутри редактора нужно пройти по адресу C:\Windows\System32\drivers\etc и вручную открыть hosts. По завершению редактирования все изменения сохраняются, «Блокнот» закрывается.
Hosts File Editor
Дополнительно для исправления файла hosts можно использовать сторонние программы, которые обладают всеми функциями для того, чтобы внесение исправлений было максимально удобным. Одной из самых продвинутых программ является Hosts File Editor, которая работает с сетевыми адресами.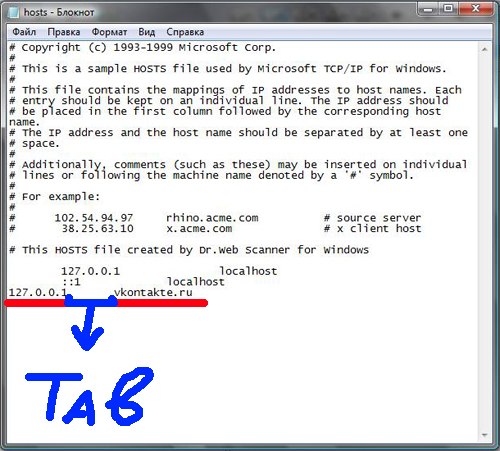
Приложение формирует файл не просто как набор символов (по образцу «Блокнота»), а в виде подробной таблицы. Содержимое всех ячеек можно менять, а после редактирования достаточно нажать кнопку Save.
За счет продуманного набора инструментов и понятной настройки параметров эта программа подойдет для глубокого исправления с последующей проверкой работоспособности.
Блокировка доступа к отдельным сайтам с помощью файла hosts
Редактирование «хостс» является одним из многочисленных способов блокировки доступа к отдельным сайтам. На фоне механизмов блокировки, предлагаемых штатным родительским контролем Windows и сторонними программами, редактирование hosts является простым и быстрым способом ограничения доступа к сайтам.
Чтобы заблокировать доступ к определенному сайту, сначала чистим кэш используемых на компьютере браузеров, затем в открытом в блокноте hosts ниже существующих записей вписываем перенаправление с неугодных сайтов на локальный хост по типу:
127.
0.0.1 site1.ru
127.0.0.1 site2.ru
127.0.0.1 site3.ru
Т.е. в каждом соответствии после локального IP-адреса 127.0.0.1 через пробел добавляем домены неугодных сайтов. Отредактировав содержимое файла, жмем меню «Файл» — «Сохранить как».
Сохранить новоиспеченный файл непосредственно по пути его размещения в системном каталоге не получится. Сначала этот файл необходимо сохранить в любой несистемной папке (например, в папке «Документы») как обычный текстовый TXT-файл с названием «hosts».
После сохранения выделяем этот файл, жмем клавишу переименования F2, удаляем расширение «.txt» (вместе с точкой) и жмем Enter.
Подтверждаем действие.
Копируем новоиспеченный файл, после чего отправляемся в папку по пути размещения исходного файла hosts, который указан в пункте 1 статьи. Прежде вставки новоиспеченного файла hosts необходимо решить, что делать с этим файлом в его текущей редакции. В качестве альтернативы удалению можно с помощью той же клавиши F2 переименовать текущий файл, добавив к имени приписку в виде порядкового номера, даты или прочих нюансов.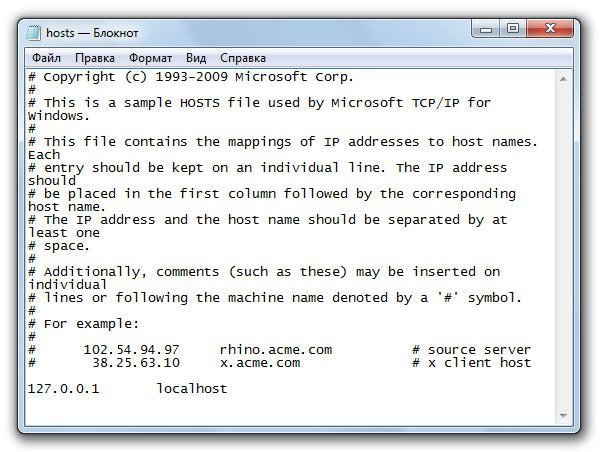 Это будет нечто вроде резервной копии hosts с какими-то актуальными настройками, к которой всегда можно будет вернуться, задав файлу исходное имя без приписки.
Это будет нечто вроде резервной копии hosts с какими-то актуальными настройками, к которой всегда можно будет вернуться, задав файлу исходное имя без приписки.
Вставку нового файла подтверждаем с правами администратора.
После всех этих действий ни в одном браузере системы внесенные в список блокировки сайты не откроются.
В дальнейшем для временного снятия блокировки, чтобы не удалять записи целиком, в начале строки каждого отдельного соответствия необходимо вставить знак решетки и сохранить файл hosts, как указано выше.
Не рекомендуется создавать в hosts’e огромный список заблокированных сайтов (более сотни), чтобы не замедлять работу компьютера с Интернетом. При блокировке масштабных веб-проектов типа соцсетей также необходимо учитывать, что таковые могут быть доступны не по одному какому-то домену, а по нескольким.
Подготовка Windows к правке файла hosts
Перед редактированием hosts проверьте, отображаются ли расширения имён файлов, и обязательно отключите антивирус (если он есть).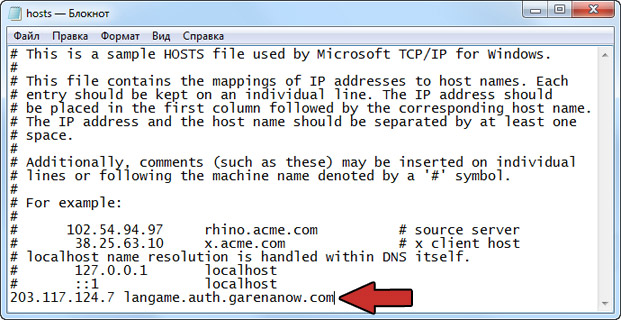
Настройка показа системных файлов в папках Windows
Для включения отображения скрытых файлов, папок и дисков Windows выполните следующие шаги:
- В «Проводнике Windows» откройте вкладку «Вид» и кликните по «Параметры».
Откройте вкладку «Вид» и кликните по «Параметры»
- Перейдите в «Параметры папок» и откройте вкладку «Вид».
- Выключите опции «Скрывать расширения зарегистрированных типов файлов» и «Скрывать защищённые системные файлы», включите функцию «Показывать скрытые файлы, папки и диски», нажмите кнопку «OK».
Во вкладке «Вид» включите опции отображения расширений и скрытых объектов Windows
Перезапуск Windows не нужен. Файлы во всех открытых окнах «Проводника Windows» сразу же покажут расширения своих заголовков.
Как отключить антивирус перед редактированием файла hosts
Любой антивирус пытается остановить пользователя, вмешивающегося в содержание файла hosts. Так как файл системный, антивирусное средство следит за ним, как и за прочими файлами папки C:\Windows.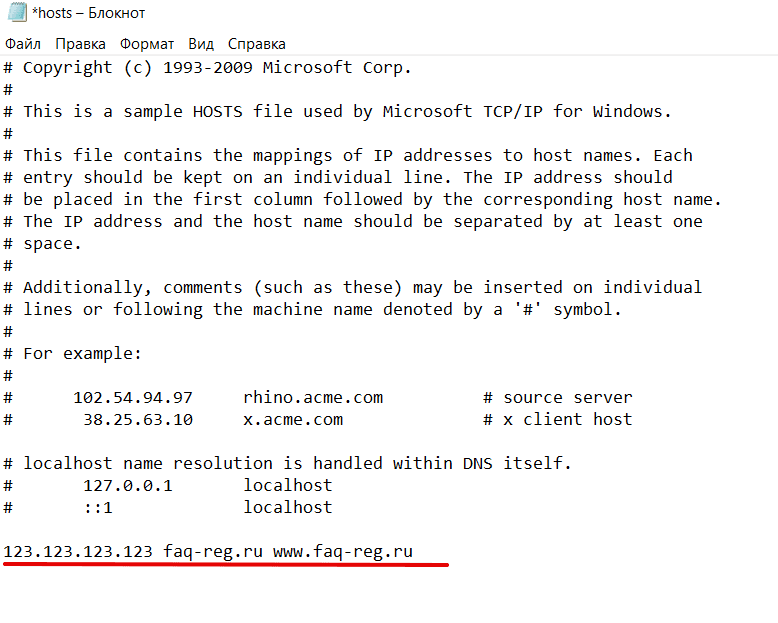
Чтобы отключить, например, антивирус Avast, придерживайтесь следующей инструкции:
- Кликните по значку в виде стрелки в области уведомлений «Панели задач». Все запущенные интерактивные приложения отображаются в области уведомлений «Панели задач»
- Щёлкните правой кнопкой мыши по значку Avast, выберите «Управление экранами Avast» и нажмите на «Отключить на…», выбрав время. Вариант «Отключить навсегда» необходим, когда, к примеру, вы тестируете приложение, которое вмешивается в работу других программ.
Отключите Avast на время, в которое вы уложитесь при работе с иными приложениями
Теперь приступите к работе над файлом hosts, не опасаясь, что антивирус помешает ей.
Устранение проблем
Правила, внесенные в файл hosts, применяются сразу после его сохранения. Если этого не происходит очищаем кэш DNS и проверяем, чтобы для текущего соединения не использовался прокси или VPN.
Запускаем оболочку командной строки от имени администратора.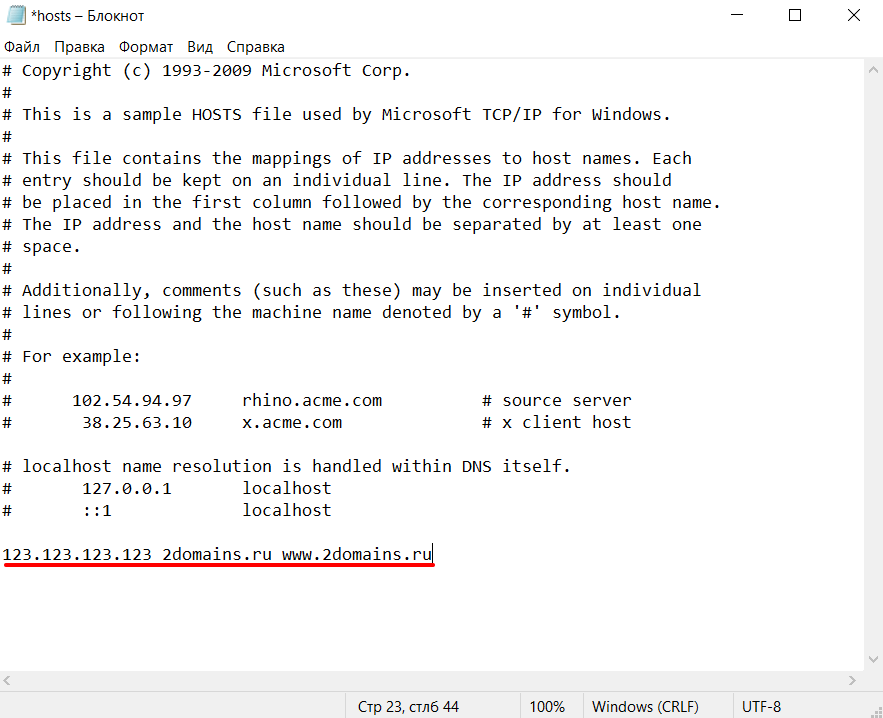 Набираем в строке-приглашении «ipconfig /flushdns». Нажимаем Enter на физической клавиатуре запуская очистку кэша. Получив уведомление об успешном завершении операции закрываем окно PowerShell.
Набираем в строке-приглашении «ipconfig /flushdns». Нажимаем Enter на физической клавиатуре запуская очистку кэша. Получив уведомление об успешном завершении операции закрываем окно PowerShell.
Вызвав диалоговое окно «Выполнить» вводим в текстовое поле «control». Жмем «ОК» открывая классическую панель управления Windows.
Одиночным щелчком мыши заходим в раздел, обозначенный рамкой на снимке экрана.
В открывшемся апплете свойств переключаемся на вкладку «Подключения». Жмем отмеченную двойкой кнопку открывая параметры сетевого соединения.
Снимаем все галочки в указанных стрелками местах и закрываем окно настроек. Если не было сделано ошибок при наборе созданные правила должны заработать.
Содержимое hosts
После открытия hosts увидим его содержимое в виде информационной справки о сути этого файла. Из соответствий IP-адресов их доменам в исходной редакции содержимого файла (без пользовательского вмешательства, без проделок вредоносного ПО) должна присутствовать только одна рабочая запись.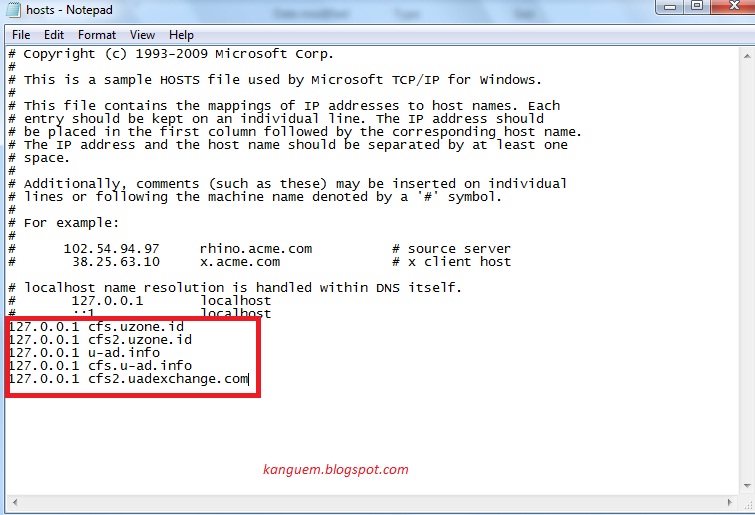 Это отключенное соответствие IP-адреса текущего компьютера значению «localhost», локальному хосту. Знак решетки в начале строки означает, что прописанное соответствие ни на что не влияет, а просто существует в перспективе быть задействованным или в качестве шаблона.
Это отключенное соответствие IP-адреса текущего компьютера значению «localhost», локальному хосту. Знак решетки в начале строки означает, что прописанное соответствие ни на что не влияет, а просто существует в перспективе быть задействованным или в качестве шаблона.
Как создать запись записи хоста
Введение
Сопоставление локальной DNS (системы доменных имен) — это замечательная функция, встроенная в вашу операционную систему. С помощью файла hosts вы можете диктовать преобразование имен хостов в IP-адреса. Вместо того, чтобы ваш локальный компьютер обращался к DNS-серверу для разрешения доменного имени, этот процесс можно сократить, используя файл hosts вашего компьютера.
Возможность обхода общедоступных записей DNS позволяет выполнять множество функций. Наиболее полезная реализация для локальной разработки. Вы можете забрать свой сайт в {{{domain:example.com}}} и направить его на ваш локальный хост. Вы можете сделать это, отредактировав файл hosts .
Вы можете сделать это, отредактировав файл hosts .
Вы можете настроить эту статью в соответствии со своими потребностями, отредактировав информацию, которая подчеркнута и выделена красным цветом. В этой статье предполагается, что цель состоит в том, чтобы указать {{{domain:example.com}}} и {{{wwwdomain:www.example.com}}} на {{{ip:10.1.10.100}. }} .
Windows
1. Откройте Блокнот от имени администратора
- Нажмите клавишу Windows
- Введите
Блокнотв поле поиска - Щелкните правой кнопкой мыши Блокнот и выберите Запуск от имени администратора файл
- Перейти к Файл > Открыть
- Перейти к
C:\Windows\System32\Drivers\etc - Если он не отображается, выберите все файлы вместо текстовые документы в раскрывающемся меню типа файла
- Выберите и откройте файл с именем hosts
3.
 Добавьте новые записи
Добавьте новые записиРеализуйте последующие строки в нижней части документа, следуя указанному ниже формату:
{{{ip:10.1.10.100}}} {{{wwwdomain:www.example.com}}} {{{ip:10.1.10.100}}} {{{домен:example.com}}}Каждая строка состоит из IP-адреса и доменного имени. Ваш желаемый целевой IP-адрес идет первым, затем доменное имя идет вторым.
Обычной практикой является использование
[TAB]между IP-адресом и доменным именем при работе внутри файла hosts .4. Сохранить изменения
Чтобы сохранить изменения, просто щелкните раскрывающееся меню Файл и выберите Сохранить .
Mac OSX
Сначала вам нужно открыть приложение Terminal . Его можно найти в Приложения > Утилиты > Терминал или просто выполнив поиск в Spotlight. Затем вам нужно будет открыть файл hosts в вашем любимом текстовом редакторе.
 Мы будем использовать Vim .
Мы будем использовать Vim .$ sudo vim /private/etc/hosts
Для редактирования файла hosts требуются привилегированные разрешения. При появлении запроса введите свой пароль и нажмите
ENTER.Отредактируйте файл hosts , добавив следующую запись внизу файла:
{{{ip:10.1.10.100}}} {{{домен:example.com}}} {{{wwwdomain:www.example.com}}}В приведенном выше примере мы хотим, чтобы доменные имена
{{{domain:example.com}}}и{{{wwwdomain:www.example.com}}}указывали на{{{ip: 10.1.10.100}}}. Сохраните файл, нажавCTRL+X, а затемY.Наконец, чтобы убедиться, что записи DNS не кэшируются, введите в терминале следующее:
$ dscacheutil -flushcache
Linux
1. Доступ к терминалу
Сначала откройте приложение Terminal .
 Это можно сделать, выполнив поиск, или с помощью следующего сочетания клавиш:
Это можно сделать, выполнив поиск, или с помощью следующего сочетания клавиш: CTRL+ALT+T. Затем отредактируйте/etc/hosts.$ sudo vim /etc/hosts
Для редактирования файла hosts требуются привилегированные разрешения. При появлении запроса введите свой пароль и нажмите
ENTER.Нажмите
i, чтобы войти в режим вставки . Перейдите к нижней части документа и добавьте следующую строку в следующем формате:{{{ip:10.1.10.100}}} {{{domain:example.com}}} {{{wwwdomain:www.example. ком}}}Выйдите из , вставьте режим , нажав
ESC. Введите:wq, а затем нажмите клавишуENTER, чтобы записать изменения в файл и выйти из текстового редактора.Заключение
Вот и все! Вы готовы приступить к тестированию нового сервера без необходимости публичного изменения записей DNS.
 Приведенные выше инструкции помогли вам внести желаемые изменения DNS. После того, как вы закончите тестирование своего нового сервера, вы захотите отменить изменения в файле hosts. Выполните те же действия, но удалите ранее созданные записи.
Приведенные выше инструкции помогли вам внести желаемые изменения DNS. После того, как вы закончите тестирование своего нового сервера, вы захотите отменить изменения в файле hosts. Выполните те же действия, но удалите ранее созданные записи.Как изменять и управлять файлом hosts в Linux
На вашем компьютере есть один файл, который служит небольшим шлюзом между вами и Интернетом. Он называется файлом hosts. Если вам нужно заблокировать веб-сайты или создать персонализированные веб-ярлыки в Linux, вы можете просто добавить или изменить несколько строк в файле.
В этом посте мы подробно обсудим файл hosts, а также подробное руководство по безопасному редактированию и изменению файла hosts.
Что такое файл хостов Linux?
Файл hosts – это обычный текстовый файл, который все операционные системы используют для преобразования имен хостов (также называемых веб-адресами или URL-адресами) в IP-адреса. Когда вы вводите имя хоста, например wikipedia.
 org, ваша система просматривает файл hosts, чтобы получить IP-адрес, необходимый для подключения к соответствующему серверу.
org, ваша система просматривает файл hosts, чтобы получить IP-адрес, необходимый для подключения к соответствующему серверу.Если вы откроете файл hosts, вы быстро заметите, что в нем нет каталога всего Интернета. Вместо этого может быть всего пара строк и все. Что дает?
Оказывается, ваша система сначала проверит файл hosts, прежде чем искать сайт на DNS-серверах, определенных в настройках вашей сети (обычно это DNS-серверы вашего интернет-провайдера).
Это означает, что вы можете использовать файл hosts, чтобы добавить то, что DNS-серверы не могут предоставить (например, псевдонимы для местоположений в вашей локальной сети, что в противном случае возможно, только если у вас есть DNS-сервер, настроенный в вашей локальной сети) или переопределите IP-адреса, которые обычно предоставляют ваши DNS-серверы.
Например, если вы запросите wikipedia.org, DNS-серверы вернут IP-адрес Википедии на ваш компьютер. Но если вы хотите заблокировать Википедию на этом компьютере, вы можете добавить запись в файл hosts, сообщающую вашему компьютеру, что wikipedia.
 org указывает на какой-то другой IP-адрес, отличный от фактического IP-адреса Википедии.
org указывает на какой-то другой IP-адрес, отличный от фактического IP-адреса Википедии.До того, как DNS появился в сети, этот файл содержал все имена хостов и IP-адреса для всего Интернета. Системные администраторы будут периодически загружать обновленные копии этого файла из центрального репозитория. Даже к началу 19В 80-е годы администраторам было почти невозможно идти в ногу с тем, что все больше и больше хостов подключались к сети, даже когда сеть по-прежнему ограничивалась в основном университетами и исследовательскими лабораториями, поэтому была создана DNS.
Это сделало файл hosts в значительной степени устаревшим при работе с общедоступным Интернетом или даже с несколькими машинами, но он идеально подходит для управления вашим локальным компьютером и небольшой локальной сетью, такой как ваша Wi-Fi.
В настоящее время этот файл обычно имеет имя хоста, которое вы выбрали для машины Linux при его установке, и определенный локальный хост, что является минимумом, необходимым для использования сети.

Местоположение файла Linux Hosts
В Linux вы можете найти файл hosts по адресу /etc/hosts . Поскольку это обычный текстовый файл, вы можете открыть файл hosts с помощью предпочитаемого вами текстового редактора.
Поскольку файл hosts является системным, для сохранения изменений вам потребуются права администратора. Чтобы отредактировать файл с помощью текстового редактора на базе терминала Linux, такого как nano, вам потребуется доступ суперпользователя.
Например:
судо нано /etc/hosts
Чтобы использовать графический текстовый редактор, такой как gedit:
gksu gedit /etc/hosts
Когда вы закончите редактирование файла, выйдите из редактора. В nano нажмите Ctrl + X , а затем y , чтобы подтвердить перезапись изменений. Рекомендуется сохранить резервную копию файла перед его редактированием, чтобы вы могли восстановить его, если допустите ошибку, потому что это может испортить ваш доступ к сети.

Чтобы сделать резервную копию файла hosts, просто сделайте его копию. Вы можете добавить суффикс, например, .old чтобы вы помнили, что это старая копия файла:
sudo cp /etc/hosts /etc/hosts.old
Как добавить сайты в файл hosts
В файле hosts каждая запись имеет свою строку. Синтаксис прост. Введите IP-адрес, на который вы хотите перевести имя хоста, нажмите клавишу Tab на клавиатуре, а затем введите имя хоста.
Например, чтобы заблокировать Википедию, введите (не забывая использовать клавишу Tab , а не Пробел ):
127.0.0.1 wikipedia.org
127.0.0.1 — это петлевой IP-адрес, который всегда будет указывать на вашу собственную систему. Поскольку Интернет не хранится на вашем компьютере, ваш браузер скажет, что сайт не найден. Теперь он эффективно заблокирован.
Если вас пугает терминал, ознакомьтесь с приложением Linux Mint Domain Blocker (также известным как mintnanny ).
 Он добавит записи в файл hosts, указывающие указанные вами имена хостов на 127.0.0.1. Но чтобы сделать что-то еще, вам все равно нужно будет внести изменения в текстовом редакторе.
Он добавит записи в файл hosts, указывающие указанные вами имена хостов на 127.0.0.1. Но чтобы сделать что-то еще, вам все равно нужно будет внести изменения в текстовом редакторе.Скачать: Блокировщик доменов (бесплатно)
Создание ярлыков в файле hosts
Другой способ использования файла hosts — создание легко запоминающихся имен машин в небольшой офисной или домашней сети.
Если у вас есть компьютер в домашней сети (скажем, с IP-адресом 192.168.1.10), на котором есть простой веб-сайт или файловый сервер, который делает что-то полезное для вас, вы можете ввести следующее в файл hosts:
192.168.1.10 домашний сервер
Затем, если вы откроете браузер и просто наберете:
http://домашний сервер
Теперь ваш компьютер будет автоматически перенаправляться на 192.168.1.10. Это намного проще, чем искать IP-адрес. Вы можете навсегда назначить IP-адрес любому компьютеру в вашей сети, используя меню конфигурации маршрутизатора Wi-Fi.

Кроме того, вы можете использовать файл hosts для создания ярлыков для определенных сайтов в Интернете. Используйте команду, например nslookup , чтобы найти IP-адрес веб-сайта, а затем добавьте его в файл hosts вместе с нужным ярлыком, как в примере выше. Поскольку большинство крупных веб-сайтов имеют несколько IP-адресов, это может не работать на таких сайтах, как Google или Netflix.
Возможные проблемы с файлом hosts
Итак, мы установили, как вносить изменения в файл хоста, но вы все равно можете столкнуться с проблемами при использовании Google Chrome. Этот веб-браузер имеет тенденцию игнорировать файл hosts, если вы не сделаете одну из двух возможных вещей:
- Введите http:// в начале каждого адреса. Например, если у вас заблокирована Википедия в файле hosts, то Chrome обойдет блокировку, если вы просто наберете wikipedia.org в адресной строке. Однако, если вы введете http://wikipedia.org в адресную строку, он будет следовать за файлом hosts.


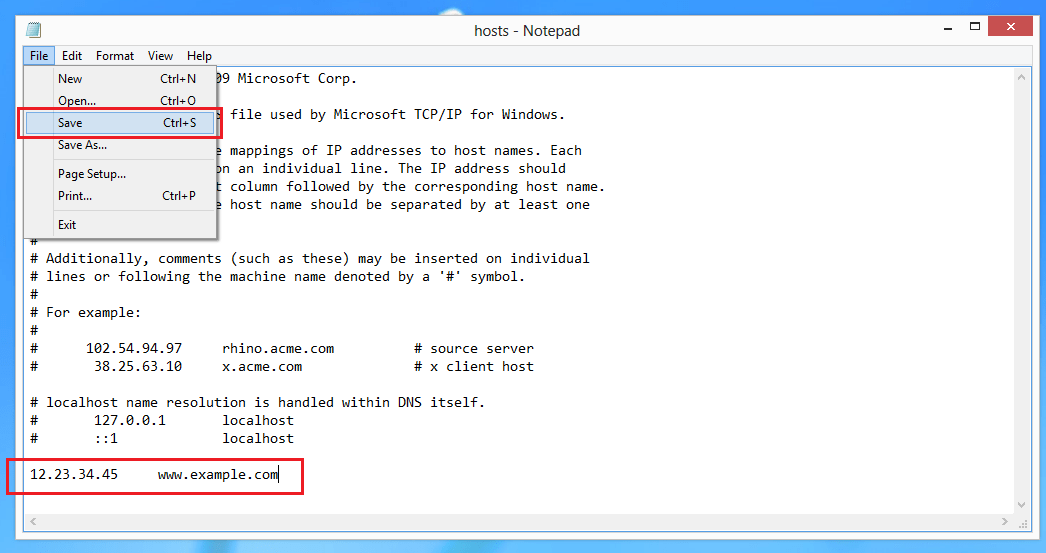
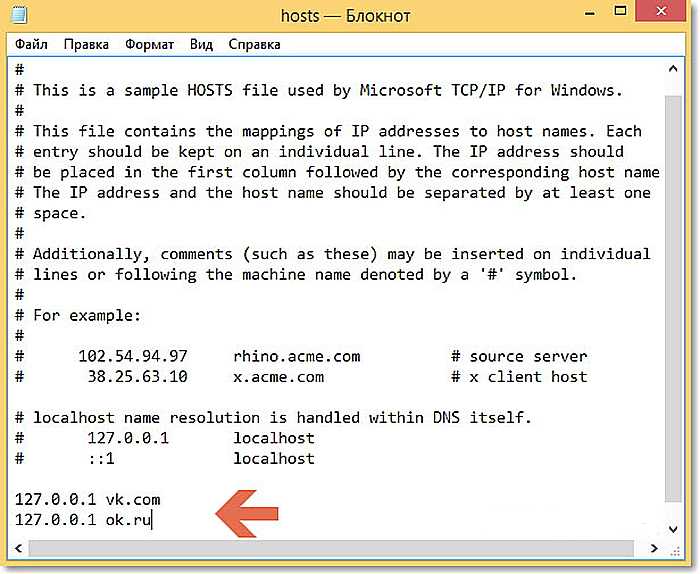 Или просто вернитесь в Windows/System32/drivers/etc на диске С:/
Или просто вернитесь в Windows/System32/drivers/etc на диске С:/ Какие-либо действия с файлом hosts возможны только при соблюдении первого варианта. Так же можно открыть командную строку (опять же от имени администратора), ввести ipconfig/flushdns и подтвердить Enter.
Какие-либо действия с файлом hosts возможны только при соблюдении первого варианта. Так же можно открыть командную строку (опять же от имени администратора), ввести ipconfig/flushdns и подтвердить Enter.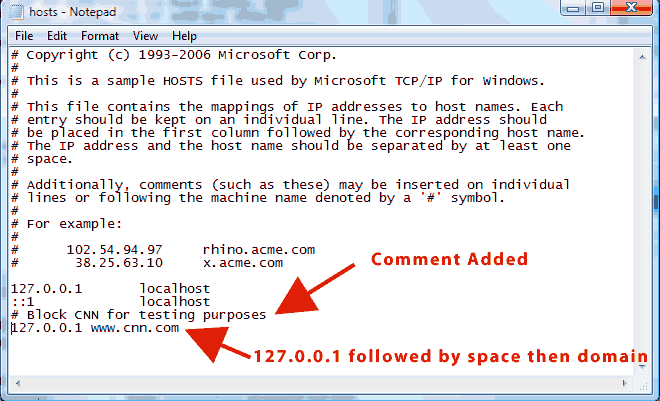
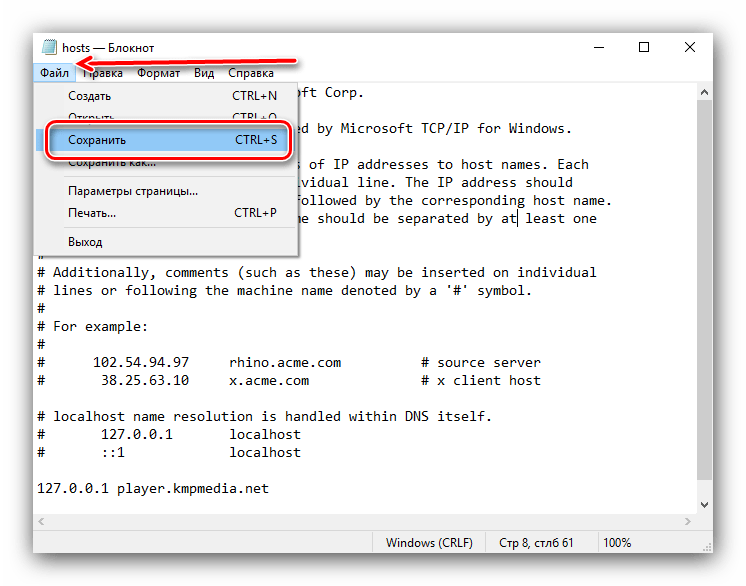
 exe.
exe.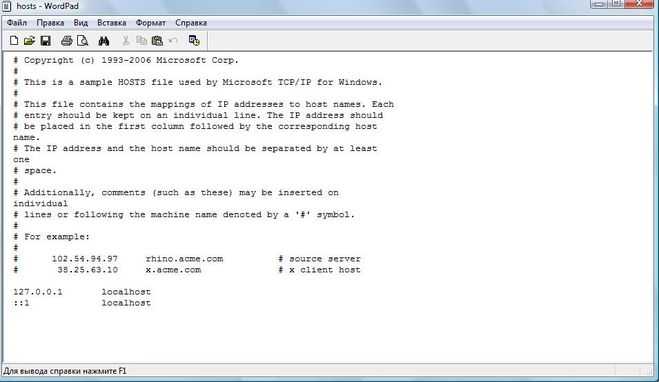 0.0.1 site1.ru
0.0.1 site1.ru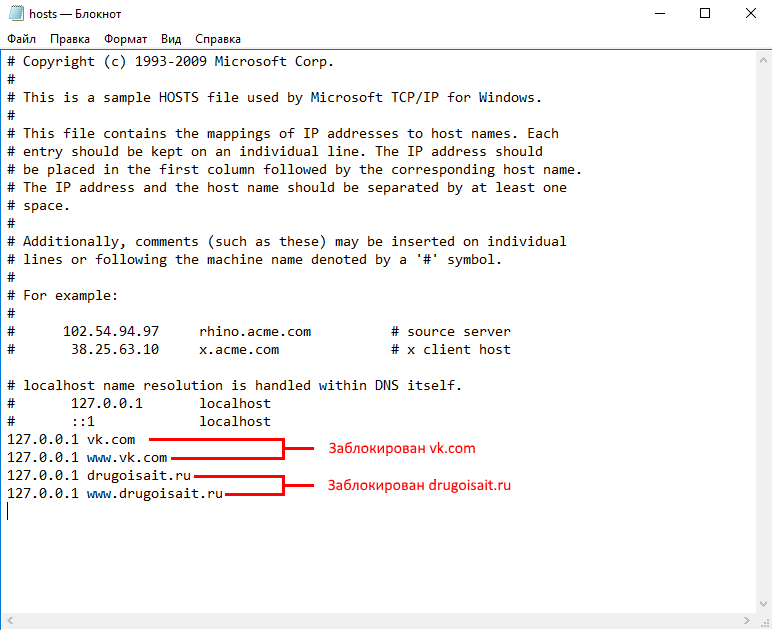 Добавьте новые записи
Добавьте новые записи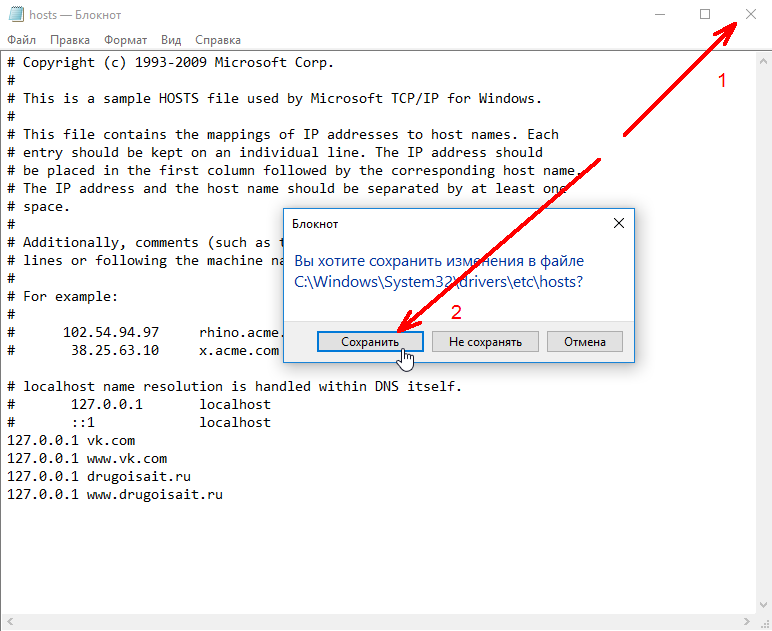 Мы будем использовать Vim .
Мы будем использовать Vim . Это можно сделать, выполнив поиск, или с помощью следующего сочетания клавиш:
Это можно сделать, выполнив поиск, или с помощью следующего сочетания клавиш: 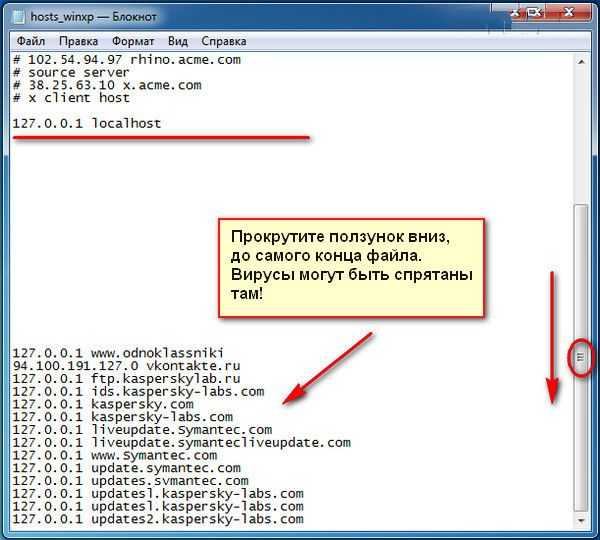 Приведенные выше инструкции помогли вам внести желаемые изменения DNS. После того, как вы закончите тестирование своего нового сервера, вы захотите отменить изменения в файле hosts. Выполните те же действия, но удалите ранее созданные записи.
Приведенные выше инструкции помогли вам внести желаемые изменения DNS. После того, как вы закончите тестирование своего нового сервера, вы захотите отменить изменения в файле hosts. Выполните те же действия, но удалите ранее созданные записи.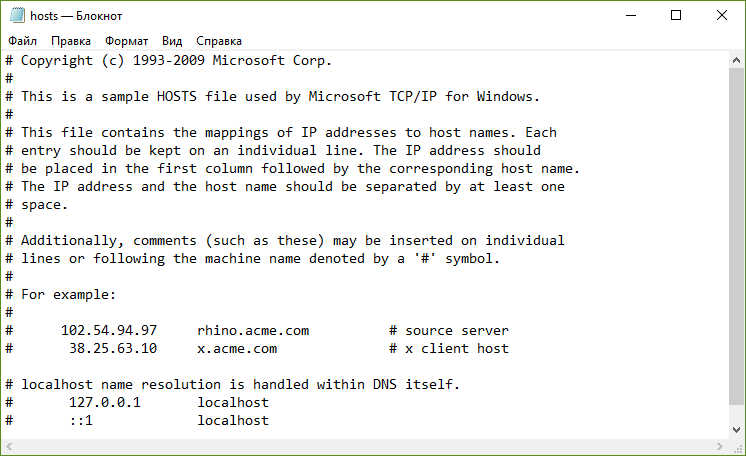 org, ваша система просматривает файл hosts, чтобы получить IP-адрес, необходимый для подключения к соответствующему серверу.
org, ваша система просматривает файл hosts, чтобы получить IP-адрес, необходимый для подключения к соответствующему серверу. org указывает на какой-то другой IP-адрес, отличный от фактического IP-адреса Википедии.
org указывает на какой-то другой IP-адрес, отличный от фактического IP-адреса Википедии.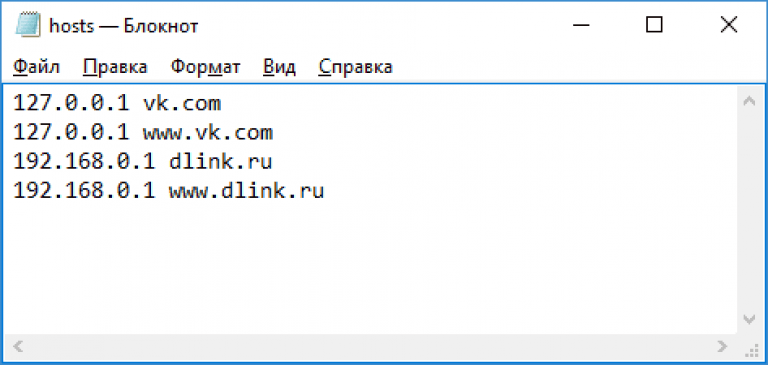
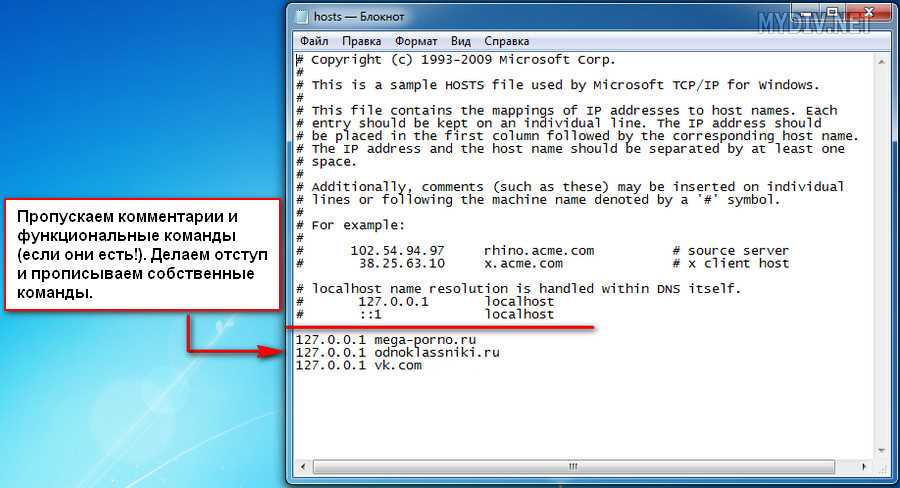
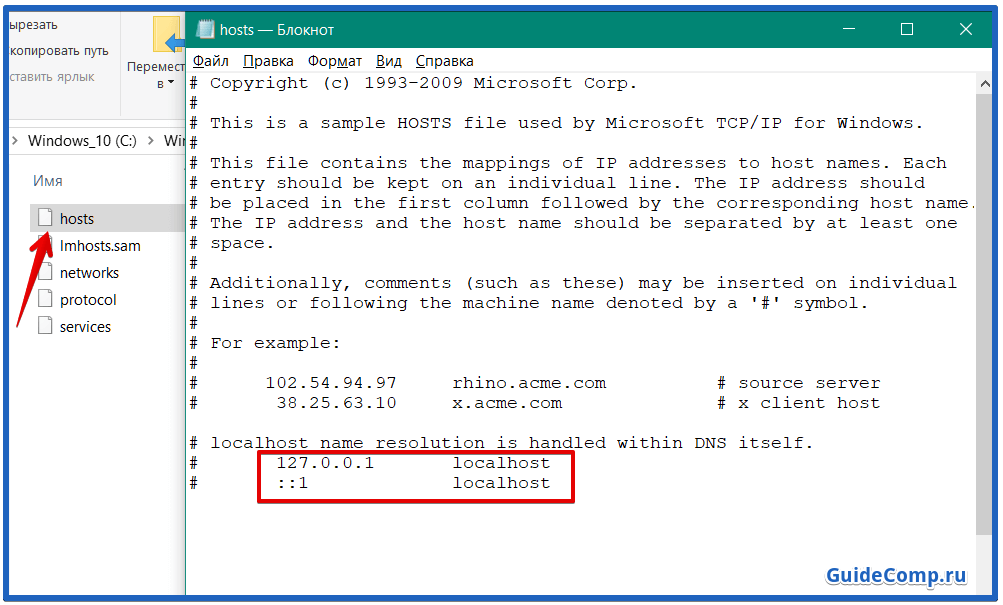 Он добавит записи в файл hosts, указывающие указанные вами имена хостов на 127.0.0.1. Но чтобы сделать что-то еще, вам все равно нужно будет внести изменения в текстовом редакторе.
Он добавит записи в файл hosts, указывающие указанные вами имена хостов на 127.0.0.1. Но чтобы сделать что-то еще, вам все равно нужно будет внести изменения в текстовом редакторе.