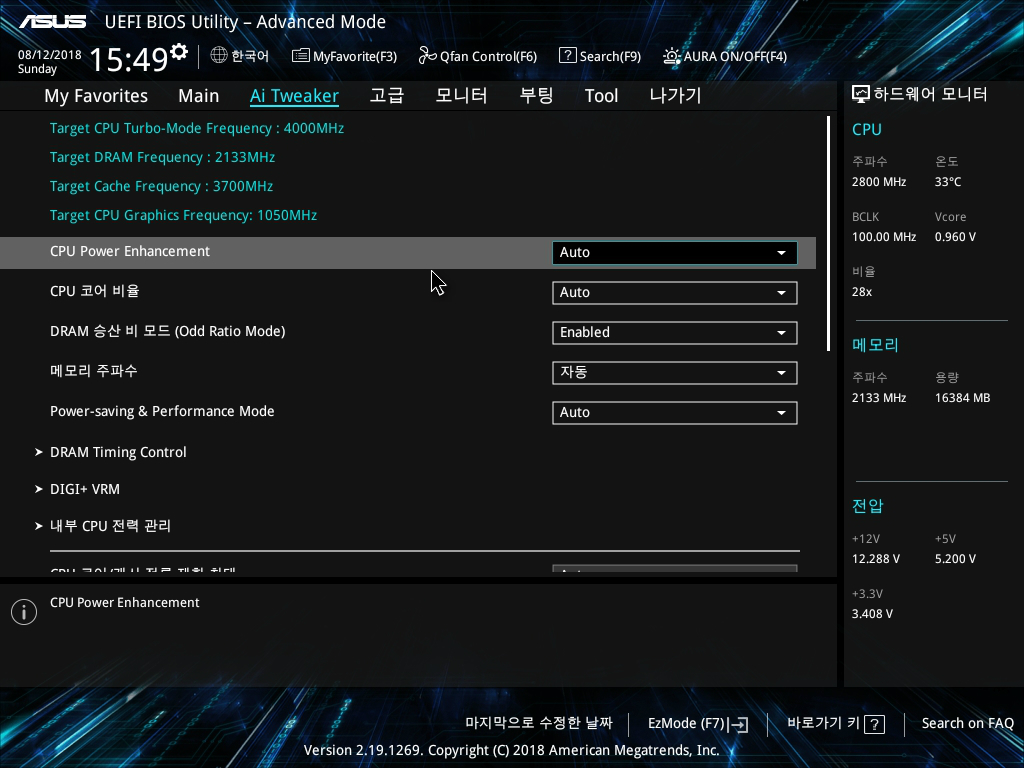Uefi как отключить на asus: Bad title — SysadminWiki.ru
Содержание
Как отключить UEFI в BIOS
Содержание:
- Возможности BIOS
- Asus efi bios utility ez mode установка виндовс
- Windows 7 How to use ASUS EFI Bios Utility — EZ Mode
- Windows 7 How to use ASUS EFI Bios Utility — EZ Mode
- Информация по UEFI
- Способ 3: Для Toshiba и Lenovo
- Способ 4: Для Acer
- Способ 5: Для материнских плат Gigabyte
- Возможности UEFI BIOS
- Режим «EZ Mode»
- Режим «Advanced Mode»
Возможности BIOS
В режиме “EZ Mode” настроек UEFI BIOS материнской платы Asus Z87-Plus отображается системные дата и время, версия прошивки, краткая информация о процессоре (частота, температура и напряжение ядер), объем установленной памяти (в каких слотах установлена), скорость вращения подключенных вентиляторов и выбор языка BIOS. Возможно произвести оптимизацию работы (Power Saving, Normal, Asus Optimal), выбрать устройство для загрузки и другие действия. Из этого окна можно перейти к «расширенным» настройкам.
В расширенных настройках появился новый раздел “My Favorites”. В него можно добавлять отдельные параметры настройки (нажав F4 на параметре), которые наиболее часто используются, таким образом позволяя экономить время на переходах. При разгоне процессора это будет удобно.
Остальные разделы, присущие Asus, так же на месте:
1. Разделе “Main”: информация о BIOS, процессоре, памяти, изменения языка, даты, времени и настройка защиты (установка пароля администратора и пользователя).
2. Раздел “Ai Tweaker” богат на настройки (особенно при ручном разгоне), связанные с разгоном системы (задание различных частот, множителей, напряжений).
Стоит обратить внимание на наличие параметра “CPU Strap”, допускающего изменение «рабочей» частоты системной шины: Auto, 100, 125, 167 и 250 МГц. Доступны и подразделы с дополнительными настройками:
Доступны и подразделы с дополнительными настройками:
– “DRAM Timing Control”, отвечает за тайминги памяти. Параметров ну очень много: основные тайминги, второстепенные, 3-й набор и дополнительные.
Параметров ну очень много: основные тайминги, второстепенные, 3-й набор и дополнительные.
– Отдельно есть подраздел управления питанием “DIGI+ Power Control”.
– В “CPU Power Management” находятся энергосберегающие опции и связанные с технологией Turbo Core.
Основные доступные настройки при ручном конфигурировании в разделе “Ai Tweaker” сведены в таблицу:
Параметр | Диапазон |
CPU Strap | Auto, 100 МГц, 125 МГц, 167 МГц, 250 МГц |
BCLK Frequency | 100., 80.МГц – 300.0 МГц, шаг 0.1 МГц |
CPU Core Ratio | Auto, x8-x80, шаг x1 |
DRAM Frequency | Auto, DDR3-800, DDR3-1066, DDR3-1333, DDR3-1400, DDR3-1600, DDR3-1800, DDR3-1866, DDR3-2000, DDR3-2133, DDR3-2200, DDR3-2400, DDR3-2600, DDR3-2666, DDR3-2800, DDR3-2933, DDR3-3000, DDR3-3200 |
CPU Core Voltage Override | Auto, 0. |
CPU Cache Voltage Override | Auto, 0.001 В – 1.920 В, шаг +0.001 В |
CPU System Agent Voltage offset | Auto, 0.001 В – 0.999 В, шаг +0.001 В |
CPU Analog I/O Voltage offset | Auto, 0.001 В – 0.999 В, шаг +0.001 В |
CPU Digital I/O Voltage offset | Auto, 0.001 В – 0.999 В, шаг +0.001 В |
CPU Input Voltage | Auto, 0.800 В – 2.700 В, шаг +0.010 В |
DRAM Voltage | Auto, 1.200 В – 1.920 В, шаг +0.005 В |
PCH Core Voltage | Auto, 0.7000 В – By DRAM Voltage, шаг +0.0125 В |
PCH VLX Voltage | Auto, 1.2000 В – 2.000 В, шаг +0.0125 В |
DRAM CTRL REF Voltage | Auto, 0.395x – 0.630x, шаг +0.005x |
DRAM DATA REF Voltage on CHA | Auto, 0. |
DRAM DATA REF Voltage on CHB | Auto, 0.395x – 0.630x, шаг +0.005x |
Clock Crossing VBoot | Auto, 0.1000 В – 1.9000 В, шаг +0.00625 В |
Clock Crossing Reset Voltage | Auto, 0.1000 В – 1.9000 В, шаг +0.00625 В |
Clock Crossing Voltage | Auto, 0.1000 В – 1.9000 В, шаг +0.00625 В |
3. Раздел с «расширенными» настройками “Advanced”.
Здесь сосредоточились основные системные настройки, которые встречаются при работе с платформами Intel (включая предыдущие поколения):
– Параметры процессора (отображение информации о процессоре, изменение параметров).
– Шины PCI-E, работа технологий Intel Rapid Start и Intel Smart Connect.
– Конфигурирование режима работы SATA накопителей.
– Работа системного агента: включение звукового кодека процессора, передача звука через цифровые видеовыходы (DVI), настройка интегрированной графики, DMI, работы двух верхних слотов PCI-E x16, памяти.
Настройки в подразделах приведены в виде анимированного изображения (смена кадра 5 секунд).
– Настройки USB.
– Задание дополнительных опций энергосбережения.
– Включение/выключение встроенных контроллеров: звукового, сетевого, SATA (ASMedia) и COM-порта.
– Расширенное управление питанием.
– Использование нескольких сетевых карт.
- Назад
Вперёд >>
Asus efi bios utility ez mode установка виндовс
Hdmi адаптер
29 Apr . EFI BIOS Utility ru.intel.com. подскажите пожалуйста как настроить EFI BIOS Utility-EZ Mode. Устанавливаем Windows 7 на Asus S46CA, установка загрузки в BIOS — Duration: 34:11. by NovatorIDEA 67,735 views. Впервые на платформе AMD: UEFI BIOS и цифровая схема питания. энергии и задействуется с помощью переключателя на плате или с помощью утилиты AI Suite II. В эксклюзивном режиме EZ Mode доступны только наиболее часто. Материнская плата предназначена для установки многоядерных.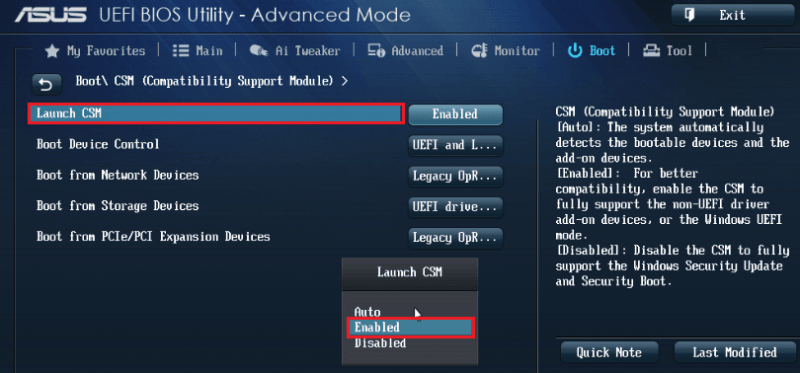 Проблемы с установкой операционной системы — Непонятные проблемы с. компьютера, настройках, операционной системе Windows. новый, называемый *ASUS EFI BIOS Utility*), не смог разобраться, где запускается сидиром. Setup mode можете переключить-интереснее будет. Как установить windows 7 с флешки в asus uefi bios Общие. Нажмите на изображение для увеличения Название: asus-uefi-bios-utility-ez. Зайдите в Advanced Mode F7 и поищите в настройках смену на legacy. Проблемы с установкой операционной системы — Непонятные проблемы с. компьютера, настройках, операционной системе Windows. новый, называемый *ASUS EFI BIOS Utility*), не смог разобраться, где запускается сидиром. Setup mode можете переключить-интереснее будет.
Проблемы с установкой операционной системы — Непонятные проблемы с. компьютера, настройках, операционной системе Windows. новый, называемый *ASUS EFI BIOS Utility*), не смог разобраться, где запускается сидиром. Setup mode можете переключить-интереснее будет. Как установить windows 7 с флешки в asus uefi bios Общие. Нажмите на изображение для увеличения Название: asus-uefi-bios-utility-ez. Зайдите в Advanced Mode F7 и поищите в настройках смену на legacy. Проблемы с установкой операционной системы — Непонятные проблемы с. компьютера, настройках, операционной системе Windows. новый, называемый *ASUS EFI BIOS Utility*), не смог разобраться, где запускается сидиром. Setup mode можете переключить-интереснее будет.
14 Nov 2010. ASUS P8P67 Deluxe EFI BIOS — EZ Mode. how to exit this ez mode so i can go to windows. so i can do my stuffs. EFI BIOS Utility ru.intel.com — Duration: 4:17. by Сергей Ященко 10,367 views. 4:17. Play next; Play now. Устанавливаем Windows 7 на Asus S46CA, установка загрузки в BIOS. 15 вер. — повідомлень: 11 — Как включить в bios загрузку с cd/dvd диска? Практически все компьютеры, выпущенные в последние. Жмем Install. Установка закончена. Нажимаем Finish. Запускаем Windows 7 USB/DVD Download Tool с ярлыка на. Обзор и тестирование материнской платы ASUS P8Z68-V LX. и разгон соответственно, а также графический интерфейс прошивки UEFI BIOS. Мы уже говорили, что, будь в EZ Mode возможность установки даты и времени. для обновления прошивки ASUS EZ Flash 2 Utility и управления профилями. 22 апр . Например если Вы хотите узнать как в bios uefi включить загрузку с DVD. выбираем устройство с которого будет производиться установка Windows. утилиты производителя ПК для управления оборудованием. Asus Ez Mode (выключить режим «Advanced» и вернуться в главное окно). Tags: 9 наш десантный батальон слушать, наш желдор, asus efi bios utility ez mode установка виндовс, efi kg, efi 3 длинных, efi windows
15 вер. — повідомлень: 11 — Как включить в bios загрузку с cd/dvd диска? Практически все компьютеры, выпущенные в последние. Жмем Install. Установка закончена. Нажимаем Finish. Запускаем Windows 7 USB/DVD Download Tool с ярлыка на. Обзор и тестирование материнской платы ASUS P8Z68-V LX. и разгон соответственно, а также графический интерфейс прошивки UEFI BIOS. Мы уже говорили, что, будь в EZ Mode возможность установки даты и времени. для обновления прошивки ASUS EZ Flash 2 Utility и управления профилями. 22 апр . Например если Вы хотите узнать как в bios uefi включить загрузку с DVD. выбираем устройство с которого будет производиться установка Windows. утилиты производителя ПК для управления оборудованием. Asus Ez Mode (выключить режим «Advanced» и вернуться в главное окно). Tags: 9 наш десантный батальон слушать, наш желдор, asus efi bios utility ez mode установка виндовс, efi kg, efi 3 длинных, efi windows
Windows 7 How to use ASUS EFI Bios Utility — EZ Mode
Какую виндовс 7 лучше установить
Hard Disk Drive not found in ASUS UEFI BIOS Utility — EZ Mode Hi there, My sister just bought a new desktop.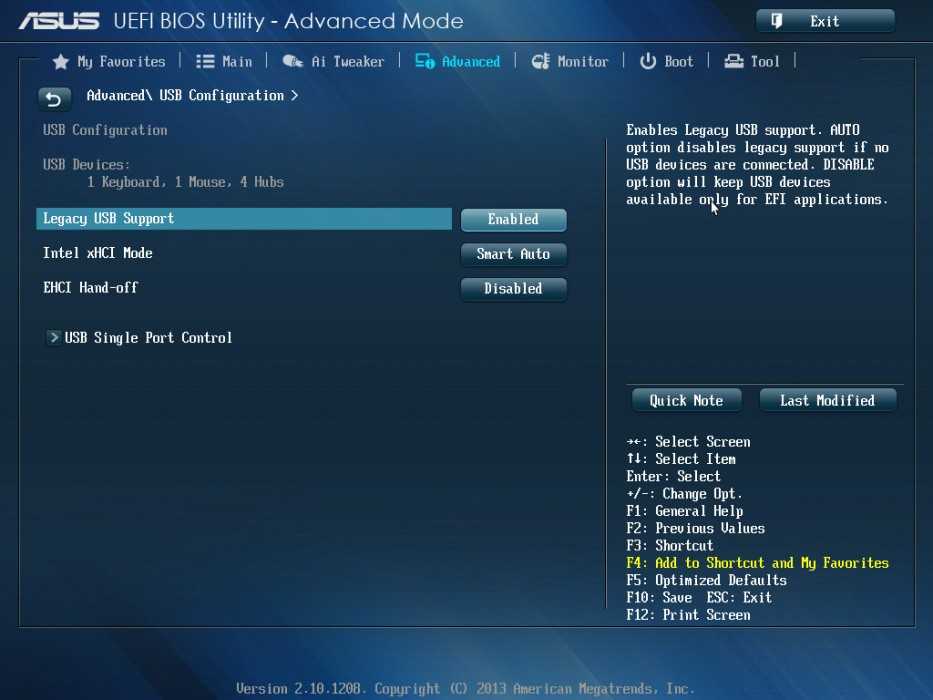 It was working fine and all. But this morning, she forced shut down a windows update. The next thing happen once it gets past through BIOS is Reboot and select proper boot device or insert boot media in selected boot device and press a key So I.
It was working fine and all. But this morning, she forced shut down a windows update. The next thing happen once it gets past through BIOS is Reboot and select proper boot device or insert boot media in selected boot device and press a key So I.
Installation Setup
Asus Utility won’t run Two of my fans are running at 50%. Although my case is running cool ( 32 to 35) and running Intel Burn Test and under full load it was 80 degrees, I would still like to adjust fan control. I have the Asus P8z77-v and downloaded the utility for Fanxpert 2 which allows for control of fans.
Hardware Devices
BIOS: Can access BIOS utility, but cannot change settings. Hello: This is my first post here, so hi to everyone. I just got an ASUS X401a Notebook and I want to use a flash drive to boot from Linux. I need to change the sequence in the BIOS so that the flash drive is first choice to boot from. I have no problem accessing the BIOS utility, but it.
Asus P5Q-E motherboard bios update utility software won’t install? I am trying to update the BIOS and went here to use their update utility: ASUS — Motherboards- ASUS P5Q-E However, the software Afudos BIOS update tool V2. 36 will not load (3rd item of the above web page’s list). mad::mad::mad: What do I do now? Any other BIOS update utility.
36 will not load (3rd item of the above web page’s list). mad::mad::mad: What do I do now? Any other BIOS update utility.
Updating BIOS. With utility? Hello guys. I saw several of threads saying that, updating your BIOS in the Asus P8Z68-V PRO, would stabilize your system and have better effectivity and such things. If you direct to this page (Link), and scroll down a little, choose Windows 7 64-bit (as it’s my system), and click + on the.
Hardware Devices
Asus DH Remote utility for Win 7 Hy there, i’m having a problem with Win 7 (x64). i can’t install the driver utility for my remote controler. Win 7 does recognize the usb receiver as ASUS DH REMOTE. but when i install driver from Vista x64 the setup fails to install acpi driver (i need the program to configure the device.
Windows 7 How to use ASUS EFI Bios Utility — EZ Mode
Способы устранения ошибки Не удалось загрузить плагин в Google Chrome
Hard Disk Drive not found in ASUS UEFI BIOS Utility — EZ Mode Hi there, My sister just bought a new desktop.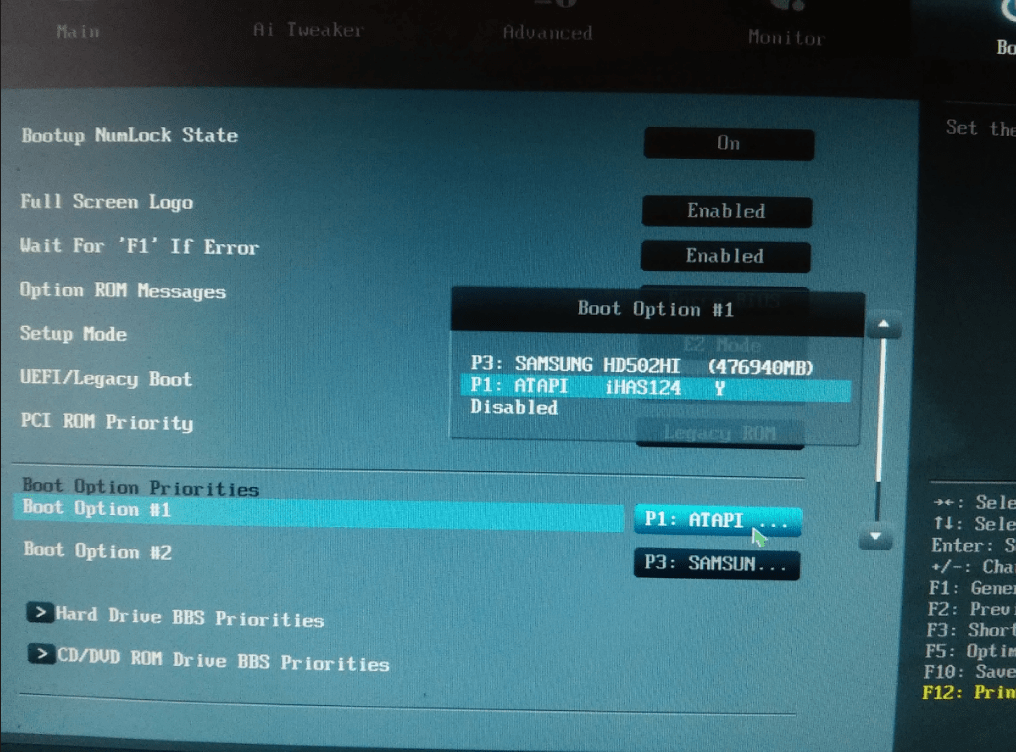 It was working fine and all. But this morning, she forced shut down a windows update. The next thing happen once it gets past through BIOS is Reboot and select proper boot device or insert boot media in selected boot device and press a key So I.
It was working fine and all. But this morning, she forced shut down a windows update. The next thing happen once it gets past through BIOS is Reboot and select proper boot device or insert boot media in selected boot device and press a key So I.
Installation Setup
Asus Utility won’t run Two of my fans are running at 50%. Although my case is running cool ( 32 to 35) and running Intel Burn Test and under full load it was 80 degrees, I would still like to adjust fan control. I have the Asus P8z77-v and downloaded the utility for Fanxpert 2 which allows for control of fans.
Hardware Devices
BIOS: Can access BIOS utility, but cannot change settings. Hello: This is my first post here, so hi to everyone. I just got an ASUS X401a Notebook and I want to use a flash drive to boot from Linux. I need to change the sequence in the BIOS so that the flash drive is first choice to boot from. I have no problem accessing the BIOS utility, but it.
Asus P5Q-E motherboard bios update utility software won’t install? I am trying to update the BIOS and went here to use their update utility: ASUS — Motherboards- ASUS P5Q-E However, the software Afudos BIOS update tool V2. 36 will not load (3rd item of the above web page’s list). mad::mad::mad: What do I do now? Any other BIOS update utility.
36 will not load (3rd item of the above web page’s list). mad::mad::mad: What do I do now? Any other BIOS update utility.
Updating BIOS. With utility? Hello guys. I saw several of threads saying that, updating your BIOS in the Asus P8Z68-V PRO, would stabilize your system and have better effectivity and such things. If you direct to this page (Link), and scroll down a little, choose Windows 7 64-bit (as it’s my system), and click + on the.
Hardware Devices
Asus DH Remote utility for Win 7 Hy there, i’m having a problem with Win 7 (x64). i can’t install the driver utility for my remote controler. Win 7 does recognize the usb receiver as ASUS DH REMOTE. but when i install driver from Vista x64 the setup fails to install acpi driver (i need the program to configure the device.
Информация по UEFI
Данная функция может быть полезна для корпоративного сегмента, так как позволяет предотвратить несанкционированную загрузку компьютера с неавторизованных носителей, которые могут содержать различное вредоносное и шпионское ПО.
Обычным же пользователям ПК эта возможность ни к чему, наоборот, в некоторых случаях она может даже мешать, например, если вы хотите установить Linux совместно с Windows. Также из-за неполадок с настройками UEFI во время работы в операционной системе может вылазить сообщение об ошибке.
Чтобы узнать, включена ли у вас данная защита, необязательно переходить в BIOS и искать информацию по этому поводу, достаточно сделать несколько простых шагов, не выходя из Windows:
- Откройте строку «Выполнить», используя комбинацию клавиш Win+R, затем введите туда команду «cmd».
После ввода откроется «Командная строка», куда нужно прописать следующее:
В открывшемся окне выберите пункт «Сведения о системе», находящийся в левой части окна. Далее нужно найти строчку «Состояние безопасной загрузки». Если напротив стоит «Откл.», то вносить какие-либо изменения в BIOS не нужно.
В зависимости от производителя материнской платы, процесс отключения данной функции может выглядеть по-разному. Рассмотрим варианты для самых ходовых производителей материнских плат и компьютеров.
Рассмотрим варианты для самых ходовых производителей материнских плат и компьютеров.
- Войдите в BIOS.
Подробнее: Как войти в BIOS на ASUS
В главном верхнем меню выберите пункт «Boot». В некоторых случаях главного меню может не быть, вместо него будет приведён список различных параметров, где нужно найти пункт с таким же названием.
Перейдите в «Secure Boot» или и найдите параметр «OS Type». Выберите его при помощи клавиш со стрелочками.
Нажмите Enter и в выпавшем меню поставьте пункт «Other OS».
Выйдите при помощи «Exit» в верхнем меню. При выходе подтвердите изменения.
- Войдите в BIOS.
Подробнее: Как войти в BIOS на HP
Теперь перейдите во вкладку «System Configuration».
Оттуда войдите в раздел «Boot Option» и найдите там «Secure Boot». Выделите его и нажмите Enter. В выпавшем меню нужно поставить значение «Disable».
Выйдите из BIOS с сохранением изменений, используя клавишу F10 или пункт «Save & Exit».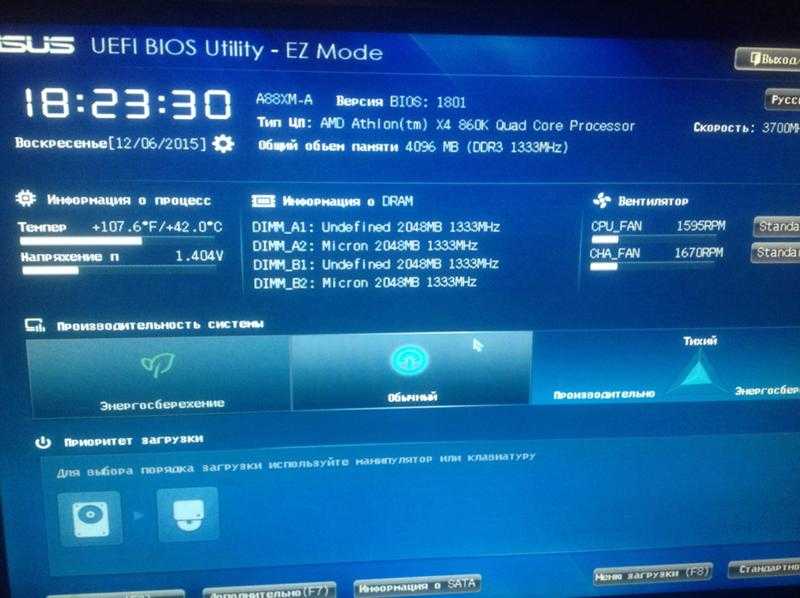
Способ 3: Для Toshiba и Lenovo
Здесь, после входа в BIOS, вам нужно выбрать раздел «Security». Там должен быть параметр «Secure Boot», напротив которого нужно установить значение «Disable».
Способ 4: Для Acer
Если с предыдущими производителями всё было относительно просто, то тут изначально нужный параметр будет недоступен для внесения изменений. Чтобы разблокировать его, понадобится поставить пароль на BIOS. Сделать это можно по следующей инструкции:
- После входа в BIOS, перейдите в раздел «Security».
- В нём нужно найти пункт «Set supervisor password». Чтобы поставить пароль суперпользователя, вам нужно лишь выбрать этот параметр и нажать Enter. После этого открывается окно, куда требуется вписать придуманный пароль. Требований к нему нет практически никаких, поэтому это вполне может быть что-то вроде «123456».
Для того, чтобы все параметры BIOS разблокировались наверняка, рекомендуется произвести выход с сохранением изменений.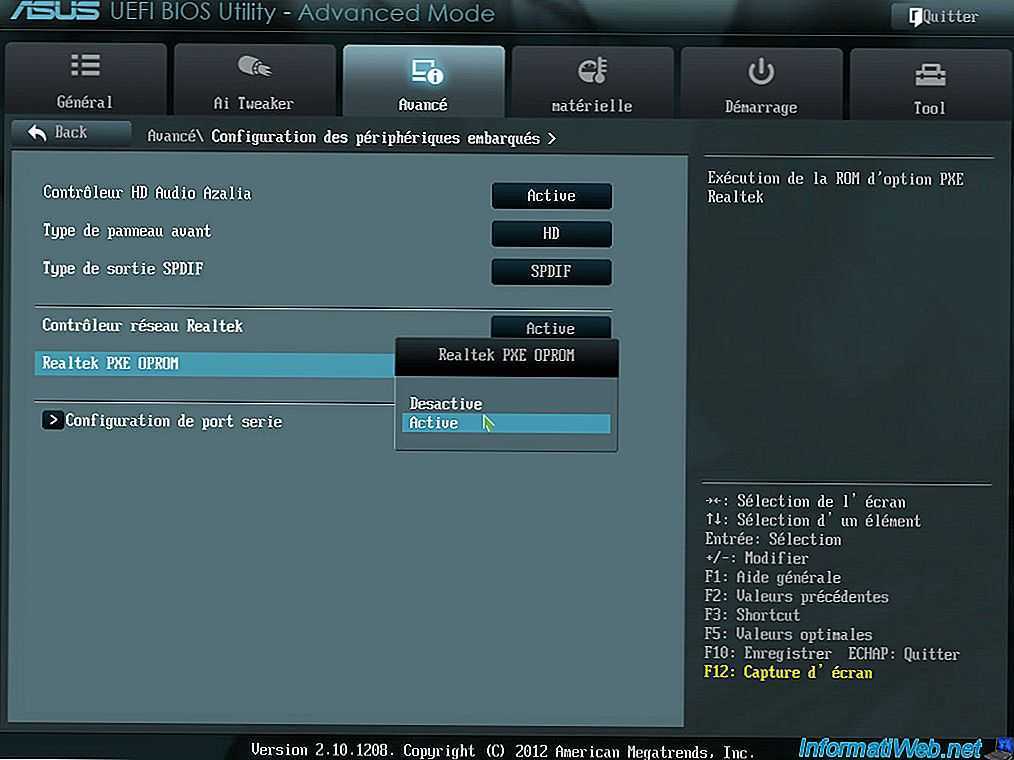
Чтобы снять режим защиты, воспользуйтесь этими рекомендациями:
- Повторно войдите в BIOS с использованием пароля и перейдите в раздел «Authentication», что в верхнем меню.
- Там будет параметр «Secure Boot», где нужно поменять «Enable» на «Disable».
Теперь выйдите из BIOS с сохранением всех изменений.
Способ 5: Для материнских плат Gigabyte
После запуска БИОС вам нужно перейти во вкладку «BIOS Features», где необходимо поставить значение «Disable» напротив «Secure Boot».
Выключить UEFI не так сложно, как может показаться на первый взгляд. К тому же, как таковой пользы для обычного пользователя данный параметр в себе не несёт.
Опишите, что у вас не получилось.
Наши специалисты постараются ответить максимально быстро.
Возможности UEFI BIOS
В UEFI BIOS платы ASUS доступно два режима настроек: EZ Mode и Advanced Mode.
Режим «EZ Mode»
Он содержит целую группу параметров для быстрой настройки, которые доступны из главного окна:
- Выбор языка, на котором будут отображаться названия разделов/подразделов
- Дата и время
- Информация о версии BIOS, процессоре (его частоте, температуре, рабочем напряжении ядер), температуры с датчика материнской платы и оперативной памяти
- Информация о том, в каких слотах установлена память, кто является производителем и частота.
 Предоставляется возможность выбора X.M.P. профиля памяти.
Предоставляется возможность выбора X.M.P. профиля памяти. - Информация о накопителях и рядом же переключатель работы технологии Intel Rapid Storage Technology
- Возможно выбрать режим работы системы «EZ System Tuning» (производительный, экономии энергии, настраиваемый).
- Выбрать один из профилей работы подключаемых к плате вентиляторов через подраздел «QFan Control» или настроить самостоятельно
- Изменить приоритет загрузки ОС с различных устройств
- Переключиться в расширенный режим настроек «Advanced Mode»
По «F11» вызывается меню «EZ Tuning Wizard» с полуавтоматическим разгоном системы (OC) или настройки RAID. Последовательность шагов настройки осталась той же, что была для плат на чипсете Intel Z97: информация о текущей частоте процессора, памяти; выбор сценария разгона (ежедневный или игровой), выбор типа установленного кулера (боксовый, башенный, жидкостный или другой) и отображение результата прироста частоты процессора и памяти.
Особенность: в случае применения «ежедневного» разгона повышается множитель процессора (для Intel Core i5-4670k выставляется x41), а для «игрового» еще и повышается частота шины FSB до 103 МГц.
«Q-Fan Control» – управление работой вентиляторов, где имеются готовые профили: Standart (обычная работа), Silent (тихий режим), Turbo (высокая скорость), Full Speed (полная скорость) и Manual (ручная настройка).
Режим «Advanced Mode»
Режим детальной настройки с максимальным количеством параметров, сгруппированных в уже знакомые для плат ASUS разделы и подразделы:
1. «My Favorites» – раздел, в который можно вывести наиболее часто используемые параметры для быстрого доступа. На скриншоте представлен интерфейс, реализованный в плате ASUS MAXIMUS VIII RANGER, разница только в фоне.
2. «Main». В нем представлена информационная часть о BIOS, процессоре, оперативной памяти, можно выбрать язык интерфейса, настроить дату и время.
3. «Ai Tweaker»/«Extreme Tweaker»(для серии MAXIMUS). Фирменный раздел ASUS, позволяющий произвести разгон процессора с помощью множителя/шины, памяти, включить режим энергосбережения, выставив необходимые параметры вручную:
Фирменный раздел ASUS, позволяющий произвести разгон процессора с помощью множителя/шины, памяти, включить режим энергосбережения, выставив необходимые параметры вручную:
Как можно заметить, здесь есть и подразделы c отдельными группами настроек:
– «DRAM Timing Control» – тайминги памяти.
– «DIGI+ VRM» – управление настройками цифровой системы питания платы.
– «Internal CPU Power Management» – группа настроек, отвечающих за работу процессора (повышение частоты под нагрузкой, установка лимита потребления).
– «Tweaker`s Paradise» – «тонкие» настройки, связанные с повышением стабильности работы системы при разгоне и достижения высоких частот.
Для плат серии ASUS MAXIMUS VIII также в «Extreme Tweaker» имеется подраздел «Overclocking Presets», но для «рядовых» пользователей с типичными системами охлаждения, настройки, прописанные в них, могут быть опасны для платы, так как для некоторых параметров выбираются высокие напряжения.
Основные доступные настройки при ручном конфигурировании в разделе «Ai Tweaker»/«Extreme Tweaker» сведены в таблицу:
Параметр | Диапазон |
BCLK Frequency | 100. |
CPU Core Ratio | Auto, x8-x83, шаг x1 |
DRAM Frequency | Auto, DDR4-800, … , DDR3-4266, шаг 133 МГц |
CPU Core Voltage Override | By CPU, 0.600 В – 1.700 В, шаг +0.005 В |
DRAM Voltage | By DRAM, 1.0032 В – 2.0064 В, шаг +0.0066 В |
CPU VCCIO Voltage | Standart 0.950 V, 0.700 В – 1.800 В, шаг +0.0125 В |
CPU System Agent Voltage | Standart 1.050 V, 0.700 В – 1.800 В, шаг +0.0125 В |
PCH Core Voltage | Standart 1.000 V, 0.7000 В – 1.800 В, шаг +0.0125 В |
CPU Standby Voltage | Standart 1.000 V, 0.8000 В – 1.600 В, шаг +0.0100 В |
DRAM DATA REF Voltage on CHA | Auto, 0.39500x – 0.63000x, шаг +0. |
DRAM DATA REF Voltage on CHB | Auto, 0.39500x – 0.63000x, шаг +0.00500x |
- Назад
Вперёд >>
Как отключить встроенную звуковую карту в BIOS / UEFI
У вас есть наушники или динамики USB или вы купили специальную звуковую карту? В этом случае вы можете полностью отключить встроенную звуковую карту (например, Realtek), чтобы она не вызывала конфликтов. Как это сделать и где искать такой вариант?
В настоящее время на всех материнских платах имеется встроенная звуковая карта, как правило, от Realtek. Он выполняет свою основную задачу, но если мы хотим улучшить качество звука, первым шагом будет инвестировать в другую звуковую систему.
Если мы купили наушники или колонки на USB, они содержат собственную звуковую карту и работают независимо от встроенной компоновки на компьютере или ноутбуке. Более того, когда мы монтируем выделенную звуковую карту на компьютере (через USB или PCI-Express), встроенная звуковая система Realtek нам не нужна. Как полностью отключить встроенную звуковую карту в этом случае?
Как полностью отключить встроенную звуковую карту в этом случае?
Возможность полностью отключить звуковую карту должна начать поиск в BIOS / UEFI, который просто находится в настройках вашей материнской платы. Интегрированная звуковая карта относится к материнской плате, и это будут ее опции, которые позволят вам включить или отключить встроенную музыкальную систему. Первый шаг — войти в BIOS / UEFI — вы можете сделать это двумя способами.
- Введите BIOS / UEFI из Windows 10
Если у вас Windows 10, вы можете сделать это довольно просто. Для этого откройте меню «Пуск», затем щелкните значок питания, чтобы извлечь параметры для выключения компьютера или перезапуска. Нажмите и удерживайте клавишу сдвиг на клавиатуре, затем нажмите кнопку «Перезагрузка» удерживая ключ все время сдвиг.
Через некоторое время появятся расширенные параметры запуска компьютера. Выберите по очереди «Решить проблемы> Дополнительные параметры> Настройки прошивки UEFI». После нажатия этой опции компьютер перезагрузится и автоматически переключится на настройки материнской платы.
После нажатия этой опции компьютер перезагрузится и автоматически переключится на настройки материнской платы.
- Введите BIOS / UEFI при запуске компьютера
В качестве альтернативы BIOS / UEFI вы можете ввести при запуске компьютера. На начальном экране перед появлением логотипа Windows (или другого, который вы используете) отображается информация о том, какая кнопка должна быть нажата для ввода настроек (SETUP). Обычно это кнопка F12, F10 или DEL (например, «Нажмите DEL для входа в SETUP»). Нажмите соответствующую кнопку при запуске компьютера, чтобы войти в BIOS / UEFI.
- Выключите звуковую карту в BIOS
Когда вы находитесь в BIOS / UEFI, пришло время найти варианты, связанные со встроенной звуковой картой. Производители предлагают разные панели для управления настройками, но обычно эту опцию следует искать в расширенных настройках интегрированных устройств.
Поиск опции типа «Интегрированные периферийные устройства» — здесь вы найдете настройки, позволяющие включать и отключать любые устройства, встроенные в материнскую плату, например звуковые карты, графические карты или сетевые карты.
Звуковая карта должна быть под типом имени «Встроенное аудио» или «HD Audio Controller». По умолчанию эта опция, безусловно, будет установлена в положение «Включено», что означает, что карта включена. Все, что вам нужно сделать, это переключить его в положение «Отключено» и встроенная звуковая карта будет деактивирована.
Не забудьте выйти из BIOS / UEFI таким образом, чтобы все изменения были сохранены. Перейдите на главный экран и выполните поиск параметров «Сохранить настройки и перезагрузитесь».
Поделиться с друзьями:
Твитнуть
Поделиться
Плюсануть
Поделиться
Отправить
Класснуть
Линкануть
Запинить
Как включить безопасную загрузку в Asus BIOS
Как включить безопасную загрузку в asus bios, есть вероятность, что это произойдет, если мы попытаемся установить Windows 11 или если мы используем Microsoft PC Health Check или другие сторонние приложения для определить, может ли текущий компьютер работать под управлением Windows 11 «Невозможно установить Windows 11 на этот компьютер. Компьютер должен иметь функцию безопасной загрузки». Как работает безопасная загрузка? ПК должен поддерживать ошибку Secure Boot: как ее устранить?
Компьютер должен иметь функцию безопасной загрузки». Как работает безопасная загрузка? ПК должен поддерживать ошибку Secure Boot: как ее устранить?
Содержание
Как включить безопасную загрузку?
Через BIOS материнской платы мы можем активировать безопасную загрузку. Процесс включения безопасной загрузки немного различается у разных производителей материнских плат и компьютеров. В этой статье мы покажем, как активировать безопасную загрузку на материнских платах MSI и ASUS, а также на ноутбуках Lenovo, Dell и HP. Если вы используете компьютер или материнскую плату другой марки, поищите соответствующую информацию в руководстве пользователя материнской платы, свяжитесь с производителем материнской платы или выполните поиск в Интернете в Google или Bing.
Как включить безопасную загрузку на материнской плате MSI?
- После включения компьютера несколько раз нажмите клавишу Delete или F2, пока не появится экран настройки BIOS.
- Перейдите в «Настройки», затем «Безопасность».

- Установите для параметра Безопасная загрузка значение Вкл.
- Чтобы навсегда сохранить текущую конфигурацию, нажмите F10 перед перезагрузкой машины.
Безопасная загрузка может быть найдена в немного другом месте на старых моделях; проверьте «Дополнительно»> «Конфигурация ОС Windows»> «Безопасная загрузка»> «Безопасная загрузка»> «Включить».
Как включить безопасную загрузку на материнской плате ASUS?
- Удерживая нажатой клавишу F2, нажмите кнопку питания перед включением ноутбука. Подождите, пока загрузится экран BIOS, прежде чем отпустить клавишу F2.
- Нажмите клавишу быстрого доступа F7, чтобы войти в расширенное меню.
- Выберите «Безопасная загрузка» в разделе «Безопасность».
Затем выберите «Безопасная загрузка» и, наконец, выберите «Включено», а затем «Сохранить и выйти из программы настройки».
Как включить безопасную загрузку на ноутбуках Lenovo?
- После включения питания компьютера
- Быстро нажмите F2 или Fn+F2, чтобы получить доступ к BIOS системы.

- Щелкните меню «Безопасность», затем «Безопасная загрузка» и, наконец, включите ее.
Как включить безопасную загрузку на ноутбуках Dell?
- После включения компьютера нажмите клавишу F2 или F12, чтобы войти в BIOS.
- Нажмите «Загрузка» > «Безопасная загрузка», а затем «Включено».
- Чтобы выйти и сохранить, нажмите F10.
Как включить безопасную загрузку на ноутбуках HP?
- После включения компьютера нажмите клавишу Esc несколько раз подряд, чтобы открыть меню запуска.
- Выберите «Настройка BIOS» (F10), затем «Дополнительно» — «Конфигурация безопасной загрузки».
- Следуйте инструкциям, чтобы отключить поддержку старых версий и включить безопасную загрузку, нажав соответствующие кнопки в окне «Настроить поддержку старых версий и безопасную загрузку».
- Закрыть редактор после внесения изменений
Читайте также:
Ноутбук ASUS ROG ZEPHYRUS G15 AMD Ryzen 9 6900HS/16GB
Разница между Asus Prime x570 pro и tufgaming x570-plus
ASUS MD100 Marshmallow Mouse доступна для заказа: 900 Может ли MSI bravo 15 запускать игры: обзор, вердикт
Часто задаваемые вопросы:
В1.
 Почему я не могу включить безопасную загрузку в BIOS Asus?
Почему я не могу включить безопасную загрузку в BIOS Asus?
Если вы не установили ключи, безопасная загрузка не будет работать. Чтобы это исправить, войдите в интерфейс управления ключами и восстановите настройки по умолчанию; в качестве альтернативы вы можете вставить флэш-накопитель USB и сохранить на нем ключи.
Q2: Как включить безопасную загрузку в BIOS?
- После включения компьютера несколько раз нажмите клавишу Delete или F2, пока не появится экран настройки BIOS.
- Доступ к меню «Безопасность» можно получить, перейдя в меню «Настройки».
- Включите безопасную загрузку.
- Чтобы навсегда сохранить текущую конфигурацию, нажмите F10 перед перезагрузкой машины.
Q3: Что такое настройка UEFI BIOS?
В качестве замены более тяжелого BIOS UEFI определяет новый механизм связи между операционными системами и прошивкой платформы. Помимо обратной совместимости с большинством существующих систем BIOS, UEFI предлагает улучшенные функции безопасности компьютера.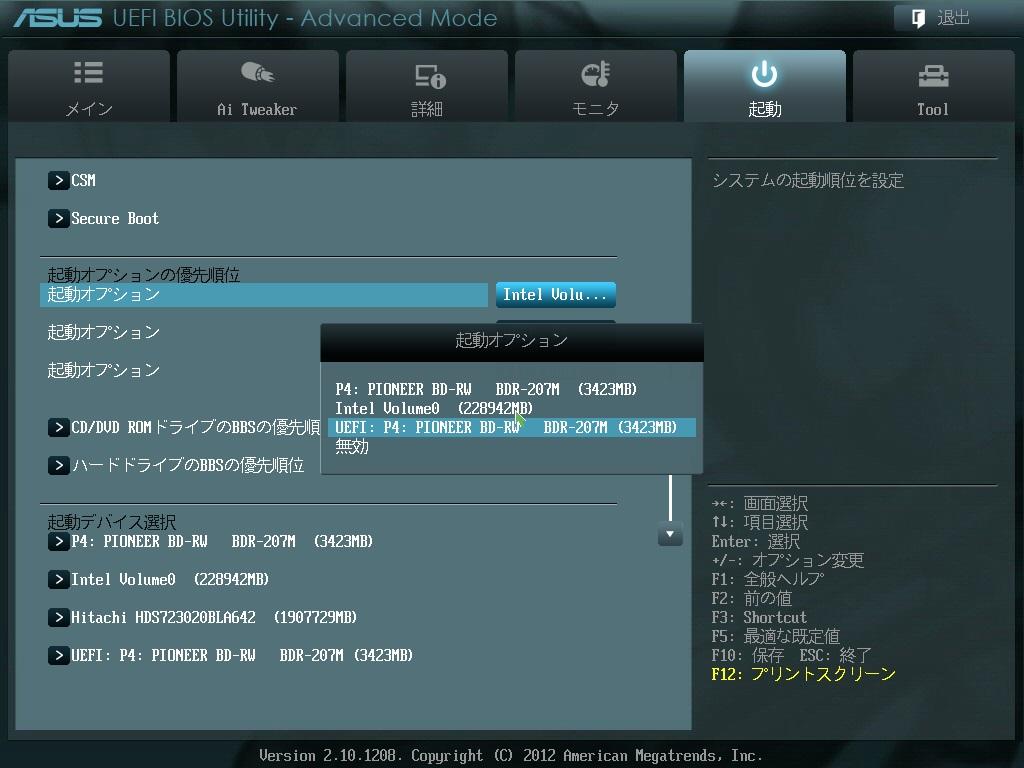
Q4: Почему безопасная загрузка отключена?
Перед установкой ОС необходимо включить безопасную загрузку. Если безопасная загрузка была отключена во время установки ОС, эта ОС не будет совместима с безопасной загрузкой, и потребуется новая установка ОС. Важно использовать последнюю версию UEFI, если вы хотите использовать безопасную загрузку.
В5. Включена ли безопасная загрузка по умолчанию?
Безопасная загрузка включена по умолчанию на современных компьютерах с предустановленной Windows 8 или 10. Повышена безопасность системы, но вам, возможно, придется отключить ее, если вы хотите использовать Linux или более раннюю версию Windows.
Био
Дженни — штатный автор, участник, она пишет о технологиях уже более десяти лет. Работа Дженни в Trendblog заключается в том, чтобы специализироваться на телефонах и планшетах, но она также занимается другими технологиями, такими как электрические скутеры, умные часы, фитнес, мобильные игры и многое другое.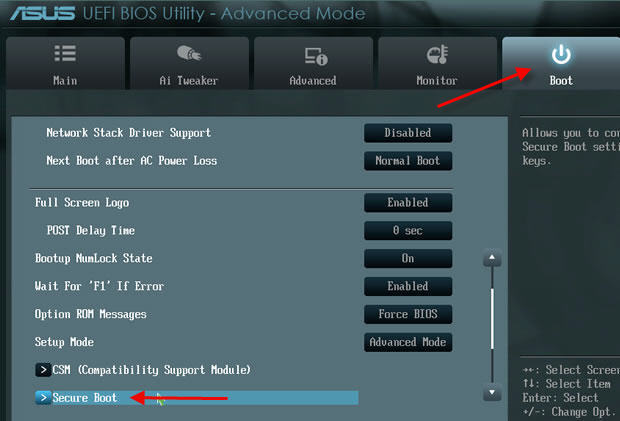 Она базируется в Лондоне, Великобритания.
Она базируется в Лондоне, Великобритания.
Как отключить безопасную загрузку UEFI в Windows 8 и 8.1
UEFI (унифицированный расширяемый интерфейс прошивки) — это стандартный интерфейс прошивки для новых ПК с предустановленной ОС Windows 8/10, предназначенный для замены BIOS (базовый ввод/вывод). система).
Основные шаги: войдите в настройки UEFI BIOS и отключите параметр «Безопасная загрузка», затем измените параметр «Список загрузки» на «Устаревший» и включите «Загрузить унаследованный дополнительный ПЗУ», затем выполните традиционный метод загрузки компьютера с USB-устройства или компакт-диск.
- Как загрузиться с USB-накопителя в Windows
- Как загрузиться с CD/DVD-ROM в Windows
Существует несколько способов доступа к меню параметров загрузки Windows 8. Проще всего найти его в приложении «Настройки ПК» — нажмите WinKey + C, чтобы открыть панель чудо-кнопок, нажмите «Настройки» и выберите «Изменить настройки ПК», чтобы получить к ней доступ.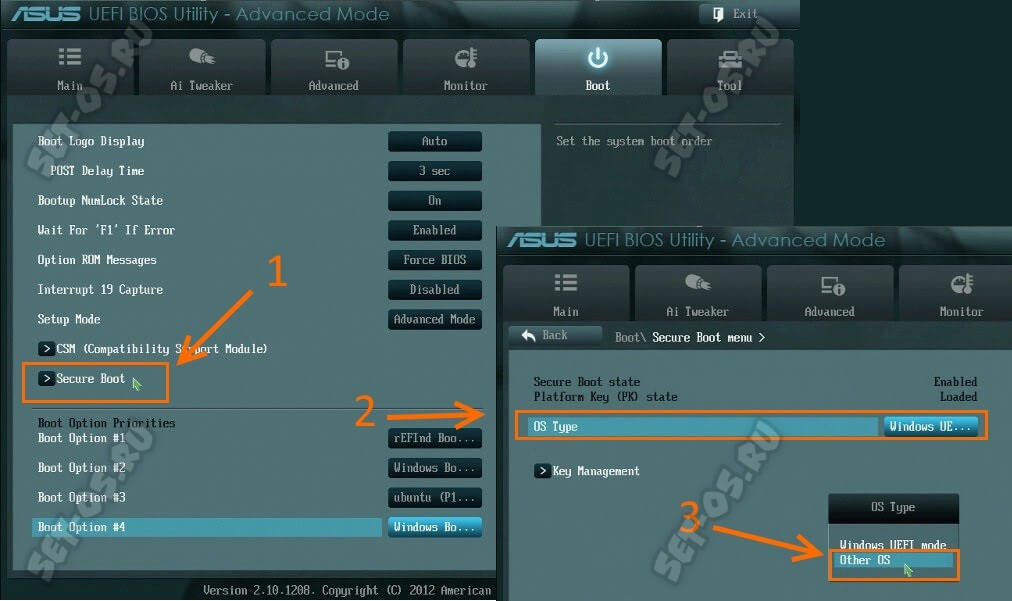
Часть 1. Доступ к UEFI BIOS с помощью параметров ПК
Переместите указатель мыши в правый верхний угол окна ПК (или нажмите Win+C), чтобы открыть панель чудо-кнопок .
Затем нажмите Изменить настройки ПК в правом нижнем углу.
1) В Windows 8 на экране Настройки ПК вы найдете категорию Общие , расположенную в левом столбце. Нажав на нее, вы увидите опцию Расширенный запуск .
Щелкните Перезапустить в разделе Расширенный запуск .
2) В Windows 8.1 перейдите на экран Настройки ПК .
Щелкните категорию Обновление и восстановление в левом столбце экрана, а затем щелкните ее подкатегорию Восстановление .
На его расширенной панели выберите третий вариант Перезагрузить сейчас в разделе Расширенный запуск . Ваш компьютер перезагрузится в меню параметров загрузки Windows 8.
Ваш компьютер перезагрузится в меню параметров загрузки Windows 8.
Теперь вам будет представлен экран Выберите вариант , просто выберите Устранение неполадок .
Далее выберите Дополнительные параметры .
Далее выберите Параметры прошивки UEFI .
Примечание. Если вы не видите здесь плитку настроек встроенного ПО UEFI, ваш компьютер не использует UEFI. Вам нужно будет получить доступ к BIOS, используя обычный способ.
Нажмите кнопку Перезагрузить 9Кнопка 0074. Ваша система перезагрузится, и вы попадете в UEFI BIOS.
См. также: Лучшее программное обеспечение для сброса пароля Windows для ПК
Часть 2. Отключение безопасной загрузки UEFI на компьютере для обычной загрузки в следующий раз
Открыв экран утилиты UEFI, перейдите на вкладку Boot в верхней части экрана. Используйте клавишу со стрелкой, чтобы перейти к параметру Secure Boot , а затем нажмите клавишу ввода, чтобы выбрать его.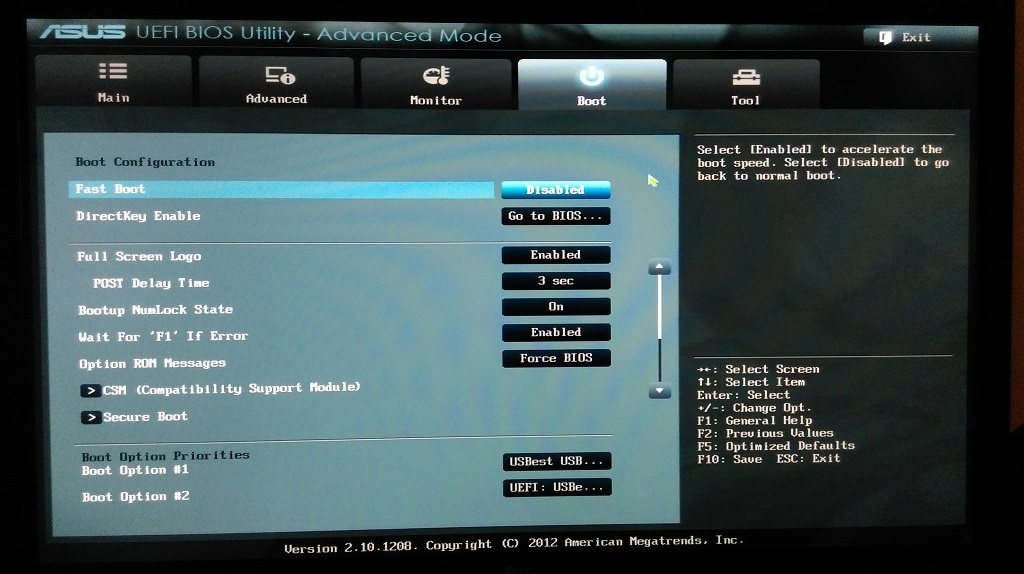

 001 В – 1.920 В, шаг +0.001 В
001 В – 1.920 В, шаг +0.001 В 395x – 0.630x, шаг +0.005x
395x – 0.630x, шаг +0.005x Предоставляется возможность выбора X.M.P. профиля памяти.
Предоставляется возможность выбора X.M.P. профиля памяти. , 80.МГц – 300.0 МГц, шаг 0.1 МГц
, 80.МГц – 300.0 МГц, шаг 0.1 МГц 00500x
00500x