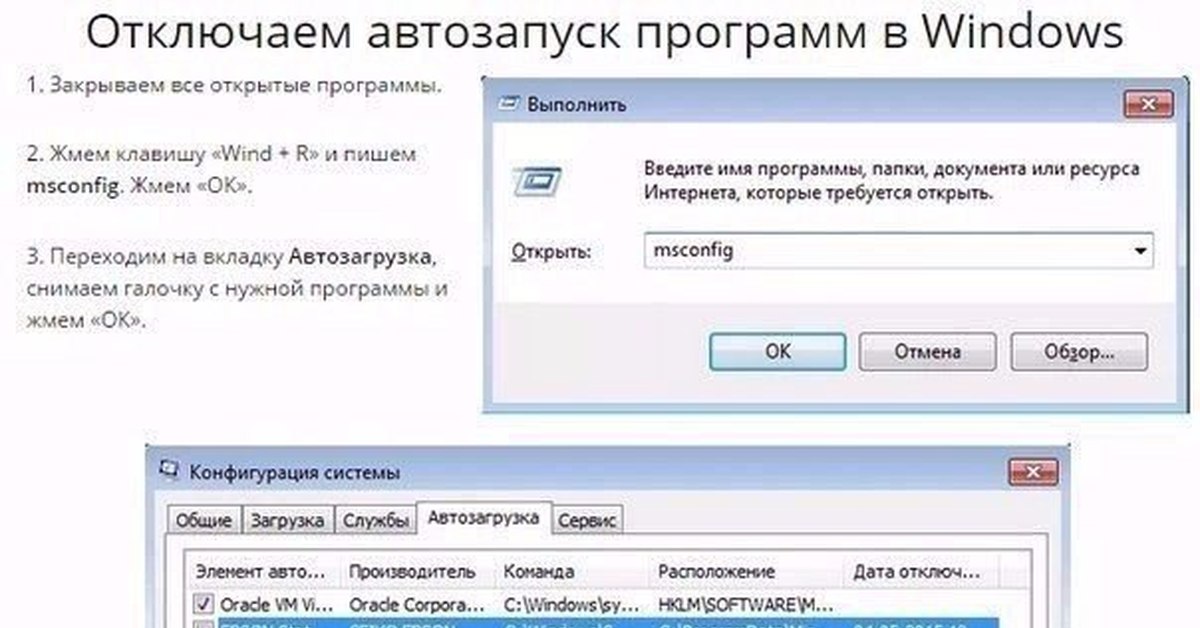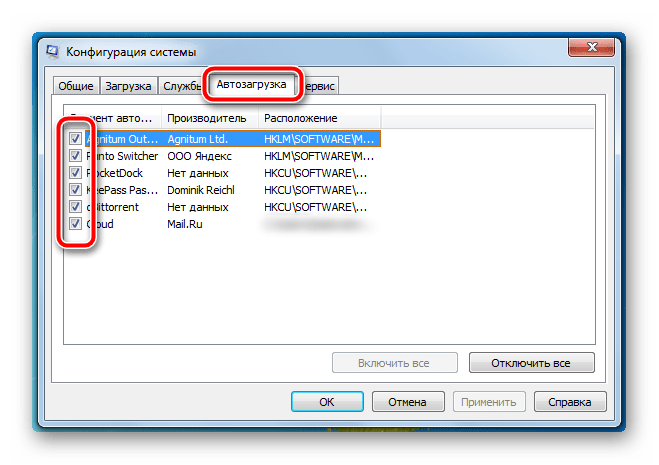Windows 7 как убрать из автозагрузки: Как убрать лишние программы из автозагрузки Windows 7?
Содержание
где находится, как открыть ее, как добавить или убрать программу
В Windows 10 есть много интересных особенностей. Но сейчас речь пойдет о такой штуке, как автозагрузка. Она есть и в Windows 7. Мы подробно рассмотрим, что такое автозагрузка, для чего она нужна и как ее использовать.
Что такое автозагрузка?
Автозагрузка – это специальный раздел операционной системы, в котором хранятся приложения, запускающиеся вместе со стартом ОС. Список программ может пополняться автоматически (при установке той или иной утилиты) или вручную самим пользователем.
Стоит отметить, что для ноутбуков и компьютеров, у которых объем оперативной памяти составляет 4 Гб и менее, количество программ в автозагрузке должно быть минимальным. Иначе ОС будет стартовать непозволительно долго.
Но убирать программы из автозагрузки и выключать отдельные процессы нужно с осторожностью, так как некоторые из них необходимы для стабильной работы системы. И если их отключить, то возможны всякие нехорошие последствия.
И если их отключить, то возможны всякие нехорошие последствия.
Теперь рассмотрим возможные варианты управления автозагрузкой. Их несколько. Использоваться для этого могут различные компоненты операционной системы. Мы рассмотрим все. Начнем с самого простого и понятного любому пользователю.
Управление при помощи «Диспетчера задач»
Вероятно, самый простой и доступный способ для многих. С «Диспетчером задач» Windows 10 многие имели дело. Но стоит отметить, что с автозагрузкой он справляется не так хорошо, как хотелось бы.
Некоторым приложениям диспетчер вроде как и запрещает автозапуск, но со временем они появляются в системном трее. А в самом диспетчере программа числится в заблокированных. Но это уже мелочи.
1. Щелкаем правой кнопкой мыши по значку «Пуск» и выбираем «Диспетчер задач».
2. В главном окне компонента переходим на вкладку «Автозагрузка».
3. Теперь выбираем из списка программу, запуск которой нужно запретить, щелкаем по ней правой кнопкой мыши и в выпадающем меню кликаем «Отключить».
Вот так можно убрать ненужные программы из автозагрузки. Если же придется некоторые из них вернуть, то нужно будет проделать все вышеописанные действия, только вместо «Отключить» выбрать «Включить» в соответствующем меню.
Управление при помощи редактора реестра
Этот способ немного сложнее предыдущего, но с его помощью можно не только убрать из автозагрузки лишние программы, но и добавить те, которые там должны находиться. Но для этого придется немного потрудиться.
Смысл этого способа заключается в редактировании записей реестра. И выполнять редактирование нужно очень осторожно. Малейшая ошибка может привести к краху операционной системы. Инструкция же получается такая.
1.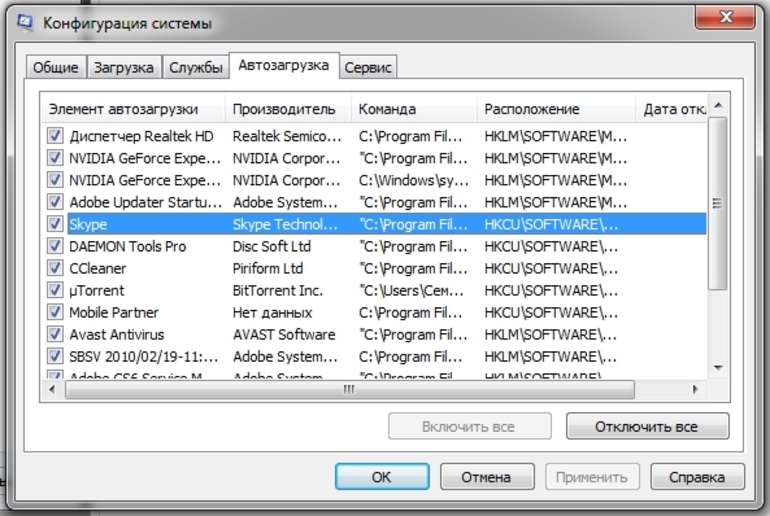 Нажимаем кнопки «Win+R» и вызываем компонент «Выполнить». В строке вводим «regedit» и щелкаем «ОК» или жмем «Enter» на клавиатуре.
Нажимаем кнопки «Win+R» и вызываем компонент «Выполнить». В строке вводим «regedit» и щелкаем «ОК» или жмем «Enter» на клавиатуре.
2. Когда откроется главное окно редактора реестра, нужно будет перейти по пути каталогов «HKEY_CURRENT_USER\ SOFTWARE\ Microsoft\ Windows\ CurrentVersion\ Run». Лучше ввести этот путь в строке, в верхней части окна. Так будет проще.
3. В каталоге «Run» хранятся данные программ автозапуска. Если нужно какую-то из них удалить, то требуется кликнуть правой кнопкой по названию и в меню выбрать «Удалить».
4. Если нужно добавить какую-то программу, то нужно щелкнуть правой кнопкой по пустому месту и выбрать «Создать – Строковый параметр».
5. Теперь нужно в первой строке вписать название программы (без пробелов), а во второй – указать путь к исполняемому файлу приложения (его можно скопировать из свойств файла).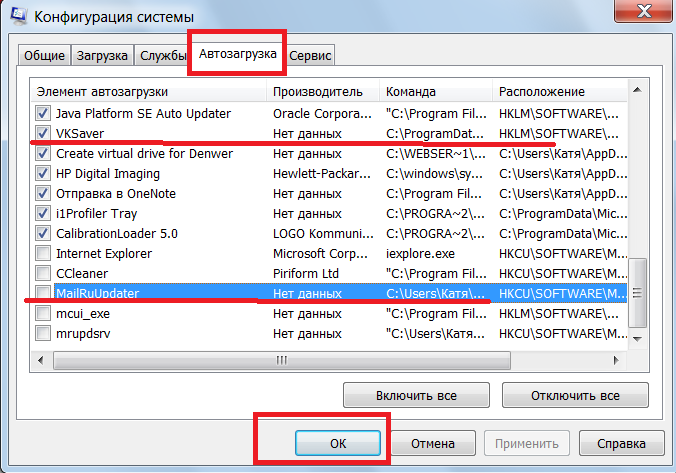 Затем нажимаем «ОК».
Затем нажимаем «ОК».
После выполнения всех необходимых действий рекомендуется перезагрузить машину для того, чтобы все изменения вступили в силу. После рестарта выбранные программы будут запущены одновременно с операционной системой.
Использование папки автозагрузки
В ОС Windows 10 есть специальный системный каталог, который так и называется – «Автозагрузка». Там располагаются ярлыки программ, которые стартуют вместе с ОС. И если удалить оттуда что-нибудь, то запуск программы прекратится.
Точно так же можно и добавить что-либо в автозагрузку. Это гораздо проще, чем возиться с редактором реестра Windows. Да и безопаснее. Алгоритм действий на удивление прост. Нужно сделать следующее.
1. Запускаем «Проводник Windows», в строке поиска вводим адрес «C:\Пользователи\Имя_Пользователя\AppData\Roaming\Microsoft\Windows\Главное меню\Программы\Автозагрузка». Вместо имени_пользователя вводим имя учетной записи компьютера и жмем «Enter».
Вместо имени_пользователя вводим имя учетной записи компьютера и жмем «Enter».
2. Далее открываем каталог с нужным нам приложением (в другом окне проводника), щелкаем правой кнопкой мыши по исполняемому файлу и кликаем «Копировать» в соответствующем меню.
3. Теперь переключаемся на окно с открытым каталогом автозагрузки, кликаем правой кнопкой мыши по пустому месту и выбираем «Вставить».
Вот и все. Теперь выбранная программа будет стартовать вместе с Windows. Удаление же приложений из папки автозагрузки выполняется точно так же, как и удаление обычного файла. С помощью соответствующей кнопки на клавиатуре.
Контроль автозагрузки при помощи Auslogics BoostSpeed
Auslogics BoostSpeed – это замечательный программный продукт для оптимизации и комплексного обслуживания операционных систем семейства Windows. Программа позволяет настроить и оптимизировать почти все.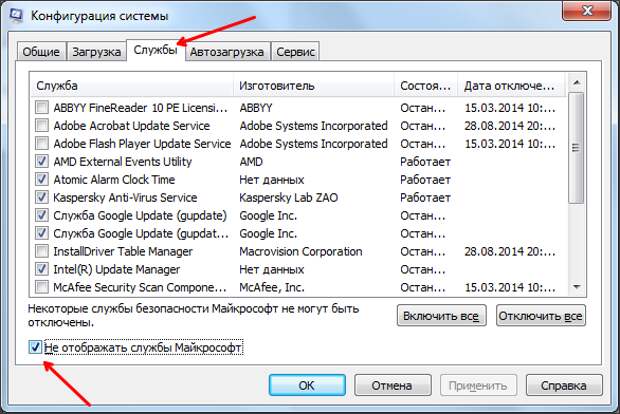
В числе прочего у утилиты есть довольно мощный инструмент для контроля автозагрузки. В нем отображаются как сторонние программы, так и системные процессы. И пользователь при желании может выключить любой из них. Сначала нужно скачать и установить программу. А потом сделать так.
1. Запускаем программу при помощи значка на рабочем столе.
2. В главном окне утилиты кликаем «Автозапуск программ».
3. Если нужно удалить программу из автозагрузки, то просто ищем ее в списке разрешенных, кликаем по ней правой кнопкой мыши и в соответствующем меню выбираем «Удалить». Программа тут же исчезнет из автозагрузки.
4. Если же нужно добавить программу, то над списком приложений имеется панель управления. Нужно щелкнуть по кнопке «Добавить».
5. Появится окно выбора приложений. Выбираем нужную программу и кликаем по кнопке «ОК». Утилита сразу появится в списке автозапуска.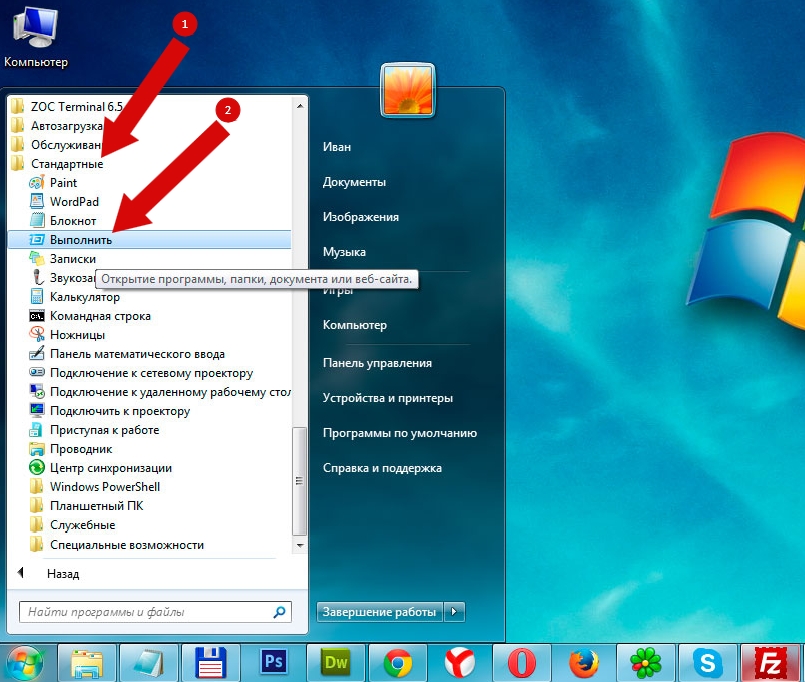
Вот так можно работать с автозагрузкой при помощи программы Auslogics BoostSpeed. На самом деле, эта утилита способна на многое. Это всего лишь верхушка айсберга. Но программа платная. И это главный ее минус.
Заключение
Итак, контроль автозагрузки приложений – это весьма полезная штука. Можно максимально облегчить и ускорить старт Windows, если удалить из автозагрузки лишние приложения. Выше описаны практически все способы решения этой задачи.
Источник
Как легко отключить автозагрузку Eset NOD32
Главная » Антивирусы » NOD32
Автор Admin На чтение 3 мин Просмотров 865 Обновлено
Со временем ОС Windows накапливает изрядное количество файлов. Система начинает тормозить как при запуске, так и во время работы. Кроме того установленный антивирус на ПК забирает на себя немалую часть ресурсов, и тогда пользователи задаются вопросом, как отключить автозагрузку Eset NOD32.
Отключение антивируса Eset NOD32 из автозагрузки
Есть несколько способов исключения программы из автозагрузки, причём рекомендуется попробовать каждый. Проблема состоит в том, что антивирус Eset очень хитёр, и постоянно стремится встроиться в запуск системы, даже если его отключить.
Итак, первый способ выглядит так:
- Запускаем компьютер и нажимаем несколько раз клавишу F8 (в некоторых случаях может помочь комбинация клавиш Shift + F8).
- Активируется меню дополнительно загрузки ОС Windows. Теперь необходимо выбрать «Безопасный режим» и дождаться загрузки системы.
- Далее необходимо зайти в «Пуск», а затем в «Панель управления».
- В правом верхнем углу переключитесь на режим отображения «Крупные значки» и щёлкните по графе «Администрирование».
- Откроется новое меню, в котором нужно дважды щёлкнуть по вкладке «Службы».

- В открывшемся разделе ищем строчку ESET Service, щёлкаем по ней дважды.
- Откроется вкладка «Общие». В строке «Тип запуска» нажмите «Отключена». После закрываем все окна.
- Щёлкаем на «Пуск» и в строке поиска вводим msconfig (либо нажимаем комбинацию клавиш Win + R и вводим команду msconfig).
- Откроется окно администрирования, из которого нужно перейти в раздел «Автозагрузка», где находим и отключаем всё, что содержит в себе слова «NOD32».
Теперь после включения системы антивирус не должен загружаться. Это означает, что у компьютера будет отключена активная защита от вирусов. В то же время, при запуске программы снова антивирус вновь будет помещён в автозагрузку.
Далее стоит произвести очистку компьютера от остаточных файлов программы, чтобы полностью исключить возможность автозапуска.
Для этого:
- Запустите «Проводник».
- В строку поиска внесите такие названия папок: «Program FilesESET», «Application DataESET», «AppDataESET» и удаляйте их.
- Нажмите сочетание клавиш Win + R и в открывшемся окне введите regedit. Запуститься реестр команд Windows.
- В окне реестра нажмите сочетание клавиш Ctrl + F и введите команду. «HKEY_CURRENT_USERSoftwareEset». По нахождении удалите её.
Таким образом, компьютер будет очищен от файлов загрузчика и программа не активируется при запуске.
Самым радикальным способом будет полное удаление программы. Но даже после этого стоит всё-равно удалить указанные папки и пути реестра, чтобы полностью очистить ПК от антивируса.
Заключение
Отключение антивирусной программы из автозагрузки является очень важным элементом, если нужно, чтобы компьютер работал быстрее. Теперь же этот процесс не будет представлять особой сложности.
Теперь же этот процесс не будет представлять особой сложности.
Как отключить запускаемые приложения с помощью клавиши Shift
Как отключить запускаемые приложения с помощью клавиши Shift — Учебное пособие по Windows 7 Windows 7 / Начало работы
Один из способов упростить настройку — отключить запускаемые приложения. Удерживая
клавишу Shift во время входа в систему, вы можете запретить операционной системе
запуск запускаемых программ или ярлыков в следующих папках:
- %SystemDrive%\Users\username\AppData\Roaming\Microsoft\Windows\Start Menu\Programs\Startup
- %SystemDrive%\ProgramData\Microsoft\Windows\Start Menu\Programs\Startup
Чтобы отключить приложения или ярлыки в предыдущих папках, необходимо удерживать
Нажимайте клавишу Shift, пока не появятся значки на рабочем столе. Удерживание клавиши Shift — лучшая альтернатива
чем временное удаление или перемещение программ и ярлыков, потому что эта процедура влияет
только текущая сессия пользователя.
Чтобы использовать клавишу Shift для отключения приложений и ярлыков в папках автозагрузки, выйдите из
компьютер, а затем снова войдите в систему. Сразу же нажмите и удерживайте клавишу Shift. Продолжать
чтобы удерживать клавишу Shift, пока не появятся значки на рабочем столе. Если вы успешно вошли в систему, вы
изолировали причину проблемы в ваших запускаемых приложениях. Далее следует использовать
Утилита конфигурации системы для временного отключения приложений по одному, пока вы не определите
причина проблемы. Выявив причину проблемы, вы можете исправить приложение
или навсегда удалите его из автозапуска программ.
[Предыдущий]
[Содержание]
[Далее]
- Настройка запуска и устранение неполадок при запуске
- Новые возможности запуска Windows
- Данные конфигурации загрузки
- Хранилища BCD
- Восстановление системы
- Диагностика производительности загрузки Windows 90 009
- Понимание процесса запуска
- Включение питания Фаза самотестирования
- Фаза начального запуска
- Фаза начального запуска для компьютеров с BIOS
- Фаза начального запуска для компьютеров EFI
- Фаза диспетчера загрузки Windows
- Фаза загрузчика Windows
- Фаза загрузки ядра
- Наборы элементов управления
- Значения для начальной записи реестра
- Описание значений для записей типов
- Другой регистр y Записи в подразделах Servicename
- Session Manager
- Этап входа в систему
- Важные файлы запуска
- Как настроить параметры запуска
- Как использовать диалоговое окно запуска и восстановления
- Как использовать инструмент настройки системы
- Как использовать BCDEdit
- Как интерпретировать выходные данные BCDEdit
- Как сделать резервную копию и восстановить настройки
- Как изменить запись операционной системы по умолчанию
- Как изменить время меню загрузки- Out
- Как изменить порядок пунктов меню диспетчера загрузки
- Как создать запись для другой операционной системы
- Как удалить запись загрузки
- Как просмотреть и обновить глобальные настройки отладчика
- Как удалить загрузчик Windows 7
- Как настроить учетную запись пользователя для автоматического входа в систему
- Как отключить звук запуска Windows
- Как ускорить процесс запуска
- Процесс устранения неполадок при запуске
- Запуск Устранение неполадок до появления логотипа Windows при запуске
- Как запустить средства восстановления системы
- Как запустить восстановление при загрузке
- Как использовать BootRec.
 exe
exe - Как диагностировать проблемы с оборудованием
- Как использовать восстановление системы
- Как вручную восстановить загрузочный сектор
- Как вручную обновить файл реестра BCD
- Как вручную заменить файлы
- Как переустановить Windows
- Устранение неполадок при запуске после запуска Windows Появляется логотип
- Как восстановить последнюю удачную конфигурацию
- Как включить ведение журнала загрузки
- Как запустить в безопасном режиме
- Как определить неисправные драйверы и службы
- Как анализировать проблемы запуска в безопасном режиме
- Средство просмотра событий (Eventvwr.msc)
- Информация о системе
- Служба отчетов об ошибках
- Как использовать диспетчер устройств для просмотра или изменения ресурсов
- Как анализировать журналы загрузки 9000 9
- Как откатить драйверы
- Как временно отключить службу
- Устранение неполадок при запуске после входа в систему
- Как временно отключить запускаемые приложения и процессы
- Как отключить запускаемые приложения с помощью клавиши Shift
- Как отключить запускаемые программы с помощью утилиты настройки системы
- Как отключить запускаемые приложения, настроенные с помощью групповой политики или сценариев входа
- Как навсегда отключить запускаемые приложения и процессы
- Удалить вручную Вход
- Главная страница
- Домашняя страница
- Microsoft Office
- MS Access
- MS Excel
- MS PowerPoint
- MS Word
- Операционные системы
- Windows 10
- Windows 7
- Windows Vista
- Windows XP
900 12
- Разное
- Adobe Photoshop
- Сертификация A+
- iPad
- iPhone
- Сеть
- PHP
Как изменить/отключить программы запуска Windows 7
Автор: Уэйл Адекиле.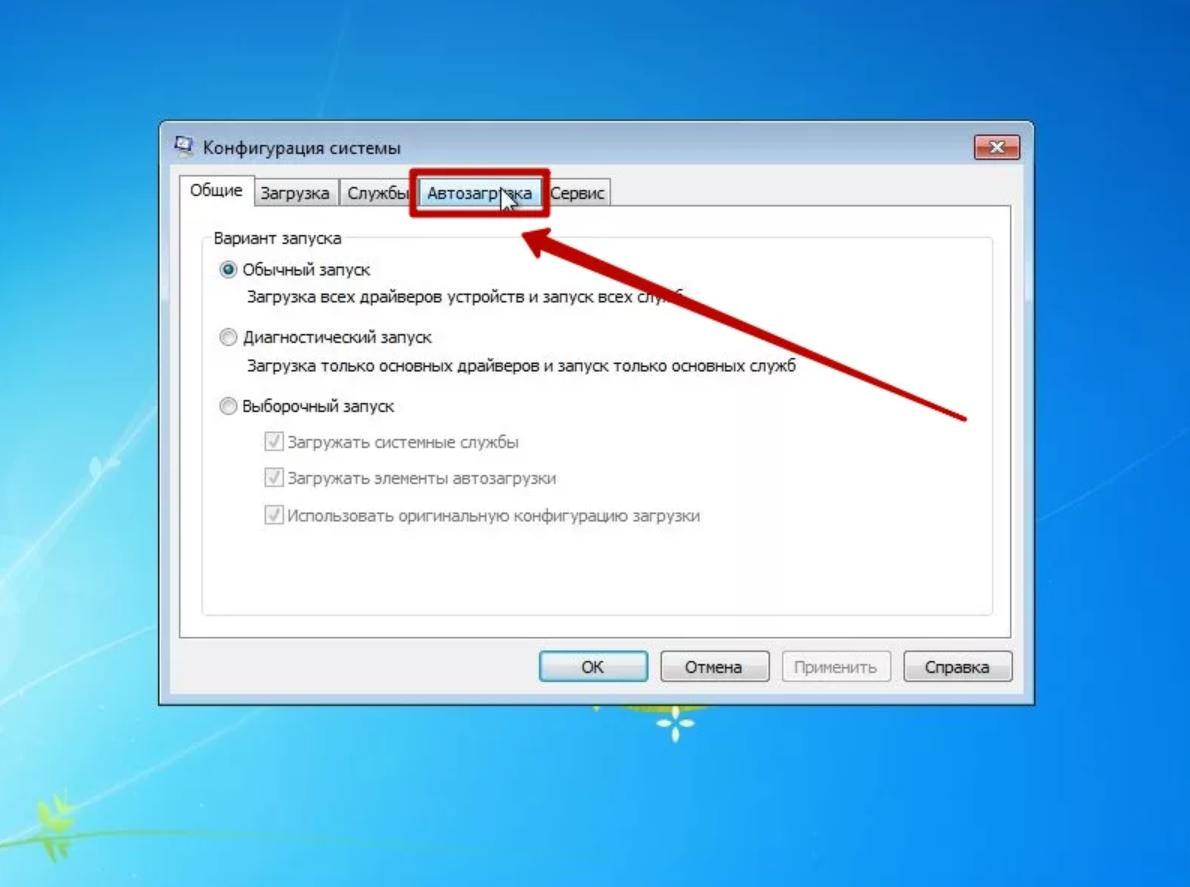 Опубликовано: в .
Опубликовано: в .
Программы запуска Windows — это программы/приложения, которые автоматически запускаются при каждом включении компьютера. Как и другие операционные системы, Windows 7 запрограммирована на запуск определенных приложений/папок при запуске. Эти программы запуска сохраняются в определенной папке в каталоге Windows. Microsoft запрограммировала ОС на запуск всех программ из папки при запуске компьютера. Изменив их, мы можем добавить новую программу или отключить любую существующую. Давайте посмотрим, как они работают.
Как программы запуска влияют на ваш компьютер:
Хотя они являются обычными программами и приложениями Windows, они влияют на производительность вашего компьютера. Чтобы запустить приложение, компьютер должен совместно использовать свою память. Запуск слишком большого количества приложений при запуске может повредить вашей оперативной памяти. В основном скорость и производительность компьютера зависят от производительности оперативной памяти. Если вы потеряете производительность оперативной памяти, вы обязательно потеряете производительность компьютера. Рекомендуемый вариант — не иметь больше программ автозагрузки, чем требуется. Даже, я посоветую вам сохранить минимальное количество программ запуска Windows 7. Это поможет вам повысить скорость и производительность вашего компьютера.
Если вы потеряете производительность оперативной памяти, вы обязательно потеряете производительность компьютера. Рекомендуемый вариант — не иметь больше программ автозагрузки, чем требуется. Даже, я посоветую вам сохранить минимальное количество программ запуска Windows 7. Это поможет вам повысить скорость и производительность вашего компьютера.
Читайте также: Ускорьте свой компьютер с помощью этих простых советов по ремонту ноутбуков
Добавление новой программы в список программ запуска Windows 7:
- Сначала нажмите кнопку «Пуск», а затем «Все программы». Прокрутите вниз и щелкните правой кнопкой мыши «Автозагрузка». Теперь выберите Исследовать. Вы также можете выбрать программы для текущего пользователя или для всех пользователей. Только для текущего пользователя нажмите Исследовать. Для всех пользователей компьютера щелкните Исследовать всех пользователей. С помощью этой опции вы можете выбрать определенные программы запуска для определенных пользователей на вашем компьютере.

- Теперь скопируйте с жесткого диска определенные приложения или папки, которые должны отображаться при запуске компьютера. Чтобы скопировать приложение или папку, щелкните его правой кнопкой мыши и выберите «Копировать». Или вы можете нажать Ctrl+C на клавиатуре, чтобы скопировать. Хорошая новость заключается в том, что вы также можете использовать папку или файл для открытия при запуске. Затем выбранная папка или файл автоматически откроется при запуске компьютера.
- Перейдите в папку автозагрузки, которую мы открыли ранее. Щелкните правой кнопкой мыши пустое место и выберите «Вставить» или нажмите Ctrl + V на клавиатуре, чтобы вставить. Все вставленные сюда приложения, файлы и папки будут автоматически запускаться при включении компьютера.
- Все готово. Вы добавили новую программу в список программ запуска Windows 7. Таким образом, вы можете добавлять неограниченное количество программ. Но имейте в виду, слишком много запускаемых программ могут замедлить работу вашего компьютера.

Читайте также: 5 лучших антивирусных программ для Windows 8 в 2013 году
Отключение существующих программ из списка автозапуска Windows 7:
- Сначала вам нужно открыть msconfig. Итак, нажмите кнопку «Пуск», в строке поиска введите msconfig. В результатах поиска нажмите на нее.
- Вы увидите окно конфигурации системы. Нажмите на вкладку «Автозагрузка» в окне. Здесь вы увидите список всех программ запуска Windows 7. Я уверен, что вы раньше не проверяли, какие программы запускаются автоматически при включении компьютера. Но, все перечисленные здесь программы запускаются при каждом включении компьютера.
- Теперь проверьте, какие программы вы хотите включить, и снимите флажки с тех программ, которые вы хотите отключить. Все отмеченные программы будут активированы. А вот совет по отключению ненужных программ. Если вы хотите повысить скорость своего компьютера, вы можете отключить только те программы, которые установлены самостоятельно.



 exe
exe