Инспектор документов microsoft office: Использование инспектора документов | Microsoft Learn
Содержание
Найдены внедренные файлы или объекты
Excel для Microsoft 365 Word для Microsoft 365 PowerPoint для Microsoft 365 Excel 2021 Word 2021 PowerPoint 2021 Excel 2019 Word 2019 PowerPoint 2019 Excel 2016 Word 2016 PowerPoint 2016 Excel 2013 Word 2013 PowerPoint 2013 Excel 2010 Еще…Меньше
Инспектор документов обнаружил один или несколько внедренных файлов (например, документы Office или текстовые файлы) либо объектов (например, диаграммы или уравнения), данные которых не видны в документе.
Например, это может быть внедренная в презентацию PowerPoint диаграмма Excel с базовыми данными, которые можно просмотреть только в Excel. Или же это могут быть кэшированные данные, лежащие в основе диаграммы, которые опять же не видно.
Проблема
Инспектор документов не может удалить эти файлы или объекты, потому что они могут быть важной частью вашего документа. Например, диаграмму Excel, вставленную в презентацию PowerPoint, вы скорее предпочтете не удалять, а заменить копией изображения диаграммы.
Рекомендуемое решение
-
Закройте инспектор документов.
-
Определите подходящий способ решения проблемы. Например, если вы хотите сохранить внедренную диаграмму Excel, но удалить все скрытые данные, можно преобразовать диаграмму в рисунок.
Вот как это сделать:
-
Выделите область диаграммы и нажмите клавиши CTRL+C.
org/ListItem»>Выберите место для вставки изображения диаграммы, нажмите клавиши CTRL+ALT+V, затем выберите формат Рисунок.
-
-
Выделите исходную внедренную диаграмму и нажмите клавишу DELETE.
Чтобы просто удалить внедренный файл или объект, выделите его и нажмите клавишу DELETE.
Чтобы убедиться, что проблема устранена, выберите Файл > Сведения > Поиск проблем > Инспектор документов.
Подробнее о внедренных объектах
Инспектор документов обнаруживает OLE-объекты или пакеты, которые были добавлены в диалоговом окне Объект (в приложении Office щелкните Вставка > Объект) или с помощью команд копирования и вставки.
Вот некоторые примеры типов объектов:
-
точечные рисунки;
-
объекты Microsoft Equation 3.0;
-
диаграммы Microsoft Graph;
-
презентации Microsoft PowerPoint;
-
документы Microsoft Visio;
-
текст OpenDocument.
org/ListItem»>
документы Microsoft Word;
Инспектор документов
Online-заявка
Начиная с обновлений для Microsoft Office 2013 и 2010, выпущенных в ноябре и декабре 2014 г., мы постепенно добавляем ряд улучшений в инспектор документов (также известный как средство «Поиск проблем») в приложениях Excel, PowerPoint и Word. Инспектор документов помогает подготовить документы, презентации и книги Excel к публикации и совместному использованию, проверяя, не осталось ли в них объектов со скрытой или конфиденциальной информацией. Инспектор документов удаляет такие объекты из документа, а если автоматическое удаление невозможно, предупреждает о них пользователя. Если вы хотите узнать больше об инспекторе документов, перейдите на веб-сайт Office.com, где описано, как это средство работает в Excel, PowerPoint и Word.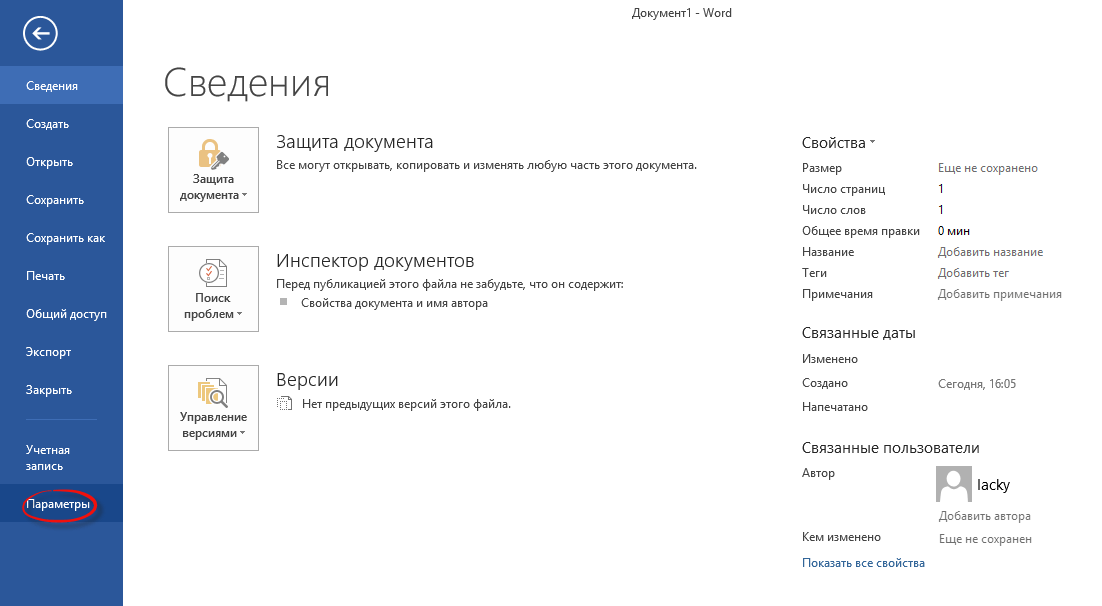
Обновления для Microsoft Office 2013 и Microsoft Office 2010 включают несколько модулей проверки, или инспекторов, для Excel, PowerPoint и Word. Ниже мы перечислили объекты, которые проверяют новые инспекторы, для каждого из приложений Microsoft Office. В Excel добавлено больше новых инспекторов, чем в PowerPoint и Word — просто потому, что некоторые проверяемые объекты встречаются только в этом приложении.
PowerPoint и Word:
- Внедренные документы
- Макросы, формы и элементы управления ActiveX
Excel:
- Внедренные документы
- Макросы, формы и элементы управления ActiveX
- Ссылки на другие файлы
- Сводные таблицы, сводные диаграммы, формулы куба, срезы и временные шкалы*
* Временные шкалы проверяются только в Excel 2013, так как Excel 2010 их не поддерживает.
- Функции, использующие данные в режиме реального времени
- Опросы Excel*
* Опросы Excel проверяются только в Microsoft Excel 2013, так как Excel 2010 их не поддерживает. - Определенные сценарии
- Активные фильтры
- Свойства настраиваемого листа
- Скрытые имена
Примечание. Некоторые новые инспекторы могут не добавиться в Excel 2010 с ноябрьскими и декабрьскими обновлениями для Office 2010. Они будут добавлены в рамках другого обновления в начале 2015 г.
Описание объектов, которые обнаруживают новые инспекторы
- Внедренные документы
Если вы внедрили в файл документ или другой объект, их содержимое не всегда видно. Например, если вы копируете диаграмму из Excel и внедряете ее в слайд PowerPoint, вы, по существу, вставляете в этот слайд не только саму диаграмму, но и книгу Excel, в которой она содержится. Диаграмму вы будете видеть, а связанные с ней данные и остальная часть книги останутся невидимыми. Но если вы предоставите доступ к презентации другому пользователю, он сможет открыть всю книгу, щелкнув диаграмму правой кнопкой мыши и выбрав Изменить данные > Изменить данные в Excel.
Диаграмму вы будете видеть, а связанные с ней данные и остальная часть книги останутся невидимыми. Но если вы предоставите доступ к презентации другому пользователю, он сможет открыть всю книгу, щелкнув диаграмму правой кнопкой мыши и выбрав Изменить данные > Изменить данные в Excel.
- Макросы, формы и элементы управления ActiveX
Макросы (код, написанный в VBA), формы и элементы управления ActiveX могут содержать личные и конфиденциальные данные. Эта информация не отображается в вашем документе, но при желании ее там можно найти.
- Ссылки на другие файлы (только в Excel)
Книгу Excel можно связать с другими файлами, чтобы данные из них отображались в книге. Некоторая информация из этих файлов кэшируется в книге, но может не отображаться при ее просмотре в Excel.
- Сводные таблицы, сводные диаграммы, формулы куба, срезы и временные шкалы* (только в Excel)
Когда вы используете сводные таблицы, сводные диаграммы, формулы куба, срезы и временные шкалы, в книге Excel могут появиться кэшированные данные, которые не видны на листах.
* Временные шкалы проверяются только в Excel 2013, так как Excel 2010 их не поддерживает.
- Функции, использующие данные в режиме реального времени (ДРВ) (только в Excel)
Функции ДРВ могут извлекать и использовать данные из внешних по отношению к книге Excel источников. Когда вы отправите кому-либо такую книгу, эти данные могут измениться, поэтому может оказаться, что вы предоставили совсем не ту информацию, которую намеревались. Узнать больше о функциях ДРВ можно в статье Способы настройки и использования функции ДРВ в Excel.
- Опросы Excel* (только в Excel)
Опросы Excel — это компонент службы Excel Online, в котором можно создать опрос, а затем поделиться им и получить ответы в удобной форме. Если ваша книга содержит опрос Excel, вы не увидите в ней названия опроса и вопросов, если только не работаете в Excel Online. Поэтому инспектор предупредит вас, прежде чем вы поделитесь файлом с кем-либо еще.
* Опросы Excel проверяются только в Excel 2013, так как Excel 2010 их не поддерживает.
- Определенные сценарии (только в Excel)
В сценариях, созданных в диспетчере сценариев (одно из средств анализа «Что если» в Excel), может храниться личная информация, которую легко не заметить. Например, сценарий может содержать значения, не отображающиеся в книге, и имя пользователя, который создал или изменил этот сценарий. Чтобы узнать больше о сценариях, прочитайте статью на веб-сайте Office.com.
- Активные фильтры (только в Excel)
Когда вы используете в книге фильтры, их условия кэшируются и сохраняются, даже если вы удалите строки, содержащие соответствующие значения. Например, если в книге есть список данных и вы задали условие фильтра «Содержит “секрет”», а затем удалили все найденные строки, в условии фильтра все равно может отображаться слово «секрет».
- Свойства настраиваемого листа (только в Excel)
Листы могут содержать настроенные пользователем свойства и значения, которые нигде не отображаются. Эти свойства и значения могут появиться при использовании надстроек или кода VBA. Чтобы узнать больше о том, как создавать и использовать настраиваемые листы, посетите сайт Office.com. Инспектор документов поможет вам удалить все скрытые свойства листов, но помните, что после их удаления надстройки или макросы могут выдавать неожиданные результаты.
Эти свойства и значения могут появиться при использовании надстроек или кода VBA. Чтобы узнать больше о том, как создавать и использовать настраиваемые листы, посетите сайт Office.com. Инспектор документов поможет вам удалить все скрытые свойства листов, но помните, что после их удаления надстройки или макросы могут выдавать неожиданные результаты. - Скрытые имена (только в Excel)
В Excel можно задавать имена, которые представляют ячейки, диапазоны ячеек, формулы и постоянные значения. Отображаемые имена можно просмотреть в диспетчере имен, но скрытые имена в нем не видно. Скрытые имена могут появиться при использовании надстроек или кода VBA и содержать личную информацию. Посетите веб-сайт Office.com, чтобы узнать больше о скрытых именах.
Заключение
Инспектор документов помогает удалить личную и конфиденциальную информацию из документов Excel, PowerPoint и Word перед их публикацией. Этот инструмент может быть очень полезен, ведь он выявляет целый ряд объектов, которые содержат важные сведения и которые легко не заметить.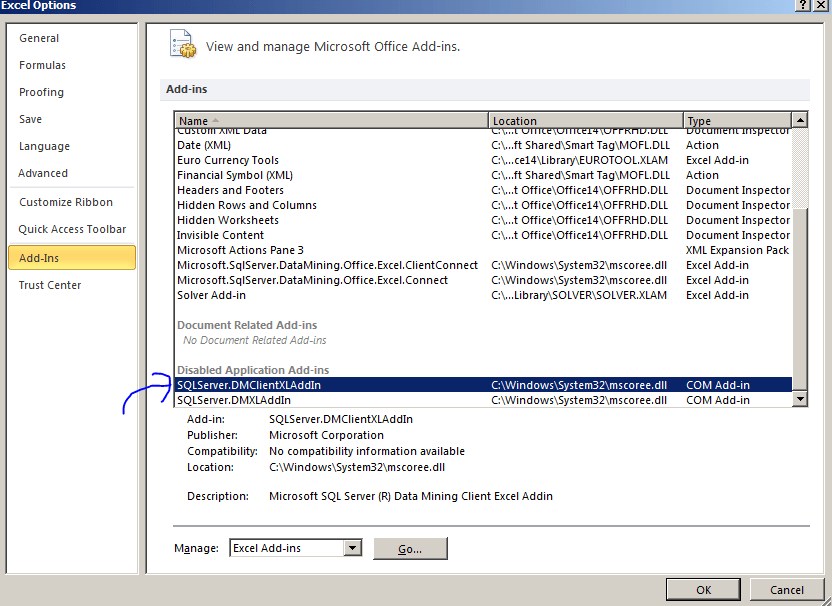 Однако когда вы делитесь файлами, не забывайте, что в них могут быть данные, которые инспектор документов не найдет. Например, в Excel вы можете поместить что-то подальше от основной информации, в строку или столбец, которые не заметите при беглом просмотре листа перед публикацией, а в Word или PowerPoint вы можете вставить поверх информации изображение и забыть, что под ним что-то есть.
Однако когда вы делитесь файлами, не забывайте, что в них могут быть данные, которые инспектор документов не найдет. Например, в Excel вы можете поместить что-то подальше от основной информации, в строку или столбец, которые не заметите при беглом просмотре листа перед публикацией, а в Word или PowerPoint вы можете вставить поверх информации изображение и забыть, что под ним что-то есть.
Важно также понимать, что инспектор документов не может заменить обычную проверку документов техническими специалистами, юристами, экспертами и редакторами. Не стоит также пренебрегать преобразованием документов в формат, в котором нет скрытой информации — например, в имитирующие бумажные документы форматы (OpenXPS, PDF и другие) или в формат веб-страницы в одном файле (MHT).
Вернуться в раздел Tips and Tricks «Офисное пространство»
Использование инспектора документов | Microsoft Узнайте
Редактировать
Твиттер
Фейсбук
Эл.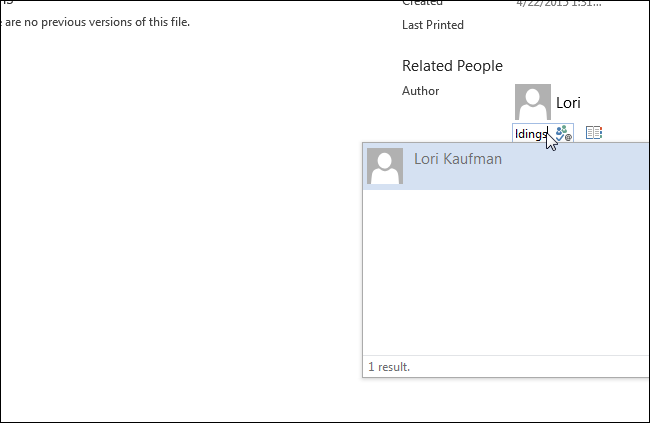 адрес
адрес
- Статья
- 2 минуты на чтение
Инспектор документов предоставляет пользователям простой способ проверки документов на наличие личной или конфиденциальной информации, текстовых фраз и другого содержимого документа. Например, перед распространением документа они могут использовать Инспектор документов для удаления ненужной информации.
Примечание
Корпорация Майкрософт не поддерживает автоматическое удаление скрытой информации для подписанных или защищенных документов, а также для документов, использующих управление правами на доступ к данным (IRM). Мы рекомендуем запускать Document Inspector , прежде чем подписывать документ или вызывать IRM для документа.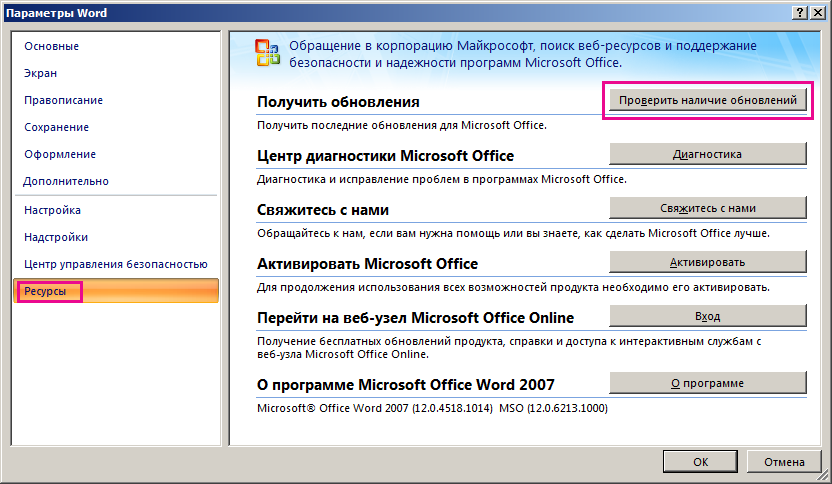
Как разработчик, вы можете использовать структуру Document Inspector для расширения встроенных модулей и интеграции своих расширений в стандартный пользовательский интерфейс.
Инспектор документов в Word, Excel и PowerPoint включает следующие усовершенствования.
Встроенные модули Document Inspector
Document Inspector имеет модули, которые помогают пользователям проверять и исправлять определенные элементы данного документа. Document Inspector включает следующие встроенные модули.
Для всех документов Office
- Встроенные документы
- OLE-объекты и пакеты
- Модели данных
- Контентные приложения
- Приложения панели задач
- Макросы и модули VBA
- Устаревшие макросы (XLM и WordBasic)
Для документов Excel
- Сводные таблицы и слайсеры
- Сводные диаграммы
- Формулы куба
- Временные шкалы (кэш)
- Пользовательские данные XML
- Комментарии и аннотации
- Свойства документа и личная информация
- Верхние и нижние колонтитулы
- Скрытые строки и столбцы
- Скрытые рабочие листы и имена
- Невидимый контент
- Внешние ссылки и функции данных
- Опросы Excel
- Пользовательские свойства рабочего листа
Для документов PowerPoint
- Комментарии и аннотации
- Свойства документа и личная информация
- Невидимый контент на слайде
- Контент вне слайда
- Примечания к презентации
Для документов Word
- Комментарии, исправления, версии и аннотации
- Свойства документа и личная информация; сюда входят метаданные, свойства SharePoint, настраиваемые свойства и другая информация о содержимом
- Пользовательские данные XML
- Заголовки, нижние колонтитулы и водяные знаки
- Невидимый контент
- Скрытый текст
Откройте Инспектор документов
Чтобы открыть Инспектор документов :
Выберите файл и выберите Info .

Выберите Проверить наличие проблем .
Выберите Проверить документ .
Используйте диалоговое окно Инспектор документов , чтобы выбрать тип или типы данных для поиска в документе.
После завершения проверки модулей Document Inspector отображает результаты для каждого модуля в диалоговом окне. Если данный модуль находит данные, диалоговое окно включает Кнопка «Удалить все» , которую можно нажать, чтобы удалить эти данные. Если модуль не находит данных, диалоговое окно отображает соответствующее сообщение.
Если вы решите удалить данные для данного модуля, в диалоговом окне отобразится описательный текст, указывающий, была ли операция успешной или нет. Если Document Inspector обнаруживает ошибки во время операции, модуль помечается флажком, отображает сообщение об ошибке, а данные для этого модуля не изменяются.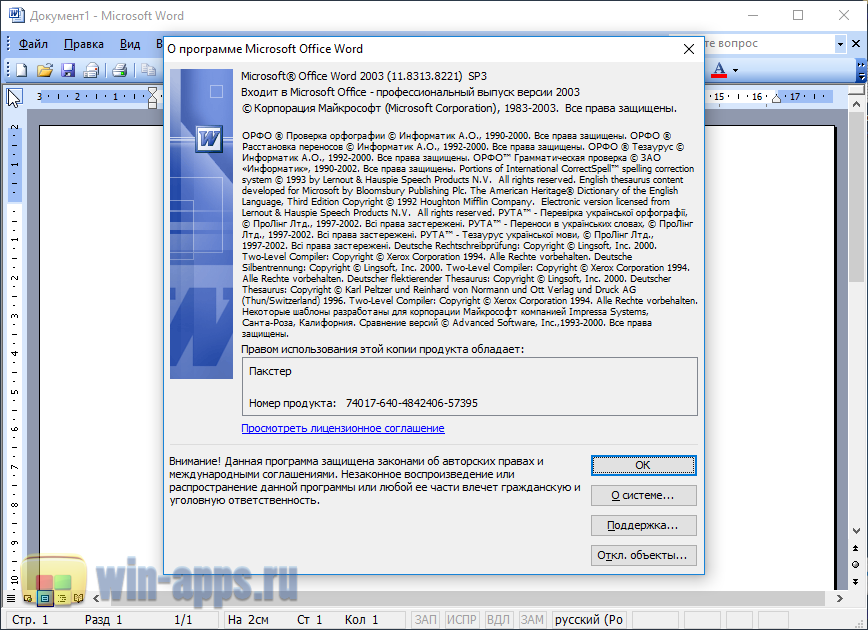
Поддержка и обратная связь
У вас есть вопросы или отзывы об Office VBA или этой документации? См. раздел Поддержка и отзывы Office VBA, чтобы узнать, как вы можете получить поддержку и оставить отзыв.
Новые функции инспектора документов для Excel, PowerPoint и Word
Стив Крайнак — руководитель программы в команде Office.
Начиная с обновлений Microsoft Office 2013 и 2010 за ноябрь и декабрь 2014 г., в Инспектор документов, также известный как инструмент «Проверить наличие проблем» в Excel, PowerPoint и Word, добавляется несколько улучшений. Инспектор документов помогает подготовить документы, презентации или рабочие книги к публикации и совместному использованию, проверяя элементы, которые могут содержать скрытую или личную информацию. В некоторых случаях он удалит такие элементы из вашего документа, в других случаях он предупредит вас, даже если он не может удалить элементы автоматически. Дополнительные сведения об Инспекторе документов можно найти на сайте Office.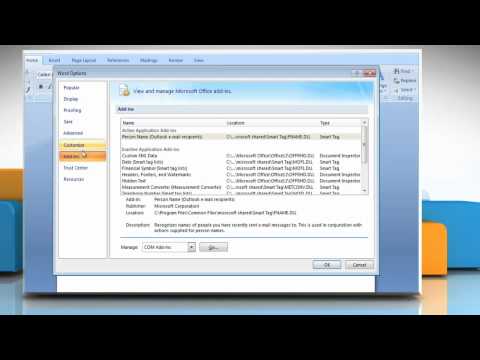 com, где есть статьи, объясняющие, как он работает в Excel, PowerPoint и Word.
com, где есть статьи, объясняющие, как он работает в Excel, PowerPoint и Word.
Обновления для Office 2013 и Office 2010 добавляют несколько модулей проверки, называемых инспекторами, в Excel, PowerPoint и Word. В приведенном ниже списке показаны новые инспекторы и приложения Office, в которые они были добавлены. В Excel на несколько новых инспекторов больше, чем в PowerPoint и Word — просто потому, что проверяемые функции можно найти только в Excel.
PowerPoint и Word :
- Встроенные документы
- Макросы, формы или элементы управления ActiveX
Excel :
- Встроенные документы
- Макросы, формы или элементы управления ActiveX
- Ссылки на другие файлы
- Сводные таблицы, сводные диаграммы, формулы куба, срезы и временные шкалы*
*Временные шкалы обнаруживаются только в Excel 2013, поскольку временные шкалы не поддерживаются в Excel 2010.
- Функции данных в реальном времени
- Опросы Excel*
*Опросы Excel обнаруживаются только в Excel 2013, поскольку опросы не поддерживаются в Excel 2010. - Определенные сценарии
- Активные фильтры
- Свойства пользовательского рабочего листа
- Скрытые имена
Примечание. Некоторые из новых инспекторов могут не отображаться в Excel 2010 с ноябрьскими и декабрьскими обновлениями для Office 2010. Они появятся в обновлении в начале 2015 года.
Описания элементов, обнаруженных новыми инспекторами
- Встроенные Документы
При внедрении документа или объекта содержимое внедренного документа может быть не видно в редактируемом файле. Например, если вы копируете диаграмму из Excel и используете параметры встроенной вставки, чтобы вставить ее в слайд PowerPoint, вы фактически вставляете диаграмму 9.0173 и базовую книгу Excel на слайд PowerPoint. Диаграмма видна, но данные, связанные с диаграммой и остальной частью книги, могут быть не видны. Однако, если вы поделитесь презентацией с кем-то, они смогут открыть всю книгу, щелкнув правой кнопкой мыши диаграмму и выбрав Изменить данные > Изменить данные в Excel .
Однако, если вы поделитесь презентацией с кем-то, они смогут открыть всю книгу, щелкнув правой кнопкой мыши диаграмму и выбрав Изменить данные > Изменить данные в Excel .
- Макросы, формы или элементы управления ActiveX
Макросы (код VBA), формы и элементы управления ActiveX могут содержать личную или частную информацию, которая не всегда видна в вашем документе, но кто-то, кто ищет, сможет ее найти.
- Ссылки на другие файлы (только Excel)
В Excel можно связать книгу с другими файлами, чтобы данные из этих файлов отображались в книге. Некоторая информация из связанных файлов кэшируется в вашей книге, но может быть не видна при просмотре в Excel.
- Сводные таблицы, сводные диаграммы, формулы куба, срезы и временные шкалы* (только Excel)
При использовании сводных таблиц, сводных диаграмм, формул куба, срезов или временных шкал ваша книга может содержать кэшированные данные, которые не видны на листах.
*Временные шкалы обнаруживаются только в Excel 2013, поскольку временные шкалы не поддерживаются в Excel 2010.
- Функции данных в реальном времени (RTD) (только Excel)
Функции RTD могут извлекать данные из источников за пределами рабочей книги, которые могут измениться после того, как вы поделитесь ими с кем-то, поэтому то, что вы думали, что вы делитесь, может сильно отличаться от того, что другие человек видит. Вы можете узнать больше о том, как настроить и использовать функцию RTD в Excel.
- Опросы Excel* (только Excel)
Опросы Excel — это функция Excel Online, с помощью которой вы можете создать опрос, а затем поделиться им, чтобы легко собирать ответы на опросы от других. Если ваша книга содержит опрос Excel, вы не увидите заголовок опроса и вопросы на листах, если только вы не работаете в Excel Online, поэтому вам может потребоваться узнать об этом, прежде чем делиться файлом с кем-либо.
*Опросы Excel обнаруживаются только в Excel 2013, так как опросы не поддерживаются в Excel 2010.
- Определенные сценарии (только Excel)
Если вы используете сценарий (диспетчер сценариев), который является частью инструментов анализа «Что, если» в Excel, в сценарии может храниться некоторая конфиденциальная информация, которую нелегко увидеть. Например, сценарий может содержать значения, которые не отображаются на листе, а также может содержать имя человека, создавшего или изменившего сценарий. Если вы хотите узнать больше о сценариях, прочитайте об этом на Office.com.
- Активные фильтры (только для Excel)
При использовании фильтров в книге условия фильтрации кэшируются в книге, даже если вы удаляете строки, содержащие эти значения. Например, если у вас есть список данных, и вы задали условие фильтра, например «содержит секрет», а затем удалили все строки, вы все равно можете увидеть слово «секрет», если посмотрите на условие фильтра.
- Пользовательские свойства рабочего листа (только Excel)
Рабочие листы могут иметь настраиваемые свойства и значения, которые не видны нигде на листе. Они могут быть созданы надстройкой или кодом VBA. См. Office.com для получения дополнительной информации о том, как создать и использовать настраиваемый рабочий лист. Инспектор документов может помочь вам удалить все скрытые свойства рабочего листа, и вы должны знать, что их удаление может привести к неожиданным результатам надстроек или макросов.
Они могут быть созданы надстройкой или кодом VBA. См. Office.com для получения дополнительной информации о том, как создать и использовать настраиваемый рабочий лист. Инспектор документов может помочь вам удалить все скрытые свойства рабочего листа, и вы должны знать, что их удаление может привести к неожиданным результатам надстроек или макросов. - Скрытые имена (только Excel)
В Excel можно определить Имя, представляющее ячейку, диапазон ячеек, формулу или постоянное значение. Видимые определенные имена можно увидеть в диспетчере имен, но также могут быть скрытые имена, которые не будут отображаться в диспетчере имен. Скрытые имена могут быть созданы надстройкой или кодом VBA и могут содержать личную информацию.
Заключительные мысли
Инспектор документов помогает вам избежать раскрытия личной или личной информации при публикации документов Excel, PowerPoint и Word, и мы считаем, что это ценный инструмент, предназначенный для обнаружения многих важных элементов, где информация может быть случайно передана.

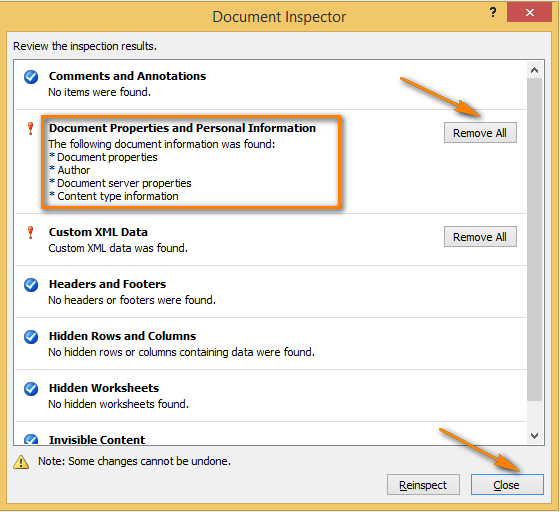
 Диаграмму вы будете видеть, а связанные с ней данные и остальная часть книги останутся невидимыми. Но если вы предоставите доступ к презентации другому пользователю, он сможет открыть всю книгу, щелкнув диаграмму правой кнопкой мыши и выбрав Изменить данные > Изменить данные в Excel.
Диаграмму вы будете видеть, а связанные с ней данные и остальная часть книги останутся невидимыми. Но если вы предоставите доступ к презентации другому пользователю, он сможет открыть всю книгу, щелкнув диаграмму правой кнопкой мыши и выбрав Изменить данные > Изменить данные в Excel.
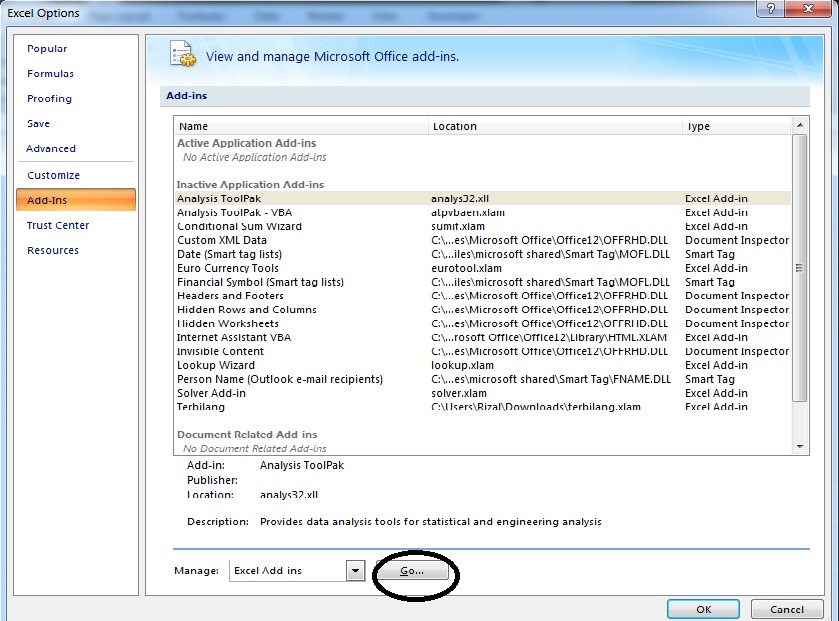
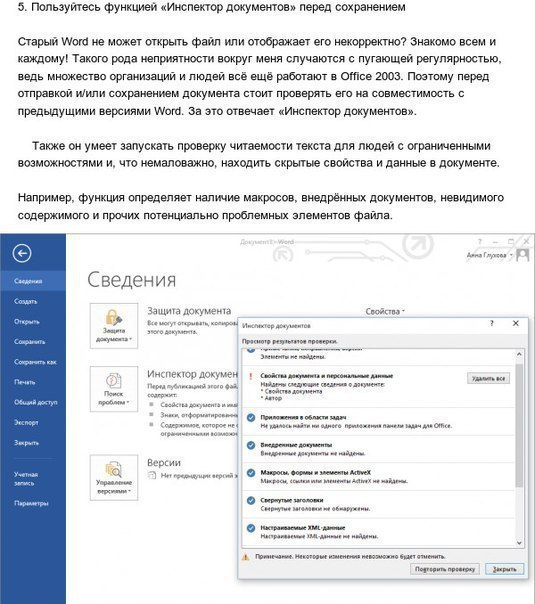 Эти свойства и значения могут появиться при использовании надстроек или кода VBA. Чтобы узнать больше о том, как создавать и использовать настраиваемые листы, посетите сайт Office.com. Инспектор документов поможет вам удалить все скрытые свойства листов, но помните, что после их удаления надстройки или макросы могут выдавать неожиданные результаты.
Эти свойства и значения могут появиться при использовании надстроек или кода VBA. Чтобы узнать больше о том, как создавать и использовать настраиваемые листы, посетите сайт Office.com. Инспектор документов поможет вам удалить все скрытые свойства листов, но помните, что после их удаления надстройки или макросы могут выдавать неожиданные результаты.

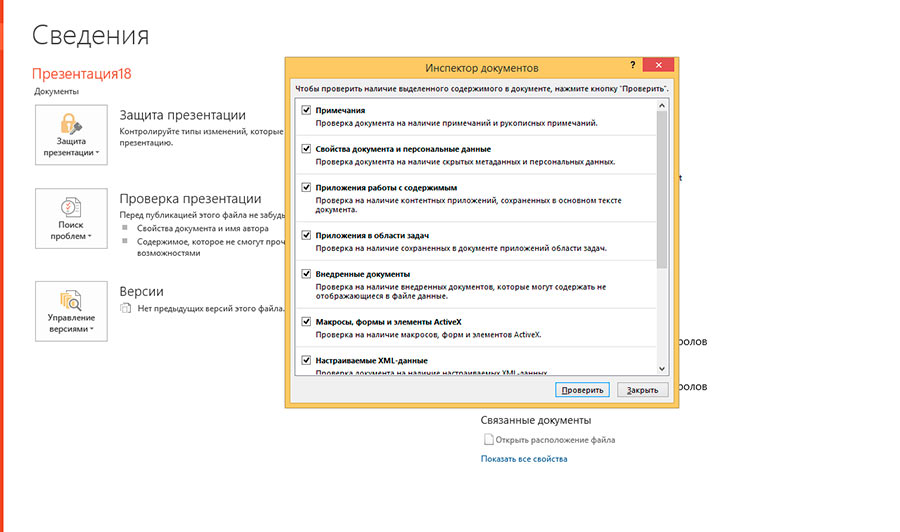 Однако, если вы поделитесь презентацией с кем-то, они смогут открыть всю книгу, щелкнув правой кнопкой мыши диаграмму и выбрав Изменить данные > Изменить данные в Excel .
Однако, если вы поделитесь презентацией с кем-то, они смогут открыть всю книгу, щелкнув правой кнопкой мыши диаграмму и выбрав Изменить данные > Изменить данные в Excel .

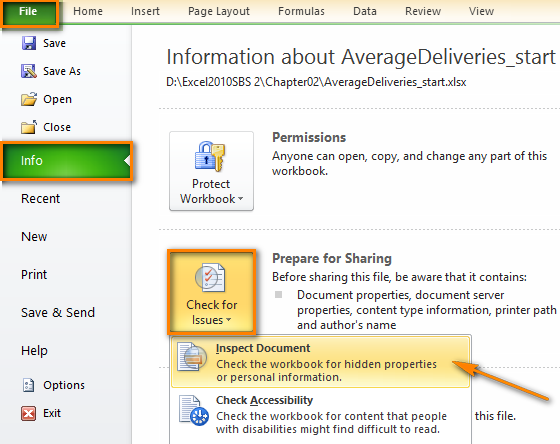 Они могут быть созданы надстройкой или кодом VBA. См. Office.com для получения дополнительной информации о том, как создать и использовать настраиваемый рабочий лист. Инспектор документов может помочь вам удалить все скрытые свойства рабочего листа, и вы должны знать, что их удаление может привести к неожиданным результатам надстроек или макросов.
Они могут быть созданы надстройкой или кодом VBA. См. Office.com для получения дополнительной информации о том, как создать и использовать настраиваемый рабочий лист. Инспектор документов может помочь вам удалить все скрытые свойства рабочего листа, и вы должны знать, что их удаление может привести к неожиданным результатам надстроек или макросов.