Launch csm в биосе нет: CSM в BIOS что это и как включить
Содержание
BIOS UEFI в ASUS не видит жесткий диск в Boot Priority для выбора диска для загрузки Windows — В опыте
Главная » ЛайфХаки
ЛайфХаки
Автор Николай На чтение 3 мин Просмотров 13.8к. Опубликовано
Содержание
- Bios не видит жесткого диска
- Видео / Video Bios не видит жесткого диска / Bios does not see the hard drive
- Bios does not see the hard drive:
Bios не видит жесткого диска
На ноутбуках ASUS после обновления BIOS, сам BIOS перестал видеть жесткий диск в Boot Priority для выбора диска для загрузки Windows, как исправить?
BIOS по кругу. Выходите из BIOS и при загрузке снова загружается BIOS вместо Windows. Как выйти из BIOS, чтобы загрузился Windows?
Какие настройки BIOS должны быть, чтобы BIOS видел диски?
Учитываем, что на ноутбуке у меня установлен 128Gb SSD и 1000Tb HDD, и Windows установлена на SSD диске и с него загружается.
Инструкция в какие настройки зайти и что поставить:
- Advanced Mode (F7)
Advanced Mode (F7) BIOS UEFI
- Security -> Secure Boot -> Secure Boot Control = Disabled
BIOS Security -> Secure Boot -> Secure Boot Control = Disabled
- Boot -> CSM Support = Enabled
BIOS Boot -> CSM Support = Enabled
- Boot -> Launch PXE OpROM policy = Disabled
- Advanced -> Sata Configuration -> Sata Mode Selection = AHCI
- BIOS Advanced -> Sata Configuration -> Sata Mode Selection = AHCI
Видео / Video Bios не видит жесткого диска / Bios does not see the hard drive
Bios does not see the hard drive:
On ASUS laptops, after updating the BIOS, the BIOS itself stopped seeing the hard drive in Boot Priority to select a drive for booting Windows, how to fix it?
What BIOS settings must be in order for the BIOS to see the disks?
BIOS in a circle. Exit BIOS and on boot it loads BIOS again instead of Windows. How do I exit BIOS to boot Windows?
Exit BIOS and on boot it loads BIOS again instead of Windows. How do I exit BIOS to boot Windows?
We take into account that I have a 128Gb SSD and a 1000Tb HDD installed on my laptop, and Windows is installed on an SSD disk and boots from it.
Instructions in what settings to enter and what to put:
- Advanced Mode (F7)
- Security -> Secure Boot -> Secure Boot Control = Disabled
- Boot -> CSM Support = Enabled
- Boot -> Launch PXE OpROM policy = Disabled
- Advanced -> Sata Configuration -> Sata Mode Selection = AHCI
Оцените автора
Частые вопросы по китайским материнским платам lga 2011 (huanan, yanwei и другие)
Содержание
- 1 Как китайские материнки в целом?
- 2 Какую плату лучше выбрать?
- 3 Bios
- 3.1 Не могу зайти в биос. Клавиши ESC, Delete, F2 не помогают.
- 3.2 У меня не работает сон, кулеры продолжают крутиться, можно это исправить?
- 3.3 Двойной старт.
 Компьютер сначала выключается и потом включается. Можно исправить?
Компьютер сначала выключается и потом включается. Можно исправить? - 3.4 У меня не работает turbo boost. Как включить?
- 3.5 У меня процессор с разблокированным множителем. Как его разогнать? Какие параметры менять в биосе?
- 3.6 Пытаюсь сделать дамп биоса через afudos. Сливаю несколько раз дампы, а они разные.
- 3.7 Как сделать загрузку с NVMe накопителя?
- 3.8 У меня плата на чипсете c602. Хочу включить и настроить raid. Как это сделать?
- 3.9 Как сбросить биос?
- 3.10 После прошивки биоса плата запускается на пару секунд, выключается и включается снова, но сигнала на мониторе нет, молчит спикер \ нет посткодов
- 3.11 После прошивки модифицированного биоса стала долго грузиться Windows
- 3.12 Не работает \ перестала работать usb клавиатура в биосе
- 3.13 Не получается настроить smartfan \ кулер всегда работает на полную
- 4 Проблемы при старте
- 4.1 При старте компьютера материнка издает трель разных писков, но запускается нормально.
 Так и должно быть?
Так и должно быть? - 4.2 Система стартует через раз (все вентиляторы вращаются, но черный экран). Но если запустилась, то работает стабильно. В чем проблема?
- 4.3 Периодически ловлю синие экраны. В чем проблема?
- 4.4 Собрал систему, включаю — не запускается. Что делать?
- 4.1 При старте компьютера материнка издает трель разных писков, но запускается нормально.
- 5 Другие проблемы
- 5.1 Свистят или шумят дроссели на плате.
- 5.2 При оценке системы на win7x64 вылетает ошибка на тесте памяти.
- 5.3 PCI-E показывает режим 1.0/2.0, где обещанные 3.0 ?
- 5.4 По прежнему показывает PCI-E 2.0
- 5.5 Проблема с отображением диспетчера Realtek HD (не загружается в трей, отдельно тоже не запускается)
- 5.6 Нет звука на передней панели
- 5.7 Просаживается скорость записи или чтения из памяти. Как исправить?
- 5.8 Стало лучше, но просадка все равно осталась.
Как китайские материнки в целом?
За последние годы качество китайских комплектующих сильно выросло. Так, платы с брендом huanan сейчас по качеству примерно на уровне обычных бюджетных брендовых плат.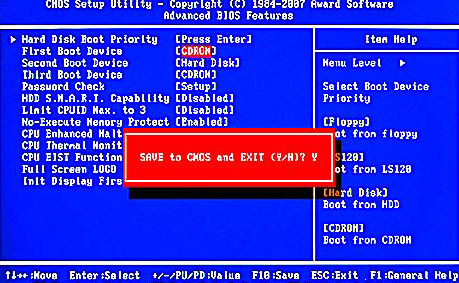 Тоже можно сказать и про серии плат x79z, e5 ver 3.2 и некоторые другие.
Тоже можно сказать и про серии плат x79z, e5 ver 3.2 и некоторые другие.
Более дешевые noname платы, в изобилии встречающиеся на али и таобао выполнены похуже, явно заметна экономия на элементах. Шансы брака у них выше, вероятность появления модифицированного биоса — меньше. Тем не менее, при ограниченном бюджете можно использовать и их, на свой страх и риск, конечно.
Какую плату лучше выбрать?
Читайте здесь.
Bios
Не могу зайти в биос. Клавиши ESC, Delete, F2 не помогают.
Попробуйте комбинацию Space + Esc.
Другое решение:
Зажать произвольную клавишу (например пробел), а потом нажимать f2 или esc. Смысл в том, что комбинации биоса, загрузчиков и т.д. не понимают кнопки пока не зажать произвольную клавишу. Почему такое происходит и в каких случаях проявляется, до конца не понятно.
Данную проблему можно решить окончательно, в настройках BIOS, по следующей схеме:
1) Попадаем в BIOS по инструкции выше.
2) Переходим в раздел Boot.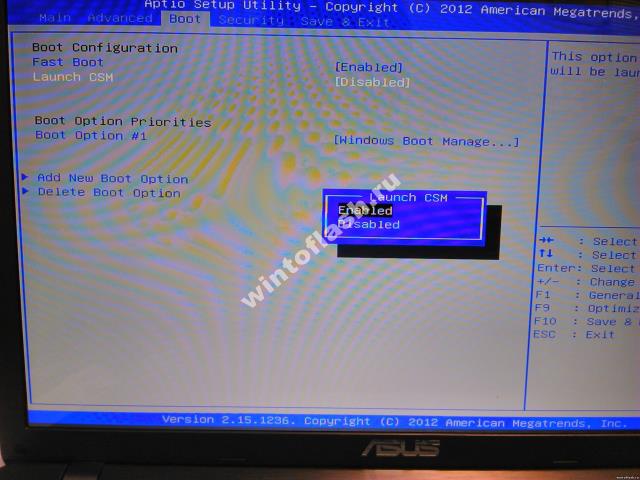
3) В строке Setup Prompt Timeout прописываем 5 или более (по дефолту прописано 1)
У меня не работает сон, кулеры продолжают крутиться, можно это исправить?
Зависит от модели платы и версии биоса. Можно попробовать следующее (работает на Huanan X79 New): в БИОСе, во вкладке Advanced -> ACPI Settings параметр ACPI Sleep State поменять с S1 only (CPU Stop Clock) (по-умолчанию) на S3 only (Suspend to RAM).
Другие варианты решения проблемы смотрите здесь.
Двойной старт. Компьютер сначала выключается и потом включается. Можно исправить?
Есть несколько советов, которые могут помочь.
- Обновите версию bios
- Изменените в биосе «energy performance» режимов с «performance» на «balanced performance» и на оборот
- Попробуйте отключить все usb устройства, поменять порты или подключить все через usb 3.0
У меня не работает turbo boost. Как включить?
В биосе включить пункт Energy Performance в режим по умолчанию (Balanced Performance), в windows активировать профиль высокая производительность.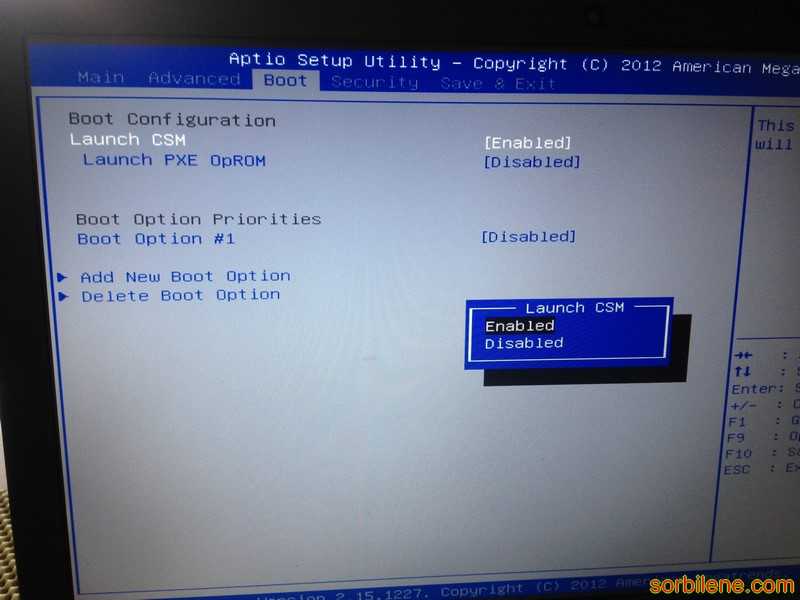
У меня процессор с разблокированным множителем. Как его разогнать? Какие параметры менять в биосе?
Смотрите здесь.
Пытаюсь сделать дамп биоса через afudos. Сливаю несколько раз дампы, а они разные.
Снимайте/шейте дамп версией афудоса под aptio4 а не под amibios8.
Как сделать загрузку с NVMe накопителя?
В биосе Boot — Launch CSM — Disabled. Перед этим проверить поддержку UEFI видеокартой. Делаем флешку в руфусе — GPT. Далее следуем инструкциям из п.4. Биос шить не нужно.
Иными словами: видеокарта должна поддерживать UEFI, система должна быть установлена на GPT, а не MBR, а в биосе нужно выбрать «UEFI only» в пункте «Launch CSM» вкладки Boot .
У меня плата на чипсете c602. Хочу включить и настроить raid. Как это сделать?
Для активации Raid, в Bios в свойствах Sata контроллера нужно включить режим raid. Чтобы зайти в настройки Raid или создать новый массив — при включении компьютера удерживать CTRL+l. Обновление bios, сброс настроек не вносят никаких изменений в Raid массив.
Нужно иметь ввиду, что установщик Windows 10 не имеет нужных драйверов, поэтому их нужно заранее переписать на флешку. Скачать можно здесь.
Также, во многих торрент раздачах Windows 10 поддержка raid вырезана.
Как сбросить биос?
Обесточить материнскую плату и вынуть батарейку минут на 10 (для надежности). Можно также сбросить перемычкой:
The motherboard 24P power supply and CPU power supply off, then put the battery on the motherboard to pull up, and then put on the motherboard black jumper originally in the 2.3 pin, 1.2 pin pull up the jump to the left, for 30 minutes, then pull on the black jumper back to the original 2.3 pin, connected in turn to see.
После прошивки биоса плата запускается на пару секунд, выключается и включается снова, но сигнала на мониторе нет, молчит спикер \ нет посткодов
Подобное поведение характерно при прошивке несовместимого биоса (от другой ревизии или вовсе от другой платы). Как правило выход один — прошивка родного дампа программатором, но сначала попробуйте сбросить биос и запуститься в минимальной конфигурации.
После прошивки модифицированного биоса стала долго грузиться Windows
Попробуйте отключить Intel ME. Сделать это можно двумя способами:
- Заходим в диспетчер устройств, находим там Intel Management Engine Interface и отключаем его.
- Заходим в биос и в разделе чипсета переключаем параметр ME Subsystem в Disabled.
Не работает \ перестала работать usb клавиатура в биосе
Подобный казус в иногда может произойти после прошивки модифицированного или портированного с другой платы биоса.
- Попробуйте переключить клавиатуру из порта usb 3.0 в usb 2.0 (или наоборот)
- В настройках USB устройств в биосе проверьте, что параметр XHCI Hand-off установлен в положение Enabled, а параметр EHCI Hand-off — в положение Disabled. После сохранения настроек проверьте работоспособность клавиатуры во всех портах.
В крайнем случае — придется найти ps/2 клавиатуру. В некоторых случаях может помочь сброс биоса.
Не получается настроить smartfan \ кулер всегда работает на полную
В некоторых версиях bios датчик температуры может «врать» на 20 градусов. То есть, при установке определенного PWM — % (проценты от максимальных оборотов кулера) на 50 градусов, по факту смартфан будет считать за 70 градусов.
Проблемы при старте
При старте компьютера материнка издает трель разных писков, но запускается нормально. Так и должно быть?
Да, это штатное поведение платы. Количество пищания зависит от количества/конфигурации подключеных устройств. Если Вас раздражает писк — отключайте динамик.
Система стартует через раз (все вентиляторы вращаются, но черный экран). Но если запустилась, то работает стабильно. В чем проблема?
Возможно проблема «совместимости» БП и материнки. Проверьте напряжение в момент такого вот не старта на контакте блока питания «Power Good» (8 нога в 24 пиновом ATX разъеме, обычно имеет цвет серый). На этой ноге должно быть от 3 до 6 вольт, обычно 5 вольт.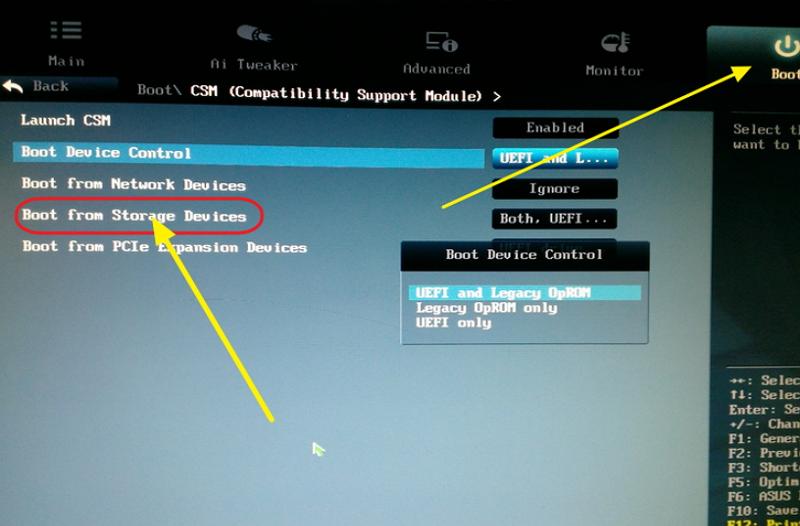 Если там менее 3-х вольт, то система не стартанет.
Если там менее 3-х вольт, то система не стартанет.
Периодически ловлю синие экраны. В чем проблема?
Если разгонялся процессор или память — снизьте или совсем уберите разгон.
Если операционка не переустанавливалась после смены платформы — лучше сделать это.
Также стоит проверить южный мост — если он слишком горячий — это может вызвать синие экраны. Попробуйте перемазать пасту или заменить радиатор южного моста.
Собрал систему, включаю — не запускается. Что делать?
Разобрать обратно и проверить с минимально рабочей комплектацией ( процессор, 1 планка памяти, видеокарта). Если запустилась — добавлять комплектующие по одному, чтобы найти проблемный компонент (часто это оперативка).
Можно также сбросить биос (как это сделать см. выше).
Если ничего не помогло — аккуратно протереть спиртом все контакты у процессора и оперативки. Внимательно осмотреть сокет на предмет поврежденных/гнутых/почерневших ножек.
Другие проблемы
Свистят или шумят дроссели на плате.

Первым делом убедитесь, что звук издает именно плата, а не, например, видеокарта.
Если в шуме виновата материнка, то можно попробовать 2 способа из видео:
- В биосе находим меню CPU Power Management Configuretion, в нем переключаем значение Power Technology в Custom. В открывшемся меню переводим параметр CPU C6 Report в положение Disabled. Сохраняемся, перезагружаем систему и проверяем эффект.
- Скачиваем программа ThrottleSTOP. Запускаем, снимаем галочку с C1E, проверяем эффект. Если подействовало — можно добавить программу в автозагрузку.
При оценке системы на win7x64 вылетает ошибка на тесте памяти.
Cтавите заплатку Windows6.1-KB2619497-v2-x64 и тогда тест пройдёт без ошибок.
PCI-E показывает режим 1.0/2.0, где обещанные 3.0 ?
В режиме простоя плата снижает частоту. Запустите любую 3Д нагрузку (бенчмарк в оконном режиме) и смотрите показатели PCI-E.
По прежнему показывает PCI-E 2.0
Поможет рецепт от nvidia Geforce Gen3 Support On X79 Platform или скачать отсюда файлик (в самом низу). Обязательно запустить с правами администратора и перезагрузить компьютер!
Обязательно запустить с правами администратора и перезагрузить компьютер!
Проблема с отображением диспетчера Realtek HD (не загружается в трей, отдельно тоже не запускается)
Есть глюки на версии драйвера R2.82. Откатитесь на более раннюю — R2.81.
Нет звука на передней панели
Все китайские платы идут с чипами производства Realtek (ALC 662\883\887\888\892), поэтому инструкция должна быть актуальна для всех моделей.
Установите версию Realtek High Definition Audio Drivers 2.81 (не 2.82), после перезагрузки проверьте наличие в трее значка Realtek.
Затем заходим в диспетчер Realtek и нажимаем на папочку “Параметры разъема”. В открывшемся окне устанавливаем чек-бокс на пункте “Отключить определение гнезд передней панели”. Затем идем в «дополнительные настройки устройства» и устанавливаем галочку «Настроить переднее и заднее выходные устройства для одновременного воспроизведения двух различных звуковых сигналов».
Просаживается скорость записи или чтения из памяти. Как исправить?
Как исправить?
Если плата поддерживает управление таймингами — подберите наиболее удачные для вашей памяти. Данные можно брать из таблички:Затем проверьте стабильность через TestMem5.
Стало лучше, но просадка все равно осталась.
Попробуйте после изменения таймингов полностью выключить компьютер и включить заново. Также можно попробовать метод из этого видео.
Помогите! Windows не загружается, когда я отключаю CSM в BIOS?
BIOS компьютера заполнен множеством странно и пугающе звучащих опций, и вы, возможно, сталкивались с такими настройками, как «Запуск CSM» и «Безопасная загрузка». Иногда вы можете встретить в Интернете статью, в которой предлагается отключить CSM либо для ускорения загрузки, либо для устранения определенных аппаратных ошибок.
К сожалению, после отключения CSM некоторые пользователи не могут загрузиться в Windows. Почему это? И что делать, если вы навсегда застряли в своем BIOS?
Повторное включение CSM часто является самым простым вариантом, хотя вам может потребоваться сбросить перемычку CMOS, чтобы восстановить настройки BIOS по умолчанию. Выполнение обновления BIOS также может помочь, как и изменение раздела ОС на GPT (не MBR), если вам действительно нужно отключить CSM.
Выполнение обновления BIOS также может помочь, как и изменение раздела ОС на GPT (не MBR), если вам действительно нужно отключить CSM.
Прежде чем более подробно объяснять эти параметры, я хотел бы вкратце рассказать, что такое параметр CSM и почему он так важен для процесса загрузки Windows.
1
Что такое опция CSM BIOS
Что такое опция CSM BIOS
BIOS — это базовое программное обеспечение, которое гарантирует, что все аппаратное обеспечение вашего компьютера работает должным образом, а затем «передает» его в процесс загрузки, чтобы ваша операционная система (например, Windows) могла запуститься .
CSM расшифровывается как модуль поддержки совместимости, и он, по сути, позволяет вашей материнской плате работать как старая, устаревшая BIOS (в дополнение к работе с более новой прошивкой UEFI BIOS). Если эти термины кажутся сбивающими с толку, не бойтесь — все старые версии BIOS имели синий фон и белый текст:
Старый устаревший BIOS с традиционным синим экраном и белым текстом
Принимая во внимание, что более новый UEFI BIOS выглядит немного современнее:
Ручная установка тактовой частоты процессора в Asus BIOS
Когда сине-белые BIOS были распространены, вы обычно устанавливали Windows с CD/DVD — и это создало бы разделы GPT (пока не слишком беспокойтесь об этом термине).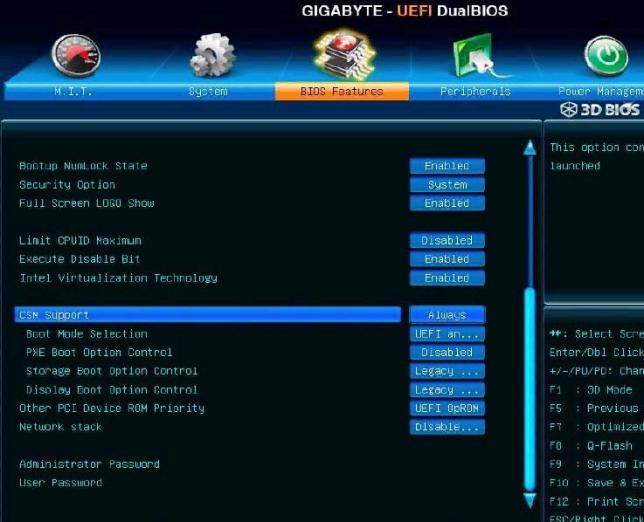 К сожалению, UEFI BIOS не могут загружаться в системы Windows, созданные таким образом.
К сожалению, UEFI BIOS не могут загружаться в системы Windows, созданные таким образом.
Поэтому CSM был представлен в качестве опции в новых BIOS UEFI. Это помогает убедиться, что ваш компьютер может загружаться в широкий спектр операционных систем, «прослушивая» старые ОС, установленные на USB, CD/DVD и жестких дисках .
Как настроить загрузку Windows после отключения CSM
Хотя CSM звучит как полезная опция, запуск BIOS в двух «режимах» может иногда вызывать проблемы, особенно если вы хотите обновиться до Windows 11. Поэтому некоторые люди отключают эту опцию. . По иронии судьбы, это иногда приводило к тому, что люди не могли загрузиться в Windows — даже в Windows 11, где им посоветовали отключить CSM!
Вот как исправить эту надоедливую ситуацию с ловушкой 22.
Попробуйте повторно включить CSM
Сначала давайте начнем с очевидного исправления: если вы отключили CSM и больше не можете загружаться, сначала попробуйте снова включить CSM.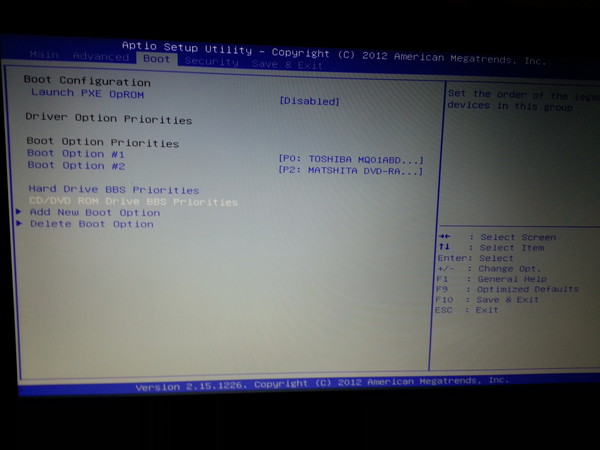 Если у вас не было веской причины отключить CSM, обычно лучше оставить его включенным. Другими словами, если в случайном видео TikTok «технические советы» говорится об отключении CSM, чтобы у вас была быстрая загрузка — игнорируйте это и снова включите CSM !
Если у вас не было веской причины отключить CSM, обычно лучше оставить его включенным. Другими словами, если в случайном видео TikTok «технические советы» говорится об отключении CSM, чтобы у вас была быстрая загрузка — игнорируйте это и снова включите CSM !
Чтобы снова включить CSM, вам просто нужно вернуться в BIOS (часто нажав клавишу F2 или Delete при запуске) и перейти к дополнительным настройкам. Должно быть меню «Загрузка», которое затем предоставляет вам опцию «CSM» или «Запустить CSM». Убедитесь, что для этого параметра установлено значение «Включено»:
Опция Launch CSM в моем Asus BIOS
Затем выйдите из BIOS и попробуйте запустить снова. Если ваша ОС теперь загружается, теперь, когда это , вероятно, , стоит оставить поддержку CSM включенной — и вам, возможно, придется изучить альтернативный способ решения вашей проблемы.
Извинения: Извините, что начинаю с такого очевидного исправления, но иногда люди отключают параметры BIOS по ошибке (или по дурному совету) — поэтому я полагаю, что здесь стоит изложить очевидное!
Оставить CSM отключенным, но включить безопасную загрузку и TPM
Если у вас do есть веская причина для отключения CSM, к счастью, для вас может быть открыт другой путь — вместо этого вы можете убедиться, что безопасная загрузка и TPM включены в вашем BIOS. Эти два параметра часто позволяют вам загрузиться в Windows, даже если CSM отключен.
Эти два параметра часто позволяют вам загрузиться в Windows, даже если CSM отключен.
Процесс включения безопасной загрузки зависит от вашей материнской платы, но в разделе загрузки вашего BIOS должно быть меню (или параметр) «Безопасная загрузка» . Если вы планируете устанавливать только операционные системы Windows, вам лучше всего подойдет такой параметр, как «Режим Windows UEFI» (в разных версиях BIOS этот параметр может иметь несколько иную формулировку):
Параметры типа ОС с безопасной загрузкой в моем BIOS
После того, как это включено (или задано для конкретной настройки Windows), вы также должны убедиться, что TPM включен. К сожалению, эту настройку довольно сложно найти, особенно потому, что ее часто называют по-разному . Например, у Asus есть меню «Надежные вычисления» в BIOS, которое позволяет вам включить TPM. Однако его также можно назвать «технология Intel Platform Trust», «коммутатор AMD fTPM», «поддержка устройств безопасности».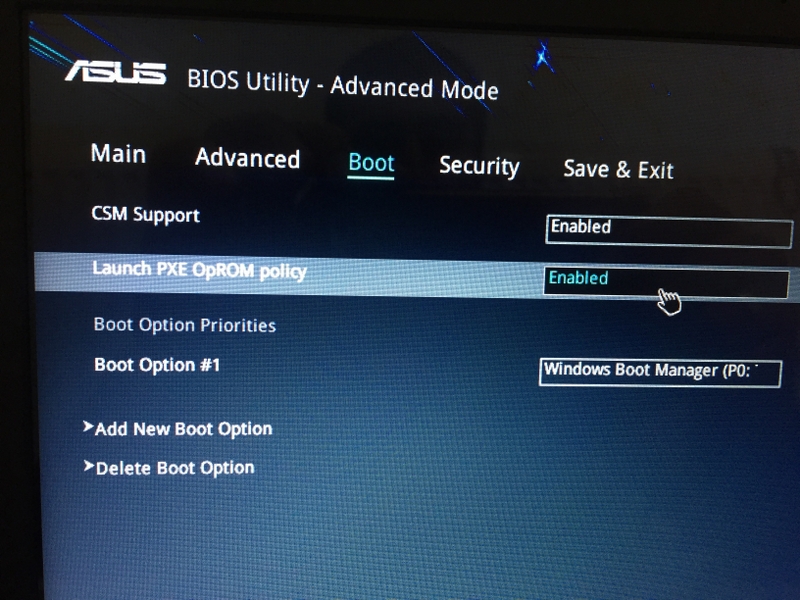
Если вы изо всех сил пытаетесь найти правильный вариант BIOS, лучше всего поискать в Google марку вашей материнской платы и добавить «включить TPM» (например, «Gigabyte X670 AM5 включить TPM») — обычно это приведет вас прямо к инструкциям по ваш БИОС.
Этот набор параметров (включение безопасной загрузки и TPM) должен позволить вам загружать более современные установки ОС (например, Windows 11), даже если поддержка CSM отключена.
Проверка вывода на второй монитор
У всех нас в жизни был момент фейспалма, и, возможно, пришло время для другого! Если к вашему компьютеру подключено несколько мониторов, возможно, ваша операционная система загружается , но она просто выводит на второй монитор (и этот монитор выключен) .
Это связано с тем, что иногда изменение параметров BIOS может привести к изменению отображения «по умолчанию», и поэтому вы можете ожидать, что ОС выведет вывод на монитор перед вами, но на самом деле весь вывод идет на другой экран/ монитор – тот, который выключен.
Со мной такое случалось и раньше, и когда я осознаю это, у меня всегда мурашки по лицу! Быстро исключите это как вариант, удалив все кабели дисплея (с задней стороны материнской платы), кроме кабеля, который идет к вашему основному монитору.
В качестве альтернативы вы можете попробовать нажать WIN+P и нажимать стрелки ВВЕРХ/ВНИЗ и посмотреть, появляется ли что-то . Это связано с тем, что WIN+P позволяет вам легко изменить вывод вашей ОС на другой монитор, поэтому, даже если вы ничего не видите, мы надеемся, что это изменит вывод на монитор перед вами :
WIN + P позволит вам выбрать, какой экран использовать. «сбросить» графическое состояние Windows.
Обновите BIOS вашей материнской платы
Другой возможной причиной того, что ваш BIOS не загружается в Windows, является устаревшее программное обеспечение материнской платы. Вы можете исправить это, обновив BIOS материнской платы до последней версии 9.0008 . Если вы загуглите номер модели своей материнской платы и добавите «Обновление BIOS» , вы часто попадете на веб-страницу, позволяющую загрузить последнюю версию BIOS:
Веб-сайт Asus, на котором указана последняя версия BIOS для одной из материнских плат
. затем потребуется выполнить процесс обновления BIOS вашей материнской платы, хотя это часто включает в себя размещение файлов обновления BIOS на USB и загрузку в BIOS. Оттуда должно появиться меню, позволяющее обновить (или прошить) BIOS:
затем потребуется выполнить процесс обновления BIOS вашей материнской платы, хотя это часто включает в себя размещение файлов обновления BIOS на USB и загрузку в BIOS. Оттуда должно появиться меню, позволяющее обновить (или прошить) BIOS:
Перепрошивка BIOS материнской платы Asus с помощью USB-накопителя и утилиты EZ Flash 3 в BIOS
Я всегда рекомендую обновить BIOS, если у вас возникают странные проблемы с BIOS или загрузкой, потому что с таким количеством аппаратных вариаций это удивительно часто для проблема несовместимости аппаратного обеспечения и BIOS, вызывающая проблемы с загрузкой.
После обновления BIOS перезагрузите компьютер и повторите попытку загрузки. Если повезет, Windows загрузится нормально.
Восстановление BIOS (очистка CMOS)
Если вы протестировали несколько различных опций BIOS, но по-прежнему не можете загрузить свою ОС, я бы попробовал восстановить настройки BIOS по умолчанию. Восстановление BIOS до состояния чистого листа действительно может помочь решить проблемы с загрузкой . Есть несколько способов сделать это — в самом BIOS должна быть опция «Восстановить заводские настройки по умолчанию» или «Загрузить оптимизированные настройки по умолчанию».
Есть несколько способов сделать это — в самом BIOS должна быть опция «Восстановить заводские настройки по умолчанию» или «Загрузить оптимизированные настройки по умолчанию».
В качестве альтернативы вы можете извлечь батарею CMOS и подождать 10-15 минут (или нажать перемычки CMOS, чтобы ускорить процесс), что очистит внутреннюю память материнской платы и сотрет ее до чистого листа. Батарея CMOS представляет собой круглую карманную ячеистую батарею, которая изображена слева от кронштейна моего процессорного кулера ниже:
Батарея CMOS слева от скобы ЦП
Часто эту батарею можно извлечь, щелкнув защелку пальцем или плоской отверткой. Подождав 10-15 минут (или сбросив перемычку CMOS), вставьте аккумулятор обратно и снова загрузите компьютер.
Примечание: Вы можете обнаружить, что вашей системе требуется немного больше времени (до минуты) для полного запуска после очистки батареи CMOS, но это нормально. Вскоре после этого должны загореться светодиоды вентиляторов и материнской платы, после чего должен начаться нормальный процесс загрузки.
Преобразование из MBR в GPT
Если ничего не помогло, вполне возможно, что ваша установка Windows была настроена как раздел MBR, а не как раздел GPT. Более старые установки Windows на более старых материнских платах (устаревший BIOS), вероятно, будут настроены как MBR, но это не будет работать с режимами UEFI BIOS .
Это фактически завершает круг, и именно поэтому существует настройка CSM: когда CSM включен, ваша система может загружаться в более старые установки Windows MBR. Поэтому, естественно, когда CSM отключен (по какой-либо причине), вы не сможете загрузиться в него.
Если вы можете поместить этот диск в другую систему (или временно загрузиться в Windows), вы можете проверить, является ли установка Windows GPT или MBR с помощью инструмента управления дисками. Откройте его, затем щелкните правой кнопкой мыши диск и выберите «Свойства»:
Нажмите, чтобы проверить свойства диска в управлении дисками Windows
Затем выберите «Оборудование» и конкретный диск, с которого вы пытаетесь загрузиться. Затем снова нажмите «Свойства», затем «Тома» и, наконец, «Заполнить»:
Затем снова нажмите «Свойства», затем «Тома» и, наконец, «Заполнить»:
Просмотр типа тома и раздела в Windows
В «Стиль раздела» будет указана либо «Таблица разделов GUID (GPT)», либо «Главная загрузочная запись (MBR)». Если это MBR, то это ваша проблема — она слишком старая для загрузки в UEFI-only BIOS (отсюда и необходимость включения CSM) .
Если вы полностью не можете снова включить CSM, единственный другой вариант — переместить этот раздел из MBR в GPT. В следующем видео на YouTube показано, как именно это сделать:
РЕШЕНО: нет параметров безопасной загрузки и CSM в asus uefi bios — материнская плата и ЦП
Руководства по ремонту и поддержке материнских плат и процессоров.
145 вопросов
Посмотреть все
Артем
@mememe93
Рем: 37
3
1
Опубликовано:
Опции
- Постоянная ссылка
- История
- Подписаться
Всем привет! Материнская плата: asus P8P67 PRO (REV 3. 1). В биосе asus uefi у меня нет опций безопасной загрузки, csm и быстрой загрузки. Он должен быть в меню «загрузка», но у меня там ничего нет. У меня последняя версия биоса (Версия 3602 от 22.11.2012). Подскажите, пожалуйста, как мне «отобразить» эту опцию? Так нужно. Добавьте 2 изображения с моим биосом uefi и еще одно, найденное в Интернете. Большое спасибо!!!.
1). В биосе asus uefi у меня нет опций безопасной загрузки, csm и быстрой загрузки. Он должен быть в меню «загрузка», но у меня там ничего нет. У меня последняя версия биоса (Версия 3602 от 22.11.2012). Подскажите, пожалуйста, как мне «отобразить» эту опцию? Так нужно. Добавьте 2 изображения с моим биосом uefi и еще одно, найденное в Интернете. Большое спасибо!!!.
Ответил!
Посмотреть ответ
У меня тоже есть эта проблема
Хороший вопрос?
Да
№
Оценка
3
Отмена
Выбранное решение
Джаефф
@jayeff
Респ: 400.3k
9
324
1,4к
Опубликовано:
Опции
- Постоянная ссылка
- История
Привет @mememe93 ,
Найдите вкладку Advanced в BIOS, чтобы включить поддержку Legacy USB.
Вот изображение из руководства пользователя материнской платы (раздел 3.18), на котором показаны параметры.
(щелкните изображение, чтобы увеличить его для лучшего просмотра)
Был ли этот ответ полезен?
Да
№
Оценка
2
Отменить
Ксавьер Персаль
@xavierpersal
Реп: 13
1
Опубликовано:
Опции
- Постоянная ссылка
- История
Использование Rufus и Fat32 работает… Он загружает установку Windows 7, но при загрузке зависает на логотипе Windows… Я не знаю, что делать, потому что мне нужно установить Windows 7, чтобы установить некоторые программы, которые несовместимы с Win10, затем сделайте обновление до Win10 и все готово … но нет, он зависает в логотипе, не знаю, почему ! & & * новые MoBos отключают эту опцию !!!! Предполагается, что мы можем свободно устанавливать %#*@ ОС, которую хотим!
Был ли этот ответ полезен?
Да
№
Оценка
1
Отменить
sas_steve19
@sasssteve19
Рем. : 1
: 1
Опубликовано:
Опции
- Постоянная ссылка
- История
Если в BIOS есть ТОЛЬКО UEFI (без варианта Legacy), вы можете загрузиться с USB, если он отформатирован в FAT32, а не в NTFS (или сделать загрузочный DVD/CD с UEFI). Многие новые ПК/ноутбуки имеют только более новую версию UEFI BIOS (устаревшая версия BIOS).
1. Загрузите Rufus (бесплатно, пожалуйста, используйте последнюю актуальную версию 3.8)
2. Сделайте загрузочную флешку, отформатированную в FAT32 (!)
3. Вставьте в USB-порт ПК, ноутбука.
4. Включите ПК/ноутбук и нажимайте ESC (может быть F8, F10 и т.

 Компьютер сначала выключается и потом включается. Можно исправить?
Компьютер сначала выключается и потом включается. Можно исправить? Так и должно быть?
Так и должно быть? Как исправить?
Как исправить?