Uefi или bios legacy: В чем разница между UEFI и Legacy BIOS
Содержание
UEFI vs Legacy Boot — 10 плюсов и минусов, а также список отличий В статье ниже я сравниваю
UEFI и Legacy и выявляю лучший вариант для Windows 10 и 11, особенно если у вас новая.
особенности, давайте разберемся, что такое BIOS и его назначение.
Назначение BIOS в компьютере
1. Режим Legacy BIOS
2. Режим UEFI BIOS
Чем UEFI лучше, чем Legacy? 10 преимуществ
Недостатки режима UEFI:
Что лучше, Legacy BIOS или UEFI?
Что произойдет, если я перейду с UEFI на Legacy?
Проверьте устаревший режим BIOS и UEFI, установленный в настоящее время на вашем ПК
Часто задаваемые вопросы о UEFI и устаревшем
Назначение BIOS в компьютере
BIOS (базовая система ввода-вывода) — это программа, предварительно установленная на материнской плате. Это необходимо больше всего, когда вы запускаете свой новый рабочий стол в первый раз, когда в память еще не загружены инструкции.
Этот начальный этап BIOS проверяет такие компоненты, как жесткий диск, ЦП, память и видеокарта, чтобы убедиться в их правильном функционировании. После прохождения POST (самотестирование при включении) BIOS помогает установить ОС, например Windows 8, 10 или 11, с USB-накопителя.
После прохождения POST (самотестирование при включении) BIOS помогает установить ОС, например Windows 8, 10 или 11, с USB-накопителя.
Он действует как интерфейс между вами и аппаратными компонентами вашего ПК. Всякий раз, когда вы включаете компьютер, сначала загружается и запускается BIOS (отображается название вашей материнской платы, например Aorus ниже), и только после этого загружается операционная система.
Помимо этого, BIOS также помогает настраивать различные параметры, такие как память, напряжение, диагностика периферийных устройств, параметры диска, время и дата, разрешение монитора и т. д. Вот почему BIOS решает многие проблемы, связанные с ПК, такие как линии на экране, низкая скорость оперативной памяти. , выключение вентилятора и т. д.
Теперь давайте узнаем, что предлагает вам больше возможностей для настройки: UEFI или Legacy BIOS.
1. Устаревший режим BIOS
Устаревший режим BIOS — это традиционный тип загрузки компьютера, появившийся задолго до появления UEFI в 1984 года, когда IBM выпустила первый персональный компьютер. Чаще загружались более ранние версии ОС Windows, такие как 95, 98, XP, Vista, 7 и 8, и он по-прежнему доступен в последних версиях Windows 10 и 11.
Чаще загружались более ранние версии ОС Windows, такие как 95, 98, XP, Vista, 7 и 8, и он по-прежнему доступен в последних версиях Windows 10 и 11.
Внешний вид устаревшего режима BIOS прост, с синий / серый фон и только текстовый интерфейс .
2. Режим UEFI BIOS
Unified Extensible Firmware Interface (UEFI) — это более современная утилита BIOS, представленная в 2011 году и заменившая устаревший режим.
UEFI BIOS выглядит современно и имеет красочный интерфейс с множеством параметров настройки и расширенными функциями безопасности и производительности, доступными для настройки вашей системы.
UEFI предназначен для современных операционных систем, таких как Windows 8, 8.1, 10 и 11, и не очень совместим со старыми ОС, такими как Windows 7, Vista и более старыми ОС. Однако в случае с новейшей ОС возможно переключение режима загрузки на Legacy того же старого BIOS.
Чем UEFI лучше, чем Legacy? 10 преимуществ
Кратко расскажем о 10 преимуществах UEFI и недостатках Legacy:
- UEFI имеет современную упрощенную версию интерфейса, подходящую для начинающих пользователей, в то время как BIOS использует сине-серый фоновый текстовый интерфейс.

- UEFI быстрее загружает ОС, чем Legacy BIOS, что обеспечивает более высокую производительность системы, поскольку UEFI использует GPT (таблицу разделов GUID), которая поддерживает большие диски для более быстрого процесса загрузки, а также сохраняет данные загрузки в файле .efi, а не прошивка.
- Наследие поддерживает до 2 ТБ на жестком диске, в то время как UEFI имеет гораздо большую емкость, до 9 зеттабайт, что достаточно для сервера.
- Legacy использует MBR (поддерживает четыре раздела диска), а UEFI использует GPT (поддерживает 128 разделов жесткого диска).
- Наличие сетевого драйвера, позволяющего обновлять UEFI без необходимости запуска операционной системы.
- Устаревшая версия использует 16-битную скорость, в то время как UEFI работает со скоростью 4X 64-битной.
- UEFI поддерживает 9Игровые функции 0003, такие как мониторинг температуры и мощности , а также усовершенствования процессора, такие как виртуализация и Turbo Boost.

- UEFI поддерживает новые технологии, такие как безопасная загрузка и TPM (доверенный платформенный модуль).
- UEFI работает по сети, что позволяет удаленно выполнять настройку или отладку.
- UEFI использует язык C — форму кодирования, которая намного проще, чем ассемблер, тип языка, который требуется устаревшим системам.
Хотя прошивка UEFI сохраняет все возможности будущих опций, у нее есть некоторые минусы, где подходит Legacy.
Минусы режима UEFI:
- Использование UEFI может помешать процессу двойной загрузки, и вам может потребоваться переключиться в устаревший режим для доступа к определенным функциям.
- Жесткие диски с разметкой MBR не поддерживаются в UEFI.
- Иногда ПК не запускается с UEFI. Отключение UEFI и включение параметра Legacy может решить проблемы с запуском.
Что лучше, старый BIOS или UEFI?
За прошедшие годы в интерфейс Legacy BIOS было внесено множество улучшений, но ему по-прежнему не хватает расширенных функций и безопасности.
С другой стороны, UEFI — это более современный интерфейс встроенного ПО, который предлагает множество преимуществ, включая улучшенное графическое меню, поддержку больших жестких дисков и разделов, безопасную загрузку, улучшенное управление питанием и многое другое. Таким образом, режим UEFI с более новыми ПК, последними типами и версиями SSD, оборудованием и программами рекомендуется .
В отличие от более старых операционных систем, устаревшая версия BIOS может оказаться для вас лучшим вариантом, поскольку она более совместима со старыми моделями и программным обеспечением, поскольку некоторые ОС, например Windows XP, не работают должным образом с UEFI. В этих случаях необходимо использовать устаревший режим совместимости.
Что произойдет, если я перейду с UEFI на Legacy?
Переход с UEFI на Legacy приводит к изменению способа загрузки ПК. При использовании UEFI загружается файл .efi, а затем загружается операционная система. При использовании Legacy загружается первый сектор жесткого диска (главная загрузочная запись), а затем загружается операционная система.
При использовании Legacy загружается первый сектор жесткого диска (главная загрузочная запись), а затем загружается операционная система.
Переход с UEFI на Legacy может потребоваться для установки более старой операционной системы на ПК. Также требуется установить новую операционную систему на старую материнскую плату и ПК.
Проверка устаревшего режима BIOS и UEFI В настоящее время на вашем ПК
Чтобы узнать текущий режим BIOS в Windows, сначала откройте приложение «Выполнить», нажав Win+R, затем вставьте это: msinfo32 и нажмите OK. Здесь вы найдете режим BIOS, Legacy или UEFI.
Часто задаваемые вопросы по
UEFI vs Legacy
Должен ли я выбрать устаревший BIOS или UEFI на моем новом ПК?
Некоторые современные материнские платы предлагают как устаревшие режимы загрузки BIOS, так и UEFI. Вы можете выбрать любой из них, но UEFI лучше, так как UEFI станет стандартом в будущем, поскольку он предлагает более продвинутые функции.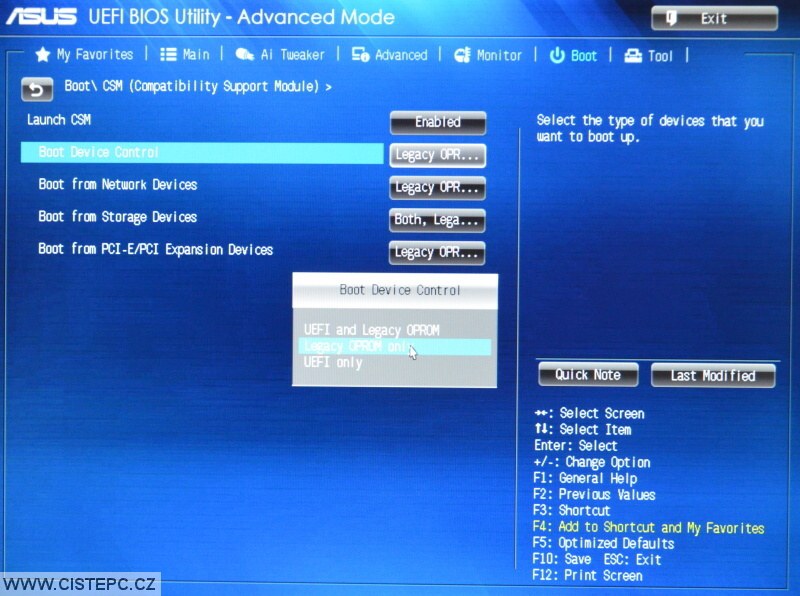
Является ли UEFI более безопасным, чем Legacy BIOS?
Да, UEFI имеет больше функций безопасности, таких как «защита устройства», «защита учетных данных», «биометрическая аутентификация» и, что более важно, «безопасная загрузка» (предотвращает загрузку любых драйверов, не имеющих цифровой подписи, для защиты от установки любое вредоносное ПО)
Поддерживает ли устаревшая версия BIOS SSD-накопитель M.2 PCIE?
Твердотельный накопитель M.2 PCIE не работает в устаревшей версии BIOS, а UEFI поддерживает все карты M.2, устанавливаемые в радиатор слота M.2.
Произойдет ли потеря данных после переключения Legacy BIOS на UEFI?
При преобразовании Legacy BIOS в UEFI данные не будут потеряны. Однако в качестве меры предосторожности сделайте резервную копию вашей системы.
Как узнать, поддерживает ли моя материнская плата UEFI или BIOS?
Лучший способ узнать, поддерживает ли ваш процессор и материнская плата UEFI или BIOS, — проверить руководство пользователя или посетить веб-сайт производителя. Вы также можете узнать, посмотрев в меню загрузки и увидев, есть ли опция «UEFI Boot» или что-то подобное. Для этого во время загрузки нажмите клавишу (Del, F2, F10 или F12), чтобы войти в утилиту BIOS.
Вы также можете узнать, посмотрев в меню загрузки и увидев, есть ли опция «UEFI Boot» или что-то подобное. Для этого во время загрузки нажмите клавишу (Del, F2, F10 или F12), чтобы войти в утилиту BIOS.
Устаревшая версия BIOS не подходит для SSD?
Для Windows 10 и 11 на SSD режим Legacy не лучший вариант, лучше использовать UEFI. Как правило, вы хотите оптимизировать SSD, чтобы получить максимальную производительность от вашей системы, и не хотите устанавливать ограничения на объем дискового пространства.
Windows Server — преобразование UEFI в BIOS без потери данных (бесплатно)
В некоторых ситуациях необходимо использовать устаревшую версию BIOS, а не современную UEFI, например, определенные сценарии аварийного восстановления в общедоступном облаке.
Это, конечно, вызывает огромную боль в существующих производственных рабочих нагрузках, в этом руководстве используется комбинация Linux и Windows для преобразования диска GPT в MBR и UEFI в BIOS БЕЗ потери данных в VMware.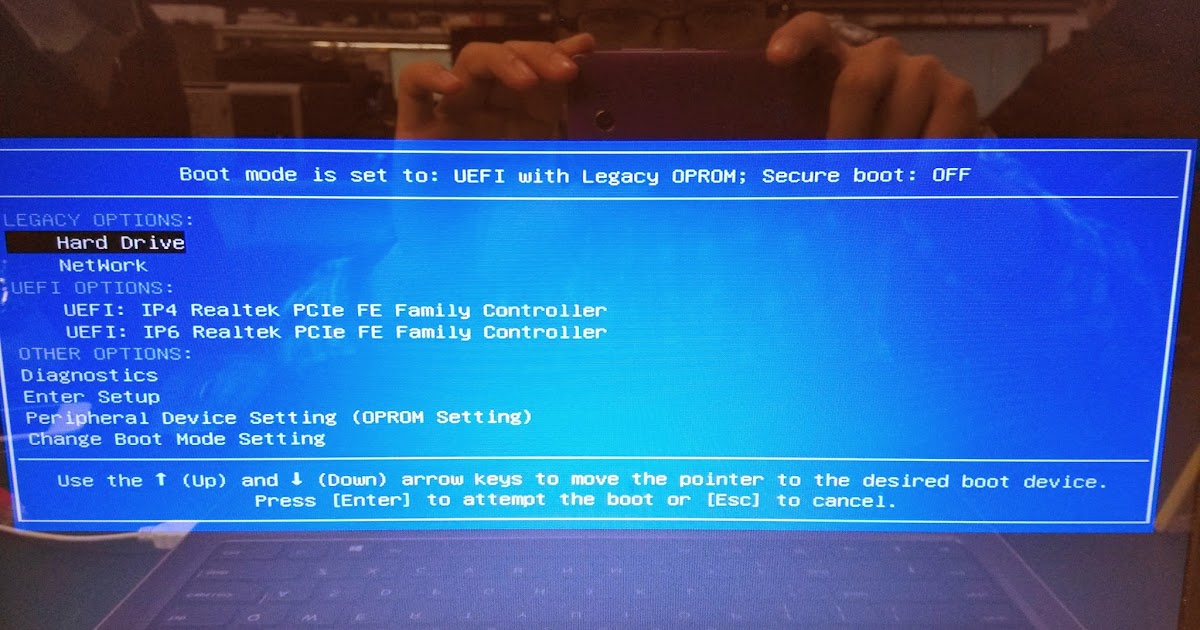
Этот процесс был успешно протестирован в VMware на серверах 2016 и 2019. Помните, что если размер вашего диска GPT превышает 2 ТБ, не используйте этот параметр, поскольку он не будет работать. В этом руководстве предполагается, что вы используете GPT с UEFI, а не диск MBR.
Во-первых, как и во всем подобном, важно обеспечить полное резервное копирование с помощью выбранного вами программного обеспечения для резервного копирования, а также протестировать процесс восстановления.
Также настоятельно рекомендуется протестировать этот процесс на тестовой ВМ, которую вы клонировали или восстановили из резервной копии, созданной на производственной машине.
Завершение работы ВМ
Снимок в VMware (важно и легко восстановить в случае возникновения проблемы) шаг необязателен, но упрощает загрузку с ISO)
Используйте предпочтительный дистрибутив Linux, который поддерживает команды, упомянутые ниже, или в соответствии с этим руководством загрузите бесплатный ISO-образ восстановления системы с https://www. system-rescue.org/Download/, основанный на Arch Linux.
system-rescue.org/Download/, основанный на Arch Linux.
Используя консоль VMware, запустите виртуальную машину, если параметр установлен выше, вы попадете в BIOS, измените порядок загрузки, чтобы CD-ROM был выше жесткого диска
Также перед перезапуском убедитесь, что загруженный ISO-образ сопоставлен через правильно и установить соединение при включении питания, т.е.
Загрузите виртуальную машину, прикрепите ISO-образ и выберите вариант по умолчанию
Выполните следующую команду fdisk, чтобы вывести список разделов
fdisk -l
Это покажет вам ваш диск s и разделы, отображается имя устройства /dev/sda , который будет использоваться на следующем шаге
Теперь у вас есть диск, запустите
gdisk /dev/sda
Выполните следующие несколько шагов, используя следующие параметры
r
Это устанавливает параметры восстановления и преобразования
g
Преобразование GPT в MBR и выход
s
Сортировка раздела MBR (этот шаг не всегда необходим, но это был единственный способ, которым это работало в моей среде )
p
Распечатать таблицу MBR
w
Записать таблицу разделов MBR на диск и выйти
y
Завершить и выйти
Это должно выглядеть следующим образом, 9000 5
После того, как вы вышли из gdisk, вы можете снова запустить fdisk -l , который покажет вам разделы, которые теперь преобразованы, т.



