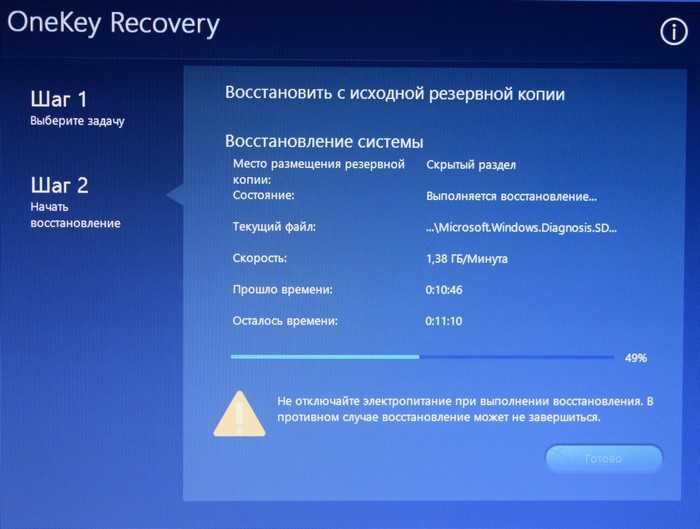Как сбросить windows 10 до заводских настроек на ноутбуке: Параметры восстановления в Windows 10 — Служба поддержки Майкрософт
Содержание
Windows 10: как сбросить компьютер к заводским настройкам
02.07.2021
Автор: CHIP
1 звезда2 звезды3 звезды4 звезды5 звезд
Windows 10: как сбросить компьютер к заводским настройкам
3
5
1
9
Вы можете сбросить Windows 10 на своем компьютере или ноутбуке к заводским настройкам. Рассказываем о трех способах, как это сделать.
Cброс Windows 10 к заводским настройкам
Самый простой способ сбросить Windows 10 — сделать это с помощью настроек вашего компьютера или ноутбука. Для этого установка Windows должна находиться в отдельном разделе диска. Это относится к большинству ПК, особенно если Windows 10 уже была предустановлена.
Для этого установка Windows должна находиться в отдельном разделе диска. Это относится к большинству ПК, особенно если Windows 10 уже была предустановлена.
- С помощью сочетания клавиш [Windows] + [i] откройте параметры Windows.
- В категории «Обновление и безопасность» слева вы найдете запись «Восстановление».
- В пункте «Вернуть компьютер в исходное состояние» нажмите на «Начать».
- На следующем шаге вы можете решить, следует ли удалять ваши личные документы. Если нет, выберите опцию «Сохранить мои файлы».
- Выберите локальную переустановку или загрузку системы из облака и следуйте подсказкам системы для завершения сброса.
Процесс может занять от нескольких минут до нескольких часов. Обязательно подождите, пока Windows завершит сброс и не выключайте компьютер.
Эксплуатация
Как восстановить удаленные файлы на Windows-компьютере
Как сбросить Windows 10 с помощью Media Creation Tool
Также вы можете сбросить Windows 10 с помощью бесплатного инструмента Media Creation Tool.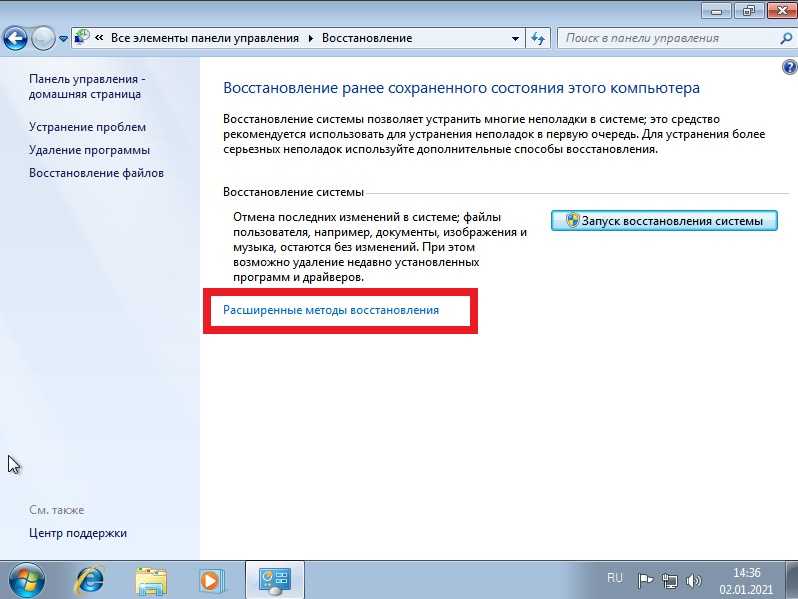
Скачать Media Creation Tool
- Загрузите и установите программу на свой компьютер.
- Затем запустите инструмент и следуйте инструкциям, чтобы создать установочный носитель.
- После этого вы можете напрямую запустить переустановку (сброс) Windows 10.
- Выберите, хотите ли вы при переустановке сохранить свою личную информацию и приложения.
- Наконец, подождите, пока восстановление не будет полностью завершено. Затем Windows автоматически перезагрузится.
Эксплуатация
UAC: как отключить контроль учетных записей в Windows 10
Переустановка Windows 10 с помощью ISO
Если советы, приведенные в первой части статьи, не работают, вы можете переустановить Windows 10 через ISO-файл.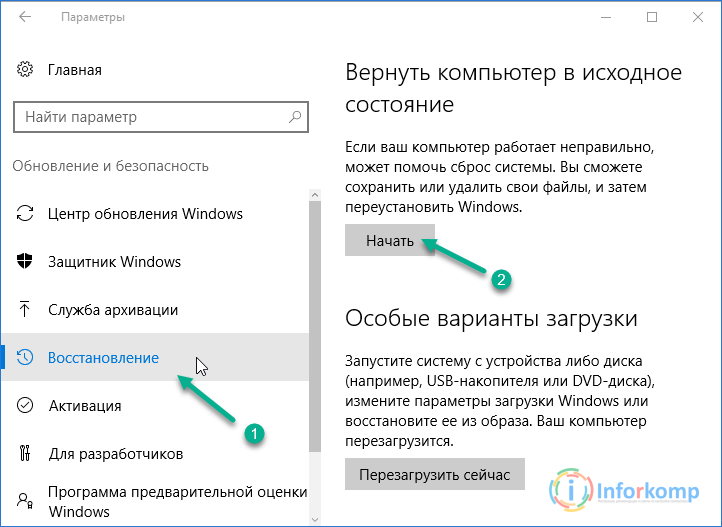 Однако при этом все ваши данные будут потеряны.
Однако при этом все ваши данные будут потеряны.
Первое, что нужно сделать, это загрузить установочный файл (образ) Windows 10. Он будет в формате ISO. Если ваша система работает стабильно, начните установку, просто щелкнув дважды по ISO-файлу. В ином случае файл можно установить с помощью USB-накопителя, внешнего жесткого диска или DVD-диска.
Читайте также:
- Как отключить брандмауэр Windows
- Как узнать ключ Windows 10: пошаговая инструкция
Автор
CHIP
Была ли статья интересна?
Поделиться ссылкой
Нажимая на кнопку «Подписаться»,
Вы даете согласие на обработку персональных данных
Рекомендуем
Обзор умных колонок SberBoom и SberBoom Mini
Как обновить Сбербанк Онлайн на Андроид-телефоне
Не работает клавиатура на компьютере или ноутбуке: что делать?
Как избавиться от старой техники и не навредить природе
Как проверить скачанный файл на вирусы?
Макросы для клавиатуры и мыши: что это и как их создать
Как поставить живые обои на ПК?
Как восстановить отформатированный жесткий диск?
Пароочиститель: что именно можно очистить с его помощью
Реклама на CHIP
Контакты
4 способа сбросить Windows 10 до заводского режима
Windows
Windows 10 Как и большинство операционных систем, он подвержен всевозможным проблемам, от внезапного исчезновения файлов до проблем с Установить обновления. Если ваш компьютер не работает должным образом, выдает странные ошибки или снижает производительность, возможно, пришло время для сброса настроек. Сброс вашего ПК или возврат к предыдущему состоянию может привести к перезагрузке ПК. Для очистки любых фоновых программ раздражает иПротри свой жесткий диск на вашем компьютере из Никаких лишних файлов. Операционная система предлагает ряд параметров, которые позволяют сбросить компьютер с Windows 10 в предыдущее состояние. Вот лучшие способы сбросить Windows 10.
Если ваш компьютер не работает должным образом, выдает странные ошибки или снижает производительность, возможно, пришло время для сброса настроек. Сброс вашего ПК или возврат к предыдущему состоянию может привести к перезагрузке ПК. Для очистки любых фоновых программ раздражает иПротри свой жесткий диск на вашем компьютере из Никаких лишних файлов. Операционная система предлагает ряд параметров, которые позволяют сбросить компьютер с Windows 10 в предыдущее состояние. Вот лучшие способы сбросить Windows 10.
Во-первых: убедитесь, что вы сделали резервную копию!
Прежде чем переходить к любому из вариантов ниже, вы должны убедиться, что у вас есть Недавняя резервная копия из ваших файлов. Выполнение сброса к заводским настройкам удаляет все установленные программы и файлы, поэтому вы не хотите ничего оставлять. см. руководство Окончательное резервное копирование для Windows 10 Выяснить Все способы у вас есть Для этого.
1. Встроенная опция сброса Windows 10.
В прошлом восстановление заводских настроек было довольно неудобным процессом, но Microsoft предоставила гораздо более простой способ сделать это в Windows 8.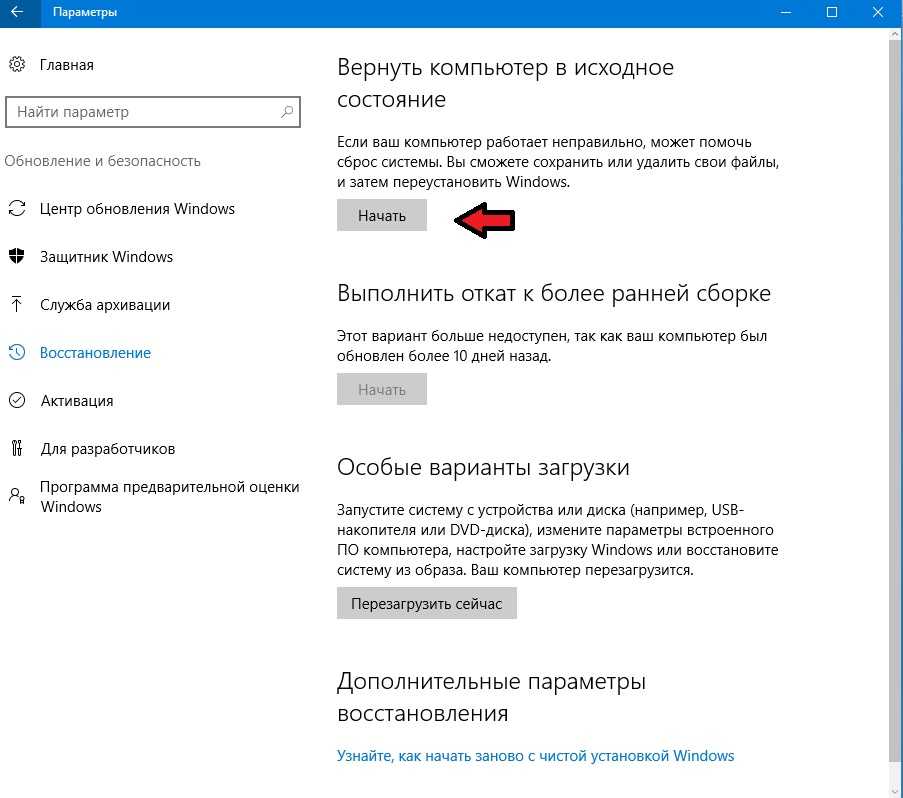 Он также встроен в Windows 10 и является лучшим способом восстановить заводские настройки компьютера для большинства людей.
Он также встроен в Windows 10 и является лучшим способом восстановить заводские настройки компьютера для большинства людей.
Чтобы получить к нему доступ, перейдите в Настройки -> Обновление и безопасность -> Восстановление. Вы увидите заголовок Сбросить этот ПК ; Нажмите кнопку «Пуск» под этим.
Сбросить или удалить все?
У вас будет два варианта на выбор: сохранить мои файлы или удалить все. Первый вариант возвращает ваши параметры к значениям по умолчанию и удаляет все установленные приложения (например, браузеры, Microsoft Office и игры), но сохраняет ваши данные. Верно своему названию, удалить все сбрасывает все до заводских настроек и удаляет ваши файлы.
Хотя опция «Сохранить мои файлы» сохранит ваши данные, вам следует создать резервную копию, прежде чем использовать ее, на случай, если что-то пойдет не так.
Если вы решите удалить все, Windows спросит, хотите ли вы очистить диск или просто удалить файлы. Выбор удаления файлов и очистки диска приведет к безопасному удалению данных с диска, поэтому восстановление данных с него будет затруднено (этот процесс занимает некоторое время). Если по какой-либо причине вы хотите избавиться от компьютера, вам следует выбрать этот вариант. Просто выберите «Удалить мои файлы», и все готово, если вы хотите сохранить свой компьютер.
Если по какой-либо причине вы хотите избавиться от компьютера, вам следует выбрать этот вариант. Просто выберите «Удалить мои файлы», и все готово, если вы хотите сохранить свой компьютер.
В противном случае, если вы решите сохранить мои файлы, вам будет показан список приложений, которые будут сброшены. Windows сохранит это на вашем рабочем столе после завершения сброса, чтобы вы могли вспомнить, что вам нужно переустановить.
Наконец, подтвердите операцию, нажав кнопку «Сброс», и дождитесь завершения процесса. Если вы перезагружаете ноутбук, убедитесь, что он подключен к источнику питания, чтобы избежать потери питания во время процесса. После того, как вы закончите, вам нужно будет пройти процедуру настройки.
2. Используйте параметр «Новый пуск» в Windows 10.
В Windows 10 Creators Update Microsoft добавила новую опцию для сброса настроек вашего ПК. Он похож на предыдущий, но имеет некоторые небольшие отличия, поэтому его стоит посмотреть.
на странице Настройки -> Обновление и безопасность -> Восстановление , щелкните текст ссылки.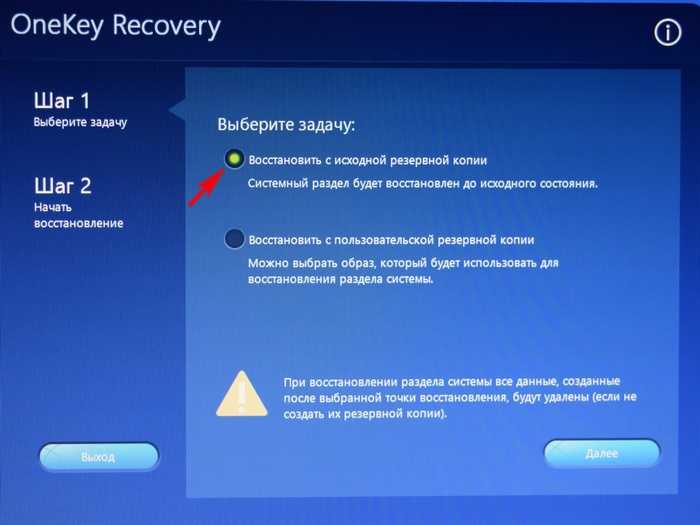 Узнайте, как начать с чистой установки Windows ниже. Это откроет окно Центра безопасности Защитника Windows с опцией «Новый запуск». Нажмите «Начать», чтобы начать.
Узнайте, как начать с чистой установки Windows ниже. Это откроет окно Центра безопасности Защитника Windows с опцией «Новый запуск». Нажмите «Начать», чтобы начать.
Сравнивая эту опцию с опцией сброса выше, Fresh Start имеет следующие отличия:
- Fresh Start всегда хранит ваши личные файлы без возможности их удаления, как указано выше.
- Fresh Start загружает последнюю версию Windows 10, а при стандартном сбросе используется информация для восстановления на вашем жестком диске. Предоставляется производителем ПК или в папке C: \ Recovery Он защищен, если вы сами установили Windows.
- По этой причине Fresh Start избегает беспорядка, удаляя все нестандартные приложения Windows, включая заводское раздутое ПО. Стандартный вариант сброса будет переустановлен из комплекта восстановления, установленного производителем вашего ПК.
- Наконец, Fresh Start сохраняет «некоторые настройки Windows», но не определяет их. Приведенный выше сброс не сохраняет ваши настройки.

Подводя итог, Fresh Start загружает новую копию последней версии Windows 10, сохраняет ваши файлы и некоторые настройки и не оставляет лишнего ПО, кроме приложений из Магазина. Для сравнения, стандартный вариант сброса позволяет вам выбрать, хотите ли вы сохранить свои файлы, не сохраняет никаких настроек и переустанавливает Windows и приложения на основе раздела восстановления.
3. Переустановите с помощью установочного носителя Windows.
Если по какой-то причине вы не можете использовать Windows 8 или 10 или не хотите использовать правильные методы, описанные выше, вы всегда можете выполнить сброс Windows с помощью установочного носителя. Это позволяет вам установить новую копию Windows на ваш компьютер и стереть все, что находится на нем.
Для Windows 10 ознакомьтесь с нашим бесплатным и простым руководством по созданию установочного носителя Windows 10.
Если вы хотите переустановить Windows 7 с нуля, вы можете использовать Инструмент загрузки Microsoft Windows 7. Это позволяет вам загрузить ISO-образ для записи на флеш-накопитель или DVD, чтобы вы могли переустановить Windows. Для этого вам нужно будет предоставить действующий ключ продукта Windows 7.
Это позволяет вам загрузить ISO-образ для записи на флеш-накопитель или DVD, чтобы вы могли переустановить Windows. Для этого вам нужно будет предоставить действующий ключ продукта Windows 7.
В любом случае просто вставьте USB-накопитель или диск, содержащий установочный носитель, и загрузитесь со съемного устройства. Вас встретит экран установки Windows, с помощью которого вы можете продолжить установку чистой копии.
4. Дополнительные параметры восстановления заводских настроек.
Хотя три вышеуказанных метода будут работать для большинства пользователей, есть несколько продвинутых способов сбросить Windows, если вы обеспокоены.
Один из них включает в себя образы системы, которые представляют собой полные снимки состояния системы. Если вы создали образ системы для установки Windows в чистом состоянии, вы можете восстановить его из меню Advanced Startup. Вы можете получить доступ к этому, выбрав «Настройки» -> «Обновление и безопасность» -> «Восстановление» в разделе «Расширенный запуск».
В противном случае вы сможете загрузиться в BIOS и получить прямой доступ к разделу восстановления на жестком диске, если производитель вашего ПК включил его. Однако, если вы сделаете таким образом сброс к заводским настройкам, он переустановит все вредоносное ПО, так что это не идеально.
Вы также можете ввести создать диск для восстановления в меню «Пуск», чтобы получить доступ к инструменту, позволяющему создать свой собственный диск. Однако для этого требуется довольно много места на диске, и вам нужно сделать это, прежде чем у вас возникнут проблемы.
В целом, если вы используете Windows 8 или 10, лучше всего подойдет одна из встроенных опций сброса. Пользователи Windows 7 должны загрузить образ от Microsoft и таким образом выполнить чистую установку. Мы также рассмотрели конкретные методы Чтобы сбросить настройки ноутбука HP , если у вас компьютер этого производителя.
Теперь вы знаете, как перезагрузить компьютер
У вас есть много вариантов Чтобы перезагрузить компьютер На базе Windows. Независимо от того, нужно ли вам перезагрузить свой ноутбук перед продажей или вы просто хотите обновить свой компьютер, чтобы повысить производительность, один из этих методов будет на вашем пути относительно быстро.
Независимо от того, нужно ли вам перезагрузить свой ноутбук перед продажей или вы просто хотите обновить свой компьютер, чтобы повысить производительность, один из этих методов будет на вашем пути относительно быстро.
Источник
Как восстановить заводские настройки в Windows 10
Когда вы покупаете по ссылкам на нашем сайте, мы можем получать партнерскую комиссию. Вот как это работает.
(Изображение предоставлено: Charnsitr/Shutterstock)
Если вам нужно знать, как восстановить заводские настройки в Windows 10, скорее всего, у вас возникли проблемы, которые не удалось решить с помощью других шагов по устранению неполадок.
Как правило, восстановление заводских настроек устройства Windows является последним инструментом в наборе инструментов для устранения неполадок — так сказать, ядерным вариантом, который следует использовать, когда все другие варианты не сработали. Выполнив сброс к заводским настройкам в Windows 10, вы, по сути, вернете свое устройство к тому состоянию, в котором оно было, когда оно сошло с конвейера завода.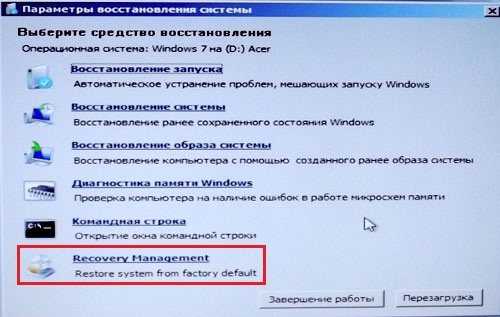 Так что, хотя это может показаться гибелью и мраком, вы также можете подумать об этом как о новом старте!
Так что, хотя это может показаться гибелью и мраком, вы также можете подумать об этом как о новом старте!
Однако вы должны иметь в виду, что это потенциально сотрет все с вашего компьютера, поэтому сброс настроек к заводским часто используется как часть процесса продажи старых устройств. Хотя описанный ниже метод предусматривает возможность сохранения файлов, мы определенно рекомендуем сделать резервную копию всех важных данных перед началом работы, используя один из лучших облачных сервисов или лучших внешних жестких дисков .
После того, как вы создали резервную копию или уверены, что можете продолжить, не делая этого, просто прочитайте, чтобы узнать, как восстановить заводские настройки в Windows 10.
Как восстановить заводские настройки в Windows 10
1. Выберите «Настройки» в меню «Пуск». Меню «Пуск» находится на панели инструментов вашего устройства с Windows 10. Просто щелкните значок Windows в левом нижнем углу экрана.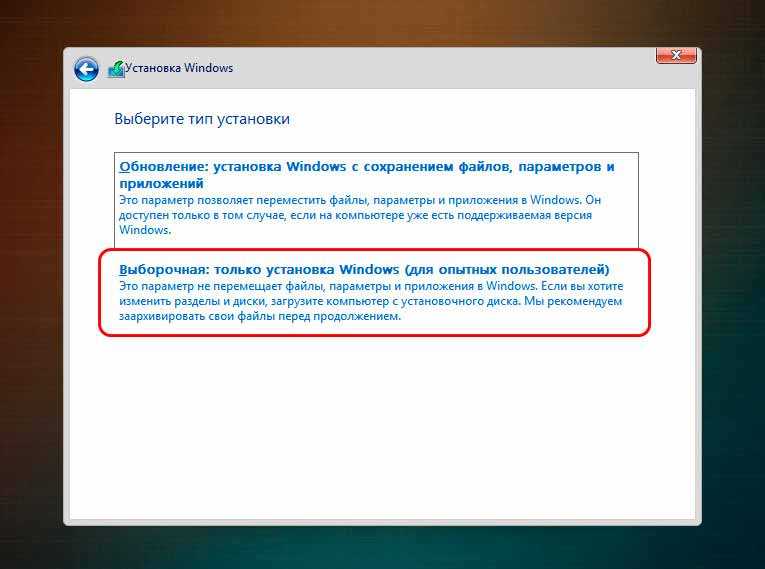 Вы также можете использовать соседнюю панель поиска; просто введите «настройки».
Вы также можете использовать соседнюю панель поиска; просто введите «настройки».
(Изображение предоставлено Microsoft)
2. Выберите «Обновления и безопасность» в меню настроек. После загрузки меню настроек выберите «Обновления и безопасность» из списка параметров. Если у вас возникли проблемы с его поиском, просто используйте панель поиска в верхней части окна, чтобы легко найти его.
3. Выберите «Восстановление» в меню «Обновления и безопасность». В левой части меню «Обновления и безопасность» есть несколько разных вкладок; «Восстановление» — это тот, который нам нужно выбрать. Если у вас возникли проблемы с его обнаружением, не стесняйтесь использовать панель поиска вверху.
4. Нажмите «Начать» в разделе «Сбросить этот компьютер». Теперь, когда вы находитесь на вкладке «Восстановление» в верхней части окна, вы должны увидеть заголовок с пометкой «Перезагрузить этот компьютер», а под ним — короткий абзац текста и кнопку с надписью «Начать». кнопка.
кнопка.
(Изображение предоставлено Microsoft)
5. Выбрано удалить все или сохранить файлы. Теперь вам будет предоставлен выбор: «Удалить все» или «Сохранить мои файлы». Это довольно очевидно, но, по сути, первое сотрет все ваше устройство, тогда как второе сотрет ваше устройство, но сохранит ваши личные файлы.
6. Решите, хотите ли вы стереть весь диск (если вы выбрали «Удалить все» на предыдущем шаге). Выбор «Сохранить мои файлы» запустит процесс сброса, поэтому перейдите к следующему шагу. Если вы выберете «Удалено все», вы увидите экран дополнительных параметров. Здесь вам предоставляется выбор: хотите ли вы просто удалить файлы с вашего устройства или полностью стереть диск. Мы рекомендуем второй вариант, если вы хотите полностью перезагрузить устройство.
7. Подтвердите, что хотите выполнить сброс. Прежде чем процесс начнется полностью, Windows 10 запросит окончательное подтверждение того, что вы определенно хотите перезагрузить устройство.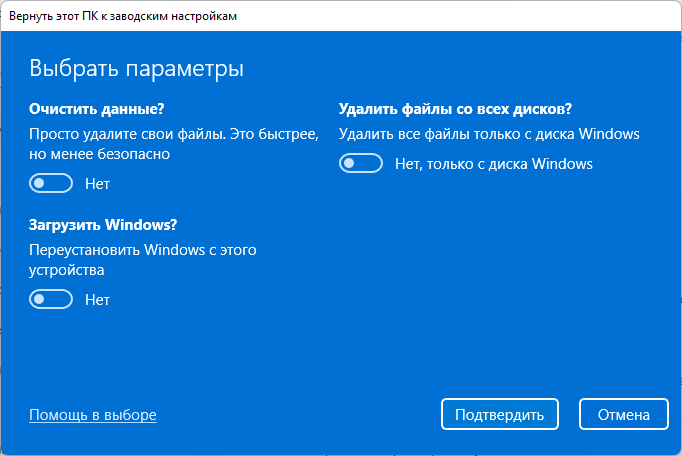 Это точка невозврата, поэтому перед подтверждением убедитесь, что вы действительно хотите очистить свое устройство.
Это точка невозврата, поэтому перед подтверждением убедитесь, что вы действительно хотите очистить свое устройство.
8. Дождитесь завершения процесса сброса. Теперь, когда вы выбрали сброс устройства с Windows 10, вам нечего делать, кроме как дождаться завершения процесса. В зависимости от того, какой тип сброса вы выбрали, а также от того, сколько данных хранится на устройстве, это может занять до пары часов.
9. Повторно настройте устройство. После завершения сброса Windows 10 автоматически перезагрузится, и с этого момента ваше устройство должно вернуться в состояние, в котором оно было совершенно новым. Теперь вы можете настроить его снова.
Дополнительные советы по Windows 10
Хотите прочитать дополнительные советы по устранению неполадок Windows? Мы вас прикрыли. Начните с того, как загрузиться в безопасном режиме Windows 10, как обновить драйверы в Windows 10, как подключить сетевой диск в Windows 10, как обновить Windows 10 и как переустановить Windows 10.
Если вам нужны более общие советы по Windows 10, обязательно ознакомьтесь с тем, как открыть диспетчер задач в Windows, как найти ключ продукта Windows 10, как включить Bluetooth для Windows 10, как зашифровать файлы на Windows 10, как разделить экран в Windows 10, как сделать снимок экрана в Windows 10, как записать экран в Windows 10 и как изменить пароль в Windows 10.
Получите мгновенный доступ к последним новостям, самым горячим обзорам, выгодным предложениям и полезным советам.
Свяжитесь со мной, чтобы сообщить о новостях и предложениях от других брендов Future. Получайте от нас электронные письма от имени наших надежных партнеров или спонсоров.
Рори — редактор сделок Tom’s Guide в Великобритании. Он охватывает широкий круг тем, но уделяет особое внимание сделкам, играм и потоковой передаче. Когда он не рыскает по розничным магазинам в поисках пополнения запасов PS5 или не пишет горячие обзоры новейшего игрового оборудования и стриминговых шоу, его можно найти на музыкальных фестивалях и полностью разочароваться в своей ужасной футбольной команде.
Темы
Программное обеспечение
Windows
Как восстановить заводские настройки ПК с Windows 10 или 11
При покупке по ссылкам на нашем сайте мы можем получать партнерскую комиссию. Вот как это работает.
(Изображение предоставлено Microsoft)
Если ваш компьютер загроможден, у вас возникли технические проблемы или вы готовитесь продать свой компьютер, возможно, пришло время восстановить заводские настройки Windows 10 или 11. Таким образом, вы можете вернуть свой компьютер в исходное состояние. когда вы достали его из коробки.
Этот вариант немного менее эффективен, чем ядерный вариант: полное удаление разделов Windows и переустановка с нуля. И в Windows 10, и в Windows 11 есть простые встроенные утилиты сброса, которые упрощают изменение заводских настроек.
Восстановление заводских настроек ПК с Windows 10 и 11 включает очень похожие шаги. Фактически, самые большие различия связаны с различиями операционных систем в меню «Пуск» и приложении настроек. У нас есть инструкции для обеих версий Windows ниже. Вот как восстановить заводские настройки ПК с Windows 10 или Windows 11:
У нас есть инструкции для обеих версий Windows ниже. Вот как восстановить заводские настройки ПК с Windows 10 или Windows 11:
Как восстановить заводские настройки Windows 11
1. Нажмите «Настройки» . Если он закреплен в меню «Пуск», найдите его там. Если нет, вы можете найти его, выполнив поиск в Windows.
(Изображение предоставлено Tom’s Hardware)
2. Прокрутите вниз до пункта «Восстановление» в системном меню. Настройки по умолчанию находятся в меню «Система» в Windows 11, поэтому просто прокрутите и щелкните.
(Изображение предоставлено Tom’s Hardware)
3. Нажмите «Сбросить компьютер» рядом с параметром «Сбросить этот компьютер».
(Изображение предоставлено Tom’s Hardware)
4. Выберите, сохранить файлы или удалить все. Первый вариант сохранит файлы, но удалит программы и любые изменения настроек. Последний избавляется от всего, но обратите внимание, что очень решительный человек с программным обеспечением для восстановления файлов может восстановить ваши файлы.
(Изображение предоставлено Tom’s Hardware)
5. Выберите способ переустановки Windows 11. Вы можете загрузить Windows из Интернета или использовать резервную копию, которая уже находится на вашем устройстве.
(Изображение предоставлено Tom’s Hardware)
6. Подтвердите настройки и нажмите «Далее».
(Изображение предоставлено Tom’s Hardware)
7. Нажмите «Сброс» в последний раз для подтверждения.
(Изображение предоставлено Tom’s Hardware)
Компьютер начнет перезагружаться. Он перейдет к экрану с надписью «Подготовка к сбросу» вместе с прогрессом. ПК будет перезагружен несколько раз и отобразит экран с надписью «Сброс этого ПК» вместе с процентом выполнения.
(Изображение предоставлено Tom’s Hardware)
Когда процесс завершится, Windows 11 будет переустановлена, и ваш компьютер запустится с экрана настройки. Вам нужно будет выбрать некоторые настройки, а затем войти в свою учетную запись Microsoft (или использовать наш трюк для , устанавливая Windows 11 без учетной записи Microsoft ). Как только это будет сделано, вы вернетесь к рабочему столу и будете готовы снова использовать свой компьютер.
Как только это будет сделано, вы вернетесь к рабочему столу и будете готовы снова использовать свой компьютер.
Как восстановить заводские настройки Windows 10
1. Нажмите «Настройки». В меню «Пуск» есть значок шестеренки, или вы можете найти его в поиске Windows.
(Изображение предоставлено Tom’s Hardware)
2. Нажмите «Обновление и безопасность».
(Изображение предоставлено Tom’s Hardware)
3. Выберите «Восстановление» на левой боковой панели.
(Изображение предоставлено Tom’s Hardware)
4. Нажмите «Начать» под заголовком «Сбросить этот компьютер».
(Изображение предоставлено Tom’s Hardware)
5. Выберите, сохранить файлы или удалить все. Первый вариант сохранит файлы, но удалит программы и любые изменения настроек.
(Изображение предоставлено Tom’s Hardware)
6. Выберите способ переустановки Windows 11. Вы можете загрузить Windows из Интернета или использовать резервную копию, которая уже есть на вашем устройстве.
Вы можете загрузить Windows из Интернета или использовать резервную копию, которая уже есть на вашем устройстве.
(Изображение предоставлено Tom’s Hardware)
7. Подтвердите настройки и нажмите «Далее».
(Изображение предоставлено Tom’s Hardware)
8. Нажмите «Сброс» в последний раз для подтверждения.
(Изображение предоставлено Tom’s Hardware)
Компьютер начнет перезагружаться. Он перейдет к экрану с надписью «Подготовка к сбросу» вместе с прогрессом. ПК будет перезагружен несколько раз и отобразит экран с надписью «Сброс этого ПК» вместе с процентом выполнения.
(Изображение предоставлено Tom’s Hardware)
Когда процесс завершится, Windows 10 будет переустановлена, и Cortana поприветствует вас (вы можете выключить звук). Вам нужно будет выбрать некоторые настройки, а затем создать профиль Windows 10 или войти в свою учетную запись Microsoft. Как только это будет сделано, вы вернетесь на рабочий стол.