Редактирование файла hosts в windows 10: Не удается изменить файл Hosts или Lmhosts — Windows Server
Содержание
Файл hosts Windows 10
«Hosts» — один из системных файлов, текстовый документ со списком доменных имен и соответствующих им IP-адресов. Этот перечень позволяет компьютеру получать доступ к избранным сайтам, минуя DNS-сервер, и таким образом ускорять загрузку веб-страниц.
Предположим, пользователь хочет открыть некий сайт. Когда он вводит адрес (URL) в поисковую строку браузера, компьютер первым делом обращается к файлу «hosts», чтобы проверить, нет ли там айпи-адреса, который данному адресу (URL) соответствует. Если есть, то сайт моментально открывается. В противном случае Windows с помощью служебного компонента «DNS-клиент» находит в сети ближайший узел DNS и обращается к нему, чтобы получить нужный айпи-адрес, а это уже требует времени.
Задачи редактирования, основные правила и команды
Пользователь ПК может по своему усмотрению менять содержимое «hosts» в Windows 10 и расширять либо сокращать список сайтов. Также файл корректируют при необходимости ограничить доступ к тому или иному ресурсу либо автоматически перенаправлять пользователя на другой сайт. Например, можно сделать так, что пользователь, набрав в поисковой строке yandex.ru, будет попадать на сайт Гугла. Ограничение же доступа может понадобиться как для родительского контроля, так и для повышения производительности труда в офисах.
Например, можно сделать так, что пользователь, набрав в поисковой строке yandex.ru, будет попадать на сайт Гугла. Ограничение же доступа может понадобиться как для родительского контроля, так и для повышения производительности труда в офисах.
Редактирование «hosts» в Windows 10 часто требуется и при заражении компьютера вирусом. Дело в том, что файл служит лазейкой, которая позволяет злоумышленникам получать доступ к личным данным пользователя — аккаунтам в соцсетях, банковским счетам, интернет-кошелькам. Мошенники распространяют «сетевых червей», которые меняют файл hosts.
В результате пользователь открывает, например, сайт vk.com, а попадает на страницу, созданную злоумышленниками. Поскольку оформлена она точно так же, как и начальная страница популярной соцсети, пользователь подмены не замечает. Подложный сайт требует ввести логин и пароль для доступа к аккаунту, что пользователь и делает. Естественно, данные, которые он вводит, оказываются в руках мошенников.
Удаляются лишние записи элементарно, а вот новые добавляются согласно правилам.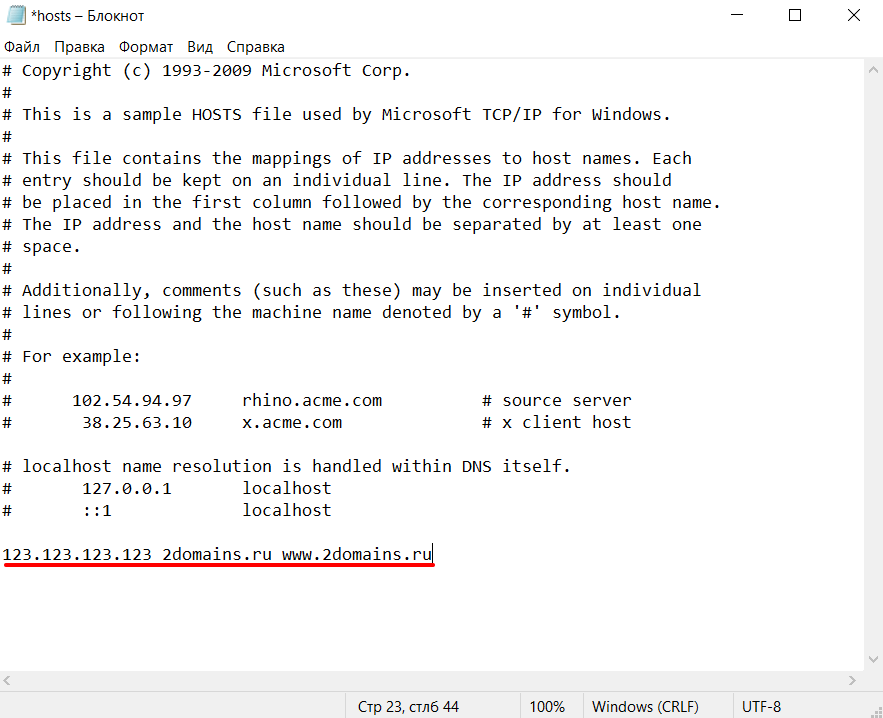 Каждому сайту и IP-адресу, который ему соответствует, отводится отдельная строка. IP всегда указывается слева, а URL — через пробел справа. Узнать IP конкретного сайта можно через http://2ip.ru/lookup/ или аналогичный сервис. К примеру, если мы хотим прописать адрес для сайта mail.ru, то строка будет выглядеть так: 94.100.180.200 mail.ru. URL допустимо вводить как с префиксом «www», так и без него. Для запрета доступа используется стандартный IP 127.0.0.1 (пример: 127.0.0.1 vk.com).
Каждому сайту и IP-адресу, который ему соответствует, отводится отдельная строка. IP всегда указывается слева, а URL — через пробел справа. Узнать IP конкретного сайта можно через http://2ip.ru/lookup/ или аналогичный сервис. К примеру, если мы хотим прописать адрес для сайта mail.ru, то строка будет выглядеть так: 94.100.180.200 mail.ru. URL допустимо вводить как с префиксом «www», так и без него. Для запрета доступа используется стандартный IP 127.0.0.1 (пример: 127.0.0.1 vk.com).
Подготовка к редактированию файла «hosts»
Файл всегда находится на системном диске — как правило, это диск C. Во всех версиях, начиная с Windows 2000, «hosts» располагается в папке по адресу Windows\System32\drivers\etc\. Файл имеет текстовый формат, но расширения у него нет. «Hosts» относится к числу скрытых элементов, и чтобы получить доступ к нему, делаем следующее:
- Запускаем Проводник, переходим во вкладку «Вид» и нажимаем кнопку «Параметры».
- Открываем «Параметры папок» и снова вкладку «Вид».

- Отключаем функцию «Скрывать расширения зарегистрированных типов файлов», а также «Скрывать защищённые системные файлы». Опцию «Показывать скрытые файлы, папки и диски», наоборот, активируем и нажимаем OK. Перезагрузка ПК не требуется.
Поскольку файл «hosts» — системный, любой антивирус следит за его неприкосновенностью и потому попытается воспрепятствовать его открытию. Поэтому перед редактированием «hosts» антивирус следует отключить. Как это сделать, расскажем на примере программы Avast, но вообще все сторонние антивирусы отключаются аналогичным образом:
- На панели задач открываем область уведомлений и щелкаем ПКМ по желтой иконке в виде закругленной стрелки.
- В контекстном меню выбираем опцию «Управление экранами Avast», затем — «Отключить на…» (на сколько, решаем сами).
Если в вашей системе за безопасностью следит только стандартный защитник Windows, и ему совсем не нравится ваша затея, тогда его следует отключить по следующему пути «Параметры» – «Обновление безопасности» – «Безопасность Windows» – «Открыть службу Безопасность Windows» – «Защита от вирусов и угроз» – «Управление Настройками» – отключить защиту в режиме реального времени.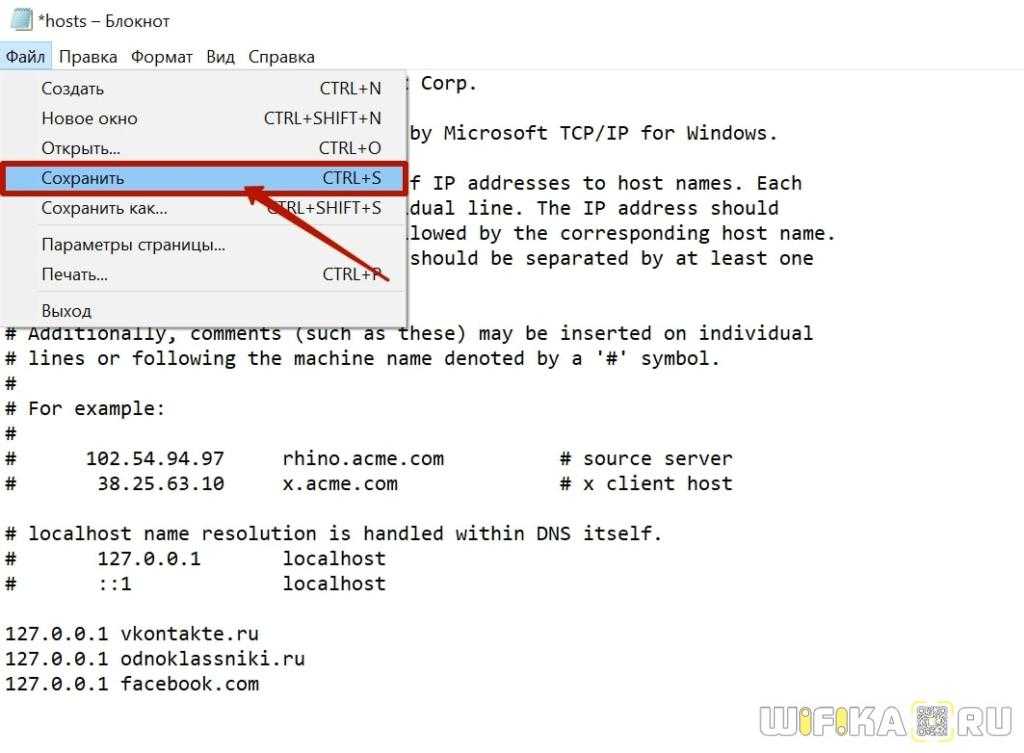 Служба будет отключен на 15 минут. Это времени должно хватить на редактирование файла hosts.
Служба будет отключен на 15 минут. Это времени должно хватить на редактирование файла hosts.
Редактирование файла «hosts» с помощью «Блокнота»
Поскольку «hosts» — текстовый файл, проще всего менять его содержимое через программу «Блокнот». Для этого заходим в Windows\System32\drivers\etc\ и открываем нужный нам файл. В качестве инструмента выбираем «Блокнот». Откорректировав «hosts», нажимаем «Файл», «Сохранить» и выходим. Новые правила будут действовать для всех интернет-браузеров в системе.
Редактирование файла «hosts» в Windows 10 через командную строку
По сути, этот способ — разновидность предыдущего, поскольку пользоваться мы будем тем же «Блокнотом», а изменится лишь способ доступа к нему. Последовательность действий:
- Нажимаем «Пуск» и открываем программу «Командная строка (администратор)». Обратите внимание: важно запустить утилиту именно от имени администратора, иначе изменить «hosts» не получится.
- В открывшейся командной строке набираем следующую команду: notepad C:\Windows\System32\drivers\etc\hosts и нажимаем Enter.

- Открывается «Блокнот», и мы корректируем файл согласно правилам.
Редактирование через Micro Hosts Editor
Для работы с системными файлами используются также и сторонние приложения, которые значительно упрощают поиск и добавление новых строк в «hosts». Одна из таких программ — Micro Hosts Editor. Пользоваться ею легко:
- Запускаем утилиту от имени администратора.
- Нажимаем «Файл», «Открыть» и выбираем «hosts» в каталоге.
- Меняем содержимое файла и нажимаем на значок дискеты, чтобы сохранить изменения.
Программа распространяется бесплатно. Ссылка для скачивания: https://www.easycoding.org/download.
Редактирование «hosts» через Online Solutions Hosts Editor
Ещё одна полезная программа с расширенными возможностями для корректирования и восстановления «hosts». Имеется функция подстановки айпи-адресов. Приложение довольно простое в использовании:
- Запускаем его и нажимаем значок в форме открытой папки.
 Выбираем файл «hosts».
Выбираем файл «hosts». - Удаляем или добавляем строки клавишами «-» и «+» соответственно. Чтобы отыскать интересующую нас запись по ip или хосту, нажимаем кнопку с изображением лупы. Для исправления отдельно взятой строки используем кнопку «карандаш».
- Чтобы сохранить изменения, нажимаем кнопку «дискета».
Перенос файла «hosts» в Windows 10
Необходимость переместить «hosts» возникает редко, но и знать, как это делается, нелишне. А делается это так:
- Нажимаем «Пуск» и набираем regedit в строке поиска.
- Открываем редактор реестра. Переходим в папку HKLM\SYSTEM\CurrentControlSet\Services\Tcpip\Parameters.
- В правой части окна находим параметр «DataBasePath». В качестве его значения указан текущий адрес файла «hosts» — по умолчанию %SystemRoot%\System32\drivers\etc. Удаляем это значение и вписываем вместо него адрес папки, в которую хотим переместить документ.
Восстановление файла
Если файл «hosts» никогда намеренно не редактировался, в нём не должно быть ничего, кроме строк, которые начинаются со знака «#».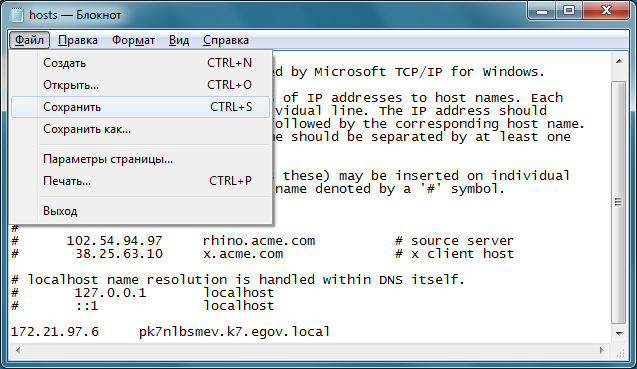 Изредка доверенные программы могут делать дополнительные записи, но это редкий случай. Если у пользователя есть подозрения, что файл «hosts» у него на компьютере подвергся вирусной атаке, у него два пути: удалить лишние записи вручную либо вернуть файл в исходное состояние. Первый вариант решения мы рассмотрели, переходим ко второму. Здесь также есть несколько возможностей.
Изредка доверенные программы могут делать дополнительные записи, но это редкий случай. Если у пользователя есть подозрения, что файл «hosts» у него на компьютере подвергся вирусной атаке, у него два пути: удалить лишние записи вручную либо вернуть файл в исходное состояние. Первый вариант решения мы рассмотрели, переходим ко второму. Здесь также есть несколько возможностей.
Создание новой версии файла в Windows 10
Удалить «hosts» невозможно: после перезагрузки системы он появится вновь, причем в том же самом виде, в каком он был в момент удаления. Но есть возможность перехитрить Windows и заменить заражённый файл «чистым». Делается это так:
- Открываем папку «etc» (путь к ней указан выше) и переименовываем «hosts» в, скажем, «hosts.old».
- Далее щелкаем ПКМ по белому полю в окне и выбираем в контекстном меню опцию «Создать», затем «Текстовый документ».
- Называем его «hosts» и открываем с помощью «Блокнота». Расширения быть не должно, его следует убрать.

- Мы создали абсолютно пустой файл, в который необходимо добавить базовый текст. Найти его можно, например, на официальном сайте Майкрософта по адресу https://support.microsoft.com/ru-kz/help/972034. Копируем текстовый блок и вставляем в наш файл. Выходим, сохранив изменения.
Можно поступить ещё проще: скачать уже готовый новый файл из интернета, но в любом случае важно не забыть переименовать старый, чтобы система перестала его использовать.
Восстановление в программе AVZ
Данная антивирусная утилита содержит целый комплекс инструментов для восстановления операционной системы Windows 10 после заражения вирусом. В частности, функционал AVZ позволяет работать с «hosts».
Открыв приложение, переходим в раздел «Сервис» и далее — в «Менеджер файлов hosts». В появившемся окне мы можем при необходимости отредактировать текст файла. Чтобы сохранить изменения, нажимаем кнопку «дискета». Если мы хотим вернуть файл в первоначальное состояние, заходим в раздел «Файл» и выбираем «Восстановление системы».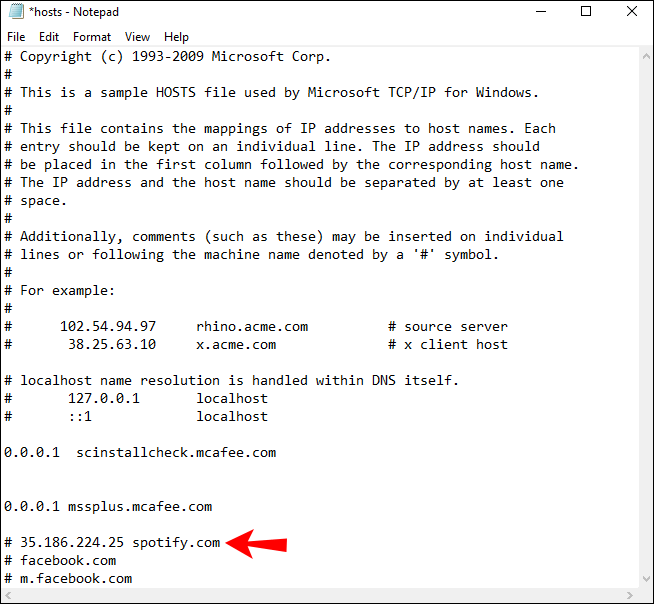 В списке находим пункт «Очистка файла Hosts», отмечаем его галочкой и нажимаем «Выполнить…». Перезагружаем ПК.
В списке находим пункт «Очистка файла Hosts», отмечаем его галочкой и нажимаем «Выполнить…». Перезагружаем ПК.
Решение проблем
Иногда пользователю не удается получить доступ к файлу «hosts» в Windows 10, при попытке отредактировать его возникают ошибки, либо введенные команды просто не работают. Для начала следует убедиться, что файл открывается от имени администратора, поскольку иначе какие бы то ни было действия с ним невозможны. Если проблемы возникают после добавления в файл новых данных, то необходимо проверить, нет ли в них ошибок: пустых строк, лишних пробелов и так далее. О менее очевидных решениях поговорим далее.
Исправление через реестр
Бывает, что ошибка коренится в системном реестре, поэтому его нужно проверить. Как это сделать:
- Заходим в меню «Пуск», в строке поиска набираем команду regedit и открываем соответствующую программу — редактор реестра.
- Через него находим папку, расположенную по следующему адресу: HKEY_LOCAL_MACHINE\SYSTEM\CurrentControlSet\ Services\Tcpip\Parameters\.

- В этой папке нас интересует параметр DataBasePath, о котором уже шла речь выше. Если прежде файл «hosts» никуда намеренно не перемещали, значение этого параметра должно выглядеть так: %SystemRoot%\System32\drivers\etc. Оно может меняться из-за системных ошибок или вирусов, поэтому его следует проверить и при необходимости откорректировать.
Очистка кэша DNS
Чем дольше используется операционная система Windows 10, тем больше в ней накапливается кэша адресов DNS, который способен препятствовать редактированию «hosts». Изредка кэш DNS необходимо удалять. Для этого открываем командную строку от имени администратора, набираем ipconfig /flushdns, затем нажимаем Enter.
Отключение прокси-сервера
Если пользователь выходит в интернет через прокси-сервер, к файлу «hosts» Windows не обращается, поэтому его редактирование окажется бесполезным. Чтобы отключить прокси в браузере Google Chrome, делаем следующее:
- Открываем настройки, через поисковую строку находим раздел «Сеть» и нажимаем «Изменить настройки прокси-сервера».

- В открывшемся окне выбираем вкладку «Подключения», нажимаем «Настройка сети», а далее отключаем опцию «Использовать прокси-сервер…» и сохраняем изменения.
Как отключить защиту файла от редактирования
Для файла «hosts», а также всей папки «etc» в Windows предусмотрена функция защиты от изменения. Пока она активна, отредактировать папку и ее содержимое не получится. Чтобы снять защиту, переходим к папке «etc» или сразу к файлу «hosts», щелкаем ПКМ по соответствующему значку и выбираем «Свойства». Во вкладке «Общие» убираем галочку с пунктов «Только чтение» и «Скрытый», после чего нажимаем «OK».
Работа с системными файлами сложна и требует от пользователя понимания того, что он делает. Наша инструкция — это в первую очередь памятка, «шпаргалка» для опытных пользователей.
Post Views: 1 554
3 Лучший редактор хост-файлов для Windows 10
Есть несколько способов заблокировать веб-сайты на вашем ПК с Windows, но самый простой из них — отредактировать собственный файл hosts. Несколько строк кода, и вы можете легко заблокировать любой веб-сайт, вредоносное ПО и раздражающую рекламу на всей вашей машине. Однако, как бы просто это ни звучало, процесс довольно утомительный, и есть вероятность, что вы можете полностью испортить файл hosts.
Несколько строк кода, и вы можете легко заблокировать любой веб-сайт, вредоносное ПО и раздражающую рекламу на всей вашей машине. Однако, как бы просто это ни звучало, процесс довольно утомительный, и есть вероятность, что вы можете полностью испортить файл hosts.
Итак, как правило, существует множество способов редактирования и создания файлов хостов и множество популярных редакторов файлов хостов в Windows 10. Обычным способом является редактирование файла хостов вручную, и вот как вы это делаете.
Редактировать файлы хоста вручную
Внимание! Если вам не нравятся огромные строки кода и идея редактирования файлов конфигурации, пожалуйста, перейдите к следующему методу. Редактировать файл hosts вручную утомительно, потому что вы не можете напрямую редактировать файл hosts в его исходном расположении. Если вы это сделали, вы получите сообщение об ошибке типа «у вас нет разрешения на сохранение файла hosts в Windows 10». Итак, нам нужно переместить его из указанного ниже места на рабочий стол.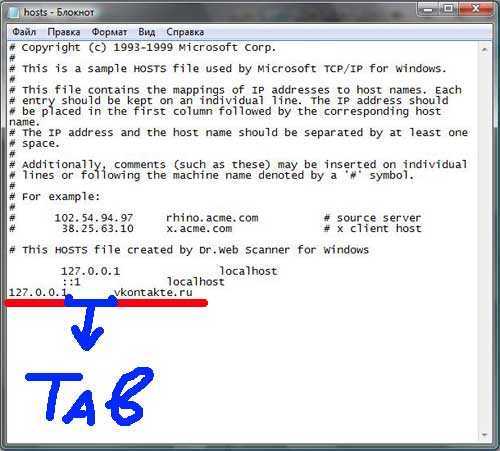
C: Windows System32 drivers и т. Д.
Для этого действия вам потребуются права администратора.
Программы для Windows, мобильные приложения, игры — ВСЁ БЕСПЛАТНО, в нашем закрытом телеграмм канале — Подписывайтесь:)
После того, как вы переместили файл hosts, дважды щелкните по нему. Поскольку у файла hosts нет расширения, Windows не знает, какое программное обеспечение следует использовать для его открытия. Следовательно, вы увидите всплывающее окно с просьбой выбрать приложение для открытия файла. Выберите Блокнот и нажмите Enter. Вам будет представлен редактируемый формат файла hosts, который выглядит как на следующем снимке экрана.
Теперь в файле hosts есть несколько строк кода с префиксом «#». Это означает, что строки закомментированы и не имеют значения. В нашем случае, чтобы заблокировать веб-сайт, нам нужно ввести имя веб-сайта с префиксом «127.0.0.1» или «0.0.0.0». Например, если я хочу заблокировать Facebook.com на своем компьютере, я прикреплю следующую строку в конце файла.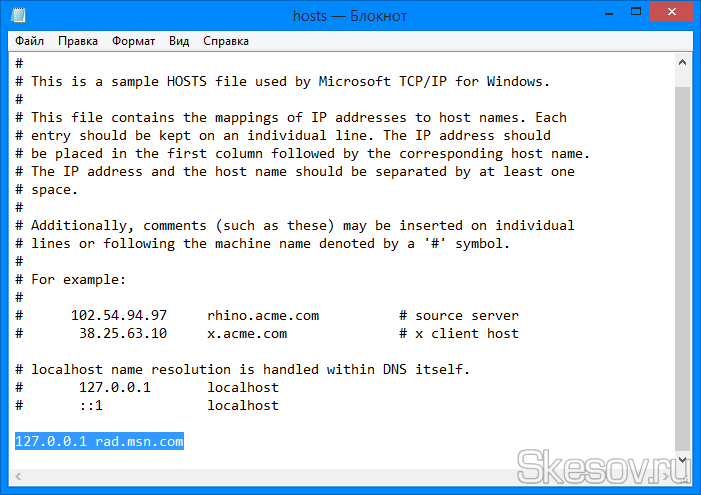
127.0.0.1 www.facebook.com
Эта строка гарантирует, что всякий раз, когда я захожу на Facebook.com в любом браузере в моей локальной системе, соединение будет перенаправлено на мой собственный IP-адрес. Поскольку в моей локальной системе не работает веб-сервер, я получаю сообщение об ошибке «Веб-сайт недоступен».
Прочтите: Как узнать, какой DNS-сервер я использую?
Переместите файл обратно в папку «C: Windows System32 drivers etc». У вас появится всплывающее окно с запросом разрешений администратора, просто продолжайте. После этого откройте предпочтительный веб-браузер, очистите кеш, и теперь веб-сайт будет заблокирован во всей вашей системе.
Минусы:
- Невозможно напрямую редактировать исходный файл.
- Нет возможности иметь несколько файлов хостов.
- Нет возможности импортировать файлы хостов онлайн.
1. Редактор хост-файлов
Проблема с ручным методом заключается в сложности этапов и высокой вероятности повреждения файла hosts.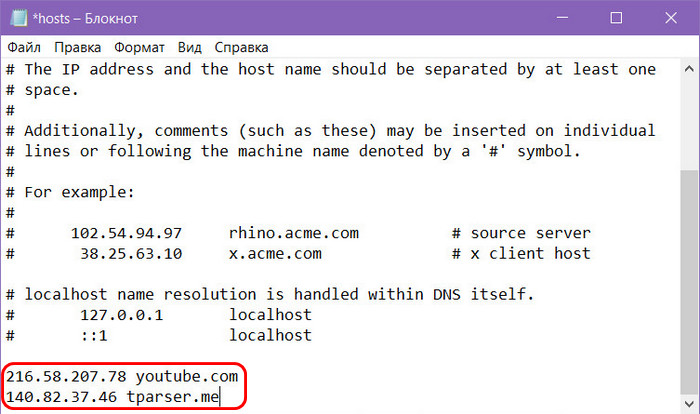 Чтобы избежать неприятностей, вы можете использовать редактор файлов хоста. Редактор файлов хоста позволяет напрямую редактировать файл хостов, не перемещая исходный файл туда и обратно. На GitHub доступно множество редакторов хост-файлов, но я предпочитаю Редактор файлов Hosts.
Чтобы избежать неприятностей, вы можете использовать редактор файлов хоста. Редактор файлов хоста позволяет напрямую редактировать файл хостов, не перемещая исходный файл туда и обратно. На GitHub доступно множество редакторов хост-файлов, но я предпочитаю Редактор файлов Hosts.
Инструмент довольно простой и по существу. У вас есть старые ячейки Excel, в которые вы должны ввести IP-адрес, а затем URL-адрес веб-сайта и комментарии (необязательно). Например, ниже приведены несколько записей, сделанных в редакторе файлов Hosts.
Когда вы закончите делать записи, убедитесь, что вы установили флажки рядом с ними, чтобы сделать запись активной. Если вы оставите флажок снятым, конкретная запись будет прокомментирована в исходном файле hosts, что сделает ее неэффективной. Наконец, нажмите кнопку «Сохранить», чтобы записать изменения в исходный файл hosts.
Самое лучшее в редакторе — это то, что вы можете включать и отключать блокировку веб-сайтов на ходу простым нажатием кнопки.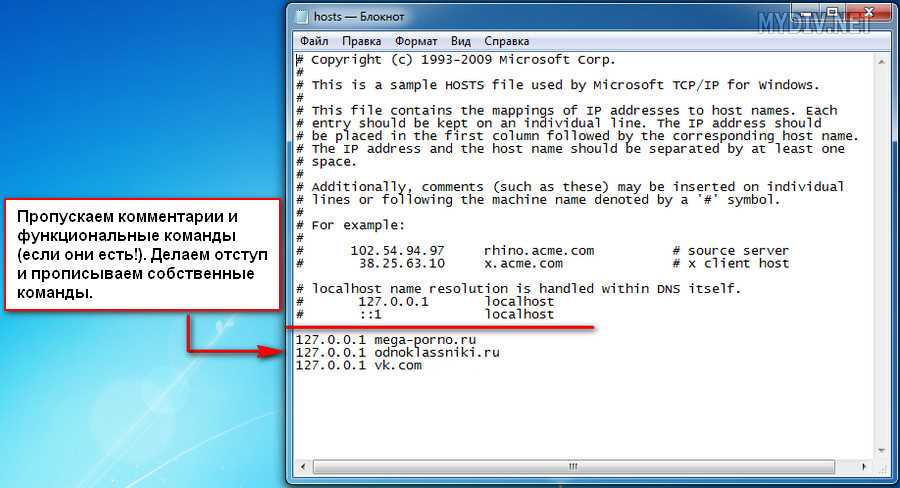 Обычно мне приходилось удалять или комментировать каждую запись в файле hosts. Но в редакторе файлов хостов мне просто нужно нажать «Отключить файл хостов», и заблокированные веб-сайты станут доступны. Чтобы снова включить файл хостов, нажмите еще раз на ту же опцию «Отключить файл хостов».
Обычно мне приходилось удалять или комментировать каждую запись в файле hosts. Но в редакторе файлов хостов мне просто нужно нажать «Отключить файл хостов», и заблокированные веб-сайты станут доступны. Чтобы снова включить файл хостов, нажмите еще раз на ту же опцию «Отключить файл хостов».
Когда вы закрываете редактор файлов Hosts, он сворачивается, а не закрывается. Итак, перейдите к нижнему лотку и выйдите из приложения.
2. Импортировать список файлов хостов.
Проблема с блокировкой веб-сайтов через файл Hosts заключается в том, что вам нужно вручную ввести имена всех веб-сайтов. Предположим, вы хотите заблокировать сайты для взрослых по всей сети. Представьте, как ужасно было бы вводить 5000+ имен веб-сайтов и IP-адресов в редакторе файлов хоста. Лучший способ справиться с этим методом — использовать существующий файл хоста через Интернет.
Прекрасный пример — это Страница GitHub поддерживается Стивеном Блэком, который представляет собой хранилище нескольких унифицированных файлов хостов.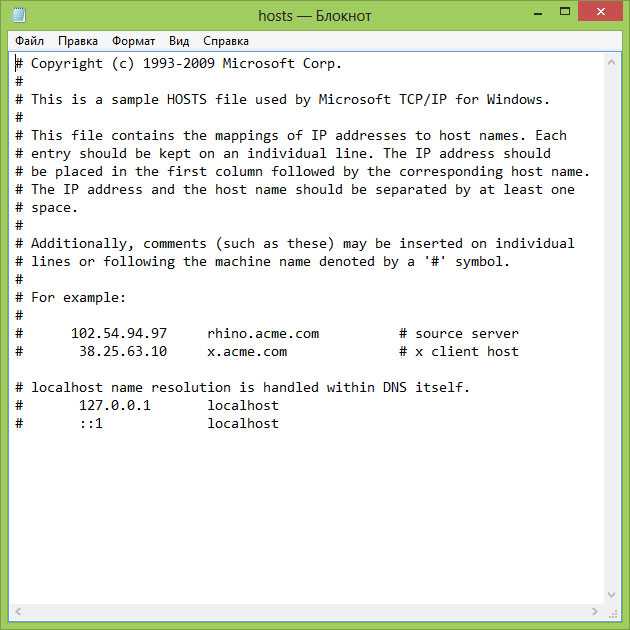 Эти файлы служат для различных целей: от блокировки контента для взрослых до рекламы, вредоносных программ и фейковых новостей. Теперь, вместо того, чтобы напрямую копировать файл hosts, лучшим способом было бы использовать HostsMan, файловый менеджер hosts для Windows.
Эти файлы служат для различных целей: от блокировки контента для взрослых до рекламы, вредоносных программ и фейковых новостей. Теперь, вместо того, чтобы напрямую копировать файл hosts, лучшим способом было бы использовать HostsMan, файловый менеджер hosts для Windows.
Для начала установите программу. Затем убедитесь, что вы запускаете его от имени администратора. Как только программа запустится, вы увидите кнопку «Выбрать источники». Щелкните по нему, и HostsMan отобразит всплывающее окно с предварительно заполненными источниками.
Вы можете прочитать описание предварительно заполненных источников хоста, посетить их веб-сайт, чтобы проверить содержимое. Но, поскольку мы хотим добавить наш собственный источник, нам придется вручную сделать запись. Для этого нажмите кнопку «Добавить источник» в левом нижнем углу.
На следующей странице показаны пустые текстовые поля для ввода подходящего имени хоста и URL-адреса файла хоста. После того, как вы ввели URL-адрес, нажмите кнопку «Проверить соединение», чтобы проверить файл.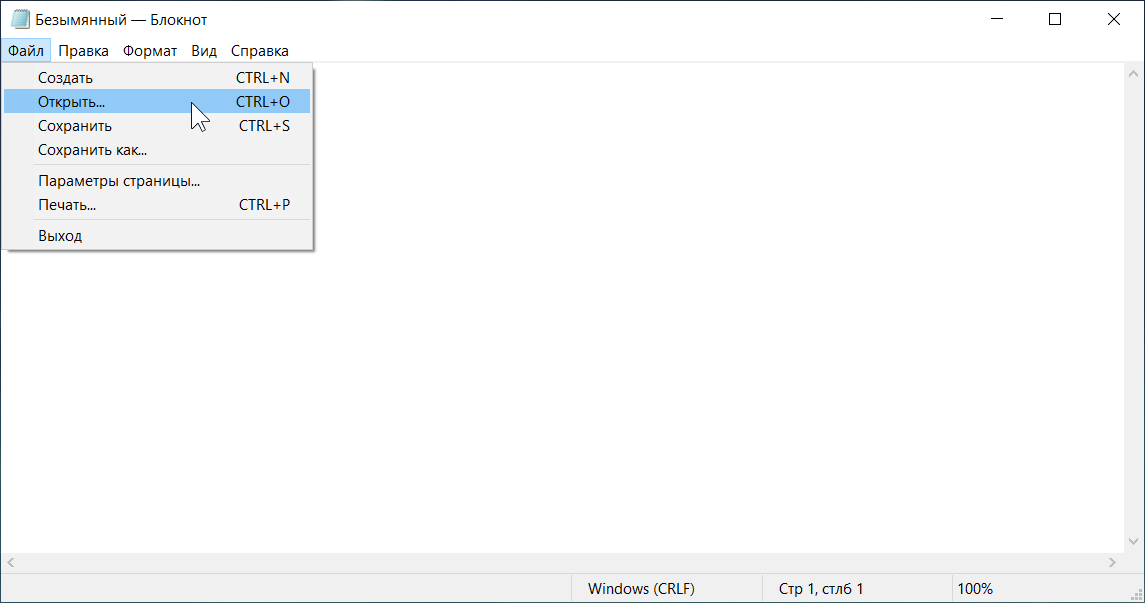 Вы можете найти URL-адрес либо с помощью быстрого поиска в Google, либо с помощью этот URL и прокрутите страницу вниз, чтобы найти таблицу рецептов файла хоста.
Вы можете найти URL-адрес либо с помощью быстрого поиска в Google, либо с помощью этот URL и прокрутите страницу вниз, чтобы найти таблицу рецептов файла хоста.
Если вы получили сообщение «Этот источник кажется совместимым», вы можете продолжить и нажать OK.
HostsMan также позволяет делать резервную копию файла hosts перед обновлением. Он даже распознает изменения, внесенные другим инструментом в файл hosts.
Скачать Хозяин
3. Файлы с несколькими хостами
Если вы используете свой компьютер для веб-разработки, есть вероятность, что вам может понадобиться несколько файлов hosts. Например, вам может потребоваться файл hosts для перенаправления DNS-имен на ваш собственный IP-адрес, но в конкретном случае вам понадобится URL-адрес для перенаправления на удаленный IP-адрес. Ручной способ будет заключаться в создании избыточных записей в файле hosts с последующим соответствующим комментарием. Но наличие нескольких файлов хостов и использование переключателя DNS упрощает задачу.
Вы можете использовать инструмент под названием Hosts Switcher. Он позволяет вам создать в нем несколько файлов hosts, а затем активировать определенный файл hosts за раз. Это упрощает весь процесс, и вы даже можете сделать резервную копию файла hosts с помощью того же инструмента.
Скачать Коммутатор хостов
Заключение
В общем, я бы действительно рекомендовал вам использовать HostsMan поверх любого другого редактора файлов Hosts. Редактор файлов Hosts — идеальный вариант для одноразового использования. Другой вариант использования — размещение файла хостов GitHub на маршрутизаторе, чтобы вы могли блокировать веб-сайты для всей сети. Теперь у маршрутизаторов нет возможности динамически обновлять файлы хостов, поэтому вы можете настроить Raspberry Pi делать ту же работу за вас. Вот Скрипт Python вы можете работать на Raspberry Pi. Он автоматизирует задачу получения файла hosts в сети и его обновления на маршрутизаторе.
Хотя файл Host полезен, но ограничен.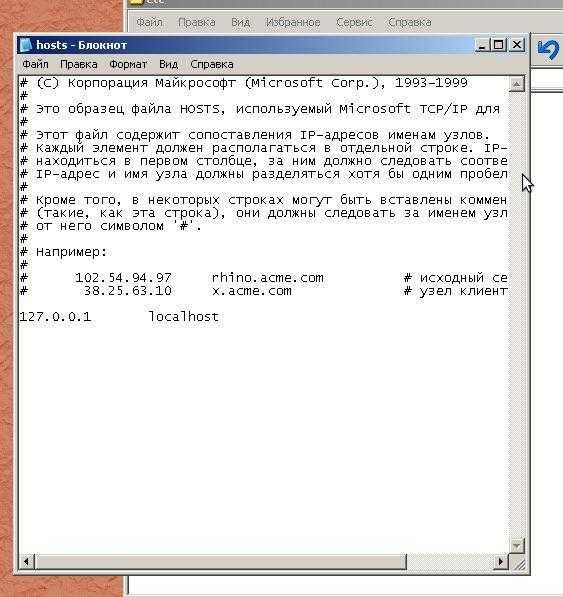 Например, он не позволяет использовать подстановочные знаки, такие как DNS. Итак, вы можете захотеть изучить блокировку DNS с помощью таких сервисов, как OpenDNS.
Например, он не позволяет использовать подстановочные знаки, такие как DNS. Итак, вы можете захотеть изучить блокировку DNS с помощью таких сервисов, как OpenDNS.
По любым вопросам или вопросам, дайте мне знать в комментариях ниже.
Также прочтите: Как изменить DNS-сервер. Подробное руководство для всех платформ
Программы для Windows, мобильные приложения, игры — ВСЁ БЕСПЛАТНО, в нашем закрытом телеграмм канале — Подписывайтесь:)
Как редактировать файл hosts в Windows 10
Узнайте, как изменить настройки DNS на вашем устройстве
by Мадалина Динита
Мадалина Динита
Эксперт по Windows и программному обеспечению
Мадалина была фанаткой Windows с тех пор, как она получила в свои руки свой первый компьютер с Windows XP. Она интересуется всеми технологиями, особенно новыми технологиями… читать дальше
Обновлено
Рассмотрено
Влад Туричану
Влад Туричану
Главный редактор
Увлеченный технологиями, Windows и всем, что имеет кнопку питания, он тратил большую часть своего времени на развитие новых навыков и изучение мира технологий. Скоро… читать дальше
Раскрытие партнерской информации
- Файл hosts из Windows преобразует имена хостов в числовые адреса протокола (IP-адрес).
- Вот почему редактирование файла hosts поможет вам переопределить настройки DNS для домена или ПК.
- Это очень легко сделать с помощью Блокнота, но мы также объясним, как закрепить ярлык для быстрого доступа.
XУСТАНОВИТЕ, щелкнув файл загрузки
Для устранения различных проблем с ПК мы рекомендуем Restoro PC Repair Tool:
Это программное обеспечение устраняет распространенные компьютерные ошибки, защищает вас от потери файлов, вредоносных программ, сбоев оборудования и оптимизирует ваш ПК для максимальной производительности.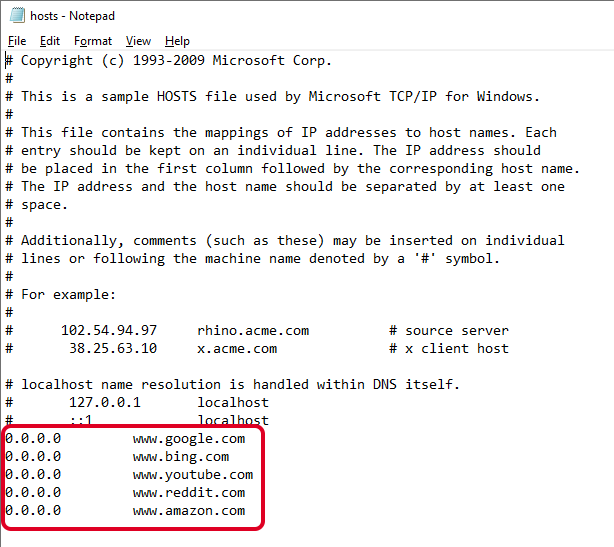 . Исправьте проблемы с ПК и удалите вирусы прямо сейчас, выполнив 3 простых шага:
. Исправьте проблемы с ПК и удалите вирусы прямо сейчас, выполнив 3 простых шага:
- Скачать утилиту восстановления ПК Restoro с запатентованными технологиями (патент доступен здесь).
- Нажмите Начать сканирование , чтобы найти проблемы Windows, которые могут вызывать проблемы с ПК.
- Нажмите Восстановить все , чтобы устранить проблемы, влияющие на безопасность и производительность вашего компьютера.
- Restoro скачали 0 читателей в этом месяце.
Файл hosts компьютера — это файл Windows, который преобразует имена хостов в IP-адреса.
Именно он выполняет функцию преобразования имен хостов в числовые адреса протокола (IP-адреса), которые определяют местонахождение хоста в IP-сети. Файл hosts представляет собой обычный текстовый файл.
До разработки систем доменных имен (DNS) файлы хостов были единственным решением для компьютеров, позволяющим сопоставлять имена хостов с IP-адресами.
После того, как этот процесс был автоматизирован через DNS, назначение файла hosts стало немного бесполезным.
Большинство пользователей компьютеров не знают о существовании файла hosts.txt. Тем не менее, в современных операционных системах его функция может пригодиться.
Файл hosts остается альтернативным механизмом интерпретации имен и имеет приоритет над настроенным DNS-сервером.
Зачем вам нужно изменять файл hosts?
Обычно редактирование файла hosts выполняется для переопределения настроек DNS для домена или компьютера.
Например, если вы хотите заблокировать доступ к определенному веб-сайту с вашего компьютера. Или когда вы переносите сайт на нового хостинг-провайдера.
Сначала вам нужно переместить файлы на новый сервер, а затем перенести домен на новый IP-адрес.
Или, может быть, когда у вас нет настроенного DNS-сервера и вам нужно перевести IP-адрес в имя компьютера. Просто проще использовать имя хоста, чем последовательность цифр (IP-адрес).
Какой бы ни была причина, в этой статье мы перечислим шаги по редактированию файла hosts в Windows 10.
Как я могу отредактировать файл hosts в Windows 10?
1. Отредактируйте файл hosts с помощью Блокнота
1. Нажмите кнопку Пуск на панели задач или нажмите клавишу Windows на клавиатуре.
2. В открывшемся окне поиска введите блокнот .
3. Щелкните правой кнопкой мыши первый результат и выберите Запуск от имени администратора .
4. Когда откроется приложение «Блокнот», выберите в меню Файл , а затем Открыть .
5. Вы найдете файл hosts.txt в следующем месте (чтобы увидеть файл hosts.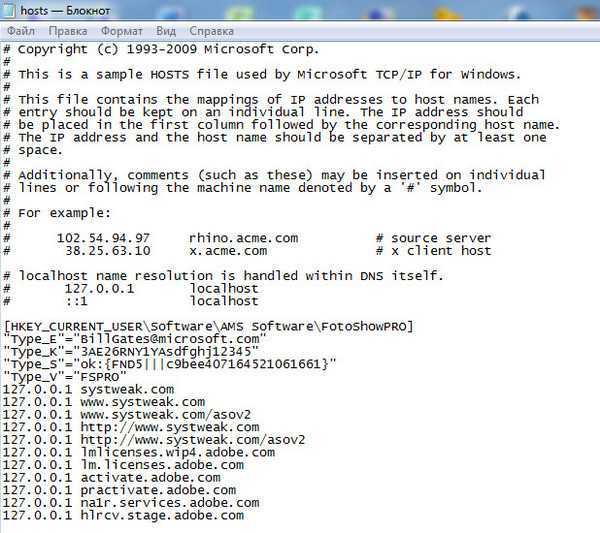 txt, вам нужно выбрать All files в раскрывающемся меню):
txt, вам нужно выбрать All files в раскрывающемся меню): C: \Windows\System32\Drivers\etc
6. Выберите файл и нажмите Открыть .
7. Внесите необходимые изменения в файл hosts. Напишите только одну запись в строке.
Совет эксперта:
СПОНСОРЫ
Некоторые проблемы с ПК трудно решить, особенно когда речь идет о поврежденных репозиториях или отсутствующих файлах Windows. Если у вас возникли проблемы с исправлением ошибки, возможно, ваша система частично сломана.
Мы рекомендуем установить Restoro, инструмент, который просканирует вашу машину и определит причину неисправности.
Нажмите здесь, чтобы загрузить и начать восстановление.
Например, введите IP-адрес, пробел (или табуляцию), а затем домен или имя компьютера, которое вы хотите использовать для доступа к устройству/приложению/веб-сайту.
После этого вы также можете добавить комментарий (с хэштегом # впереди).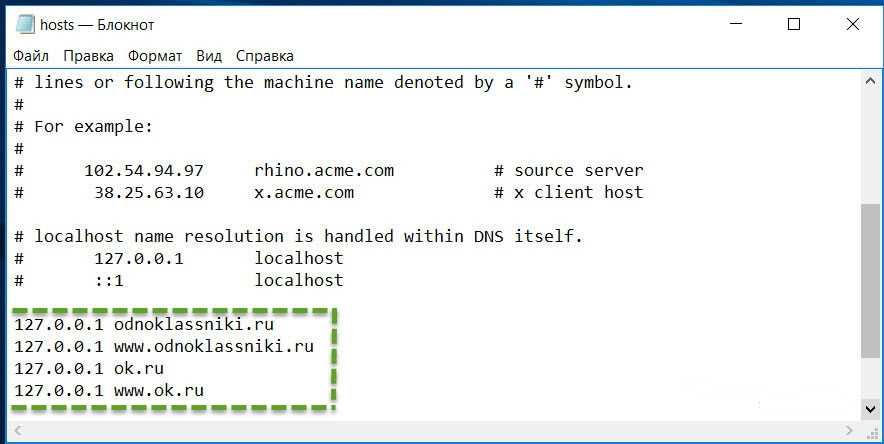
8. По завершении снова нажмите Файл и Сохранить .
9. Закройте Блокнот.
Если вам нужно внести изменения в файл hosts в вашей ОС Windows, вы можете легко сделать это с помощью встроенного инструмента «Блокнот».
После открытия файла hosts в Блокноте вы можете изменить его, чтобы переопределить текущие настройки DNS и установить новые.
Чтобы заблокировать доступ вашего компьютера к определенному веб-сайту, вы можете использовать недопустимый IP-адрес (например, 10.10.10.00 или localhost: 127.0.0.1), за которым следует доменное имя (например, windowsreport.com) и комментарий (например, #block site) .
2. Проверьте файл hosts с помощью командной строки
- Нажмите кнопку Пуск , введите cmd и выберите Запуск от имени администратора .
- В этом окне пропингуйте заблокированный веб-сайт. Для этого введите следующую команду:
эхо-запрос www. windowsreport.com
windowsreport.com
Если вы передумаете, просто снова откройте файл hosts и отредактируйте или удалите строки. У нас также есть руководство о том, как сбросить файл hosts до значения по умолчанию в Windows 10.
3. Создайте ярлык для файла hosts
- Щелкните меню Start , выполните поиск блокнот , щелкните его правой кнопкой мыши. и выберите Pin для запуска .
- Если у вас есть ярлык на Пуск , вы должны щелкнуть по нему правой кнопкой мыши и выбрать Еще , затем Открыть местоположение файла .
- Щелкните правой кнопкой мыши ярлык и Свойства .
- В поле Цель будет указан путь Блокнота по умолчанию. Замените его следующим путем:
C:\Windows\system32\drivers\etc\hosts - Затем нажмите Применить и OK , чтобы внести изменения.
Если вы программист, который работает с веб-сайтами, вам, вероятно, нужно снова и снова редактировать файл hosts.
Чтобы упростить задачу, вы можете сделать ярлык в меню «Пуск», который откроет файл hosts в Блокноте с правами администратора.
Есть ли отличия при редактировании файла hosts в Windows 11?
Несмотря на множество новых функций и дизайна, Windows 11 не сильно отличается от Windows 10.
Это отчасти означает, что все решения для редактирования файла hosts, которые мы представили выше, можно применять беспрепятственно. и для новой ОС.
На самом деле все будет немного проще, потому что, как вы, наверное, заметили, Блокнот уже закреплен в меню Пуск .
Еще одна вещь, которую вы должны знать о файле hosts, это то, что этот файл может быть заражен вредоносным ПО.
Через файл hosts вирусы повреждают вашу систему и перенаправляют ее на другие зараженные вредоносным ПО веб-сайты.
Итак, если вы пытаетесь очистить свой компьютер, всегда полезно проверить файл hosts.txt.
Вы всегда можете все исправить, используя сторонний антивирус, такой как ESET Internet Security, который очень надежен и отлично справится со своей задачей.
Вот и все! Теперь вы знаете, как можно отредактировать файл hosts в Windows 10 и 11 и переопределить настройки DNS для домена или компьютера.
Если у вас есть какие-либо предложения или наше руководство помогло вам, раздел комментариев ниже готов для вашего ввода.
Была ли эта страница полезной?
Начать разговор
Делиться
Копировать ссылку
Информационный бюллетень
Программное обеспечение сделок
Пятничный обзор
Я согласен с Политикой конфиденциальности в отношении моих персональных данных
Как редактировать файл hosts в Windows 10 [быстро и легко]
- Мастер разделов
- Клонировать диск
- Как редактировать файл hosts в Windows 10 [быстро и легко]
Ариэль | Подписаться |
Последнее обновление
Большое количество пользователей хотят редактировать файл hosts в Windows 10. Что такое файл hosts? Где найти файл hosts для Windows 10? Если вы также ищете способы редактирования файла hosts, этот пост MiniTool проведет вас через полное руководство.
Что такое файл hosts? Где найти файл hosts для Windows 10? Если вы также ищете способы редактирования файла hosts, этот пост MiniTool проведет вас через полное руководство.
Что такое файл hosts
Файл hosts — это файл операционной системы на ПК с Windows, который позволяет сопоставлять определенные доменные имена с IP-адресами. Как обычный текстовый файл, файл hosts изначально назывался HOSTS.TXT. Windows будет использовать файл hosts каждый раз при подключении по сети с использованием имени хоста. Он используется для преобразования имен хостов в числовые адреса протокола, которые идентифицируют и определяют местонахождение хоста в IP-сети.
Файл хоста — это практичное системное средство, помогающее обращаться к сетевым режимам в вашей сети. С файлами хостов Windows 10 вы можете использовать их для создания собственного URL-адреса для IP-адресов в вашей сети. Кроме того, это может помочь вам перенаправить определенные веб-сайты.
Теперь у вас может быть общее представление о файле hosts в Windows. Давайте продолжим читать, чтобы узнать расположение файла hosts и методы редактирования файла hosts.
Давайте продолжим читать, чтобы узнать расположение файла hosts и методы редактирования файла hosts.
Где найти расположение файла хоста Windows 10
Чтобы отредактировать файл hosts в Windows 10, необходимо знать, где найти расположение файла hosts. Файл hosts Windows 10 хранится в текстовом файле в системной папке Windows, который можно редактировать для различных вариантов использования.
Хост-файл Windows 10 находится по пути C:\Windows\System32\drivers\etc\hosts . Для Windows XP и Windows Vista или Windows 7 расположение хост-файла можно найти по адресу C:\Windows\System32\drivers\etc . Если вы используете Windows 2000 или Windows NT, вы можете найти его в C:\winnt\system32\drivers\etc .
Как редактировать файл хостов в Windows 10
На определенном компьютере редактирование файла хоста Windows 10 позволяет переопределить DNS (систему доменных имен) для домена. Эта операция включает 2 записи, и каждая запись содержит IP-адрес, который вы хотите разрешить сайту, и версию интернет-адреса.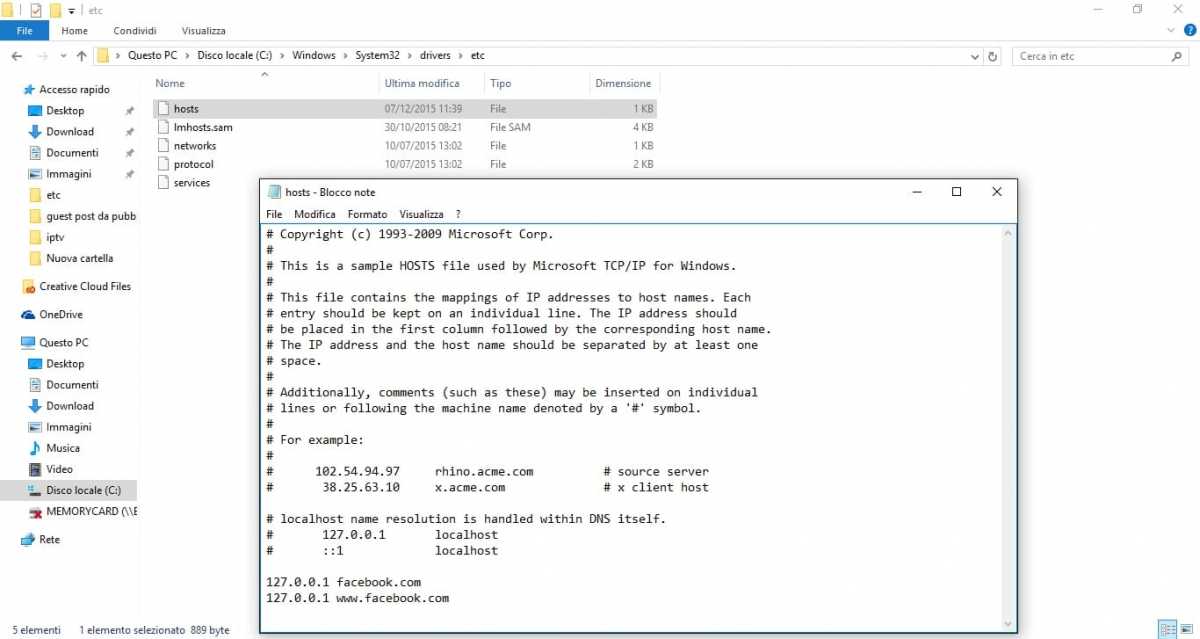
Как отредактировать файл hosts Windows 10? Многие пользователи получают сообщение об ошибке «У вас нет разрешения на сохранение в этом месте» при редактировании файла hosts. Чтобы успешно отредактировать файл hosts в Windows, вы можете выполнить следующие шаги:
Шаг 1. Введите notepad в поле поиска Windows, затем щелкните правой кнопкой мыши приложение Notepad и выберите Запуск от имени администратора .
Шаг 2. В окне Блокнот щелкните Файл и выберите Открыть из контекстного меню.
Шаг 3. В поле Имя файла вставьте следующий путь и нажмите Открыть 9кнопка 0006.
C:\Windows\System32\drivers\etc\hosts
Шаг 4. Теперь вы можете редактировать файл hosts в Блокноте. После завершения редактирования нажмите клавиши Ctrl + S , чтобы сохранить изменения.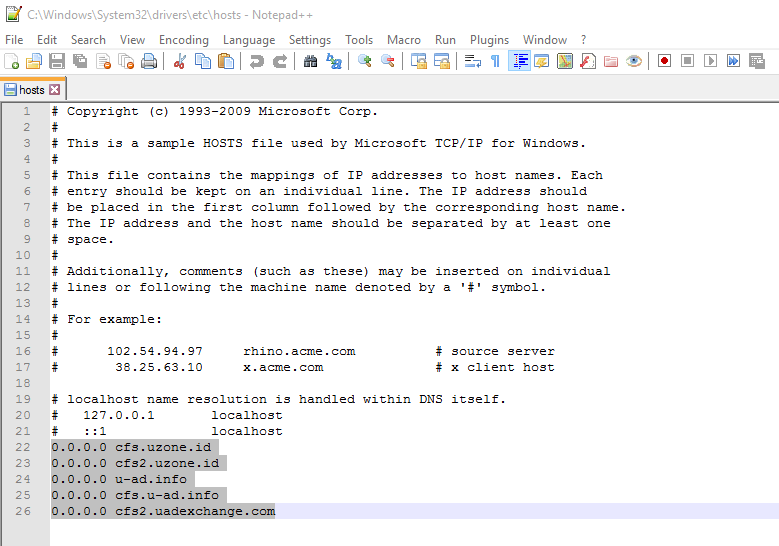



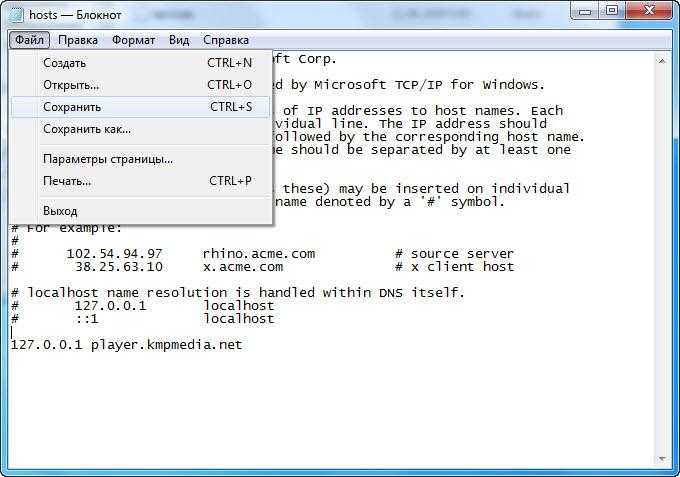 Выбираем файл «hosts».
Выбираем файл «hosts».


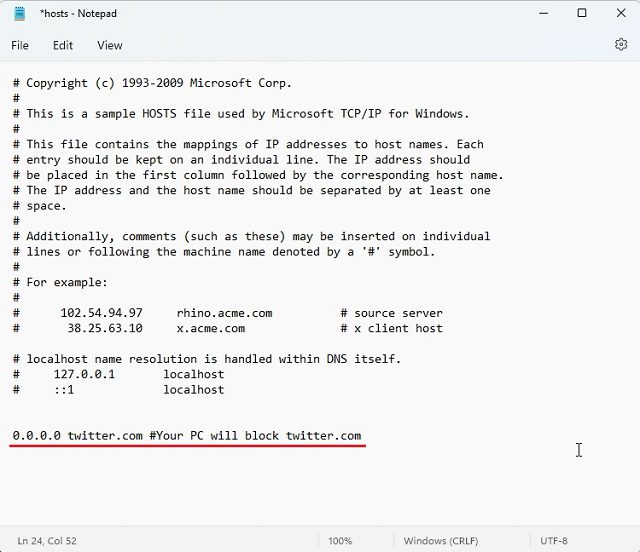 windowsreport.com
windowsreport.com 