Не работает ворд на виндовс 10: Не работает Word в Windows 10: причины и решения
Содержание
Microsoft Word 2016 или 2013 не открывается в Windows 10
как
СОВЕТУЕМ: Нажмите здесь, чтобы исправить ошибки Windows и оптимизировать производительность системы
Пользователи Microsoft сообщают, что они не могут запустить Microsoft Word 2013 или 2016 на Windows 10. Это может быть связано с рядом факторов, таких как ваши надстройки, некорректная установка и т. Д. Эта проблема уже давно мучает пользователей и не что-то новое. Согласно отчетам пользователей, проблема в основном возникала после обновления до Windows 10 или после установки определенного обновления Windows 10.
Microsoft Word, если вы еще не знаете, является членом Microsoft Office, который является семейством клиентского и серверного программного обеспечения. Если ваш Microsoft Word 2016 или 2013 не запускается, это может оказаться довольно сложным делом, поскольку мы используем продукт в нашей повседневной жизни для таких целей, как задания, приложения и т. Д. Ниже приведен список решений, которые были проверено другими пользователями, к которым вы можете обратиться, чтобы изолировать вашу проблему.
Д. Ниже приведен список решений, которые были проверено другими пользователями, к которым вы можете обратиться, чтобы изолировать вашу проблему.
Ну, согласно отчетам, представленным пользователями, проблема часто связана со следующими факторами —
- Word надстройки . В некоторых случаях надстройки могут быть причиной того, что приложение не запускается. В таком случае вам придется удалить надстройки.
- Обновление или обновление Windows . По мнению некоторых пользователей, проблема возникла после того, как они обновили свою систему до Windows 10, в то время как для некоторых обновление Windows 10 оказалось причиной.
- Поврежденная установка / файлы . Поврежденная установка Microsoft Office также может способствовать указанной проблеме. В таком случае вам придется восстановить вашу установку.
Вы можете решить вашу проблему, применяя решения ниже. Как обычно, вам рекомендуется следовать приведенным решениям в том же порядке, что и при условии.
Решение 1. Запустите в безопасном режиме
Как мы уже упоминали выше, иногда надстройки могут быть причиной проблемы. В таком случае вам придется загрузить Microsoft Word в безопасном режиме, чтобы увидеть, действительно ли надстройки вызывают проблему. Вот как это сделать:
- Нажмите Windows Key + R, чтобы открыть Run .
- Введите следующую команду в Run и нажмите Enter:
Winword / сейф
Если приложение запускается в безопасном режиме без проблем, это означает, что проблема связана с надстройками. Поэтому вам придется удалить их, выполнив следующие действия:
- Перейдите в « Файл» и выберите « Параметры» .
- Перейдите на вкладку « Надстройки » и отключите все из них.
- Закройте приложение и попробуйте запустить его как обычно.
Решение 2. Измените принтер по умолчанию, используя другую учетную запись
Иногда причиной, по которой приложение не запускается, может быть принтер по умолчанию. MS Word может не иметь доступа к принтеру, из-за которого он не загружается. В таком случае вам придется сменить принтер по умолчанию. Вы можете попробовать изменить принтер по умолчанию, не используя другую учетную запись пользователя, однако, если он не работает, вам придется изменить его, используя другую учетную запись пользователя. Вот как это сделать:
MS Word может не иметь доступа к принтеру, из-за которого он не загружается. В таком случае вам придется сменить принтер по умолчанию. Вы можете попробовать изменить принтер по умолчанию, не используя другую учетную запись пользователя, однако, если он не работает, вам придется изменить его, используя другую учетную запись пользователя. Вот как это сделать:
- Нажмите клавишу W indows + I, чтобы открыть Настройки .
- Перейти к устройствам .
- Переключитесь на панель « Принтеры и сканеры» .
- Снимите флажок « Разрешить Windows управлять моим принтером по умолчанию », а затем выберите принтер, который вы хотите использовать.
Замена принтера по умолчанию - Нажмите « Управление» и выберите « Установить по умолчанию ».
- Запустите Microsoft Word.
Если это не решит проблему, попробуйте обновить драйверы принтера. Вот как это сделать:
Вот как это сделать:
- Перейдите в меню «Пуск» и откройте диспетчер устройств .
- Разверните список « Очереди печати ».
- Щелкните правой кнопкой мыши на вашем принтере и выберите « Обновить драйвер ».
- Наконец, выберите « Автоматический поиск обновленного программного обеспечения драйвера ».
Обновление драйвера принтера - Подождите, пока он закончится, а затем перезапустите систему.
Решение 3. Удалите ключи реестра Microsoft Word
Если остальная часть программного обеспечения Microsoft Office работает нормально, а MS Word 2016 или 2013 — единственная проблема, вы можете решить эту проблему, удалив ключи реестра Word. Вот как это сделать:
- Нажмите Windows Key + R, чтобы открыть Run .
- Введите « gpedit » и нажмите Enter.
- Перейдите к одному из следующих путей в соответствии с версией вашего Word:
Word 2002: HKEY_CURRENT_USER \ Software \ Microsoft \ Office \ 10.
 0 \ Word \ Data Word 2003: HKEY_CURRENT_USER \ Software \ Microsoft \ Office \ 11.0 \ Word \ Data Word 2007: HKEY_CURRENT_USER \ Программное обеспечение \ Microsoft \ Office \ 12.0 \ Word \ Data Word 2010 : HKEY_CURRENT_USER \ Программное обеспечение \ Microsoft \ Office \ 14.0 \ Word \ Data Word 2013: HKEY_CURRENT_USER \ Программное обеспечение \ Microsoft \ Office \ 15.0 \ Word Word 2016: HKEY_CURRENT_USER \ Программное обеспечение \ Microsoft \ Office \ 16.0 \ Word
0 \ Word \ Data Word 2003: HKEY_CURRENT_USER \ Software \ Microsoft \ Office \ 11.0 \ Word \ Data Word 2007: HKEY_CURRENT_USER \ Программное обеспечение \ Microsoft \ Office \ 12.0 \ Word \ Data Word 2010 : HKEY_CURRENT_USER \ Программное обеспечение \ Microsoft \ Office \ 14.0 \ Word \ Data Word 2013: HKEY_CURRENT_USER \ Программное обеспечение \ Microsoft \ Office \ 15.0 \ Word Word 2016: HKEY_CURRENT_USER \ Программное обеспечение \ Microsoft \ Office \ 16.0 \ Word - Щелкните правой кнопкой мыши на ключе данных и выберите « Удалить ».
Удаление ключа MS Word из реестра - После этого перезагрузите систему и запустите Microsoft Word.
Решение 4: Ремонт Установка
Наконец, последнее, что вы можете сделать, чтобы исправить проблему, — это восстановить установку Microsoft Office. Вот как это сделать:
- Нажмите Windows Key + X и выберите « Приложения и компоненты », расположенные в верхней части списка.

- Выделите Microsoft Office из списка и выберите « Изменить» .
- Теперь, в зависимости от вашей копии Office, вы можете получить одно из двух приглашений: « Как вы хотите восстановить свои программы Office » или « Изменить установку ».
- Если вы получили первый, выберите Quick Repair, а затем нажмите Repair . Если это не решит проблему, попробуйте восстановить с помощью опции Online Repair .
Восстановление Microsoft Office - Если вы получили окно « Изменить установку », просто выберите « Восстановить» и нажмите « Продолжить» .
- Наконец, следуйте инструкциям на экране для завершения ремонта.
Windows 10 ворд не печатает
Распространенные проблемы
Документы Office открываются дольше после установки обновление Windows 10 Fall Creators Update
В обновлении Windows 10 Fall Creators Update активный антивирусный продукт может динамически сканировать документы Office, используя API антивирусной программы для Office при открытии файлов.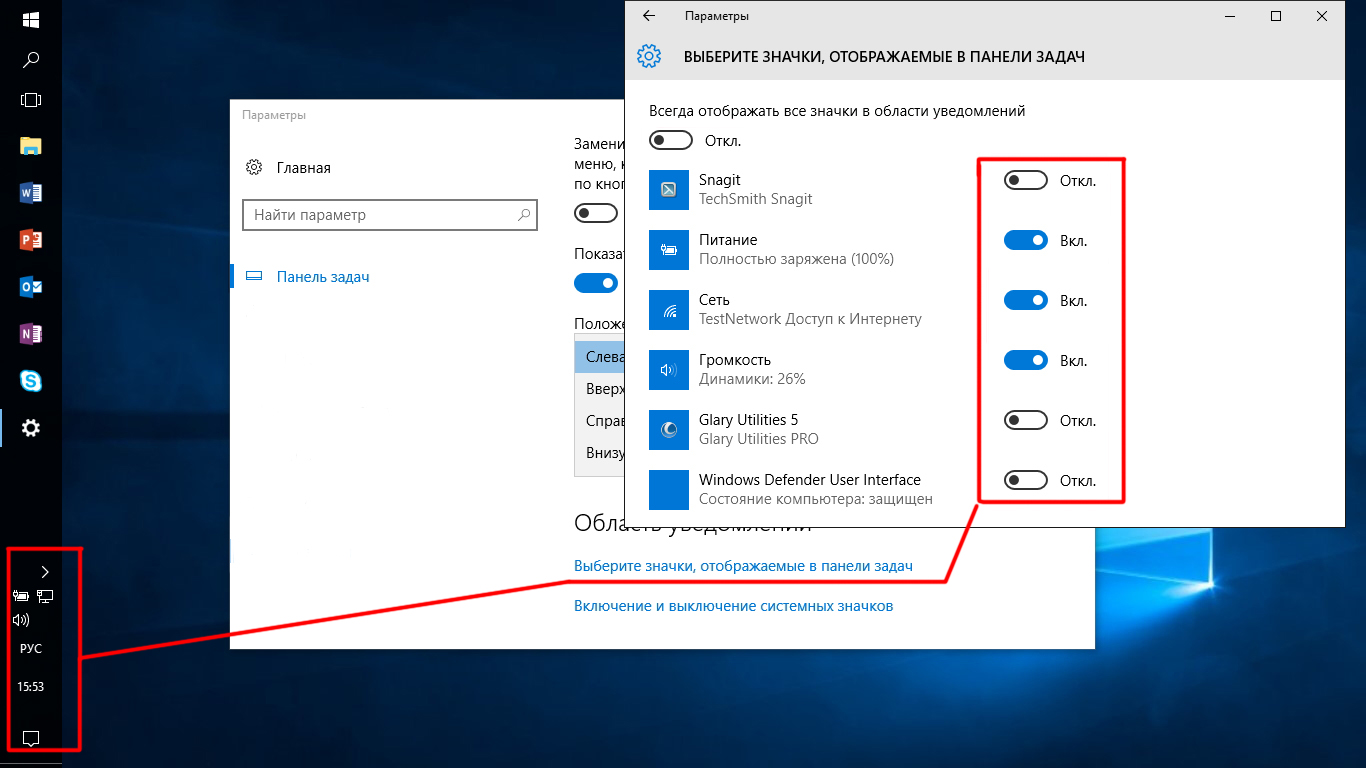 Это помогает активному антивирусному продукту выявлять вредоносные документы, в которых скрыт вредоносный код с использованием, например, шифрования документа. Это сканирование происходит с документами Office всех версий и может приводить к задержке открытия каждого документа до 1 секунды.
Это помогает активному антивирусному продукту выявлять вредоносные документы, в которых скрыт вредоносный код с использованием, например, шифрования документа. Это сканирование происходит с документами Office всех версий и может приводить к задержке открытия каждого документа до 1 секунды.
Мы изучаем эту проблему и обновим статью, как только решим ее. Дополнительные сведения об этой ситуации см. в статье Введение в интерфейс API антивирусных программ для Office.
После входа экран Windows начинает мерцать или мигать
Мерцание экрана может появиться, если вы используете версию Office 365 или Office 2021 (сборка 16.0.7668.2066), выпущенную для небольшой группы пользователей с 25 по 30 января. С 31 января доступна версия Office 365 и Office 2021 (сборка 16.0.7668.2074) с исправлением.
Чтобы устранить эту проблему, обновите Office до последней версии. Из-за мерцания экрана вам придется сделать это через командную строку. См. пошаговые инструкции в этой статье: После входа экран Windows начинает мерцать или мигать.
Не удается найти приложения Office после перехода на Windows 10
В Windows 10 приложения Office по умолчанию не закреплены в меню Пуск или на панели задач, однако найти и открыть их на начальном экране и панели задач в Windows 10 можно несколькими способами.
Обновление до Windows 10 на новых устройствах, включающих Office 365
Если вы только что приобрели новое устройство вместе с Office 365, рекомендуем установить Office перед обновлением до Windows 10.
После обновления до Windows 10 не удается напечатать документ
Возможно, потребуется установить новые драйверы для принтера. Для устранения проблемы также можно воспользоваться средством устранения неполадок при печати.
Нужна помощь по лицензированию или активации продукта
После обновления до Windows 10 приложения Office отображаются очень большими или маленькими или текст в них размыт.
Почему word прекращает работу
Вопрос
Ответы
Проблемы с запуском приложения Office 2013
Подобные проблемы могут быть вызваны использованием более ранних версий надстроек. Кроме того, такое сообщение об ошибке может появиться при попытке запустить одно из приложений Office 2013: Excel, Word, Outlook, PowerPoint, Publisher или Visio.
Кроме того, такое сообщение об ошибке может появиться при попытке запустить одно из приложений Office 2013: Excel, Word, Outlook, PowerPoint, Publisher или Visio.
- Прекращена работа программы Microsoft Excel.
- Прекращена работа программы Microsoft Word.
- Прекращена работа программы Microsoft Outlook.
- Прекращена работа программы Microsoft PowerPoint.
- Прекращена работа программы Microsoft Publisher.
- Прекращена работа программы Microsoft Visio.
Чтобы определить, вызвана ли неполадка одной из надстроек, запустите приложение в безопасном режиме. Перейдите на начальный экран в Windows 8 или нажмите кнопку Пуск и выберите команду Выполнить в Windows 7, а затем введите одну из следующих команд:
- excel /safe и нажмите клавишу ВВОД, чтобы запустить Excel 2013;
- outlook /safe и нажмите клавишу ВВОД, чтобы запустить Outlook 2013;
- winword /safe и нажмите клавишу ВВОД, чтобы запустить Word 2013;
- powerpnt /safe и нажмите клавишу ВВОД, чтобы запустить PowerPoint 2013;
- mspub /safe и нажмите клавишу ВВОД, чтобы запустить Publisher 2013;
- visio /safe и нажмите клавишу ВВОД, чтобы запустить Visio 2013.

Если приложение Office не запускается в безопасном режиме, то проблема не с надстройками. Перейдите в раздел Подробнее, чтобы просмотреть другие причины сбоя в работе приложения Office.
Если приложение Office запускается, отключите надстройки одну за другой.
- Пока приложение Office работает в безопасном режиме, щелкните Файл >Параметры >Надстройки.
- Возле списка Управление нажмите Перейти.
- Снимите флажок возле одной из надстроек в списке и нажмите кнопку OK.
- Перезапустите приложение (на этот раз не в безопасном режиме).
Если приложение Office запускается, то проблема с надстройкой, которую вы отключили. Рекомендуем посетить официальный веб-сайт надстройки и проверить наличие обновлений. Если более новой версии нет или вы не используете эту надстройку, можете не устанавливать соответствующий флажок повторно или удалить ее с компьютера.
Если приложение Office не запускается, повторите указанные выше действия и поочередно снимите флажки возле других надстроек. Если все надстройки отключены, а приложение Office по-прежнему не запускается, выполните действия, указанные в разделе Устранение неполадок надстроек COM.
Устранение неполадок в работе надстроек COM
Надстройки COM могут также вызывать неполадки при запуске. Если приложение Office работает в безопасном режиме, сделайте следующее.
- Последовательно нажмите Файл > Параметры >Надстройки.
- В списке Управление нажмите Надстройки COM, а затем — Перейти.
- Снимите флажок возле одной из надстроек в списке и нажмите кнопку OK.
- Перезапустите приложение (на этот раз не в безопасном режиме).
Если приложение Office запускается, то проблема с надстройкой COM, которую вы отключили. Рекомендуем посетить официальный веб-сайт надстройки и проверить наличие обновлений.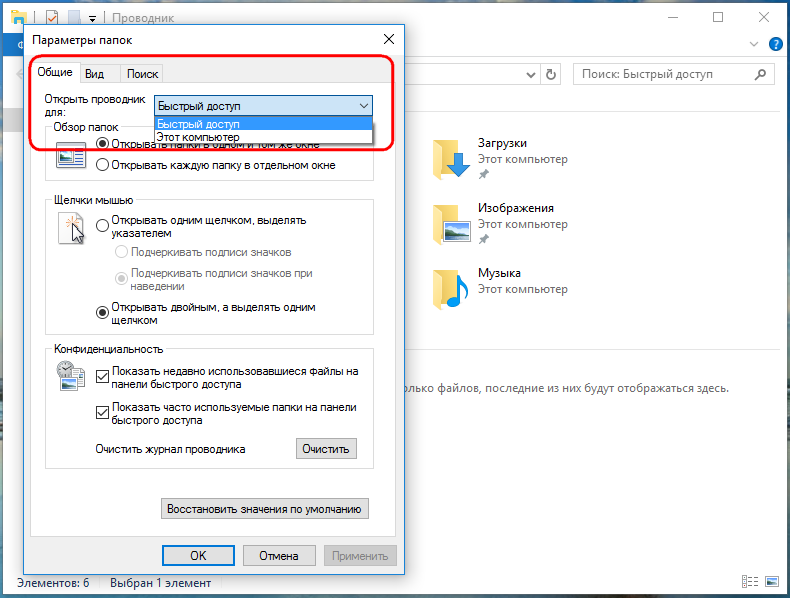 Если более новой версии нет или вы не используете эту надстройку COM, можете не устанавливать соответствующий флажок повторно.
Если более новой версии нет или вы не используете эту надстройку COM, можете не устанавливать соответствующий флажок повторно.
Если приложение Office не запускается, проблема не связана с надстройками. Перейдите в раздел Подробнее, чтобы просмотреть другие причины неполадок.
Надстройки, которые могут вызвать неполадки в работе Office 2013
Более ранние версии следующих надстроек обычно вызывают проблемы с приложениями Office 2013:
- ABBYY FineReader. Посетите веб-страницу ABBYY FineReader, чтобы установить последнюю версию.
- Broadcom Send-to-Bluetooth. Посетите веб-страницу Broadcom Bluetooth, чтобы установить последнюю версию.
- Intel Send для Bluetooth. Посетите веб-страницу Intel, чтобы установить последнюю версию.
- KingSoft’s PowerWord. Посетите веб-страницу KingSoft PowerWord, чтобы установить последнюю версию.
Проблемы Outlook
После установки юбилейного обновления для Windows 10 не работает перетаскивание сообщений в папки файловой системы или из одной почтовой папки в другую.
Эта проблема влияет на все поддерживаемые версии Outlook 2010, 2013 и 2021. Она также может возникать в Mozilla Thunderbird.
Наш инженерный отдел изучает эту проблему, и мы планируем в ближайшее время выпустить исправление. Как только у нас появится новая информация, мы разместим ее здесь.
После установки Windows 10 Диспетчер контактов (BCM) может завершать работу со сбоем из-за проблем с элементом управления диаграммами во время регистрации .NET.
Некоторые функции BCM зависят от компонентов платформы .NET.
При переходе по гиперссылке на веб-страницу в Outlook 2010 или Outlook 2007 предлагается выбрать Internet Explorer 11 в качестве браузера по умолчанию.
Отключаем вручную надстройки «Ворда»
Ошибка о прекращении работы может появляться из-за надстроек, установленных системой или вами в «Ворде». Чтобы проверить эту теорию, сделайте следующее:
- Запустите окошко «Выполнить» с помощью комбинации клавиш «Вин» и R. В поле вводим winword /safe и щёлкаем по ОК.

- «Ворд» запустится в безопасном режиме. Щёлкаем по меню «Файл» на верхней панели.
Нажмите на пункт «Файл» вверху слева
Щёлкните по параметрам в списке
Перейдите к надстройкам «Ворда»
Выделите пункт надстройки и щёлкните по ОК
Обычно проблемы с работой «Ворда» вызывают такой надстройки, как Abbyy FineReader, PowerWord и Dragon Naturally Speaking.
Обратитесь к нам за помощью
Если вам не удается решить проблему с помощью этих обходных путей, воспользуйтесь одним из описанных ниже способов.
Чтобы оставить для нас комментарий, выберите вариант Нет в разделе Были ли сведения полезными? ниже и введите текст.
Чтобы пообщаться со специалистом службы поддержки, нажмите кнопку Связаться с нами ниже.
Чтобы получить помощь от сообщества пользователей Office, выберите вариант Вопрос к сообществу ниже.
Дополнительные сведения об общей справке и устранении неполадок в Windows 10 см. в статье Требуется помощь по Windows 10?
Преобразование графики в текст
Но вернемся к ситуации, когда «Ворд» завис.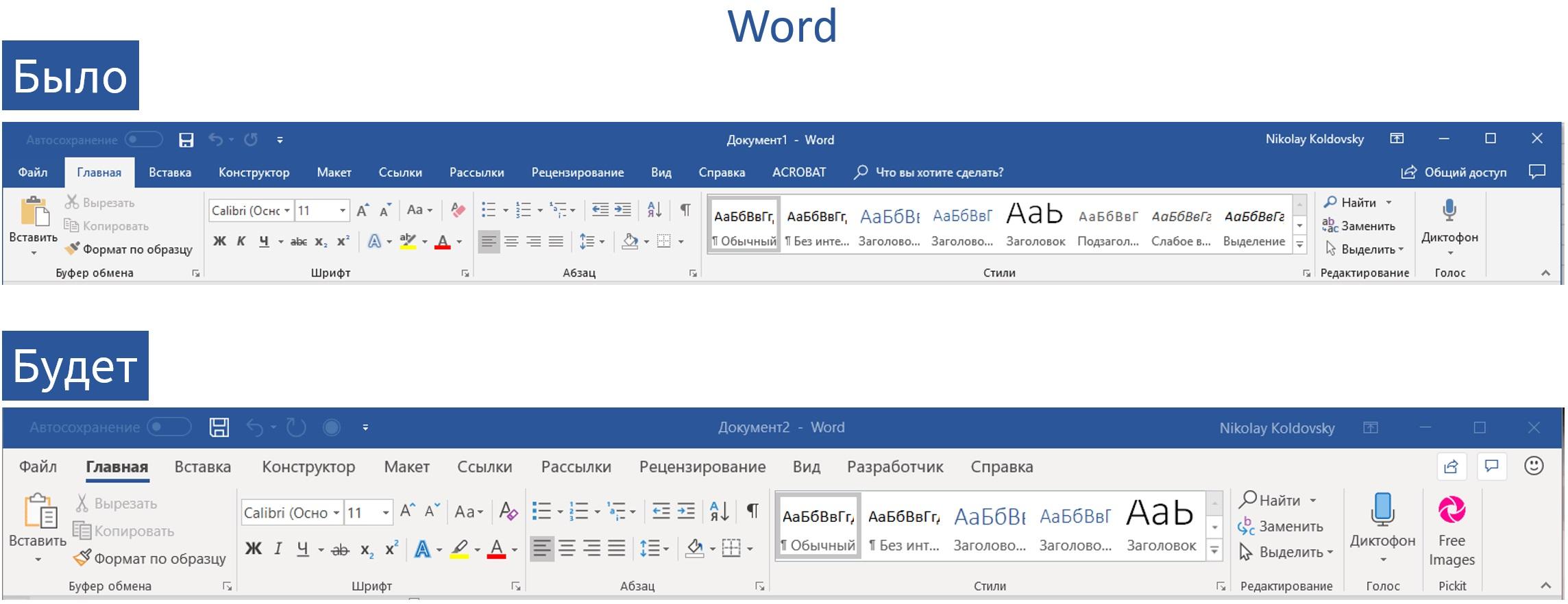 Как сохранить документ в графическом формате, разобрались. Но вставлять в автосохраненный файл графический объект смысла нет, поскольку в большинстве случаев может потребоваться Как поступить в такой ситуации?
Как сохранить документ в графическом формате, разобрались. Но вставлять в автосохраненный файл графический объект смысла нет, поскольку в большинстве случаев может потребоваться Как поступить в такой ситуации?
Одним из основных решений многие специалисты называют использование специальных программ распознавания текста вроде ABBYY FineReader. В приложении нужно просто произвести сканирование графического файла с выбором преобразования графики в текст Word. В этом случае проблем с распознаванием быть не должно, поскольку вам не нужно сканировать печатный текст на бумажном носителе, электронные копии распознаются моментально, а появление возможных ошибок в исходном тексте исключается практически на все сто процентов.
Почему не работает Microsoft Word на Windows 10
Word, несмотря на множество аналогов, в том числе и бесплатных, все еще является неоспоримым лидером среди текстовых редакторов. Эта программа содержит в себе множество полезных инструментов и функций для создания и редактирования документов, но, к сожалению, не всегда стабильно работает, особенно, если используется она в среде Windows 10.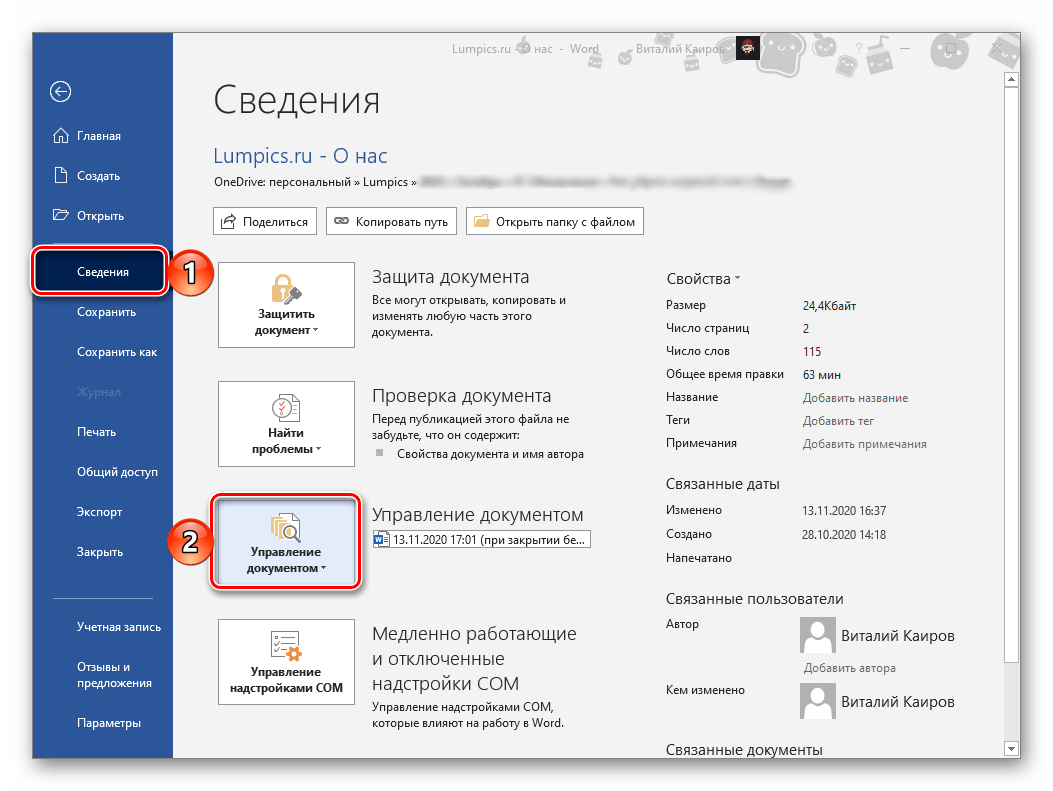 В нашей сегодняшней статье расскажем, как устранить возможные ошибки и сбои, нарушающие работоспособность одного из главных продуктов Microsoft.
В нашей сегодняшней статье расскажем, как устранить возможные ошибки и сбои, нарушающие работоспособность одного из главных продуктов Microsoft.
Методика создания скриншота
Можно предложить еще одну методику, если «Ворд» завис. Как сохранить документ? Для этого можно воспользоваться созданием скриншота экрана. Минус такого решения состоит в том, что при создании снимка в редакторе будет отображен не весь текст, а только тот, который в данный момент виден на экране. Зато очень может быть, что как раз этим фрагментом и можно будет дополнить автосохраненный файл при повторном запуске приложения.
Скриншот, как правило, создается путем нажатия клавиши Print Screen в сочетании с другими кнопками вроде Win, Fn, Alt, Shift и т. д. В разных компьютерных устройствах они могут отличаться. Теперь помещенный в буфер обмена фрагмент нужно сохранить. Для этого подойдет любой простейший графический редактор (например, тот же Paint), в котором нужно использовать вставку изображения с последующим сохранением файла в любом доступном формате.
Восстановление работоспособности Ворд в Виндовс 10
Причин, из-за которых Microsoft Word может не работать в Windows 10, не очень много, и каждая из них имеет свой вариант решения. Так как на нашем сайте есть довольно много статей, рассказывающих в целом об использовании этого текстового редактора и конкретно об устранении проблем в его работе, этот материал мы разделим на две части – общую и дополнительную. В первой рассмотрим ситуации, в которых программа именно не работает, не запускается, а во второй кратко пройдемся по наиболее распространенным ошибкам и сбоям.
Причины возникновения ошибки
В большинстве случаев ошибка, сообщающая о прекращении работы программы, возникает из-за некоторых надстроек, активированных в разделе параметров текстового редактора и других приложений пакета. Одни из них включены по умолчанию, другие – устанавливаются пользователем самостоятельно.
Есть и другие, не самые очевидные, но при этом негативно влияющие на работу программы факторы. В их числе следующие:
В их числе следующие:
- Устаревшая версия офисного пакета;
- Повреждение отдельных приложений или Office в целом;
- Несовместимые или устаревшие драйверы.
Исключить первую и третью причину из этого списка можно и нужно уже сейчас, поэтому прежде чем приступить к исправлению ошибки, озвученной в теме статьи, убедитесь, что на вашем компьютере установлена последняя доступная версия Майкрософт Офис. Если это не так, обновите это программное обеспечение, воспользовавшись нашей инструкцией.
Некорректно установленные, устаревшие или отсутствующие в системе драйверы, казалось бы, не имеют никакого отношения к офисному пакету и его работоспособности. Однако на деле они влекут за собой много проблем, одной из которых вполне может оказаться и аварийное прекращение работы программы. Поэтому, обновив Ворд, обязательно проверьте целостность, актуальность и, что особенно важно, наличие всех драйверов в операционной системе. Если потребуется, обновите их и установите отсутствующие, а наши пошаговые инструкции помогут вам это сделать.
Лицензия
Любой офисный пакет от Microsoft – платный. Пробная бесплатная версия доступна в течение 30 дней. Лицензия покупается на официальном сайте. Активируется программа с помощью ключа. Установка нелицензионных сборок пакета Office, в частности редактора Word, чревата тем, что программа не будет запускаться.
Если же не запускается лицензионная версия, следует проверить ее активацию. Вполне возможно, что по каким-то причинам офисная программа не активировалась с помощью ключа. Для этого используем командную строку, которую запустим от имени администратора (здесь вы можете прочитать, как это сделать разными способами).
В строке нужно прописать команду cd и далее в кавычках путь к папке, в которую установлен офисный пакет. На нашем компьютере установлен Word 2021 в 32-разрядной версии. Обратите внимание, что 64-разрядная версия приложения будет находиться в папке Program Files.
После этого вводим команду cscript ospp.vbs /dstatus. Полностью операция проверки лицензии выглядят следующим образом.
Обратите внимание на пункт License Status. При активированном офисном пакете в этой графе будет значиться «LICENSED». В нашем случае видим значение «NOTIFICATIONS», что можно перевести как предупреждение. Ниже – коде ошибки и описание. Нам сообщению (предупреждают) о том, что Microsoft Office не может быть активирован с помощью KMS.
KMS – известный активатор операционной системы Windows 10 в целом и офисных программ в частности. Не рекомендуем использовать его для активации продуктов Microsoft, а советуем покупать лицензию.
Таким образом, если в статусе активации стоит значение «LICENSED», то ваш Word активирован и его можно запускать. Обо всех проблемах с лицензией можно написать в службу поддержки. Контактные данные находятся на официальном сайте Microsoft.
Завис «Ворд», а документ не сохранен: что делать?
Большинство пользователей в такой ситуации обычно начинают применять кардинальные методы, касающиеся закрытия текстового редактора. Да, действительно, сделать это можно, но только при условии, что операционная система работоспособна. В Windows 10 наблюдается проблема того, что приложение зависает намертво, и никакие средства доступа к тому же «Диспетчеру задач» не работают (ни интерфейс, ни мышь, ни клавиатура на пользовательские действия не реагируют). Тут выход только один — принудительное выключение компьютера или ноутбука с повторным включением. То есть получается, что вопрос о том, как сохранить документ, если завис Microsoft Word, в данном случае неразрешим вообще.
Да, действительно, сделать это можно, но только при условии, что операционная система работоспособна. В Windows 10 наблюдается проблема того, что приложение зависает намертво, и никакие средства доступа к тому же «Диспетчеру задач» не работают (ни интерфейс, ни мышь, ни клавиатура на пользовательские действия не реагируют). Тут выход только один — принудительное выключение компьютера или ноутбука с повторным включением. То есть получается, что вопрос о том, как сохранить документ, если завис Microsoft Word, в данном случае неразрешим вообще.
Зато при повторном вызове редактора он обычно предлагает восстановить автоматически сохраненную копию на определенный момент времени. Но тут все зависит исключительно от настроек автосохранения (указание промежутка времени, через который оно должно срабатывать постоянно). Попутно стоит обратить внимание, что такая методика применима только в том случае, если файлу изначально было присвоено какое-то имя, поскольку по умолчанию программа сохраняет только два состояния: начальное и последнее в виде копии.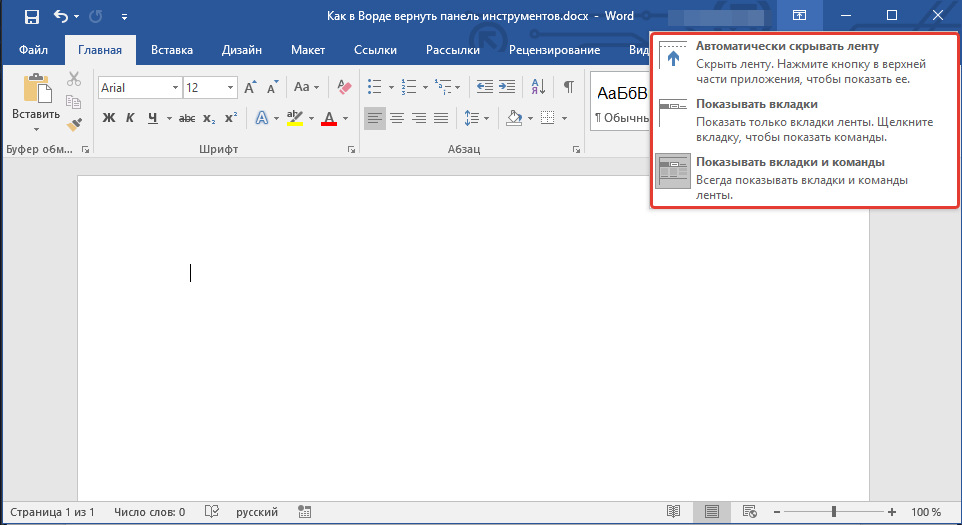 Так что, если вы просто создали новый файл, но изначально его не сохранили, редактор при повторном старте может и не выдать предложение о восстановлении сохраненной копии.
Так что, если вы просто создали новый файл, но изначально его не сохранили, редактор при повторном старте может и не выдать предложение о восстановлении сохраненной копии.
Запускаем Word от имени администратора
Случается, что для работы ворда нужны права администратора. Попробуем запустить программу с админскими правами. Находим ярлык программы в меню «Пуск» и кликаем на него правой кнопкой мышки. Выбираем пункт «Дополнительно» и из контекстного меню выбираем «Запуск от имени администратора».
Если этот способ оказался действенным, вам нужно изменить тип запуска ярлыка. Открываем папку расположения exe-файла ворда. Точно так же найдите его в меню «Пуск», кликните правой кнопкой, перейдите в «Дополнительно» и выберите третий пункт «Перейти к расположению файла».
Откроется Проводник с папкой, где находится исполняемый файл Word. Кликаем на него правой кнопкой мышки и выбираем из контекстного меню «Свойства».
Во вкладке «Ярлык» кликаем на «Дополнительно». Появится окно, где задается возможность запуска ярлыка от имени администратора. К сожалению, в нашем случае окно не активное, применить к этому ярлыку параметры невозможно. То ли дело в отсутствии лицензии, то ли в других причинах. По возможности мы найдем причину этой проблемы и сообщим вам.
Появится окно, где задается возможность запуска ярлыка от имени администратора. К сожалению, в нашем случае окно не активное, применить к этому ярлыку параметры невозможно. То ли дело в отсутствии лицензии, то ли в других причинах. По возможности мы найдем причину этой проблемы и сообщим вам.
Ошибки при установке microsoft office
Сегодня будем решать ошибки при установке Microsoft Office различных версий. А именно разберем такие ошибки как 2203, 1935, 30015-6 (-1) также разберем сбои в конце установки Microsoft Office и ошибку « Службе установщика Windows не удаётся обновить файлы». Надеюсь, что ниже изложенный материал вам поможет.
Существует несколько причин, по которым может возникнуть ошибка при установке Microsoft Office. Среди них:ошибка 2203; ошибка 1935; ошибка 1406 и др. Несмотря на богатый функционал пакета редакторов, сама программа в плане структуры файлов довольно сложная и громоздкая. Это приводит к множеству проблем на этапах деинсталляции или установки. В частности, ошибка может произойти по следующим причинам:
В частности, ошибка может произойти по следующим причинам:
- На компьютере уже был установлен Офис, а после удален, но не до конца;
- Устанавливаемая версия Офиса не поддерживается текущей операционной системой;
- Не установлены необходимые дополнительные библиотеки.
Восстановление Word
Возможно, что какие-то компоненты офисного пакета были повреждены, изменены, удалены. Открываем раздел Панели управления «Программы и компоненты»: нажимаем комбинацию клавиш Win+R и вписываем команду appwiz.cpl.
В открывшемся окне находим офисную программу и кликаем на иконку «Изменить».
В следующем окне выбираем пункт «Восстановить» и нажимаем «Продолжить».
Далее следуем простым подсказкам мастера восстановления. Эта процедура позволит полностью восстановить оригинальные файлы программы и возможно решить проблему ее запуска.
Решение 1 — Редактируем реестр
Сперва на всякий случай закрываем все офисные приложения. Далее, открываем Редактор реестра, выполнив команду regedit , после чего необходимо перейти по следующему пути:
Причем вместо Word может быть любое другое сбойное приложение — например, Excel.
Проверяем наличие параметра DWORD с названием NoReReg , если его нет — то создаем его. Ставим значение данного параметра 1 . Теперь осталось проверить работу нужной программы, и если это решение не сработало, переходим ко второму ниже.
«Прекращена работа программы»
Частая ошибка, возникающая при запуске Word. Рассмотрим основные причины и варианты исправления проблемы.
С первого взгляда кажется, что драйвера видеокарты, контроллеров и прочие совершенно ни при чем. Однако часто неактуальные версии драйверов компьютера могут создавать конфликты в запуске программ, в частности Ворда.
Лучше всего воспользоваться сторонним ПО для обновления драйверов. Такие программы комплексно анализируют компьютер и обновляют все драйверы. Самая популярная программа – Driver Pack Solutions, на которую мы писали подробный обзор. Также можно воспользоваться альтернативным софтом. Список и обзор других приложений – здесь.
Дополнительные ресурсы
Если при использовании Word возникли определенные проблемы, перейдите на следующие веб-сайты, чтобы найти конкретные сведения о версии программы:
Добрый день. Подскажите пожалуйста, что делать, если ворд не отвечает? Спасибо.
Подскажите пожалуйста, что делать, если ворд не отвечает? Спасибо.
Добрый день. Если у вас программа просто зависает (окошко становится более мутным и появляется надпись “не отвечает”), тогда можно решить проблему двумя способами:
- Дождитесь отклика программы.
- Запустите word заново.
Кроме того, проблему можно еще решить чисткой компьютера, и, конечно же, проверить компьютер на наличие вирусов, поскольку чаще всего причина зависания именно в них. Также можно попробовать переустановить программу, так как она, возможно, была установлен некорректно.
Post Views: 6
Проблемы с открытием файлов
Иногда бывает, что самая программа работает нормально, но сами текстовые файлы не открываются. Причин может быть несколько.
Нередко видим ошибку, которая сообщает, что открываемый word-файл поврежден. Программа обычно предлагает восстановить файл. Но редко это удается без потерь в тексте.
- Неправильное расширение или программа.
Часто вордовский файл имеет неправильное расширение. Также случается, что файл открывается не той программой, например, блокнотом. Обычно пользователь видит вот такую абракадабру.
Также случается, что файл открывается не той программой, например, блокнотом. Обычно пользователь видит вот такую абракадабру.
Исправить расширение очень просто. Для начала установите отображение расширений в Проводнике. Об этом мы писали подробную статью.
Далее находим файл, кликаем на него один раз левой кнопкой мышки и нажимаем F2. В строке переименования после названия файла ставим точку и пишем doc или docx в зависимости от версии вашего Word.
После этого подтверждаем переименование и пробуем снова запустить файл.
В случае, если вордовские файлы открываются не той программой, воспользуйтесь этой статьей. В ней подробно расписано, как изменить программу по умолчанию для открытия конкретного типа файлов.
Подводим итоги
Если на Windows 10 не запускается Word, нужно четко установить причину. Мы рассмотрели несколько причин, почему так происходит, и предложили решения.
Используйте только лицензионный, активированный продукт. Иногда помогает запуск программы от имени администратора или восстановление в Панели управления.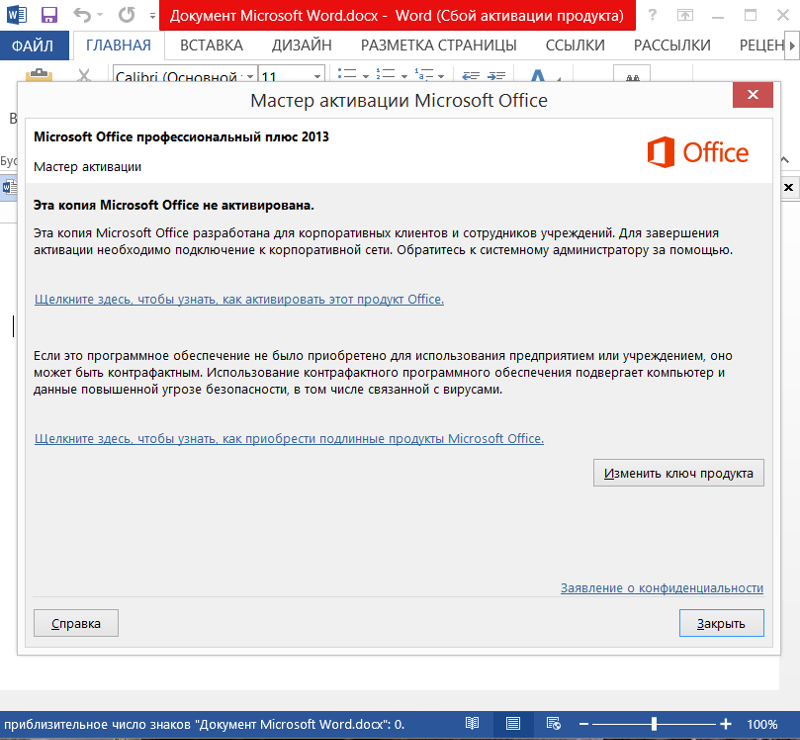 Также мы рассмотрели проблему с надстройками, драйверами и использовали специальную утилиту исправления ошибок. Отдельный раздел посвятили поврежденным файлам и файлам Word с неправильным расширением.
Также мы рассмотрели проблему с надстройками, драйверами и использовали специальную утилиту исправления ошибок. Отдельный раздел посвятили поврежденным файлам и файлам Word с неправильным расширением.
Удаление/Обновление Microsoft .NET Framework
Нам предстоит обновить компонент Windows под названием Microsoft .NET Framework. Проделать это можно следующим образом: «Пуск» — «Панель управления» — «Удаление программы». Удаляем все, что связано с Microsoft .NET Framework.
Теперь заходим на официальный сайт и скачиваем последнюю версию. Например, Microsoft .NET Framework 4, который можете скачать здесь . Выберите русский язык и нажмите на кнопку справа «Скачать».
Дальнейшую установку рассказывать не буду, думаю, что у вас получится сделать это самостоятельно.
Программа Microsoft word не работает
После переустановки пакета MS Office 2013 столкнулся с тем, что у меня перестали открываться файлы Word (.doc), Excel и т.д. При открытии файла .doc пишет:
Программа «Microsoft Word» не работает
Если перейти в просмотр событий Windows (нажмите «WIN+R» и введите команду eventvwr. msc) вижу ошибку:
msc) вижу ошибку:
Исправить ошибку WINWORD.EXE в приложениях Office
WINWORD.EXE — это процесс Microsoft Word, указанный в диспетчере задач. Другие приложения Office, как exel, могут быть зависимы от процесса WINWORD.EXE. Некоторые пользователи сталкиваются с ошибкой в Windows 10, что этот процесс поврежден или отсутствует. Ошибки в контексте могут звучать по разному, но все они связаны с процессом WINWORD.EXE. Также стоит отметить, что при запуске приложения Excel или PowerPoint, вы также можете получить ошибку связанную с процессом WINWORD.EXE. Виновником ошибок может быть масса причина: повреждения пакета Office, профиль пользователя, сторонний антивирус, устаревший компонент, поврежденный файл или вредоносное ПО. Давайте разберем, что делать и как исправить ошибку приложения WINWORD.EXE в Windows 10.
Завершить процесс winword.exe
Нажмите Ctrl+Shift+Esc, чтобы открыть диспетчер задач. Далее найдите процесс WINWORD.EXE и щелкните по нему правой кнопкой мыши, после чего выберите завершить. Затем перезапустите приложение Office.
Затем перезапустите приложение Office.
Запуск Word без макросов и дополнительных функций
Загрузите Word без макросов и посмотрите исправляет ли это ошибку. Нажмите сочетание клавиш Win + R и введите winword /m .
Чтобы Word не загружал свои надстройки, введите winword /a
Сбросить запись реестра Word по умолчанию
Сначала вам нужно завершить процесс WINWORD.EXE в диспетчере задач. Далее нажмите обратно Win+R и введите winword /r .
Сканирование на вирусы
Вирусы могут быть проблемой и выдавать ошибку. Воспользуйтесь антивирусным сканером , чтобы проверить систему на вирусы. Процесс WINWORD.EXE должен находиться на своем законном пути. Если он этот процесс находится по другому пути, то это вирус.
- C:Program Files (x86)Microsoft OfficerootOffice16
Вы можете нажать на этот процесс в диспетчере задать правой кнопкой мыши и выбрать «Расположение файла».
Как исправить, что Microsoft Word перестал работать в Windows 10?
Кевин Эрроуз, 16 марта 2023 г.
6 минут чтения
Кевин — сертифицированный сетевой инженер
Благодаря растущей известности Microsoft Office его приложения, такие как MS Word, завоевали популярность у пользователей во всем мире. Однако чем больше пользователей, тем больше проблем. «Microsoft Office Word перестал работать» — один из самых волнующих вопросов многих пользователей Word. Обычно, когда появляется ошибка Microsoft Word перестала работать, у вас есть два доступных варианта: найти решение в Интернете или закрыть программу. Когда вы решите закрыть приложение, вы можете столкнуться с другой проблемой, которую Microsoft не откроет. Когда вы решите проверить решение онлайн, по умолчанию откроется окно с поиском bing, что также не помогает самой ситуации. Уведомление об ошибке выглядит следующим образом:
Microsoft Word перестал работать Исправление
Почему Microsoft Word перестал работать в Windows 10?
Помимо поиска правильных решений для устранения ошибки «Офис Microsoft перестал работать» в Windows 10, крайне необходимо знать причины, вызывающие сбои в работе Word, чтобы избежать подобных проблем в первую очередь.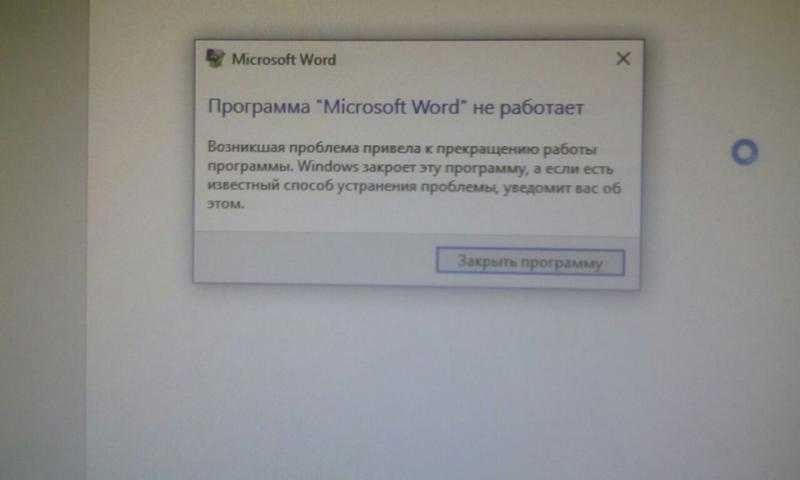 Список причин выглядит следующим образом:
Список причин выглядит следующим образом:
- Совместимость: Эта проблема может возникнуть, если ваша версия MS Office несовместима с текущей операционной системой на вашем ПК. Несоответствие может быть вызвано любой из заинтересованных сторон, т. е. операционной системой и Microsoft Word. Некоторые люди связывают это с тем, что некоторые приложения созданы для старых версий Windows и не полностью совместимы с более новыми версиями.
- Устаревшее программное обеспечение: Использование более старой версии Microsoft Word в обновленной операционной системе, скорее всего, вызовет эту ошибку. Это связано с тем, что обновления программного обеспечения устраняют любые вновь обнаруженные проблемы безопасности, исправляют недавно обнаруженные ошибки и добавляют поддержку драйверов и нового оборудования.
- Обновление драйвера устройства: Драйверы устройств — это важные части программного обеспечения, которые обеспечивают бесперебойную работу различных аппаратных компонентов на вашем компьютере.
 Когда эти драйверы правильно обновлены, ваш компьютер будет работать без сбоев. Однако, когда они устареют, они могут начать вызывать проблемы, подобные рассматриваемой.
Когда эти драйверы правильно обновлены, ваш компьютер будет работать без сбоев. Однако, когда они устареют, они могут начать вызывать проблемы, подобные рассматриваемой. - Надстройка Word Проблема: Для повышения функциональности Word и многие другие инструменты Office поддерживают надстройки. Эти небольшие приложения позволяют расширить функциональность Word или любого другого инструмента Office новыми функциями. К сожалению, не все надстройки совместимы с Windows 10 или с вашей версией Office, поэтому велика вероятность того, что надстройки могут привести к рассматриваемой ошибке.
- Поврежденный файл Word: Документ Word может быть поврежден по нескольким причинам, которые не позволят вам открыть его или могут вызвать эту ошибку. Такое поведение может быть связано с повреждением документа или шаблона, на котором основан документ.
Все причины, упомянутые выше, являются результатом тщательного онлайн-исследования, проведенного нашими техническими исследователями. Давайте теперь двигаться вперед.
Давайте теперь двигаться вперед.
Предварительные условия:
Перед тем, как перейти к решениям, мы советуем изучить эти короткие, но многообещающие обходные пути, которые помогли многим людям в Интернете. Если они не работают для вас, вы можете решить свою проблему, следуя решениям, предоставленным сразу после. Обсуждаемые обходные пути:
- Обновление Microsoft Word/Office: Пользователь должен обновлять программное обеспечение, поэтому для обновления Microsoft Word откройте Microsoft Word и щелкните Файл > Учетная запись > Информация о продукте > Параметры обновления и щелкните Включить обновление , а затем выберите Обновить Сейчас .
- Проверить поврежденный файл: Иногда поврежден файл документа Word, который не может открыться в Microsoft Word, и возникает ошибка «Microsoft Word перестал работать». Пользователь может попытаться открыть другой файл в MS Word, чтобы убедиться, что это проблема программного обеспечения или файл поврежден.

Решение 1. Отключите надстройки в безопасном режиме
Запуск приложения Microsoft Word для Windows в безопасном режиме Word позволяет безопасно использовать его при возникновении определенных проблем. Это полезно, когда вам нужно открыть файл, который вы не можете открыть в обычном режиме из-за сбоя приложения, или если вам нужна помощь в определении надстройки или расширения, которые могут вызывать проблемы при запуске. Первый шаг по устранению неполадок — проверить, работает ли Word в безопасном режиме. Если он работает в безопасном режиме, проблема может быть вызвана надстройкой COM (надстройка COM — это дополнительная программа, которая расширяет возможности Microsoft Word, добавляя пользовательские команды и специальные функции).
- Закройте Microsoft Word, щелкнув правой кнопкой мыши значок Microsoft Word на панели задач и выбрав окно «Закрыть». Это завершит все фоновые текущие процессы, связанные с Microsoft Word.
- Нажмите клавиш Windows + R на клавиатуре, чтобы открыть диалоговое окно «Выполнить».

- Введите winword /safe и нажмите Введите или нажмите OK . Это запустит Microsoft Word в безопасном режиме.
Примечание : Если MS Word нормально работает в безопасном режиме, отключите все надстройки COM (находясь в безопасном режиме) и перезапустите Word. Повторно включите надстройки один раз, чтобы определить виновника. Выполните следующие действия, чтобы отключить надстройки. Открытие Microsoft Word в безопасном режиме - Щелкните Файл , а затем щелкните Параметры . Откроется окно, содержащее все параметры, которые вы можете использовать в MS Word. Открытие параметров Microsoft Word
- Нажмите надстроек в списке параметров, расположенном на левой панели. Открытие надстроек
- внизу выберите Надстройки COM из раскрывающегося меню и нажмите Перейти . Откроется диалоговое окно. Управление надстройками COM
- Снимите все надстройки и нажмите OK для подтверждения.
 Некоторые устаревшие надстройки с большей вероятностью вызовут проблемы, подобные рассматриваемой. Снятие флажка с надстройками COM
Некоторые устаревшие надстройки с большей вероятностью вызовут проблемы, подобные рассматриваемой. Снятие флажка с надстройками COM - Закройте диалоговое окно и MS Word. Теперь попробуйте запустить MS Word в обычном режиме и посмотрите, работает ли он.
- Повторите шаги 1–3, чтобы включить надстройки по одной и проверить, какая надстройка вызывает эту ошибку.
Если приложение Office не запускается на шаге 7, проверьте наличие другого параметра надстроек в списке «Управление» (точно так же, как надстройки COM). Если есть, повторите этот процесс и для этих надстроек.
Мы получили сообщения о сбоях, возникающих при установке надстройки Office Compatibility Pack. Эта надстройка позволяет людям использовать более старые версии Office, т. е. Office 2003, Office 2000 и т. д., чтобы они могли открывать, редактировать и сохранять документы, рабочие книги и презентации, созданные в более новых версиях Word, Excel и PowerPoint. . Если вы используете Office 2010 или более позднюю версию, вы можете безопасно удалить эту надстройку, чтобы избавиться от проблемы. Чтобы удалить надстройку:
Чтобы удалить надстройку:
- Нажмите Запустите , найдите Панель управления, и откройте ее. Откроется окно панели управления, содержащее все настройки, относящиеся к различным модулям Windows, т. е. сети, системе и оборудованию и т. д. Открытие панели управления
- В разделе «Программы» щелкните «Удалить программу» . Откроется список программ, установленных в настоящее время на вашем ПК. Щелкните Удалить программу. Окно
- В списке установленных программ выберите Пакет совместимости для системы Office 9.0010 , щелкните его правой кнопкой мыши и выберите Удалить . Если появится диалоговое окно, следуйте инструкциям на экране, чтобы полностью удалить программу с вашего ПК.
Если вы все еще сталкиваетесь с проблемой, эта ошибка не связана с надстройками. Пожалуйста, перейдите к следующему решению, чтобы избавиться от этой проблемы.
Решение 2. Восстановление установки Microsoft Word
Существует высокая вероятность того, что вы столкнулись с этой ошибкой, поскольку некоторые системные файлы для Microsoft Word могли быть повреждены.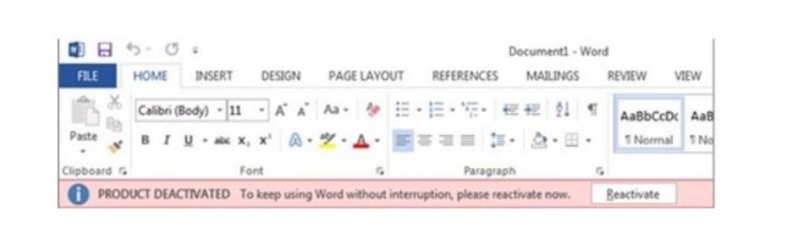 Microsoft Office поставляется с функцией восстановления установки, которая проверяет целостность текущих системных файлов и исправляет или восстанавливает все поврежденные. Это решение оказалось полезным для многих пользователей в Интернете. Пожалуйста, следуйте инструкциям ниже:
Microsoft Office поставляется с функцией восстановления установки, которая проверяет целостность текущих системных файлов и исправляет или восстанавливает все поврежденные. Это решение оказалось полезным для многих пользователей в Интернете. Пожалуйста, следуйте инструкциям ниже:
- Нажмите Пуск , найдите Панель управления, и откройте ее. Откроется окно панели управления, содержащее все настройки, относящиеся к различным модулям Windows, т. е. сети, системе и оборудованию и т. д.
- В разделе «Программы» щелкните «Удалить программу» . Откроется список установленных программ на вашем компьютере.
- Найдите Microsoft Word , щелкните его правой кнопкой мыши и выберите Изменить . Откроется окно с параметрами, например, «Восстановить», «Удалить» и т. д. для Microsoft Word.
Примечание: Версия вашего офиса будет написана рядом с Microsoft Word, как показано на рисунке ниже. Открытие настроек восстановления Microsoft Word
Открытие настроек восстановления Microsoft Word - Из нескольких вариантов выберите Восстановить и нажмите Продолжить . Это запустит процесс ремонта. Это может занять некоторое время, поэтому подождите, пока оно не будет завершено.
Примечание: Для более новых версий Microsoft Office, например Microsoft Office 365, вы можете выбрать Быстрое восстановление и нажать Восстановление после шага 3. Рекомендуется сначала использовать параметр «Быстрое восстановление», так как он исправит многие проблемы справедливо и быстро. Он не удалит ваши существующие настройки Office или ваш профиль Outlook и файлы данных. Ваша проблема должна быть исправлена сейчас. Если это не так, перейдите к окончательному решению.
Решение 3. Чистое удаление и повторная установка MS Word/Office
Если приведенные выше решения не работают для вас, существует большая вероятность того, что некоторые из системных файлов Microsoft Word необратимо повреждены и не могут быть исправлены с помощью утилиты восстановления. Простое решение — полностью удалить Microsoft Word и переустановить последнюю свежую копию. Это решение оказалось полезным для многих пользователей в Интернете. Для этого выполните следующие шаги:
Простое решение — полностью удалить Microsoft Word и переустановить последнюю свежую копию. Это решение оказалось полезным для многих пользователей в Интернете. Для этого выполните следующие шаги:
- Нажмите Start , найдите Control Panel, и откройте его. Откроется окно панели управления, содержащее все настройки, относящиеся к различным модулям Windows, т. е. сети, системе и оборудованию и т. д.
- В разделе «Программы» нажмите «Удалить программу» . Откроется список установленных программ на вашем компьютере.
- Выберите Microsoft Word/Office из списка установленных программ и нажмите Удалить . Это запустит процедуру удаления. Эта процедура может занять некоторое время, поэтому подождите, пока она не будет завершена. Удаление Microsoft Office/Word
- Нажмите клавиш Windows + R на клавиатуре, чтобы открыть диалоговое окно «Выполнить».
- Введите %appdata% и нажмите OK.
 Это приведет вас к скрытой папке с именем AppData, где хранятся пользовательские данные для различных приложений, установленных на вашем ПК. Открытие папки Windows AppData
Это приведет вас к скрытой папке с именем AppData, где хранятся пользовательские данные для различных приложений, установленных на вашем ПК. Открытие папки Windows AppData - Откройте папку Microsoft , щелкните правой кнопкой мыши папку Word и выберите Удалить . Кроме того, нажмите Да , чтобы подтвердить процесс удаления. Удаление данных приложения MS Word
- Закройте все окна и снова нажмите клавиши Windows + R на клавиатуре, чтобы открыть диалоговое окно «Выполнить».
- Введите %Programdata% и нажмите OK . Это приведет вас к скрытой папке с именем ProgramData, где хранятся настройки или данные, связанные с программой. Открытие папки Windows ProgramData
- Повторите шаг 5. Теперь вы полностью удалили Microsoft Word/Office с вашего ПК.
- Повторно установите Microsoft Word/Office из загруженной программы установки. Это должно наконец решить вашу проблему.

ОБ АВТОРЕ
7 лучших способов исправить зависание Microsoft Word в Windows 10 и Windows 11
Несмотря на то, что рынок заполнен конкурентами Microsoft Word, Word остается лучшим выбором среди потребителей и предприятий. Это также действует против него время от времени. Например, документ Word может вообще не отвечать. Вот семь лучших способов исправить Microsoft Word, который не отвечает в Windows.
1. Перезапустите приложение Microsoft Word
Если приложение Microsoft Word не отвечает, индикаторы мыши по-прежнему будут отображаться в Windows. Вам нужно использовать диспетчер задач в Windows 10 и Windows 11, чтобы полностью закрыть приложение Word.
Шаг 1: Нажмите клавишу Windows и найдите диспетчер задач.
Шаг 2: Нажмите клавишу Enter и откройте приложение.
Шаг 3: Найдите Microsoft Word на вкладке «Процессы» и завершите задачу.
Снова запустите приложение Microsoft Word и попробуйте получить доступ к документу.
2. Запустите Word в безопасном режиме
Открытие Microsoft Word в безопасном режиме позволяет получить доступ к важным файлам и исправить любые проблемы, связанные с надстройками Word. Вот как вы можете это использовать.
Шаг 1: Нажмите клавишу Ctrl и щелкните значок Word на рабочем столе или панели задач. Вы увидите всплывающее окно с просьбой открыть Microsoft Word в безопасном режиме. Нажмите «ОК» и откройте приложение.
Шаг 2: Перейдите в меню «Файл» и выберите «Параметры». Выберите «Надстройки» и нажмите «Надстройки COM» в меню «Управление». Нажмите «Перейти».
Шаг 3: Отключите надстройки и нажмите «ОК». Приложение Word уже должно нормально работать.
3. Восстановление поврежденных файлов Word
Если файлы Word повреждены на вашем компьютере, вам необходимо исправить это перед доступом к нему с помощью приложения. Когда вы пытаетесь получить доступ к поврежденным файлам в приложении Word, это может привести к нарушению работы приложения. Поэтому вы должны сначала попытаться восстановить эти поврежденные файлы.
Поэтому вы должны сначала попытаться восстановить эти поврежденные файлы.
Выполните следующие действия, чтобы восстановить файлы Word в Windows.
Шаг 1: Откройте приложение Microsoft Word.
Шаг 2: Нажмите «Файл» и выберите «Открыть».
Шаг 3: Выберите Обзор.
Шаг 4: Найдите поврежденные файлы Word на ПК.
Шаг 5: Щелкните файл и выберите стрелку вниз рядом с кнопкой «Открыть».
Шаг 6: Выберите «Открыть и восстановить» и позвольте Microsoft Word исправить поврежденный файл.
После успешного завершения Microsoft Word готов к обычному использованию.
4. Восстановление Microsoft Office
Microsoft Word является частью приложения Office для Windows. Если Microsoft Word не отвечает в Windows, вам необходимо восстановить приложение Office. Вот как.
Шаг 1: Откройте приложение «Настройки» в Windows (используйте клавиши Windows + I).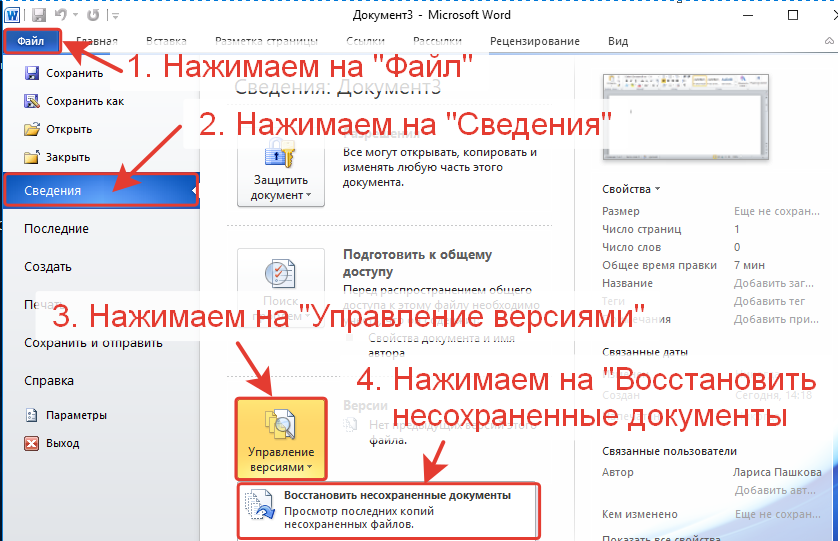
Шаг 2: Перейдите в меню приложений.
Шаг 3: Выберите Приложения и функции.
Шаг 4: Прокрутите вниз до Microsoft Office. Нажмите на трехточечное меню и выберите «Изменить».
Шаг 5: Нажмите «Восстановить» в разделе «Дополнительные параметры» и позвольте Microsoft исправить проблему.
5. Изменить принтер по умолчанию
Microsoft Word для Windows тесно интегрирован с вашим домашним или офисным принтером. По умолчанию Windows выбирает для вас принтер по умолчанию, но если система допустит ошибку, вам нужно изменить принтер в настройках. Неправильный выбор принтера может помешать работе приложения Word.
Шаг 1: Откройте приложение «Параметры Windows».
Шаг 2: Перейдите в меню Bluetooth и устройства.
Шаг 3: Прокрутите до Принтеры и сканеры.
Шаг 4: В настройках принтера отключите параметр Разрешить Windows управлять моим переключателем по умолчанию.
Шаг 5: Выберите соответствующий принтер из списка и установите его по умолчанию.
6. Обновите драйверы принтера
Поврежденные драйверы принтера приводят к неудачным операциям печати в Microsoft Word. Это может вызвать ошибку Microsoft Word, которая не отвечает в Windows. Обновите драйверы принтера и устраните проблему.
Шаг 1: Нажмите клавишу Windows и найдите Диспетчер устройств.
Шаг 2: Найдите Очереди печати в списке и разверните меню.
Шаг 3: Щелкните правой кнопкой мыши подключенный принтер и обновите драйверы.
Windows найдет соответствующие драйверы принтера и установит их на ваш компьютер.
7. Переустановите Microsoft Office
Если у вас по-прежнему возникают проблемы с приложениями Office в Windows, пришло время сделать этот экстремальный шаг. Удалите приложение Microsoft Office и снова загрузите его из Интернета.
Шаг 1: Перейдите в приложение «Параметры Windows» и откройте меню «Приложения».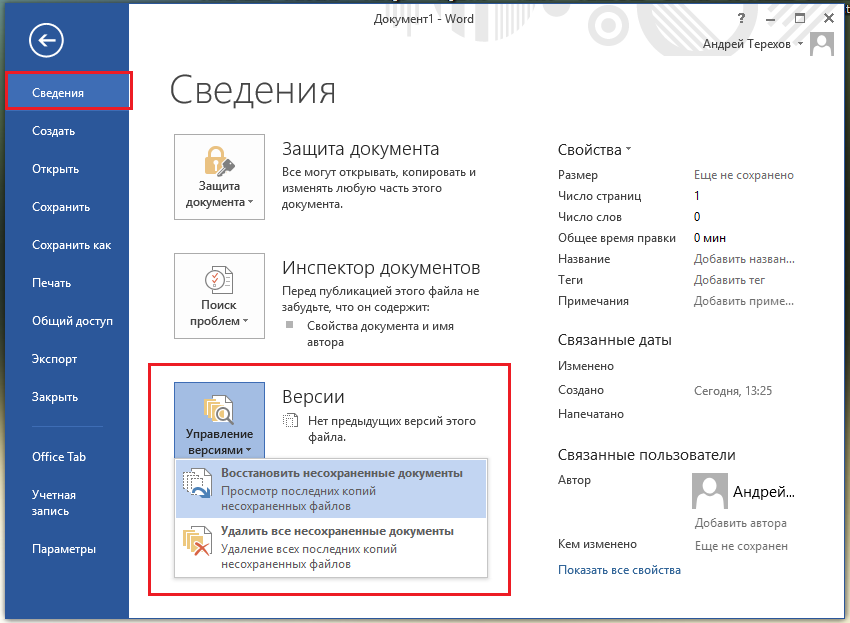

 0 \ Word \ Data Word 2003: HKEY_CURRENT_USER \ Software \ Microsoft \ Office \ 11.0 \ Word \ Data Word 2007: HKEY_CURRENT_USER \ Программное обеспечение \ Microsoft \ Office \ 12.0 \ Word \ Data Word 2010 : HKEY_CURRENT_USER \ Программное обеспечение \ Microsoft \ Office \ 14.0 \ Word \ Data Word 2013: HKEY_CURRENT_USER \ Программное обеспечение \ Microsoft \ Office \ 15.0 \ Word Word 2016: HKEY_CURRENT_USER \ Программное обеспечение \ Microsoft \ Office \ 16.0 \ Word
0 \ Word \ Data Word 2003: HKEY_CURRENT_USER \ Software \ Microsoft \ Office \ 11.0 \ Word \ Data Word 2007: HKEY_CURRENT_USER \ Программное обеспечение \ Microsoft \ Office \ 12.0 \ Word \ Data Word 2010 : HKEY_CURRENT_USER \ Программное обеспечение \ Microsoft \ Office \ 14.0 \ Word \ Data Word 2013: HKEY_CURRENT_USER \ Программное обеспечение \ Microsoft \ Office \ 15.0 \ Word Word 2016: HKEY_CURRENT_USER \ Программное обеспечение \ Microsoft \ Office \ 16.0 \ Word 

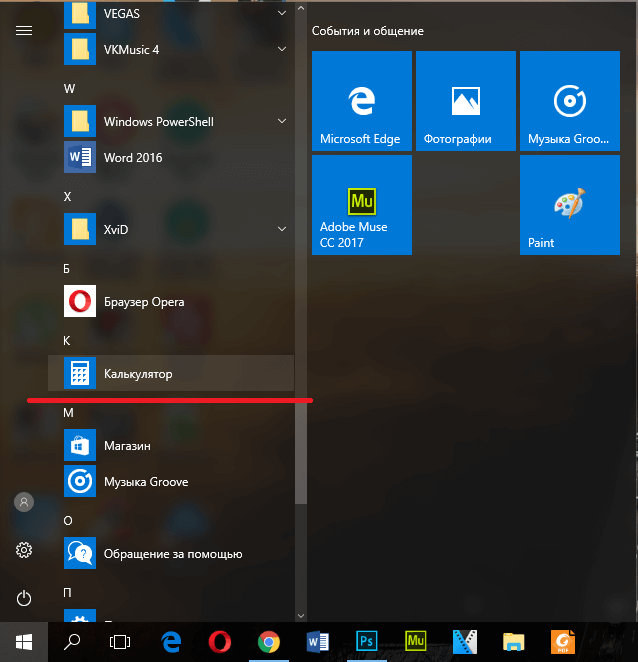
 Когда эти драйверы правильно обновлены, ваш компьютер будет работать без сбоев. Однако, когда они устареют, они могут начать вызывать проблемы, подобные рассматриваемой.
Когда эти драйверы правильно обновлены, ваш компьютер будет работать без сбоев. Однако, когда они устареют, они могут начать вызывать проблемы, подобные рассматриваемой.
 Некоторые устаревшие надстройки с большей вероятностью вызовут проблемы, подобные рассматриваемой. Снятие флажка с надстройками COM
Некоторые устаревшие надстройки с большей вероятностью вызовут проблемы, подобные рассматриваемой. Снятие флажка с надстройками COM Открытие настроек восстановления Microsoft Word
Открытие настроек восстановления Microsoft Word Это приведет вас к скрытой папке с именем AppData, где хранятся пользовательские данные для различных приложений, установленных на вашем ПК. Открытие папки Windows AppData
Это приведет вас к скрытой папке с именем AppData, где хранятся пользовательские данные для различных приложений, установленных на вашем ПК. Открытие папки Windows AppData
