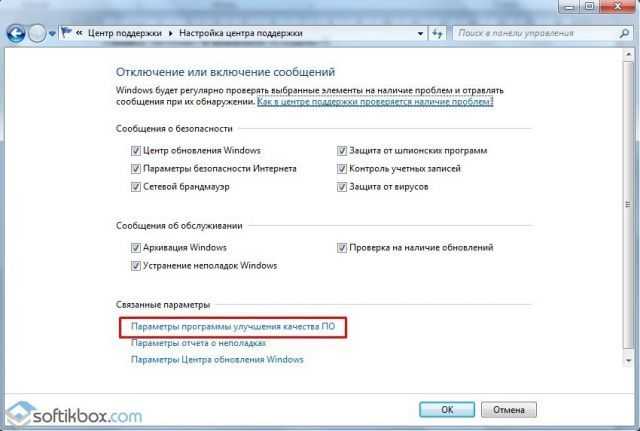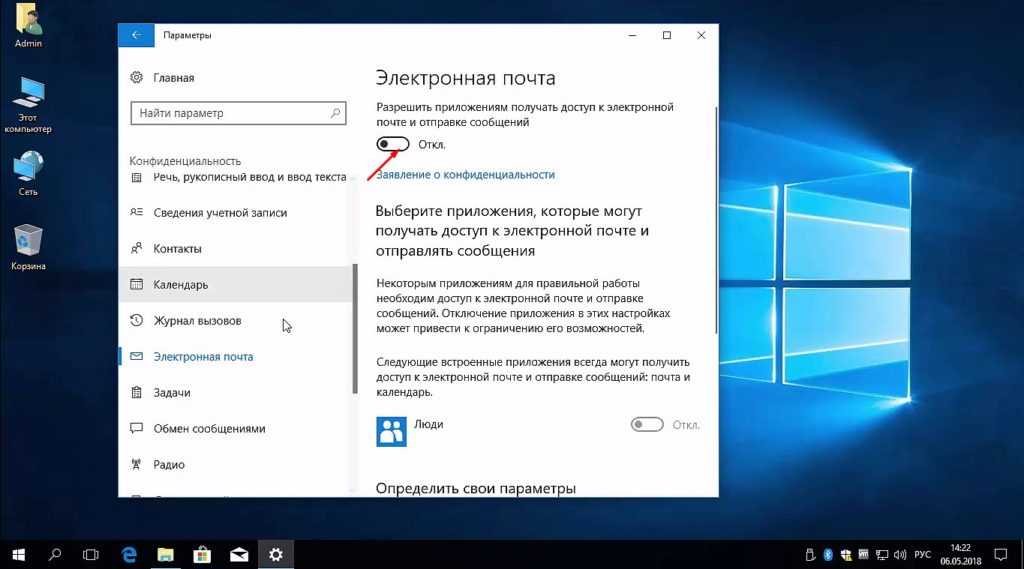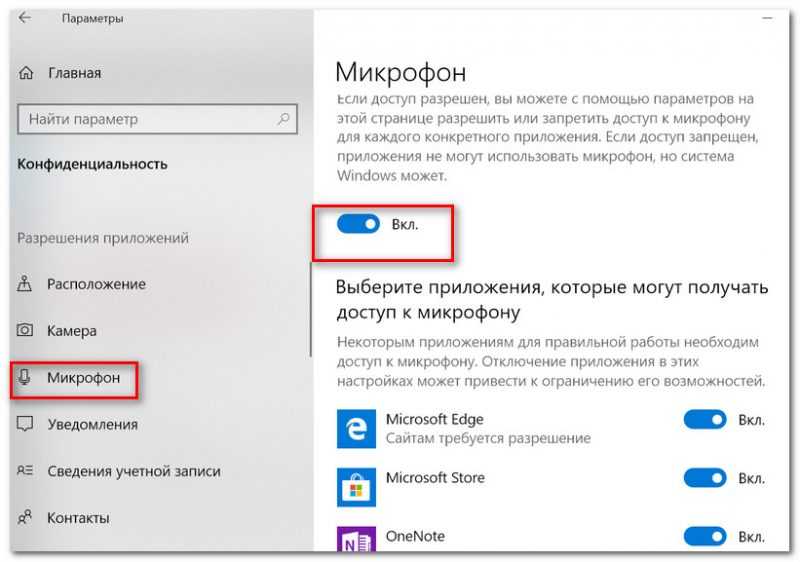Удалить слежку windows 10: отключение слежения – WindowsTips.Ru. Новости и советы
Содержание
Как отключить слежку в Windows 10
Как отключить слежку в Windows 10
Содержание
- 1 Как отключить слежку в Windows 10
- 2 Отключение слежки в Windows 10
- 3 Как отключить слежку в Виндовс 10
- 4 Утилита O&O ShutUp10
- 5 Как отключить слежку в Windows 10
- 6 Убираем шпиона
- 7 В чем необходимость
- 8 Как это открылось
- 9 Меры предосторожности
- 10 4 способа избавиться от слежки Windows 10 навсегда
- 11 Что, как и зачем собирает MS
- 12 Как отключить слежку в Windows 10
- 12.1 Откючение удалённой учётной записи
- 12.2 Деактивация трекинга
- 12.3 Отключение истории поисковых запросов
- 12.4 Деактивация телеметрии
- 13 Как отключить слежку в Windows 10
- 14 Изменение параметров конфиденциальности в Windows 10
- 15 Изменение настроек обновления и безопасности в Windows 10
- 16 Изменение параметров сети и интернета
- 17 Изменение настроек браузера Microsoft Edge
- 18 Выводы статьи
Наверное у каждого пользователя после обновления до 10ки встает вопрос о том, как отключить слежку в Windows 10. Ни для кого уже не секрет, что в новой операционной системе присутствует Keylogger, — программа, которая записывает за юзером то, что он набирает на своей клавиатуре. Ко всему прочему шпионаж еще и сводится к тому, что разработчикам отправляется ваша корреспонденция, личные данные и т.д и т.п.
Ни для кого уже не секрет, что в новой операционной системе присутствует Keylogger, — программа, которая записывает за юзером то, что он набирает на своей клавиатуре. Ко всему прочему шпионаж еще и сводится к тому, что разработчикам отправляется ваша корреспонденция, личные данные и т.д и т.п.
Утилита, которую я хочу сегодня представить вашему вниманию, удаляет с компьютера Keylogger, лишние приложения (которые обычным путем не удаляются).
Отключение слежки в Windows 10
Программа не требует установки. Скачиваем и запускаем. Перед началом лучше отключить антивирус. Он будет блокировать изменения.
Сразу переходим на русский язык. Внизу экрана для этого существует специальная кнопка «Change Language». Затем идем во вкладку «Настройка».
Здесь предоставлены утилиты, которые не удаляются (по крайней мере, у меня это не вышло). Отмечаете галочками ненужные и переходите в «Главная».
Кликаем по «Запретить шпионить Wndows 10» и ожидаем окончания процесса.
Перезагружаем компьютер.
Как отключить слежку в Виндовс 10
С появлением новой ОС интернет не перестает утихать с претензиями в сторону оной по поводу шпионажа и сбора данных. В сети практически каждый день появляются новые методы.
Трудно сказать, почему именно с данной операционной системой вызван такой резонанс. Ведь информацию о пользователях собирает множество других приложений. Те же браузеры, сайты и ранние ОС. Не говоря уже об анкетных данных при приеме на работу или социальные опросы по телефону. Все, что надо, уже давно о вас знают :). К тому же в сфере IT технологий сведения которые они получают, по большей части идут только для улучшений технологического процесса и удобства в работе. Например, отпечаток пальца или селфи, как удобное разблокирование гаджетов и безопасность информации. А набранный текст — технология исправления ошибок.
Мне вообще не ясен мотив такой враждебности, когда люди ежедневно выкладывают куда более информативные посты на общее обозрение в социальный сети.
Список можно продолжать, но я думаю смысл вы уже поняли. Так или иначе, это дело каждого и не мне вас в этом убеждать, или наоборот.
Утилита O&O ShutUp10
Как описано на официальном сайте программы , в ее задачи входит взять под свой контроль имеющиеся «шпионские штучки» новой ОС. И для этого не придется кататься в реестре и ее опциях.
Продукт не нуждается в установке и может работать прямо из архива. Как только произойдет запуск, появится окно.
На котором будут предоставлены все доступные функции. Изменение производится простым нажатием на переключатель рядом с названием.
Меню Actions, что расположено в верхнем левом углу и расположенном в ней списком команд. В одно нажатие можно использовать несколько видов рекомендованных настроек. Или вернуться к начальному положению.
Мало кто знает, но компания O&O Software очень известна на рынке IT технологий и более того является партнёром Майкрософт.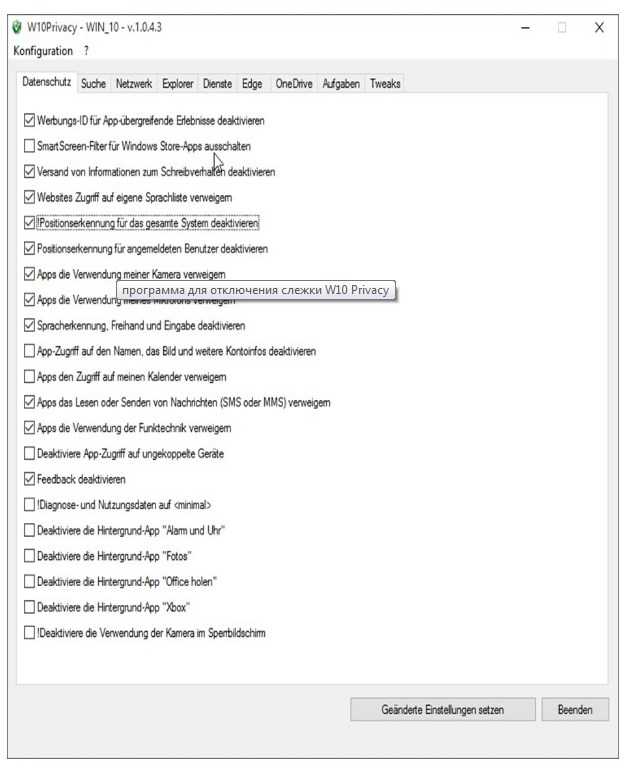
А вы уже отключили функции слежения в Windows 10? Расскажите, какими способами вы это сделали.
xn--e1agaedegkgsq.xn--p1ai
Как отключить слежку в Windows 10
Жуткое дело, но Windows 10 осуществляет круглосуточный шпионаж за своими пользователями. Всё происходит без ведома человека, так как данные передаются в шифрованном виде. Слежение мало кому нравится, так что в сети давно задается вопрос: как отключить слежку в Windows 10. В этом нет ничего сложного, так как требуется скорректировать стандартные настройки операционной системы.
Убираем шпиона
В сети полно программного обеспечения, которое якобы нейтрализует шпионаж от новой операционной системы. Но, надежность таких продуктов сомнительна. Есть более легкий способ нейтрализации шпионской службы. Итак, всё дело в том, что при установке операционной системы никто не читает лицензионного соглашения. Это самая первая ошибка пользователей – всё равно, что не прочитать условия кредитного договора. Поэтому при начальной установке Windows 10 следует:
- Использовать только ручные настройки, чтобы самостоятельно выставить все галочки.

- Не создавать учетные данные Windows, а использовать левые.
Бывает так, что пользователь уже поставил себе операционную систему, а о её плохой стороне шпионской службы узнал после. В этом случае отключение производится через настройки:
- Нужно проследовать в меню Пуск, выбрать там вкладку Параметры, зайти в раздел
- Конфиденциальность и убрать флажки со всего.
- В месте отзывов и диагностики отметить поле Никогда.
- Убрать полезного помощника Cortrana раз и навсегда.
В чем необходимость
Шпионаж, если не сделать своевременное отключение, проникает во все области работы пользователя. Операционная система считывает данные с клавиатуры, ведет учет сайтов, на которые заходят через браузер, читает почту и заметки, фиксирует поисковые запросы в сети. Microsoft аргументирует подобную службу только тем, что пытается получить отклик от пользователей своей системы и понять, что им действительно нужно. Также необходимо контролировать лицензию программного обеспечения. Ведь федеральные службы не всегда могут поймать пиратов на продаже фальшивых копий, и правообладатели теряют миллионы долларов. Но, честно говоря, жутко осознавать, что где-то на сервере хранятся психологические портреты людей, образованные их действиями на компьютере.
Ведь федеральные службы не всегда могут поймать пиратов на продаже фальшивых копий, и правообладатели теряют миллионы долларов. Но, честно говоря, жутко осознавать, что где-то на сервере хранятся психологические портреты людей, образованные их действиями на компьютере.
Все знают эту релевантную рекламу, которая появляется на страницах поисковиков. Также компания Apple поразительно точно угадывает, какие сервисы нам предлагать в своих устройствах, чтобы от них была максимальная отдача. Но стоит ли платить за хорошую службу приложений раскрытием своей личной информации? А если посещать сомнительные сайты? А если интересоваться сомнительными запросами? Неужели на основании только интересов человека ему начнут в будущем предъявлять обвинения?
Но все это дела прекрасного далека, а сегодня уже голосовые поиски переводят в знаковую форму то, что раньше пользователи просто ленились писать. Не исключением стала и помощница от Windows 10 под названием Cortarana. Она также тщательно фиксирует все интересы своего хозяина и прямиком отправляет их на центральные сервера. Конечно, для обратной связи с Microsoft – это прекрасно, но интересы личной безопасности страдают.
Конечно, для обратной связи с Microsoft – это прекрасно, но интересы личной безопасности страдают.
Как это открылось
Нет ничего удивительного в том, что существуют приложения и программные службы, которые анализируют трафик в сети. Так и любители поковыряться в сетевых устройствах знают, как анализировать исходящие и входящие данные. Нужно контролировать всё, что входит и выходит из компьютера, чтобы обеспечить защиту от вредоносного программного обеспечения. В результате фильтрации трафика выяснилось, что Windows 10 с определенной периодичностью отправляет бинарные файлы в Интернет. При расшифровке этих бинарных файлов оказалось, что это ни что иное, как фотографии рабочего стола.
То есть новая Windows 10 ритмично отправляет информацию о том, что делает пользователь в любой момент времени. Причем происходит это всё с молчаливого согласия самих потребителей. Данные могут перехватить и другие люди, которые способны квалифицированно пользоваться сетевым оборудованием. Более того, Microsoft заявляет, что она намеренно готова отправлять подобную информацию своим партнерам. А кто эти партнеры, и что они будут с этой информацией делать, остается только на волю случая.
Более того, Microsoft заявляет, что она намеренно готова отправлять подобную информацию своим партнерам. А кто эти партнеры, и что они будут с этой информацией делать, остается только на волю случая.
Кому нужна подобная лотерея? Естественно, что никому. Но доверчивые потребители готовы как и раньше перелистывать установочные страницы, нажимая везде кнопку Принять. Теперь такая беспечность может стоить очень дорого. Конечно, официальные компании могут и не начинать судебных разбирательств в отношении пользователей. Но вот злоумышленники легко считают действия людей, подключаясь к потоку данных из Windows 10.
Меры предосторожности
Началось это не только с Windows 10. Такие крупные игроки, как Apple и Google уже давно ведут слежение за своими клиентами, используя программные круглосуточные службы операционных систем. Нет смысла собирать фокус группу из нескольких человек, когда можно получить адекватные данные с миллионов пользователей. Это современные технологии, которые идут в обход законодательства благодаря своей информационной сложности.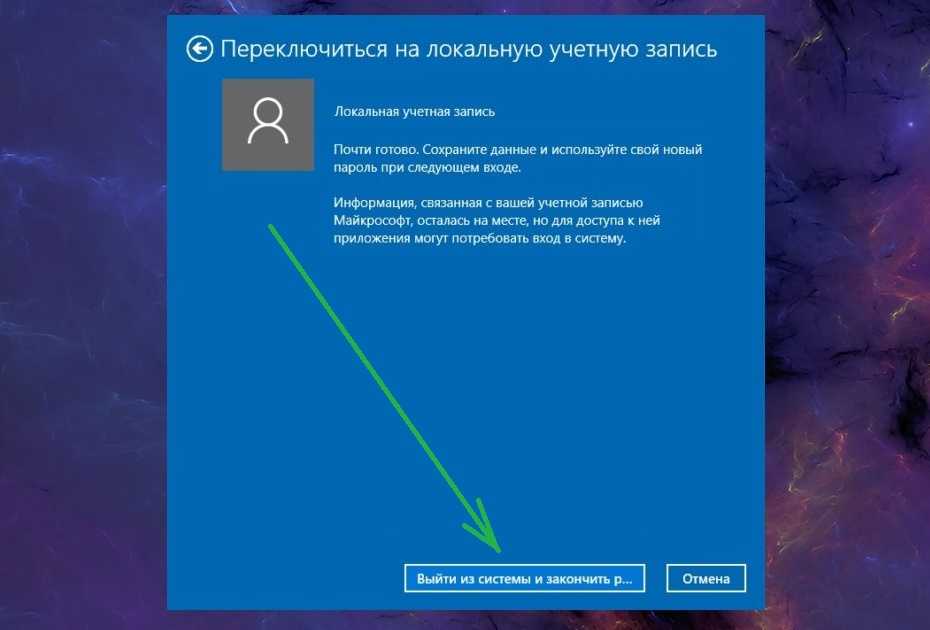
Так что следует как можно реже создавать правдивые страницы в социальных сетях и поисковых системах. Не давайте повода тем, кто может легко отправить ваши данные в специальные службы. Эта настоятельная пропаганда в фильмах и на телевидении того, что нужно выкладывать каждый момент своей жизни в сеть, наводит на мрачные размышления. Наши электронные приборы сообщают всему миру, где мы были, что делали, что нам понравилось. Но нужно понимать, что чем меньше следов оставит за собой человек в сети, тем меньше шансов использовать его жизнь в корыстных целях.
windowsprofi.ru
4 способа избавиться от слежки Windows 10 навсегда
Начиная с самых первых дней релиза, история Windows 10 была омрачена скандалами о незаконном сборе пользовательской информации. Если в «восьмёрке», Висте и Win7 зондов практически не было, а телеметрия легко отключалась, то в «десятке» сбор данных принял совсем неприличные размеры.
Майкрософт интересовало буквально всё — от статистики запуска приложений для обычных пользователей до записи нажатий кнопок клавиатуры у бета-тестеров. Само собой, такое отношение к приватности понравилось немногим: часть пользователей вернулась к проверенной временем Windows 7, другие — стали искать способы отключить слежку в Windows 10 навсегда самостоятельно.
Само собой, такое отношение к приватности понравилось немногим: часть пользователей вернулась к проверенной временем Windows 7, другие — стали искать способы отключить слежку в Windows 10 навсегда самостоятельно.
Что, как и зачем собирает MS
Компания Майкрософт даже не скрывает о том, что ей нужны ваши данные. По заявлениям руководителей, пользовательская статистика используется для улучшения работы системы и дополнительных сервисов.
На практике к серверам Microsoft автоматически передаются:
- поисковые запросы;
- файлы, помеченные системой как вредоносные;
- набранный текст;
- голосовая информация при взаимодействии с Cortana.
Благодаря принудительной регистрации на сайте MS для создания аккаунта, у компании фактически есть подробное досье на действия каждого пользователя Win10. Для решения проблемы требуется отключить ряд встроенных служб, а также провести изменения в реестре.
Важно! Перед любыми модификациями Windows не забудьте сохранить важные файлы на внешнем носителе, создать точку восстановления, найти установочный диск или флешку.
Как отключить слежку в Windows 10
Чтобы перестать отсылать данные излишне любопытным сотрудникам Microsoft, необходимо выполнить несколько простых действий.
Откючение удалённой учётной записи
Использование «облачной» системы логина позволяет привязать определённого пользователя к его действиям за компьютером.
Чтобы её отключить, перейдите в «Панель управления» — «Учётные записи» и нажмите там следующую строчку.
Деактивация трекинга
Под трекингом понимается система отслеживания действий и местоположения пользователя. Это очень важный момент — при помощи мобильного интернета и подключениям к сетям Wi-Fi операционная система может при желании установить ваше местонахождение вплоть до нескольких метров.
Отключить доступные настройки можно в «Панели управления», строка «Конфиденциальность».
В разделе «Обновление и безопасность» отключите облачный антивирус и автоматическую отсылку образцов. Это лишит Windows возможности без вашего ведома отсылать на сервера Microsoft зараженные файлы.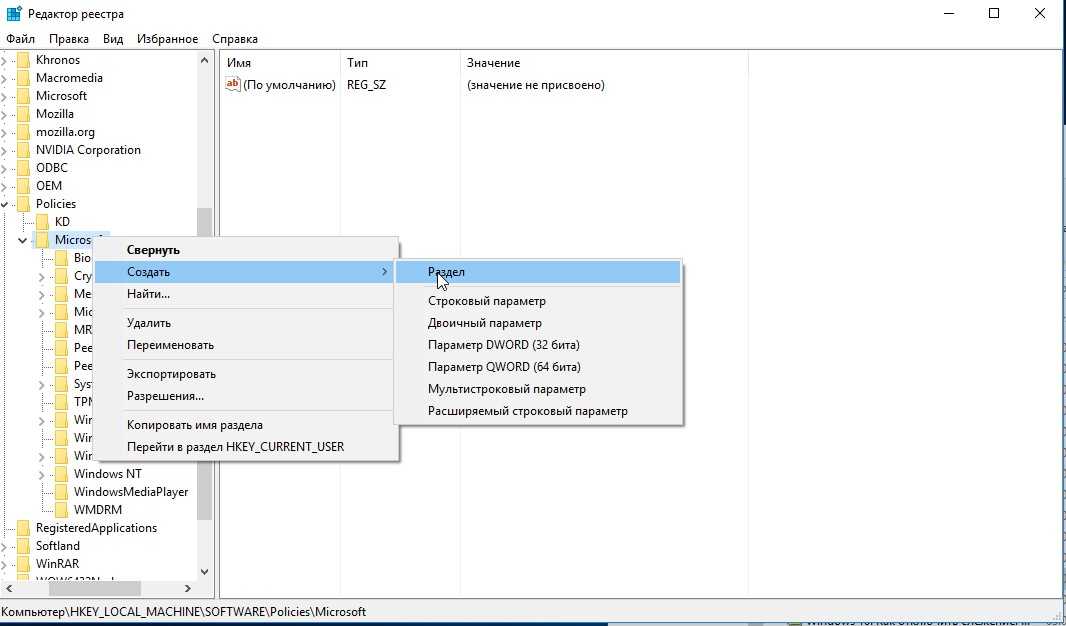
Отключение истории поисковых запросов
ОС хранит всю историю поиска и использования приложений. Заставить её забыть можно, зайдя в меню «Пуск» и нажав на шестерёнку. Там следует отключить вот эти два параметра.
Деактивация телеметрии
Самое интересное у Win10 спрятано «под капотом». Отключить функции отслеживания и телеметрии напрямую нельзя, зато можно сделать это через командную строку. Чтобы зайти в неё, нажмите правой кнопкой на значке Windows и выберите «Командная строка (админ)».
Затем, в открывшемся окне наберите следующее:
sc delete DiagTrack
sc delete dmwappushservice
reg add HKEY_LOCAL_MACHINESOFTWAREPoliciesMicrosoftWindowsDataCollection /v AllowTelemetry /t REG_DWORD /d 0 /f
После выполнения операций окно должно выглядеть так.
Первые две строки подтверждают удаление сервисов слежки, последние — прописывают в реестр запрет на сбор данных.
К сожалению, отключение слежки не решает всех проблем.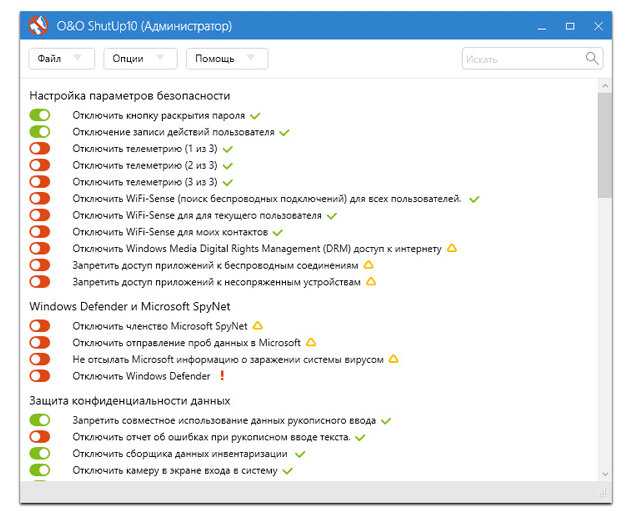 Пользователями замечены автоматические включения телеметрии или некоторых служб после крупных обновлений. Более того, на некоторых версиях Windows (вроде технической беты) отключить передачу данных полностью не получится. Поэтому процедуру проверки необходимо повторять хотя бы раз в месяц.
Пользователями замечены автоматические включения телеметрии или некоторых служб после крупных обновлений. Более того, на некоторых версиях Windows (вроде технической беты) отключить передачу данных полностью не получится. Поэтому процедуру проверки необходимо повторять хотя бы раз в месяц.
pcpro100.info
Как отключить слежку в Windows 10
В операционной системе Windows 10, с компьютера пользователя передается большое количество данных на сервера корпорации Майкрософт. Среди отсылаемой информации, находится довольно много данных приватного характера. Естественно, что свою личную информацию, не предназначенную для посторонних, пользователь не хотел бы передавать кому-либо другому со своего компьютера.
В интернете идет много разговоров о шпионаже со стороны Windows 10 за пользователем, о том, как уменьшить, или вообще убрать слежку со стороны Microsoft.
Много писалось о лицензионном соглашении Майкрософт, вы можете самостоятельно ознакомиться с «Заявлением о конфиденциальности корпорации Майкрософт» на этой странице: https://privacy. microsoft.com/ru-ru/privacystatement/ . Как вы можете убедиться, оно мало чем отличается от других подобных соглашений, которые заключают ведущие IT компании со своими потребителями. Хотя там есть некоторые моменты, которые могут вызвать законные опасения у пользователей операционной системы Windows 10.
microsoft.com/ru-ru/privacystatement/ . Как вы можете убедиться, оно мало чем отличается от других подобных соглашений, которые заключают ведущие IT компании со своими потребителями. Хотя там есть некоторые моменты, которые могут вызвать законные опасения у пользователей операционной системы Windows 10.
Больше всего заботит пользователей вопрос передачи данных в Майкрософт. На самом деле это не новость, так как подобные пункты пользователь уже видел при установке Windows 8 на свой компьютер.
В основном, на сервера Microsoft передаются данные телеметрии о работе и состоянии системы, программ, служб и т. п. Эта информация помогает исправлять ошибки, узнавать о проблемах, совершенствовать программное обеспечение. Так что поводов для особого беспокойства в этой части не должно быть. В предыдущих операционных системах Windows, также собиралась подобная информация, только тогда об этом никто не беспокоился.
Windows 10 собирает большое количество данных о пользователе, в том числе информацию личного характера. По заверениям Майкрософт, вся эти данные надежно шифруется, на сервера корпорации информация передается в обезличенной форме.
По заверениям Майкрософт, вся эти данные надежно шифруется, на сервера корпорации информация передается в обезличенной форме.
Есть объяснения и таким действиям. Операционная система становится ближе к пользователю: появился виртуальный звуковой помощник Кортана, система может напоминать о предстоящих делах, предупреждать о возможных проблемах и т. д.
Для того, чтобы обучить систему и приложения, необходим сбор большого количества информации, которая непосредственно касается самого пользователя: запись голоса, образец почерка, данные о местоположении и т. п.
В ответ на обвинения в сборе информации, корпорация Майкрософт предоставила следующий комментарий:
Windows 10 позволяет пользователям самим выбирать, как будет использована их информация, чтобы они получали максимально персонализированные сервисы. В новой ОС им предлагается несколько вариантов настроек управления данными пользователя, и пользователь может регулировать их в любое время.
Что делать в такой ситуации пользователю? Значительная часть пользователей вообще ничего не будет предпринимать. Другая часть постарается минимизировать отправку нежелательной информации со своего компьютера. Третья часть постарается полностью отключить, или удалить из системы все, что представляется теоретически опасным. В этом случае, я подозреваю, что после своих действий, они будут иметь на своем компьютере Windows 7, которая будет работать в интерфейсе Windows 10.
Другая часть постарается минимизировать отправку нежелательной информации со своего компьютера. Третья часть постарается полностью отключить, или удалить из системы все, что представляется теоретически опасным. В этом случае, я подозреваю, что после своих действий, они будут иметь на своем компьютере Windows 7, которая будет работать в интерфейсе Windows 10.
В этой статье мы разберем, что можно будет отключить в Windows 10 непосредственно в самой операционной системе. После изменения некоторых параметров системы, вы уменьшите возможности применения функции слежения за вашим компьютером со стороны Майкрософт.
Изменение параметров конфиденциальности в Windows 10
Войдите в меню «Пуск», выберите «Параметры». В окне «Настройки» перейдите в раздел «Конфиденциальность».
В разделе «Конфиденциальность», во вкладке «Общие», в блоке параметров «Изменение параметров конфиденциальности», отключите все доступные параметры. Для этого, переведите переключатель в положение «Отключено».
Вы можете перейти по ссылке «Управление получением рекламы от Майкрософт и другими сведениями о персонализации» на официальный сайт Майкрософт, где вы можете отказаться от получения персонализированной рекламы от Microsoft. Там можно будет отключить персонализированную рекламу отдельно в браузере, а также везде, где будет использоваться ваша учетная запись Майкрософт.
После этого, реклама будет продолжать отображаться в браузере и в приложениях, но ее содержание не будет основано на ваших предпочтениях.
Во вкладке «Расположение», вы можете отключить определение местоположения для вашей учетной записи. Здесь вы можете отключить журнал сведений о своем расположении, а также отключить приложения, которым разрешено собирать сведения о вашем местоположении.
В «Журнале сведений о расположении» нажмите на кнопку «Очистить» для того, чтобы очистить журнал на этом устройстве.
Во вкладке «Речь, рукописный ввод и ввод текста», вы можете отключить сбор сведений о вашем голосе, почерке, событиях в календаре, а также журнал набора текста.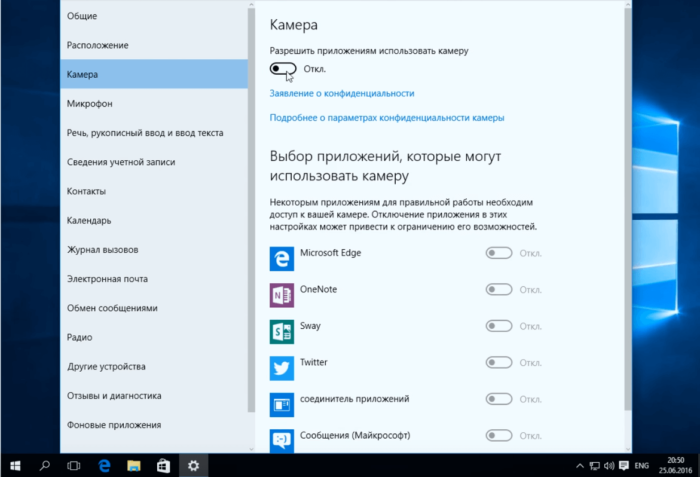 Эти сведения необходимы для диктовки и голосового помощника Кортаны (Cortana).
Эти сведения необходимы для диктовки и голосового помощника Кортаны (Cortana).
Для выключения сбора сведений, нажмите на кнопку «Остановить изучение», а затем в открывшемся окне «Выключить».
Вы можете перейти по ссылке «Откройте Bing и начните управлять личными сведениями для всех своих устройств» для того, чтобы очистить персональные данные.
Во вкладке «Сведения учетной записи», вы можете запретить доступ приложениям получать ваше имя, аватар, и другие учетные данные. Только имейте в виду, что для некоторых приложений для правильной работы, может быть необходим доступ к таким сведениям вашей учетной записи.
Во вкладках «Контакты», «Календарь», «Обмен сообщениями», «Радио», «Другие устройства», вы можете отключить совершение всех, или только определенных действий, в зависимости от своих предпочтений. Это зависит от того, будете ли вы использовать данные приложения, или нет. Если не будете использовать, то отключите все параметры в этих вкладках.
Во вкладке «Отзывы и диагностика», в том месте, где вас спрашивают о том, как часто Windows должна запрашивать ваши отзывы, выберите настройку «Никогда», а в «Данных диагностики и использования», которые отправляют данные с вашего компьютера в Майкрософт, выберите настройку «Базовые сведения».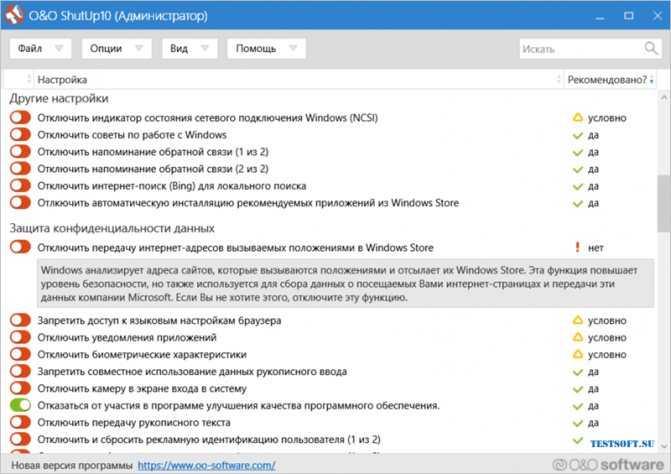
После этого, если вы откроете вкладку «Общие», то вы увидите в верхней части окна сообщение, написанное красными буквами: «Некоторыми параметрами управляет ваша организация».
Во вкладке «Фоновые приложения» вы можете запретить работу всем, или некоторым приложениям в фоновом режиме. Если вы не пользуетесь метро приложениями, то от разрешения, или запрета, ничего не изменится. Никакие данные из этих приложений не будут отправлены, потому что собственно отправлять будет нечего.
Изменение настроек обновления и безопасности в Windows 10
Далее перейдите в «Параметры», а из окна «Настройки», перейдите в раздел «Обновление и безопасность».
Во вкладке «Центр обновления Windows» нажмите на «Дополнительные параметры», а затем на «Выберите, когда и как получать обновления». Здесь вы можете отключить обновление своего компьютера из нескольких мест в интернете. При включенном параметре, ваш компьютер также будет участвовать в обмене данными с другими компьютерами.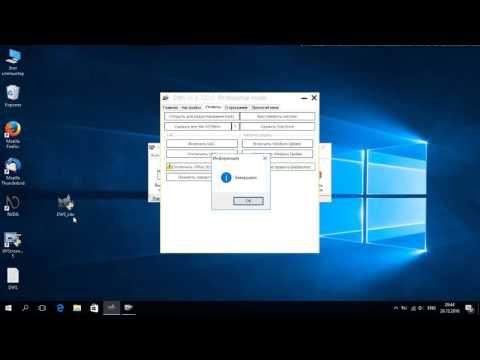
Microsoft использует для обновления Windows механизм, который работает по типу торрентов по протоколу P2P. В этом случае, происходит обмен данными между компьютерами в сети, таким образом, обеспечивается более быстрое обновление системы и ее компонентов.
Во вкладке «Защитник Windows» можно будет отключить защиту в реальном времени, облачную защиту, и отправку образцов в Майкрософт, во встроенном антивирусе Защитник Windows. Если вы используете этот антивирус, то тогда не изменяйте данные параметры.
Антивирус, который пользователь установит на свой компьютер, может самостоятельно отключить Защитник Windows для того, чтобы на одном компьютере не было параллельной работы антивирусных программ.
Изменение параметров сети и интернета
Если вы пользуетесь подключением к интернету по Wi-Fi, то в «Параметрах», из окна «Настройки» перейдите в раздел «Сеть и Интернет». Во вкладке «Wi-Fi» нажмите на ссылку «Управление параметрами сети Wi-Fi».
Далее переведите переключатель в положение «Отключено» напротив пунктов: «Подключение к предложенным открытым хот-спотам» и «Подключаться к сетям, доступ к которым предоставили мои контакты».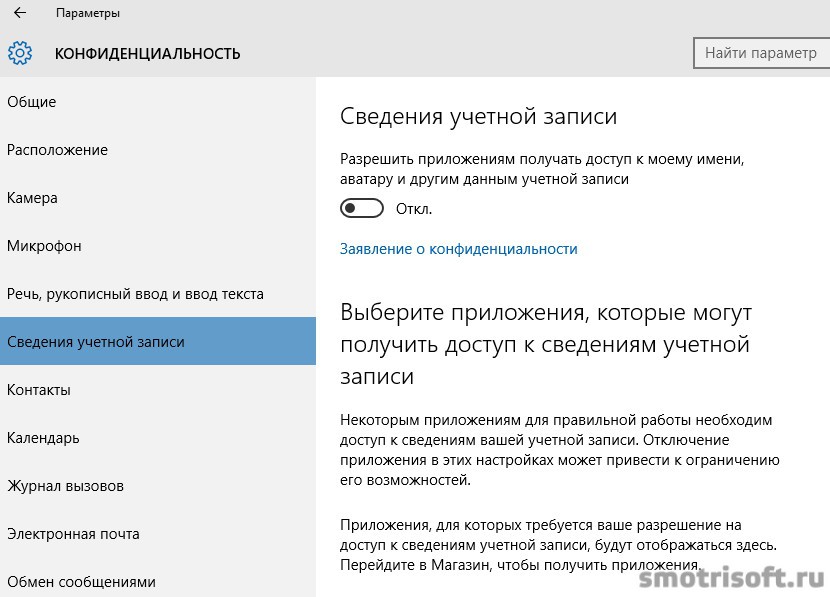
Изменение настроек браузера Microsoft Edge
Войдите в настройки браузера Edge, в контекстном меню выберите пункт «Настройки». Далее под пунктом «Дополнительные параметры» нажмите на кнопку «Просмотреть дополнительные параметры».
В разделе «Конфиденциальность и службы» включите опцию «Отправлять запросы Do Not Track», а затем отключите следующие параметры: «Вызвать Кортану для помощи в Microsoft Edge», «Разрешить веб-сайтам сохранять лицензии для защищенных файлов мультимедиа на устройстве», «Использовать прогнозирование страниц, чтобы ускорить просмотр, настроить режим чтения и в целом улучшить взаимодействие», «Помогает защитить компьютер от вредоносных сайтов и загрузок с помощью фильтра SmartScreen».
Фильтр SmartScreen можно будет не отключать, особенно в том случае, если вы используете данный фильтр для защиты своего компьютера.
О том, что и как отключить, чтобы убрать слежку со стороны Windows 10, с помощью сторонних программ, вы узнаете из следующих статей:
Выводы статьи
После применения изменений в параметрах Windows 10, вы несколько уменьшите слежку со стороны Майкрософт за своим компьютером. Теперь с вашего компьютера будет передаваться значительно меньшее количество данных на удаленные сервера корпорации Microsoft.
Теперь с вашего компьютера будет передаваться значительно меньшее количество данных на удаленные сервера корпорации Microsoft.
vellisa.ru
Поделиться:
- Предыдущая записьКак должен выглядеть файл Hosts
- Следующая записьИзменение языка ввода по умолчанию в Windows
×
Рекомендуем посмотреть
Adblock
detector
9 способов, как убрать слежку навсегда
ОС Windows 10 от компании Microsoft оснащена системой сбора данных – телеметрией. В последней версии опция претерпела серьезные изменения, при этом у владельцев ПК появилась возможность редактирования ее параметров. Данные, которые собирает компания, используются для проведения аналитики, улучшения функционала Виндовса. Но большинство юзеров предпочитают отключать «слежку». Как выполнить отключение телеметрии в ОС Windows 10, рассмотрим далее.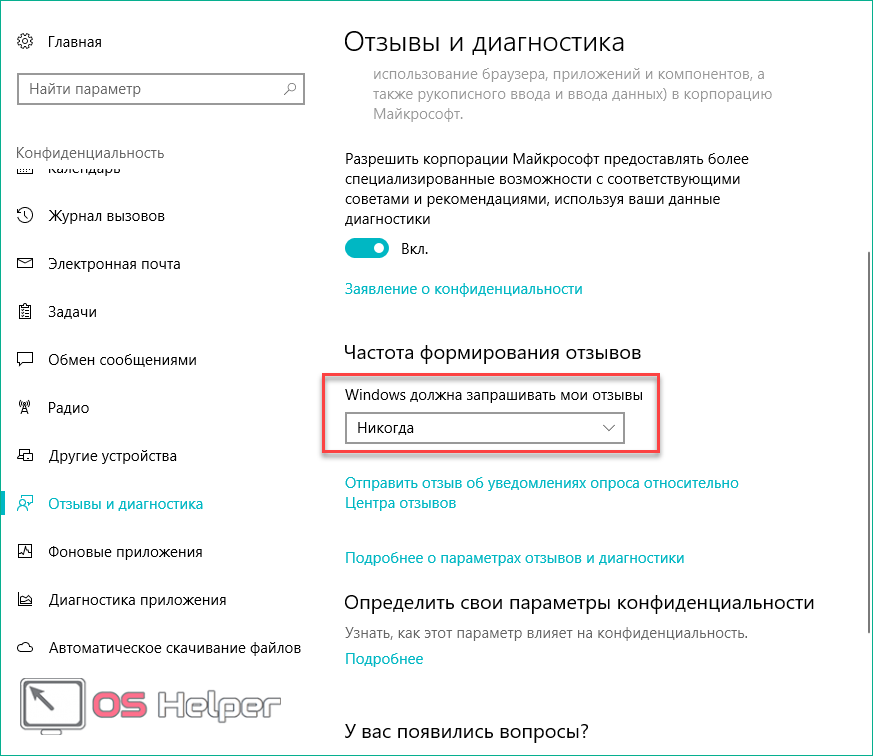
СОДЕРЖАНИЕ СТАТЬИ:
Что это такое и для чего нужно ее отключать?
Представляет собой автоматизированный процесс, который включает способы сбора информации о действиях пользователя. Данные собираются в удаленных местах и отправляются в компанию «Майкрософт». Собранный материал используется для анализа, улучшения услуг.
Корпорация занимается сбором двух типов информации – основным и полным. В первом случае поступают данные о работе устройства, операционной системы, совместимости программ.
В полный сбор информации входят данные о скачанных утилитах, сервисах, посещаемых веб-сайтах и просматриваемом контенте. Сюда же входит информация набора текста, ввода запросов в поисковиках, данные о покупке лицензий. В общем, компания «Майкрософт» получает полные данные о действиях клиента.
По заверениям разработчиков, MCT создана для хороших целей, которые направлены на улучшение сервиса. Но многие предприятия и обычные пользователи отключают телеметрию, чтобы сохранить конфиденциальность.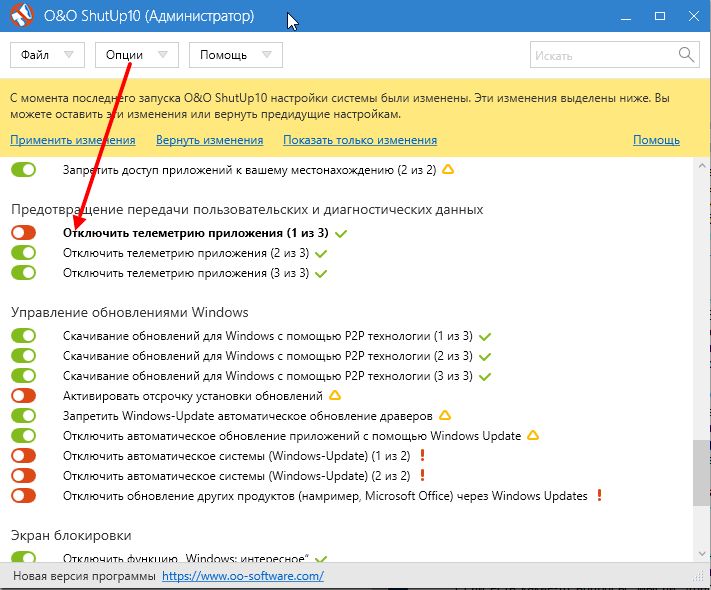 Но даже ограничение ее работы полностью не заблокирует функцию.
Но даже ограничение ее работы полностью не заблокирует функцию.
Отключение слежки в Windows 10 во время установки
Некоторые компоненты можно отключить еще на этапе установки Винды. На начальном этапе пользователь увидит 4 основных экрана, на каждом из которых будет открываться соответствующее меню настроек.
Начальный экран настроек
После установки операционки на экране отобразится окно, в котором будет предложено использовать стандартные параметры. Нажимая на эту кнопку, юзер добровольно соглашается на передачу личных данных, что влечет нарушение конфиденциальности. Поэтому эту кнопку необходимо игнорировать. В нижнем левом углу экрана юзеру нужно выбрать пункт «Настройка параметров».
Настройка параметров
В следующем окне будет отображен список параметров, которые по умолчанию будут включены. Именно эти опции открывают доступ к данным владельца гаджета. Пользователю нужно переместить ползунки в положение «Выключено».
Окончательный этап настройки
После нажатия кнопки «Далее» откроется новое окно. В этом меню также необходимо отключить все опции, кроме одного – «SmartScreen». Эта функция защищает компьютер от проникновения вредоносных программ. Отключив опции, пользователь навсегда заблокирует официальный шпионаж за своими действиями.
В этом меню также необходимо отключить все опции, кроме одного – «SmartScreen». Эта функция защищает компьютер от проникновения вредоносных программ. Отключив опции, пользователь навсегда заблокирует официальный шпионаж за своими действиями.
По завершению настроек останется кликнуть кнопку «Далее».
Создание локального профиля
Здесь пользователю будет предложено создать учетную запись Microsoft. Если пользователь создаст профиль, данные и настройки будут к нему привязаны. Если хакеры взломают систему, то вся личная информация попадет к ним в руки. Поэтому этот пункт лучше пропустить.
Как отключить телеметрию в Виндовс 10
Если не удалось отключить опцию слежения на этапе установки операционки, можно сделать это после.
Изменение параметров конфиденциальности
Настройки выполняются в разделе «Конфиденциальность». Чтобы установить параметры, нужно следовать инструкции:
- Зайти в Пуск.
- Нажать значок шестеренки.

- Выбрать пункт «Конфиденциальность».
- Зайти во вкладку «Общие».
- Перетащить ползунок в положение «Выключено».
- Зайти в раздел «Расположения».
- Убрать определение местоположения, разрешить использовать для других приложений.
- В разделе «Речь, рукописный ввод…» выбрать «Остановить изучение».
- В «Отзывы и диагностика» выставить слово «Никогда».
- В «Отправке данных» выбрать значение «Базовые знания».
Выполнить отключение разрешений в остальных вкладках по усмотрению.
Отключение телеметрии в Редакторе реестра
Такой способ обычно использую опытные пользователи. Перед выполнением процедуры рекомендуется сделать резервное копирование данных. Чтобы воспользоваться Редактором, нужно:
- Открыть утилиту.
- Перейти: HKEY_LOCAL_MACHINE\SOFTWARE\Policies\Microsoft\Windows\DataCollection.
- Задать параметр: AllowTelemetry.

- Присвоить значение «0».
После выполнения всех действий нужно перезагрузить устройство, чтобы изменения вступили в силу.
Отключение служб телеметрии
Этот метод позволяет отключить службы, которые отвечают за сбор и отправку данных:
- DiagTrack;
- dmwappushservice.
Изменение параметров происходит через «Службы» или в «Управлении компьютером». Пользователю необходимо в строке «Тип запуска» установить параметр «Отключено». Затем подтвердить действие. Можно эти службы не только отключить, но и удалить полностью.
Настройка групповой политики
Настроить работу таким способом возможно в любой Виндовс, кроме Домашней версии. Для работы с редактором потребуется:
- Открыть утилиту нажатием: «Win + R».
- Ввести команду: gpedit.msc.
- Перейти в раздел двойным нажатием ЛКМ «Сборки данных…».
- В правой части найти и тапнуть дважды «Разрешить телеметрию».

- Нажать блок «Параметры», выбрать значение «0 – Безопасность».
- Подтвердить действие.
По завершению изменения настроек перезапустить систему.
Сторонние программы
Во всемирной паутине можно найти множество программ, которые помогают отключить «слежку». Наиболее популярная среди пользователей – утилита Destroy Windows 10 Spying (DWS).
Пошаговая инструкция:
- Скачать и запустить софт.
- Зайти во вкладку «Настройки».
- Включить «Профессиональный режим».
Запустится автоматический процесс отключения режима слежения. По завершению сеанса потребуется перезагрузить устройство.
Результаты отключения MCT
Отключение опции Microsoft Telemetry приведет к снижению нагрузки на операционную систему, корпорация «Майкрософт» перестанет получать сведения о личных данных юзера. Повысив уровень конфиденциальности, пользователь скроет от компании полезные сведения, которые пригодились бы разработчикам для улучшения качества сервиса.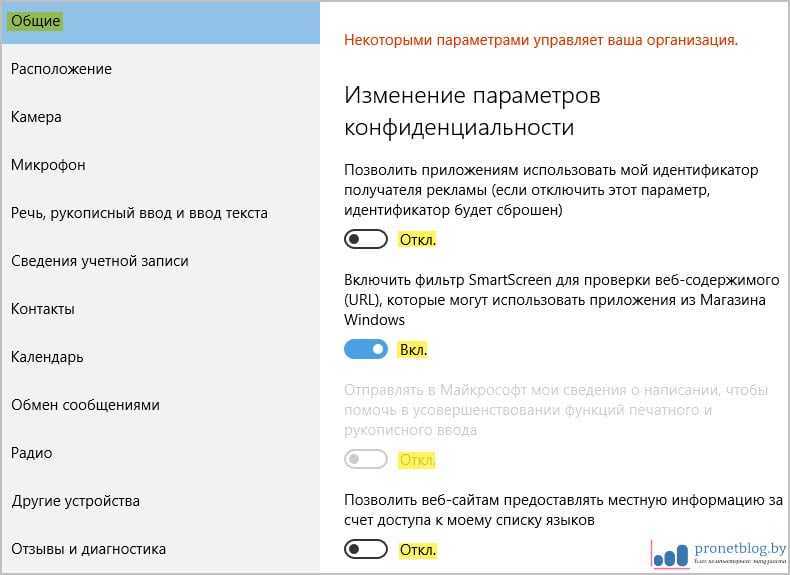 Уберечь таким способом личную информацию от мошенников вряд ли удастся.
Уберечь таким способом личную информацию от мошенников вряд ли удастся.
Управление настройками телеметрии можно выполнить одним из предложенных способов. Блокирование службы выполняют в случае возникновения сбоев в ее работе или сохранения конфиденциальности. Пользователь самостоятельно выбирает метод блокировки – встроенными инструментами или сторонними утилитами.
Вам помогло? Поделитесь с друзьями — помогите и нам!
Твитнуть
Поделиться
Поделиться
Отправить
Класснуть
Линкануть
Вотсапнуть
Запинить
Читайте нас в Яндекс Дзен
Наш Youtube-канал
Канал Telegram
Adblock
detector
Как отключить телеметрию Windows 11 и помешать Microsoft регистрировать так много данных
Как отключить телеметрию Windows 11 и запретить Microsoft регистрировать слишком много данных
Чтобы отключить телеметрию Windows 11, вам необходимо отключить эти параметры в настройках.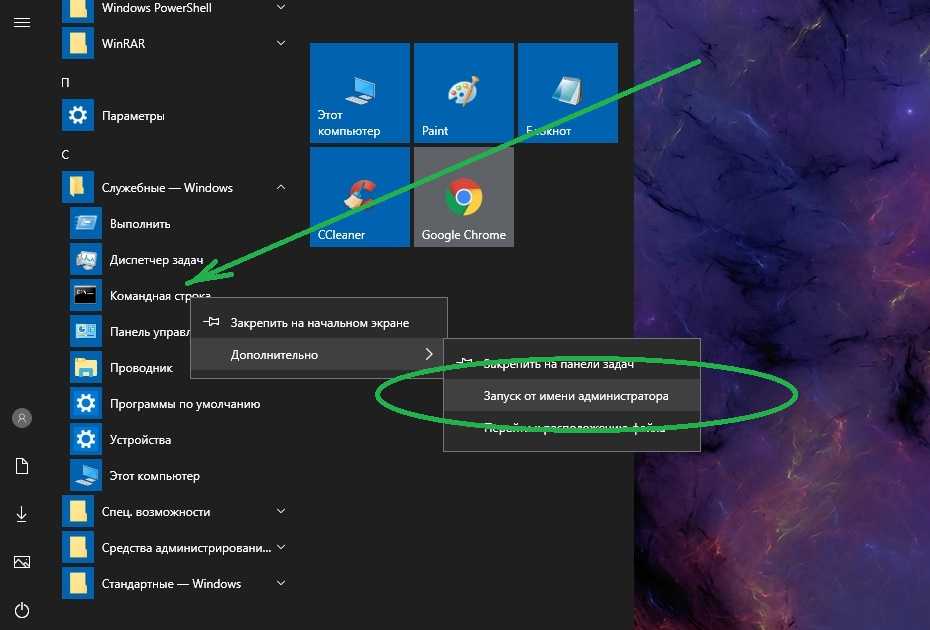
- Установите все переключатели на Выкл. в Настройки > Конфиденциальность и безопасность > Общие .
- до 9 лет0013 Распознавание речи онлайн , установите переключатель на Выкл. .
- Включить Переключить персональный словарь рукописного ввода и ввода с на Выкл.
- В Диагностика и обратная связь установите все переключатели в положение Off .
- Снимите флажок Сохранить историю активности на этом устройстве .
- Отключите два переключателя под Поиск облачного контента и включите Отключите История поиска на этом устройстве переключить
В этой статье
В вопросах конфиденциальности данных нет ничего нового, и вы должны знать, что Microsoft собирает ваши данные с помощью телеметрии Windows 11. Если вас это не устраивает, вы можете отключить его несколькими способами, чтобы корпорация Майкрософт не продолжала собирать и регистрировать ваши данные.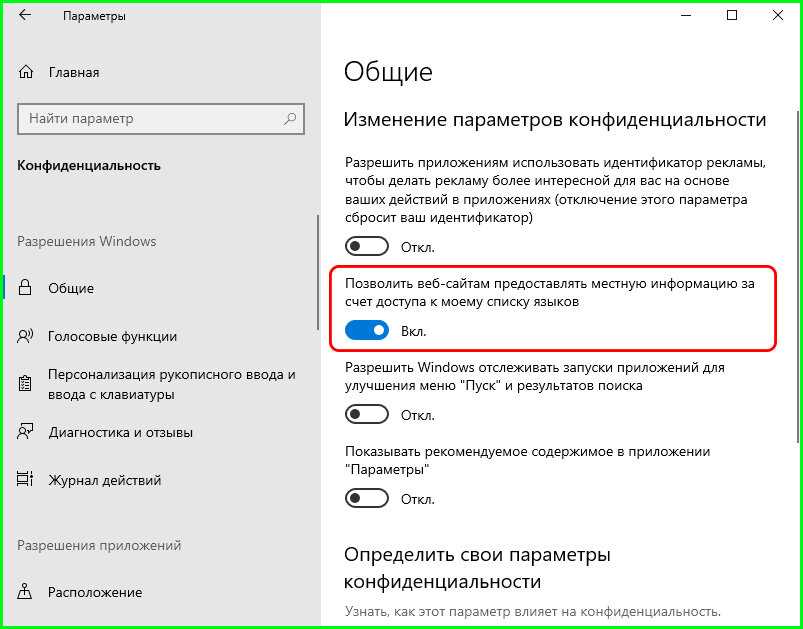
Отключите разрешения Windows, чтобы ограничить доступ к данным Microsoft
Если вы отключите телеметрию в Windows 11, Microsoft может заявить, что вы упустите «адаптированные» и «персонализированные» возможности в экосистеме Microsoft. Вот как проверить и изменить настройки конфиденциальности в Windows 10 или Windows 11.
В этом руководстве мы расскажем вам о каждом шаге, необходимом для отключения телеметрии в Windows 11, чтобы Microsoft не регистрировала так много ваших данных.
Отключить телеметрию Windows 11
Ограничение доступа к данным Microsoft — лучший способ обеспечить конфиденциальность ваших данных. То, как Microsoft обрабатывает диагностику, обратную связь и конфиденциальность в Windows, должно быть максимально запутанным. Компания пытается сделать его менее удобным и трудным для вас, чтобы отключить его.
Вот настройки под Разрешения Windows вам нужно отключить, очистить, отключить или удалить.
1.
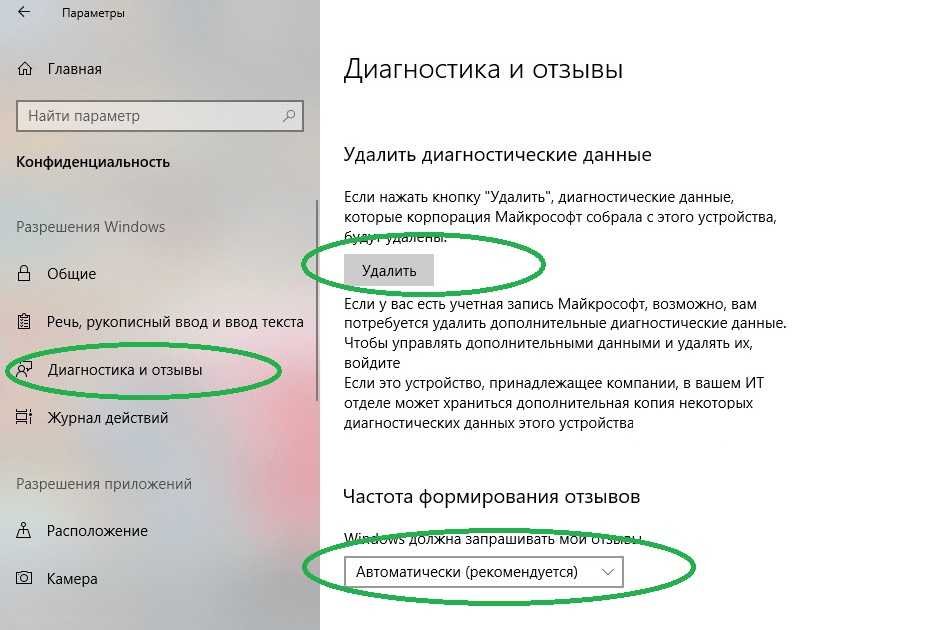 Общие
Общие
Выберите Настройки > Конфиденциальность и безопасность > Общие . Установите все переключатели на Off . Это ваши самые основные настройки конфиденциальности.
2. Речь
В разделе Онлайн-распознавание речи вы хотите изменить переключатель на Выкл . Если вы неосознанно отправляли голосовые сообщения в Microsoft, обязательно нажмите Прекратить публиковать мои голосовые клипы Чтобы прекратить предоставлять Microsoft доступ к вашим голосовым клипам.
3. Персонализация рукописного ввода и набора текста
Включить Переключение персонального словаря рукописного ввода и ввода с на Выкл. . Также может потребоваться очистить содержимое вашего личного словаря , чтобы корпорация Майкрософт не собирала ваши данные для рукописного ввода и ввода.
4. Диагностика и обратная связь
Раньше этот параметр был единственным, который нужно было изменить, чтобы отключить телеметрию Windows. Поверните все переключатели на Выкл. . Microsoft выделяет до 1 ГБ места на жестком диске для ваших «диагностических данных». Обязательно отключите все переключатели, как показано.
Поверните все переключатели на Выкл. . Microsoft выделяет до 1 ГБ места на жестком диске для ваших «диагностических данных». Обязательно отключите все переключатели, как показано.
Щелкните Удалить , чтобы отправить запрос на удаление ваших данных, сохраненных Microsoft, и изменить Частота обратной связи на Никогда . Если у вас есть учетная запись Microsoft, вам может потребоваться удалить дополнительные данные, сохраненные в Интернете в вашей учетной записи.
5. История активности
Снимите флажок Сохранить историю активности на этом устройстве 9Коробка 0014. Нажмите Очистить , чтобы очистить всю ранее сохраненную историю активности, которую Microsoft имеет в файле.
6. Разрешения на поиск
Настройки безопасного поиска являются личными предпочтениями, но важно отключить два переключателя под Поиск облачного контента и выключить Журнал поиска на этом устройстве . Кроме того, нажмите Очистить историю поиска устройства , чтобы очистить все ранее сохраненные данные.
Кроме того, нажмите Очистить историю поиска устройства , чтобы очистить все ранее сохраненные данные.
Другие параметры телеметрии Windows 11 для отключения
Если вам нужен железный подход к ограничению данных, которые собирает Microsoft, необходимо охватить все ваши базы. Вот как вы пытаетесь помешать Microsoft собирать ваши данные, даже после того, как вы внесли необходимые изменения в настройки Windows.
1. Редактор групповой политики
В редакторе групповой политики перейдите в следующую папку: Конфигурация компьютера > Административные шаблоны > Компоненты Windows > Сбор данных и предварительные сборки
В разделе Сбор данных и предварительные сборки отключите все настройки в этом расположении. Перезагрузите компьютер, когда закончите.
2. Планировщик заданий
В планировщике заданий перейдите в следующую папку: Библиотека планировщика заданий > Microsoft > Windows > Программа улучшения качества программного обеспечения .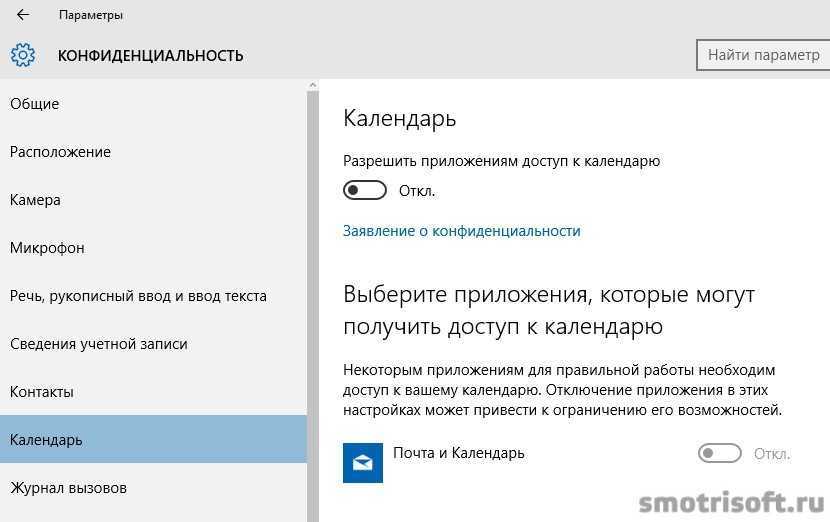
Щелкните правой кнопкой мыши Консолидатор и щелкните Отключить , чтобы отключить его.
Если у вас есть какие-либо устройства, подключенные к вашему ПК через USB, Microsoft также отслеживает эту информацию, до UsbCeip , так что вам тоже нужно отключить его. Перезагрузите компьютер, когда закончите.
3. Services.msc
В разделе «Службы» прокрутите вниз и дважды щелкните Connected User Experiences and Telemetry . Отключите его, установив Тип запуска на Отключено в раскрывающемся меню. Нажмите Применить , чтобы применить изменения, а затем OK . Перезагрузите компьютер, когда закончите.
Почему Microsoft все так усложняет? Есть ли параметр телеметрии Windows, который я пропустил? Дай мне знать в комментариях!
Поделиться этим сообщением:
Категории Инструкции, Microsoft / Office 365 Теги конфиденциальность данных, Windows 11, Windows 11 How To
Older
Эти 4 видеоигры присоединяются к Xbox Game Pass сегодня на консоли, ПК и в облаке
Обслуживание Windows 10 версии 20h3 подошло к концу, обновления безопасности больше не предоставляются
Более новая
Как найти и отключить рекламу в Windows 10: 6 мест для поиска
Мы живем в мире, полном рекламы, и Windows 10 не исключение. Никто не хочет, чтобы реклама загромождала его операционную систему, поэтому давайте рассмотрим, как отключить всю рекламу.
Никто не хочет, чтобы реклама загромождала его операционную систему, поэтому давайте рассмотрим, как отключить всю рекламу.
Вы найдете рекламу на экране блокировки, в меню «Пуск», на панели задач и во многих других местах. Хотя изначально Windows 10 была бесплатной, теперь за лицензию нужно платить. Вам не придется мириться с рекламой в платном продукте.
Имея это в виду, вот как удалить рекламу в Windows 10.
1. Как убрать рекламу с экрана блокировки
Экран блокировки Windows — это одно из первых, что вы видите при включении компьютера, поэтому вам вряд ли захочется видеть здесь рекламу.
Если вы используете Windows Spotlight в качестве экрана блокировки, функции, которая отображает высококачественные изображения из библиотеки Microsoft, то вы можете иногда обнаружить, что часто живописные фотографии заменены чем-то менее привлекательным. Например, прошлые вопиющие примеры включают изображения для видеоигры Rise of the Tomb Raider и фильма «Миньоны».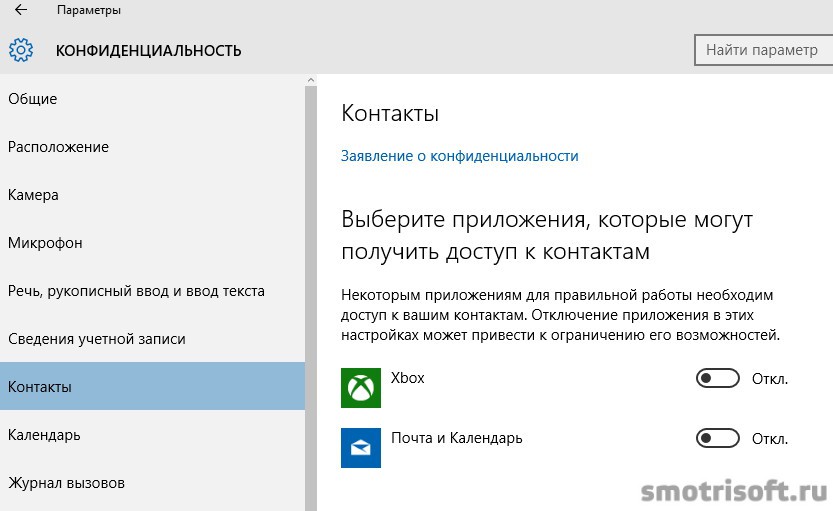
Прожектор Windows также отображает информацию об обоях, которая обычно связана с поиском Bing. К сожалению, отключить их при использовании Spotlight невозможно.
Вы должны либо смириться с этой рекламой, либо полностью прекратить использование Windows Spotlight. Если последний вариант для вас:
- Нажмите клавишу Windows + I , чтобы открыть настройки.
- Перейдите к Персонализация > Экран блокировки .
- Отсюда используйте раскрывающийся список под Фон , чтобы выбрать либо Изображение , либо Слайд-шоу . Затем вы можете настроить его соответствующим образом.
- Слайд Получайте забавные факты, советы, рекомендации и многое другое на экране блокировки с по Выкл. .
Связанный: Как найти изображения экрана блокировки Windows 10 Spotlight
Меню «Пуск» — одно из самых опасных мест для рекламы, так как она появляется в двух местах.
Живые плитки
По умолчанию меню «Пуск» заполнено плитками предустановленных вредоносных программ или рекламой приложений в Microsoft Store.
Это неприятно, но с этим легко справиться. Для предустановленных приложений щелкните правой кнопкой мыши плитку и выберите Удалить . Для ссылок Microsoft Store щелкните правой кнопкой мыши плитку и выберите Открепить от начального экрана . Они не появятся снова после того, как вы их удалили, если только будущее обновление не заставит их вернуться.
Связано: Лучший способ очистки Windows 10: пошаговое руководство
Все приложения
Просматривая список программ, вы можете встретить приложения, отмеченные как Suggested . Их размещает Microsoft, которая основывает предложения на других загруженных вами приложениях.
Если вы видите предложение приложения, которое хотите удалить, щелкните его правой кнопкой мыши и выберите Не показывать это предложение или Отключить все предложения .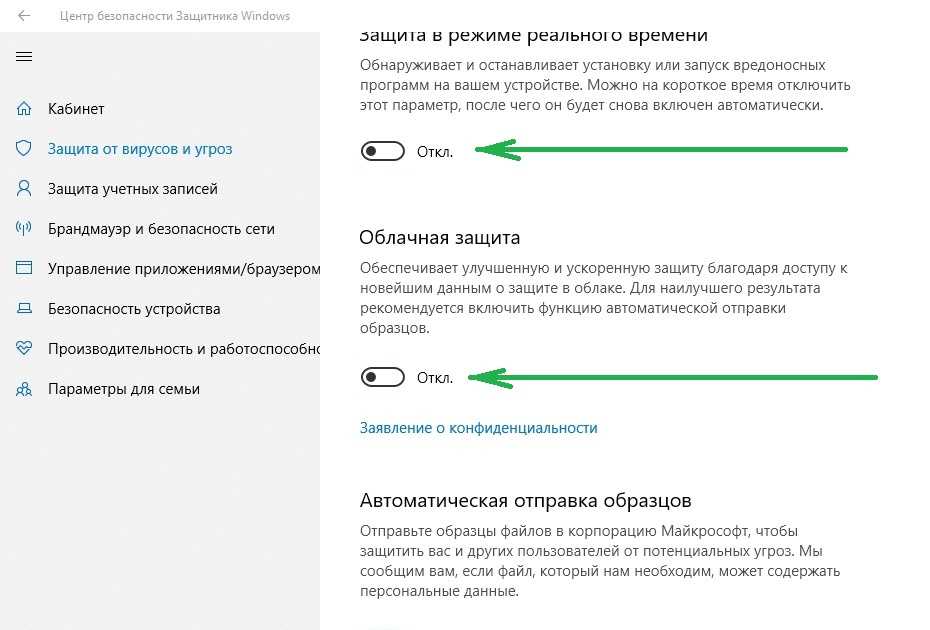
В качестве альтернативы, если вы хотите проявить инициативу и отключить их, даже не увидев их:
- Нажмите клавишу Windows + I , чтобы загрузить настройки.
- Перейдите к Персонализация > Запустить .
- Оказавшись здесь, включите Время от времени показывать предложения в Пуске 9от 0014 до Выкл. .
3. Как удалить рекламу приложения-заполнителя
Никогда не отказываясь от возможности продвигать свои собственные продукты, Microsoft включила несколько рекламных приложений в Windows 10. К ним относятся Get Office и Get Skype. Возможно, у вас уже есть полное приложение, но вы все равно увидите это.
Вы не только найдете их в меню «Пуск», но также можете получать уведомления о них. Чтобы избавиться от уведомлений, нажмите клавишу Windows + I 9.0014, чтобы открыть Настройки, перейдите в Система > Уведомления и действия и сдвиньте вызывающие приложения Выкл .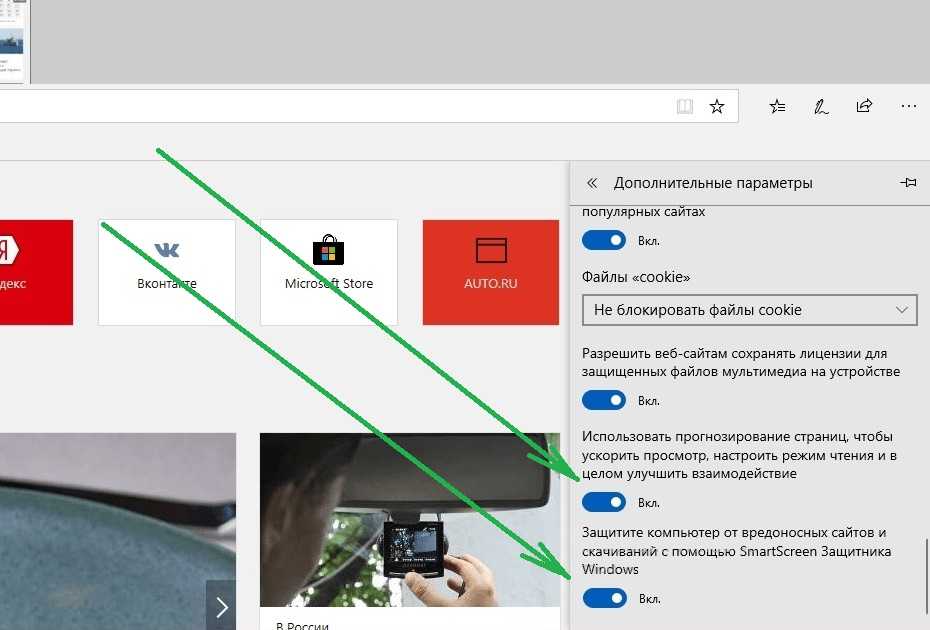
Но давайте сделаем еще один шаг и полностью удалим эти рекламные приложения.
Нажмите Клавиша Windows + I и перейдите к Система > Приложения и функции . Это откроет список всех приложений, установленных в вашей системе. Выполните поиск определенного приложения или пролистайте их все (вы также можете избавиться от беспорядка, пока вы здесь). Как только вы найдете нарушающее приложение, нажмите на него и выберите Удалите , чтобы удалить его.
4. Как удалить рекламу с панели задач и из Центра уведомлений
Возможно, вы столкнулись с рекламой на панели задач или в виде уведомлений, которые попадают в Центр уведомлений. Это могут быть немного полезные советы о том, как использовать Windows 10 или прямую рекламу для системы баллов Bing.
Чтобы удалить их, нажмите Клавиша Windows + I , чтобы открыть Настройки, затем перейдите к Система > Уведомления и действия .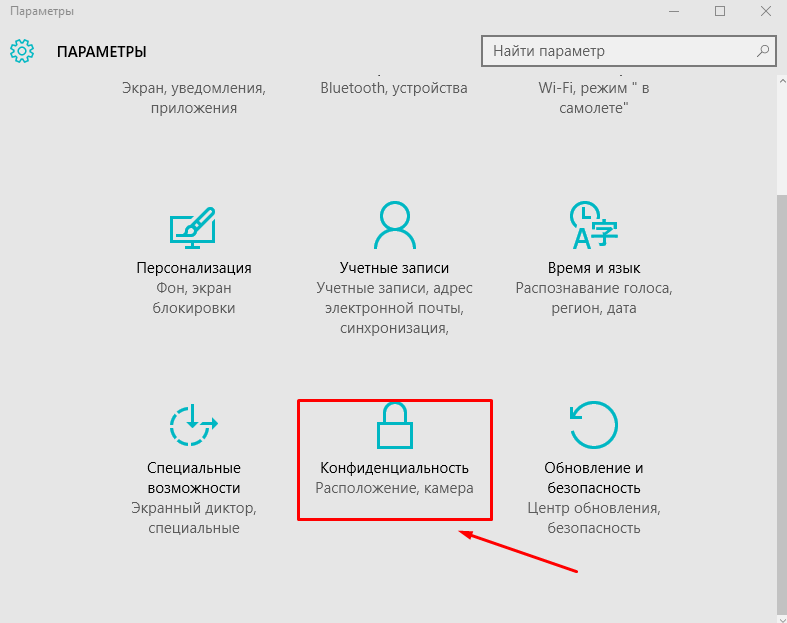 Сдвиньте следующие параметры Выкл. :
Сдвиньте следующие параметры Выкл. :
- Показывать приветствие Windows после обновлений и время от времени при входе в систему, чтобы выделять новые и рекомендуемые
- Предложения о том, как завершить настройку устройства, чтобы максимально использовать возможности Windows
- Получить советы, рекомендации и предложения как вы используете Windows
5. Как удалить рекламу в некоторых играх для Windows
Прошли те времена, когда вы могли играть в простую партию в давно известную настольную игру Solitaire. Теперь он включает рекламу! Коллекция Microsoft Solitaire поставляется с предустановленной Windows 10 и содержит различную рекламу, от рекламных баннеров до полноэкранных видеороликов. Сапер доступен в магазине, и в этой игре вы тоже получите то же самое.
К сожалению, чтобы удалить эту рекламу, вам придется заплатить и перейти на премиум-членство. И это тоже недешево: 1,99 доллара в месяц или 14,99 доллара в год за приложение. Для этого запустите игру и перейдите в Меню > Обновить до Premium .
Для этого запустите игру и перейдите в Меню > Обновить до Premium .
Кроме того, вы можете загрузить аналогичные приложения из Магазина, хотя они не будут официальными играми Microsoft, или играть в бесплатные онлайн-игры, предоставленные Bing.
6. Как удалить рекламу из проводника
Вы используете бесплатный текстовый процессор и не храните файлы в облаке? Microsoft очень хочет, чтобы вы изменили это поведение и подписались на Microsoft 365 и OneDrive. Настолько, что он отображает рекламу для него в проводнике.
Чтобы отключить это:
- Откройте Проводник.
- В верхнем меню нажмите View > Options .
- Перейдите на вкладку Вид .
- Снимите флажок Показать уведомления поставщика синхронизации .
- Нажмите OK .
Как отключить отслеживание рекламы в Windows 10
Windows предоставляет вам идентификатор, который Microsoft использует для отслеживания вас в приложениях и показа релевантной рекламы.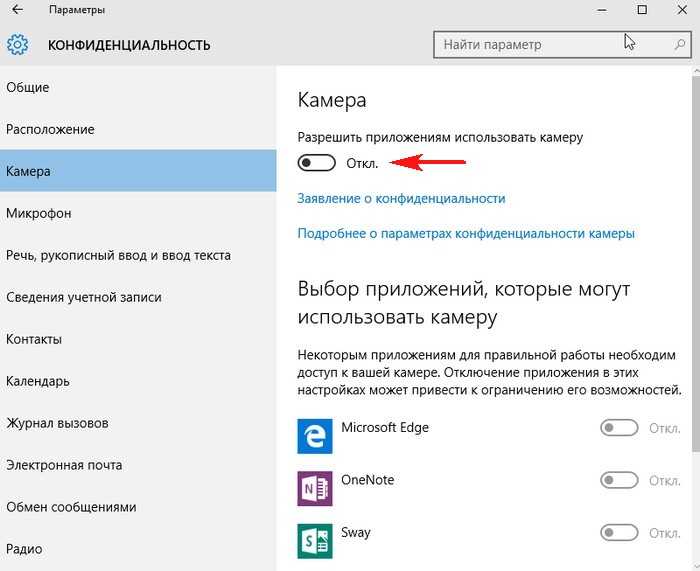 Поскольку вы хотите отключить рекламу Windows 10, вам также следует прекратить это отслеживание.
Поскольку вы хотите отключить рекламу Windows 10, вам также следует прекратить это отслеживание.
Для этого:
- Нажмите клавишу Windows + I , чтобы открыть настройки.
- Перейдите к Конфиденциальность > Общие .
- Слайд Разрешить приложениям использовать мой рекламный идентификатор, чтобы сделать рекламу более интересной для вас на основе вашей активности в приложении – Выкл. .
Возьмите под свой контроль конфиденциальность Windows 10
Когда дело доходит до операционной системы, реклама — это бессмысленная неприятность, которая загромождает экран и отвлекает вас от вашей задачи. Надеюсь, вы успешно удалили всю рекламу из Windows 10!
Чтобы уменьшить количество рекламы, которую вы видите, всегда устанавливайте приложения из надежных источников, удаляйте программы, которые вы не используете, и обновляйте все. Это все важные советы по безопасности.