На ноутбуке мышка плохо работает: Не работает мышка на ноутбуке, что делать
Содержание
Плохо работает мышка на компьютере, что делать?
Перейти к содержанию
Полезности для юзеров
Юрий Белоусов
Опубликовано:
С трудом двигается мышь? не реагирует на движения? Или проблемы с колесиком и нажатием клавиш? Давайте разберемся, что делать, если компьютерная мышка стала плохо работать?
Причины, почему мышь может плохо работать
- Некоторые люди после покупки новой лазерной мышки сталкиваются с проблемой, когда мышь плохо двигается, с трудом скользит и дергается при движении по столу или коврику.
Знакомая ситуация для тех, кто поменял шариковую мышь на лазерную.
Для таких мышек следует купить специальный коврик, который продается в любом магазине компьютерной тематики.
http://www.dns-shop.ru/catalog/17a898f716404e77/kovriki-dlya-myshi/ - Частая проблема, вызывающая глюки в работе мышки – поврежденный провод.
 Причем, зачастую, визуально может казаться, что все в порядке, ведь внешний защищающий слой скрывает проблему.
Причем, зачастую, визуально может казаться, что все в порядке, ведь внешний защищающий слой скрывает проблему.
Обычно повреждения происходят у оснований мышки и USB-входа. Можно попробовать аккуратно подвигать провод у этих самых оснований. Проблема конечно же не решиться, но хотя бы станет ясной. - В беспроводных мышках причиной того, что плохо работает мышь может стать севшая батарейка.
- Неисправность с USB-входом – еще одна частая проблема.
Можно попробовать переподключить мышку к другому разъёму. - Механические повреждения мышки так же могут привести к тому, что плохо работает мышка.
- Грязь в мышке. У меня как-то была проблема, когда колесико и левая кнопка плохо нажимались. Разобрав мышку, увидел, что там на колесико накрутилась грязь. После чистки все стало работать хорошо.
Что можно сделать, если плохо работает мышка
- Можно пойти по пути наименьшего сопротивления и наибольших финансовых затрат – просто купить новую мышку.
 Например тут:
Например тут:
http://www.eldorado.ru/cat/2582505/ - Можно попробовать воспользоваться функцией «Устранение неполадок» в Windows.
Следует открыть меню «Пуск» — «Устройства и принтеры».
Найти там свою мышку (она не обязательно будет выглядеть как мышка. Например моя беспроводная мышь отображается, как USB Device).Правой кнопкой мыши следует вызвать контекстное меню и нажать «Диагностика неполадок». Дождаться проверки и посмотреть, что выдаст Windows.
- Там же можно вызвать свойства и попробовать обновить драйвер мыши. Или скачать их с сайта разработчика.
Также рекомендую почитать рекомендации Microsoft:
https://support.microsoft.com/ru-ru/kb/321122
Надеюсь, статья «Плохо работает мышка на компьютере, что делать» была вам полезна.
Рубрика: У меня проблема
Мышка не реагирует на клики: устранение неполадок
Иногда пользователи сталкиваются с проблемой, когда мышка не реагирует на клики. Почему так может происходить? Как предлагается бороться с поставленной задачей? На какие особенности и нюансы процесса рекомендуется обратить внимание? Иногда факторы, вовсе не связанные с устройствами ввода информации, способны оказывать свое влияние на мышку.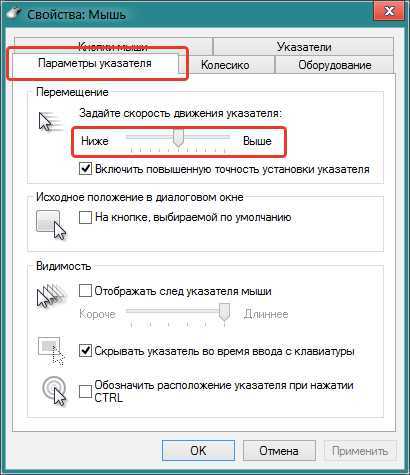 Пользователи могут сразу же отнести неисправное оборудование системным администраторам для диагностики. Это логичное решение, но не стоит торопиться. Можно самостоятельно разобраться, почему мышка не всегда реагирует на клики, и даже без посторонней помощи справиться с неполадками.
Пользователи могут сразу же отнести неисправное оборудование системным администраторам для диагностики. Это логичное решение, но не стоит торопиться. Можно самостоятельно разобраться, почему мышка не всегда реагирует на клики, и даже без посторонней помощи справиться с неполадками.
Мусор
Первой и довольно распространенной причиной изучаемого явления может быть банальное засорение оборудования. Если мышка плохо реагирует на клик или делает это через раз, рекомендуется проверить ее чистоту.
Исключить засорение можно только на новом оборудовании. Если устройство уже какое-то время проработало, то при проблемах с мышью можно заняться чисткой составляющей. Сделать это не так трудно. Результат не заставит себя ждать -после того как пользователь уберет всю грязь, скопившуюся под кнопками, мышка заработает в полную силу.
Неисправность
Но это только один вариант развития событий. На самом деле возможных раскладов очень много. Мышка не реагирует на клики? Вполне вероятно, что оборудование находится в неисправном состоянии.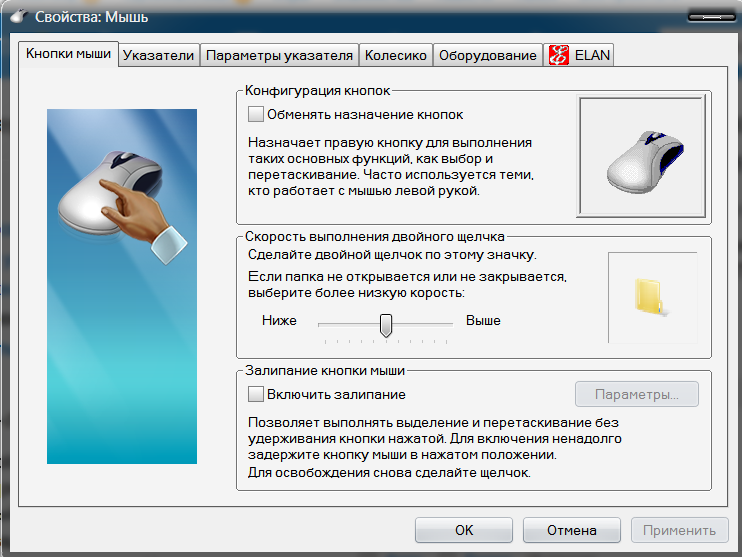 Актуально для любых устройств — и новых, и уже работающих какое-то время.
Актуально для любых устройств — и новых, и уже работающих какое-то время.
Неисправное оборудование рекомендуется отнести в сервисный центр. Там мастера проверят устройство и скажут, подлежит ли оно ремонту. Если да, то можно будет оставить мышь в сервисном центре до устранения неполадок. В противном случае придется полностью менять устройство ввода.
Проверка работоспособности
Если новая или уже очищенная от грязи и пыли мышка не реагирует на клики, можно самостоятельно проверить ее работоспособность. Для этого рекомендуется подключить устройство к другому компьютеру, установить драйверы оборудования и удостовериться, все ли работает.
Такой прием позволяет наносить визиты в сервисные центры с конкретными претензиями. Также при помощи подобной проверки можно понять зачастую источники проблем и сбоев. Какие еще варианты развития событий возможны? На что следует обратить внимание в том или ином случае?
Гнезда и разъемы
Мышка не реагирует на клики? Что делать? Для начала — не паниковать.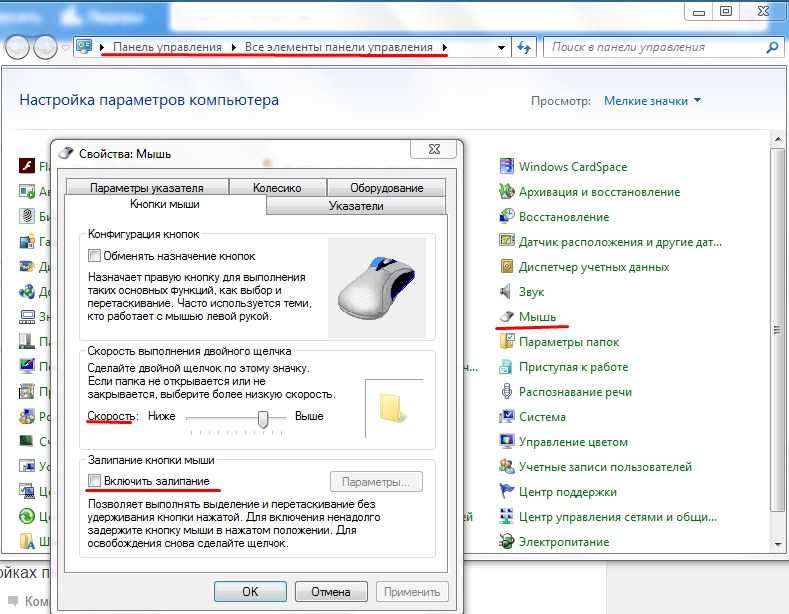 Данная проблема встречается у многих пользователей, зачастую источник беды — это чисто техническая составляющая, никакой опасности для компьютера или операционной системы это не несет.
Данная проблема встречается у многих пользователей, зачастую источник беды — это чисто техническая составляющая, никакой опасности для компьютера или операционной системы это не несет.
Как вариант, причиной проблем с мышью может стать поврежденный разъем. Гнездо, к которому подключается оборудование, повреждено, вследствие чего контакт между машиной и манипулятором устанавливается через раз.
Выход тут один — подключить мышку к другому гнезду. Только так получится устранить неполадку. Кстати, разъем подключения на устройстве тоже может быть поврежденным. В данной ситуации лучше приобрести новую мышь. Ведь ремонту разъемы обычно не подлежат. Либо после данных манипуляций они все равно ломаются, причем очень быстро.
Драйверы
Как быть, если мышка не реагирует на клики или делает это через раз? Вариантов развития событий очень много. Уже было сказано, что зачастую все проблемы являются именно техническими. Но бывают исключения.
Например, следующий расклад характерен для игровых мышек.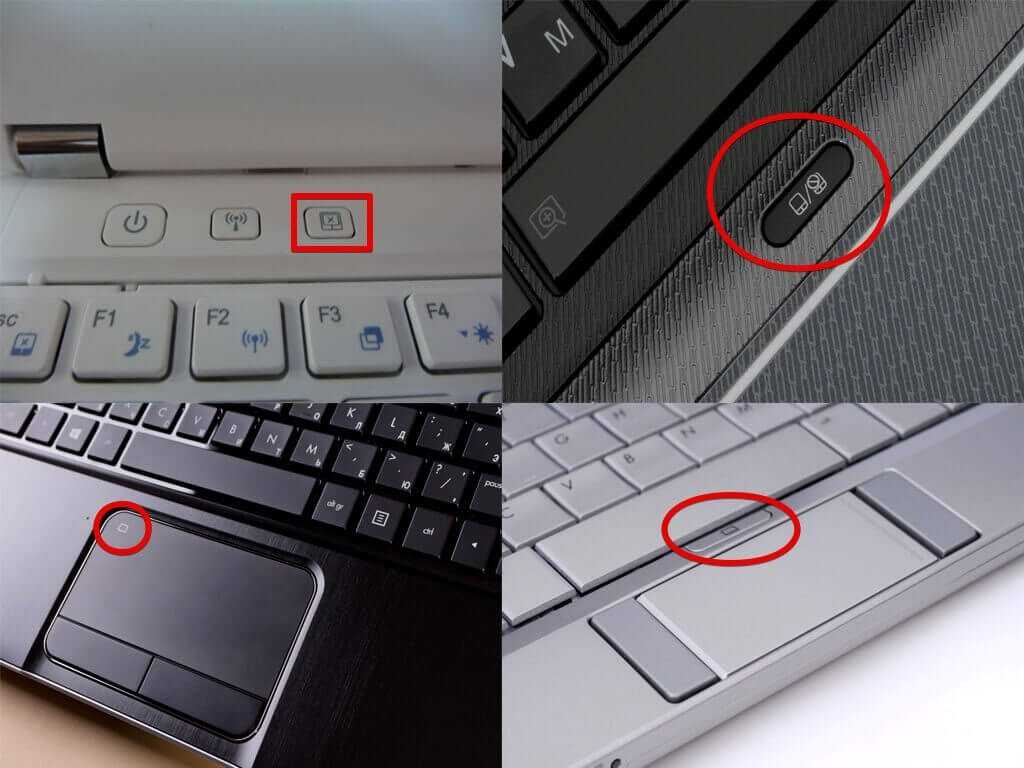 Все дело в драйверах. Этот софт отвечает за распознавание устройств в операционной системе. Старая версия или полное отсутствие данных приложений способны приводить к тому, что мышки будут работать через раз. Либо вообще окажутся среди неизвестного компьютеру оборудования.
Все дело в драйверах. Этот софт отвечает за распознавание устройств в операционной системе. Старая версия или полное отсутствие данных приложений способны приводить к тому, что мышки будут работать через раз. Либо вообще окажутся среди неизвестного компьютеру оборудования.
В данном случае нужно всего лишь установить драйвера на компьютер (обычно к мышкам они прилагаются) или обновить уже имеющиеся. После этого операционная система перезагружается. Прогресс есть? Тогда можно не беспокоиться. Мышка все равно не работает в полной мере? Нужно искать источник проблемы дальше. Альтернатив еще очень много.
Тачпад
С такой проблемой сталкиваются только владельцы ноутбуков. Мышка не всегда реагирует на клики или вовсе не работает, хотя курсор есть? Можно попытаться проверить работу тачпада. Если он функционирует нормально, рекомендуется отключить данную составляющую.
Дело все в том, что некоторые ноутбуки и сборки операционных систем не поддерживают одновременную работу тачпада и мышки.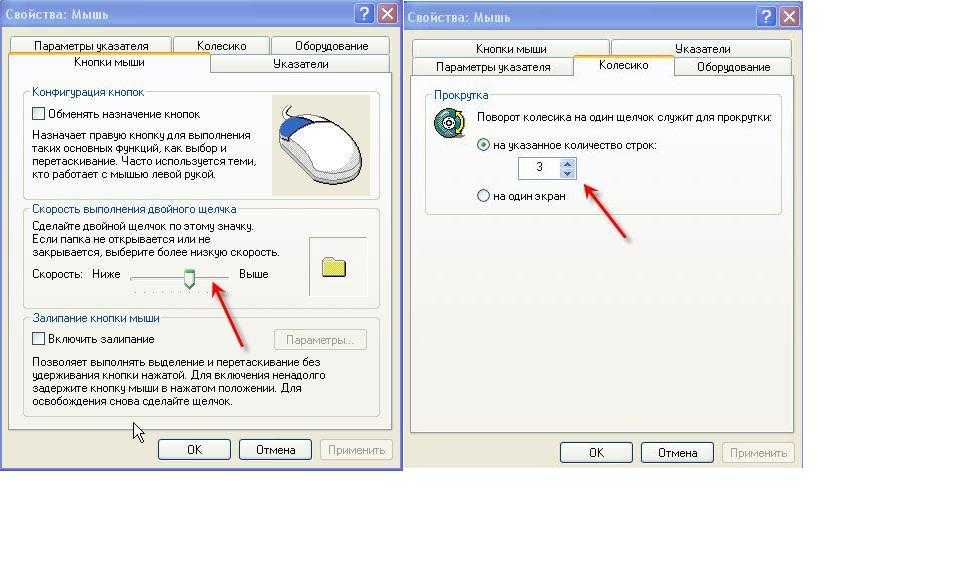 Поэтому возникает конфликт оборудования. Вследствие него мышка отказывается нормально работать.
Поэтому возникает конфликт оборудования. Вследствие него мышка отказывается нормально работать.
Как только тачпад окажется отключенным, работоспособность подключенного устройства вернется в полной мере. И можно будет дальше пользоваться мышью. Кстати, не стоит удивляться, если проблема возникла внезапно — от этого никто не застрахован.
Процессор
А вот если мышка не сразу реагирует на клики, то проблема может быть другой. Например, медленный ответ от устройств ввода-вывода информации иногда объясняется высокой загруженностью процессора.
Почему на компьютерах наблюдается такое явление? Вариантов очень много. Среди самых распространенных выделяют следующие:
- большое количество функционирующих программ;
- несоответствие компьютера системным требования операционной системы;
- вирусы;
- долгая работа оборудования без выключения или перезагрузки;
- нехватка места на жестком диске для нормальной работы ОС.
В любом случае нужно обеспечить процессору разгрузку. Рекомендуется закрыть многочисленные программы, работающие в фоновом режиме, а также перезагрузить машину. Лучше дать ей несколько часов отдохнуть. Далее пользователь должен возобновить попытку подключения мышки. Проблема должна исчезнуть.
Рекомендуется закрыть многочисленные программы, работающие в фоновом режиме, а также перезагрузить машину. Лучше дать ей несколько часов отдохнуть. Далее пользователь должен возобновить попытку подключения мышки. Проблема должна исчезнуть.
Вирусы
Мышка не реагирует на клики? Вирус, как уже было сказано, — это волне реальная причина возникающей неполадки с оборудованием. Любая компьютерная «зараза» способна привести к данному явлению.
Как быть в таком случае? Нужно постараться вылечить компьютер. Если проблема наблюдается на ноутбуке, спасет тачпад. С его помощью можно легко управлять компьютером и курсором. Антивирусная система найдет и вылечит потенциально опасные файлы. Если сделать этого не удалось, пользователю будет предложено удаление документа.
Как правило, когда курсором вообще никак не получается управлять, компьютер относят в сервисный центр. Там быстро систему вылечат от всех вирусов, не нанеся никакого ущерба данным владельца.
Несовместимость
Если мышка не реагирует на клики, следует обратить внимание на системные требования. Дело все в том, что все современное оборудование имеет определенные запросы к компьютеру. Несоответствие оным делает невозможным работу устройства. Либо оно будет функционировать нестабильно.
Дело все в том, что все современное оборудование имеет определенные запросы к компьютеру. Несоответствие оным делает невозможным работу устройства. Либо оно будет функционировать нестабильно.
Когда обнаруживается несовместимость именно с операционной системой, можно решить проблему несколькими путями. Либо пользователь меняет ОС, либо подключаемое оборудование. Второй вариант чаще всего встречается на практике. Особое внимание рекомендуется уделить вопросам совместимости владельцам «Виндовс 10». С данной операционной системой очень много оборудования конфликтует. Поэтому удивляться тому, что «Виндовс» не реагирует на клики мышки, не нужно.
Как поступить в данной ситуации? Уже было сказано: или подключаемое оборудование поменять, или операционную систему сменить. Как именно поступить? Это каждый решает для себя сам.
Электропитание
Этот последняя причина, по которой мышь, подключенная к компьютеру, не реагирует. Всеми виной настройки электропитания. Чаще всего встречается данная проблема на ноутбуках.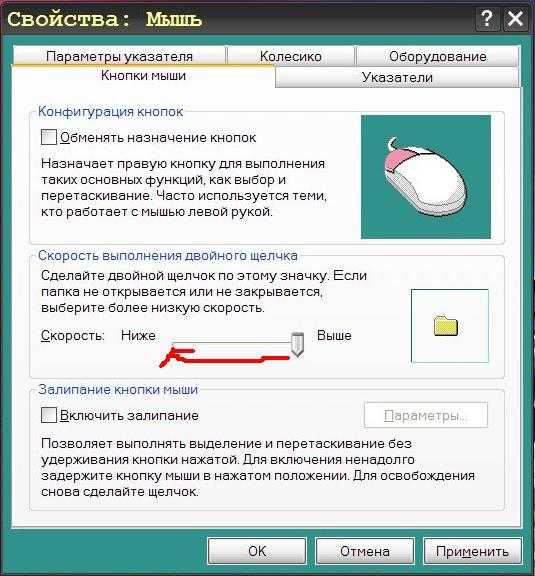
Рекомендуется посетить настройки электропитания и выключить функцию, разрешающую отключение USB-портов. Ведь именно к ним подключаются устройства ввода-вывода информации. После этого все настройки сохраняются, а компьютер перезагружается.
Как показывает практика, после этого работа мышки налаживается. На самом деле все не так уж и трудно. Достаточно перебрать все возможные варианты. Только так получится на 100% понять, в чем же дело. Торопиться с приобретением нового оборудования тоже не стоит. Вполне вероятно, что можно обойтись без него.
Если пользователь сомневается в своих силах, можно отнести компьютер вместе с неисправным оборудованием в сервисный центр. Там быстро помогут не только диагностировать, но и исправить любую компьютерную проблему. Как именно поступить? Окончательное решение всегда остается за пользователем!
Как исправить Неисправность щелчка левой кнопкой мыши в Windows
Щелчок левой кнопкой мыши — наиболее часто используемая функция, которая помогает открывать файлы и программы и подтверждать команды на вашем ПК. Точно так же его неработоспособность является одной из самых распространенных проблем с ПК, с которыми часто сталкиваются пользователи.
Точно так же его неработоспособность является одной из самых распространенных проблем с ПК, с которыми часто сталкиваются пользователи.
Могут быть десятки причин, по которым щелчок левой кнопкой мыши может работать неправильно или вообще перестает работать. В этом посте я перечислю некоторые из наиболее распространенных решений, чтобы исправить неработающую проблему щелчка левой кнопкой мыши 9.0006 пользователями, столкнувшимися с этой проблемой. Давайте взглянем.
Читайте также: Как превратить Android-устройство в клавиатуру и мышь
Определите, неисправно ли оборудование
Во-первых, вам нужно проверить, является ли проблема программной или аппаратной . Для проверки оборудования можно просто подключить мышь к другому ПК и посмотреть, работает она там или нет.
Если у вас нет доступа к другому компьютеру, вы также можете попробовать подключить к компьютеру любую другую мышь, чтобы проверить, не возникает ли у нее такая же проблема.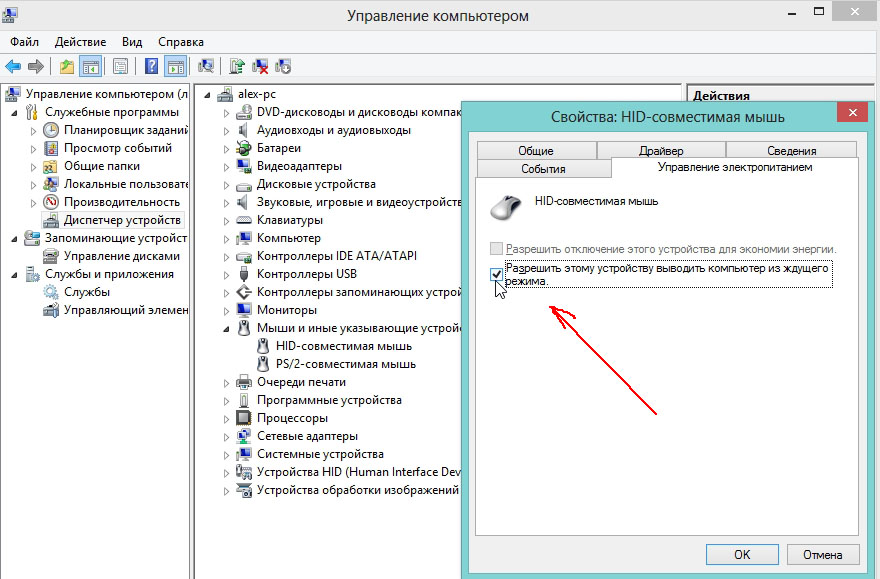 Если выяснится, что оборудование неисправно, то, очевидно, вам придется заменить мышь.
Если выяснится, что оборудование неисправно, то, очевидно, вам придется заменить мышь.
Решения проблем с программным обеспечением
Если окажется, что аппаратное обеспечение вашей мыши работает нормально, но мышь по-прежнему ведет себя странно, возможно, проблема связана с программным обеспечением, которое необходимо решить.
С вашей мышью может быть две проблемы: либо щелчок левой кнопкой мыши не работает в определенных областях , либо он вообще не отвечает. Итак, в статье ниже я собираюсь изложить решения для устранения обеих этих проблем соответственно.
Совет: Поскольку ваш левый щелчок мыши не работает должным образом, вам будет трудно следовать инструкциям, которые я предоставлю в этой статье. Вам стоит прочитать мою статью о том, как управлять Windows только с клавиатуры. Это позволит вам не зависеть от мыши и следовать инструкциям с помощью кнопок клавиатуры.
Щелчок левой кнопкой мыши не отвечает на конкретную команду
Решение №1: перезагрузите компьютер
Самые простые решения обычно самые лучшие. Всего выключите компьютер и снова включите его, чтобы посмотреть, решит ли это проблему . Во время процесса перезапуска многие конфликты драйверов и проблемы, связанные с повреждением системных файлов, могут быть решены автоматически. Так что это может решить и вашу проблему.
Всего выключите компьютер и снова включите его, чтобы посмотреть, решит ли это проблему . Во время процесса перезапуска многие конфликты драйверов и проблемы, связанные с повреждением системных файлов, могут быть решены автоматически. Так что это может решить и вашу проблему.
Решение № 2. Запустите средство устранения неполадок оборудования Windows
Windows имеет встроенное средство устранения неполадок оборудования , которое может автоматически сканировать и решать многие проблемы с внешними устройствами, такие как проблемы с монитором, клавиатурой, мышью и т. д. Чтобы запустить средства устранения неполадок, перейдите в Панель управления и откройте «Система и безопасность» .
Здесь доступ к опции Устранение распространенных проблем с компьютером под заголовком «Безопасность и обслуживание» .
Теперь откройте Настройте параметр устройства в разделе «Оборудование и звук» и запустите процесс устранения неполадок. Windows выполнит сканирование и автоматически попытается решить проблемы, если они будут обнаружены. Если он не может решить проблему, он сообщит вам, в чем проблема (если обнаружена).
Windows выполнит сканирование и автоматически попытается решить проблемы, если они будут обнаружены. Если он не может решить проблему, он сообщит вам, в чем проблема (если обнаружена).
Полезно знать: Если средство устранения неполадок выдает ошибку Возможно, аппаратные изменения не были обнаружены , тогда не стоит сомневаться. «Устранение неполадок» обычно выдает эту ошибку, просто чтобы убедиться, что вы не пропустите недавние аппаратные изменения. Скорее всего, это не имеет никакого отношения к вашей проблеме с левым щелчком мыши.
Решение №3. Удалите, а затем переустановите антивирусное программное обеспечение
Иногда ваши антивирусные программы, особенно программы с защитой от кейлоггеров, могут мешать правильной работе мыши. Чтобы попробовать это, удалите антивирусную программу из панели управления и перезагрузите компьютер .
Если проблема решена, вы можете снова переустановить антивирусную программу. Есть большая вероятность, что проблема не возникнет при переустановке. Хотя также можно получить другое антивирусное решение, если проблема продолжает возникать.
Есть большая вероятность, что проблема не возникнет при переустановке. Хотя также можно получить другое антивирусное решение, если проблема продолжает возникать.
Решение № 4. Перерегистрируйте Windows Apps
Проблема неработающего щелчка левой кнопкой мыши была решена для многих пользователей простой повторной регистрацией Windows Apps . Любое неправильное приложение Windows, которое может быть причиной проблемы, будет исправлено с помощью этого решения.
Чтобы перерегистрировать приложения Windows, нажмите клавиши Windows + R и введите powershell в диалоговом окне «Выполнить» . Интерфейс «Windows Powershell» должен открыться. Здесь введите указанную ниже команду и нажмите клавишу Enter.
Get-AppXPackage -AllUsers | Foreach {Add-AppxPackage -DisableDevelopmentMode -Register "$($_.InstallLocation)\AppXManifest.xml"}
Теперь Powershell перерегистрирует все пакеты. Если вы видите какие-либо предупреждения в процессе, просто игнорируйте их.
Решение №5. Исправление поврежденных системных файлов и обновлений Windows
Также существует вероятность, что проблема может быть связана с поврежденным системным файлом Windows или обновлением. У службы поддержки Microsoft есть полезная статья о том, как исправить и заменить поврежденные системные файлы и файлы обновления Windows. Вы можете обратиться к этой статье, чтобы попытаться исправить любые системные файлы или файлы обновления Windows, которые могут вызывать проблему.
Решение № 6. Удалите последнее обновление Windows
Если вы столкнулись с этой проблемой сразу после обновления Windows, и указанное выше решение не устранило ее, вы также можете удалить последние файлы обновления Windows, чтобы попытаться устранить проблему.
В Панели управления перейдите к «Система и безопасность» , а затем откройте Просмотр установленных обновлений под заголовком «Центр обновления Windows» .
Здесь вы увидите все файлы обновлений Windows, последний из которых находится сверху.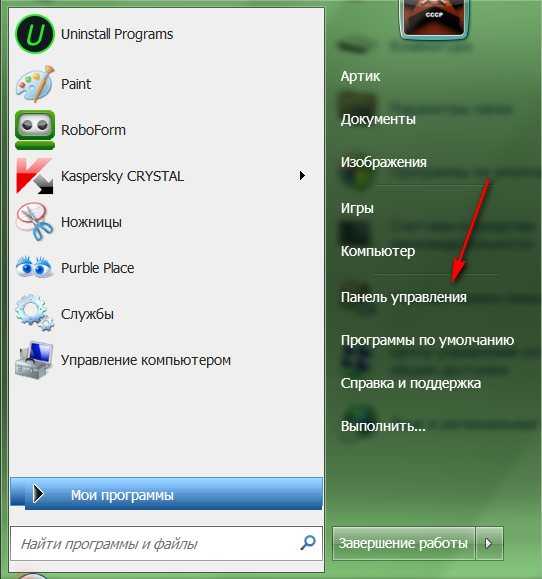 Проверьте время установки обновления и удалите все обновления, которые были установлены непосредственно перед возникновением проблемы с левым щелчком мыши.
Проверьте время установки обновления и удалите все обновления, которые были установлены непосредственно перед возникновением проблемы с левым щелчком мыши.
Решение №7. Проверьте, не застряли ли клавиши
Если при щелчке левой кнопкой мыши отсутствуют щелчки или он работает странно, то есть вероятность, что клавиша на клавиатуре может быть нажата и застряла . Щелчок левой кнопкой мыши работает иначе, если на клавиатуре нажата клавиша, такая как Ctrl, пробел, Shift и т. д. Нажмите все клавиши на клавиатуре и убедитесь, что клавиши не застряли.
Решение №8. Отключите сенсорную панель
Если вы работаете на ноутбуке и используете внешнюю мышь, выключите сенсорную панель на ноутбуке. есть шанс сенсорная панель может мешать работе внешней мыши . Рядом с тачпадом должна быть кнопка для его отключения.
Решение № 9. Удалите недавно установленные программы
Недавно добавленная программа также может быть причиной проблемы с левой кнопкой мыши. Просто удалите все программы, которые были добавлены непосредственно перед тем, как вы столкнулись с проблемой , и посмотрите, решит ли это проблему. Вы можете удалить одну программу за раз, чтобы найти виновника.
Просто удалите все программы, которые были добавлены непосредственно перед тем, как вы столкнулись с проблемой , и посмотрите, решит ли это проблему. Вы можете удалить одну программу за раз, чтобы найти виновника.
Щелчок левой кнопкой мыши не отвечает вообще
Если левый щелчок мыши вообще не реагирует, то, скорее всего, это проблема с драйвером. Вышеупомянутые решения также могут решить эту проблему, особенно решение № 4, но поврежденный драйвер является наиболее распространенной причиной того, что щелчок левой кнопкой мыши не работает вообще.
Чтобы исправить это, нажмите клавиши Windows + R и введите devmgmt.msc в диалоговом окне «Выполнить» . «Диспетчер устройств» откроется, и вы сможете увидеть здесь все свои аппаратные устройства. Здесь перейти к Мыши и другие указывающие устройства и нажмите клавишу « со стрелкой вправо » на клавиатуре, чтобы развернуть ее. Теперь щелкните правой кнопкой мыши HID-совместимую мышь и выберите «Обновить программное обеспечение драйвера» .
Теперь щелкните правой кнопкой мыши HID-совместимую мышь и выберите «Обновить программное обеспечение драйвера» .
На следующей странице выберите Автоматический поиск обновленного программного обеспечения , и Windows автоматически обновит драйвер.
Если это не помогло, то щелкните правой кнопкой мыши «HID-совместимая мышь» еще раз в «Диспетчер устройств» и выберите Удалить , чтобы удалить драйвер.
После этого отключите мышь и перезагрузите компьютер. Когда компьютер полностью загрузится, снова подключите мышь и дайте ей переустановить драйвер . Это должно исправить левый щелчок мыши. Если это не так, то, скорее всего, это проблема с оборудованием, а не с программным обеспечением.
15 Распространенные проблемы с ПК и способы их устранения
15 Распространенные проблемы с ПК и способы их устранения
Вам не нужно бежать в ремонтную мастерскую каждый раз, когда с вашим компьютером возникает проблема. … Подробнее
… Подробнее
Последний шанс
Если проблема все еще не решена, и вы убеждены, что проблема связана с программное обеспечение и сама мышь в полном порядке, то вы также можете перезагрузить компьютер, что решит практически любую проблему с программным обеспечением.
Здесь у вас есть три варианта; вы можете восстановить ПК в состояние, которое было до того, как возникла проблема с левым щелчком мыши, сбросить настройки Windows и исходные данные без удаления ваших личных данных , и полностью переустановить Windows и удалить все данные.
Вы должны попытаться восстановить предыдущую точку восстановления более раннюю, чем дата, когда вы столкнулись с проблемой левого щелчка. Это самый безопасный вариант с наименьшими последствиями. Однако, если это не сработает, вы можете перезагрузить компьютер, что обязательно решит все проблемы, связанные с программным обеспечением. Хотя убедитесь, что ваши важные данные скопированы, прежде чем перезагрузить компьютер , чтобы гарантировать, что вы не потеряете важные данные.
Вот полная статья Microsoft, показывающая, как восстановить, выполнить программный сброс и полную перезагрузку вашего ПК с Windows.
Округление
в большую сторону
Если ваша мышь работает нормально, то приведенные выше решения наверняка смогут исправить любые программные проблемы, из-за которых щелчок левой кнопкой мыши не работает должным образом. Если проблема не устранена, поделитесь своей проблемой в комментариях, возможно, мы сможем помочь.
Как исправить неработающую прокрутку мыши в Windows 11/10
Учитывая, как часто мы прокручиваем страницу, когда она перестает работать, возникает огромное неудобство. В конце концов, кто хочет щелкать полосами прокрутки весь день?
Колесико прокрутки мыши может перестать работать по многим причинам. У вас могут быть проблемы с настройками мыши, плохим подключением к компьютеру или даже сломанным колесиком прокрутки.
Содержание
Мы рассмотрим все возможные способы устранения проблемы с неработающей прокруткой мыши на ПК с Microsoft Windows.
Отключите и снова подключите мышь к компьютеру
Первое, что вы должны сделать, когда прокрутка перестает работать, это убедиться, что мышь правильно подключена к компьютеру. Незакрепленная или неправильно подключенная мышь может работать не так, как ожидалось.
Взгляните на порт, к которому подключена мышь, и убедитесь, что соединение не ослаблено. При необходимости вы можете отключить и снова подключить мышь.
Если прокрутка мыши не работает даже после повторного подключения мыши, попробуйте другой порт USB. Это должно решить проблему, если ее вызвал сломанный порт на вашем ПК.
Если у вас есть беспроводная мышь, разорвите и снова подключите мышь к компьютеру, чтобы обеспечить надежное соединение.
Замена батарей в беспроводной мыши
Наиболее распространенной причиной невозможности использования колеса прокрутки для беспроводной мыши является разряд батареи. В конце концов вы обнаружите, что другие функции вашей Bluetooth-мыши также не работают.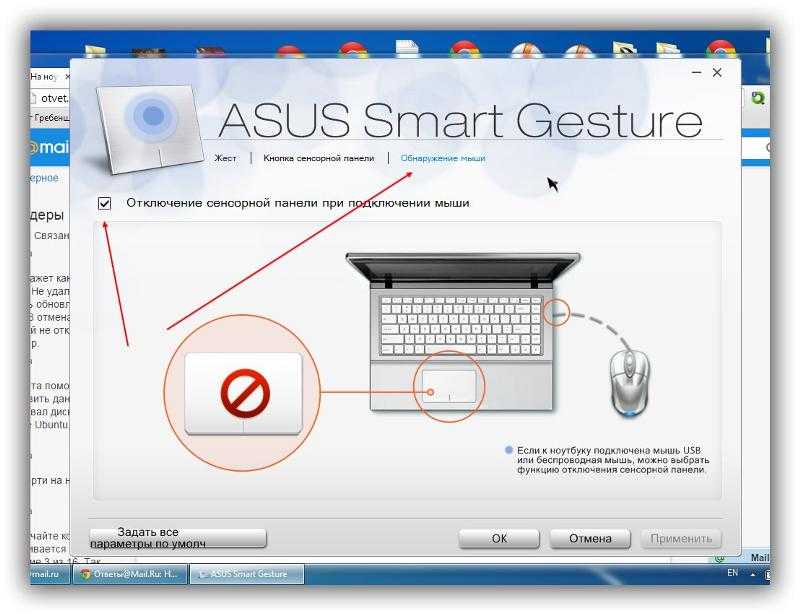
В этом случае замена батареек мыши должна решить проблему с прокруткой.
Использование мыши с другим ПК
Одна из причин, по которой вы не можете прокручивать мышью, заключается в том, что кнопка прокрутки мыши физически повреждена. Проверить работоспособность мыши можно, подключив ее к другому ПК.
Если прокрутка не работает на другом компьютере, возможно, ваша мышь сломана. Если вы не знаете, как чинить компоненты ПК, вы, вероятно, подумываете о покупке новой мыши.
Изменение настроек колеса прокрутки мыши
Windows предлагает несколько вариантов изменения работы мыши на компьютере. Стоит изменить некоторые из этих настроек, чтобы посмотреть, решит ли это проблему прокрутки.
- Запустите Settings на вашем ПК, нажав одновременно клавиши Windows + I .
- Выберите Устройства в окне настроек.
- Выберите Мышь на боковой панели слева.

- Выберите Прокрутите колесико мыши, чтобы прокрутить раскрывающееся меню справа и выберите вариант.
- Изменить значение Выберите, сколько строк прокручивать каждый раз 9вариант 0006.
- Если прокрутка мыши заработала, вы можете вернуться к предыдущим настройкам мыши.
Средство устранения неполадок устройств и принтеров Windows
Windows предлагает несколько средств устранения неполадок, которые помогут вам найти и устранить проблемы с различными элементами. Если у вас возникли проблемы с оборудованием, вы можете использовать средство устранения неполадок с устройствами и принтерами, чтобы решить ваши проблемы.
Эти средства устранения неполадок по большей части работают самостоятельно, поэтому требуется минимальное вмешательство со стороны пользователя.
- Откройте Панель управления на своем ПК, войдя в меню Пуск , выполнив поиск Панель управления и выбрав инструмент в результатах поиска.

- Выберите Просмотр устройств и принтеров под Оборудование и звук .
- Наведите указатель мыши на открывшееся окно.
- Щелкните правой кнопкой мыши и выберите Устранение неполадок в открывшемся меню.
- Подождите, пока средство устранения неполадок обнаружит проблемы и предложит их исправления.
Обновите драйвер мыши
Драйверы мыши — это программное обеспечение, управляющее взаимодействием мыши с компьютером. Если вы когда-либо сталкивались с такими проблемами, как неработающее колесо прокрутки мыши, стоит проверить и установить все доступные обновления драйвера мыши на свой компьютер.
Windows автоматизирует процесс, поэтому вам не нужно загружать и обновлять драйверы мыши вручную.
- Запустите Диспетчер устройств , щелкнув правой кнопкой мыши Запустить значок меню и выбрать Диспетчер устройств .

- Раскройте параметр Мыши и другие указывающие устройства .
- Щелкните правой кнопкой мыши список и выберите Обновить драйвер .
- Выберите Автоматический поиск драйверов на следующем экране.
- Позвольте Windows найти и установить последние версии драйверов для вашей мыши.
- Перезагрузите компьютер после установки драйверов.
Обновление Windows
Обновление ПК с Windows гарантирует наличие самых последних исправлений ошибок. Это помогает решить многие проблемы на вашем компьютере, в том числе любые проблемы, связанные с мышью.
Обновить операционную систему Windows легко, бесплатно и быстро. Вот как.
- Откройте Settings на вашем ПК, нажав одновременно клавиши Windows + I .

- Выберите Обновление и безопасность в настройках.
- Выберите Центр обновления Windows слева.
- Выберите Проверить наличие обновлений справа.
- Установите доступные обновления на свой компьютер.
- Перезагрузите компьютер.
Ремонт вашего ПК с Windows
Если ваша мышь по-прежнему не прокручивает страницы вверх или вниз, возможно, проблема в основных файлах вашего ПК. Один из способов обойти это — использовать встроенную в Windows опцию восстановления при запуске. Эта опция устраняет проблемы, связанные с вашими файлами системного уровня.
- Получите доступ к приложению Settings вашего ПК, нажав клавиши Windows + I .
- Выберите Обновление и безопасность в настройках.
- Выберите Recovery на боковой панели слева.

- Выберите Перезагрузить сейчас под заголовком Расширенный запуск справа.
- Выберите Устранение неполадок > Дополнительные параметры > Восстановление при загрузке , чтобы запустить утилиту.
Устранение неполадок, связанных с неработающей прокруткой мыши на ПК с Windows
Если вы привыкли прокручивать страницы с помощью кнопки прокрутки мыши, вам будет трудно выполнять свои задачи, когда эта кнопка перестает работать. К счастью, в большинстве случаев вы можете решить проблему с кнопкой, изменив системные настройки, как описано выше.
Как только вы это сделаете, ваша мышь вернется в действие, что позволит вам прокручивать страницы вверх и вниз по желанию.
Махеш был одержим технологиями с тех пор, как десять лет назад у него появился первый гаджет. За последние несколько лет он написал ряд технических статей для различных онлайн-изданий, включая, помимо прочего, MakeTechEasier и Android AppStorm.

 Причем, зачастую, визуально может казаться, что все в порядке, ведь внешний защищающий слой скрывает проблему.
Причем, зачастую, визуально может казаться, что все в порядке, ведь внешний защищающий слой скрывает проблему.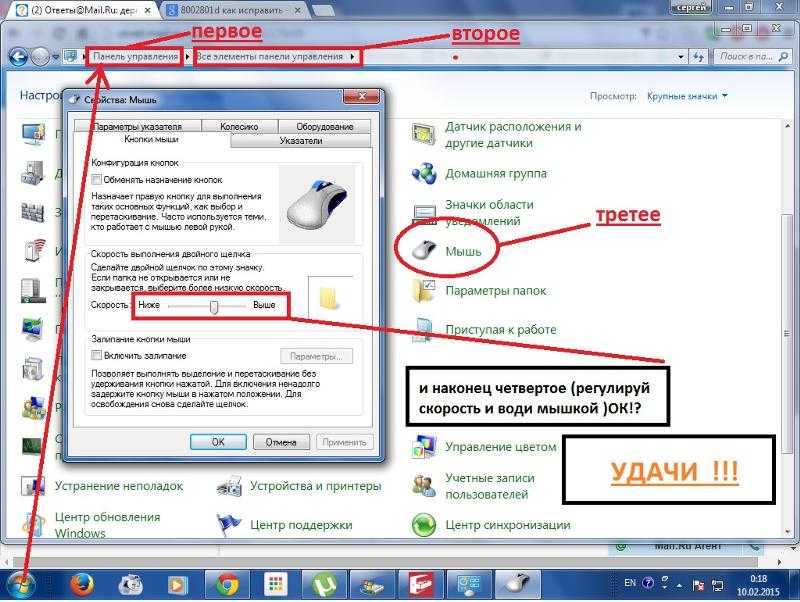 Например тут:
Например тут:




