Windows 7 загрузка с диска: Установка Windows 7 — как установить с флешки или диска
Содержание
Установка Windows 7 с диска
Если так сложились обстоятельства, что вам необходима установка Windows 7 с диска, то не пугайтесь, так как на самом деле в этом нет не чего сложного и у вас все наверняка получится, ведь в данной ситуации главное, просто действовать по инструкции и не в коем случае не отходить от тех действий, которые мы вам советуем проделывать.
1. Вам придется настроить так называемый BIOS. Для того, чтоб настроить в BIOS загрузку с DVD-диска, вам необходимо перезагрузить ПК и во время загрузки нажимать на одну из следующих кнопок: Del, F1, F2 и тд. Обычно, во время загрузки в нижней части экрана монитора, пишется, какую кнопку нужно нажать, чтоб попасть в BIOS.
Как только вы попадете в BIOS, вам необходимо нажать на «Boot» переходим в пункт «1st boot device» и при помощи нажатия на кнопку «Enter» перемечаем в столбце области загрузки, чтоб на первом месте оказался ваш DVD-привод. Остается нажать только на «F10» (для сохранения внесенных изменений) и на «Ок» (для того, чтоб выйти из БИОСа).
2. Вставьте диск с системой и во время очередной перезагрузки, нажмите несколько раз на кнопку «Delete».
3. Но вновь открывшемся окне, вам будет предложено внести свои коррективы в устанавливаемую ОС, но зачастую, все уже установлено автоматически – правильно, соответственно просто нажимаем на «Далее»:
4. Для того, чтоб подтвердить начало установки, нажимаем на кнопку «Установить»:
5. Отмечаем галочкой, что вы согласны с правилами лицензионного соглашения и жмем на кнопку «Далее»:
6. Для полной установки выбираем пункт «Полная установка»:
7. Теперь, необходимо произвести настройку разделов, для этого выбираем тот раздел на который собираемся установка Windows 7 с диска и нажимаем на «Настройка диска»:
8. Если у вас ПК новый и диск совершенно пустой, то придется создать совершенно новый раздел, в который будет устанавливаться ОС. Выделив раздел, жмем на кнопку «Создать», сразу же прописывая в небольшом окошке размер будущего жесткого диска (будьте внимательны с единицами измерения). Как только прописали размер жесткого диска, то жмите на «Применить»:
Выделив раздел, жмем на кнопку «Создать», сразу же прописывая в небольшом окошке размер будущего жесткого диска (будьте внимательны с единицами измерения). Как только прописали размер жесткого диска, то жмите на «Применить»:
9. Обратите внимание, что Win 7 требует для корректной работы порядка 100 мб., которые она будет отводить под свои технические нужды, соответственно, если у вас появится окошко, аналогичное тому, что ниже, то смело нажимайте на «Ок»?
10. Так как основной раздел для установки ОС создан, можно его выделять и нажимать на кнопку «Далее»:
11. Теперь, необходимо немного подождать и во время копирования файлов с диска к вам в ПК, не чего не трогать и тем более, не выключать и не перезагружать компьютер. Система сама будет перезагружаться, когда это ей потребуется:
12. Как только копирование файлов будет окончено, вам необходимо будет ввести желаемое имя для компьютера. Имя прописывается только латинскими буквами, после чего нажимаем на «Далее»:
Имя прописывается только латинскими буквами, после чего нажимаем на «Далее»:
13. Если у вас есть необходимость использовать пароль на своем ПК, то в данном окне необходимо ввести свой пароль 2 раза, после нажать на «Далее». Если пароль не нужен, то его и вводить не стоит:
14. Теперь, вам необходимо прописать лицензионный ключ активации для Windows 7, что собственно и позволит сазу активировать операционную систему. Если ключа активации ОС у вас пока нет, то можно воспользоваться ознакомительным сроком использования ОС и нажать на кнопку «Пропустить»:
15. В этом шаге, вам предлагается выбрать способ обновления ОС. Оптимальный вариант обновления Windows 7 при условии, что вы используете лицензионный образ – это первый вариант:
16. Выставляем правильные временные данные и часовой пояс:
17. Выбираем сетевое подключение, которое используется непосредственно вашим ПК. Если вы не знаете, что конкретно выбрать, сделайте выбор в сторону пункта «Общественная сеть»:
Если вы не знаете, что конкретно выбрать, сделайте выбор в сторону пункта «Общественная сеть»:
18. Установка Windows 7 с диска заканчивается в автоматическом режиме, вам остается только ждать.
19. Остается начинать работать с новой операционной системой, которая реально сможет вас порадовать своим качественным обликом.
Тут же отметим, что вам необходимо обратить внимание на то, что все ли у вас установлены драйвера, если же чего-то нету, то стоит понимать, что некоторые части вашего компьютера функционировать полноценно не будут, или вообще не будут работать. Таким образом, вам необходимо узнать, как установить драйвера на компьютер с Windows 7.
Установка Windows 7.
Настройка Windows
Установка Windows 7 ничуть не сложнее чем установка Windows XP. Для установки Windows 7 естественно нужен загрузочный диск с установочным дистрибутивом. Если он у Вас имеется, то задача состоит в том чтобы загрузиться с этого диска. Как загрузиться с CD/DVD привода, подробно изложено здесь. Для запуска установки Windows 7 с привода не забываем нажать любую клавишу. После запуска установки на черном фоне появляются надписи на английском языке, в том числе надпись “Windows setup (EMS Enabled)”, если она подсвечена курсорной планкой, то нажимаем “Enter” и начнется загрузка установочных файлов.
Если он у Вас имеется, то задача состоит в том чтобы загрузиться с этого диска. Как загрузиться с CD/DVD привода, подробно изложено здесь. Для запуска установки Windows 7 с привода не забываем нажать любую клавишу. После запуска установки на черном фоне появляются надписи на английском языке, в том числе надпись “Windows setup (EMS Enabled)”, если она подсвечена курсорной планкой, то нажимаем “Enter” и начнется загрузка установочных файлов.
При установке инсталлятор Windows 7 сначала довольно долго позволяет любоваться красивым голубым экраном с веточкой и птичкой, а затем еще дольше распаковывает файлы, особенно если компьютер не очень мощный, поэтому запаситесь терпением и не паникуйте. Если Windows 7 многоязычный, то установщик предложит выбрать язык интерфейса, формат времени и раскладку клавиатуры. Затем на голубом экране нужно будет нажать кнопку «Установить» после чего если Ваш установочный диск содержит несколько версий, откроется окно выбора версии Windows 7. Версии отличаются по содержанию и по разрядности.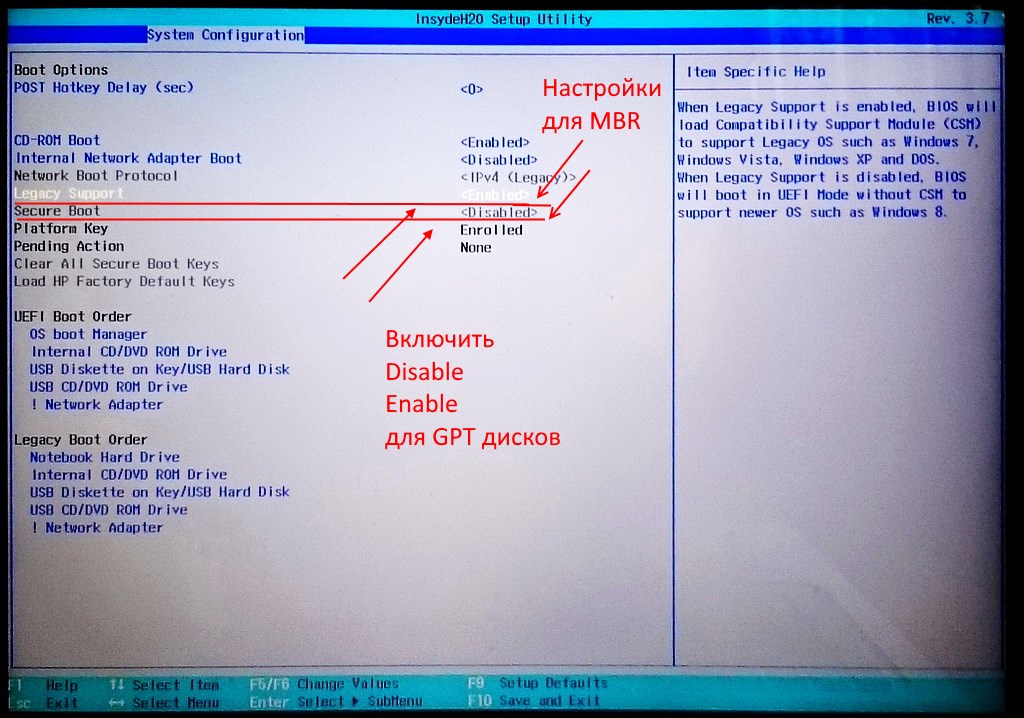 Есть 32-х (х86) разрядная и 64-разрядная. Более производительная версия 64-х разрядная, также она поддерживает объем оперативной памяти более 4 Гб в отличие от 32-х разрядной, но она требует разработанные для нее драйверы оборудования и программы также должны поддерживать эту версию Windows. На домашних компьютерах чаще всего устанавливают 32-х разрядную версию, чтобы избежать проблем с драйверами и программным обеспечением. По содержанию версию можете выбрать по вашему усмотрению.
Есть 32-х (х86) разрядная и 64-разрядная. Более производительная версия 64-х разрядная, также она поддерживает объем оперативной памяти более 4 Гб в отличие от 32-х разрядной, но она требует разработанные для нее драйверы оборудования и программы также должны поддерживать эту версию Windows. На домашних компьютерах чаще всего устанавливают 32-х разрядную версию, чтобы избежать проблем с драйверами и программным обеспечением. По содержанию версию можете выбрать по вашему усмотрению.
По большому счету версий пять: Начальная, Домашняя базовая, Домашняя расширенная, Профессиональная и Максимальная. Описание версий можно найти непосредственно на сайте корпорации Microsoft, или на других ресурсах в интернете. После выбора версии нажимаем кнопку «Далее», затем принимаем условия лицензии, поставив соответствующую галочку и нажав кнопку «Далее». В следующем окне выбираем полную установку, и откроется окно выбора раздела для установки. В этом окне если у вас диск чистый (отформатированный) и вам не нужно создавать более одного раздела, то нажимаем «Далее». Если на диске имеются файлы и они вам не нужны или Вам нужно создать несколько разделов, то нужно нажать кнопку «Настройка диска» и в открывшемся окне можно форматировать, удалять и создавать разделы. Для установки Windows 7 на чистом жестком диске достаточно создать один раздел и установить в него операционную систему. Другие разделы более целесообразно создавать уже в Windows 7. Если файлы прежней копии Windows вам нужны, то в предыдущем окне нажимаем «Далее». Установщик обнаружит файлы и скопирует их в отдельную папку Windows.old, а затем запустит установку новой копии Windows.
Если на диске имеются файлы и они вам не нужны или Вам нужно создать несколько разделов, то нужно нажать кнопку «Настройка диска» и в открывшемся окне можно форматировать, удалять и создавать разделы. Для установки Windows 7 на чистом жестком диске достаточно создать один раздел и установить в него операционную систему. Другие разделы более целесообразно создавать уже в Windows 7. Если файлы прежней копии Windows вам нужны, то в предыдущем окне нажимаем «Далее». Установщик обнаружит файлы и скопирует их в отдельную папку Windows.old, а затем запустит установку новой копии Windows.
После выбора раздела, инсталлятор скопирует файлы в выбранный раздел и запустится установка Windows. Во время установки компьютер может несколько раз перезагружаться. При первой загрузке Windows 7 попросит ввести сначала имя пользователя, а затем пароль что нужно и сделать, хотя пароль можно установить позже. Вы также увидите окно с предложением «Автоматически активировать Windows при подключении к Интернету», я рекомендую эту галочку снять.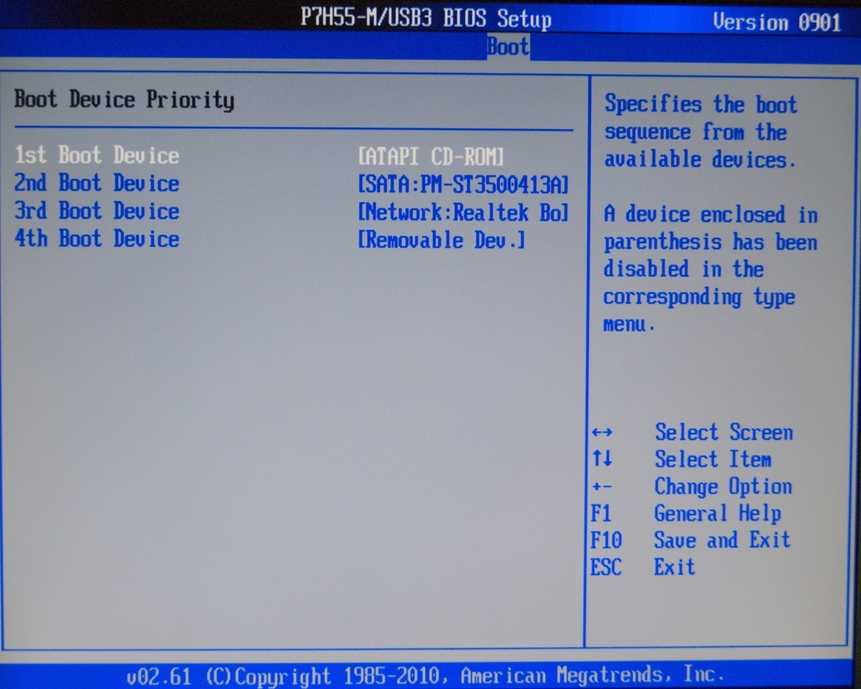 При желании и возможности Вы всегда сможете это сделать позже. В общем, на этом установка закончена. Если Вы установили Windows 7 в качестве второй операционной системы, то загрузка будет производиться через «Диспетчер загрузки», где прежняя операционная система будет помечена как «Предшествующая версия Windows». Если вы хотите установить сразу две операционные системы Windows, например Windows XP и Windows 7, то вначале нужно установить Windows XP, а затем Windows 7. При таком порядке установки, проблем возникнуть не должно. Можно установить и в обратном порядке, но тогда Вы Windows 7 не увидите. Чтобы ее увидеть, нужно произвести некоторые дополнительные действия, но это уже тема другой статьи.
При желании и возможности Вы всегда сможете это сделать позже. В общем, на этом установка закончена. Если Вы установили Windows 7 в качестве второй операционной системы, то загрузка будет производиться через «Диспетчер загрузки», где прежняя операционная система будет помечена как «Предшествующая версия Windows». Если вы хотите установить сразу две операционные системы Windows, например Windows XP и Windows 7, то вначале нужно установить Windows XP, а затем Windows 7. При таком порядке установки, проблем возникнуть не должно. Можно установить и в обратном порядке, но тогда Вы Windows 7 не увидите. Чтобы ее увидеть, нужно произвести некоторые дополнительные действия, но это уже тема другой статьи.
Поделитесь этим постом с друзьями:
↑Как установить такие кнопки?↑
Добавь меня в друзья:
- BIOS
- Без рубрики
- Видеотехника
- Восстановление системы
- Диагностика компьютера
- Компьютерные игры
- Настройка Windows
- Настройка сетей и соединений
- Обслуживание компьютера.

- Принтеры и МФУ
- Ремонт ПК и ноутбуков
- Сервисы и ресурсы интернета
- Электроника
windows 7 — Как загрузиться с DVD, если BIOS не дает возможности изменить источник загрузки?
спросил
Изменено
9 лет, 8 месяцев назад
Просмотрено
41к раз
Только что купил подержанный ПК с установленной Windows 7 Ultimate.
Я хочу загрузиться с DVD, но когда DVD находится в дисководе, Windows все равно загружается. Я нажимаю
«Диспетчер загрузки Windows» имеет тест памяти и некоторые «Дополнительные параметры», которые позволяют принудительно загрузить его в безопасном режиме и т.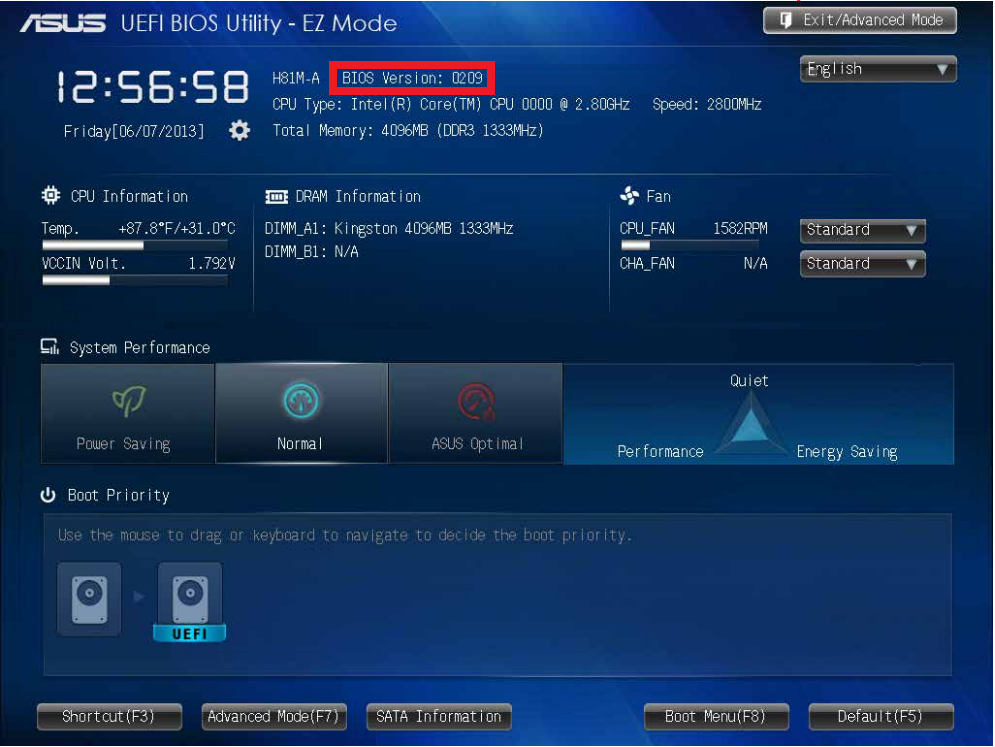 д. Однако я не вижу никакого способа изменить источник загрузки с жесткого диска на DVD. Как загрузиться с DVD?
д. Однако я не вижу никакого способа изменить источник загрузки с жесткого диска на DVD. Как загрузиться с DVD?
Я еще не определил точный возраст ПК, но изначально на нем была установлена XP, поэтому ему должно быть много лет.
Я знаю об этом другом подобном вопросе, но я думаю, что моя ситуация может быть совсем другой, потому что в BIOS доступно очень мало опций.
Я также вижу, что обновление BIOS может помочь.
- windows-7
- загрузка
- dvd
- биос
- загрузчик
3
Если вы видите «Диспетчер загрузки Windows», значит, вы уже упустили шанс зайти в БИОС — он был до этого. На большинстве ПК и ноутбуков есть кнопка, которую вы нажимаете , как только вы загрузитесь или увидите видеовыход . Это не то же самое на всех ПК, но обычно это клавиша удаления, F2 или F1. Если это IBM/Lenovo, вы можете нажать синюю кнопку Think Vantage.
Вы можете изменить порядок загрузки после входа в BIOS. Как правило, это синий экран с белым текстом (если вы никогда раньше им не пользовались).
4
Помнится, я где-то читал, что некоторые ноутбуки, возможно, Toshiba, не имеют встроенной утилиты настройки BIOS и полагаются на ACPI через утилиту Windows для изменения настроек времени загрузки.
Я не уверен, что это правильно, но поищите на сайте производителя программу установки или что-то подобное.
Мой древний Tandy 1000TL, который мне подарил мой друг (примерно 1987-88 гг.), был таким — нужно было запускать программу SETUPTL.EXE с дискеты, чтобы изменить настройки BIOS, ее не было в ПЗУ (хотя, как ни странно, ДОС 3.2 был…)
1
Зарегистрируйтесь или войдите в систему
Зарегистрируйтесь с помощью Google
Зарегистрироваться через Facebook
Зарегистрируйтесь, используя адрес электронной почты и пароль
Опубликовать как гость
Электронная почта
Требуется, но не отображается
Опубликовать как гость
Электронная почта
Требуется, но не отображается
Нажимая «Опубликовать свой ответ», вы соглашаетесь с нашими условиями обслуживания, политикой конфиденциальности и политикой использования файлов cookie
.
загрузчик Windows 7 на новом диске?
Задать вопрос
спросил
Изменено
3 года, 11 месяцев назад
Просмотрено
464 раза
У нас был диск SATA3, который плохо работал и шумел, и мы установили Windows 7 на новый диск. Установка прошла успешно, но загрузчик остался на старом диске, поэтому я не смог его удалить; Windows рассматривала его как мультизагрузочную систему с новым вариантом загрузки на новом диске. Все работало, поэтому я решил, что у меня будет время это исправить. Что ж, старый диск умер через несколько недель, и теперь я понятия не имею, как с этим справиться.
Как я могу настроить ПК на загрузку с нового диска, если на нем нет загрузчика? Нужно ли переустанавливать Windows с нуля? Судя по спецификациям платы, она поддерживает UEFI, я не уверен, что это актуально.


